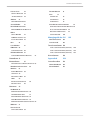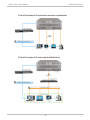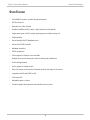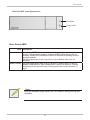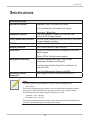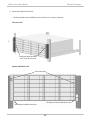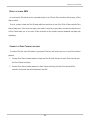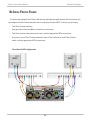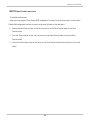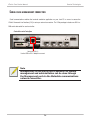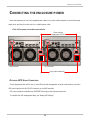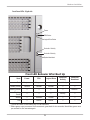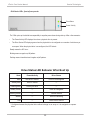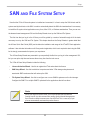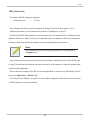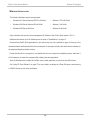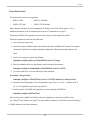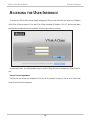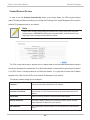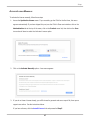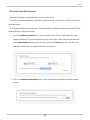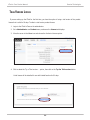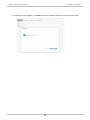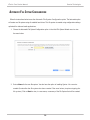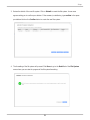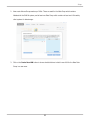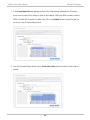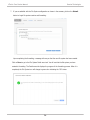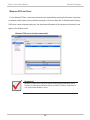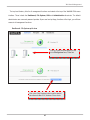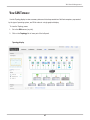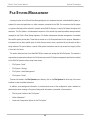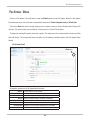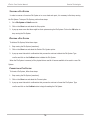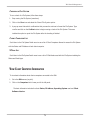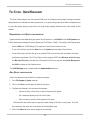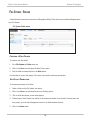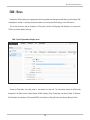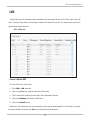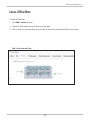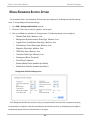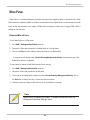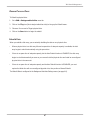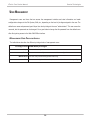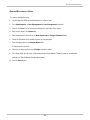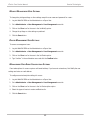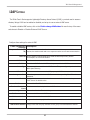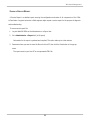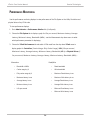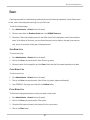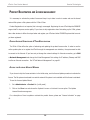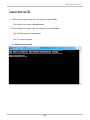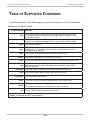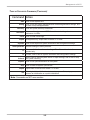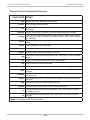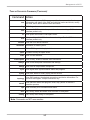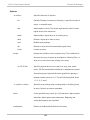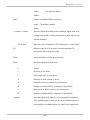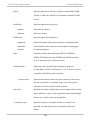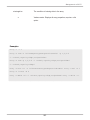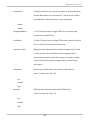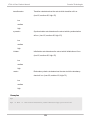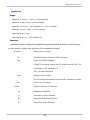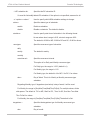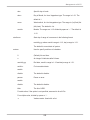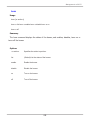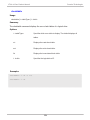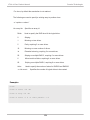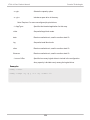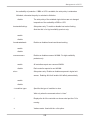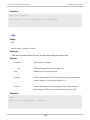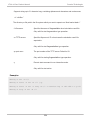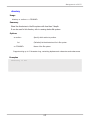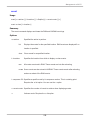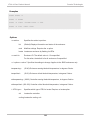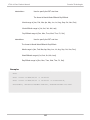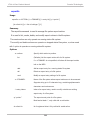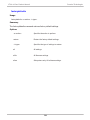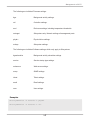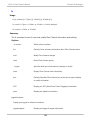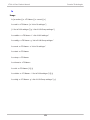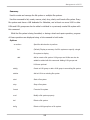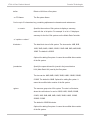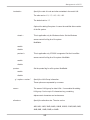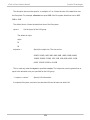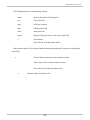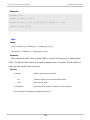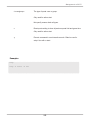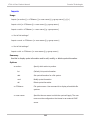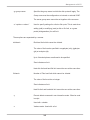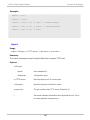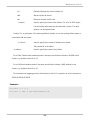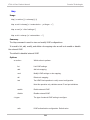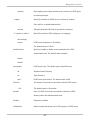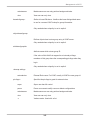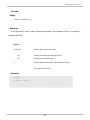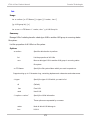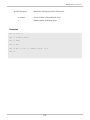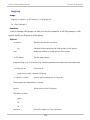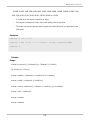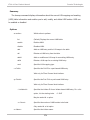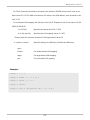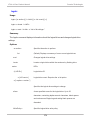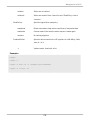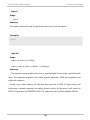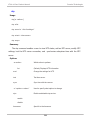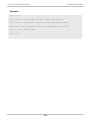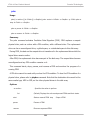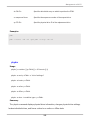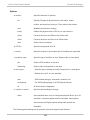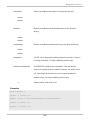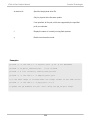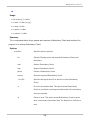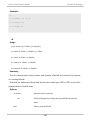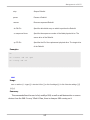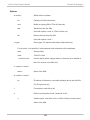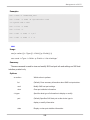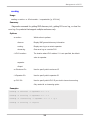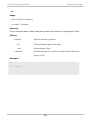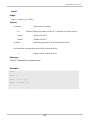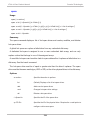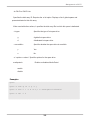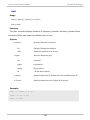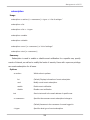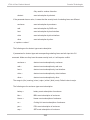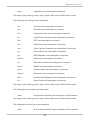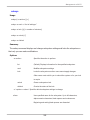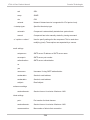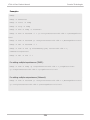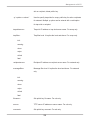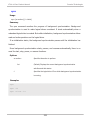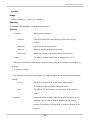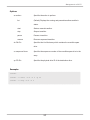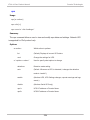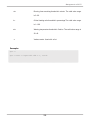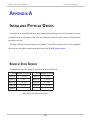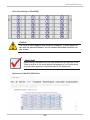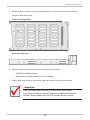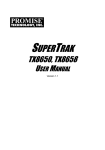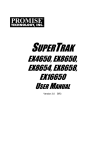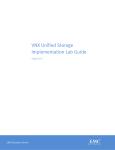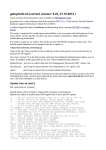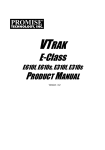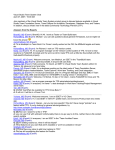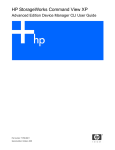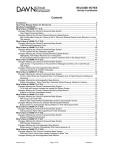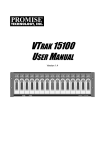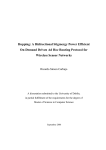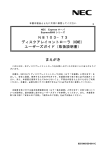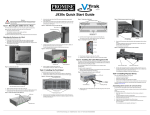Download Promise Technology VTrak A3800FDM
Transcript
VTrak A-Class Series Product Manual Version 1.0 © 2013 PROMISE Technology, Inc. All Rights Reserved. VTrak A-Class Product Manual Promise Technologies Warning This is A-Class A product. In a domestic environment this product may cause radio interference in which case the user may be required to take adequate measures. Warning The electronic components within the Vess enclosure are sensitive to damage from Electro-Static Discharge (ESD). Observe appropriate precautions at all times when handling the Vess or its subassemblies. Warning Turn off the power and disconnect the power cord before servicing this device. ii Product Manual Also included are four levels of notices: Warning A Warning notifies you of probable equipment damage or loss of data, or the possibility of physical injury, and how to avoid them. Caution A Caution informs you of possible equipment damage or loss of data and how to avoid them. Important An Important message calls attention to an essential step or point required to complete a task, including things often missed. Note A Note provides helpful information such as hints or alternative ways of doing a task. iii Vess A-Class Product Manual Promise Technologies Contents SAN and File System Setup SAN Client Software Introduction1 Key Advantages Other Features 3 4 VTrak A-Class Product License5 Product Registration Hardware 5 6 Front of VTrak A3800 Front Panel LEDs 8 8 Drive Carrier LEDs 9 Rear of VTrak A3800 36 Linux Installation 37 Accessing the User Interface 38 Change Network Settings 40 Change Date and Time Settings 41 Activate License Manually 43 Activate License Automatically 45 46 Using the File System Setup Wizard Ports and connections 12 13 Unpacking the VTrak Windows Installation Using the SAN Setup Wizard 47 10 Hardware Installation 35 Trial Version License Controller and Power Supply LEDs11 Specifications Mac Installation License Activation 42 6 Front LED behavior 34 Installing the Client Application Software 34 3 File System Features 15 Automatic File System Configuration 50 Advanced File System Configuration 52 Using FS Client Software 16 49 57 Windows FSClient Users58 Rack-mounting the VTrak enclosure 17 Web-based Management 59 Mounting the enclosure in a rack 18 Navigating the interface 60 View SAN Topology 63 File System Management 64 Metadata and Management network connections 21 Connect devices to Metadata and Management network 21 Fibre Channel data connections 22 Direct attached SAN Planning and Creation of the File System 65 23 What is Metadata? Connect to Fibre Channel network 23 No Single Point of Failure 24 NSPF Fibre Channel data path Serial cable management connection 66 Advanced Configuration Options for the File System File System - Detail 69 25 Stopping a File System 70 26 Deleting a File System 70 27 Formatting a File System70 Connecting the enclosure power 29 Checking a File System 71 Connecting a VTrak JBOD Optional UPS Serial Connection Turning on the VTrak 30 33 29 Client Computer List VTrak List 71 71 View Client Computer Information File System - Storage 71 72 File System - Quota Management 73 Requirements for Quota configuration Add Quota configuration 73 73 67 Product Manual Contents File System - Folder 74 Performance Monitoring Creating a Data Folder 74 Set Access Permission SAN - Detail Events 74 75 Create VTrak Node Alias76 Shutdown VTrak Node 76 97 Save Event Log 97 Clear Event Log 97 Filter Event Log 97 Product Registration and License management Access the License Update Wizard 98 Refresh LUN Mapping and Masking 76 Registering the VTrak A-Class LUN 77 Create a New LUN Create a Promise ID 77 Locate a Physical Drive 78 78 79 99 100 Managing with the CLI LUN Detail information 78 Locate a VTrak Node 98 Online License Update and VTrak Registration 98 Restore VTrak Default Settings76 Device 96 Making a Serial Connection 102 Logging Into the CLI 103 102 Table of Supported Commands 104 FC Management 80 Table of Supported Commands (Continued) 105 Configure FC Settings 80 Table of Supported Commands (Continued) 106 VTrak Network Management 81 Table of Supported Commands (Continued) 107 Configure Management Port IP Settings. 81 Firmware Upgrade 82 Background Activities 83 View Current Status of Background Activities 83 Manage Background Activities Settings Media Patrol 84 85 Running Media Patrol 85 Initialization 86 Rebuild Physical Drive 87 PDM 88 Background Synchronization Redundancy Check Administration 88 88 89 User Management 90 Management User Privilege Levels 90 Adding Management Users 91 Modify Management User Settings 92 Delete Management User Settings 92 Management User Event Subscription Settings 92 LDAP Settings 93 Notification Setup 94 Saving a Service Report 95 Notes and Conventions 108 Appendix A 234 Installing Physical Drives 234 Number of Drives Required 234 Replacing Hard Drives 236 Introduction Introduction The VTrak Class A Series is a SAN file system, centralized high availability SAN management platform, and scalable network storage system, all in a single enclosure. It is used to provide shared high speed data access for Mac, Linux and Windows clients with minimal setup and administration. And it can be easily expanded to large scale operation with VTrak x30 Expansion systems and/or additional VTraks without sacrificing I/O performance, availability or data security. The VTrak A-Series is ideally suited for shared digital media production applications and high demand/high availability corporate data storage applications. 1 VTrak A-Class Product ManualPromise Technologies VTrak A-Class Network File System direct connection to workstations VTrak A-Class Network File System High Availability Cluster 2 Introduction Key Advantages Key advantages of the VTrak A-Class Series include: • Fully integrated shared storage appliance requiring no extra server hardware • High-performance workflows enable faster project completion, thus providing time for more projects and higher revenues • Lower storage infrastructure costs lower CAPEX expenditures • Easy deployment means your workflow is up and going in a fraction of the time of traditional storage solutions • Single unified management equals less time spent worrying and managing the storage system • On-Demand independent performance and capacity expansion • Embedded I/O performance and power usage monitoring File System Features • Capacity – 64 ZB • Number of files – more than 1,000 million • Files in a single directory – 62 million • Maximum single file size – 2 PB • Maximum file name length – 255 ASCII Characters • Maximum path length • 255 for Windows • 4096 for Linux • Number of LUNs – 4093 • Number of file system volume – 256 • Maximum number of clients –1024 3 VTrak A-Class Product ManualPromise Technologies Other Features • 64-bit SAN File system - scalable & high performance • 8G Fibre Channel • Data path over Fibre Channel • Suitable for M&E and HPC market - High performance & bandwidth • Single name space with File system spanning across multiple storage unit • High Availability • Active-Standby SAN FS Metadata server • Active-Active RAID Controller • Metadata Journaling • POSIX compliance • Client support for Windows, Linux and Mac • Multiple clients access shared files, best for sharing and collaboration • Online defragmentation • Online expansion of data volume • Each File system volume can be individually tuned for the usage of the volume • Integration with AD and LDAP for ACL • Client node ACL • Multipath support on clients • Provide intelligent fault detection and notification tool on clients 4 Introduction VTrak A-Class Product License Each VTrak A-Class model is shipped with a trial license installed. The license purchased specifies the number of clients and other features of the SAN. Contact your PROMISE sales representative for details on what license types are available. When the VTrak A-Class unit is received, follow the instructions in this manual or in the Quick Start Guide to set it up. Typically you will want to also download client software to the client systems, install and run the software before you actually log in to the VTrak for the first time. This way all the clients will be detected and can be added to the SAN for immediate use when setup is completed. License activation is accomplished with a special setup wizard when the system is first set up. The quickest way to activate the license is to make sure the VTrak has an established Internet connection, then proceed to activate the license automatically. Part of the initial setup procedure launched automatically upon logging in, is configuration of the network settings to allow Internet connection. Then you can proceed through the Setup Wizard process to get the product license, create the SAN and File Systems. See “System Setup” on page 1 for details on how to use the setup wizards, including the License Activation Wizard. Product Registration During the Setup Wizard procedure, you will have the option of registering the new VTrak online. Registration of the VTrak A-Class is not required, but it is strongly recommended in order to expedite online service from PROMISE. 5 VTrak A-Class Product ManualPromise Technologies Hardware The following section provides a summary of the front and back panel hardware features of the VTrak Class A Series enclosures. Front of VTrak A3800 The VTrak A3800 enclosure features handles on each side used to secure the enclosure to an equipment rack. A lockable ventilated bezel cover provides physical security for the installed drives. VTrak A3800 front view with protective cover Protective cover Power and Status LEDs 6 Introduction VTrak A3800 front view with cover removed Power and Status LEDs Drive carriers 7 VTrak A-Class Product ManualPromise Technologies Front Panel LEDs Front Panel LEDs - Right side Power FRU Status Logical Drive Status Controller 1 Activity Controller 2 Activity System Heartbeat Front LED behavior LED Description Power Lights steady GREEN to indicate the system is powered on. Remains dark when not powered on. FRU Status Lights steady GREEN when healthy, lights AMBER when there is a problem, lights RED if the enclosure has failed. If this LED is RED or AMBER, check the LEDs on the back of the VTrak. Logical Drive Status Lights GREEN when healthy, lights RED if any RAID volume is offline, lights AMBER for critical state of any logical drive. Controller 1&2 Activity Blinks GREEN when there is activity on the controller, remains dark when there’s no activity. System Heartbeat Blinks GREEN once per second for five seconds, goes dark for ten seconds, then blinks GREEN once per second for five seconds again. 8 Introduction Disk Carrier LEDs - front of every carrier Drive Status Power / Activity Drive Carrier LEDs LED Description Drive Status Lights steady GREEN when a drive is installed and configured (belongs to an array or designated as a spare), A steady AMBER light means the drive is rebuilding. Steady RED indicates drive failure or critical error meaning the drive should be replaced. This light is dark when no drive is present or if the installed drive is not yet configured. Power / Activity This lights steady BLUE when a drive is present, it remains dark if no drive is installed. A flashing BLUE light indicates there is activity on the drive. Flashing and blinking are not the same thing. Flashing means the on and off interval is longer. Note Read the Hardware Setup section for LED behavior during boot up and operation. 9 VTrak A-Class Product ManualPromise Technologies Rear of VTrak A3800 The rear of the VTrak A-Class Series enclosure provides access to the power supply units, which include the cooling fans, and the system controller(s). The controller(s) have a standard RJ-45 Gigabit Ethernet port for Metadata communications and management, an RS-232 serial management port using an RJ-11 connector, four Fibre Channel data ports per controller using standard SFP sockets, a SAS Expansion port for additional drive enclosures, a battery backup module that protects the controller write cache, and various LED indicators which are described below. Rear panel view Controller 1 Power Supply PSU 1 Controller 2 ON/Off Switch Power Supply PSU 2 ON/Off Switch Note Read the Hardware Setup section for detailed instructions on how to connect the VTrak to the Fibre Channel and Metadata communications network, and to connect the power supplies and power on the unit. 10 Introduction Controller and Power Supply LEDs Controller Status Dirty Cache Battery Backup Fibre Channel Link and Speed SAS Link Power Supply Status PSU/Controller Description LED Dirty Cache This flashes (long blinks, on and off) AMBER when normal, lights steady Fibre Channel Link (top LED) Fibre Channel Speed Controller Status SAS Link/Act Battery Backup (BBU) Power Supply Status AMBER when the cache is dirty (unsaved data in the RAID cache). Note: If the Dirty Cache LED lights steady AMBER, do not remove the battery backup module. If you initiate a locate controller command, this blinks GREEN (along with the Controller Status LED) Lights steady GREEN for valid Fibre Channel link. If there is no link, this lights steady RED. Fibre Channel port speed is indicated by which indicator is lit. One of the three speed LED lights steady GREEN for the corresponding speed, 2, 4 or 8Gb/s. The 8Gb/s indicator is the bottom most LED. Lights steady GREEN for normal operation. Steady RED indicates the controller unit has failed. Flashing RED indicates the controller is in maintenance mode. Note: If one controller is in maintenance mode, the other controller status LED will light steady AMBER. Steady AMBER indicates there is no fail over controller available. Lights steady GREEN for a valid, blinks GREEN when there is data activity on the connection. Lights steady GREEN when the battery is healthy. Lights steady AMBER when there is a battery problem. Lights steady RED when the battery has failed. If this LED is RED or AMBER, replace the BBU module. Lights steady GREEN when the PSU function is normal. Steady AMBER indicates a problem and Steady RED means the unit has failed. 11 VTrak A-Class Product ManualPromise Technologies Ports and connections All connections for the data path and the management and Metadata communication network are located on the controller or controllers on the rear of the VTrak. Close up view of VTrak A3800 Controller UPS control Management & Metadata Fibre Channel Ports (1 - 4) USB SAS Expansion Serial port Connection/Port Description UPS control The mini-D9 connector is used with an optional cable for monitoring a connected Uninterruptible Power Supply. Metadata and The RJ-45 Gigabit Ethernet port on each controller provides the Metadata Management communications network connection, as well as the management connection to the web, and command line interface, used to manage the VTrak system and SAN. Both controllers of the dual-controller models must have their ports connected to the Metadata network as they are operating as a redundant pair. Serial port The RJ-11 serial management port provides an out-of-band local management connection to the VTrak system using the RJ11–to–DB9 adapter, which is included in the accessory kit. USB ports The two USB 2.0 ports provide a convenient way to save OPAS information to a USB device, which can be used by PROMISE Technical Support for any required support activities. Fibre Channel ports The four Fibre Channel sockets accept copper or optical SFPs to provide the data paths for the SAN. The controllers perform load balancing across any connected Fibre Channel ports to provide maximum performance and high availability. SAS Expansion port The VTrak includes SAS Expansion capability for added storage capacity. Up to nine VTrak x30 Expansion units can be connected to the VTrak A3800, for a total of 240 drives. 12 Introduction Specifications VTrak A3000 Series System Architecture Integrated VTrak FS clustered file system Up to 8 simultaneous file systems per system RAID Support Serve up to 1 Billion files VTrak x30 Expansion Chassis or VTrak x30 Fibre Channel RAID Storage Systems Four 8Gb Fibre Channel ports per controller (8 total ports for high availability systems) RAID 0, 1, 1E, 5, 6, 10, 50, 60 Directory Services LDAP, Active Directory, Open Directory Green RAID Four levels of advanced power management disk drive (MAID) support Expansion Capacity Fibre Channel Data Interface Management Interfaces Efficient 80Plus Certified power supplies Embedded management using VTrak A-Class management Software (via Ethernet) Command Line Interface (Serial Port or Ethernet via telnet and SSH) Operating Systems Supported Third Party Management Support via SNMP Client support for Linux, Windows and Mac OS X Note The factory default virtual IP addresses used for system management are: • IPv4 - 10.0.0.1 The virtual management port IP address works with either RAID controller, enabling you to access a dual-controller VTrak over your network using a single IP address. The default physical management port IP addresses are set to: • Controller 1, IPv4 – 10.0.0.2 • Controller 2, IPv4 – 10.0.0.3 The physical management port IP address works with only one RAID controller and is used when the controller goes into maintenance mode. 13 VTrak A-Class Product ManualPromise Technologies Environmental Voltage 100-240 VAC Auto-Ranging Maximum Current 10 A @ 100 VAC; 5 A @ 200 VAC Power Conversion Efficiency >80% @ 110V (>20% load), >80% @ 240V (>20% load) Temperature Range Operational: 5° to 35°C Non-Operational: -40° to 60°C Humidity Operational: 10% to 90% (Non-Condensing) Non-Operational: 5% to 95% (Non-Condensing) Acoustic Noise Levels 55 dB (Typical) 65 dB (Maximum) Shock Operational: 5G, 11 ms duration Non-Operational: 10G, 11ms duration Vibration Operational: 0.3G, 5 to 500 Hz Non-Operational:: 1G, 5 to 500 Hz Safety CE, FCC Class A, UL/cUL, TUV, BSMI Class A, VCCI Class A, CB, KCC, NOM, GOST-R, IRAM, C-Tick, S-Mark Environmental Standards RoHS, GreenPC, WEEE Power Supply Dual 750W, 100-240 VAC auto-ranging, 50-60 Hz, dual hot swappable and redundant with PFC, N+1 design Dimensions (H x W x D) 17.4 x 44.7 x 50.7 cm 6.9 x 17.6 x 19.96 in Weight 54.2 kg / 119.5 lbs (with drives) Warranty and Support Warranty Support Three year complete system limited warranty with advanced parts replacement; optional extended warranty; onsite parts replacement program - PROMISE Service Plus (optional in some regions) 24/7 e-mail and phone support (English only); 24/7 access to Promise support site-drivers, firmware and compatibility lists 14 Hardware Installation Hardware Installation This chapter presents the basics on unpacking the VTrak A3800 and mounting it in an equipment rack, connecting it to the SAN Metadata network and the Fibre Channel data network, and connecting the power. It also describes how to power on the system and what to look for while it is powering up. The sections in Hardware Setup include the following: • “Unpacking the VTrak” • “Rack-mounting the VTrak enclosure” • “Metadata and Management network connections” • “Connecting a VTrak JBOD” • “Connecting the enclosure power” • “Turning on the VTrak” The VTrak A3800 is shipped with hard drives installed, so this chapter does not cover installing hard drives. Please see “Appendix A” for a description on how to remove and install hard disks. Note To avoid the possibility of injury – or damage to the unit – you may want to remove the drive carriers from the enclosure before installing it in to a rack in order to reduce the weight. 15 VTrak A-Class Product Manual Promise Technologies Unpacking the VTrak After opening the VTrak A-Class box you will have to remove the mounting rails, protective cover and accessory boxes before you can remove the upper shipping foam spacers. The accessory box contains the following items: • One printed Quick Start Guide • One DVD containing the Product Manual • Two 1.5m (4.9 ft) power cables • Two adjustable rack mounting rail assemblies • Two DB9 to RJ-11 serial cables The second box contains the lockable front protective cover. 16 Hardware Installation Rack-mounting the VTrak enclosure This section provides instructions for installing the VTrak A-Class enclosure in to a rack. Caution To lighten the enclosure, remove the power supplies, and remove all hard drive carriers. Replace the power supplies and drive carriers after the unit is mounted in your rack. Cautions • Do not populate any unit with hard drives until it has been securely installed in the rack. • At least two persons are required to safely lift, place, and attach the unit into a rack system. • Do not lift or move the unit by the handles, power supplies or the controller units. Hold the system itself. • Do not install the unit into a rack without rails to support the system. • Only a qualified technician who is familiar with the installation procedure should mount and install the unit. • Mount the rails to the rack using the appropriate screws and flange nuts, fully tightened, at each end of the rail. • Do not load the rails unless they are installed with screws as instructed. • The rails available for the PROMISE VTrak unit are designed to safely support that PROMISE VTrak unit when properly installed. Additional loading on the rails is at the customer’s risk. • PROMISE Technology, Inc. cannot guarantee that the mounting rails will support your PROMISE VTrak unit unless you install them as instructed. 17 VTrak A-Class Product Manual Promise Technologies Mounting the enclosure in a rack To install the VTrak into a rack with the supplied mounting rails: 1. Check the fit of the mounting rails in your rack system. 2. Adjust the length of the mounting rails as needed. • The rear rail slides inside the front rail. The rails are composed of two sliding sections and do not require adjusting screws. • The front-left and front-right mounting rail ends are labeled. • Be sure the front rail support is on the bottom facing inward. Installing the rails onto the rack Front left label Front right label Support flange on the front end of each rail Guide pins on rails align with holes in the rack post • Be sure the rail support flange is at the front and facing inwards. • All rail ends, front and rear, attach at the outside of the rack posts. • The guide pins at the rail ends align with the holes in the rack posts. • Use the attaching screws and flange nuts from your rack system. Tighten the screws and nuts according to instructions for your rack system. 18 Hardware Installation Rail ends attach to the outside of each post Rail ends attach on the outside of the front and rear rack posts 3. Place the VTrak onto the rails. • At least two persons are required to safely lift the system. • Lift the VTrak itself. Do not lift the system by its brackets. Placing the VTrak system onto the rack rails VTrak system Handles Rails installed and tightened 19 VTrak A-Class Product Manual Promise Technologies 4. Secure the enclosure to the rack. • Use the included screws and flange nuts to lock the unit in to place in the rack. Secure to rack Screws and flange nuts attach the VTrak to the rack posts System installed in rack Vertical rack posts Mounting rails mount outside the rack post Handles mount outside the rack post 20 Hardware Installation Metadata and Management network connections This section describes how to establish the network connection used for SAN management and for sharing the Metadata used for the network file system. The network fabric used for this purpose is Gigabit Ethernet. All client computers and all VTraks used on the SAN must be connected to this network using Gigabit Ethernet connections. All cabling should be Category 6 (Category 5E at a minimum). The Metadata server functions as Active/Standby (Active/Passive) with dual controllers for built-in redundancy. Both controllers should be connected to the Metadata and Management network. Controller Metadata and Management interface Gigabit Ethernet port, connect on both controllers to Metadata and Management network. To complete the Metadata and Management network connection, the minimum requirements are: • Each client computer must have a Gigabit Ethernet connection • A Gigabit Ethernet network switch • Cabling (Cat 5E minimum, Cat 6 preferred) Connect devices to Metadata and Management network To establish the Metadata and Management path: 1. On the VTrak A3800, connect Ethernet cables between the Management ports on both RAID controllers and a network switch. 2. Connect an Ethernet cable from the dedicated Metadata Gigabit Ethernet port on all SAN clients to the network switch. 21 VTrak A-Class Product Manual Promise Technologies Fibre Channel data connections Each VTrak A3800 controller is equipped with four 8Gb Fibre Channel ports. The controllers function as an Active/Active redundant pair in regards to the Fibre Channel data paths, therefore I/O performance to the SAN increases as more ports are used. VTrak controller Fibre Channel SFP sockets 1 2 3 4 The Fibre Channel data path minimum requirements are: • A Fibre Channel HBA or controller in each client that will be attached to the SAN • For optical Fibre Channel configurations, one optical cable and two SFPs per VTrak port that will be connected to either a Fibre Channel switch (when there are more clients than available ports); or connected directly to each client port. Optional data path equipment: • One or more Fibre Channel switches with sufficient ports to support the required number of VTrak and client connections. Note A Fibre Channel switch is required only if there will be more devices (client computer or VTraks) connecting to the SAN than available Fibre Channel ports on the head unit. A dual controller A-Class unit has 8 Fibre Channel ports, a single controller unit has 4 Fibre Channel ports. 22 Hardware Installation Direct attached SAN As noted earlier, SAN clients can be connected directly to the VTrak A-Class controllers without using a Fibre Channel switch. To do so, connect at least one Fibre Channel cable from each client to one of the VTrak A-Class controller Fibre Channel data ports. If the client can support two cables it would be a good idea to connect the second one to a Fibre Channel data port on the other A-Class controller as this provides improved bandwidth and data path redundancy. Connect to Fibre Channel network To create a SAN with more SAN clients or expansion VTraks you will need to use one or more Fibre Channel switches. 1. Connect Fibre Channel cables between at least one Fibre Channel data port on each VTrak controller and the Fibre Channel switch(es). 2. Connect Fibre Channel cables between the Fibre Channel switch(es) and the Fibre Channel HBA or controller of all clients that will be attached to the SAN 23 VTrak A-Class Product Manual Promise Technologies No Single Point of Failure To create a high-availability Fibre Channel SAN that has redundant data paths from the SAN to the clients, you can configure the Fibre Channel data paths with no single point of failure (NSPF). To do this you will require: • Two Fibre Channel switches • Dual-port Fibre Channel HBAs or controllers in each client • Two Fibre Channel cables from each client, with the appropriate SFPs at each end • A minimum of one Fibre Channel cable from each VTrak controller to each Fibre Channel switch, with the appropriate SFPs at each end Fibre Channel NSPF configuration 24 Hardware Installation NSPF Fibre Channel data path To establish the data path: Referring to the diagram “Fibre Channel NSPF configuration” on page 24, follow these steps to create a Fibre Channel SAN configuration that will not have a single point of failure for the data paths. 1. Starting with the VTrak controller on the left, connect one or two Fibre Channel cables to one Fibre Channel switch. 2. From the VTrak controller on the right, connect one or two Fibre Channel cables to the other Fibre Channel switch. 3. Connect one Fibre Channel port of each client to one Fibre Channel switch and the other port to the other switch. 25 VTrak A-Class Product Manual Promise Technologies Serial cable management connection Serial communication enables the terminal emulation application on your host PC or server to access the VTrak’s Command Line Interface (CLI) to set up a network connection. The VTrak package includes one RJ11-toDB9 serial data cable for each controller. Controller serial interface Serial port (RJ-11) Use the DB9 to RJ-11 adapter to connect Note Management via the Serial port is optional. All system management and administration can be done through the Management port via the Metadata communications network connection. 26 Hardware Installation Connecting a VTrak JBOD To expand the storage capacity of your VTrak SAN you can attach additional VTrak JBOD enclosures to the VTrak A-Class unit. Follow these guidelines and procedure to perform the connections. If you have a VTrak A-Class with one controller you will only need one SFF-8088 SAS cable to connect the JBOD to the A-Class, and if it has two controllers you will need two SAS cables. These cables are provided with the VTrak JBOD and should be located in the accessory box. 1. Starting with the VTrak A-Class controller on the left, remove the protective cap from one SAS cable connector and plug it in to the SAS socket marked SAS EXP, located at the upper right corner of the controller. 2. Remove the protective cap from the other end of the SAS cable connector and plug it in to the socket marked SAS IN on the JBOD I/O module directly below. 3. Repeat for the VTrak A-Class controller on the right, connecting it to the JBOD I/O module directly below. 4. If you have any additional VTrak JBODs, connect them in the same manner, using the SAS OUT socket of the last JBOD to “daisy chain” the units. Always connect a SAS OUT port to a SAS IN port. 27 VTrak A-Class Product Manual JBOD Expansion Connections 28 Promise Technologies Hardware Installation Connecting the enclosure power Insert the female end of one of the supplied power cables in to a power cable receptacle on each of the power supply units, and plug the other end in to a suitable power outlet. VTrak A-Class power connections and switches Power switches toggle power ON/Off UPS connector UPS connector Power cable receptacles Optional UPS Serial Connection If your deployment plan calls for one or more UPS units and management via serial communication, connect a UPS control cable to the Mini-D9 UPS connector on the RAID controller. UPS control cables are available from PROMISE Technology at http://www.promise.com To complete the UPS management setup, see “Making UPS Settings” 29 VTrak A-Class Product Manual Promise Technologies Turning on the VTrak With the power supplies connected, turn on both power switches on the back of the enclosure. When the power is switched on, the LEDs on the right handle light up. Once the VTrak A-Class startup tasks are completed and the unit is operational, observe the LED indicators on the front right enclosure ear: • Power, FRU, and Logical Drive LEDs display steady green. • Each controller activity LED flashes green when there is activity on that controller. • The controller heartbeat LED blinks green once per second for five seconds, goes dark for ten seconds, then blinks green once per second for five seconds again. Steady means the LED is on. Blinking means a regular on/off pattern. Flashing means an intermittent and irregular on/off pattern. 30 Hardware Installation Front Panel LEDs - Right side Power FRU Status Logical Drive Status Controller 1 Activity Controller 2 Activity System Heartbeat Front LED Behavior After Boot Up State Power FRU Logical Drive Controller Activity Controller Heartbeat Dark No power No power — No Activity — Steady Green Normal Normal Normal — — Blinking Green — — — — Normal** Flashing Green — — — Activity — Amber — Problem* Critical — — Red — Failure* Offline — — * Check the LEDs on the back of the VTrak enclosure. ** Blinks green once per second for five seconds, goes dark for ten seconds, then blinks green once per second for five seconds again. 31 VTrak A-Class Product Manual Promise Technologies Disk Carrier LEDs - front of every carrier Drive Status Power / Activity The VTrak spins up the disk drives sequentially to equalize power draw during start-up. After a few moments: • The Power/Activity LED displays blue when a physical drive is present. • The Drive Status LED displays green when the physical drive is configured as a member of a disk array or as a spare. When the physical drive is unconfigured, the LED is dark. Steady means the LED is on. Blinking means a regular on/off pattern. Flashing means intermittent and irregular on/off pattern. Drive Status LED Behavior After Boot Up State Power/Activity Drive Status Dark No drive in carrier Drive is unconfigured Steady Blue Drive in carrier — Flashing Blue Activity on drive — Steady Green — Drive is configured Blinking Green — Locator feature Amber — Drive is rebuilding Red — Drive error of failure * Configured means the physical drive either belongs to an array or it is assigned as a spare drive. 32 Setup SAN and File System Setup Now that the VTrak A-Class subsystem is installed and connected, it is time to setup the SAN clients and file system used by the clients on the SAN. In order to automatically detect the SAN client workstations it is necessary to install the file system client application on any Linux, Mac OS X, or Windows workstations. Then you can use the browser-based management GUI and the Setup Wizards to set up the SAN and File System. The first time that you log in to the A-Class you will be guided by a series of wizards through all of the tasks necessary to set up the SAN and File System. This chapter describes the Setup Wizards in greater detail that the A-Class Quick Start Guide (QSG) and includes the installation and usage of the VTrakFS Client application software. It also includes information on A-Class product registration, which is not required to start using the SAN, but is strongly recommended to improve your experience. The A-Class Setup Wizards are presented to you sequentially the first time you log in to the management GUI, but you can opt to skip them and access them at any time from the tool menus. The VTrak A-Class Setup Wizards include the following: • License Activation Wizard - Use this to register the VTrak and activate the license. • SAN Setup Wizard - Use this to add client computers and other VTrak storage subsystems and associated JBOD enclosures that will make up the SAN • File System Setup Wizard - Use this to configure one or more SAN file systems use for client storage. Configure the SAN FS or multiple SAN FS optimized for the applications that will use them. Note When you login for the first time, you are presented with the Network Settings menu. Use this to enter new settings for the Virtual Management Port in order to allow Internet access for the VTrak. This is necessary if you plan to automatically activate the product license. 33 VTrak A-Class Product Manual Promise Technologies SAN Client Software The recommended first step in creating the A-Class SAN is installing the client application on all of the clients that will be using the SAN, as this will make it easier to discover and add to the SAN. After installation is completed, client computers that are physically connected to the Metadata communications network and Fibre Channel data network can be added to the SAN and the client application can be used to mount the SAN volume on the client system. Installing the Client Application Software There are two methods that can be used to download the SAN client software for supported Windows, Mac, or Linux versions: 1. Point your browser to the IP address of the A-Class and click on the Client Download button on the Login page. 2. Log in to the A-Class management GUI, click the Administrator tab and select the Client Software option, then click the Download button for the appropriate client version. The installation procedures for the clients are typical for the OS used, but once the client application is installed, the user interface and how the client application is used are nearly identical. Client software installation for Windows and Mac is a simple process; just open the installation file, follow the instructions and click through each installation menu. Then click on the desktop shortcut to see the client GUI (described below). The Linux client installation uses RPM files in a script, run as the root user from a command line. Please follow the instructions to install the Linux Client Software. 34 Setup Mac Installation The following MAC OS versions are supported: • 10.8 Mountain Lion • 10.7 Lion Open a browser and enter the virtual management IP Address of the VTrak A-Class system: 10.0.0.1 Additional information on the IP Addresses can be found in “Specifications” on page 13. Download the VTrakFS Client application for your client using one of the methods listed in “Installing the Client Application Software” on page 34, then go to the download location and double-click the file to uncompress it. Opening the folder, note that there are folders for the supported Operating System versions. Note You can identify your OS version by selecting the About This Mac option in the Apple menu. Open the folder that corresponds to the version for your workstation. Double-click on the “Install FSClient-Macx.x.x.pkg” file and follow the installation instructions. Note that it will be necessary to restart the computer after installing the client application. After the Mac client is added to the SAN, use the client application to mount the new SAN volume; it will be found in the Applications – Utilities folder. See “Using FS Client Software” on page 57 for more details on adding an A-Class SAN server and mounting a VTrakFS volume on your client workstation. 35 VTrak A-Class Product Manual Promise Technologies Windows Installation The following Windows versions are supported: • Windows 2012 Server Standard R2 SP1 x86 64-bit • Windows 7 SP1 x86 64-bit • Windows 2008 Server Standard R2 x86 64-bit • Windows 7 x86 64-bit • Windows 2008 Server x86 64-bit • Windows 8 x86 64-bit Open a browser and enter the virtual management IP Address of the VTrak A-Class system: 10.0.0.1 Additional information on the IP Addresses can be found in “Specifications” on page 13. Download the VTrakFS Client application for your client using one of the methods on page 34, then go to the download location and double-click the file to uncompress it. Opening the folder, note that there are installers for the supported Operating System versions. Double-click the file to uncompress it, and double-click the icon to begin the installation process. Note that it will be necessary to restart the computer after installing the client application. After the Windows client is added to the SAN, use the client application to mount the new SAN volume. See “Using FS Client Software” on page 57 for more details on adding an A-Class SAN server and mounting a VTrakFS volume on your client workstation. 36 Setup Linux Installation The following Linux versions are supported: • RHEL 6.2 64bit • RHEL 6.3 32bit/64bit • SUSE 11 SP1 64bit • SUSE 11 SP2 32bit/64bit Open a browser and enter the virtual management IP Address of the VTrak A-Class system: 10.0.0.1 Additional information on the IP Addresses can be found in “Specifications” on page 13. Download the VTrakFS Client application for your client using one of the methods on page 34. Follow this procedure to install the Linux SAN client: 1. Log in as the root (super user) 2. Launch the terminal software and go to the directory where the installation file is located. For example, “Downloads” might have the software installation package if the file was downloaded directly to the client. 3. Use the ‘tar’ command to unpack the software. Example: [root@linux]# tar zxvf VTrakFSClient-Linux-1.0.0.tar.gz 4. Place the installation file into a new directory used for launching the software. Example: [root@linux Downloads]# cd VTrakFSClient-Linux-5.4.1-31872 5. To run the install script, in the new directory use the command: # ./install.pl –with-gui install Example: [root@linux VTrakFSClient-Linux-5.4.1-31872]# ./installer.pl --with-gui install 6. Review the License Agreement. To run the installation script, center ‘y’ for “yes” ; to decline, enter ‘n’ for “no”. The installation script runs if you entered ‘y’. 7. Finally, to launch the VTrakFS client application, use the command: VTrakFSClient Example: [root@linux]# VTrakClient After the Linux client is added to the SAN, use the client application to mount the new SAN volume. See “Using FS Client Software” on page 57 for more details on adding an A-Class SAN server and mounting a VTrakFS volume on your client workstation. 37 VTrak A-Class Product Manual Promise Technologies Accessing the User Interface To access the VTrak A-Class browser-based management GUI just open a browser and enter the IP Address of the VTrak A-Class to access it. For a new VTrak A-Class the default IP Address is 10.0.0.1, and the User Name and Password are administrator and password; click the Login button to continue. As mentioned earlier, you will be guided through a series of Setup Wizards to configure the VTrak A-Class for use. Service License Agreement The first time you access the management GUI you will be prompted to Agree to the terms of the Promise Terms of Service License Agreement. 38 Setup Network Setup Next is the Network Setup dialog, where you can change the IP Address and other network parameters of the A-Class, or skip this step leaving the default values. Note that if you change the IP Address you will be prompted to confirm this action as you will have to point your browser at that address to log back in again. To ensure that the VTrak A-Class has internet access you may have to check with your network administrator for some of the necessary configuration information. Date and Time Next is the Date and Time Setup dialog, where you can set the correct time, date and time zone. After saving any changes you will have to log in again to continue the setup process. License Following this is the License Update dialog. Note that you must activate the license to create and use a file system. Refer to the next section for detailed information on this process. 39 VTrak A-Class Product Manual Promise Technologies Change Network Settings In order to use the Activate Automatically option in the License Wizard, the VTrak requires Internet access. The Network Setup menu allows you to change the IP settings of the Virtual Management Port to suit the preferred IP arrangement used on you network. Note If the VTrak IP settings are changed to a subnet that is inaccessible by the computer being for access, WebPAM PRO will log you out automatically. It will be necessary to login again from a computer within the new subnet. The VTrak A-Class uses a static IP address so the IP address used for the Meta Data communications network can only be changed by the administrator. If the Meta Data network is shared with the general local IP network or if a DHCP server is running anywhere on the Meta Data network, it is a good idea to remove the IP address assigned to the VTrak from the DHCP pool of available IP addresses on your network. The following network settings can be configured: Virtual Management Port IP Address This is the IP address used for Meta Data communications. All FS Clients must be on the same subnet with this IP address. Controller 1 Port IP Address / Controller 2 IP Address This is the IP address used for Maintenance Mode port on Controller 1 and Controller 2. All FS Clients must be on the same subnet with this IP address. Subnet Mask Make sure the FS Clients are using the same Subnet Mask. Gateway IP Address This and the DNS IP address are required for Internet access. Use the Internet gateway IP address for your network. DNS IP Address This is required for Internet access. Can use an internal or external DNS server. 40 Setup Change Date and Time Settings After the Network Setup menu, the Date and Time Setup menu appears. It is not necessary to change these in order to continue with the setup procedure. But you can use this opportunity to enter the time, date and time zone. Click Skip or the Done button to continue to the License Wizard menu. 41 VTrak A-Class Product Manual Promise Technologies License Activation There are various options to activate the product license. You can activate the license when you login for the first time or skip it and perform the task later in the regular user interface as the administrator. In order to create a shared network files system, the license, including the trial license, must first be activated. This section describes the options for license activation. The license activation options described are: • Manual Activation • Automatic Activation • Use the Trial License Note If you plan to activate the product license manually and have not yet obtained the license file, use the Trail Version until you have the license file. See “Trial Version License” on page 46. 42 Setup Activate License Manually To activate the license manually, follow these steps: 1. Access the Update the License menu. If you are setting up the VTrak for the first time, this menu appears automatically. If you have skipped this part, use the VTrak A-Class user interface: click on the Administration tab at the top of the menu, click on the Product menu link, then click on the Gear icon and scroll down to select the Activate License option. 2. Click on the Activate Manually option. A new menu appears. 3. If you do not have a license already, you will first need to generate and save a report file, then open a support case online. See the instructions below. If you have a license, click the Install License link and proceed to Step 5. 43 VTrak A-Class Product Manual Promise Technologies To generate a Service Report, close the Setup Wizard menu, go to Administration > Report > Generate VTrak A-Class Report and save the file to your local computer. To obtain the license: • Go to PROMISE Support online at http://support.promise.com • Follow the steps to register the VTrak A-Class and create a support case. Then get the license file from PROMISE and save it to your computer. 4. When you have the new license file, repeat Step 1 and Step 2, but this time click the Install License link in Step 3. 5. In the new menu, click Choose File to locate the new license file on your local computer, then click the Save button. 6. After a few seconds, a message will inform you the license activation was successful. If you do not see this message, repeat Step 5 and Step 6. If it fails again, please contact technical support for assistance. 44 Setup Activate License Automatically Note that this procedure is also described in the Quick Start Guide. To activate the license automatically, make sure the VTrak is able to connect to the Internet, and follow the steps listed below. If the VTrak cannot connect to the Internet, it might be necessary to change the network settings. See “Change Network Settings” on page 40 for details. 1. Access the Update the License menu. If you are setting up the VTrak for the first time, this menu appears automatically. If you have skipped this part or need, use the VTrak A-Class user interface: click on the Administration tab at the top of the menu, click on the Product menu link, then click on the Gear icon and scroll down to select the Activate License option 2. Click on the Activate Automatically option. A new menu appears that explains the online activation process. 45 VTrak A-Class Product Manual Promise Technologies Trial Version License If you are setting up the VTrak for the first time, you have the option of using a trial version of the product license that is valid for 90 days. To obtain a trial version product license: 1. Login to the VTrak A-Class as the administrator. 2. Go to Administrator >> Product menu, make sure the License tab displays. 3. Move the cursor to the Gear icon and choose the Activate License option. 4. Click to select the Try a Trial version ... option, then click on the Try the Trial version button. A trial license will be installed for use with limited function for 90 days. 46 Setup Using the SAN Setup Wizard Click on the SAN tab to begin adding devices to the SAN. Click on the Add SAN icon + in the SAN menu. 1. Choose client computers and other VTraks from the list that you want to add to the SAN. To choose all clients in the list, click in the box next to Name. Click the Next button to continue. 2. Review your SAN clients, click Submit to continue and create the SAN. 47 VTrak A-Class Product Manual Promise Technologies 3. A confirmation screen appears, click Done to close the menu and continue to the File System Wizard. 48 Setup Using the File System Setup Wizard For first time setup, you will automatically be directed to the File System Setup Wizard after completing the San Setup Wizard procedure. To launch the File System Setup Wizard without going through the entire Setup Wizard sequence, go to the File System menu tab and click on the Add File System icon + in the left menu panel. The first menu you see asks to choose the Automatic or Advanced File System Configuration option. Each configuration option is described in a separate section below. Note The Automatic configuration option will use all available hard drives. If you want to create separate LUNs or use more than one file system, use the Advanced configuration option. 49 VTrak A-Class Product Manual Promise Technologies Automatic File System Configuration Follow the instructions below to use the Automatic File System Configuration option. The Automatic option will create one file system using all available hard drives. This file system is created using configuration settings optimized for video and audio applications. 1. Choose the Automatic File System Configuration option in the initial File System Wizard menu to view the menu below. 2. Enter a Name for the new file system. You also have the option of enabling Quotas. You can also enable Quotas after the file system has been created if the need arises (requires stopping the file system). Click on Next to view, in a new menu, a summary of the File System that will be created. 50 Setup 3. Review the details of the new file system. Click on Submit to create the file system. A new menu appears asking you to confirm your decision. If the summary is satisfactory, type confirm in the space provided and click on the Confirm button to create the new files system. 4. The formatting of the file system will proceed. Click Done to go to the Detail tab of the File System menu where you can view the progress of the file system formatting. 51 VTrak A-Class Product Manual Promise Technologies Advanced File System Configuration Follow the instructions here to use the Advanced File System Configuration option. The Advanced option allows you to create multiple file systems and create multiple LUNs for data. 1. Choose the Advanced File System Configuration option in the initial File System Wizard menu to view the menu below. Provide a name for the File System being created. The Block Size, Journal Size and Inode Ratio settings here are optimal for both performance and space utilization on a file system used for video and audio applications. These cannot be changed later. If you are going to change them, make sure you carefully consider how the new settings will affect the performance and efficiency of storage utilization. Please read the discussion in “Advanced Configuration Options for the File System” on page 68. You can also choose to Enable Quota to use quotas for user groups or individual users on the file system. This can be changed after the file system has been created (it requires stopping the file system). Click on Next to continue. 52 Setup 2. Now create Volume Groups made up of LUNs. These are used for the Meta Group which contains Metadata for the SAN file system, and at least one Data Group which contains at least one LUN used by client systems for data storage. 3. Click on the Create New LUN button to choose hard disk drives to build a new LUN for the Meta Data Group in a new menu. 53 VTrak A-Class Product Manual Promise Technologies 4. In the Create New LUN menu displays the front of the VTrak showing installed drives. Choose the drives to use for each LUN by clicking on them. In this example , HDD1 and HDD2 are used to create a RAID1 LUN which will be used for the Meta Group. Click on the Submit button to create the LUN, you will return to the File System Setup Wizard. 5. From the File System Setup Wizard, click on Create New LUN again and continue to create LUNs as needed. 54 Setup 6. Back in the File System Setup Wizard, click and highlight the Meta Group on the left, then use the checkbox to select which LUN will be assigned to that group from the LUN list on the right. Click the Assign button and that LUN should appear under the Meta Volume Group. Repeat this task for the Data Group so that at least one LUN is assigned. If you want to create another Data LUN Group, click the Create LUN Group button to add and name a new LUN group. To remove a group, click on the red X for that group in the list. When the newly created LUNs are assigned to LUN groups click the Next button to view a summary of the File System that will be created. 55 VTrak A-Class Product Manual Promise Technologies 7. If you are satisfied with the File System configuration as shown in the summary, click on the Submit button to begin file system creation and formatting. Upon completing the formatting, a message informs you that the new file system has been created. Click on Done to go to the File System Detail menu tab. You will see that the file system you have created is formatting. The Detail menu tab displays the progress of the formatting process. When it is completed, the File System icon will change to green color indicating the “OK” status. 56 Setup Using FS Client Software Now that the clients have been added to the SAN, it is time to use the client software to mount the SAN volumes on the client systems. The FSClient software user interface is nearly identical on the different operating system environments. (Windows FSClient requires a username and password, please see “Windows FSClient Users” on page 58). To mount a File System volume on a client computer: 1. Launch the VTrak FSClient software on the participating client system. 2. Click on Add Server and type the IP address of the VTrak A-Class system and press Enter to add it to the server list. 3. Click to select the server IP Address in the menu, the status is listed as Unmounted. 4. Click on the Mount icon to mount the storage volume on the client. Alternatively, you can choose the Mount Volume option under Action, or right-click on the Server IP address and choose Mount All. 5. When the volume(s) are successfully mounted, the export path of each mounted volume is listed in a left the column of the menu and the Mount Status (middle column) appears as Mounted. 6. The storage volume is now be available for use by the client. It will appear as a mounted drive on the client. 57 VTrak A-Class Product Manual Promise Technologies Windows FSClient Users For the Windows FSClient, a Username and Password are required before mounting the file system. Once these are entered, the file system can be mounted automatically in the future. Note that if a Windows Active Directory LDAP server is used to manage quota users, the Username and Password will be the same as that set up for user quotas on the Windows server. Windows FSClient user interface (unmounted) Important Windows FSClient users subject to quotas administered by Windows Active Directory use the same Username and Password for FSClient as setup for the user quota on the Windows server. 58 Web-based Management Web-based Management This chapter describes using the web-based GUI to set up, monitor and manage the network file system and storage area network. For information on how to use the web GUI for the first time configuration setup including how to log in and use the different Setup Wizards, please read “System Setup” on page 33. This chapter includes descriptions or the various configuration and information display menus, with the exception of the Setup Wizards. The following sections are included: • “Navigating the interface” • “File System Management” Includes: “Planning and Creation of the File System” • “Firmware Upgrade” • “Background Activities” • “Administration” 59 VTrak A-Class Product Manual Promise Technologies Navigating the interface The VTrak A-Class web-based management interface is designed to help make management and setup of the SAN and File System an easy, intuitive and streamlined process. Wherever possible, graphical representations of devices, file systems and topology are used to facilitate quick visual assessment of administrative requirements. The first window that appears after logging in, is the Dashboard. This provides a quick overview of the VTrak nodes and file systems. Click Get Help to view the Help Files. Click About to view the VTrak A-Class Version and Build Date. Click Logout to logout of the web manager. Dashboard menu Click on an expander arrow for a quick view of the status of File Systems and VTrak nodes. Click more to view the alert details in the Event display menu. 60 Web-based Management The top-level directory links for all management functions are located at the top of the WebPAM PROe menu interface. These include the Dashboard, File System, SAN and Administration directories. The default administrator user name and password provides Super user level privilege, therefore at first login, you will have access to all management functions. Dashboard - File System quick view Click on a virtual file system graphic to view to the File System menu, Detail tab. Click on the Client Download button to get the latest client software for Mac OS X, Windows or Linux clients. 61 VTrak A-Class Product Manual Promise Technologies Dashboard menu - VTrak storage node quick view Click on a virtual VTrak graphic to go to the SAN menu, Detail tab. The web interface uses color to indicate general status of files systems and devices. A Green color icon or a Green check mark icon indicate normal function An Amber color icon or an Amber apostrophe mark indicates a problem or warns of a pending problem A Red icon or Red X mark indicates a failure or severe malfunction 62 Web-based Management View SAN Topology Use the Topology display to view a summary status and virtual representation of all client computers, represented by the type of operating system, and VTrak nodes in a single graphical display. To view the Topology menu: 1. Go to the SAN menus (any tab). 2. Click on the Topology link in lower part of the left panel. Topology display 63 VTrak A-Class Product Manual Promise Technologies File System Management A primary function of the VTrak A-Class Storage Appliance is to create and maintain a distributed file system (or systems) for users and applications on client computers connected to the SAN. For convenience the file system or systems collectively will be referred to variously as the SAN File System, or simply File System throughout this document. The File System is a fundamental component of the shared high-speed expandable storage network managed by the VTrak A-Class Storage Appliance. File System management includes management of metadata files and file system journal data. These files are stored on a LUN Group dedicated for this purpose. Metadata is information such as which specific parts of which disks are used to store a particular file and whether the file is being accessed. The journal data is a record of file system transactions used to help ensure the integrity of files in the event of a failure. This section describes how to use Web PAM PROe to create and manage the SAN File System. The material is organized and presented according to the File System menu used. File System management and functions related to the SAN File System are done using these menus: • “File System - Detail” • “File System - Storage” • “File System - Quota Management” • “File System - Folder” These are all located in the File System menu directory, click on the File System link at the top of the menu interface to view the tabbed submenus. In addition, some background information is provided about some of the configuration options available to administrators when creating a file system. Background information is presented in these sections: • “Planning and Creation of the File System” • “What is Metadata?” • “Advanced Configuration Options for the File System” 64 Web-based Management Planning and Creation of the File System This section discusses the choices you must make when creating a shared network file system with the VTrak A-Class using the Advanced Configuration option in the File System Setup Wizard. When planning the file system, the administrator needs to take into account the types of applications that will be used and the expected workload as this can impact some of the configuration choices. Setting up the file system or file systems will be a relatively simple task for most users. For example, the Automatic configuration option in the initial setup procedure does not require any other configuration decisions from the administrator. Automatic file system configuration will create one file system using all available capacity. The default file system configuration is best suited for video and audio applications. If you intend to create more than one file system, use the Advanced option for file system configuration. The default configuration settings for a file system created with Advanced configuration are better suited for video and audio applications. You have additional options to override some settings (Block Size, Inode Ratio, Journal Size) to suit specific applications. But once the file systems is created, these settings cannot be changed. However, even after the file system has been created, there is still a high degree of flexibility available to the administrator. The VTrak supports multiple file system setups where file systems can be created for different purposes and applications, for example, one file system might be setup for audio-video editing, while another is used for more generic data files, text files, Email, etc. Plus, an existing file system can be expanded to increase capacity. It is important to understand that once a file system has been created, its structural elements such a the size of the Journal or Block Size cannot be changed. If you are planning to change the configurable file system settings Block Size, Journal Size or Inode Ratio, from the default values that are automatically generated, it is important to understand how these changes might impact the efficiency of storage space utilization and I/O performance. 65 VTrak A-Class Product Manual Promise Technologies What is Metadata? Metadata is a data structure that is internal to the file system. It assures that data on the disk is accessible and organized. Basically, it is data about the data. The Journal and Inode entries are important components of metadata. All file systems, whether shared or not, use metadata in some form. The structure of metadata is one of the main distinguishing characteristics of a file system and is one of the main reasons some file systems are more efficient than others, or better suited for specific applications. It is extremely important to maintain metadata intact, because otherwise all data on the file system will become inaccessible. To ensure metadata integrity it is best to create a RAID 1 (mirrored RAID) so there are always two copies available if one disk fails or has errors. This is how the Meta Data LUN is created for the Automatic Configuration option, where HDD 1 and HDD 2 are configured in a RAID 1 for the Meta Data LUN. If you are using the Advanced Configuration option, for best performance, place the Meta Data LUN or LUNs on the head unit (VTrak A-Class). It should not be necessary to increase the size of the Meta Data LUN for a file system to be larger than the capacity of a two disk RAID 1 LUN. Note The storage capacity of the Meta Data LUN does not need to be larger than the recommended setup using two hard disks in a RAID 1 configuration. 66 Web-based Management Advanced Configuration Options for the File System In order to better understand how changing the Block Size, Journal Size and Inode Ratio can change the performance of the File System, please read the description of these settings below. Block Size: This is the smallest amount of disk space that can be allocated by the file system. It cannot be changed once the file system has been created. Changing the Block Size value (also known as Block Allocation Size) can degrade or improve performance depending on what critical applications are likely to use the file system. In general, applications that typically use large sized files, will work better if the file system allocates larger sized blocks, and applications that use small sized files are better off using smaller block sizes. As an example, 256 blocks are needed in order to store a 1MB sized file on a file system with a block size of 4KB. Since there are many blocks used, it is more likely that the blocks will be located in non-contiguous blocks, the file will be fragmented. When many files are fragmented, this can degrade performance. So having a block size that is smaller than most of the files on the file system can result in greater fragmentation and reduce I/O throughput. Performance is also impacted because the file must be allocated across many blocks, an operation that uses processing resources. In another example, we can use values that are the reverse of the previous example with a 4KB file on a file system with a 1MB block size. In this case, there is an inefficiency of the disk space allocation since there is 1020K of unused space on the block. So if most files are smaller than the block size, much of the disk space can be wasted, but the file is not fragmented or allocated across many blocks, so performance is not affected. The larger block size means there will be fewer allocations, using less file system overhead in the form of metadata, and less fragmentation since the large files are more likely to be allocated on contiguous blocks. If a small block size is used for large files, the large files will be allocated to many more blocks (requiring more metadata entries) and will be more likely to be fragmented (not placed contiguously on the disk). However, using a large block size for applications that generally use small sized files results in inefficient use of disk space. Note The default file system configuration settings for the Advanced file system creation option, and the configuration settings used for the Automatic option are best suited for audio and video applications. 67 VTrak A-Class Product Manual Promise Technologies Journal Size: The Journal is a type of circular log maintained on the disk used by the file system to store what is going to change in the metadata before being written to the Meta Data LUN. Journaling is used on a file system for faster recovery in the event of a system crash or power failure. Recovery is faster because a journal eliminates the need to check the entire file system when it is restarted. The VTrak File System uses dedicated blocks on the Meta Data LUN for the Journal. Journal Size is one of the advanced configuration settings available to be set by the administrator. This cannot be changed once the file system has been created. It is important for the overall performance of the file system to have a journal that is neither too small nor too large. When a larger log size is chosen, recovery time will be proportionately longer and the file system may consume more system resources (such as memory) during normal operation affecting performance. On the other hand, if it is too small the journal data will be insufficient to serve its primary function of helping to enable fast recovery. A Journal Size between 64MB (default value) and 512MB should prove acceptable for performance. If the administrator prefers to use a value larger than this recommended range, testing should be conducted to determine how performance is affected before the file system is made available for use. The test should use representative system loads against varied journal sizes, then pick whichever performs best. Inode Ratio: The Inode or index node is a data structure in a files system that contains various matadata about a file such as the size, socket, device node, location of the disk blocks where the contents is stored, and other information except the contents and name of the file. The Inode Ratio is the ratio of blocks on the Meta Data LUN that are reserved for exclusive use for inode data. For example, a ratio of 1/7 (default value) means that one seventh of the blocks on the Meta Data LUN are reserved for inode data. Increasing the ratio increases the number of inodes available in the file system meaning that a larger number of files can be stored. If the available inode space on the Meta Data LUN are used up, no more files can be stored on the file system regardless of how much space is available on the Data LUNs. The default Inode ratio 1/7 should be more than enough, even for very large file systems. 68 Web-based Management File System - Detail Click on a File System in the left panel to view the Detail menu for that File System. Below the File System information panel you can scroll down and expand the menus for Client Computer List and VTrak List. Click on the Gear icon near the upper right corner to roll open a menu to Stop or Expand the Existing File System. This is also where you can Delete, Format and run a Check File System. To expand an existing file system, click on the option. This takes you to the a menu used to create new LUNs and LUN Groups. The process and menu are similar to LUN creation procedure used in the File System Setup Wizard. File System Detail Gear icon Information viewed in the File System Detail includes: Status Current status of File System Capacity Total capacity and available free space Mount Point Root directory for File System. Quota Status of quota function, enabled or disabled Inode Ratio Index node ratio and Free index nodes Data Block Size Block Size, Total and Available Journal Size Capacity on File System allowed for journal data LUN Group Number of LUN Groups in the File System 69 VTrak A-Class Product Manual Promise Technologies Stopping a File System In order to remove or format an File System or to run a check and repair, it is necessary to first stop running the File System. To stop an File System, perform these steps: 1. Go to File System > Detail menu tab 2. Click on the Gear icon and select the Stop option. 3. A pop-up menu warns that there might be client systems using the File System. Click on the OK button to stop running the File System. Deleting a File System To delete a File System, follow these steps: 1. Stop running the File System (see above). 2. Click on the Gear icon and select the Delete File System option. 3. A pop-up menu that asks for confirmation that you want to continue to delete the File System. Type confirm and click on the Confirm button to delete the File System. When the File System is removed, all the physical drives used for it become available to be used in a new File System. Formatting a File System To format a File System, follow these steps: 1. Stop running the File System (see above). 2. Click on the Gear icon and select the Format option. 3. A pop-up menu that asks for confirmation that you want to continue to format the File System. Type confirm and click on the Confirm button to begin formatting the File System. 70 Web-based Management Checking a File System To run a check of a File System, follow these steps: 1. Stop running the File System (see above). 2. Click on the Gear icon and select the Check File System option. 3. A pop-up menu that asks for confirmation that you want to continue to format the File System. Type confirm and click on the Confirm button to begin running a check of the File System. This menu includes the option to repair the File System after the checking is finished. Client Computer List Scroll down in the File System Detail menu to see a list of Client Computers allowed to access this File System with the Status and IP Address of each client computer. VTrak List Scroll down in the File System Detail menu to see a list of VTrak Nodes used with this File System including the Status and Model type. View Client Computer Information To view basic information about clients computers connected to the SAN: 1. Go to the SAN menus (any tab). 2. Click on the Computers link in lower part of the left panel. The basic information includes the client Status, IP Address, Operating System used and Client Software Version. 71 VTrak A-Class Product Manual Promise Technologies File System - Storage The Storage menu tab is used to view information about LUNs and LUN Groups that have been created on the File System. File System Storage information display menu Click on the Meta Data LUN Group information icon (blue icon with lower case i) to see details about the group. Click on the Gear icon and select View to see information about any of the Data LUN Groups. Choose Modify for a Data LUN Group to change the Storage Usage for the LUN Group. Options for Storage Usage are: • FLFI - File Level Fault Isolation: An entire file is stored in a LUN (i.e. no striping across LUNs), and the (whole) files are distributed to all LUNs. • Stripe - Files are striped across all LUNs. This is the fastest method. • Fill - Files are stored in the first LUN, when that LUN is full, the next LUN is used, and so on. This is the most space efficient method. Click on the information icon for any individual LUN to view details about that LUN. LUN Group information includes File System, LUN Group Name , Storage Usage, Stripe Size, and Allocation Size. Individual LUN information includes LUN ID, LUN Type, LUN Status, LUN Group Name, Capacity (Total/Available) and Usage. 72 Web-based Management File System - Quota Management The VTrak A-Class supports use of an external LDAP server for limiting the total amount of storage consumed, administered on an individual user basis (quota users), or by quota user groups. Quota limits are applied across an entire file system, placing a hard limit on the total storage capacity allowed and the total number of files allowed. Requirements for Quota configuration Quotas must first be enabled during the creation of a file system or in the Detail tab of the File System menu. The file system must be stopped to enable Quotas (see “File System - Detail”). Then perform the following tasks: • Enable LDAP (see “LDAP Settings”), this requires a Check Quota function to be run. To run a Quota Check, click on the Gear icon in the Quota menu and select Quota Check. • Create Quota Users and User Groups on an external LDAP server that can then be added in the Quota Configuration (see below). The VTrak A-Class currently supports LDAP using Windows Active Directory and Mac Open Directory. Note that use of Windows Active Directory requires that Identity Management for UNIX be installed on the Windows server. The LDAP Settings menu is located under the Administration directory. Add Quota configuration Once the requirements are finished, then create a new quota: 1. Go to File System > Quota menu tab 2. Click on the Gear icon and select the Add Quota option. 3. Configure the following in the new menu that appears: • Choose the User or User Group to which the quota will be applied. • Set a maximum capacity as the limit to the quota • Enter a maximum number of files allowed for the quota Notice that the user has the option to apply the quota settings to all users or user groups. To do this, click check mark the option box at the bottom of the Add Quota menu. 4. Click on the Save button to save and apply the new settings. 73 VTrak A-Class Product Manual Promise Technologies File System - Folder Create folders for access control and control LUN migration affinity. This is also the menu used for defragmentation of an File System. File System Folder menu Creating a Data Folder To create a user data folder” 1. Go to File System > Folder menu tab 2. Click on the Gear icon and select the Add Folder option. 3. Give the folder a name and click on the Save button. Use the folder to control user access. This menu is also used to set access permissions. Set Access Permission To set access permission for a folder: 1. Create a folder on the File System (see above). 2. Click on the Gear icon and select the Access Settings option. 3. Click on Add New Access, a new menu appears. 4. Choose Users or User Groups from the list to allow access permission for the folder. To create users and user groups, go to the User Management menus in the Administration directory. 5. Click on the Done button. 74 Web-based Management SAN - Detail Manage the SAN including port management, device upgrades and background activities, as well as basic SAN management, adding or removing clients and nodes, and viewing the SAN topology in the SAN menus. This is also the menu used to shutdown a VTrak node, refresh LUN Mapping and Masking or to restore the VTrak to its factory default settings. SAN - Detail information display menu Choose a VTrak Node in the left panel to view details for that unit. The information about the VTrak node displayed in the Detail menu includes Status, WWN, Capacity, Alias (if assigned, see above) Model, IP Address, Serial Number, the Number of Connected JBODs, the Number of Physical Drives and System Date and Time. 75 VTrak A-Class Product Manual Promise Technologies Create VTrak Node Alias To create an alias for any VTrak node: 1. Go to SAN > Detail menu tab 2. Click on the Note icon, type in the name for the Alias. 3. Click on the Save button. Shutdown VTrak Node To shutdown any VTrak node: 1. Go to SAN > Detail menu tab 2. Click on the Gear icon. 3. Select the Shutdown option. A confirmation is required. 4. Allow at least 5 minutes for the system to completely shutdown before switching off the power supplies. Restore VTrak Default Settings When factory default settings are restored, logical settings including IP settings and administration settings are restored to factory default settings. To restore a VTrak node to its factory default settings: 1. Go to SAN > Detail menu tab 2. Click on the Gear icon. 3. Select the Restore Factory Default Settings option. A confirmation is required. 4. Settings are restored to factory default. It takes a few minutes to complete. Refresh LUN Mapping and Masking To refresh LUN Mapping and Masking: 1. Go to SAN > Detail menu tab 2. Click on the Gear icon and select the Refresh LMM option. 3. Click on the Save button. 76 Web-based Management LUN Create LUNs and view information about individual LUNs and physical drives on any VTrak node in the LUN menu. Choose a VTrak node in the left panel to see the LUN menu for that unit. This menu is also used for the physical drive location features. SAN - LUN menu Create a New LUN To a new LUN on any VTrak node: 1. Go to SAN > LUN menu tab 2. Click on the Gear icon, select Create New LUN option. 3. Click on the drives to add to the new LUN in the Create New LUN menu. 4. Type in a LUN Name and choose a RAID Level. 5. Click on the Submit button. Note that a LUN created here can be removed since it has not yet been assigned to a LUN Group. To remove the newly created LUN, click on the Gear icon and choose the Delete option. 77 VTrak A-Class Product Manual Promise Technologies LUN Detail information To view LUN information for a LUN on the list, click on the information icon, the details appear in a pop-up menu. LUN information includes, VTrak WWN, LUN ID, Capacity, Free Capacity, Status, Used Type, file system, LUN Group ID, Total Inodes, Free Inodes, Total Blocks, Available Blocks and Used Blocks. Locate a Physical Drive To locate an individual physical drive: 1. Go to SAN > LUN menu tab 2. Expand list of the LUN that has the physical drive. 3. Click on the Locate Physical Drive icon. The Status and Activity LEDs for that drive will blink for one minute. Device The Device menu provides information about the physical components of the VTrak nodes. Select a VTrak node from the left panel to see the Device menu for that unit. Click on >> to scroll through the virtual Front View, Back View and Internal View (battery and temperature status) of various hardware components. SAN - Device Front View menu 78 Web-based Management Locate a VTrak Node To locate a VTrak node: 1. Go to SAN > Device menu tab 2. Choose the VTrak node you want to locate in the left panel. 3. Click on Click to Locate this Enclosure, the LEDs on the front of the device will blink for one minute. SAN - Device Internal View 79 VTrak A-Class Product Manual Promise Technologies FC Management Use the FC Management menu to configure speed and topology settings for FC ports on any VTrak node. Select a VTrak node from the left panel to see the FC Management menu for that unit. FC Management Configure FC Settings To change Link Speed or Topology settings of an FC port on any VTrak node: 1. Go to SAN > FC Management menu tab 2. Move your cursor over the listed port you want to configure. 3. Click on Note icon, select the Link Speed and Topology setting for the port. 4. Click on the Save button. 80 Web-based Management VTrak Network Management The Network Management menu is used to configure settings for the Management Port and Maintenance Mode IP settings. Select a VTrak node from the left panel to see the Network Management menu for that unit. VTrak Network Management menu Configure Management Port IP Settings. To configure settings for Maintenance Mode or Virtual Management Port, scroll over port you want to configure and click on the Note icon that appears on the left end of the row. A new menu appears with the various settings. Configure the port settings and click on the Save button. Virtual Management Port settings are Enable, IP Address, Subnet Mask, Gateway IP Address, and DNS IP Address. Note that DHCP is supported only for VTrak E-Class storage nodes. Maintenance Mode port settings are Controller ID, Enable, IP Address, Subnet Mask, Gateway IP Address and DNS IP Address. Note that DHCP is supported only for VTrak E-Class storage nodes. 81 VTrak A-Class Product Manual Promise Technologies Firmware Upgrade Firmware upgrades for VTrak nodes are done using the Firmware Upgrade menu tab of the SAN menu group. To get the latest controller firmware, download it from the PROMISE Support Download Center To upgrade a VTrak node: 1. Go to SAN > Firmware Upgrade menu tab 2. Choose the VTrak node you want to upgrade in the left panel. 3. Click the VTrak Firmware Upgrade button, the Controller Firmware Upgrade menu pops up. 4. The menu offers two options to locate the file, TFTP or from the local computer you are using. Choose the preferred option. For TFTP, enter the IP address of the TFTP server that has the file, the full path of the file and the port used. For a local computer file, click on the Choose File button and locate the file. 5. Click the Next button to begin the upgrade process. It might take a few minutes for the process to be completed. 82 Web-based Management Background Activities Background activities perform a variety of preventive and remedial functions on your physical drives, disk arrays, logical drives, and other components. You can run a background activity immediately or schedule it to run at a later time. Setting options for each activity are listed after the scheduling options. These settings determine how the background activity affects I/O performance. View Current Status of Background Activities To view the current status of background activities: 1. Go to SAN > Background Activities menu tab 2. Choose the VTrak node you want to upgrade in the left panel. The status of the following Background Activities appear in the menu: • Media Patrol • Initialization • Rebuild • PDM Background Activities status (default settings) 83 VTrak A-Class Product Manual Promise Technologies Manage Background Activities Settings The parameters listed in the Background Activities menu are configured in the Background Activities Settings menu. To change Background Activities settings: 1. Go to SAN > Background Activities menu tab 2. Choose the VTrak node you want to upgrade in the left panel. 3. Click on the Gear icon and select the Settings option. The following settings can be configured: • Rebuild Rate High, Medium, Low • Background Synchronization Rate High, Medium, Low • Logical Drive Initialization Rate High, Medium, Low • Redundancy Check Rate High, Medium, Low • Migration Rate High, Medium, Low • PDM Rate High, Medium, Low • Transition Rate High, Medium, Low • Reassigned Block Threshold • Error Block Threshold • Enable Media Patrol (enabled by default) • Enable Auto Rebuild (enabled by default) Background Activities Settings menu If any Background Activities are currently running, they appear listed in the menu with a progress bar showing the percentage of completion. Note that some Background Activities cannot be run simultaneously and might be automatically paused while one of the activities is in progress. 84 Web-based Management Media Patrol Media Patrol is a routine maintenance procedure that checks the magnetic media on each disk drive. Media Patrol checks are enabled by default on all disk arrays and spare drives. Media Patrol is concerned with the media itself, not the data recorded on the media. If Media Patrol encounters a critical error, it triggers PDM if PDM is enabled on the disk array. Running Media Patrol To run Media Patrol on a VTrak node: 1. Go to SAN > Background Activities menu tab 2. Choose the VTrak node you want to run Media Patrol on in the left panel. 3. Click on the Play icon (blue triangle inside blue circle) to start Media Patrol. A progress bar will display under Current Running Background Activity showing how much of the Media Patrol session is completed. To stop, pause or resume a Media Patrol session that is running: 1. Go to SAN > Background Activities menu tab 2. Choose the VTrak node you want in the left panel. 3. To the right of the Media Patrol progress bar under Current Running Background Activity, click on the Gear icon to display the Stop, Pause and Resume options. 4. Choose the action you want to take from the list. No confirmation is required. Note Media Patrol is enabled by default. To disable Media Patrol use the Background Activities Settings menu. 85 VTrak A-Class Product Manual Promise Technologies Initialization Technically speaking, Initialization is a foreground activity, as you cannot access a logical drive while it is initiating. Initialization is normally done to logical drives after they are created from a disk array. Initialization sets all data bits in the logical drive to zero. The action is useful because there may be residual data on the logical drives left behind from earlier configurations. For this reason, Initialization is recommended whenever you create a logical drive. Initialization of an LD will pause any other Background Activities that are running. To initialize an LD or multiple LDs on a VTrak node: 1. Go to SAN > Background Activities menu tab 2. Choose the VTrak node that has the LD or LDs to initialize in the left panel. 3. Click on the Play icon (blue triangle inside blue circle) to bring up the Initialization settings menu. 4. The menu lists all the LDs on the node. Choose the Initialization options for any or all LDs, and click the Save button to save the settings start initialization. Options include Quick Initialization. To select all LDs for initialization, click to check mark the Logical Drive option box. A progress bar will display under Current Running Background Activity showing how much of the initialization is completed on each LD. Click the Gear icon to display the Stop, Pause and Resume options to stop, pause or resume initialization of an LD. Note LD Initialization Rate is Medium by default. This setting is chosen to balance system resources between initialization and ongoing read/ write operations on other LDs. Use the Background Activities Settings menu to change this rate. 86 Web-based Management Rebuild Physical Drive To Rebuild a physical drive: 1. Go to SAN > Background Activities menu tab 2. Click on the Play icon (blue triangle inside blue circle) to bring up the Rebuild menu. 3. Choose a Source and a Target physical drive. 4. Click on the Save button to begin the rebuild. Rebuild Rate When you rebuild a disk array, you are actually rebuilding the data on one physical drive. • When a physical drive in a disk array fails and a spare drive of adequate capacity is available, the disk array begins to rebuild automatically using the spare drive. • If there is no spare drive of adequate capacity, but the Auto Rebuild function is ENABLED, the disk array begins to rebuild automatically as soon as you remove the failed physical drive and install an unconfigured physical drive in the same slot. • If there is no spare drive of adequate capacity and the Auto Rebuild function is DISABLED, you must replace the failed drive with an unconfigured physical drive, then perform a Manual Rebuild. The Rebuild Rate is configured in the Background Activities Settings menu (see page 84). 87 VTrak A-Class Product Manual Promise Technologies PDM Predictive Data Migration (PDM) is the migration of data from the suspect physical drive to a spare drive, similar to rebuilding a logical drive. But unlike Rebuilding, PDM constantly monitors your physical drives and automatically copies your data to a spare drive before the physical drive fails and your logical drive goes Critical. The PDM Rate is configured in the Background Activities Settings menu (see page 84). To run PDM: 1. Go to SAN > Background Activities menu tab 2. Click on the Play icon (blue triangle inside blue circle) to bring up the PDM menu. 3. Choose a Source and a Target physical drive. 4. Click on the Save button to begin the rebuild. Background Synchronization Synchronization is automatically applied to redundant logical drives when they are created. Synchronization recalculates the redundancy data to ensure that the working data on the physical drives is properly in sync. The Background Synchronization Rate is configured in the Background Activities Settings menu (see page 84). Redundancy Check Redundancy Check is a routine maintenance procedure for fault-tolerant disk arrays (those with redundancy) that ensures all the data matches exactly. Redundancy Check can also correct inconsistencies. The Redundancy Check Rate is configured in the Background Activities Settings menu (see page 84). 88 Web-based Management Administration The Administration menus include menus to manage users for system management, how system events and alert notification are handled, as well as various performance monitoring displays. This is also where to find the PROMISE License management menus for updating or upgrading the VTrak A-Class product license. Administration - User Management menu 89 VTrak A-Class Product Manual Promise Technologies User Management Management users are those that can access the management interface and view information and make configuration changes to the File System, SAN, etc., depending on the level of privilege assigned to the user. The default user name and password grant Super User level privilege to the user “administrator”. This user cannot be removed, but the password can be changed. It is a good idea to change the this password from the default soon after first gaining access to the Web PAM PROe interface. Management User Privilege Levels The table below describes the different privilege levels of management users. Privilege Level Read/Write privileges Super The user has complete administrative control. Power The user cannot modify user accounts or delete configurations. Maintenance The user can perform background tasks only. View The user can only view information, has no administrative or write capability. 90 Web-based Management Adding Management Users To create a management user: 1. Log into WebPAM PROe as the Administrator or a Super User. 2. Go to Administrator > User Management > User Management menu tab 3. Click on the Gear icon for the menu and select the Add New User option. 4. Enter a user name in the Name field. 5. Enter a password for this user in the New Password and Retype Password fields. 6. Check the Enabled box to enable this user on this subsystem. 7. Enter a display name in the Display Name field. A display name is optional. 8. Choose a privilege level from the Privilege drop-down menu. 9. For a Super User, you can enter a Surname and User Email address. These are used for emailed alert notifications (See Notification Setup section below). 10.Click the Save button. 91 VTrak A-Class Product Manual Promise Technologies Modify Management User Settings To change the privilege settings or other settings except the user name and password for a user: 1. Log into WebPAM PROe as the Administrator or a Super User. 2. Go to Administrator > User Management > User Management menu tab 3. Click on the Gear icon for the user in the list Modify option. 4. Change the privilege or other settings as preferred. 5. Click the Save button. Delete Management User Settings To remove a management user: 1. Log into WebPAM PROe as the Administrator or a Super User. 2. Go to Administrator > User Management > User Management menu tab 3. Click on the Gear icon for the user in the list Delete option. 4. Type “confirm” in the confirmation menu and click the Confirm button. Management User Event Subscription Settings Event subscriptions for a user require a valid email address, if you have not entered one, first Modify the user settings and enter an email address. To configure event subscription settings for a user: 1. Log into WebPAM PROe as the Administrator or a Super User. 2. Go to Administrator > User Management > User Management menu tab 3. Click on the Gear icon for the user in the list Subscription option. 4. Select the types of events to receive notifications for. 5. Click the Save button. 92 Web-based Management LDAP Settings The VTrak Class A Series supports Lightweight Directory Access Protocol (LDAP), a protocol used to access a directory listings. LDAP can be enabled or disabled, and set up to use an external LDAP server. To enable or disable LDAP service, click on the Click to change LDAP status link near the top of the menu and choose to Enable or Disable External LDAP Server. Configure these settings for external LDAP: LDAP Connection Description Settings Response Time Out [1- Maximum time in seconds allowed to wait between client requests. If time out 30] expires, the session ends and a new request must be sent to start a new session. Base DN Object identifier Distinguished Name used as based object entry search. dc=example, dc=com is the default. LDAP Server IP address or host name of outside LDAP server. LDAP Port The default LDAP Port is 389. This is the port used for the LDAP server. Server Type The server platform used for the LDAP server. The pre-configured options include MAC Open Directory, UID Attribute Attribute name that stores user’s UID property in LDAP server. Anonymous Bind Allows the system to bind to an LDAP server without providing Bind DN and password. Bind DN Distinguished name used to authenticate communication between subsystem and LDAP server. No default value. Bind Password Password for Bind DN. No default value. Email notification for Enables an email subscription for an LDAP authenticated user. Event Object Class For email notification. The default is person. Full Name Attribute Stores user’s full name in LDAP server. Email Address Attribute Stores user’s email address in LDAP server. UID Number Attribute Integer value that uniquely identifies a user in an administrative domain. GID Number Attribute Integer value that uniquely identifies a user group in an administrative domain. 93 VTrak A-Class Product Manual Promise Technologies Configure these privilege settings for external LDAP. Privilege Settings Description Privilege for LDAP Users Specifies the privilege to grant for external roles. Default Privilege Set default privilege if undefined for external roles. Base DN of Group Defines the base distinguished name to use for common LDAP lookup for group information. Object Class of Group Defines object class to store group entry in LDAP server. Group ID Attribute Attribute name which stores group ID. If the value of this field5s is mapped to an internal privilege, members of this group have the corresponding privilege when they log in. Notification Setup Event alerts can be sent via email for up to date monitoring off-site logging of system events. To setup event notifications: 1. Log into WebPAM PROe as the Administrator or a Super User. 2. Go to Administrator > Notification Setup link (in left panel). 3. Enter the SMTP Server IP address, the email Sender Address and subject line for emails sent, in the appropriate fields. If the SMTP server requires authentication enable Require SMTP Authentication and enter the Username and Password in the appropriate entry fields. 4. Click the Save button. 5. Click the Send Test Email button to verify the configuration is working. 94 Web-based Management Saving a Service Report A Service Report is a detailed report covering the configuration and status of all components of the VTrak A-Class Node. A support technician or field engineer might request a service report for the purpose of diagnosis and troubleshooting. To save a service report file: 1. Log into WebPAM PROe as the Administrator or a Super User. 2. Go to Administrator > Report link (in left panel) Information for the report is gathered and compiled. This action takes up to a few minutes. 3. Determine where you want to store the file on the Host PC, then click the Save button in the pop-up menu. The report saves to your Host PC as a compressed HTML file. 95 VTrak A-Class Product Manual Promise Technologies Performance Monitoring Use the performance monitoring displays to view performance of the File System or the LUNs, Controllers and physical drives of any VTrak node. To view performance displays: 1. Go to Administrator > Performance Monitor link (in left panel). 2. Choose the File System tab to display a graph for I/Os per second, Maximum Latency, Average Latency, Minimum Latency, Bandwidth (MB/s) - use the Measurement drop-down menu to select which performance parameter for displaying. 3. Choose the VTrak Performance tab and select a VTrak node from the drop-down VTrak menu to display graphs for Controllers (Cache Usage, Dirty Cache Usage), LUN (I/Os per second, Maximum Latency, Average Latency, Minimum Latency, Bandwidth (MB/s) or Physical Drives (I/ Os per second, Maximum Latency, Average Latency, Minimum Latency, Bandwidth (MB/s) . Information Read/Write • Bandwidth in MB/s • Read bandwidth • Cache usage by % • Write bandwidth • Dirty cache usage by % • Maximum Read latency in ms • Maximum latency in ms • Maximum Write latency in ms • Average latency in ms • Average Read latency in ms • Minimum latency in ms • Average Write latency in ms • I/Os per second • Minimum Read latency in ms • Minimum Write latency in ms 96 Web-based Management Events Event logs are useful for troubleshooting, tracking functions and monitoring subsystems. Use the Events menu to view, save or clear subsystem event logs, for any VTrak node. To view the Events displays: 1. Go to Administrator > Events link (in left panel). 2. Choose to view either the Runtime Events tab or the NVRAM Events tab. 3. Choose the VTrak node to display events for that VTrak (one VTrak is displayed at a time) from pull-down menu. In the bottom of the menu, you can choose how many rows to display in the page (one event per row), and go to a previous (older) page of displayed events . Save Event Log To save an event log: 1. Go to Administrator > Events link (in left panel). 2. Click on the Gear icon and choose the Save Event Log option. 3. Choose a location for the zipped file, and click Save. Notice that the file is named according to the date. Clear Event Log To clear an event log: 1. Go to Administrator > Events link (in left panel). 2. Click on the Gear icon and choose the Clear Event Log option (requires confirmation) 3. Type CONFIRM in the pop-p menu and click the Confirm button. Filter Event Log To filter events displayed according to severity, key word or time period: 1. Go to Administrator > Events link (in left panel). 2. Click on the Gear icon and choose the Filter option. 3. Choose the filter options (severity, date, keyword) in the pop-up menu. 4. Click on the Filter button. 97 VTrak A-Class Product Manual Promise Technologies Product Registration and License management It is necessary to activate the product license and keep it up to date in order to create and use the shared network file system or file systems with the VTrak A-Class. Product Registration is not required, but is strongly encouraged. Registering the new VTrak helps the PROMISE support staff to improve service quality. If you chose to skip registration when first setting up the VTrak, please take a few minutes to follow the steps below and register your VTrak and other PROMISE systems that have not yet been registered. Online License Update and VTrak Registration The VTrak A-Class offers the option of activating and updating the product license online. In order to use the online update option or to register the VTrak thorough the management user interface , the system must be able to connect to the Internet. If you have not yet change the network settings for Internet connection, go to SAN > Network Management and change the Virtual Management Port settings for IP address, Gateway and DNS to allow an Internet connection. See “VTrak Network Management” on page 81. Access the License Update Wizard If you chose to skip the license activation in the initial setup, use the License Update procedure to activate the license. The file system wizard used to create the network file system is not available until the license is activated. To use the License Update Wizard: 1. Go to Administrator > Product link (in left panel). 2. Click on the Gear icon and choose the Update License or Activate License option. The Update License Wizard menu appears. For a description of how to update or activate the product license, please see “License Activation” on page 42. 98 Web-based Management Registering the VTrak A-Class To register the VTrak online Update Wizard: 1. Go to Administrator > Product link (in left panel). 2. In the Product Registration menu tab, click on the Sign In link. 3. If you already have a Promise ID, enter the Email ID and Password in the entry fields of the Sign in to Promise menu, and click the Sign In button. The Product Registration menu appears. 4. Check the Product Registration information for accuracy. Click the Submit button to complete the registration. If you do not yet have a Promise ID, click on the Join Now link. See “Create a Promise ID” on page 100. 99 VTrak A-Class Product Manual Promise Technologies Create a Promise ID If you do not yet have a Promise ID used to register the VTrak and for technical support, follow these steps: 1. Go to Administrator > Product link (in left panel). 2. In the Product Registration menu tab, click on the Join Now link. 3. Create a new Promise ID in two separate menus. The first menu asks for personal and company information. Fill in all required fields and click the Submit button to continue to the next entry menu. 100 Web-based Management 4. In the next menu, create the new Promise ID and click on Next. 5. Your new Promise ID has been created. Now you can complete the product registration. Follow the steps in “Registering the VTrak A-Class” on page 99 to register the VTrak. 101 VTrak A-Class Product Manual Promise Technologies Managing with the CLI Making a Serial Connection Before you begin, be sure the RJ11-to-DB9 serial data cable is connected between the Host PC and VTrak and that both machines are booted and running. Serial ports on the controllers Then do the following actions: 1. Change your terminal emulation program settings to match the following specifications: • Bits per second: 115200 • Data bits: 8 • Parity: None • Stop bits: 1 • Flow control: none 2. Start your PC’s terminal VT100 or ANSI emulation program. 3. Press Enter once to launch the CLI. 102 Management with CLI Logging Into the CLI 1. At the Login prompt, type the user name and press Enter. The default user name is administrator. 2. At the Password prompt, type the password and press Enter. The default password is password. The CLI screen appears. CLI administrator prompt 103 VTrak A-Class Product Manual Promise Technologies Table of Supported Commands The table below and on the following pages provides a brief description of the CLI commands available on the VTrak A-Series. Command Action help ? When used alone will display this menu. When used in conjunction with a command (example: help array) it will display help information for that particular command. This can be used in place of the help command or optionally can be used as a switch for a command (example: array -?) to provide command usage. about View utility information. array View or edit array information. Create, edit, or delete logical drives in an existing array. To physically locate an array in an enclosure. Accept an incomplete array condition. assn View, create, or delete associations between logical drives. battery View battery information or to recondition a battery. bbm View or clear the BBM defect list of the specified configured physical drive. bga View status of all current background activities. Enable or disable relevant background activities. Modify the background task rate for each of the background tasks. bgasched buzz checktable clone config ctrl View, add, modify or delete bga scheduled background activities. View buzzer status, enable/disable and turn on/off buzzer. View logical drive error tables. View logical drive clone status and progress. Start, stop a clone. For express or automatic configuration. For advanced configuration please see the ‘array’ command. View or edit controller information and settings. Note: Commands are NOT case sensitive. 104 Management with CLI Table of Supported Commands (Continued) Command Action date defrag directory enclosure event export exportfs factorydefaults View or edit system time. View or edit file system defragmentation and defragmentation settings, and to start or stop defragmentation. View file system directory information. View or edit enclosure and SEP information and settings. Locate an enclosure via LEDs. View or clear events logs. Subsystems only. Export files to remote TFTP host. View or edit export file system information and configuration settings. Restore settings to factory defaults. fc View or edit fc information and settings. Fibre Channel host interface product only. fs Create, view or edit file system information and configuration settings. fscheck Use to view or edit file system check or repair settings, and to start or stop file system checking. fsquota View or set quota information for file system. fsqc import init View or start file system quota check. Import files or license from remote TFTP host View logical drive initialization status and progress. Start, stop, pause, or resume an initialization or a quick initialization. Note: Commands are NOT case sensitive. 105 VTrak A-Class Product Manual Promise Technologies Table of Supported Commands (Continued) Command Action ldap license lun lungroup View or edit LDAP information and settings. View or clear imported license. View the LUN list in a file system. Transfer a LUN to another LUN group in a file system. Create, view or edit LUN group information and configuration settings. logdrv View the LUN mapping and masking table. Enable or disable LUN mapping and masking on Fibre Channel host interface product. Add, delete or modify an LMM entry. View or edit logical drive information and settings. Locate a logical drive via LEDs. logout Logout session for the current user. lunmap maintenance migrate Enter or exit maintenance mode. Start and monitor disk array migration process. mp View media patrol status and progress. Start, stop, pause, or resume media patrol. net View or edit ethernet network information and settings. ntp View or edit NTP status and settings. password pdm perfstats phydrv ping ptiflash Modify a user’s password. View PDM status and progress. Start, stop, pause, or resume PDM process. Start and view performance statistics for controllers, logical drives, physical drives or ports. View or edit physical drive information and settings. Locate a physical drive via LEDs. Ping another system through management port. Update system software and firmware through tftp server. rc View redundancy check status and progress. Start, stop, pause or resume redundancy check. rb View rebuild status and progress. Start, stop, pause, or resume a rebuild process. Note: Commands are NOT case sensitive. 106 Management with CLI Table of Supported Commands (Continued) Command Action san sasdiag sas sc scsi session shutdown These are the primary SAN management function commands. Use to information and status of the SAN and individual nodes and clients, modify the SAN, and to add or delete nodes and clients. SAS diagnostic command. View or edit SAS host interface port information and settings. SAS host interface product only. View spare check status. Start spare check. View or edit parallel SCSI information and settings. Parallel SCSI host interface product only. View the list of active sessions. Shutdown or restart system. smart S.M.A.R.T diagnostic for physical drives. spare Create or modify hot spare drives. stats subscription View or reset statistics. View, modify, enable or disable event notification. subsys View or edit subsystem information and settings. swmgt View, start or stop software component. sync syslog topology transit ups user zoning View logical drive synchronization status and progress. View, add, delete or modify syslog remote servers. View SAS topology, the physical connections and device information. For products that support multiple enclosures only. View transition status and progress. Start, stop, pause, or resume a transition process. View or modify UPS information and status. List, modify, create and delete user accounts on subsystem. List, modify SAS zoning on subsystem. Note: Commands are NOT case sensitive. 107 VTrak A-Class Product Manual Promise Technologies Notes and Conventions Commands and options are NOT case sensitive. Not all extended keys are supported. However, you can use the backspace and the left and right arrow keys for command line editing. In addition, the up and down arrow keys allow scrolling through the command history buffer. If you need context-sensitive help, type one of the following commands: • <command> -h • <command> -? • help <command> That action will display full context-sensitive help for the specific command. Each command when used alone, such as “array” will display a summary of relevant information. If more information is desired, the -v verbose mode can be used. This will provide information for all relevant aspects of that command. Usage terminology is as follows: • [square braces] depict an optional switch • <arrow braces> depict user input • Type “ | more” at the end of each command, to display info page by page 108 Management with CLI about Usage about Summary Displays utility information. array Usage array [-a <action>] [-d <DaId>] [-c <array count>] [-v] array -a add [-s “<list of array parameters>”] [-d <DaId>] -p <PdId list> [-c <Ld count>] [-l “<list of Ld parameters>”] array -a mod -d <DaId> [-s “<list of array settings>”] array -a del -d <DaId list> array -a locate -d <DaId> array -a accept -d <DaId> [-t <condition type>] array -a addld -d <DaId> [-c <Ld count>] -l “<list of ld settings>” array -a delld -l <LdId list> Summary The array command is the main command for performing advanced configuration and maintenance tasks on disk arrays. This command is used to list, create, modify, delete, and locate disk arrays. Also to add and delete logical drives. Note that you cannot mix Hard Disk Drives (HDD) and Solid State Drives (SSD) in the same disk array. 109 VTrak A-Class Product Manual Promise Technologies Options -a <action> list Specifies the action to perform. (Default) Displays a summary of all arrays, a specified number of arrays, or a specific array. add Adds/creates an array. This action might also be used to create logical drives at the same time. addld Adds/creates a logical drive to an existing array. delld Deletes a logical drive from an array. mod Modifies array settings. del Deletes an array and all its associated logical drives. locate Locates an array. accept Accepts the condition of an incomplete array. The condition that will cause the array to report as incomplete is a Missing Drive, i.e. when one or more drives are missing in the array. -p <PD ID list> Specifies physical drives to be used in an array, with -a add option. PD IDs are specified individually or separated by comma. Sequential group of physical drives are specified by placing a ~ between numbers such as 1~6. This will include physical drives 1, 2, 3, 4, 5, and 6. -s “<option>=<value> Specifies array settings when creating (add) or modifying (mod) an array. Options are comma separated. alias= A user-specified array name. Up to 32 characters, alpha-numeric characters, blank spaces and underscores. Beginning and ending blank spaces are discarded. mediapatrol= Enables or disables Media Patrol for this array. 110 Management with CLI enable disable pdm= The default is enable. Enables or disables PDM for this array. enable The default is enable. disable -l “<option>=<value>” Specifies logical drive settings when adding a logical drive to an existing array (addld) or during array creation (add). Options are comma separated. <LD ID list> ID= Specifies a list of Logical Drive IDs. Requires the -a delld option. Assigns a specific ID to an array. Overrides automatic ID assignment. Valid values are 0-255. Alias= A user-specified name for the logical drive. Raid= Specifies logical drive RAID level. 0 Striping. 1 Mirroring on two drives. 5 Parity, requiring 3 or more drives. 10 Mirroring on even number of drives. 1e Extended mirroring, requiring 2 or more drives. 50 Striping on multiple RAID 5, requiring 6 or more drives. 6 Allow two drive failure, requiring 4 or more drives. 60 Striping on multiple RAID 6, requiring 8 or more drives. Capacity= Specifies logical drive capacity. Can be specified in megabytes (mb), gigabytes (gb) or terabytes (tb), up to 2 decimal places. If not specified, all available capacity is used for this logical drive. 111 VTrak A-Class Product Manual Stripe= Promise Technologies Specifies logical drive stripe size. Options include 64KB,128 KB, 256 KB, 512 KB, and 1024 KB. If not specified, the default 64KB is used. WritePolicy= Specifies logical drive write policy. writethru Writes are not cached writeback Writes are cached ReadPolicy= Specifies logical drive read policy. readahead Reads extra data to help reduce read times of sequential data. readcache Cache reads the data in case the same request is made again. nocache No caching algorithm. Axle= A member element when creating a RAID10 or RAID50 or RAID60. RAID10 have 2 axles, RAID50 and RAID60 may have up to 16 axles with up to 16 drives per axle. PreferredCtrlId= Subsystems only. Specifies which controller is preferred for LUN affinity of the LD. Valid value is 1 or 2. If value is no value is specified, LUN affinity is auto balanced. -c <array count> Specifies the number of arrays to give a summary of when used with the -a list option. For example ‘array -a list -c3’ will give a summary for the first 3 arrays on that controller. <Ld count> Specifies the number of logical drives to be created with the -a add option. With the -c option, all the logical drives have same settings but only one -l option=value can be specified. -t <condition type> Specifies the type of incomplete condition to accept. If not specified, it will accept the current incomplete condition by default. 112 Management with CLI missingdrive -v The condition of missing drive in the array. Verbose mode. Displays all array properties, requires -a list option. Examples array -v -c 1 array -a add -s “alias=MyArray,mediapatrol=enable” -p 1,3,5~9 -l “raid=5,capacity=50gb,stripe=256kb” array -a add -p 1,3,5~9 -l “raid=5,capacity=50gb,stripe=256kb” -l “raid=0,capacity=100gb” array -a mod -d 1 -s “alias=YourArray,mediapatrol=disable” array -a del -d 3 array -a locate -d 0 array -a addld -d 0 -l “raid=1e,capacity=125gb,stripe=64kb” array -a delld -l 1 113 VTrak A-Class Product Manual Promise Technologies assn Usage assn [-a <action>][-t <type>][-l <LdId>][-d <TargetLdId>][-r][-c<count>][-v] assn -a add -t <type> -l <SourceLdId> -d <TargetLdId(1,2,3...)> [-r] assn -a del -l <SourceLdId> -d <TargetLdId> assn -a list [-t <type>] [-l <LdId>] [-c count] [-v] Summary Assn is used to manage association between two logical drives, including list and delete existing associations, and create new associations. 114 Management with CLI Options -a <action> list Which action to perform. Display a list of existing associations for all or specified logical drives. add Create association between specified source logical drive and destination logical drive. del Delete existing association between specified source logical drive and destination logical drive. -t <assn type> clone What kind of association to be created. Clone association. -l <source ld> Source logical drive Id. -d <destination ld> Destination logical drive Id. -r Instructs to retain this association after corresponding background operation done. For clone, by default the association will not be retained. -c <count> Specifies the number of associations to give a summary of when used with the -a list option. -v Verbose mode. Used with -a list. Examples assn *shows a list of association of specified logical drive* assn -a add -t clone -l 0 -d 1 -r assn -a del -l 0 -d 1 115 VTrak A-Class Product Manual Promise Technologies battery Usage battery [-a <action>] [-b <batId>] battery -a recondition -b <batId> Summary Battery is used to display the current status of a battery indicating the percentage of charge left. This command is also used to recondition a battery. Reconditioning of a battery attempts to fully discharge, and then recharge it. In addition the battery will be reconditioned automatically once per month. -a <action> list recondition -b <battery ID> Which action to perform. (Default) List information for all batteries or a specific battery unit. Recondition a specific battery. Used to specify which battery in a given enclosure. Examples battery battery -a recondition -b 1 116 Management with CLI bbm Usage bbm [-a <action>] [-p <PdId>] bbm -a clear -p <PdId> Summary The bbm command displays and clears the Bad Block Map (BBM) for all configured SATA drives. Options -a <action> Specifies the action to perform. list (Default) List the BBM information. clear Clears the BBM list. For configured SATA drives only. -p <PdId> Specifies the physical drive id. For the -a list option, the default is all physical drives. For the -a clear option, you must specify a physical drive id. Examples bbm -p 1 bbm -a clear -p 3 117 VTrak A-Class Product Manual Promise Technologies bga Usage bga [-a <action>] bga -a mod -s “<list of settings>” Summary The bga command displays all current background activities and makes settings for each background activity. Options -a <action> Specifies the action to perform. list (Default) Lists current background activities. mod Makes changes to one of the settings. -s “<option>=<value>” autorebuild= Specifies which background activity settings to change. Enable or disables auto-rebuild and auto-transition. Auto-rebuild initiates a rebuild of an array when an unconfigured drive is inserted into the slot of a dead drive. Auto-transition means transitioning is initiated on a used revertible spare in the following condition: 1. When the rebuild has been completed using the revertible spare, and 2. When an unconfigured drive is inserted into the slot of the dead drive which the was part of the array. When a non-revertible spare has been inserted or created, and is applicable to the array. This option affects all arrays on the subsystem. enable disable 118 Management with CLI mediapatrol= Verifies the media of the array and/or spares to find bad blocks on physical disks before you use that block. This feature is enabled and disabled for individual arrays on a per array basis. enable disable ReassignedBlock= (1-512) Threshold value to trigger PDM, when re-assign map exceeds the threshold value. ErrorBlock= (1-2048) Threshold value to trigger PDM, when number of medium error on the PD exceeds the threshold value. <bg task>=<rate> Background task rates determine what percentage of the IO load on the controller will be dedicated to the background task. A lower number means the task takes longer to complete, a higher number will cause the task to complete faster, all other things being equal. rebuildrate= Rebuild rate determines the rate at which rebuild will run. (low=25, medium=50, high=75) low medium high pdmrate= PDM rate determines the rate at which PDM will run. (low=25, medium=50, high=75) low medium high 119 VTrak A-Class Product Manual transitionrate= Promise Technologies Transition rate determines the rate at which transition will run. (low=25, medium=50, high=75) low medium high syncrate= Synchronization rate determines the rate at which synchronization will run. (low=25, medium=50, high=75) low medium high initrate= Initialization rate determines the rate at which initialization will run. (low=25, medium=50, high=75) low medium high rcrate= Redundancy check rate determines the rate at which redundancy check will run. (low=25, medium=50, high=75) low medium high Examples bga bga -a mod -s “autorebuild=enable,rebuildrate=high,syncrate=low” 120 Management with CLI bgasched Usage bgasched -a <action> -t <type> -s <list of settings> bgasched -a add -t <type> -s <list of settings> bgasched -a mod -t rc -i <RC scheduler id> -s <list of settings> bgasched -a mod -t <type> -s <list of settings> bgasched -a del -t <type> bgasched -a del -t rc -i <RC scheduler id> Summary bgasched is used to display all scheduled background activities as well as to allow the user to add, modify or delete date and time of the scheduled activities. -a <action> Which action to perform. list (Default) Displays information of BGA scheduler. add Create a new BGA scheduler. If exists RC scheduler, cannot add RC scheduler with all LDs. The max number of RC scheduler is 4. Only 1 for other schedulers. mod Modify a exist scheduler. Can not change ldid parameter of an exist RC scheduler to all LDs. del Delete a exist scheduler. -t <type> Specifies what type of scheduler. mp Media Patrol Schedule. rc Redundancy Check Schedule. br Battery Reconditioning Schedule. sc Spare Drive Check Schedule. 121 VTrak A-Class Product Manual -i <RC scheduler id> Promise Technologies Specifies the RC scheduler ID. It’s used for list/modify/delete RC scheduler. If the option is not specified, assumed to all. -s “<option>=<value>” Used to specify which BGA scheduler settings to change. status= Specifies status type of scheduler. enable Enable a scheduler. disable Disable a scheduler. The default is disable. starttime= Used to specify start time of scheduler in the following format hh:mm where hour’s range is 0-23, minute’s range are 0-59. The default is 20:00 for MP, 22:00 for RC and SC, 02:00 for others. recurtype= Specifies recurrence type of scheduler. daily weekly The default is weekly. monthly recurInterval= Specifies recurrence Interval. This option is for Daily and Weekly recurrence type. For Daily type, the range is 1-255. (default is 1) For Weekly type, the range is 1-52. For Weekly type, the default is 4 for MP, 2 for RC,1 for others. dow= Day of Week. This is for Weekly or Monthly recurrence type scheduler. Regarding Monthly type, if daypattern (see below) is day of week, it will be used. For Weekly, the range is [Sun|Mon|Tues|Wed|Thur|Fri|Sat]. For multiple values, divide with spaces. The default is ‘Fri’ for MP, ‘Wed’ for RC, ‘Tues’ for SC,‘Sun Mon Tues Wed Thur Fri Sat’ for others. For Monthly, the range is [Sun|Mon|Tues|Wed|Thur|Fri|Sat].The default is Sat. daypattern = Specifies the daypattern type for Monthly recurrence type scheduler. dom Day of month. 122 Management with CLI dow Specific day of week. dom= Day of Month, for ‘dom’ daypattern type. The range is 1~31. The default is 1. wom= Week ordinal, for ‘dow’ daypattern type. The range is (1st| 2nd |3rd |4th |Last). The default is 1st. month= Months. The range are 1~12 divided by space or ‘~’. The default is 1~12. startfrom= Start day of range of occurrence in the following format mm/dd/yyyy where month’s range is 1-12, day’s range is 1-31. The default is current date of system. endon= Used to specify end time of scheduler. 0 (Default) No end time. n An integer N indicates after N times. mm/dd/yyyy End date, month’s range is 1-12 and day’s range is 1-31. autofix= Fix inconsistent data. enable disable The default is disable. pause= Pause on error. enable disable The default is disable. ldid= The list of LDID. For add action, if the option is not specified, assumed to for all LDs. For multiple value, divided by space or ‘~’. -v Verbose mode. Used with -a list. 123 VTrak A-Class Product Manual Promise Technologies Examples bgasched bgasched -a mod -t rc -i 1 -s “status=disable,ldid=1 3~5 7” bgasched -a add -t mp -s “recurtype=monthly,daypattern=dow,wom=2nd,dow=Sun ,month= 1 3~6, endon=10” bgasched -a add -t sc -s “recurtype=weekly,dow= Mon Wed Fri,starttime=12:0 0,endon=1/1/2010” 124 Management with CLI buzz Usage buzz [-a <action>] buzz -a list buzz -a enable buzz -a disable buzz -a on buzz -a off Summary The buzz command displays the status of the buzzer, and enables, disables, turns on or turns off the buzzer. Options -a <action> Specifies the action to perform. list (Default) List the status of the buzzer. enable Enable the buzzer. disable Disable the buzzer. on Turn on the buzzer. off Turn off the buzzer. 125 VTrak A-Class Product Manual Promise Technologies checktable Usage checktable [-t <tableType>] -l <LdId> Summary The checktable command displays the error check tables of a logical drive. Options -t <tableType> Specifies which error table to display. The default displays all tables. rct Displays the read check table. wct Displays the write check table. ibt Displays the inconsistent block table. -l <LdId> Specifies the logical drive ID. Examples checktable -l 10 -t rct checktable -l 10 126 Management with CLI clone Usage clone [-a <action>] [-l <SourceLdId>] [-d <TargetLdId>] [-r] clone -a start -l <SourceLdId> [-d <TargetLdId(1,2,3...)>] [-r] clone -a stop -l <SourceLdId> [-d <TargetLdId>] clone -a list [-l <LdId>] Summary This command allows the user to start or stop a Clone as well as to check on the progress of a running Clone. There are two methods to start a Clone. One is specify the destination logical drive to perform clone, another is specify an existing array. Options -a <action> list Which action to perform. (Default) Displays the current active Clone(s) and their status(es). start Start a Clone. stop Stop a Clone. -l <source ld> Specifies which source logical drive to perform clone action on. -d <destination ld> Specifies which destination logical drive to perform a clone action on. For start, if multiple destinations are specified, a maximum of 8 allowed. If not specified, all existing associations on the source logical drive (specified by -l) will be started or stopped. -r Instructs to retain this association after corresponding background operation done. 127 VTrak A-Class Product Manual Promise Technologies For clone, by default the association is not retained. The following are used to specify a existing array to perform clone -s “<option>=<value>” id=<array id> Specifies an array id. Raid= Used to specify the RAID level of the logical drive. 0 Striping. 1 Mirroring on two drives. 5 Parity, requiring 3 or more drives. 10 Mirroring on even number of drives. 1e Extended mirroring, requiring 2 or more drives. 50 Striping on multiple RAID 5, requiring 6 or more drives. 6 Allow two drive failure, requiring 4 or more drives. 60 Striping on multiple RAID 6, requiring 8 or more drives. Axle= Used to specify the number of axles for RAID50 and RAID60. -c <Ld count> Specifies the number of logical drives to be created. Examples clone clone -a start -l0 -d1 clone -a stop -l0 -d1 clone -a start -l 0 -s “id=1,raid=5” -c 2 128 Management with CLI config Usage config -a auto config -a expr [-r y|n] [-c y|n] [-p y|n] [-m y|n] [-s y|n] [-t <AppType>] [-l <NumLd>] Summary The config command has two options, Automatic (auto) and Express (expr). Automatic configuration takes all available unconfigured physical drives to create an optimized disk array following a default set of parameters. There are no options. Express configuration takes your input, creates one or two arrays, and spreads their capacity evenly over all of the logical drives that you specify. The redundancy option creates redundant logical drives (RAID 1, 10, 1E, 5, 50, 6, or 60). The capacity option enables optimizes the logical drives for capacity. The performance option optimizes the logical drives for performance. If you choose all three options, redundancy gets highest priority and capacity gets lowest priority. Note that you cannot combine HDDs and SSDs in the same disk array. If your system has both type of drives, it will create separate disk array/logical drive sets for each type of physical drive. Options -a <action> auto Specifies the action to perform. Automatic configuration with no options. Creates an optimized disk array. One or more logical drives are created automatically. expr Express configuration. RAID level is dependant on the options chosen. -r <y|n> Selects the redundancy option. -p <y|n> Selects the performance option. 129 VTrak A-Class Product Manual -c <y|n> Selects the capacity option. -s <y|n> Includes a spare drive in the array. Promise Technologies Note: Requires 5 or more unconfigured physical drives. -t <AppType> Specifies the intended application for this array. video Sequential large block reads. data Random read/write mix, small to medium sized IO. log Sequential small block write. other Random read/write mix, small to medium sized IO. fileserver Random read/write mix, small to medium sized IO. -l <num of LDs> Specifies how many logical drives to include in the configuration. Array capacity is divided evenly among the logical drives. Examples config -a auto config -a expr -ry -p y -c n -sy -t data -l2 130 Management with CLI ctrl Usage ctrl [-a <action>] [-i <ctrlId>] [-c <ctrl count>] [-v] ctrl -a mod [-i <ctrlId>] -s “<list of settings>” ctrl -a clear [-i <ctrlId>] [-t <condition type>] Summary The ctrl command displays controller information and changes controller settings. Options -a <action> Specifies the action to perform. list (Default) Lists controller information. mod Changes controller settings. clear Clears controller conditions. -i <ctrl ID> Specifies the controller ID. -c <ctrl count> Controller count. Required for information on multiple controllers. -s “<option>=<value>” Specifies which settings to change. alias= A user-specified name for the controller. Up to 48 characters long, alpha- numeric characters, blank spaces and underscores The beginning and ending blank spaces are discarded. coercion= Enables or disables disk coercion. Disk coercion will truncate the size of the physical drives. Makes different size drives appear to be the same size. For example, a 90.1 GB drive would appear as the same size as an 89.8 GB drive. Important when using drives of different manufacturers for rebuilds or as hot spares. 131 VTrak A-Class Product Manual Promise Technologies enable disable coercionmethod= The method of coercion. GBTruncate Truncates the drive to the nearest 1-billion byte boundary. 10GBTruncate Truncates the drive to the nearest 10-billion byte boundary. GrpRounding Truncates the drive using an intelligent algorithm. Allows the maximum amount of usable space. TableRounding Truncates the drive using a pre-defined coercion table. smart= Enables or disables polling drive SMART status. enable disable smartpollinginterval= (1 - 1440) Sets the time interval in number of minutes to poll the drive SMART status. cacheflushinterval= (1-12) Sets the time interval in seconds to flush the controller writeback cache. ddf Uses the DDF area on the physical drives of the disk array. nvram Uses the NVRAM on the controller. enable disable pollinterval= Sets interval in seconds to poll enclosure SEP information. adaptivewbcache= Enables or disables adaptive writeback cache. enable Writeback logical drives will change the write policy based on 132 Management with CLI the availability of protection. If BBU or UPS is available, the write policy is retained as Writeback, otherwise the policy is switched to Writethru. disable The write policy of the writeback logical drives are not changed irrespective of the availability of BBU or UPS. hostcacheflushing= Subsystems only. To enable or disable host cache flushing. Note that this is for high availability products only. enable disable forcedreadahead= Enables or disables forced read ahead caching. enable disable commonwwnn= Enables or disables common WWNN. For high availability products only. enable All controllers report one common WWNN. disable Each controller reports its own WWNN. alua= Subsystems only. Enables or disables asymmetric logical unit access. Enabling ALUA will enable LUN affinity automatically. enable disable -t <condition type> Specifies the type of condition to clear. Valid only when the command action is “clear”. -l Displays the id of the controller on whose serial port the CLI is running. -v Verbose mode. Used with the -a list option. 133 VTrak A-Class Product Manual Promise Technologies Examples ctrl ctrl -v ctrl -l ctrl -a mod -i 1 -s “alias=ctrl1, coercion=enable” date Usage date date -a mod [-d <date>] [-t <time>] Summary The date command allows the user to view and modify the system time. Options -a <action> list Which action to perform. (Default) Displays the current system time. mod Modifies the current system time. -d <date> Used to specifies date in the following format: yyyy/mm/dd where month’s range is 1-12 and day’s range is 1-31. -t <time> Used to specifies time in the following format: hh:mm:ss where hour’s range is 0-23, minute’s and seconds’ range are 0-59. Examples date date -a mod -d 2004/02/25 -t 14:50:05 134 Management with CLI defrag Usage defrag [-a <action>] -n <FSNAME> -d <dir/file> [-t <type>] [-s <tftpServer>] [-f <fileName>] [-p <port>] Summary It can be used to start or stop file or directory defragmentation or fragmentation level calculation as well as to view the progress of defragmentation or fragmentation level calculation. For frag level calculation is background activities, after it finished, the calculation result file will be exported to a TFTP server. -s/-f/-p options are needed for start fragmentation level calculation. Options -a <action> list start Specify which action to perform. (Default) Displays defragmentation progress or frag level calculation. Start file system defragmentation or fragmentation level calculation. stop Stop file system defragmentation or fragmentation level calculation. -t <type> Specify fragmentation or defragmentation type. Only valid for start action. defrag (Default) Defragmentation frag Fragmentation level calculation -n <FSName> File System Name 135 VTrak A-Class Product Manual Promise Technologies Supports string up to 31 character long, containing alphanumeric characters and underscores. -d “<dir/file>” The directory or file path in the file system which you want to operate on. Must lead at slash ‘/’ -f <file name> Specifies the name of fragmentation level calculation result file. Only valid for start fragmentation type operation. -s <TFTP server> Specifies tftp server’s IP or host name the calculation result file exported to. Only valid for start fragmentation type operation. -p <port num> The port number of the TFTP server. Default is 69. Only valid for starting fragmentation type operation. -y Execute start command in non-interactive mode. Only valid for start action. Examples defrag -n fs1 -d “/” defrag -a start -n fs1 -d “/” [-y] defrag -a start -n fs1 -t frag -d “/” -f results.log -s 192.168.1.1 -p 69 defrag -a stop -n fs1 -d “/” 136 Management with CLI directory Usage directory -a <action> -n <FSNAME> Summary Show the directories in the file system with less than 3 depth. It can be used to list directory info in running status file system. Options -a <action> list -n <FSNAME> Specify which action to perform. (Defaults)List the directories info in file system. Name of the file system. Supports string up to 31 character long, containing alphanumeric characters and underscores. Examples directory -n fs1 137 VTrak A-Class Product Manual Promise Technologies enclosure Usage enclosure [-a <action>] -v enclosure -a mod [-e <encl id>] -s <list of settings> enclosure -a locate [-e <encl id>] [-t <FRU type> -f <FRU id>] Summary The enclosure command provides status and information about the various components of the enclosure unit. It is also sets temperature threshold values for JBOD enclosures and displays Vendor Provided Data (VPD). Options -f <FRU id> Specifies id of FRU to locate. Requires -a locate option. Valid values are 1 and 2. -v Verbose mode. Requires -a list option. VPD information is displayed. Examples enclosure enclosure -v enclosure -a mod -e 10 -s “tempwarning=35, tempcritical=45” 138 Management with CLI event Usage event [-a <action>] [-l <location>] [-i <SeqNo>] [-c <event count>] [-v] event -a clear [-l <location>] Summary The event command displays and clears the RAM and NVRAM event logs. Options -a <action> list Specified the action to perform. Displays the events for the specified location. RAM events are displayed if no location is specified. clear Clear events for a specified location. -l <location> ram Specifies the location from which to display or clear events. All events are stored in RAM. These events are lost after rebooting. nvram Some events are also stored in NVRAM. These events remain after rebooting and are a subset of the RAM events. -i <sequence ID>Specifies a specific event by its sequence number. This is a starting point. Requires the -a list option. You can use the -c option. -c <event count> Specifies the number of events to retrieve when displaying events. -v Verbose mode. Requires the -a list option. 139 VTrak A-Class Product Manual Promise Technologies Examples event event -v event -l nvram event -a clear -lnvram event -c 200 event -a list -i852 -c200 Options -a <action> Specifies the action to perform. list (Default) Displays information and status of the enclosure. mod Modifies settings. Requires the -s option. locate Locates an enclosure by flashing its LEDs. -e <encl id> Enclosure ID. The default value is 1 if unspecified. For list action, the default is for all enclosures if unspecified. -s “<option>=<value>” Specifies the settings to change. Applies to the JBOD enclosures only. tempwarning= (25-45) Enclosure warning theshold temperature, in degrees Celsius. tempcritical= (30-51) Enclosure critical theshold temperature, in degrees Celsius. ctrltempwarning= (90-95) Controller warning theshold temperature, in degrees Celsius. ctrltempcritical= (100-105) Controller critical threshold temperature, in degrees Celsius. -t <FRU type> ctrl Specifies which type of FRU to locate. Requires -a locate option. Locates the controller. coolingLocates the cooling unit. 140 Management with CLI export Usage export -t <fileType> [-s <tftpServer>] [-p <port>] -f <fileName> Summary The export command exports certain types of configuration files to a remote or local host. This command only affects subsystems. Options -a <action> Which action to perform. list (Default) Displays the current system time. mod Modifies the current system time. -d <date> Used to specifies date in the following format: yyyy/mm/dd where month’s range is 1-12 and day’s range is 1-31. -t <time> Used to specifies time in the following format: hh:mm:ss where hour’s range is 0-23, minute’s and seconds’ range are 0-59. -s “<option>=<value>” Used to specify what options to change. timezone= Specific to the timezone. The timezone’s range is (-12) - (+13). dst= Enable and disable Daylight Saving Time. enable disable 141 VTrak A-Class Product Manual Promise Technologies dststarttime= Used to specify the DST start time. The format is Month-WeekOfMonth-DayOfWeek. Month range is [Jan, Feb, Mar, Apr, May, Jun, Jul, Aug, Sep, Oct, Nov, Dec]. WeekOfMonth range is [1st, 2nd, 3rd, 4th, Last]. DayOfWeek range is [Sun, Mon, Tues, Wed, Thur, Fri, Sat]. dstendtime= Used to specify the DST end time. The format is Month-WeekOfMonth-DayOfWeek. Month range is [Jan, Feb, Mar, Apr, May, Jun, Jul, Aug, Sep, Oct, Nov, Dec]. WeekOfMonth range is [1st, 2nd, 3rd, 4th, Last]. DayOfWeek range is [Sun, Mon, Tues, Wed, Thur, Fri, Sat]. Examples date date -a mod -d 2004/02/25 -t 14:50:05 date -a mod -d 2004/02/25 -t 14:50:05 -s “timezone=-8, dst=enable, dststarttime=Mar-2nd-Sun, dstendtime=Nov-1st-Sun” 142 Management with CLI 143 VTrak A-Class Product Manual Promise Technologies exportfs Usage exportfs -a <ACTION> [-n <FSNAME>] [-i <entry id>] [-p “<point>”] [-d <client id>] [-s “<list of settings>”] [-f] Summary The exportfs command is used to manage file system export entries. It is used to list, create, delete, and modify export entries in the file system. The create action can only operate on running status file system. The modify and delete actions can operate on stopped status file system, or, when used with -f option to operate on running status file system. Options -a <action> list Specify which action to perform. (Defaults) List the export entries info for file system. If -n <FSNAME> is not specified, will show all the export entries info on the MDS. add Add an export entry for a running status file system del Delete an export entry of a file system mod Modify an export entry setting of a file system -n <FSNAME> Name of the file system whose export entries are to be accessed. Supports string up to 31 character long, containing alphanumeric characters and underscores. -i <entry index> Index of an export entry, used to modify or delete an existing export entry of a file system. -p “<point>” The export mount point of a file system. Must lead at slash ‘/’, only valid with -a add action. -d <client id> Id of registered client. Only valid with -a add action. 144 Management with CLI -s “<option>=<value>” readonly = User access type read-only. Default is disabled. enable disable squash= User access control. Default is root. root all noroot async= Support asynchronous writing. Default is disabled. enable disable -f Force modifying or deleting the export entry of a file system even if it is running. -v Only valid for -a mod and delete action. Verbose mode. Used with -a list action. Examples exportfs -a add -n fs1 -p “/data1” -d 2 -s “readonly=enable, squash=all, async=enable” exportfs -a mod -n fs1 -i 1 -s “readonly = disable” -f exportfs -a list -n fs1 exportfs -a del -n fs1 -i 1 exportfs -h 145 VTrak A-Class Product Manual factorydefaults Usage factorydefaults -a <action> -t <type> Summary The factorydefaults command restores factory default settings. Options -a <action> Specifies the action to perform. restore Restore the factory default settings. -t <type> Specifies the type of settings to restore. all All settings. allfw All firmware settings. allsw Subsystems only. All software settings. 146 Promise Technologies Management with CLI The following are individual Firmware settings: bga Background activity settings. ctrl Controller settings. encl Enclosure settings, including temperature thresholds. netmgmt Subsystems only. Network settings of management ports. phydrv Physical drive settings. subsys Subsystem settings. The following are individual Software settings, which only apply to Subsystems: bgascheduler Background activity scheduler settings. service Service startup type settings. webserver Web server settings. snmp SNMP settings. telnet Telnet settings. email Email settings. user User settings. Examples factorydefaults -a restore -t phydrv factorydefaults -a restore -t all 147 VTrak A-Class Product Manual Promise Technologies fc Usage fc [-a <action>] [-t <Type>] [-i <CtrlId>] [-p <PortId>] [-v] fc -a mod -t <Type> -i <CtrlId> -p <PortId> -s “<list of settings>” fc -a reset -i <CtrlId> -p <PortId> Summary The fc command is used to view and modify Fibre Channel information and settings. Options -a <action> Which action to perform. list (Default) Gives summary information about Fibre Channel status. mod Modify Fibre Channel settings. reset Reset Fibre Channel port(s) -t <type> Specifies what type of information to display or modify. node Display Fibre Channel node information. port (Default) Specifies Fibre Channel port as the device type to display or modify information. SFP Display port SFP (Small Form Factor Pluggable) information. stats Display port statistics information. loggedininitiators Display port logged in initiators information. loggedintargets Display port logged in targets information. 148 Management with CLI allinitiators Display initiator list from fibre switch. -i <ctrlId> Controller Id. Default to be all available controllers for listing if -i is not specified. Default to be controller 1 for modifying if -i is not specified. -p <port id> Port Id. Default to be all ports for listing if -p is not specified. Default to be port 1 for modifying if -p is not specified. -s “<option>=<value>” Specifies Fibre Channel settings to change. linkspeed= Fibre Channel link speed. 2gb 2 GB/s 4gb 4 GB/s 8gb 8 GB/s auto Automatic topology= Fibre Channel topology method. nlport NL-Port nport N-Port auto Automatic hardalpa= Hard Arbitrated Loop Physical Address (ALPA) 0..255 Value 255 will disable hard ALPA. -v Verbose mode. Used with -a list. Examples fc fc -t port -v fc -a mod -t port -p 1 -s “linkspeed=2gb” fc -a reset -i 1 -p 2 149 VTrak A-Class Product Manual fs Usage fs [-a <action>] [-n <FS Name>] [-c <count>] [-v] fs -a add -n <FS Name> [-s “<list of fs settings>”] [-l “<list of LUN settings>”] [-g “<list of LUN Group settings>”] fs -a addlun -n <FS Name> -l “<list of LUN settings>” fs -a addlg -n <FS Name> -g “<list of LUN Group settings>” fs -a mod -n <FS Name> -s “<list of fs settings>” fs -a start -n <FS Name> fs -a stop -n <FS Name> fs -a format -n <FS Name> fs -a del -n <FS Name> [-f] [-y] fs -a dellun -n <FS Name> -l “<list of LUN settings>” [-f][-y] fs -a dellg -n <FS Name> -g “<list of LUN Group settings>” [-y] 150 Promise Technologies Management with CLI Summary Used to create and manage the file system or multiple file systems. Use this command to list, create, remove, start, stop, check, and format a file system. Every file system must have a LUN dedicated for Metadata, and at least one more LUN for data. LUNs and LUN groups can also be added or deleted to a previously created file system with this command. While the file system is being formatted, or during a check and repair operation, progress of these operations are displayed using -a list command in brief mode. Options -a <action> list Specifies which action to perform. (Default) Display a summary of all file systems or specify a single file system to display. add Add or create a file system. LUN groups and LUNs can also be added be added with this command. Adding LUN groups and LUNs are optional. addlg Create a LUN group or add a LUN group to an existing file system addlun Add a LUN to an existing file system start Start a file system. stop Stop a file system. format Format a file system. mod Modify a file system property del Delete a file system. dellg Delete a LUN group from a file system. 151 VTrak A-Class Product Manual dellun Delete a LUN from a file system. -n <FS Name> The file system Name. Promise Technologies Can be up to 31 characters long, containing alphanumeric characters and underscores. -c <count> Specifies the number of file systems to display a summary, used with the -a list option. For example ‘fs -a list -c3’ displays a summary for the first 3 file systems on the Media Data Controller. -s “<option>=<value>” blocksize = The data block size of a file system. The size can be: 4KB, 8KB, 16KB, 32KB, 64KB, 128KB, 256KB, 512KB 1MB, 2MB, 4MB, 8MB, 16MB. The default is 256KB. Optional for adding file system. It cannot be modified after creation of the file system. journalsize= Specify the space allowed for journal in the journal device LUN (Meta Data LUN) used by the file system. The size can be: 4MB, 8MB, 16MB, 32MB, 64MB, 128MB, 256MB, 512MB. The default is 64MB. Optional for adding file system. It cannot be modified after creation of the file system. rgsize= The resource group size of file system. The size is n*blocksize, where the valid value of n can be 32KB, 64KB, 128KB, 256KB, 512KB, 1MB, 2MB, 4MB, 8MB, 16MB, 32MB, 64MB, 128MB, 256MB, 512MB. The default is 256KB*blocksize. Optional for adding file system. It cannot be modified after creation of the file system. 152 Management with CLI inoderatio= Specify the ratio of inode and other metadata in the meta LUN. The ratio can be: 1:3, 1:7, 1:15, 1:31, 1:63. The default ratio is 1:7. Optional for adding file system. It cannot be modified after creation of the file system. winacl = This is applicable only for Windows clients. Set the Windows access control list flag for a file system. Modifiable. enable disable posixacl = This is applicable only if POSIX is supported. Set the Linux/Mac access control list flag for a file system. Modifiable. enable disable quotas= Set the quotas flag for a file system. Modifiable. enable disable -g “<option>=<value>” Specify the LUN Group information. These options are separated by a comma. name= The name of LUN group for data LUNs. It’s mandated for adding LUN group. Can be up to 31 characters long, containing alphanumeric characters and underscores. allocsize = Specify the allocation size. The size can be: 4KB, 8KB, 16KB, 32KB, 64KB, 128KB, 256KB, 512KB,1MB, 2MB, 4MB, 8MB, 16MB, 32MB, or 64MB. 153 VTrak A-Class Product Manual Promise Technologies The allocation size must be equal to, or multiples of 2 or 4 times the size of the data block size the file system. For example, allocsize can equal 4MB if the file system data block size is 4MB, 2MB or 1MB. The default size is 4 times the data block size of the file system. layout = Set the layout of the LUN group. The default is stripe. stripe fill flfi stripesize = Specify the stripe size. The size can be: 256KB, 512KB, 1MB, 2MB, 4MB, 8MB, 16MB, 32MB, 64MB, 128MB, 256MB, 512MB, 1GB, 2GB, 4GB, 8GB,16GB, 32GB, 64GB, 128GB, 256GB or 512GB. This is used only when the layout is specified to stripe. The stripe size must be greater than or equal to the allocation size you specified for the LUN group. -l “<option>=<value>” Specify LUN information. A complete file system consists of a meta-data LUN and at least one data LUN. 154 Management with CLI The following options are separated by comma. node= Node id which free LUN belongs to lun= Free LUN id list type= LUN type, optional data (Default) data LUN meta meta data LUN group= Specify LUN group name, valid only for data LUN. -f Force delete. Only valid for -a del and dellun action. Make sure the status of file system is not running before deleting a file system or deleting the meta LUN, -y Execute delete command in non-interactive mode. Only a super user has the privilege to do this. Only valid for del, dellg and dellun action. -v Verbose mode. Used with -a list. 155 VTrak A-Class Product Manual Promise Technologies Examples fs -a list -n fs1 fs -a add -n fs1 -s “blocksize=512KB, journalsize=16MB, inoderatio=1:15, winacl=enable, posixacl=enable, quotas=enable, rgsize=18” -g “name=datagroup, allocsize=512KB” -l “node=1,lun=0,type=meta” -l “node=1, lun=1~3, group=datagroup” fs -a addlg -n fs1 -g “name=datagroup2,allocsize=1MB,layout=stripe, stripesize=16MB” fs -a addlun -n fs1 -l “node=2,lun=0 2, group=datagroup2” fs -a start -n fs1 fs -a stop -n fs1 fs -a format -n fs1 fs -a dellun -n fs1 -l “node=2,lun=0” fs -a dellg -n fs1 -g”name=vg1” fs -a del -n fs1 fs -a mod -n fs1 -s “winacl=enable, quotas=enable” fs -h 156 Management with CLI fscheck Usage fscheck [-a <action>] -n <FSNAME> [-c] [-s <tftpServer>] [-p <port>] [-f <fileName>] Summary Used to start or stop file system checking and repair, and to view the progress of a currently running file system check or repair. Also used to export the log file that contains corrupted or missing files to a TFTP server. If -c is specified, it will only perform a check and not repair the file system. -s/-f/-p are optional for the start action used to export the check result file. If -s and -f are both not specified, no check result file is created. Options -a <action> Specify which action to perform. list (Default) Displays check and repair progress. start Start file system check and repair. stop Stop file system check and repair. -n <FSName> File System Name Can be up to 31 characters long, containing alphanumeric characters and underscores. -f <file name> Specifies the name of file for logging corrupted or missing file. Only valid for start action. -s <TFTP server> Specifies tftp server’s IP or host name. Only valid for start action. -p <port num> The port number of the TFTP server. Default is 69. Only valid for start action. -c Only do check and do not repair the file system. Only valid for start action. 157 VTrak A-Class Product Manual Promise Technologies Examples fscheck -n fs1 fscheck -a start -n fs1 -c fscheck -a start -n fs1 -f check.log -s 192.168.1.1 -p 69 fscheck -a stop -n fs1 fsqc Usage fsqc [-a <action>] [-n <FSName>] [-t <user/group>] [-r] [-y] fsqc -a start -n <FSName> [-t <user/group>] [-r] [-y] Summary This command is used to start a Quota Check or to check the progress of a running Quota Check. The Quota Check cannot be stopped or paused once it is started. The file system is read-only when Quota Check is running. Options -a <action> Specify which action to perform. list (Default) Displays current quota check status. start Start a quota check. -n <FSName> Specifies the file system on which to run quota check. Use command fs to display all available file systems 158 Management with CLI -t <user/group> The type of quota: user or group. Only used for action start. Not specify means check all types. -r Reset quota setting to clear all previous quota limit and grace time. Only used for action start. -y Execute command in non-interactive mode. Often be used in script. Use with -a start. Examples fsqc fsqc -a start -n fs1 159 VTrak A-Class Product Manual Promise Technologies fsquota Usage fsquota [-a <action>] [-n <FSName>] [-u <user name>] [-g <group name>] [-y] [-v] fsquota -a list [-n <FSName>] [-u <user name>] [-g <group name>] fsquota -a add -n <FSName> [-u <user name>] [-g <group name>] -s “<list of limit settings>” fsquota -a mod -n <FSName> [-u <user name>] [-g <group name>] -s “<list of limit settings>” fsquota -a del -n <FSName> [-u <user name>] [-g <group name>] Summary Use this to display quota information and to add, modify, or delete quota information. Options -a <action> Specify which action to perform. list (Default) List quota information. add Set quota information for a file system. mod Modify quota information. del Delete quota information. -n <FSName> File system name. Use command fs to display all available file systems. -u <user name> Specifies the user name to which the quota will apply. The user name must be configured on the internal or an external LDAP server. 160 Management with CLI -g <group name> Specifies the group name to which the disk quota will apply. The Group name must be configured on an internal or external LDAP. The server group name cannot be set together with user name. -s “<option>=<value>” Used to specify settings for a disk or file quota. This is used when adding (add) or modifying (mod) a disk or file limit, or a grace period (diskgracetime) for soft limit. These options are separated by a comma. diskhard= Disk hard limit which cannot be violated. The value of limit can be specified in megabytes (mb), gigabytes (gb) or terabytes (tb). Up to 2 decimal places are allowed to be specified. Zero indicates no limit. Hard disk limit and hard file limit cannot be zero at the same time. filehard= Number of Files hard limit which cannot be violated. The value of limit must be an integer. Zero indicates no limit. Hard file limit and hard disk limit cannot be zero at the same time. -y Execute delete command in non-interactive mode. Often be used in script. Used with -a delete. -v Verbose mode. Used with -a list. 161 VTrak A-Class Product Manual Promise Technologies Examples fsquota -n fs1 fsquota -u user1 fsquota -a add -n fs1 -u user1 -s “diskhard=30gb” fsquota -a mod -n fs1 -g group1 -s “filehard=10000” fsquota -a del -n fs1 -u user1 import Usage import -t <file type> -s <TFTP server> -f <file name> -p <port num> -i Summary The import command is used to import files from a remoter TFTP host. Options -t <file type> userdb User database file. configscript Configuration script. -s <TFTP server> Specifies tftp server’s IP or host name. -f <file name> Specifies the name of the file to import. -p <port num> The port number of the TFTP server. Default is 69. -i Get format validation information about imported file only. File is not really applied to subsystem yet. 162 Management with CLI init Usage init [-a <action>] [-l <LdId>] init -a start -l <LdId> [-q <size>] [-p <pattern>] init -a stop -l <LdId> init -a pause -l <LdId> init -a resume -l <LdId> Summary The init command starts, stops, pauses, and resumes a logical drive initialization. A full initialization writes to the entire logical drive space and can takes several minutes, depending on the size of the logical drive. A quick initialization writes to the first and last few megabytes of the logical drive. Typically, a quick initialization is completed in a few minutes. Options -a <action> list Specifies the action to perform. Displays a list of the initialization processes in progress or paused and their status. The default action. start Start an initialization. stop Stop an initialization. pause Pause an initialization. resume Resume an initialization. -l <LD ID> Specifies the logical drive to be initialized. -q <size> (1-1024) Specifies the amount of data in megabytes (MB) for a quick initialization. 163 VTrak A-Class Product Manual -p <pattern> Promise Technologies Specifies the pattern for a full initialization. The pattern can range from 1 to 128 bytes (HEX string), and is padded to even number of bytes, such as, fff padded to 0fff. Pattern is not supported for quick initialization. -f Force starting initialization even if logical drive wasused by file system. Only valid for -a start action. Examples init init -a stop -l0 init -a start -l0 -p5a5a0101 initiator Usage initiator [-a <action>] [-i <Index>] [-c <Count>] initiator -a add [-i <Index>] -n <Name> initiator -a del -i <Index> Summary Use this to display information about the current initiator list as well as to add or delete an initiator. Options -a <action> Which action to perform. 164 Management with CLI list (Default) Displays the current initiator list. add Add an initiator to the list. del Delete an initiator from the list. -i <Index> Used to specify the index of the initiator. For -a list 0..2047 option, it is the starting index and may be used with -c option. For other options, it is the specific index. Caution: For -a add option, if the index specified is already in use, the existing initiator name is overwritten with new name. -c <Count> Used to specify the number of initiators to be listed. Only used with -a list option. -n <Name> Used to specify the name of the initiator. For a Fibre Channel host interface product, the name should be the initiator’s WWPN in hex format, e.g. aa-bb-cc-dd-ee-ff-11-22 For a SAS host interface product, the name should be the initiator’s SAS address in hex format, e.g. aa-bb-cc-dd-ee-ff-11-22 For slot based lun mapping product, the first byte is slot id. For example, for slot 2, the name is 02-00-00-00-00-00-00-00 Examples initiator -i 1 -c 2 initiator -a add -n iqn.vendorcompany.com 165 VTrak A-Class Product Manual Promise Technologies ldap Usage ldap [-a <action>] [-t <rolemap>] [-v] ldap -a add -t rolemap [-s “<externalrole=..., privilege=...>”] ldap -a mod [-s “<list of settings>”] ldap -a del -t rolemap [-s “<externalrole=...>”] Summary The ldap command is used to view and modify LDAP configurations. It is used to list, add, modify, and delete role mapping rules as well as to enable or disable the external LDAP. The default is disabled external LDAP. Options -a <action> Which action to perform. list List LDAP settings. add Add role mapping. mod Modify LDAP settings or role mapping. del Delete role mapping. test Test LDAP bind operation to verify current configuration. Note this operation only validates server IP and port attributes. enable Enable external LDAP. disable Disable external LDAP. -t <type> auth The type of external LDAP setting to configure. LDAP authentication configuration. Default value. 166 Management with CLI rolemap Role mapping rules. Maps external roles, such as an LDAP group, to internal privileges. -l <ldap> Specify the location of LDAP server is internal or external. Only valid for -a enable/disable action. external -s “<option>=<value>” (Defaults) External LDAP server provided by customer. Specify the external LDAP settings or role mapping. auth settings server= LDAP server hostname or IP address. The default server is 0.0.0.0. emailforevent= Specify to enable or disable event subscription for LDAP authenticated user. The default value is disable. enable disable servertype= LDAP server type. The default type is Open Directory. ad Windows Active Directory. od Open Directory. port= LDAP server port number. The default value is 389. timeout= 1..30 binddn= The timeout in seconds for connection with the LDAP server. The default value is 10 seconds. User on LDAP server that is permitted to search the LDAP directory within the defined search base. bindpw= Password of binddn. uidattribute= Attribute name that stores user’s UID property in LDAP server. 167 VTrak A-Class Product Manual basedn= Promise Technologies Base distinguished name (DN) to use for common LDAP search base. anonymousbind= Allows the system to bind to an LDAP server without providing the Bind DN and password. enable The default value is enable. disable objectclass= Object class used to filter information from LDAP search result for a specific user. Can be configured only when event subscription is enabled. See subcription command. attributeoffullname= Attribute name that stores user’s full name property in LDAP server. Can be configured only when event subscription is enabled. See subcription command. attributeofemail= Attribute name that stores user’s email address propertyin LDAP server. Can be configured only when event subscription is enabled. See subcription command. rolepolicy= default Specifies role policy. The default value is “default”. All LDAP users have privileges specified by default privilege parameter. explicit LDAP users have privileges according to role mapping configurations. defaultprivilege= Specifies the privilege level for creating LDAP user. Only takes effect when rolepolicy is set to default. super Super user has full control. power Power user cannot modify users nor delete configurations. 168 Management with CLI maintenance Maintenance user can only perform background tasks. view View user can only view. basednofgroup= Similar to base DN above. It defines the base distinguished name to use for common LDAP lookup for group information. Only needed when rolepolicy is set to explicit. objectclassofgroup= Defines object class to store group entry in LDAP server. Only needed when rolepolicy is set to explicit. attributeofgroupid= Attribute name which stores group ID. If the value of this field5s is mapped to an internal privilege, members of this group have the corresponding privilege when they log in. Only needed when rolepolicy is set to explicit. rolemap settings externalrole= privilege= External Role name. For LDAP, usually is LDAP the user group id. Specifies the privilege to grant for external roles. super Super user has full control. power Power user cannot modify users nor delete configurations maintenance Maintenance user can only perform background tasks. view View user can only view. -v Verbose mode. Used with -a list. 169 VTrak A-Class Product Manual Promise Technologies Examples ldap ldap -v ldap -a mod -s”server= xxx.xxx.xxx.xxx” ldap -a mod -t auth -s “server=xxx.xxx.xxx.xxx, binddn=username, bindpw=password, basedn=’dc=xxx,dc=domain,dc=com’, objectclass=person, attributeoffullname=displayName, attributeofemail=mail” ldap -a add -t rolemap -s “externalrole=rolename, privilege=view” ldap -a del -t rolemap -s “externalrole=rolename” ldap -a disable -l external 170 Management with CLI license Usage license [-a <action>] [-y] Summary It can be used to view or clear the imported license. Use command “import” to import or update license file. Options -a <action> Specify which action to perform. list (Default) Displays imported license info. del Delete the imported license. -y Execute delete command in non-interactive mode. Only valid for del action. Examples license license -a del -y 171 VTrak A-Class Product Manual Promise Technologies lun Usage lun -a <action> [-n <FS Name>] [-t <type>] [-l “<node>, <lun>”] [-g <LUN group id>] [-v] lun -a mov -n <FS Name> -l “<node>,<lun>” -g <LUN Group id> Summary Manage LUNs. Including transfer a data type LUN to another LUN group in a running status file system. List the properties of all LUNs in a file system. Options -a <action> Specifies which action to perform. list List the properties of all LUNs mov Move a data type LUN to another LUN group in a running status file system -n <FS Name> Specify the file system Name which you want to operate on. Supports string up to 31 character long, containing alphanumeric characters and underscores. -t <type> Specify the type of LUN which you want to list all (Default) free Free LUN used Used LUN -l “<option>=<value>” Specify the LUNs information. These options are separated by a comma. node= Node id which LUN belongs to lun= LUN id 172 Management with CLI -g <LUN Group id> Specify the LUN group id the LUN move to. -c <count> Count of LUNs. Only valid with -a list -v Verbose mode. Used with -a list. Examples lun -a list -v lun -l “node=1,lun=1” lun -t free lun -n fs1 lun -a mov -n fs1 -l “node=1,lun=2” -g 2 lun -h 173 VTrak A-Class Product Manual Promise Technologies lungroup Usage lungroup -a <action> -n <FS Name> [-i <LUN group id>] [-s “<list of settings>”] Summary Used to manage LUN groups, as well as to list the properties of all LUN groups in a file system, modify a LUN group in a file system. Options -a <action> list Specifies which action to perform. (Default)List the properties of all LUN groups in a file system. mod Modify the attribute of a LUN group in a file system. -n <FS Name> The file system Name. Supports string up to 31 character long, containing alphanumeric characters and underscores. -i <LUN group id> LUN group id. Used to list, modify a special LUN group. -s “<option>=<value>” Used to specify settings for a LUN group. These options are separated by a comma. layout = Set the layout of the LUN group. The default is stripe. stripe fill flfi stripesize = Specify the stripe size. The size can be: 174 Management with CLI 256KB, 512KB, 1MB, 2MB, 4MB, 8MB, 16MB, 32MB, 64MB, 128MB, 256MB, 512MB, 1GB, 2GB, 4GB, 8GB, 16GB, 32GB, 64GB, 128GB, 256GB or 512GB. • It is valid when the layout is specified to stripe. • If the layout is changed to stripe, stripe size setting must be specified. • The stripe size must be greater than or equal to the allocation size you specified for the LUN group. Examples lungroup -a list -n fs1 lungroup -a mod -n fs1 -i 1 -s “layout = stripe, stripesize=64MB” lungroup -h lunmap Usage lunmap [-a <action>] [-i <InitiatorId>] [-t <TargetId>] [-r <CtrlId>] [-p <PortId>] [-c <Count>] lunmap -a addld -i <InitiatorId> [-l <LdIdList>] [-m <LunMap>] lunmap -a delld -i <InitiatorId> [-l <LdIdList>] lunmap -a add [-i <InitiatorId>] -n <Name> [-l <LdIdList>] [-m <LunMap>] lunmap -a del -i <InitiatorId> lunmap -a enable lunmap -a disable 175 VTrak A-Class Product Manual Promise Technologies Summary The lunmap command displays information about the current LUN mapping and masking (LMM) table information and enables you to add, modify, and delete LMM entries. LMM can be enabled or disabled. Options -a <action> Which action to perform. list (Default) Displays the current LMM table. enable Enables LMM. disable Disables LMM. add Adds an LMM entry and its LUN maps to the table. del Deletes an LMM entry from the table. addld Adds or modifies an LUN map for an existing LMM entry. delld Deletes a LUN map for an existing LMM entry. mod Specifies LUN mapping type. -r <CtrlId> Specifies the Ctrl ID for a port-based LMM entry. Valid only for Fibre Channel host interface. -p <PortId> Specifies the Port ID for a port-based LMM entry. Valid only for Fibre Channel host interface. -i <InitiatorId> Specifies the initiator ID for an initiator based LMM entry. For -a list option, it is the starting index. 0..2047 May be used with -c option. -c <Count> Specifies the number of LMM entries to be listed. Only used with -a list option. -n <Name> Specifies the initiator name. 176 Management with CLI For Fibre Channel host interface, the name is the initiator’s WWPN in hex format, such as aabb-cc-dd-ee-ff-11-22 For SAS host interface, the name is the SAS address, such as aa-bb-cc-ddee-ff-11-22 For slot-based LUN mapping, the first byte is the slot ID. Example for slot 2, the name is 02-0000-00-00-00-00-00 -l <Ld ID list> Specifies the logical drive IDs. 0..1023 -m <LUN map list> Specifies the LUN mapping values. 0..1023 Please check the maximum number of LUNs supported by host OS. -s “<option>=<value>” Specifies settings for LMM entry. Modifies an LMM entry. type= initiator For initiator-based LUN mapping. target For target-based LUN mapping. port For port-based LUN mapping. Examples lunmap -i 1 -c 2 lunmap -a addld -i 1 -l 2 -m 2 lunmap -a delld -i 1 -l 2 lunmap -a enable lunmap -a add -n iqn.promise.com -l 0,1 -m 0,1 177 VTrak A-Class Product Manual Promise Technologies logdrv Usage logdrv [-a <action>] [-l <LdId>] [-c <Ld count>] [-v] logdrv -a locate -l <LdID> logdrv -a mod -l <LdId> -s “<list of ld settings>” Summary The logdrv command displays information about the logical drives and changes logical drive settings. Options -a <action> list Specifies the action to perform. (Default) Displays a summary of one or more logical drives. mod Changes logical drive settings. locate Locates a logical drive within the enclosure by flashing drive carrier -l [<LD ID>] -c [<LD count>] LEDs. Logical drive ID. Logical drive count. Requires the -a list option. -s [“<option>=<value>”] Specifies the logical drive settings to change. alias= A user-specified name for the logical drive. Up to 32 characters, containing alpha-numeric characters, blank spaces and underscores. Beginning and ending blank spaces are discarded. WritePolicy= Specifies logical drive write policy. 178 Management with CLI writethru Writes are not cached. writeback Writes are cached. Note: Cannot be set if ReadPolicy is set to “nocache.” ReadPolicy= Specifies logical drive read policy. readahead Reads extra data to help reduce read times of sequential data. readcache Caches reads in the case the same request is made again. nocache No caching algorithm. PreferredCtrlId= Specifies which controller the LD is prefers for LUN affinity. Valid value is 1 or 2. -v Verbose mode. Used with -a list. Examples logdrv logdrv -v logdrv -a mod -l0 -s “readpolicy=readahead” logdrv -a locate -l2 179 VTrak A-Class Product Manual Promise Technologies logout Usage logout Summary The logout command is used to logout the current user from the session. Examples logout migrate Usage migrate [-a <action>] [-d <DaId>] migrate -a start -d <DaId> -p <PdIds> -l <LdSettings> Summary The migrate command allows the user to migrate logical drives inside a particular disk array. The supported migrations are online capacity expansion, RAID level migration and stripe size migration. Further more, when starting off with disk array that has a RAID 10 logical drive, and performing a capacity expansion by adding physical drive(s) to the array, it will cause the RAID 10 logical drive to MIGRATE to RAID 1E, unless the user explicitly specifies RAID10. 180 Management with CLI Options -a <action> list Which action to perform. (Default) Displays the migration status of specified disk array. If no array ID specified, all migration status will be displayed. start start a specific migration progress. -d <DA ID> Used to specify the array ID for migration. -p <PD ID list> Used to specify which physical drives are to be added in an array. -l “<option>=<value>” Used to specify settings for logical drive migration. id= (Required) Specifies the logical drive ID. capacity= Specifies the new logical drive capacity. Not to specify it unless intending to expand the capacity capacityrounding= Enable or disable capacity rounding for logical drive migration enable (Default) Enable capacity rounding. disable Disable capacity rounding. raid= Specifies the new logical drive RAID level. axle= Specifies the axle number for hybrid RAID Levels when RAID Level is changed. stripe= Specifies the new logical drive stripe size. This is currently not supported and is ignored. 181 VTrak A-Class Product Manual Promise Technologies Examples migrate -d 1 migrate -a start -d 1 -p 10 -l “id=0,capacity=10gb” mp Usage mp -a <action> Summary The mp command activates Media Patrol. Media Patrol searches the physical drives for media errors. When an error is found, Media Patrol attempts to repair the error. If it fails to correct the error, Media Patrol attempts to remap the sector. Note: Sector remapping is not currently supported. You can start, stop, pause, or resume Media Patrol and monitor its progress and status. Options -a <action> list Specifies the action to perform. (Default) Displays the status and progress of Media Patrol. start Starts Media Patrol. stop Stops Media Patrol. pause Pauses Media Patrol. resume Resumes a paused Media Patrol. Examples mp mp -a stop mp -a resume 182 Management with CLI net Usage net [-a <action>] [-p <PortId>] [-v] Summary Net is used to display the TCP/IP specific information for the Ethernet ports. Information such as IP addresses and subnetmask can be displayed. Options -a <action> list Which action to perform. (Default) Displays a list of IP configurations for all or the specified ports. -p <port ID> To specify which Ethernet port to view or change settings. 1 Port 1 2 Port 2 3 Port 3 4 Port 4 -v Verbose mode. Used with -a list. Examples net *shows a list of ip info for all network ports* 183 VTrak A-Class Product Manual Promise Technologies ntp Usage ntp [-a <action>] ntp -a list ntp -a mod -s “<list of settings>” ntp -a test -t <time server> ntp -a sync Summary The ntp command enables a user to view NTP status, add an NTP server, modify NTP settings, test the NTP server connection, and synchronize subsystem time with the NTP server. Options -a <action> list Which action to perform. (Default) Displays NTP information. mod Change the settings for NTP. test Test time server. sync Sync time with time server. -s “<option>=<value>” Used to specify what options to change. ntp= Enable and disable ntp service. enable disable timezone= Specific to the timezone. 184 Management with CLI The timezone’s range is (-12) - (+13). server1= Specific to the time servers. ...... (max of 3 servers) dst= Enable and disable Daylight Saving Time. enable disable dststarttime= Used to specify the DST start time. The format is Month-WeekOfMonth-DayOfWeek. Month range is [Jan, Feb, Mar, Apr, May, Jun, Jul, Aug, Sep, Oct, Nov, Dec]. WeekOfMonth range is [1st, 2nd, 3rd, 4th, Last]. DayOfWeek range is [Sun, Mon, Tues, Wed, Thur, Fri, Sat]. dstendtime= Used to specify the DST end time. The format is Month-WeekOfMonth-DayOfWeek. Month range is [Jan, Feb, Mar, Apr, May, Jun, Jul, Aug, Sep, Oct, Nov, Dec]. WeekOfMonth range is [1st, 2nd, 3rd, 4th, Last]. DayOfWeek range is [Sun, Mon, Tues, Wed, Thur, Fri, Sat]. -t <time server> Specifies the time server to test. Used with -a test. Returns only failure reports. 185 VTrak A-Class Product Manual Promise Technologies Examples ntp -a list ntp -a mod -s “server1=ABC.123.XYZ” (adds a NTP server) ntp -a mod -s “ntp=enable, timezone=-8, server1=ABC.123.XYZ, dst=enable, dststarttime=Mar-2nd-Sun, dstendtime=Nov-1st-Sun” ntp -a test -t ABC.123.XYZ ntp -a sync 186 Management with CLI password Usage password [-u <username>] [-t <type>] Summary Allows a user to change their password. A normal (non super user) user will never use the -u option, as they are allowed only to change their password. For any user who wants to change its own password, it will be first prompted for their old password before inputting their new password. For a super user, the -u option can be used to change the password of other users. When changing the password another management user, the old password is not required. Maximum password length is 31 characters, no spaces. Options -u <username> Specifies the user name. -t <type> Specifies the type of user. mgmt (Default) Local management user. Examples password old password:****** new password:****** new password:****** 187 VTrak A-Class Product Manual Promise Technologies pdm Usage pdm [-a <action>] [-d <DaId>] [-s <SeqNo>] pdm -a start -d <DaId> -s <SeqNo> -p <PdId> pdm -a stop -d <DaId> -s <SeqNo> pdm -a pause -d <DaId> -s <SeqNo> pdm -a resume -d <DaId> -s <SeqNo> Summary The pdm command activates Predictive Data Migration (PDM). PDM replaces a suspect physical drive, such as a drive with a PFA condition, with a different drive. The replacement drive can be an unconfigured drive, a global spare, or a dedicated spare to this disk array. During PDM, the data on the suspect drive is transferred to the replacement drive while the logical drive remains online. After PDM, the replacement drive becomes part of the disk array. The suspect drive become unconfigured and any PFA condition remains on it. This command starts, stops, pauses, and resumes a PDM and monitors the progress of a running PDM. A PFA drive cannot be used until you clear the PFA condition. To clear the PFA conditon of a physical drive, please refer to phydrv command. Note that the destination drive must be the same media type, HDD or SSD, as the other physical drives in the disk array. Options -a <action> list Specifies the action to perform. (Default) Displays the active and paused PDMs and their status. start Starts a manual PDM. stop pause Pauses a PDM. resume Resumes a paused PDM. 188 Stops a PDM. Management with CLI -d <DA ID> Specifies which disk array on which to perform the PDM. -s <sequence Num> Specifies the sequence number of the suspect drive. -p <PD ID> Specifies physical drive ID of the replacement drive. Examples pdm pdm -a start -d0 -s2 -p10 pdm -a stop -d0 -s2 phydrv Usage phydrv [-a <action>] [-p <PdId>] [-c <Pd count>] [-v] phydrv -a mod -p <PdId> -s “<list of settings>” phydrv -a locate -p <PdId> phydrv -a online -p <PdId> phydrv -a offline -p <PdId> phydrv -a clear -t <condition type> -p <PdId> Summary The phydrv command displays physical drive information, changes physical drive settings, locates individual drives, and forces a drive to an online or offline state. 189 VTrak A-Class Product Manual Promise Technologies Options -a <action> list Specifies the action to perform. (Default) Displays all physical drives, their make, model number, and array they belong to. Their status is also shown. mod Modifiies physical drive settings. locate Flashes the physical drive’s LED so you can location it. online Forces a drive from an Offline to an Online state. offline Forces a drive from an Onine to an Offline state. clear Clears a drive’s condition. -p <PD ID> Specifies the physical drive ID. -c <count> Specifies number of drives when their ID numbers are sequential. -t <condition type> Specifies type of condition to clear. Requires the -a clear option. pfa Clears a PFA condition on the drive. staleconfig Clears a stale configuration on the drive. -d <drive type> Specifies type of settings to modify. Requires the -a mod option. Defaults to be all if -d is not specified. sata SATA related setting(s): writecache, rlacache, and cmdqueuing. The SATA settings apply to all SATA physical drives. all All drives where is applicable. -s “<option>=<value>” alias= Specifies which settings to change. User-specified name, only for configured physical drives. Up to 32 characters, containing alpha-numeric characters, blank spaces and underscores. Beginning and ending blank spaces are discarded. The following global settings are for physical drives that support these features: 190 Management with CLI writecache= Enables or disables write cache on the physical drive(s). enable disable rlacache= Enables or disables read look ahead cache on the physical drive(s). enable disable cmdqueuing= Enables or disables command queuing on the physical drive(s). enable disable temppollint= (15-255 ) Drive temperature polling interval in seconds. If value is 0, polling is disabled. For high availability products only. mediumerrorthreshold= (0-4294967294 ) Medium error threshold. If the threshold is reached, the physical drive is marked as dead. The default value is 0, indicating that physical drive is not marked as dead for medium errors. For high availability products only. -v Verbose mode. Used with -a list. Examples phydrv phydrv -v phydrv -a locate -p 9 phydrv -a mod -s “writecache=enable,rlacache=enable” phydrv -a offline -p 8 phydrv -a online -p 8 191 VTrak A-Class Product Manual Promise Technologies ping Usage ping <ipaddress> Summary This is the standard Ping command to check connectivity to an IP address or IP domain. ptiflash Usage ptiflash [-a <action>] [-t] [-s <ServerIP>] -f <FileName> [-p <PortNum>] [-e <encl id>] [-i <ctrl id>] [-d <pd id>] [-l] [-y] [-v] Summary This is the flash utility for the controller and physical drives. It is used to flash images such as firmware or software for controllers and drive firmware image for physical drives. For embedded, in order to update the flash image, the user must have a TFTP server setup that is accessible from the enclosure’s management port and the flash image located on the TFTP server. For in-band, the flash image located on the local host must be accessible. Please note that only one flash process should be running at one time. -a <action> Which action to perform. start (Default) To start the flash process. versioninfo To get the version and build information of running images of all controllers or the specified controller. -t Indicates that TFTP get method is to be used to obtain the file from a TFTP server. 192 Management with CLI -s <servername|ipaddress> Specifies the hostname or IP address of the TFTP server which contains the image file. -f <filename> Specifies the filename of the flash image. Include the folder name if the flash image is placed under a folder on the TFTP server. see e.g. for details. A flash image could be either a controller flash image or a physical drive firmware update image. -p <port number> Specifies the port number of the TFTP server. If no port number is given, the default value that will be used is 69. -e <encl id> Specifies the Enclosure ID. Only used with -a versioninfo option. If not specified, default value is all enclosures. -i <ctrl id> Specifies the Controller ID. Only used with -a versioninfo option. Enclosure id is required when controller id is specified. If not specified, default value is all controllers. -v Verbose mode. Only used with -a versioninfo option. To show the version and build information of all the flash images of all controllers or the specified controller. 193 VTrak A-Class Product Manual Promise Technologies -d <device id> Specifies the physical drive IDs. Only for physical drive firmware update. If not specified, all the pds, which are supported by the specified pd fw, are selected. -l Display the status of currently running flash process. -y Enable non-interactive mode. Examples ptiflash -t -s 192.168.1.1 -f fw_multi.ptif -p 69 # for embedded ptiflash -f fw_multi_20031010.ptif # for in-band ptiflash -l # list currently running flash process ptiflash -t -s 192.168.1.1 -f temp/fw_multi.ptif # if the flash image is located under the “temp” folder on the TFTP server. ptiflash -t -s 192.168.1.1 -f pd_fw.ptif -d 1,2 # update the pd firmware for pd 1 and 2 using the pd_fw.ptif image. 194 Management with CLI rc Usage rc [-a <action>] [-l <LdId>] rc -a start -l <LdId> [-n] [-p] rc -a stop -l <LdId> rc -a pause -l <LdId> rc -a resume -l <LdId> Summary The rc command starts, stops, pauses and resumes a Redundancy Check and monitors the progress of a running Redundancy Check. Options -a <action> list Specifies action to perform. (Default) Displays active and paused Redundancy Checks and their status. start Starts a Redundancy Check. stop Stops a Redundancy Check. pause Pauses a Redundancy Check. resume Resumes a paused Redundancy Check. -l <Ld ID> Specifies the logical drive ID on which to run the Redundancy Check. -n Do not fix inconsistent data. This option causes Redundancy Check to run without correcting inconsistent data. All inconsistency errors are reported. -p Pause on error. This option causes Redundancy Check to pause when it encounters inconsistent data. The default is to continue on error. 195 VTrak A-Class Product Manual Promise Technologies Examples rc rc -a start -l3 -n -p rc -a start -l3 rc -a stop -l2 rb Usage rb [-a <action>] [-d <DaId>] [-s <SeqNo>] rb -a start -d <DaId> -s <SeqNo> -p <PdId> rb -a stop -d <DaId> -s <SeqNo> rb -a pause -d <DaId> -s <SeqNo> rb -a resume -d <DaId> -s <SeqNo> Summary The rb command starts, stops, pauses, and resumes a Rebuild and monitors the progress of a running Rebuild. Note that the replacement drive must be the same media type, HDD or SSD, as the other physical drives in the disk array. Options -a <action> list start Specifies action to perform. (Default) Displays the running and paused Rebuilds and their status. Starts a manual Rebuild. 196 Management with CLI stop Stops a Rebuild. pause Pauses a Rebuild. resume Resumes a paused Rebuild. -d <DA ID> Specifies which disk array on which to perform the Rebuild. -s <sequence Num> Specifies the sequence number of the failed physical drive. The source drive of the Rebuild. -p <PD ID> Specifies the ID of the replacement physical drive. The target drive of the Rebuild. Examples rb rb -a start -d0 -s2 -p10 rb -a stop -d0 -s2 san Usage san -a <action> [-t <type>] [-i <device id list>] [-s <list of settings>] [-d <list of device setting>] [-f] [-v] [-y] Summary This command allows the user to list, modify a SAN, as well as add devices into or remove devices from the SAN. For any VTrak A-Class, there is always a SAN running on it. 197 VTrak A-Class Product Manual Promise Technologies Options -a <action> Which action to perform. list (Default) List SAN information. mod Modify an existing SAN, VTrak A-Class only. add Add devices into the SAN. Used with options -t and -d, VTrak A-Class only. del Remove devices from the SAN. Used with options -t and -i. -t <type> Device type. It’s required when add or delete device(s). For list action, if not specified, both node and client information will be displayed. node Storage Node. client VTrak FS Client. -i <device id list> Used to specify which storage nodes or clients are to be deleted or listed, for devices in the SAN only. -s “<option>=<value>” name= Name of the SAN. -d “<option>=<value>” ip= IP address of the device, used while adding a device into the SAN. For IPv4 protocol only. -f Force delete, used with -a del. -y Enable non-interactive mode. Used with -a del. -v Verbose mode, used with -a list on VTrak A-Class to show current status of the SAN. 198 Management with CLI Examples san -a mod -s “name=new_san” san -a add -t node -d “ip=192.168.1.100” -d “ip=192.168.1.102” san -a list -t node san -a list -v san -a del -t node -i 1,4~7 san -a del -t node -i 1 -f sas Usage sas [-a <action>] [-t <Type>] [-i <CtrlId>] [-p <PortId>] [-v] sas -a mod -t <Type> -i <CtrlId> -p <PortId> -s “<list of settings>” Summary The sas command is used to view and modify SAS host port info and settings on SAS host interface product only. Options -a <action> Which action to perform. list (Default) Gives summary information about SAS host port status. mod Modify SAS host port settings. clear Clear port statistics information. -t <type> port Specifies what type of information to display or modify. (Default) Specifies SAS host port as the device type to display or modify information. stats Display or clear port statistics information. 199 VTrak A-Class Product Manual Promise Technologies initiator Display initiator list connected to subystem. phystats Display PHY level statistics information. -i <ctrlId> Controller Id. Default to be all available controllers for listing if -i is not specified. Default to be controller 1 for modifying if -i is not specified. -p <port id> Port number. Default to be all ports if -p is not specified when listing. -s “<option>=<value>” Specifies SAS host port settings to change. cablesignalstrength Adjust link cable signal strength. The value is from 1 to 8. Use cable length in meters as a guideline to select. For example, if cable length is 2 meter, the cable signal strength should be the value around 2. If 2 is not a good value, select the value such as 1 or 3. -v Verbose mode. Used with -a list. Examples sas sas -t port -i 1 -p 1 -v sas -a mod -t port -i 1 -p 1 -s “cablesignalstrength=1” 200 Management with CLI sasdiag Usage sasdiag -a <action> -e <EnclosureId> -i <expanderId> [-p <PHYId>] Summary Diagnostic command for getting SMP discovery info, getting PHY error log, or clear the error log. For products that support multiple enclosures only. Options -a <action> Which action to perform. discover Display SMP general discovery information. errorlog Display error log on a certain expander. clearerrlog Clear error log on a certain PHY. -l <PHY Location> The location where PHY resides. If -l is not specified, the default value is expander. expander c2cport -e <Enclosure ID> Used to specify which enclosure ID. -i <Expander ID> Used to specify which expander ID. -p <PHY ID> Used to specify which PHY ID you wish to issue clear errorlog. Only used with -a clearerrlog option. Examples sasdiag -a discover -l expander -e 1 -i 1 sasdiag -a errorlog -l expander -e 1 -i 1 sasdiag -a clearerrlog -l expander -e 1 -i 1 -p 1 sasdiag -a errorlog -l c2cport 201 VTrak A-Class Product Manual Promise Technologies sc Usage sc [-a <action>] [-i <SpareId>] sc -a start [-i <SpareId>] Summary The sc command starts a Spare Check and monitors the status of a running Spare Check. Options -a <action> Specifies the action to perform. list (Default) Displays Spare Check status. start Starts the Spare Check. -i <Spare ID> Specifies the spare ID on which to run Spare Check. Valid value range is 0~255. Examples sc sc -a start -i 3 202 Management with CLI scsi Usage scsi [-a <action>] [-c <ChannelId>] [-i <TargetId>] [-v] scsi -a list -c <ChannelId> scsi -a list -c <ChannelId> -i <TargetId> scsi -a list -t target scsi -a list -c <ChannelId> -t target scsi -a mod -c <ChannelId> -s “<List of Settings>” scsi -a enable -c <ChannelId> -i <Target Id List> scsi -a disable -c <ChannelId> -i <Target Id List> Summary The parallel SCSI command is used to view and modify parallel SCSI info and settings. These include things like parallel SCSI termination and targetlist. Options -a <action> Which action to perform. list (Default) Gives summary information about parallel SCSI status. enable To enable the specified target IDs of the specified channel. disable To disable the specified target IDs of the specified channel. mod To modify the specified channel termination setting. -t target List all targets infomation one or all channel(s). -c <Channel ID> Channel number. -i <Target ID> 0..15 Used to specify the target ID. Used with -a list option to display the target information and statistics. 203 VTrak A-Class Product Manual -i <Target ID list> 0..15 Promise Technologies Used to specify which targets are to be used in the list. Used in conjunction with -a enable or -a disable. Target IDs can be used singly or separated by comma. Additionally a sequential group of targets can be specified by placing a ~ between numbers such as 1~6. This will include targets 1,2,3,4,5,6. -s “<option>=<value>” Specifies which Parallel SCSI settings to change. termination= Parallel SCSI termination configuration auto on off -v Verbose mode, display statistics information. Examples scsi scsi -a list -c 1 scsi -a list -c 1 -i 1 scsi -a list -t target scsi -a list -c 1 -t target scsi -a mod -c 1 -s “termination=on” scsi -a enable -c 1 -i 1,3,5,7~15 scsi -a disable -c 1 -i 1,3,5,7~15 204 Management with CLI session Usage session session -h (this command) Summary This command lists the current active sessions. Examples session 205 VTrak A-Class Product Manual Promise Technologies shutdown Usage shutdown -a <action> [-i <ctrlId> shutdown -a shutdown shutdown -a restart shutdown -a restart -i 2 shutdown -a shutdown -i 1 Summary Shutdown is the command used to shutdown or restart a controller or subsystem. Options -a <action> Which action to perform. shutdown To shutdown the controller or subsystem. restart To restart the controller or subsystem. -i <ctrlId> Controller ID or subsystem. If -i is not specified, the default value is subsystem. 1 Controller 1. 2 Controller 2. subsys Subystem. 206 Management with CLI smart Usage smart [-a <action>] [-p <PdId>] Options -a <action> Which action to perform. list (Default) Displays the status of S.M.A.R.T. diagnostic for phydrv drive(s). enable Enable S.M.A.R.T. disable Disable S.M.A.R.T. -p <PdId> Specifies physical drive ID of the destination drive. If not specified, the destination drive will be all physical drives. -v Verbose mode. Used with -a list. Summary S.M.A.R.T diagnostic for physical drives. Examples smart smart -v smart -a list -p 1 smart -a enable -p 1 207 VTrak A-Class Product Manual Promise Technologies spare Usage spare [-a <action>] spare -a list [-i <SpareId>] [-d <DaId>] [-v] spare -a add [-i <SpareId>] -p <PdId> [-t g|d] [-r y|n] [-d <DaId list>] [-s “<list of settings>”] spare -a mod -i <SpareId> [-t g|d] [-r y|n] [-d <DaId list>] [-s “<list of settings>”] spare -a del -i <SpareId> Summary The spare command displays a list of hot spare drives and creates, modifies, and deletes hot spare drives. A global hot spare can replace a failed drive from any redundant disk array. A dedicated hot spare is assigned to one or more redundant disk arrays, and can only replace a drive that belongs to one of the assigned arrays. A revertible hot spare can transition back to spare status after it replaces a failed drive in a disk array. See the transit command. The hot spare drive must be of equal or greater size than the drive it replaces. The spare drive must be the same media type, HDD or SSD, as the other physical drives in the disk array. Options -a <action> Specifies the action to perform. list (Default) Displays a list of hot spare drives. add Adds new hot spare drives. mod Changes hot spare drive settings. del Deletes a hot spare drive. -i <Spare Id> Specifies the ID of the spare drive. -p <PD ID> Specifies the ID of the physical drive. Requires the -a add option to configure a drive as a spare. 208 Management with CLI -d <DA ID or DA ID List> Specifies the disk array ID. Requires the -a list option. Displays a list of global spares and spares dedicated to this disk array. When used with other actions, it specifies the disk array IDs to which this spare is dedicated. -t <type> Specifies the type of hot spare drive. g A global hot spare drive. d A dedicated hot spare drive. -r <revertible> Specifies whether the spare drive is revertible. y Yes. n No. -s “<option>=<value>” Specifies options for the spare drive. mediapatrol= Enables or disables Media Patrol. enable disable Examples spare spare -a add -p 14 -t g -r y spare -a mod -i 1 -t d -d 0,1 -s “mediapatrol=disable” spare -a del -i 0 209 VTrak A-Class Product Manual Promise Technologies stats Usage stats [-t <type>] [-i <devId>] [-c <Count>] stats -a clear Summary The stats command displays statistics of subsytem, controller, enclosure, physical drives, and logical drives; and resets the statistics count to zero. Options -a <action> Specifies the action to perform. list (Default) Displays the statistics. clear Resets the statistics count to zero. -t <type> Specifies the device type. ctrl Controller. logdrv Logical drive. phydrv Physical drive. all All the above options. -i <devId> Specifies the device ID. Default is the first available device ID. -c <Count> Specifies the device count. Default is all devices. Examples stats -t logdrv -i 0 -c 5 stats -a list -t all stats -a clear 210 Management with CLI subscription Usage subscription -a <action> [-u <username>] -t <type> -s “<list of settings>” subscription -a list subscription -a list -v -t <type> subscription -a enable subscription -a disable subscription -a mod [-u <username>] -s “<list of settings>” subscription -a test [-u <username>] Summary Subscription is used to enable or disable event notification for a specific user, specify events of interest, as well as to modify the levels of severity. Users with superuser privilege can create subscription for all users. Options -a <action> Which action to perform. list (Default) Displays information of event subscription. mod Modify a exist event subscription. enable Enable event notification. disable Disable event notification. test Send a test email to the email address of specific user. -u <username> Specifies the username event subscription belongs to. -t <type> (Default) Assumes to the username of current logged in. Specifies what type of event subscription. 211 VTrak A-Class Product Manual Only used for verbose list action. shortcut event subscription by shortcut. Promise Technologies If the parameter has no value, it means that the severity level of underling items are different. enclosure event subscription by enclosure. raid event subscription by RAID core. host event subscription by host interface. drive event subscription by drive interface. other event subscription by other. -s “<option>=<value>” The following are for shortcut type event subscription: If parameters for shortcut type and corresponding underling items are both input into CLI command. Make sure they have the same severity level, or it will report a conflict. enclosure = shortcut event subscription by enclosure. raid = shortcut event subscription by raid core. host = shortcut event subscription by host interface. drive = shortcut event subscription by drive interface. other = shortcut event subscription by other. The range is (info | warning | minor | major | critical | fatal | none). Default value is major. The following are for enclosure type event subscription: battery = battery event subscription of enclosure. bbu = BBU event subscription of enclosure. blower = blower event subscription of enclosure. cu = Cooling Unit event subscription of enclosure. psu = PSU event subscription of enclosure. sep = SEP event subscription of enclosure. 212 Management with CLI temp = temperature event subscription of enclosure. The range is (info | warning | minor | major | critical | fatal | none). Default value is major. The following are for raid type event subscription: ctrl = Controller event subscription of enclosure. da = Disk Array event subscription of enclosure. init = Initialization blower event subscription of enclosure. ld = Logical Drive cooling unit event subscription of enclosure. ddf = DDF event subscription of enclosure. mp = Media Patrol event subscription of enclosure. oce = Online Capacity Expansion event subscription of enclosure. pd = Physical Disk event subscription of enclosure. rm = RAID Migaration event subscription of enclosure. rebuild = Rebuild event subscription of enclosure. rc = Redundancy Check event subscription of enclosure. smart = SMART event subscription of enclosure. sync = Synchronization event subscription of enclosure. subsys = Subsystem event subscription of enclosure. pdm = Predictive Data Migaration event subscription of enclosure. sc = Spare Check event subscription of enclosure. The range is (info | warning | minor | major | critical | fatal | none). Default value is major. The following are for host type event subscription: hictrl = Host Interface Controller event subscription of Host interface. The range is (info | warning | minor | major | critical | fatal | none). Default value is major. The following are for drive type event subscription: dictrl = Drive Interface Controller event subscription of Drive interface. 213 VTrak A-Class Product Manual Promise Technologies The range is (info | warning | minor | major | critical | fatal | none). Default value is major. The following are for other type event subscription: ups = UPS event subscription of other. app = Application event subscription of other. The range is (info | warning | minor | major | critical | fatal | none). Default value is major. -v Verbose mode. Used with -a list. Examples subscription -a list -t shortcut -v subscription -a mod -u administrator -s “enclosure=info” subscription -a mod -s “bbu=critical” subscription -a disable -u administrator 214 Management with CLI subsys Usage subsys [-a <action>] [-v] subsys -a mod -s “<list of settings>” subsys -a lock [-r] [-t <number of minutes>] subsys -a unlock [-f] subsys -a chklock Summary The subsys command displays and changes subsystem settings and locks the subsystem so that only you can make modifications. Options -a <action> Specifies the action to perform. list (Default) Displays information for the specified subsystem. mod Modifies subsystem settings. lock Locks the subsystem so other users cannot apply changes. Other users must wait for you to unlock the system or for your lock to expire. unlock Clears a subsystem lock. chklock Checks the status of the lock. -s “<option>=<value>” Specifies which subsystem settings to change. alias= User-specified name for the subsystem. Up to 48 characters, alpha-numeric characters, blank spaces and underscores. Beginning and ending blank spaces are discarded. 215 VTrak A-Class Product Manual Promise Technologies -t <number of mins> Specifies the number minutes to lock the subsystem Requires the -a lock option. Default is 30 minutes. -r Renews the lock timer. Requires the -a lock and -t <number of mins> options. -f -v Specifies a forced unlock. Requires super user privilege. Specifies verbose mode. Examples subsys subsys -v subsys -a mod -s “alias=MySubsystem” subsys -a lock -t 60 subsys -a lock -r -t 35 subsys -a unlock subsys -a chklock 216 Management with CLI swmgt Usage swmgt [-a <action>] swmgt -a mod -n <component name> [-t <startup type>] [-s “<list of settings>] swmgt -a start -n <component name> swmgt -a stop -n <component name> swmgt -a restart -n <component name> Summary The swmgt command allows a user to view and modify setting of software components. Options -a <action> Which action to perform. list (Default) Displays all software components. start Start a software component. stop Stop a software component. restart Restart a software component. mod Change a component’s startup type when system boots. add Add trap sink for snmp, public key for ssh or recipient for netsend. del Delete trap sinks for snmp, public key for ssh or recipients for netsend. -n <component name> Specifies the component name to view setting, modify, start or stop. email Email notification. webserver Web server. telnet Telnet. 217 VTrak A-Class Product Manual Promise Technologies ssh SSH. snmp SNMP. cim CIM. netsend Netsend. Netsend service is supported for IPv4 protocol only. -t <startup type> Specifies the startup type. automatic Component is automatically started when system boots. manual Component has to be manually started by issuing command. -s “<option>=<value>” Used to specify settings for this component. This is used when modifying (mod). These options are separated by a comma. email settings smtpserver= SMTP server IP address or SMTP server name. serverport= SMTP server port number. authentication= SMTP server authentication. no yes username= Username if using SMTP authentication. senderaddr= Sender’s email address. senderaddr= Sender’s email address. subject= Email subject. webserver settings sessiontimeout= Session time out in minutes. Maximum 1440. telnet settings port= Port number for telnet daemon. sessiontimeout= Session time out in minutes. Maximum 1440. maxconnection= Max number of telnet client connection . 218 Management with CLI ssh settings port= Port number for ssh daemon. sessiontimeout= Session time out in minutes. Maximum 1440. maxconnection= Max number of ssh client connection . snmp settings port= Port number. sysname= System name string. syslocation= System location string. syscontact= System contact information string. readcommunity= Read community name. cim settings http= Enable or disable HTTP connection for CIM server. enable disable httpport= Port number if using HTTP. https= Enable or disable HTTPS connection for CIM server. enable disable httpsport= Port number if using HTTPS. authentication= Turn on or off authentication. enable disable oldpassword= Old password of user “cim” when changing password. newpassword= New password of user “cim” when changing password. -i <Index> Used to specify trap sink index for snmp, public key index for ssh or recipient index for netsend. Only valid for modify or delete trap 219 VTrak A-Class Product Manual Promise Technologies Examples swmgt swmgt -n webserver swmgt -a start -n snmp swmgt -a stop -n snmp swmgt -a mod -n snmp -t automatic swmgt -a mod -n netsend -i 1 -p “recipientserver=192.168.1.1,messagefilter= info” swmgt -a add -n netsend -p “recipientserver=192.168.1.1,messagefilter=info” swmgt -a del -n netsend -i 1 swmgt -a add -n ssh -p “filename=key.pub, server=192.168.1.1, comment=root@server” swmgt -a del -n ssh -i 1 For adding multiple trapsinkserver (SNMP): swmgt -a add -n snmp -p “trapsinkserver=192.168.1.1,trapfilter=info” -p “trapsinkserver=192.168.2.1,trapfilter=critical” For adding multiple reciprentserver (Netsend): swmgt -a add -n netsend -p “recipientserver=192.168.1.1,messagefilter=info” -p “recipientserver=192.168.2.1,messagefilter=critical” 220 Management with CLI sink or recipient, delete public key. -p “<option>=<value>” Used to specify trap sinks for snmp, public key for ssh or recipients for netsend. Multiple -p option can be entered with -a add option for trap sink or recipient. trapsinkserver= Trap sink IP address or trap sink server name. For snmp only. trapfilter= Trap filter level. It implies the level and above. For snmp only. info warning minor major critical fatal recipientserver= Recipient IP address or recipient server name. For netsend only. messagefilter= Message filter level. It implies the level and above. For netsend only. info warning minor major critical fatal filename= Ssh public key file name. For ssh only. server= TFTP server IP address or server name. For ssh only. comment= Ssh public key comment. For ssh only. 221 VTrak A-Class Product Manual Promise Technologies sync Usage sync [-a <action>] [-l <LdId>] Summary The sync command monitors the progress of background synchronization. Background synchronization is used to make logical drives consistent. It starts automatically when a redundant logical drive is created. But unlike initialization, background synchronization allows read and write operations on the logical drive. If an initialization starts, the background synchronization pauses until the initialization has finished. Since background synchronization starts, pauses, and resumes automatically, there is no need for start, stop, pause, or resume functions. Options -a <action> list -l Specifies the action to perform. (Default) Displays the current background synchronization activities and their status. Specifies the logical drive ID on which background synchronization is running. Examples sync sync -l3 sync -a list -l3 222 Management with CLI syslog Usage syslog -a <action> [-i <index>] [-s <settings>] Summary To configure the settings for syslog remote servers. Options -a <action> listserver Which action to perform. (Default) Displays the current settings of the remote syslog servers. addserver Add a new remote syslog server. delserver Delete an existing remote syslog server. modserver Modify the settings of an existing remote syslog server. -i index The index of remote syslog servers, ranging from 1 to 4. This option is valid when modifying an existing remote syslog server settings or when deleting a server. -s “<option>=<value>” The settings of one remote syslog server. It’s valid only when adding a server or modifying the settings. server= Server IP or domain name of the remote syslog server. This setting is valid only when adding the server. port= The UDP or TCP port number. If not specified, 514 is used by protocol= default. Networking protocol. When adding a server, if this setting is not specified, “udp” is used by default. When modifying a server settings, if this setting is not specified, it means no change to the protocol. 223 VTrak A-Class Product Manual Promise Technologies udp udp6 tcp tcp6 severity= Syslog severity level according to the standard syslog specification in RFC5424 debug Send the logs with debug and more severe severity. info Send the logs with info and more severe severity. notice Send the logs with notice and more severe severity. warning Send the logs with warning and more severe severity. error Send the logs with error and more severe severity. critical Send the logs with critical and more severe severity. alert Send the logs with alert and more severe severity. emerg Only send the logs with emergency severity. Examples syslog syslog -a addserver -s “server=192.168.252.252,port=514,severity=error” syslog -a modserver -i 2 -s “severity=info” syslog -a delserver -i 4 224 Management with CLI topology Usage topology [-a <action>] [-v] Summary Used to view the enclosure SAN topology, the physical connections and all client and storage systems included in the SAN. For products that support multiple enclosures only. Options -a <action> list -v Which action to perform. (Default) Displays topology information. View complete information about topology. Examples topology 225 VTrak A-Class Product Manual Promise Technologies transit Usage transit [-a <action>] [-d <DaId>] [-s <SeqNo>] transit -a start -d <DaId> -s <SeqNo> -p <PdId> transit -a stop -d <DaId> -s <SeqNo> transit -a pause -d <DaId> -s <SeqNo> transit -a resume -d <DaId> -s <SeqNo> Summary The transit command starts, stops, pauses, and resumes a transition and monitors the progress of a running transition. Transition is an operation to replace a revertible spare drive currently used in a disk array with an new physical drive, so the reveritible spare can be restored to spare drive status. The destination drive can be an unconfigured drive, a non- revertible global spare, or a nonrevertible spare dedicated to the array. During transition, the data on the revertible spare is transferred to the destination drive while the disk array remains online. After transition, the destination drive becomes the part of the array and the revertible spare is a spared drive once again. Note that the destination drive must be the same media type, HDD or SSD, as the other physical drives in the disk array. 226 Management with CLI Options -a <action> list Specifies the action to perform. (Default) Displays the running and paused transitions and their status. start Starts a manual transition. stop Stops a transition. pause Pauses a transition. resume Resumes a paused transition. -d <DA ID> Specifies the id of disk array which contains the revertible spare drive. -s <sequence Num> Specifies the sequence number of the revertible spare drive in the array. -p <PD ID> Specifies the physical drive ID of the destination drive. Examples transit transit -a start -d 0 -s 2 -p 10 transit -a stop -d 0 -s 2 227 VTrak A-Class Product Manual Promise Technologies ups Usage ups [-a <action>] ups -a list [-v] ups -a mod -s “<list of settings>” Summary The ups command allows a user to view and modify ups status and settings. Network UPS is supported for IPv4 protocol only. Options -a <action> Which action to perform. list (Default) Displays all current UPS status. mod Change the settings for UPS. -s “<option>=<value>” Used to specify what options to change. detection= Detection mode setting auto (Default. Whenever a UPS is detected, it changes the detection mode to “enable”.) enable (Monitors UPS, UPS Settings changes, reports warnings and logs events.) disable (Monitors Serial UPS only.) ups1= UPS1 IP address or Domain Name. ups2= UPS2 IP address or Domain Name. 228 Management with CLI rtr= Running time remaining threshold in minute. The valid value range is 3~20. lr= Critical loading ratio threshold in percentage The valid value range is 1~100. wt= Warning temperature threshold in Celsius. The valid value range is 32~42. -v Verbose mode. Used with -a list. Examples ups -v ups -a mod -s “ups1=192.168.1.1, rtr=5” 229 VTrak A-Class Product Manual Promise Technologies user Usage user [-a <action>] [-u <username>][-t <type>] user -a add -u <username> -p <privilege> [-s “<list of settings>”] user -a mod -u <username> [-p <privilege>] [-s “<list of settings>”] user -a del -u <username> Summary The user command allows a user to view and modify an existing user account. Only a Superuser can create, modify, or delete a user account. User access levels are: Superuser, Poweruser, Maintenance, and View. If a password is not specified when the user account is created, there will be no password when you log in. Use the password command to change a password. Maximum password length is 31 characters, no spaces. Options -a <action> Which action to perform. list (Default) Displays the current users. add Create a new user. mod Modify an existing user. del Delete a user. -u <username> Specifies the username to display, edit or delete. -t <type> Specifies the type of user. mgmt (Default) Management user. There are two types Local and LDAP contained. -p <privilege> Specifies the privilege level to set for the user. super Superuser has max control. power Poweruser cannot modify users nor delete configs. 230 Management with CLI maintenance Maintenance user can only perform background tasks. view View user can only view. -f Force delete a user. -s “<option>=<value>” status= Enable/disable this user’s account. Default is enable. Only for local management user. name= Specifies the user’s display full name for management user. email= Specifies an email address for the user. Only for local management user. -v Verbose mode. Used with -a list. Examples user user -a add -u newuser -p view -s”name=NewUser, [email protected]” Input password: ****** Retype password: ****** Input password: ****** Retype password: ****** user -a mod -u olduser -p super -s”status=disable,name=OldUser” user -a del -u baduser 231 VTrak A-Class Product Manual Promise Technologies zoning Usage zoning [-a <action>] [-g <group id>] [-i <ctrl id>] zoning -a mod -g <froup id> -i <ctrl id>] [-s “<list of settings>”] Summary The zoning command allows a user to view and modify zoning membership table and permission table. Options -a <action> Which action to perform. list (Default) Displays memembership table and permission table. mod Modify permission table. -g <group id> Specifies first group id. -i <ctrl id> Specifies controller id for permission table. -s “<option>=<value>” group= Specifies second group id for permission table. permission= Enable/disable this permission table. Examples zoning zoning -a mod -i 1 -g 17 -s”group=10, permission=enable” 232 Management with CLI help Usage -a <action> -u <username> -p <privilege> -s “<option>=<value>” Summary The user command is used to list, modify, create and delete user accounts on the subsystem. ? Usage -a <action> -u <username> -p <privilege> -s “<option>=<value>” Summary The user command is used to list, modify, create and delete user accounts on the subsystem. 233 VTrak A-Class Product Manual Promise Technologies Appendix A Installing Physical Drives In the event of a hard disk drive failure or other problems that periodically occur, it will be necessary to remove a problem hard drive and replace it with a new one. Follow the instructions here to remove a failed disk drive and install a new one. The VTrak A-Class Series shared storage server supports 3.5-inch SAS hard disk drives. For a list of supported physical drives, download the latest compatibility list from the PROMISE support website. Number of Drives Required The table below shows the number of drives required for each RAID level Level Number of Drives Level Number of Drives RAID 0 1 or more RAID 6 4 to 32 RAID 1 2 only RAID 10 4 or more* RAID 1E 2 or more RAID 30 6 or more RAID 3 3 to 32 RAID 50 6 or more RAID 5 3 to 32 *Must be an even number of drives. 234 Installing Physical Drives Drive slot numbering on VTrak A830f Caution The VTrak A-Class supports disk drive hot-swapping. To avoid hand contact with an electrical hazard, do not remove more than one drive carrier a time. Important A failed drive is indicated by a Red Disk Status LED on the front of the VTrak as well as in the virtual device that appears in the Device menu. A warning also appears in the Alerts listed in the Dashboard. Device menu in Web GUI (SAN>Device) 235 VTrak A-Class Product Manual Promise Technologies Replacing Hard Drives The drive carrier accommodates 3.5-inch drives. Cautions Swing open the drive carrier handle before you insert the drive carrier into the enclosure. To avoid hand contact with an electrical hazard, remove only one drive carrier a time. 1. Press the drive carrier release button. The handle springs open. 2. Grasp the handle and gently pull the empty drive carrier out of the enclosure. Disk carrier release button Drive carrier front view 3. Remove the four screws holding the failed hard drive in the carrier and remove the drive. 4. Carefully lay the new drive into the carrier with the power and data connectors facing away from the carrier handle. 236 Installing Physical Drives 5. Position the drive in the carrier so the mounting holes line up. The 3.5-inch drive mounting screws go through the sides of the carrier. Drive carrier bottom view Drive carrier side view 6. Insert the screws through the proper holes in the carrier and into the drive. • Install four screws per drive. • Snug each screw. Be careful not to over tighten. 7. With the drive carrier handle in open position, gently slide the drive carrier into the enclosure. Important Press the release button to push the drive carrier into position. Proper drive installation ensures adequate grounding and minimizes vibration. Always attach the drive to the carrier with four screws. 237 © 2013 PROMISE Technology, Inc. All Rights Reserved.