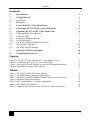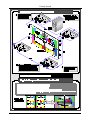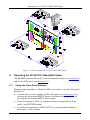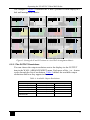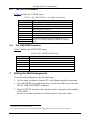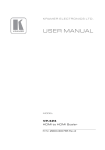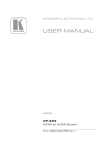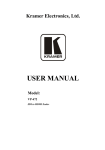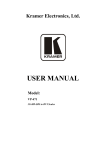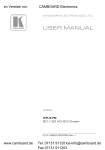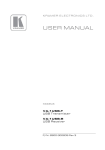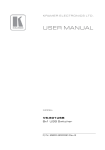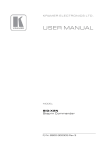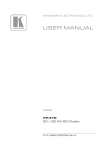Download Kramer Electronics VP-423 video converter
Transcript
Kramer Electronics, Ltd. USER MANUAL Model: VP-423 PC Video-Wall Scaler Contents Contents 1 2 2.1 3 4 5 6 6.1 6.2 Introduction Getting Started Quick Start Overview Your VP-423 PC Video-Wall Scaler Connecting the VP-423 PC Video-Wall Scaler Operating the VP-423 PC Video-Wall Scaler Using the Front Panel Buttons Using the OSD 6.3 6.4 7 8 The COLOR Submenu The FINETUNE Submenu Setting the Wall Arrangement Technical Specifications 6.2.1 6.2.2 6.2.3 Using the Front Panel Buttons The MAIN MENU The WALL ARRANGEMENT Submenu 1 1 1 3 4 5 6 6 7 7 8 8 10 10 10 12 Figures Figure 1: VP-423 PC Video-Wall Scaler – Front and Rear View Figure 2: Connecting the VP-423 PC Video-Wall Scaler Figure 3: Setting the X and Y Position in a 4x4 Wall Arrangement Matrix Figure 4: Setting the Position of Each Display 4 6 9 11 Tables Table 1: VP-423 PC Video-Wall Scaler Features Table 2: The Main Menu Parameters and Functions Table 3: The WALL ARRANGEMENT Menu Parameters and Functions Table 4: Available Output Resolutions Table 5: The COLOR Menu – Available Adjustments Table 6: The FINETUNE Submenu Table 7: Technical Specifications of the VP-423 PC Video-Wall Scaler 4 8 8 9 10 10 12 i Introduction 1 Introduction Welcome to Kramer Electronics! Since 1981, Kramer Electronics has been providing a world of unique, creative, and affordable solutions to the vast range of problems that confront the video, audio, presentation, and broadcasting professional on a daily basis. In recent years, we have redesigned and upgraded most of our line, making the best even better! Our 1,000-plus different models now appear in 11 groups 1 that are clearly defined by function. Thank you for purchasing your Kramer MegaTOOLS® VP-423 PC VideoWall Scaler. This product is ideal for: • Projection systems in conference rooms, boardrooms, hotels and churches • Video wall scaling The package includes the following items: • VP-423 PC Video-Wall Scaler • Power adapter (5V DC) • This user manual 2 2 Getting Started We recommend that you: • Unpack the equipment carefully and save the original box and packaging materials for possible future shipment • Review the contents of this user manual • Use Kramer high-performance high-resolution cables 3 2.1 Quick Start This quick start chart summarizes the basic setup and operation steps. 1 GROUP 1: Distribution Amplifiers; GROUP 2: Switchers and Matrix Switchers; GROUP 3: Control Systems; GROUP 4: Format/Standards Converters; GROUP 5: Range Extenders and Repeaters; GROUP 6: Specialty AV Products; GROUP 7: Scan Converters and Scalers; GROUP 8: Cables and Connectors; GROUP 9: Room Connectivity; GROUP 10: Accessories and Rack Adapters; GROUP 11: Sierra Products 2 Download up-to-date Kramer user manuals from the Internet at this URL: http://www.kramerelectronics.com 3 The complete list of Kramer cables is on our Web site at http://www.kramerelectronics.com 1 Getting Started 2 KRAMER: SIMPLE CREATIVE TECHNOLOGY Overview 3 Overview The Kramer VP-423 PC Video-Wall Scaler is a high-performance digital scaler for computer video graphics. It lets you display the output over multiple computer displays or television sets that are tiled together to form one very large display. The VP-423 supports the following output resolutions: 640x480 60Hz (VGA), 800x600 60Hz (SVGA), 1024x768 60Hz (XGA), 1280x768 60Hz, 1280x800 60Hz (WXGA), 1280x1024 60Hz (SXGA), 1440x900 60Hz (WXGA+), 1400x1050 60Hz (SXGA+), 1680x1050 60Hz (WSXGA), 1600x1200 60Hz (UXGA), 1920x1200 60Hz (WUXGA), 1280x720 60Hz, 1920x1080 60Hz, 1280x720 50Hz and 1920x1080 50Hz, 1360x768 60Hz. The VP-423 PC Video-Wall Scaler features: • A PC loop for chaining the PC input to the next VP-423 unit • An On-Screen Display (OSD) for easy setup and adjustment, as well as definition of the location of the output on the video-wall, accessible via the front-panel buttons • A built-in ProcAmp for convenient signal adjustment • A non-volatile memory that retains the last settings used • Quick auto-adjust (via the OSD) • Operation directly via the front panel push buttons and the on-screen display (OSD) The machine is fed from an external 5V DC source, making it suitable for field operation. To achieve the best performance: • Use only good quality connection cables 1 to avoid interference, deterioration in signal quality due to poor matching, and elevated noise levels (often associated with low quality cables) • Avoid interference from neighboring electrical appliances that may adversely influence signal quality and position your Kramer VP-423 away from moisture, excessive sunlight and dust 1 Available from Kramer Electronics on our Web site at http://www.kramerelectronics.com 3 Your VP-423 PC Video-Wall Scaler 4 Your VP-423 PC Video-Wall Scaler Figure 1 and Table 1 define the VP-423 PC Video-Wall Scaler: Figure 1: VP-423 PC Video-Wall Scaler – Front and Rear View Table 1: VP-423 PC Video-Wall Scaler Features # 1 2 3 Feature PC OUTPUT 15-pin HD connector PC LOOP 15-pin HD connector TERM Button 4 5 6 7 8 PC INPUT 15-pin HD connector 5V DC ON LED MENU Button ENTER Button 9 – Button 10 + Button 4 Function Connect to a wall display Connect to the PC INPUT of the next VP-423 unit Press to 75Ω TERM (when the PC LOOP connector is not used); release to Hi-Z (when an additional unit is connected to the PC LOOP connector) Connect to a computer graphics source +5V DC connector for powering the unit Lights when the unit is powered on Press to view the on-screen display (OSD) menu In the OSD, press to choose the highlighted menu item. Press together with the + button to reset to XGA In the OSD, press to move backward through the list or to decrement the parameter value In the OSD, press to move forward through the list or to increment the parameter value. Press together with the ENTER button to reset to XGA KRAMER: SIMPLE CREATIVE TECHNOLOGY Connecting the VP-423 PC Video-Wall Scaler 5 Connecting the VP-423 PC Video-Wall Scaler The example in Figure 2 shows a video wall composed of four screens arranged in a 2x2 matrix. Each screen is connected to a VP-423 unit. The four VP-423 units are looped and then set via the OSD of each unit (see Section 7). To connect a VP-423 2x2 video wall 1, as illustrated in the example in Figure 2, do the following: 1. On the first unit: Connect a computer graphics source to the PC INPUT 15-pin HD connector on the first VP-423 (unit 1) Connect the PC OUTPUT 15-pin HD connector to a display Release the TERM button to the Hi-Z position Connect the PC LOOP 15-pin HD connector to the PC INPUT 15-pin HD connector of the next VP-423 unit (unit 2) 2. On the second unit: Connect the PC OUTPUT 15-pin HD connector to a display Release the TERM button to the Hi-Z position Connect the PC LOOP 15-pin HD connector to the PC INPUT 15-pin HD connector of the next VP-423 unit (unit 3) 3. On the third unit: Connect the PC OUTPUT 15-pin HD connector to a display Release the TERM button to the Hi-Z position Connect the PC LOOP 15-pin HD connector to the PC INPUT 15-pin HD connector of the next VP-423 unit (unit 4) 4. On the fourth unit: Connect the PC OUTPUT 15-pin HD connector to a display Press the TERM button to the 75Ω position 5. On all the VP-423 units, connect the 5V DC power adapter to the power socket and connect the adapter to the mains electricity (not shown in Figure 2). 1 You can tile a video wall of up to 4x4 displays 5 Operating the VP-423 PC Video-Wall Scaler Figure 2: Connecting the VP-423 PC Video-Wall Scaler 6 Operating the VP-423 PC Video-Wall Scaler The VP-423 is operated directly via the front panel buttons (see Section 6.1) and via the OSD menu (see Section 6.2). 6.1 Using the Front Panel Buttons During normal operation—when the OSD is not shown—use the front panel button(s) to: • Activate the on-screen display (OSD) main menu (see Section 6.2), by pressing the front panel MENU button, and then to close the OSD, by pressing the front panel MENU button again • Reset the display to XGA, by simultaneously pressing both the front panel + and ENTER buttons • Lock the front panel keys (KEYLOCK), by pressing and holding the front panel - and + buttons 6 KRAMER: SIMPLE CREATIVE TECHNOLOGY Operating the VP-423 PC Video-Wall Scaler 6.2 Using the OSD You can use the OSD to set the wall arrangement as well as set a wide variety of parameters. When the MENU button is pressed, the main menu opens allowing access to all the device settings (see Table 2). When setting WALL ARRANGEMENT, COLOR and FINETUNE, a submenu opens with the applicable parameters. 6.2.1 Using the Front Panel Buttons When the OSD appears, the front panel buttons perform the following functions: • Pressing + and – move forward and backward through the menu items, or increment and decrement the parameter values • Pressing ENTER selects and activates a menu item or accepts the parameter value set • Pressing MENU closes the OSD menu 1 As an example of how to set the parameters, such as to increase the contrast on the display: 1. From normal operation, press MENU. The OSD main menu appears on the screen. 2. Press the + and/or – button to navigate until the COLOR submenu is highlighted. 3. Press ENTER. 4. Press the + or – button to highlight the CONTRAST Submenu. 5. Press ENTER. The contrast value parameter changes to red. 6. Press the + button to increase the value (increase the contrast) or the – button to decrease the value (decrease the contrast). The value ranges from 0 to 255. 7. Press ENTER to set the value. The contrast value parameter changes back to white. 1 The menu times out by default after 10 seconds 7 Operating the VP-423 PC Video-Wall Scaler 6.2.2 The MAIN MENU Table 2 defines the main menu parameters and functions: Table 2: The Main Menu Parameters and Functions Parameter WALL ARRANGEMENT Function Sets the wall arrangement (see Section 6.2.3) COLOR Adjusts the colors (see Section 6.3) FINETUNE Fine tunes the position of the display and the timing parameters (see Section 6.4) FACTORY RESET Resets the device to its factory default parameters INFORMATION Displays the source, input and output resolutions and the software version AUTO SYNC Turn the auto sync ON/OFF EXIT Select to exit the OSD 6.2.3 The WALL ARRANGEMENT Submenu The WALL ARRANGEMENT menu defines the wall arrangement setup, as defined in Table 3: Table 3: The WALL ARRANGEMENT Menu Parameters and Functions 8 Parameter DISP. WIDTH Function Set the number of screens comprising the width of the wall display Range 1 to 4 Default 1 DISP. HEIGHT Set the number of screens comprising the height of the wall display 1 to 4 1 DISP. POS X Set the X position of the display in the matrix 1 to 4 1 DISP. POS Y Set the Y position of the display in the matrix 1 to 4 1 LEFT FINETUNE Move the picture on the screen to the left 0 to 255 0 RIGHT FINETUNE Move the picture on the screen to the right 0 to 255 0 TOP FINETUNE Move the picture on the screen up 0 to 255 0 BOTTOM FINETUNE Move the picture on the screen down 0 to 255 0 OUTPUT Sets the output resolution (see Table 4) EXIT Select to exit the OSD KRAMER: SIMPLE CREATIVE TECHNOLOGY Operating the VP-423 PC Video-Wall Scaler The example in Figure 3 illustrates the X and Y position of each display in a 4x4 wall arrangement matrix: Figure 3: Setting the X and Y Position in a 4x4 Wall Arrangement Matrix 6.2.3.1 The OUTPUT Resolutions You can choose the output resolution sent to the display via the OUTPUT item in the WALL ARRANGEMENT menu. Each press of the + or – button cycles through the list of resolutions. Table 4 defines the available output resolutions and how they appear in the menu. Table 4: Available Output Resolutions 640x480 60 (VGA) Available Resolutions 1280x1024 60 (SXGA) 1920x1200 60 (WUXGA) 800x600 60 (SVGA) 1440x900 60 (WXGA+) 1280x720 60 1024x768 60 (XGA) 1400x1050 60 (SXGA+) 1920x1080 60 1280x768 60 1680x1050 60 (WSXGA) 1280x720 50 1280x800 60 (WXGA) 1360x768 60 1600x1200 60 (UXGA) 1920x1080 50 9 Setting the Wall Arrangement 6.3 The COLOR Submenu Table 5 defines the COLOR menu: Table 5: The COLOR Menu – Available Adjustments Parameter CONTRAST Adjust the contrast Function BRIGHTNESS Adjust the brightness R G Adjust the red component Adjust the green component B Adjust the blue component AUTOCOLOR Set the color automatically EXIT Exit this menu R-OFFSET 1 Set the color changes to match the difference in color settings on the various displays (in addition to setting the colors) G-OFFSET B-OFFSET 6.4 The FINETUNE Submenu Table 6 defines the FINETUNE menu: Table 6: The FINETUNE Submenu Parameter AUTO ADJUST 7 Function Automatically adjusts the parameters below H-POSITION Set the horizontal position of the display V-POSITION Set the vertical position of the display CLOCK 2 Adjust the clock frequency PHASE2 Adjust the clock phase EXIT Exit this menu Setting the Wall Arrangement To set the wall arrangement, do the following: 1. Set the input resolution from the PC to the highest possible resolution. 2. Press the MENU front panel button to activate the OSD, and select the WALL ARRANGEMENT submenu. 3. Select OUTPUT and select the display's native resolution (for example, 1920x1200). Be sure to set the resolution on all the scalers to the same value. 1 Color offset relative to the black level 2 We recommend adjustment via the auto adjust function rather than manually adjusting the clock and phase 10 KRAMER: SIMPLE CREATIVE TECHNOLOGY Setting the Wall Arrangement 4. Set each scaler to input a full screen picture: Press the MENU button Select WALL ARRANGEMENT Select DISPLAY WIDTH and set to 1 Press the ENTER button Select DISPLAY HEIGHT and set to 1 5. For each screen, adjust the image on the display to appear fully on the screen: Use the AUTO ADJUST function in the FINETUNE menu Open the FINETUNE and adjust the following parameters: H-POSITION, V-POSITION, CLOCK and PHASE 1 6. Set the number of screens on the wall (for example, 2x2): Press the MENU front panel button and enter the WALL ARRANGEMENT submenu Set the DISP. WIDTH to 2 and press ENTER Set the DISP HEIGHT to 2 and press ENTER 7. Set the position of each display 2 on the TV wall via the DISP. POS X and the DISP. POS Y sub-menus for each screen, as defined in Figure 4. Figure 4: Setting the Position of Each Display 1 We recommend adjustment via the auto adjust function rather than manually adjusting the clock and phase 2 The top display on the far left is defined by position X = 1 and position Y = 1 (see Figure 3) 11 Technical Specifications 8. Adjust the color of the displays so that they all match: Press the MENU front panel button and Enter the COLOR submenu In the COLOR submenu select AUTOCOLOR If required, adjust the CONTRAST, BRIGHTNESS, R, G and B values on each display manually 9. Adjust the quality of the display on each screen. It is recommended to set and adjust the wall arrangement, with a circular image showing on the screens: Press the MENU front panel button and Enter the WALL ARRANGEMENT submenu In the WALL ARRANGEMENT submenu set the following parameters: RIGHT FINETUNE, LEFT FINETUNE, TOP FINETUNE AND BOTTOM FINETUNE to move the picture on each screen to fit the adjacent screen Note: after any change to the input or output resolution, perform the setup procedure once again 8 Technical Specifications Table 7 lists the technical specifications: 1 Table 7: Technical Specifications of the VP-423 PC Video-Wall Scaler INPUT: OUTPUT: OUTPUT RESOLUTIONS: OUTPUT REFRESH RATE: PROCESSING DELAY: CONTROLS: POWER SOURCE: DIMENSIONS: WEIGHT: ACCESSORIES: OPTIONS: 1 PC, looping on a 15-pin HD connector with termination switch 1 PC on a 15-pin HD connector, loop output (passive) 640x480 60Hz (VGA), 800x600 60Hz (SVGA), 1024x768 60Hz (XGA), 1280x768 60Hz, 1280x800 60Hz (WXGA), 1280x1024 60Hz (SXGA), 1440x900 60Hz (WXGA+), 1400x1050 60Hz (SXGA+), 1680x1050 60Hz (WSXGA), 1600x1200 60Hz (UXGA), 1920x1200 60Hz (WUXGA), 1280x720 60Hz, 1920x1080 60Hz, 1280x720 50Hz and 1920x1080 50Hz, 1360x768 60Hz 60Hz 20ms Front panel buttons, ON LED 5V DC, 800mA 18.8cm x 11.4cm x 2.45cm (7.4” x 4.5” x 0.98”) W, D, H 0.66kg (1.45lbs) approx. Power supply 19" rack adapter 1 Specifications are subject to change without notice 12 KRAMER: SIMPLE CREATIVE TECHNOLOGY LIMITED WARRANTY Kramer Electronics (hereafter Kramer) warrants this product free from defects in material and workmanship under the following terms. HOW LONG IS THE WARRANTY Labor and parts are warranted for seven years from the date of the first customer purchase. WHO IS PROTECTED? Only the first purchase customer may enforce this warranty. WHAT IS COVERED AND WHAT IS NOT COVERED Except as below, this warranty covers all defects in material or workmanship in this product. The following are not covered by the warranty: 1. Any product which is not distributed by Kramer, or which is not purchased from an authorized Kramer dealer. If you are uncertain as to whether a dealer is authorized, please contact Kramer at one of the agents listed in the Web site www.kramerelectronics.com. 2. Any product, on which the serial number has been defaced, modified or removed, or on which the WARRANTY VOID IF TAMPERED sticker has been torn, reattached, removed or otherwise interfered with. 3. Damage, deterioration or malfunction resulting from: i) Accident, misuse, abuse, neglect, fire, water, lightning or other acts of nature ii) Product modification, or failure to follow instructions supplied with the product iii) Repair or attempted repair by anyone not authorized by Kramer iv) Any shipment of the product (claims must be presented to the carrier) v) Removal or installation of the product vi) Any other cause, which does not relate to a product defect vii) Cartons, equipment enclosures, cables or accessories used in conjunction with the product WHAT WE WILL PAY FOR AND WHAT WE WILL NOT PAY FOR We will pay labor and material expenses for covered items. We will not pay for the following: 1. Removal or installations charges. 2. Costs of initial technical adjustments (set-up), including adjustment of user controls or programming. These costs are the responsibility of the Kramer dealer from whom the product was purchased. 3. Shipping charges. HOW YOU CAN GET WARRANTY SERVICE 1. To obtain service on you product, you must take or ship it prepaid to any authorized Kramer service center. 2. Whenever warranty service is required, the original dated invoice (or a copy) must be presented as proof of warranty coverage, and should be included in any shipment of the product. Please also include in any mailing a contact name, company, address, and a description of the problem(s). 3. For the name of the nearest Kramer authorized service center, consult your authorized dealer. LIMITATION OF IMPLIED WARRANTIES All implied warranties, including warranties of merchantability and fitness for a particular purpose, are limited in duration to the length of this warranty. EXCLUSION OF DAMAGES The liability of Kramer for any effective products is limited to the repair or replacement of the product at our option. Kramer shall not be liable for: 1. Damage to other property caused by defects in this product, damages based upon inconvenience, loss of use of the product, loss of time, commercial loss; or: 2. Any other damages, whether incidental, consequential or otherwise. Some countries may not allow limitations on how long an implied warranty lasts and/or do not allow the exclusion or limitation of incidental or consequential damages, so the above limitations and exclusions may not apply to you. This warranty gives you specific legal rights, and you may also have other rights, which vary from place to place. NOTE: All products returned to Kramer for service must have prior approval. This may be obtained from your dealer. This equipment has been tested to determine compliance with the requirements of: EN-50081: EN-50082: CFR-47: "Electromagnetic compatibility (EMC); generic emission standard. Part 1: Residential, commercial and light industry" "Electromagnetic compatibility (EMC) generic immunity standard. Part 1: Residential, commercial and light industry environment". FCC* Rules and Regulations: Part 15: “Radio frequency devices Subpart B Unintentional radiators” CAUTION! Servicing the machines can only be done by an authorized Kramer technician. Any user who makes changes or modifications to the unit without the expressed approval of the manufacturer will void user authority to operate the equipment. Use the supplied DC power supply to feed power to the machine. Please use recommended interconnection cables to connect the machine to other components. * FCC and CE approved using STP cable (for twisted pair products) 13 For the latest information on our products and a list of Kramer distributors, visit our Web site: www.kramerelectronics.com, where updates to this user manual may be found. We welcome your questions, comments and feedback. Safety Warning: Disconnect the unit from the power supply before opening/servicing. Caution Kramer Electronics, Ltd. Web site: www.kramerelectronics.com E-mail: [email protected] P/N: 2900-000568 REV 2