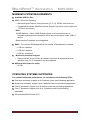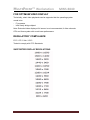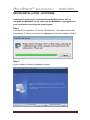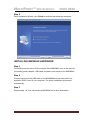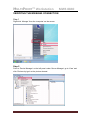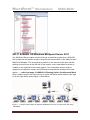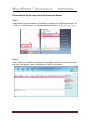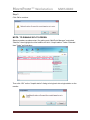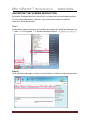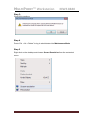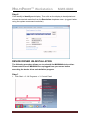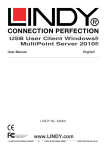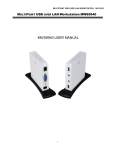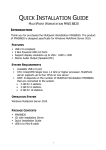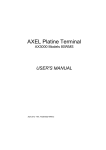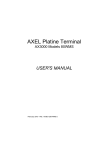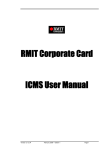Download MCT MWS8840
Transcript
MULTIPOINT™ Workstation MWS 8840 USER MANUAL MULTIPOINT™ Workstation MWS 8840 TABLE OF CONTENTS INTRODUCTION .................................................................................. 2 FEATURES ..................................................................................... 2 APPLICATION ................................................................................ 3 PACKAGE CONTENTS .................................................................... 3 MINIMUM SYSTEM REQUIREMENTS ........................................... 4 FOR OPTIMUM VIDEO DISPLAY ................................................... 5 REGULATORY COMPLIANCE ......................................................... 5 SUPPORTED DISPLAY RESOLUTIONS ............................................ 5 DEVICE INSTALLATION - SOFTWARE .................................................. 6 INSTALLING MWS8840 HARDWARE................................................... 8 VERIFYING THE MWS8840 CONNECTION .......................................... 9 SPLIT SCREEN ON Windows Multipoint Server 2011 ...................... 10 ADJUSTING THE SCREEN RESOLUTION ............................................ 13 DEVICE DRIVER UN-INSTALLATION .................................................. 15 VESA MOUNTING ............................................................................. 18 TROUBLESHOOTING TIPS ................................................................. 19 1 MULTIPOINT™ Workstation MWS 8840 INTRODUCTION Thank you for purchasing the MultiPoint Workstation 8840. The MultiPoint Workstation (MWS8840) is designed specifically for Windows MultiPoint Server 2011. Simply connect it to an available USB port on the server and attach a monitor, keyboard, and mouse to add a new workstation. The MWS8840 features four high-speed USB 2.0 ports, audio and microphone ports and a VGA port that supports resolutions up to 1600 x 1200. Add up to ten MWS8840 per server. The MWS8840 provides an inexpensive and reliable way to expand your Windows MultiPoint Server 2011 for school and office running “office application”; “Home Entertainment” and “Full Screen Movie Playback” are not recommended. © 2011 Microsoft. All rights reserved. Microsoft, Active Directory, MultiPoint Server, Office, .NET Framework, Windows, and Windows Server are trademarks of the Microsoft group of companies. All other trademarks are property of their respective owners. FEATURES Resolutions up to 1680 x 1050 (recommend), 1600 x 1200 4 USB 2.0 Ports Stereo Audio Output (Speaker/Headphone) and Mono audio input (Mic) USB 2.0 compliant z Plug-and-Play compliant z z z z 2 MULTIPOINT™ Workstation APPLICATION PACKAGE CONTENTS z z z z z z MWS8840 VESA Mounting kits USB cable (2 Meters) 3A/5V AC Power Adapter Driver CD User Manual 3 MWS 8840 MULTIPOINT™ Workstation MWS 8840 MINIMUM SYSTEM REQUIREMENTS z Available USB 2.0 Port z CPU – One of the following: • x64-based Intel Pentium, Intel quad core (i7, i5, i3), XEON, Intel dual core. • Compatible processor (MultiPoint Server supports up to four core & eight core CPUs on one server) Note: 1) AMD Opteron / Athlon, AMD Embed chipset is not recommend due to unstable keyboard/mouse operation which may not recognize under USB1.1 device. 2) Intel Itanium Processor is not supported. z RAM – The required RAM depends on the number of Workstation is needed: • 2 GB for 4 stations • 4 GB for 6 stations • 8 GB for 10 stations z Multi-core processor support • Support up to 4 & 8 multi-core processors; dual-core is less powered and therefore only 2 to 3 workstation can be supported. z Minimum disk space for setup • 32 GB OPERATING SYSTEMS SUPPORTED For optimal multimedia performance, we recommend the following CPUs: z Dual-core processor: support up to 3 stations under low processing application. z Quad-core processor: support up to 6 stations under low processing application. z Core-i5 processor: support up to 6 stations under low processing application. z Core-i7 processor: support up to 8 or 10 stations under low processing application. z Windows MultiPoint Server 2011 4 MULTIPOINT™ Workstation MWS 8840 FOR OPTIMUM VIDEO DISPLAY Technically, short video playbacks can be supported but the operating system needs to be - i7 processor - Intel Sandy bridge chipset Note: Extended video display at full screen is not recommended; it often exhausts CPU and force system with much lower performance. REGULATORY COMPLIANCE FCC / CE / C-tick / VCCI Tested to comply with FCC Standards. SUPPORTED DISPLAY RESOLUTIONS 5 MULTIPOINT™ Workstation MWS 8840 DEVICE INSTALLATION - SOFTWARE Installing the device driver enables Windows MutliPoint Server 2011 to recognize the MWS8840. Please make sure the MWS8840 is unplugged from your server before executing the setup program. Step 1 Insert the Driver installation CD into the CD-ROM drive. The installer should start automatically. If it does not, double click Setup.exe to start the Installation Wizard. Step 2 Driver Installation Wizard, click Next to continue 6 MULTIPOINT™ Workstation MWS 8840 Step 3 License Agreement; review it and check I accept the terms of the license agreement Click Next to accept the License Agreement. Step 4 Setup is searching for installed features... *You may notice the screen flashes during hardware installation. It is part of the normal process. . 7 MULTIPOINT™ Workstation MWS 8840 Step 5 Driver Installation Wizard, click Finish to continue and restart the computer. INSTALLING MWS8840 HARDWARE Step 1 Connecting monitor to the VGA connector of the MWS8840, turn on the monitor. Connecting power adapter, USB cable, keyboard, and mouse to the MWS8840. Step 2 Connect one end of the USB cable to the MWS8840 and the other end to an available USB 2.0 port of your computer. The driver installation will proceed automatically. Step 3 Repeat steps 1 & 2 for the remaining MWS8840 on to other workstation. 8 MULTIPOINT™ Workstation MWS 8840 VERIFYING THE MWS8840 CONNECTION Step 1 Right click ‘Manage’ from the ‘computer’ as the screen Step 2 Point to ‘Device Manager’ on the left panel under ‘Server Manager’ go to ‘View’ and click ‘Devices by type’ as the picture showed. 9 MULTIPOINT™ Workstation MWS 8840 SPLIT SCREEN ON Windows Multipoint Server 2011 Any MultiPoint Server station monitor that has a resolution greater than 1024x768 can be split into two station screens using the split screen task on the Stations tab in MultiPoint Manager. The screen that is present on the monitor at the time that the splitting occurs moves to the left half of the monitor, and a new station’s screen is created on the right half of the same monitor. The new station screen must be mapped to a keyboard, mouse, and USB hub to complete the creation of the new station. ---- refer from page 12, WMS2011 Planning Guide. Doc-Microsoft Word After a station is split, one user can log on to the left station while another user logs on to the right station as the figure 1 show below. Figure 1: 8 Seats Implementation of Windows MultiPoint Server 2011 in split screen with using MWS8840 10 MULTIPOINT™ Workstation MWS 8840 Please follow up the steps for split screen as below: Step 1 Please follow up the procedure on illustration for getting into “MultiPoint Manager” as 1. Start -> 2. All Programs -> 3. Windows Multipoint Server -->MultiP oint Ma na ge r Step 2 Select “Stations” on MultiPoint Manager then highlight and click the local station after that click “Split station” under “Selected Item Tasks” as illustration. 11 MULTIPOINT™ Workstation MWS 8840 Step 3 Click OK to continue NOTE: TO DISABLE SPLIT SCREEN Same procedure as above step1 for getting onto “MultiPoint Manager” and select “Stations” then highlight the local station and click “Unsplit station” under “Selected Item Tasks” as illustration. Then click “OK” on the “Unsplit station” dialog to bring back into single station on the monitor. 12 MULTIPOINT™ Workstation MWS 8840 ADJUSTING THE SCREEN RESOLUTION By default, Windows MultiPoint Server 2011 will select the recommended resolution for each connected display. However, if you would like to choose a different resolution, follow these steps: Step 1 Please follow up the procedure on illustration for getting into “MultiPoint Manager” as 1. Start -> 2. All Programs -> 3. Windows Multipoint Server -->MultiP oint Ma na ge r Step 2: Go to MultiPoint Manager => Home =>Local Station => switch to maintenance mode 13 MULTIPOINT™ Workstation MWS 8840 Step 3: Click OK to continue Step 4 Press “Ctrl + Alt + Delete” to log in administrator into Maintenance Mode Step 5 Right click on the desktop and choose Screen Resolution from the contextual menu. 14 MULTIPOINT™ Workstation MWS 8840 Step 6 Click Identify to identify each display. Then click on the display to be adjusted and choose the desired resolution from the Resolution dropdown menu. (suggest: better using the system recommend resolution) DEVICE DRIVER UN-INSTALLATION The following procedure allows you to uninstall the MWS8840 device driver. Please make sure all MWS8840 are unplugged from your server before executing the device driver uninstallation program. Step 1 1. Click Start -> 2. All Programs -> 3. Control Panel 15 MULTIPOINT™ Workstation MWS 8840 Step 2 Double click “Uninstall a program” as illustrated on the screen. Step 3 Select the “Magic Control Technology – MWS xx.xx.xxxx.xxxx” item. Click Uninstall button. 16 MULTIPOINT™ Workstation VESA MOUNTING 18 MWS 8840 MULTIPOINT™ Workstation MWS 8840 TROUBLESHOOTING TIPS The following troubleshooting tips may help if you are experiencing any difficulties using our device. • Check to make sure that all connectors are plugged in correctly. • Make sure that the USB port that you are using is USB 2.0. • Try a different USB 2.0 port • Check to see that the monitor is connected correctly and the power is ON. • Make sure to restart the server after the driver installation. • Unplug the USB connector from MWS8840, re-insert after 10 seconds. • Check the website to make sure you have the latest drivers. • Reset/refresh/resynchronize your monitor. • Full screen video display is not recommended; use Intel Sandy Bridge chipset may help with better performance. For immediate support, visit http://www.mct.com.tw to find the latest documentation, Knowledge Base articles, and software for your device. Copyright© 2011 Magic Control Technology Corp. All rights reserved. All trade names are registered trademarks of their respective owners. Features and specifications are subject to change without notice. Product may not be exactly as shown in the diagrams. 19