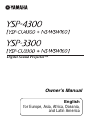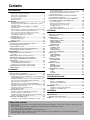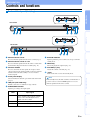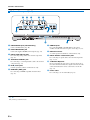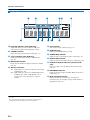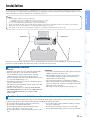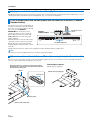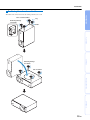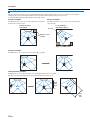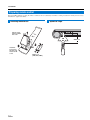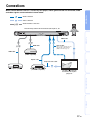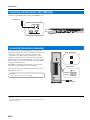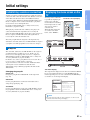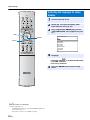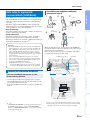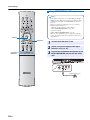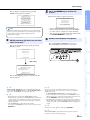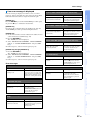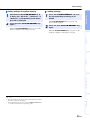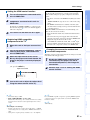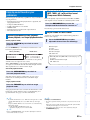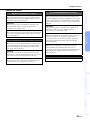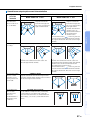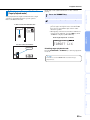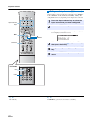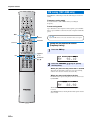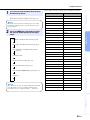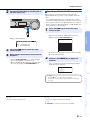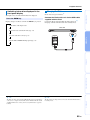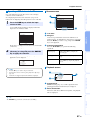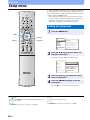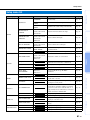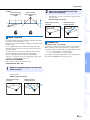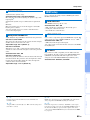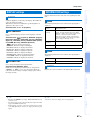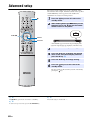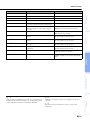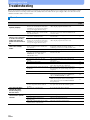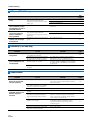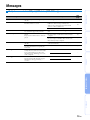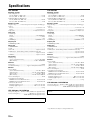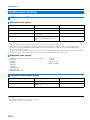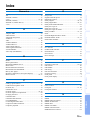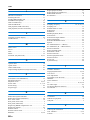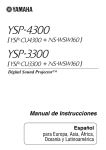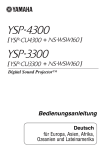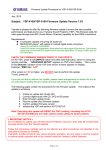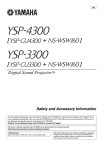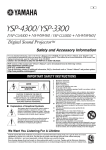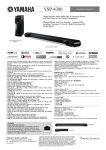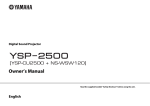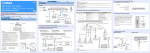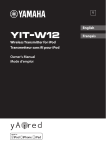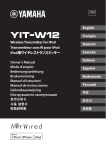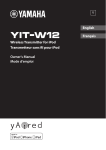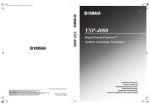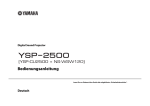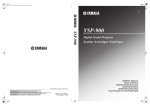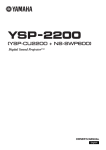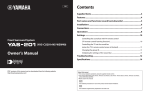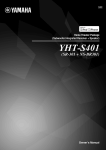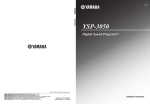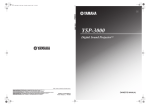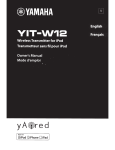Download Yamaha YSP-4300 soundbar speaker
Transcript
Digital Sound Projector™ Owner’s Manual English for Europe, Asia, Africa, Oceania, and Latin America What you can do with this unit Make sure you read precaution in “Safety and Accessory Information” (separate booklet) carefully before using this unit. TV Blu-ray disc player Audio/video device Preparation Installing the unit Connecting a satellite/ cable TV tuner Connecting a Blu-ray disc player p. 19 Connections/Basic settings Operating this unit using a TV’s remote control (HDMI control) Playback p. 11 Basic operation for playback p. 18 p. 30 p. 32 Various functions HDMI control (link) function TV remote repeater function p. 30 UniVolume p. 12 IntelliBeam p. 40 System memory Eco function p. 28 2 En p. 23 p. 41 iPod or USB device over a USB connection (YSP-4300 only) Game console Preparing the remote control Connecting a TV iPod or computer over a wireless connection FM tuning (YSP-4300 only) p. 16 p. 18 Connecting a game console Connecting an indoor FM antenna p. 19 p. 20 Setting appropriate surround effects automatically (IntelliBeam) Playing an iPod or USB device p. 50 CINEMA DSP p. 23 Playing an iPod or computer FM tuning (YSP-4300 only) p. 50 p. 44 Compressed Music Enhancer p. 34 p. 33 p. 39 Wireless playback for an iPod or computer p. 50 Target playback Playback for an iPod or USB device over a USB connection (YSP-4300 only) p. 50 FM tuner (YSP-4300 only) p. 44 3 En Contents PREPARATION Controls and functions...............................................5 Center unit front panel (front, top)........................................... 5 Center unit rear panel (back) .................................................. 6 Subwoofer rear panel (back)................................................... 7 Front panel display.................................................................. 8 Remote control........................................................................ 9 Installation .................................................................11 Recommended installation.................................................... 11 Conditions that make it difficult for sound beams to achieve surround sound ..................................................................... 11 Enjoying surround effects regardless of conditions (My Surround) ....................................................................... 12 If the TV remote control does not work properly after the center unit is installed (TV Remote Repeater function) ................... 12 If the center unit cannot be installed on a TV stand (increasing the height of the center unit)............................... 12 Positioning the subwoofer on its side.................................... 13 Installing this unit .................................................................. 14 Preparing remote control ..............................................16 Installing the batteries ........................................................... 16 Operation range .................................................................... 16 Connections ..............................................................17 Connecting a TV and a Blu-ray disc player...................18 Connecting a game console or satellite/cable TV tuner .................................................19 Connecting the FM antenna (YSP-4300 only) ..............20 Connecting the wireless subwoofer ..............................20 Receiving weak signal ...........................................................45 Registering FM stations and tuning in (Preset tuning)...........45 Displaying the Radio Data System information (Europe model only) ..............................................................48 Playing music stored on an iPod or computer over a wireless connection ........................................... 50 Playing music stored on an iPod or USB device over a USB connection (YSP-4300 only) ..................... 50 Connecting an iPod ...............................................................50 Operating an iPod via the TV screen.....................................51 Using the iPod to control operation .......................................54 Charging the iPod ..................................................................55 Connecting a USB device......................................................56 Operating a USB device via the TV screen ...........................57 SETTINGS Setup menu............................................................... 60 Setting the setup menu ................................................ 60 Setup menu list ............................................................ 61 BEAM settings.............................................................. 62 HORIZONTAL ANGLE ..........................................................62 BEAM TRAVEL LENGTH ......................................................62 FOCAL LENGTH ...................................................................62 IMAGE LOCATION................................................................63 CHANNEL OUT .....................................................................63 SOUND settings ........................................................... 64 Initial settings ............................................................21 SPEAKER LEVEL .................................................................64 Adaptive DRC ........................................................................64 DYNAMIC RANGE ................................................................65 Dolby PLIIx PARAMETER .....................................................65 Establishing a wireless connection ...............................21 HDMI setup .................................................................. 65 Group IDs.............................................................................. 21 HDMI CONTROL ...................................................................65 HDMI AUDIO OUT.................................................................65 TV INPUT ..............................................................................65 Displaying the menu screen on the TV .........................21 Selecting the language for menu display ......................22 Auto setup for appropriate surround effects (IntelliBeam)..................................................................23 Installing the IntelliBeam microphone ................................... 23 Using AUTO SETUP (IntelliBeam)........................................ 24 Saving this unit’s settings to system memory ....................... 28 Operating the unit by TV’s remote control (HDMI control)...............................................................30 PLAYBACK Playback features......................................................32 Basic operation for playback.........................................32 Enjoying sound based on your preference ...................33 Switching between surround playback, stereo playback, and target playback modes.......................................................... 33 Playing back digitally compressed formats (MP3, WMA, etc.) with enriched sound (Compressed Music Enhancer) ........... 33 Adjust volume for each channel............................................ 33 Enjoying realistic surround sounds (CINEMA DSP) ............. 34 Changing the audio output method for surround playback ... 36 Setting the surround decoder................................................ 38 Delivering sound to a specified location (Target playback mode) ........................................................ 39 Using useful features ....................................................40 Automatic volume level adjustment (UniVolume) ................. 40 Saving energy with the Eco function..................................... 41 Switching information displayed in the front panel display.... 41 Settings each input source (Option menu)............................ 42 FM tuning (YSP-4300 only)...........................................44 Tuning into the desired FM station (Frequency tuning) ........ 44 AirWired settings .......................................................... 66 iPod INTERLOCK ..................................................................66 GROUP ID .............................................................................66 DISPLAY settings......................................................... 67 DIMMER ................................................................................67 OSD LANGUAGE ..................................................................67 DISTANCE UNIT ...................................................................67 INFORMATION settings............................................... 67 AUDIO ...................................................................................67 VIDEO ...................................................................................67 SYSTEM ................................................................................67 Advanced setup........................................................ 68 TROUBLESHOOTING Troubleshooting ....................................................... 70 General ..................................................................................70 FM tuner (YSP-4300 only) .....................................................72 USB device (YSP-4300 only) ................................................72 Remote control ......................................................................72 Messages .................................................................. 73 iPod (when connected via USB jack)/ USB device (YSP-4300 only) ................................................73 APPENDIX Glossary .................................................................... 74 Specifications ........................................................... 76 Available signal information ......................................... 78 Index .......................................................................... 79 About this manual • In this manual, operations that can be performed using either the front panel keys or the remote control are explained using the remote control. • In this manual, iPod(s), iPhone(s), and iPad(s) are hereafter referred to collectively as iPod(s). • y indicates a tip for your operation. • Notes contain important information and operating instructions. • In this manual, the YSP-CU4300 center unit is used for illustrative purposes. Illustrations for both the YSP-CU4300 and YSP-CU3300 are provided where necessary. 4 En PREPARATION Controls and functions Center unit front panel (front, top) 9 1 2 3 4 1 2 3 0 5 67 9 PLAYBACK 8 YSP-CU3300 PREPARATION 8 YSP-CU4300 0 4 6 7 1 Remote control sensor 7 STATUS indicator Lights up when the power is turned on, and goes off in the standby mode. 2 Remote control sensor of a TV Receives infrared signals from the TV remote control when the TV Remote Repeater function is enabled (☞p. 12). 3 Wireless module 8 INPUT key Selects the playback component (☞p. 32). 9 VOLUME (+/-) key Receives and sends wireless signals. Do not place metal objects in front of the wireless module as they may interfere with the wireless module’s ability to receive and send wireless signals. Shows information about the operational status of this unit (☞p. 8). 5 USB jack (YSP-4300 only) Adjusts the volume of the unit (☞p. 32). 0 key Turns on the unit or set it to the standby mode. Note In the standby mode, this unit consumes a small amount of power in order to search for HDMI signals or to receive infrared signals from the remote control. Enables connection of a USB device (☞p. 50, 56). 6 SURROUND indicator Lights up according to the input signal. TROUBLESHOOTING 4 Front panel display Displayed color SETTINGS Receives infrared signals from the remote control (☞p. 9). Input signal Following surround audio signal formats: Dolby TrueHD, Dolby Digital Plus, DTS-HD Master Audio, DTS-HD High Resolution, Multi-channel Linear PCM Orange Surround audio signal other than above Off Stereo/monaural audio signal or no signal APPENDIX Blue 5 En Controls and functions Center unit rear panel (back) 1 2 6 3 4 5 7 8 9 0 1 FM ANTENNA jack (YSP-4300 only) Connect an FM antenna (☞p. 20). 2 INTELLIBEAM MIC jack Connect the supplied IntelliBeam microphone (☞p. 24). 3 INPUT ANALOG L/R jacks For connecting analog cable to the external components (☞p. 19). 4 AUX INPUT DIGITAL jack For connecting a coaxial digital audio cable to the external components (☞p. 19). 1) 5 IR IN /OUT jacks Control expansion jacks for commercial use only. 6 HDMI OUT (ARC) jack For connecting an HDMI compatible TV and monitor (☞p. 18). 1) y Only for Europe and China models 6 En A 7 HDMI IN jacks For connecting HDMI compatible Blu-ray disc player, satellite and cable TV tuner and game console (☞p. 18, 19). 8 RS-232C terminal A control expansion terminal for commercial use only. 9 INPUT DIGITAL TV/OPTICAL jacks For connecting an optical cable to the external components (☞p. 18, 19). 0 TV Remote Repeater Receives signals from a TV remote control via the front of the center unit and transmits those signals to the TV when the center unit obstructs the remote control sensor on the TV (☞p. 12). a Power cable For connecting to an AC wall outlet (☞p. 18). Controls and functions Subwoofer rear panel (back) 2 PREPARATION 1 A B C A B C 1 2 3 LINK 1 2 3 LINK 3 PLAYBACK 4 1 Group ID switches 2 LINK indicator Shows wireless connection status (☞p. 21). 3 Heat discharge unit Discharges heat generated inside the subwoofer. Do not cover the heat discharge unit. 4 Power cable For connecting to an AC wall outlet (☞p. 20). SETTINGS When the center unit and subwoofer are connected wirelessly, sound is output from the subwoofer (AirWired). For a wireless connection, use the same group ID as the center unit and YIT-W12TX (☞p. 20). TROUBLESHOOTING APPENDIX 7 En Controls and functions Front panel display 1) 1 2 7 8 3 9 1 Playback indicators (YSP-4300 only) Lights while music stored on an iPod or USB device connected to the USB jack is playing (☞p. 50, 56). 2 TARGET indicator Lights when target playback mode enabled (☞p. 39). 3 Tuner indicators (YSP-4300 only) Lights up when this unit is tuned into an FM station (☞p. 44). 4 REPEATER indicator Lights when the TV Remote Repeater function is enabled (☞p. 10). 5 Wireless indicators TX RX 1) Lights while the connection to the subwoofer is being established (☞p. 20). Lights while the connection to YIT-W12TX is being established. For details of YIT-W12TX, refer to “Safety and Accessory Information” (separate booklet). y Note that the front panel display turns off when the Eco function is enabled and remains off unless an operation is performed. 8 En 45 0 A 6 B 6 VOL indicator Indicates the current volume level (☞p. 32). 7 HDMI indicator Lights up when HDMI signals are input. 8 CINEMA DSP indicator Lights up when a sound field program is selected (☞p. 34). 9 UNIVOLUME indicator Lights up when the UniVolume function is enabled (☞p. 40). 0 Radio Data System indicators (Europe model only) Lights according to the current Radio Data System status (☞p. 48). a ENHANCER indicator Lights up when the Compressed Music Enhancer function is enabled (☞p. 33). b Multi information display Display playback device input source and surround information (☞p. 41). Displays settings and information as alphanumeric characters. Controls and functions Remote control 1 BEAM key Switches the sound beam output method (☞p. 37). 2 ENHANCER key 1 2 H I Turns Compressed Music Enhancer to on or off (☞p. 33). 3 Input selector keys Select the playback component (☞p. 32). PREPARATION Infrared signal transmitter 4 CINEMA DSP program keys When playback is in surround playback mode, select the CINEMA DSP programs (☞p. 34). 3 5 SURROUND key Switches to surround playback mode (☞p. 34). PLAYBACK 6 S/T/W/X keys, ENTER key 4 Change the setting (☞p. 60). 5 J 7 SETUP key Displays the setup menu (☞p. 60). 8 OPTION key 6 Displays the option menu for each input source (☞p. 42). 7 K 9 TARGET key 8 L 0 SUBWOOFER (+/-) key 9 M 0 N Switches to target playback mode (☞p. 39). Adjusts the volume of the subwoofer. SETTINGS A B C D G P TROUBLESHOOTING E F O Q YSP-3300 O E P APPENDIX 9 En Controls and functions a MUTE key Mute the sound (☞p. 32). b SYSTEM MEMORY keys Saves IntelliBeam measurements, speaker volume, and other settings (☞p. 28). c FM key (YSP-4300 only) Switches this unit’s input source to FM radio. d Tuner operation keys (YSP-4300 only) Press to select or register an FM station (☞p. 44). e CH LEVEL key Adjusts the volume balance during playback (☞p. 33). m UNIVOLUME key Turns the UniVolume function on or off (☞p. 40). n VOLUME (+/-) key Adjusts the volume of the unit (☞p. 32). o ECO key Turns the Eco function on or off (☞p. 41). p REMOTE REPEATER key Turns the TV Remote Repeater function on or off (☞p. 12). q iPod CONTROL key (YSP-4300 only) Press to display the iPod browse/playback screen on the TV (☞p. 53). f USB key (YSP-4300 only) Switches this unit’s input source to USB (☞p. 50). g Playback operation keys (YSP-4300 only) Perform playback operations for music stored on an iPod or USB device (☞p. 50). h Transmission indicator Lights with operation using this unit’s remote control. i key Turns on the unit or set it to the standby mode (☞p. 32). j STEREO key Switches to stereo playback mode (☞p. 33). k RETURN key Returns to the previous menu screen. l INFO key Switches the information display on the front panel as follows. • Input: Input name • Beam: Beam mode setting (stereo, beam stereo, target, or surround playback mode) • Decoder: Sound signal decoder currently selected • Cinema DSP: Sound field program of CINEMA DSP (only in surround playback mode) Information displayed varies according to the selected input source (☞p. 41, 53, 55, 58). This key is also used to select a desired Radio Data System display mode (Europe model only) (☞p. 48). Demo mode This unit outputs sound beam down-mixed to 1 channel moving horizontally to right and left. By this function, you can feel how sound beam is output from this unit. To activate Demo mode: 1 Press the TARGET key on the remote control. 2 Press the CINEMA DSP OFF key. “AUTO DEMO” is shown in the front panel display when demo mode starts. To exit demo mode, press the CINEMA DSP OFF key again. The display returns to target playback mode display. 10 En Installation To achieve desired surround sound effects, install this unit where there are no objects such as furniture obstructing the path of sound waves, referred to as “sound beam(s)” in this manual (☞p. 14). Depending on the location where the unit is installed, it may be easier to connect external devices such as a TV first. See “Connections” (☞p. 17). • This unit requires sufficient space for heat discharge. – A minimum of 5 cm above and behind and 1 cm to the sides of the center unit – A minimum of 20 cm above, behind, and to the sides of the subwoofer Do not cover the subwoofer heat discharge unit on the back of the subwoofer. • Be sure to install this unit where it does not fall subject to vibrations, such as from an earthquake, and where it is out of the reach of children. • When using a cathode-ray tube (CRT) TV, do not install this unit directly above your TV. • If the picture on your TV screen becomes blurred or distorted, we recommend moving this unit away from your TV. Center unit PREPARATION Notes Subwoofer PLAYBACK SETTINGS Some TVs have sensors such as the motion sensor or signal transmitter for 3D glasses in front. Installing the center unit may interrupt the sensors or signal transmitter from functioning. Set the center unit away from your TV. Recommended installation Subwoofer • To prevent sound reflecting off of walls, angle the subwoofer slightly toward the center of the room. • When installing the subwoofer on a rack, be sure the rack is strong enough to support the subwoofer and that it leaves sufficient space for heat discharge. • The center unit and subwoofer communicate wirelessly. Subwoofer performance may be affected if the subwoofer is placed on a metal rack, or if there is a metal plate between the subwoofer and the center unit. • The subwoofer can also be placed on its side (☞p. 13). TROUBLESHOOTING Center unit • Install the center unit in the center of the left and right walls. • Place the center unit on a TV stand in front of the TV. Use the TV Remote Repeater function if the center unit obstructs the remote control sensor on the TV (☞p. 12). Increase the height of the center unit if the TV stand is too high for center unit installation (☞p. 12). • The listening position (such as sofa, etc.) should be located at the front of the center unit. • The distance between the listening position and the center unit should be more than 1.8 m. • This unit can be mounted on a wall using WALL MOUNT BRACKET SPM-K20 (option). Refer to the SPM-K20 Install Manual and SPM-K20 Information for YSP-CU4300/ YSP-CU3300. Conditions that make it difficult for sound beams to achieve surround sound • Rooms with walls inadequate for reflecting sound beams • Rooms with acoustically absorbent walls • Rooms with measurements outside the following range: W (3 to 7 m) × H (2 to 3.5 m) × D (3 to 7 m) • Rooms with less than 1.8 m from the listening position to this unit • Rooms where objects such as furniture are likely to obstruct the path of sound beams • Rooms where the listening position is close to the walls • Rooms where the listening position is not in front of this unit 11 En APPENDIX This unit creates surround sound by reflecting projected sound beams off the walls of your listening room. The surround sound effects produced by this unit may not be sufficient when this unit is installed in the following locations. Installation Enjoying surround effects regardless of conditions (My Surround) The My Surround function creates rich surround sound effects in rooms with less than optimal surround sound conditions (☞p. 11). See “Changing the audio output method for surround playback” (☞p. 36, 37) for more information. If the TV remote control does not work properly after the center unit is installed (TV Remote Repeater function) The TV may not respond to commands from its remote control if the center unit obstructs the remote control sensor on the TV. Should this occur, press the REMOTE REPEATER key on this unit’s remote TV remote control control more than 3 seconds to set the TV Remote Repeater function to enable. The REPEATER indicator on the front panel display will light. When the TV remote control is aimed at the center unit’s remote control sensor, the TV TV Remote Repeater Remote Repeater on the back of this unit transmits signals from the TV remote control to the TV. Signals from the TV remote control can be transmitted to the TV while this unit is in standby mode. TV remote control sensor Note This function can be used while the TV remote control is using infrared signals. If the center unit cannot be installed on a TV stand (increasing the height of the center unit) In most cases, the center unit can be placed on a TV stand. The supplied spacers can be attached to increase the height of the unit if necessary. Attach both the left and right spacers to the unit. Align the protrusions on the back of the spacer with the mounting holes on the bottom of the center unit and press the spacer firmly into place. Spacer Pull the spacers straight up. Pull the spacer straight up. Protrusions Mounting holes Bottom of the center unit 12 En Removing the spacers Installation Positioning the subwoofer on its side The subwoofer can be laid on its side when positioned on a rack. PREPARATION Turn counterclockwise Leg Removing the legs and sheets Sheet PLAYBACK SETTINGS Attaching the legs and sheets Turn clockwise TROUBLESHOOTING APPENDIX 13 En Installation Installing this unit This unit outputs sound beam as shown in the illustrations below. Install this unit where there are no obstacles such as furniture obstructing the path of sound beams. Otherwise, the desired surround sound effects may not be achieved. You may install this unit in parallel with the wall or in the corner. Parallel installation Install this unit in the exact center of the wall when it is measured from the left and right corners. Corner installation Install this unit in the corner at a 40° to 50° angle from the adjacent walls. Corner installation (with Stereo+3Beam) Parallel installation (with 5Beam) 40° to 50° Objects, such as furniture Objects, such as furniture Parallel installation Install this unit as close to the exact center of the wall as possible. Ideal installation condition Install this unit as close to the exact front of your normal listening position as possible. The distance between listening position and the unit should be more than 1.8 m. More than 1.8 m More than 1.8 m 14 En Installation Installing in a non-square room Install this unit so that the sound beams can be reflected off the walls. Irregularly shaped rooms with solid walls on all side PREPARATION PLAYBACK Irregularly shaped rooms that are open to a hallway on one side SETTINGS Example for installing the unit in living room Objects, such as furniture TROUBLESHOOTING • As sound beams normally pass through tables, tables are not obstacles. And a cupboard installed facing the wall reflects sounds. • In a case of the listening room as shown in the right illustration, adjusting the position of the right channel after AUTO SETUP (☞p. 23) enables to achieve more desired surround sound effects (☞p. 63). • As the curtains absorb sounds, the sound features of the listening room is different from the case with the curtain opened and the case with the curtain closed. Using saving settings function enables to save the best settings for each case of listening room (☞p. 28). APPENDIX 15 En Installation Preparing remote control Before installing batteries or using the remote control, be sure to read battery and remote control precautions in “Safety and Accessory Information” (separate booklet). Installing the batteries Operation range Pull up on the latch to release the cover Within 6 m Insert the protrusions into the slots and close the cover 16 En Battery × 2 (AAA, R03, UM-4) Connections When external devices such as a TV, Blu-ray disc player, and/or game console are connected, audio and video signals are transmitted as shown below. PREPARATION Audio connection Video connection Audio and video connection This unit: Plays audio from TV broadcasts, Blu-ray discs, etc. PLAYBACK HDMI cable Optical cable HDMI cable Use to connect a TV that does not support audio return channel (ARC) to this unit (☞p. 18). HDMI cable Game console (HDMI compatible) SETTINGS Optical cable Composite video cable Blu-ray disc player Satellite and cable TV tuner (not HDMI compatible) TV: Plays video from TV broadcasts, Blu-ray disc player, etc. TROUBLESHOOTING APPENDIX 17 En Connections • Do not connect the power cable until all connections are completed. • Do not use excessive force when inserting the cable plug. Doing so may damage the cable plug and/or jack. Connecting a TV and a Blu-ray disc player For the cable connection, follow the procedure below. 1 HDMI cable (optional) Input the digital audio/video signals of the Blu-ray disc player to this unit. 2 HDMI cable (optional) The digital video of the Blu-ray disc player is reflected on TV. 3 Optical cable (supplied) Play back digital sounds of TV on this unit. To AC wall outlet 1 2 3 1. Remove the cap 1) 2. Check the direction of the plug HDMI OUTPUT Blu-ray disc player Video signals 1 Audio signals 1) 2 HDMI INPUT y Audio return channel (ARC) supported TV • Connect an HDMI cable to the audio return channel supported jack (the jack with “ARC” indicated) on TV. In this case, you do not need to connect an optical cable. • Activate the HDMI control function of this unit so as to activate the audio return channel (ARC) (☞p. 65). 18 En 3 OPTICAL OUTPUT TV What is audio return channel (ARC)? A function transmits digital audio signal output from TV to this unit through an HDMI cable. By this function, an optical cable to connect TV and this unit is not needed. Connections Connecting a game console or satellite/cable TV tuner HDMI compatible not HDMI compatible PREPARATION External device (example) Connecting cable 1 Satellite/cable TV tuner HDMI cable (optional) 2 Game console HDMI cable (optional) 3 Game console HDMI cable (optional) 4 Satellite/cable TV tuner Optical cable (supplied) Composite video cable (optional) 5 Game console RCA stereo cable (optional) Composite video cable (optional) PLAYBACK 2) To AC wall outlet 5 SETTINGS VIDEO OUTPUT R HDMI OUTPUT 2 HDMI OUTPUT 3 L HDMI OUTPUT VIDEO INPUT TV 4 TROUBLESHOOTING 1 ANALOG OUTPUT OPTICAL OUTPUT Video signals Audio signals VIDEO OUTPUT APPENDIX 2) VIDEO INPUT y To connect a device with an AUX output jack, connect its AUX output jack to the AUX INPUT DIGITAL (coaxial) jack on this unit via a commercial coaxial digital audio cable. 19 En Connections Connecting the FM antenna (YSP-4300 only) Connect the supplied FM antenna via the FM ANTENNA jack. FM antenna Connecting the wireless subwoofer To connect the subwoofer (NS-WSW160) to the center unit wirelessly (AirWired), the same group ID must be assigned to the center unit and subwoofer. The default group ID for both components is A1, enabling wireless connection by simply plugging the subwoofer's power cable into an electrical outlet. When using the transmitter (YIT-W12TX)1), the same group ID must be assigned to the center unit and subwoofer. The default group ID of YIT-W12TX is A1. The LINK indicator lights when the subwoofer is on and the subwoofer and center unit are connected wirelessly. When the center unit enters standby mode, the subwoofer and LINK indicator turn off. y Tip See page 21 for more information on group ID. Group ID switches A B C A B C 1 2 3 LINK 1 2 3 LINK indicator LINK Blinks: Establishing connection Lights: Connection established To AC wall outlet 1) y For details of YIT-W12TX, refer to “Safety and Accessory Information” (separate booklet). 20 En Initial settings Establishing a wireless connection When playing content from a TV or Blu-ray disc player, the center unit transmits audio signals that are received by the subwoofer. When YIT-W12TX is used to play songs stored on an iPod or computer, YIT-W12TX sends audio signals that are received by the center unit and subwoofer. 1 HDMI INPUT 2 TV remote control (example) Switch input sources PLAYBACK The same group ID must be assigned to all components. By default, the center unit, subwoofer, and YIT-W12TX are assigned a group ID of A1. This group ID does not need to be changed. Visual operation of this unit is possible by displaying its menu screen on the TV. Use the button for switching between input sources on the TV’s remote control to select this unit. When this unit and the TV are connected as shown below, select “HDMI 1”. PREPARATION Yamaha’s proprietary AirWired technology enables the wireless connection of the center unit and subwoofer. Wireless connection of the subwoofer allows for subwoofer installation without concern for cables. When the transmitter (YIT-W12TX) is used, iPods or computers can be connected wirelessly to play music stored on these devices through this unit. For details of YIT-W12TX, refer to “Safety and Accessory Information” (separate booklet). Displaying the menu screen on the TV 3 Group IDs TV Changing the group ID Center unit Change the group ID from “GROUP ID” in the setup menu (☞p. 66). SETTINGS The center unit, subwoofer, and YIT-W12TX can be assigned a group ID from three possible sets: A1–A3, B1–B3, C1–C3. Use set C1–C3 when playing music stored on a computer via YIT-W12TX. For details of YIT-W12TX, refer to “Safety and Accessory Information” (separate booklet). In all other cases, select a group ID from set A1–A3, B1–B3, or C1–C3 to achieve a stable wireless connection. To prevent wireless connection of another AirWired Yamaha sound system or device installed near this unit or the YIT-W12TX, assign a different group ID to this unit and the YIT-W12TX. this unit The menu display The setup menu is displayed on the TV screen when the SETUP key is pressed. When the TV is receiving HDMI signals, the menu is superimposed over video content. Press the SETUP key a second time to cancel setup menu display. TROUBLESHOOTING Subwoofer Use the group ID switches on the back of the subwoofer to change the group ID (☞p. 20). SETUP MENU BEAM SOUND HDMI AirWired DISPLAY INFORMATION YIT-W12TX Use the group ID switches on the side of YIT-W12TX to change the group ID. For details of YIT-W12TX, refer to “Safety and Accessory Information” (separate booklet). IntelliBeam HORIZONTAL ANGLE BEAM TRAVEL LENGTH FOCAL LENGTH IMAGE LOCATION CHANNEL OUT Note The setup menu (☞p. 60) can only be displayed on a TV screen. It cannot be shown in the front panel display. APPENDIX 21 En Initial settings Selecting the language for menu display 1 2 3 Turn the unit and TV on. Switch the TV’s input to display video input from this unit (☞p. 21). Press and hold the SETUP key until the “OSD LANGUAGE” menu appears on your TV.1) S/T OSD LANGUAGE ENTER ENGLISH DEUTSCH FRANÇAIS ESPAÑOL ITALIANO NEDERLAND РУССКИЙ SVENSKA SETUP 4 Press the S/T key to select the desired language. Selectable item: , ENGLISH, DEUTSCH, FRANÇAIS, ESPAÑOL, ITALIANO, NEDERLANDS, РУССКИЙ, SVENSKA Initial setting: ENGLISH 5 1) y When the screen is not displayed Confirm the following cases. – The HDMI input jack of your TV and the HDMI OUT (ARC) jack of the unit are connected. – The input of your TV is set to “HDMI 1 (example)”. 22 En Press the SETUP key to exit the setup menu. Initial settings 1 2 3 Fit in Remove Fit in 4 Place horizontally 5 PLAYBACK Due to differences in room sizes and shapes, positioning of this unit, and the lifestyle of users, settings for each channel must be adjusted in order for this unit to provide the optimal listening experience. This unit is equipped with IntelliBeam, which automatically adjusts settings for each channel. IntelliBeam offers two features, “beam optimization” and “sound optimization”. Beam optimization: This feature optimizes the beam angle so that the parameter best matches your listening environment. Sound optimization: This feature optimizes the beam delay, volume, and quality so that the parameters best match your listening environment. This unit performs these two automatic optimizations with the aid of the supplied IntelliBeam microphone.2) Assembling the supplied cardboard microphone stand PREPARATION Auto setup for appropriate surround effects (IntelliBeam) Run through Notes Make sure that there are no obstacles between the IntelliBeam microphone and the walls in your listening room as these objects obstruct the path of sound beams. However, any objects that are in contact with the walls will be regarded as a protruding part of the walls. IntelliBeam microphone Upper limit SETTINGS • The AUTO SETUP procedure may not be run successfully if this unit is installed in one of the rooms described in “Conditions that make it difficult for sound beams to achieve surround sound” on page 11. The My Surround function can be used to enjoy rich surround sound in these types of rooms as well. See “Changing the audio output method for surround playback” (☞p. 36, 37) for more information. • Do not connect the IntelliBeam microphone to an extension cable as doing so may result in an inaccurate sound optimization. • After you have completed the AUTO SETUP procedure, be sure to disconnect the IntelliBeam microphone. • The IntelliBeam microphone is sensitive to heat. – Keep the IntelliBeam microphone away from direct sunlight. – Do not place the IntelliBeam microphone on top of this unit. Center height of this unit Within 1 m Within 1 m Installing the IntelliBeam microphone Cardboard microphone stand Listening position 1.8 m or more Lower limit Place the IntelliBeam microphone at your normal listening position. TROUBLESHOOTING • Use the supplied cardboard microphone stand or a tripod to place the IntelliBeam microphone at the same height as your ears would be when you are seated. • Position the IntelliBeam microphone so that it is parallel with the floor. Center line IntelliBeam microphone Cardboard microphone stand y • “BEAM+SOUND OPTIMIZE” screen appears automatically when the IntelliBeam microphone is connected. “BEAM OPTIMIZE ONLY” or “SOUND OPTIMIZE ONLY” can be selected separately in the setup menu (☞p. 26). • Up to three sets of automatically configured settings can be stored in this unit’s memory (☞p. 28). You can save the several data depending on listening room and you can change the setting conveniently. 23 En APPENDIX 2) Initial settings Using AUTO SETUP (IntelliBeam) Notes • It is normal for loud test tones to be output during the AUTO SETUP procedure. Make sure that there are no children around in the listening room while the AUTO SETUP procedure is in progress. • If there are curtains in your listening room, we recommend following the procedure below. 1 Open the curtains to improve sound reflection. 2 Run “BEAM OPTIMIZE ONLY” (☞p. 26). 3 Close the curtains. 4 Run “SOUND OPTIMIZE ONLY” (☞p. 26). • Make sure that your listening room is as quiet as possible. For accurate measurement, turn off air conditioner or other devices that make noises. ENTER RETURN SYSTEM MEMORY 1 2 3 Turn the unit and your TV on. Switch TV input to display video input from this unit (☞p. 21). Connect the IntelliBeam microphone to the INTELLIBEAM MIC jack on the rear of the unit. IntelliBeam microphone 24 En Initial settings The screen below is displayed after connecting IntelliBeam microphone to the unit.1) 5 AUTO SETUP COMPLETE Please remove the MIC from Sound Projector and the listening position. Press [SYSTEM MEMORY] key to save set-up in the memory. • The measurement results are stored in the internal memory of this unit until you run the AUTO SETUP procedure again or configure the settings manually. • You can save the several measurement results pressing the SYSTEM MEMORY key (☞p. 28). Note Follow the instructions below and then leave the room. If you remain in the room, you may obstruct the beam, or the microphone may pick up any sounds you make, possibly resulting in improper configuration of settings. 6 Remove the IntelliBeam microphone. The “AUTO SETUP COMPLETE” screen closes.5) Keep the IntelliBeam microphone in a safe place. The screen automatically changes during the AUTO SETUP procedure. PLAYBACK 4 PREPARATION Measurement results are applied to this unit. AUTO SETUP (PREPARATION & CHECK) Please connect the MIC. Please place the MIC at least 1.8m/6ft away from Sound Projector. The MIC should be set at ear level when seated. Measurement takes about 3min. After [ENTER] is pressed, please leave the room. [ENTER]:Start [RETURN]:Cancel Press the ENTER key to start the AUTO SETUP procedure and then leave the room within 10 seconds.2) Press the ENTER key to confirm the results.4) AUTO SETUP START Will begin in 10 sec. Please leave the room ---------- [RETURN]:Cancel SETTINGS (After 3 min.) SHOW RESULT MESUREMENT COMPLETE. ENVIRONMENT CHECK: Success BEAM MODE: 5Beam/Plus2 [ENTER]:Save set-up. [RETURN]:Do not save set-up. 1) y “BEAM+SOUND OPTIMIZE” is selected automatically. When you perform “BEAM OPTIMIZE ONLY” or “SOUND OPTIMIZE ONLY” only, refer to “AUTO SETUP via setup menu” (☞p. 26). 2) y y If an error occurs, an error buzzer sounds and an error message is displayed. For details on error messages, see “If an error message is displayed” (☞p. 27). • If “ENVIRONMENT CHECK:Failure” is displayed, accurate measurement may not have been possible. See “ERROR-E1” under “Error messages” (☞p. 27) for the remedy to this most common error. Press the RETURN key and begin measurement again. • Depending on the environment of your listening room, the front left and right beam angles and left and right surround beam angles may be set to the same value even if “BEAM MODE :5Beam” is displayed as a result. 4) y If you do not want to apply the results, press RETURN key. 5) y When AUTO SETUP is performed from the setup menu, the menu selection screen of the setup menu appears. 25 En APPENDIX • Wait outside the room during the AUTO SETUP procedure. Remaining in the room after the AUTO SETUP process begins may result in the improper configuration of settings as your body may obstruct sound beams or the microphone may pick up sounds you make inadvertently. • The AUTO SETUP procedure takes about 3 minutes. • To cancel the AUTO SETUP procedure after it is started, press the RETURN key. 3) TROUBLESHOOTING If the AUTO SETUP procedure is complete, this unit rings the chimes.3) Initial settings AUTO SETUP via setup menu 1 Place the IntelliBeam microphone at your normal listening position, and press the SETUP key. See “Installing the IntelliBeam microphone” (☞p. 23) for instructions on positioning the IntelliBeam microphone. S/T SETUP X ENTER 2 3 4 Press the S/T key to select “BEAM” and then press the X key.1) Press the S/T key to select “IntelliBeam” and then press the X key.1) Press the S/T key to select one of the items below and then press the X key.1) Select Item: “BEAM+SOUND OPTIMIZE” (Beam optimization and sound optimization) Select this optimization feature if you make settings for the first time. This menu takes about 3 minutes. “BEAM OPTIMIZE ONLY” (Beam optimization only) Use to optimize the beam angle so that the parameter best matches your listening environment. This menu takes about 1 minute. “SOUND OPTIMIZE ONLY” (Sound optimization only) Use to optimize the beam delay, volume, and quality so that the parameters best match your listening environment. This menu takes about 2 minutes. You must optimize the beam angle with “BEAM OPTIMIZE ONLY” before starting “SOUND OPTIMIZE ONLY”. Select this optimization feature in the following cases: • If you have opened or closed the curtains in your listening room before using this unit • If you have manually set the beam angle. RETURN 5 Connect the IntelliBeam microphone to this unit after “AUTO SETUP (PREPARATION & CHECK)” screen is displayed. For the details on connecting IntelliBeam microphone, refer to “Using AUTO SETUP (IntelliBeam)” (☞p. 24). 6 1) y The ENTER key performs the same function as the X key. 26 En Follow steps 4, 5, and 6 under “Using AUTO SETUP (IntelliBeam)” to configure settings, and then remove the microphone. Initial settings If an error message is displayed [ERROR E-1] Press the ENTER key to run the AUTO SETUP procedure again. Or press the X key to continue the measurement. [ERROR E-7] Press the key to turn this unit to the standby mode, then run AUTO SETUP procedure again after turning this unit on. The IntelliBeam microphone is not placed in front of this unit. Position the IntelliBeam microphone in front of this unit and begin measurement again. ERROR E-5: Please check MIC position. MIC should be set above 1.8m/6.0ft and re-try. Cause Remedy The IntelliBeam microphone is not placed in the right distance from this unit. Position the IntelliBeam microphone at a distance of more than 1.8 m from this unit and begin measurement again. ERROR E-6: Volume level is lower than expected. Please check MIC position/connection and re-try. Cause Remedy The IntelliBeam microphone cannot collect the sound produced by this unit. Position the IntelliBeam microphone properly, check the connection, and then begin measurement again. ERROR E-7: Unexpected error happened. Please turn off and re-try. Cause Remedy An internal system error occurred. Press the key to turn this unit to the standby mode, then run AUTO SETUP procedure again after turning this unit on. Error messages SETTINGS [ERROR E-2] through [ERROR E-6] 1 Press the RETURN key. The “IntelliBeam” menu is displayed. 2 Select “BEAM+SOUND OPTIMIZE”, “BEAM OPTIMIZE ONLY”, or “SOUND OPTIMIZE ONLY” and press the X key.1) 3 Follow steps 4, 5, and 6 to measure again (☞p. 25). Remedy PLAYBACK [ERROR E-9] 1 Be sure that a wireless connection between the subwoofer and center unit has been established (☞p. 20). 2 Press the RETURN key. The “IntelliBeam” menu is displayed. 3 Select “BEAM+SOUND OPTIMIZE”, “BEAM OPTIMIZE ONLY”, or “SOUND OPTIMIZE ONLY” and press the X key.1) 4 Follow steps 4, 5, and 6 to measure again (☞p. 25). Cause PREPARATION If an error message is displayed on the TV screen, see “Error messages” below to determine the cause and resolve the problem. Follow the instructions below to begin measurement again. ERROR E-4: Please check MIC position. MIC should be set in front of Sound Projector. Please re-try. ERROR E-1: Please test in quieter environment. Cause Remedy There is too much noise in your listening room. Make sure that your listening room is as quiet as possible. You may want to choose certain hours during the day when there is not much noise coming from outside. ERROR E-9: Check the connection with subwoofer. Remedy The subwoofer is not connected wirelessly. Be sure that a wireless connection between the subwoofer and center unit has been established (☞p. 20) and measure again. ERROR E-2: No MIC detected. Please check MIC connection and re-try. Cause Remedy The IntelliBeam microphone is disconnected. Connect the IntelliBeam microphone to the INTELLIBEAM MIC jack on the rear of this unit and begin measurement again. TROUBLESHOOTING Cause ERROR E-3: Unexpected control is detected. Please re-try. Remedy Some other operations were performed on this unit. Begin measurement again. Do not perform any other operations with this unit during measurement. APPENDIX Cause 27 En Initial settings Saving this unit’s settings to system memory Three sets of settings can be saved to this unit's memory, enabling quick loading of settings optimized for specific listeners or environmental changes as needed. Refer to the examples below to save IntelliBeam measurement results and settings such as surround setting to system memory, or to load a pre-defined settings. The following settings can be saved to system memory. • Surround playback (☞p. 33), stereo playback (☞p. 33), or target playback mode (☞p. 33) (The sound beam output method (☞p. 36) can also be saved for surround playback mode.) • IntelliBeam measurement results (☞p. 23) (When “HORIZONTAL ANGLE”, “BEAM TRAVEL LENGTH”, “FOCAL LENGTH”, and “IMAGE LOCATION” are configured in the setup menu (☞p. 60), these settings are applied to IntelliBeam’s AUTO SETUP measurements.) • Surround: CINEMA DSP (☞p. 34), surround decoder (☞p. 38) • Channel level (☞p. 33, 64) • Tone control (☞p. 43) SYSTEM MEMORY Example 1 Saving the IntelliBeam measurements for different environments to system memory If materials that absorb sound, such as curtains, obstruct sound beams, the effectiveness of those beams decreases. Measure with the curtains open and again with them closed. Save both sets of settings to system memory 1 and 2, and load the appropriate settings as needed. Example 2 Saving frequently used settings to system memory SYSTEM MEMORY 1: Surround setting SYSTEM MEMORY 2: A target playback mode setting that projects sound beams toward the kitchen SYSTEM MEMORY 3: A target playback mode setting that projects sound beams toward the living room Example 3 Saving preferred listener settings to system memory SYSTEM MEMORY 1: Settings configured for Dad SYSTEM MEMORY 2: Settings configured for Mom SYSTEM MEMORY 3: Settings configured for parties 28 En Initial settings Saving settings to system memory 2 Hold down the SYSTEM MEMORY 1, 2, or 3 key until “M1 Save?”, “M2 Save?”, or “M3 Save?”, corresponding to the button pressed, is displayed. Press the same SYSTEM MEMORY key again.1) When the SYSTEM MEMORY 1 key is pressed, “M1 Saving” is displayed, and settings are saved. 1 Press the SYSTEM MEMORY 1, 2, or 3 key corresponding to settings to be loaded. If the SYSTEM MEMORY 1 key is pressed, “M1 Load?” will be displayed. 2 PREPARATION 1 Loading settings Press the same SYSTEM MEMORY key again. When the SYSTEM MEMORY 1 key is pressed, “M1 Loading” is displayed, and settings are loaded. PLAYBACK SETTINGS TROUBLESHOOTING 1) y APPENDIX • If system settings are already stored in the selected memory number, this unit overwrites the old settings. • The memory function cannot be set when “MEMORY PROTECT” is set to “ON” in the advanced setup menu (☞p. 68). 29 En Initial settings Operating the unit by TV’s remote control (HDMI control) What is the HDMI control function? HDMI1 This unit can be operated using a TV's remote control if the TV supports the HDMI control function and is connected to this unit via HDMI cable (e.g. REGZA Link; some TVs excluded). The following 6 functions are supported.1) Remote control of TV (Example) 1. Turn on/off Both the TV and this unit turn on/off at the same time. 2. Switch input sources • The input source for this unit switches accordingly when the TV's input source is switched. The input source for this unit also switches when a Blu-ray disc player is selected as the input source from the TV's menu display. • The input source can be switched while this unit is in standby mode. 3. Control volume This unit's volume can be adjusted when “HDMI AUDIO OUT” (☞p. 65) is set to “AMP” (default). 4. Switch the audio output device (TV or this unit) 5. HDMI signal pass-through HDMI input signals are output from the HDMI OUT (ARC) jack. Video and audio content from an HDMI input source are output from the TV when this unit is in standby mode. 6. ARC function Audio signals output from the HDMI (ARC) jack on the TV can be input to this unit. First, try the operations described above with your TV’s remote control. If you are able to perform these operations, you may continue operating this unit with your TV’s remote control. If you are not able to perform these operations, configure HDMI control settings (☞p. 31). With some TVs, the following additional functions can be controlled. • Turning the UniVolume function on and off • Navigating this unit’s setup menu displayed on the TV • Operating the browse/playback screens for an iPod or USB device connected to the USB jack (YSP-4300 only) 1) y • Even if your TV supports the HDMI control function, some functions may not be available. For details, refer to the manual supplied with your TV. • If you connect this unit to a device such as a Blu-ray disc player that supports HDMI control via HDMI cable, you can control that device using the HDMI control function. For details, refer to the manual supplied with each device. • We suggest using devices (TV, Blu-ray disc player, etc.) from the same manufacturer. 30 En Initial settings Setting the HDMI control function Enable the HDMI control function of all components connected to this unit via HDMI cable. For this unit, set “HDMI CONTROL” to “ON” (☞p. 65).2) For external components, refer to the manual supplied with each component.3) 3 Turn off the TV and then turn on it again. 1 2 Turn on an external components, such as a Blu-ray disc player, connected to this unit via HDMI cable. Select the input source of this unit to Blu-ray disc player and check whether the image in the player is correctly displayed or not. If the Blu-ray disc player is connected via HDMI IN1 jack, press the HDMI1 key. Input source name Changing the connection method and connected components When the connected components and jacks are changed, reset this unit with the following procedure. 1 2 Disable the HDMI control function of the TV and Blu-ray disc player, turn off all connected components, and change the connections. SETTINGS 3 Select this unit as the input source of the TV. When the HDMI control function is not still working even after the above has been checked, – Turn off this unit and the TV, and then turn them back on again. – Disconnect the AC power supply cable of the unit and external components connected to the unit via HDMI cable. Plug them in again after about 30 seconds. – After OPTICAL, ANALOG, AUX, YIT, or USB5) input has been enabled, switch the input source for the TV and this unit to the components connected via HDMI cable. PLAYBACK Registering HDMI compatible components to the TV4) Be sure that all components are correctly connected to this unit, and that settings are properly configured as described below. – The TV is connected to the HDMI OUT (ARC) jack of this unit. – “HDMI CONTROL” (☞p. 65) is set to “ON” in the setup menu. – The HDMI control function is enabled on the TV. (Also check the relative settings such as power interlock function or speaker priority.) PREPARATION 1 2 Turn on all components connected to this unit via HDMI cable. If the HDMI control function is not working Perform steps 1 to 3 of “Setting the HDMI control function”. HDMI1 2) Check if the HDMI control function works (turn on this unit or adjust the volume level using the remote control of the TV). y y 4) y For some HDMI compatible components, registering HDMI compatible components to TV is not required in this case when the HDMI control function is enabled. 5) APPENDIX • The default setting is “OFF”. • When “HDMI CONTROL” is set to “ON” When the Eco function (☞p. 41) is enabled, this unit enters standby mode if the TV is selected for audio output using the TV’s remote control. 3) TROUBLESHOOTING 4 y YSP-4300 only The example of TV settings • From the setup menu on your TV, select “Link setting” “HDMI control setting”, then set a setting such as “HDMI control function” to “ON”. • Setting such as “Speaker priority” should be set to “AV amplifier”. 31 En PLAYBACK Playback features Basic operation for playback 1 2 ENHANCER HDMI1 Input selector keys 3 SURROUND STEREO Press the key to turn on this unit. Turn on components (TV, Blu-ray disc player, game console, etc.) connected to this unit. Select a component by pressing the input selector key corresponding to the connection of external components. Press the HDMI1 key to play audio/video content from a Blu-ray disc player connected via the HDMI IN1 jack. /// Input source name HDMI1 UNIVOLUME SUBWOOFER (+/-) MUTE VOLUME (+/-) 4 5 Press the VOLUME (+/-) key to adjust the volume. Press the SUBWOOFER (+/-) key to adjust the volume of the subwoofer.1) CH LEVEL • When audio is output from both TV speaker and this unit, mute the TV sound. • When sound input to HDMI IN jack is output from the TV, the volume level does not change even if you press the VOLUME (+/-) key or the MUTE key. • To mute the sound, press the MUTE key. While the mute function is activated, the VOL indicator in the front panel display blinks. To resume the volume, press the MUTE key again or press the VOLUME (+/-) key. YSP-3300 6 CH LEVEL Play back component selected in step 3. Select from surround playback, stereo playback, or target playback mode, and configure sound setting according to your preferences (☞p. 33). Press the mode. 1) y • The subwoofer volume can be adjusted separately from the whole volume. • Lowering the subwoofer volume is recommended at night. 32 En key to turn this unit to the standby Playback features This unit supports the following capabilities to enjoy sound based on your preference. • Switching between surround playback, stereo playback, and target playback modes • Compressed Music Enhancer • Volume adjustment for each channel • CINEMA DSP • Switching between surround audio output methods • Surround sound decoder Stereo playback mode Press the STEREO key to switch to stereo playback mode. Press the ENHANCER key to turn the Compressed Music Enhancer function on.2) Press the key again to turn the function off. Adjust volume for each channel Volume for each channel can be adjusted during playback to balance audio output.3) 1 FL: Front left FR: Front right C: Center SL: Surround left SR: Surround right SW: Subwoofer Press the STEREO key to switch between standard stereo and beam stereo playback modes. Stereo (standard) STEREO Press the CH LEVEL key to select adjustable channel from the followings. Beam stereo BM STEREO Surround playback mode When My Surround (MY SUR.) is selected (☞p. 37): C: Center SL/SR: Surround left and right SW: Subwoofer 2 Press the S/T key to adjust the volume.4) SETTINGS When “STEREO” is selected, the front channels are the primary channel sources for output of stereo sound. When “BM STEREO” is selected, left and right channel sounds are output as sound beams from the front left and right channels. This expands the area to which sound is output. PLAYBACK Switching between surround playback, stereo playback, and target playback modes Play back digitally compressed format such as MP3 and WMA, with emphasis on bass and treble for extended dynamic sounds. PREPARATION Playing back digitally compressed formats (MP3, WMA, etc.) with enriched sound (Compressed Music Enhancer) Enjoying sound based on your preference Adjustable range: -20 to +20 Press the SURROUND key to switch to surround playback mode. TROUBLESHOOTING Surround sound is output as sound beams. See page 36 for instructions on switching between the sound beam output methods. Target playback mode Press the TARGET key to switch to target playback mode. Target playback mode focuses sounds from all channels as sound beams from a single channel to achieve optimal listening for a specified listener. See page 39 for more information. 2) y 3) y 4) y Example of volume balance • If you have problems hearing words: Select C (center) to increase the level. When the sound is not like surround sound: Select SL (surround left) and SR (surround right) to increase the level. • The volume of the subwoofer also can be adjusted by using the SUBWOOFER (+/-) key. Refer to “SPEAKER LEVEL” (☞p. 64) when adjusting the volume of each channel with the test sound. 33 En APPENDIX • By default, this function is set to “ON” when the input source is YIT or USB (YSP-4300 only). It is set to “OFF” with any other input source. • Compressed Music Enhancer does not work in case of the following digital audio signals: – Dolby TrueHD, DTS-HD Master Audio, etc. – Signal that sampling rate is more than 48 kHz. Playback features Enjoying realistic surround sounds (CINEMA DSP) Playback surround sounds using Yamaha’s exclusive CINEMA DSP.1) CINEMA DSP 1 2 SURROUND 1) y CINEMA DSP This unit is equipped with a Yamaha CINEMA DSP (digital sound field processing) chip containing several sound field programs used to enhance your playback experience. Most of the CINEMA DSP programs are precise digital recreations of actual acoustic environments of famous concert halls, music venues, and movie theaters. Press the SURROUND key to switch to the surround mode. Press the CINEMA DSP (MOVIE, MUSIC, or ENTERTAINMENT) key repeatedly to select the desired program.2)3) The CINEMA DSP category name appears in the front panel display and the CINEMA DSP indicator (☞p. 8) lights up. 2) y The CINEMA DSP programs are not available in the following conditions. • Audio signals with sampling frequency of higher than 48 kHz are being played back. • When using My Surround function (☞p. 37). • When playing back in stereo playback mode. • When target playback mode is enabled (☞p. 39). 3) y This unit automatically memorizes the settings assigned to each input source. When you select another input, the unit automatically recalls the last settings for the selected input. 34 En Playback features CINEMA DSP options MOVIE (use the MOVIE key to select) Adventure This program reproduces the thrilling environment of the latest action films and lets you feel the dynamic and excitement of fast-moving scenes. Spectacle This program reproduces the wide and grand environment and lets you have added impressions on spectacular scenes with strong visual impacts. Concert This program creates a rich surround effect of a large round concert hall with a great deal of presence, emphasizing the extension of sounds, and lets you feel as if you are seated close to the center of the stage. Jazz Club This program recreates the acoustic environment of “The Bottom Line”, a famous jazz club in New York once and lets you feel as if you are seated right in front of the stage. Drama This program stables reverberations that match a wide range of movie genres from serious dramas to musicals and comedies, and offers an optimum 3D feeling, reproducing effects tones and background music softly but cubically around clear words. Game This program is suitable for role-playing and adventure games. It utilizes the sound field effects for movies to represent the depth and spatial feeling of the field during play, while offering movie-like surround effects in the movie scenes in the game. DSP Off (press the OFF key) Set CINEMA DSP to Off. SETTINGS Music Video This program produces a vibrant environment and lets you feel as if you are at an actual jazz or rock concert. Talk Show This program reproduces excitement of live talk shows. It enhances the ambience of gaiety while keeping the conversations at a comfortable volume. PLAYBACK MUSIC (use the MUSIC key to select) Sports This program reproduces the energetic environment of live sports broadcasting, converging a commentator’s voice on the center and broadening the overall atmosphere of the stadium, and lets you feel as if you are seated at an actual stadium or a ball park. PREPARATION Sci-Fi This program clearly reproduces dialogs and special sound effects of the latest science fiction films and lets you feel a broad and expansive cinematic space. ENTERTAINMENT (use the ENTERTAINMENT key to select) TROUBLESHOOTING APPENDIX 35 En Playback features Changing the audio output method for surround playback BEAM Specify the sound beam output method for surround sound playback. Press the BEAM key to switch the sound beam output method. With 5.1-channel (or 2-channel) input Sound beams are output from 5.1 channels. Choose from 5BEAM (5 Beam), ST+3BEAM (Stereo + 3 Beam), 3BEAM (3 Beam), and MY SUR. (My Surround). With 7.1-channel (or 6.1-channel) input Sound beams are output from 7.1 channels. Choose from 5BEAM+2 (5 Beam Plus 2), ST+3BEAM+2 (Stereo + 3 Beam Plus 2), 3BEAM (3 Beam), and MY SUR. (My Surround). y Tips • • 36 En The default sound beam channel output setting is “AUTO”. At the default setting, sound is output from the appropriate number of channels according to input signal as indicated above. With 2-/5.1-channel input: 5.1-channel output With 6.1-/7.1-channel input: 7.1-channel output The output method can be locked at 5.1 or 7.1-channel output from “CHANNEL OUT” in the setup menu (☞p. 63). Playback features Sound beam output options and characteristics For enjoying surround sound effects on the movie, etc. to the fullest Beam modes for “5.1ch” 5BEAM (5 Beam) Outputs sound beams from the front right and left, center, and surround right and left channels. ST+3BEAM (Stereo + 3 Beam) 3BEAM (3 Beam) Outputs sound beams from the front right and left and center channels. Other channel sources are mixed into the front right and left channels. For small listening areas or when surround sound effects are insubstantial due to the listening room conditions. MY SUR. (My Surround) For the full effect of My Surround, your listening position must face toward the front of this unit. Even surround sound effects are insubstantial with other settings, you can enjoy sound with surround effects. ST+3BEAM+2 (Stereo + 3 Beam Plus 2) Outputs normal sound from the front right and left channels and sound beams from the center and surround back right and left channels. Surround left channel sources are mixed with front left and surround back left channel sources. Surround left channel ( ) content is generated from the front left and surround back left channels that output sound beams. The same is true for right channels. TROUBLESHOOTING For a group watching movies, or when watching a movie from a position near a back wall. 5BEAM+2 (5 Beam Plus 2) Outputs sound beams from the front right and left, center, and surround back right and left channels. Surround left channel sources are mixed with front left and surround back left channel sources. Surround left channel ( ) content is generated from the front left and surround back left channels that output sound beams. The same is true for right channels. SETTINGS Outputs normal sound from the front right and left channels and sound beams from the center and surround right and left channels. Beam modes for “7.1ch” PLAYBACK For watching live recordings Number of channels PREPARATION Objective/ possible scenario APPENDIX 37 En Playback features Setting the surround decoder When this unit plays back 2-channel or 5.1-channel sources in the surround mode, surround decoder enables them playback for 7.1-channel.1) You can enjoy a variety of surround sound effects by switching the decoder.2) To enable a surround decoder, press the SURROUND key to select “DSP Off”. Select the desired decoder from the setup menu “SOUND” “MATRIX DECODER”. SURROUND STEREO / See “Setting the setup menu” under “Setup menu” (☞p. 60) for instructions on accessing the setup menu. Available decoders and recommended sources 2ch 5ch Recommended source Decoder TARGET PLII (Dolby Pro Logic II) Movie Music Game Movies Music Games Neo:6 (DTS Neo:6) Cinema Music Movies Music 2ch 7ch Recommended source Decoder 1) y Movie Music3) Game Movies Music Games Neo:6 (DTS Neo:6) Cinema Music Movies Music 2) About the surround decoder for playback of 5.1-channel sources When “Ch Out” (channel output) is set to “7.1ch”, this unit decodes 5.1-channel sources and then playback them in up to 7.1-channel surround (☞p. 36). One of the following decoders is automatically selected depending on the input signals. 5.1ch input source Decoder PCM, Dolby Digital, Dolby Digital Surround EX, Dolby TrueHD, Dolby Digital Plus Dolby Pro Logic IIx Movie/Music DTS Digital, DTS-ES matrix, DTS-HD Master Audio, DTS-HD High Resolution Audio DTS-ES matrix DTS-ES discrete DTS-ES discrete 38 En PLIIx (Dolby Pro Logic IIx) y • Available decoders vary depending upon the selected sound beam channel output setting (☞p. 37). • Decoders are disabled when stereo playback mode (☞p. 33), My Surround (☞p. 36, 37), or target playback mode (☞p. 39) is enabled. 3) y Dolby Pro Logic IIx Music parameters (Center Width, Panorama, and Dimension) can be adjusted from the setup menu (☞p. 65). Playback features Delivering sound to a specified location (Target playback mode) To limit sound to the immediate area 1 2 Press the TARGET key. Use the W/X key to adjust beam angle. • Angle to the left increases each time the W key is pressed; angle to the right increases each time the X key is pressed. A maximum angle of 90° in either direction is possible. • When playing content stored on an iPod or USB device connected to the USB jack, press the W/X key while “TARGET” is displayed (YSP-4300 only). PLAYBACK Beam angle adjusted 16° to the left TARGET L16 For clear sound at a distance PREPARATION Target playback mode outputs sound beams from a single channel for optimal listening from a specific position. Refer to the illustrations below. Beam angle can be adjusted while audio or video content is playing. Disabling target playback mode Press the SURROUND or STEREO key to turn target playback mode off. y Tip SETTINGS Surround decoders and CINEMA DSP are disabled in target playback mode. TROUBLESHOOTING APPENDIX 39 En Playback features Using useful features Automatic volume level adjustment (UniVolume) This function automatically compensates for extreme differences in volume for more comfortable listening in the following types of situations. • When switching the channel • When a TV program changed to commercial • When one program is finished and another program started Press the UNIVOLUME key to turn the UniVolume function on.1) Press the key again to turn the function off. INFO UNIVOLUME ECO YSP-3300 ECO 1) y • The default setting is “OFF”. • We recommend turning off the UniVolume function during playback of music. 40 En Playback features Saving energy with the Eco function The input source and surround information is displayed. Press the INFO key. Display changes as follows each time the INFO key is pressed. The specific information displayed varies according to the input source. Input source: HDMI1– 4, YIT, TV, OPTICAL, ANALOG, FM3) “ECO ON” is displayed and the front panel display turns off. T Decoder: Current decoder (☞p. 38) ECO ON PLAYBACK Input: Name of the input source (When FM is input, an FM station frequency is displayed.)4) T Beam: Beam mode setting (☞p. 36) Press the ECO key. T Cinema DSP: CINEMA DSP program (☞p. 34) The brightness of STATUS and SURROUND indicators is minimized. T y Tips See pages 55 and 58 for instructions on switching display when the input source is USB.3) SETTINGS The following restrictions apply when the Eco function is enabled. • This unit will not turn on when content stored on the iPod to which YIT-W12TX is connected is played. For details of YIT-W12TX, refer to “Safety and Accessory Information” (separate booklet). • If this unit is configured to output audio from the TV using the HDMI control function (☞p. 31), this unit will enter standby mode. PREPARATION When the Eco function is enabled, this unit automatically enters standby mode as follows. • No operations are performed with this unit for 3 hours2) • No input signal is received for 30 minutes • Playback of content stored on the iPod connected to YIT-W12TX is stopped for 2 minutes • The iPod to which YIT-W12TX is connected is turned off. • The iPod to which YIT-W12TX is connected enters sleep mode. • The YIT-W12TX is disconnected from the iPod. • The YIT-W12TX is disconnected from the computer. Switching information displayed in the front panel display Disabling the Eco function Press the ECO key. “ECO OFF” is displayed in the front panel display. TROUBLESHOOTING 2) y 3) y YSP-4300 only 4) y For Europe model, see page 48 for instructions on switching display when the input source is FM. 41 En APPENDIX This unit enters standby mode after 12 hours have passed since the last operation was performed, even when the Eco function has been set to “OFF”. Playback features Settings each input source (Option menu) Option settings can be specified for each input source (HDMI1– 4, TV, OPTICAL, AUX, ANALOG, YIT, FM1), USB1)). The configurable items vary depending on the input source selected. 1 2 Input selector keys Press the input selector key to select the input source that you want configured. Press the OPTION key. The option menu is displayed in the front panel display (it is not displayed on the TV screen). S/T OPTION X ENTER TREBLE 3 4 5 Select the items by pressing the S/T key, then press the X key.2) Change setting value by pressing the S/T key. Press the OPTION key to exit the option menu. YSP-4300 FM USB 1) y YSP-4300 only 42 En 2) y The ENTER key performs the same function as the X key. Playback features Option menu items The following menu items are provided for each input. HDMI1– 4 Menu items TREBLE, BASS, VOLUME TRIM, AUDIO DELAY, AUDIO ASSIGN TV OPTICAL AUX TREBLE, BASS, VOLUME TRIM, AUDIO DELAY ANALOG YIT TV images sometimes lag behind the sound. You can use this function to delay the sound output to synchronize it with the video image. Adjustable range: HDMI1– 4: AUTO*, 0 ms to 500 ms TV, OPTICAL, AUX, ANALOG: 0 ms* to 500 ms When “AUTO” is selected, output timing is automatically adjusted. This setting is only available when the TV connected via HDMI cable supports the audio delay automatic adjustment feature. PREPARATION Input source Audio delay control (AUDIO DELAY) TREBLE, BASS, VOLUME TRIM TREBLE, BASS, VOLUME TRIM, AUTO PRESET3), CLEAR PRESET3), FM MODE3) USB (YSP-4300 only) TREBLE, BASS, VOLUME TRIM, REPEAT4), SHUFFLE4) The option menu items are listed below. These settings are applied to the currently selected input source. The default settings are marked with “*”. Assigning HDMI audio to a different input jack (AUDIO ASSIGN) When HDMI1– 4 is the selected input source, sound can be input from the OPTICAL or AUX (digital coaxial) jack rather than the HDMI jack. Selectable item: HDMI*, OPTICAL, AUX PLAYBACK FM (YSP-4300 only) y Tip Adjusting tones (TREBLE, BASS) Adjusting input level of each jack (VOLUME TRIM) Adjust the input level for each jack to compensate for variations in volume between different input devices. Adjustable range: -12 to +12 (default: 0) SETTINGS While the AUX INPUT DIGITAL (coaxial) jack is the default AUX setting, sound is input as follows depending upon the setting specified for “TV INPUT” (☞p. 65) in the setup menu. “TV INPUT” set to “OPTICAL” (default) When “AUX” is selected, sound is input from the AUX INPUT DIGITAL (coaxial) jack. “TV INPUT” set to “COAXIAL” When “AUX” is selected, sound is input from the INPUT DIGITAL TV (optical) jack. Adjust the output level of high (treble) and low (bass) tones. Adjustable range: -12 to +12 (default: 0) TROUBLESHOOTING 3) y See “FM tuning (YSP-4300 only)” (☞p. 44). 4) y 43 En APPENDIX • See “Connecting a USB device” (☞p. 56). • The REPEAT and SHUFFLE features in the option menu can be used when an iPod is connected to this unit via the USB cable supplied with the iPod (☞p. 53). • The REPEAT feature can be used when a USB device is connected to this unit (☞p. 59). Playback features FM tuning (YSP-4300 only) The FM tuner of this unit provides the following two modes for tuning. Frequency tuning mode You can tune into a desired FM station by searching its frequency. Preset tuning mode Up to 40 stations can be registered and assigned a preset number. Select a preset number to tune into the station registered with that preset. / ENTER y Tip Adjust the FM antenna connected to this unit for the best reception. RETURN OPTION Tuning into the desired FM station (Frequency tuning) 1 FM Press the FM key. PRESET / TUNNING / FM 2 Press the TUNING the frequency. 98.10 / key to specify When you press the key more than 1 second The tuner automatically searches for active broadcasting stations. Once the search starts, release the key. When you press and release the key Each time a key is pressed, frequency increases or decreases by 0.05 MHz. FM 88.90 The TUNED indicator lights while station signal is received. The STEREO indicator also lights when that signal contains stereo sound. 44 En Playback features Receiving weak signal 1 Press the OPTION key. Registering stations automatically The option menu (☞p. 42) appears. 2 Press the S/T key to select “FM MODE” and press the X key.1) Press the S/T key to select “MONO”. The tuner automatically detects FM stations with strong signals and registers the stations.2) 1 2 Press the FM key. Press the OPTION key. The option menu (☞p. 42) appears. 3 Press the S/T key to select “AUTO PRESET” and then press the X key.1)3) AUTO PRESE MONO 4 PLAYBACK FM MODE 3 You can register up to 40 FM stations automatically or manually. PREPARATION If reception is poor, making listening difficult, it may be improved by switching from stereo to monaural sound. Registering FM stations and tuning in (Preset tuning) Press the OPTION key to exit from the menu. Blinks Preset number Frequency • Press the ENTER key to begin registering FM radio stations, or wait 5 seconds for automatic registration to begin. • “Complete” is displayed when registration is complete. • Press the ENTER key to search stations again. 4 SETTINGS P01< 87.50 Press the OPTION key to exit the option menu. TROUBLESHOOTING 1) y The ENTER key performs the same function as the X key. y y With models for Europe, broadcasting stations using the Radio Data System communications protocol are automatically registered first. If preset numbers for which a station has not been registered remain after this initial registration, broadcasting stations without using the Radio Data System will be registered. 45 En APPENDIX 2) 3) • You can select the preset number at which the preset starts by pressing the S/T or PRESET / key after pressing the X key in step 3. • To cancel the registration, press the RETURN key. Playback features Registering stations manually You can manually register FM stations. 1 2 Tune into the desired FM station (☞p. 44). Press the MEMORY key. The preset number to which the selected station will be registered is displayed. Blinks / ENTER P01< 87.50 Preset number RETURN Proceed to step 4 to register the selected station with preset number displayed. OPTION 3 Press the PRESET / key to select the preset number to which the station will be registered. Lights FM MEMORY PRESET / P06< 87.50 When you select a preset number to which no station is registered, EMPTY indicator blinks. 4 Press the MEMORY key. When registration is complete, the front panel display returns to the original state. y Tips • • 46 En By holding down the MEMORY key in step 2 for more than 2 seconds, you can skip the following steps and automatically register the selected station to an empty preset number (next to the lastly-registered preset number). To cancel registration, press the RETURN key in step 3 or leave this unit without any operations for about 30 seconds. Playback features Calling a preset station You can call preset stations. Press the FM key. Press the PRESET / key to select the desired preset number. You can clear registration of the preset stations. 1 2 PREPARATION 1 2 Clearing preset stations Press the FM key. Press the OPTION key. The option menu (☞p. 42) appears. y Tips • • Preset numbers to which no stations are registered are skipped. “No Presets” is displayed if no stations are registered. 3 Press the S/T key to select “CLEAR PRESET” and then press the X key.1) A preset station is displayed. PLAYBACK C01: 87.50 y Tip To cancel the clearing operation, press the RETURN key. 4 Press the PRESET / key2) to select a preset station to be cleared, and then press the ENTER key. 5 SETTINGS • The preset station is cleared and the next preset number is displayed. To clear the multiple preset stations, repeat step 4. • “No Presets” is displayed if no stations have been registered, or if all preset stations are cleared. Press the OPTION key to exit the option menu. TROUBLESHOOTING 1) y The ENTER key performs the same function as the X key. 2) y The S/T key performs the same function as the PRESET / key. APPENDIX 47 En Playback features Displaying the Radio Data System information (Europe model only) Radio Data System is a data transmission system used by FM stations. You can display the four types of the Radio Data System information: PS (program service), PTY (program type), RT (radio text), and CT (clock time). The PS, PTY, RT, and/or CT indicators light in the front panel display according to the Radio Data System information being received. Notes • • INFO • • • 48 En You can select the Radio Data System display modes only when the corresponding Radio Data System indicators are lit in the front panel display. It may take a while for this unit to receive all of the Radio Data System data from the station. If the signals being received are not strong enough, this unit may not be able to utilize the Radio Data System data. In particular, the “RT” mode requires a large amount of data and may not be available even when the other Radio Data System display modes are available. In case of poor reception conditions, tune into the desired station manually (☞p. 44). In case the signal strength is weakened by external interference while this unit is receiving the Radio Data System data, the reception may be cut off unexpectedly and “... Wait” appears in the front panel display. If the reception is cut off when the “CT” mode is selected, “CT Wait” appears in the front panel display. Playback features 1 In the “PTY” mode, the program types are displayed as follows. Tune into the desired Radio Data System broadcasting station. Note If the Radio Data System station transmits program service (PS) data, PS data is displayed in place of the station frequency in the front panel display. 2 Press the INFO key repeatedly to select the desired Radio Data System display mode. Descriptions News News Affairs Current Affairs Info Information Sport Sport Educate Education Drama Drama Culture Culture Science Science Varied Pop_M Pop Music Rock_M Rock Music T PTY: Type of the Radio Data System program Easy_M Easy Listening Music Light_M Light Classical Music T RT: Information on the Radio Data System program Classics Serious Classical Music Other_M Other Music Weather Weather PS: Name of the Radio Data System program T CT: Current time Finance Children Children’s Programmes T Beam: Beam mode setting (☞p. 36) Social Social Affairs Religion Religion T Decoder: Current decoder (☞p. 38) Phone_In Phone In Travel Travel Leisure Leisure Jazz Jazz Music T Frequency Country Country Music Nation_M National Music T Oldies Oldies Music Folk_M Folk Music Document Document TEST Alarm Test Alarm ! Alarm Note In the “RT” mode, this unit can scroll the display with a maximum of 64 alphanumeric characters, including the umlaut symbol. Unavailable characters are displayed with the “_” (underscore). TROUBLESHOOTING T Cinema DSP: CINEMA DSP program (☞p. 34) SETTINGS Finance PLAYBACK Varied PREPARATION We recommend automatic preset tuning to tune into the Radio Data System broadcasting stations (☞p. 45). Program type APPENDIX 49 En Playback features Playing music stored on an iPod or computer over a wireless connection A wireless connection between this unit and the transmitter (YIT-W12TX) can be established to play music stored on an iPod or computer through this unit. For details of YIT-W12TX, refer to “Safety and Accessory Information” (separated booklet). /// ENTER RETURN Playing music stored on an iPod or USB device over a USB connection (YSP-4300 only) Connect an iPod or other USB device (☞p. 56) to this unit via the USB jack to play music stored on the iPod or USB device. Connecting an iPod Connect the iPod to this unit via the USB cable supplied with the iPod. The following operations are supported when an iPod is connected to this unit via the USB cable supplied with the iPod. • This unit’s remote control can be used to operate the iPod. • A list of contents stored on the iPod and music playback information can be displayed on the TV screen. USB 50 En iPod CONTROL 1 Connect the USB cable supplied with the iPod to the iPod. Playback features 2 Connect the USB cable to the USB jack on the front of this unit. Operating an iPod via the TV screen 1 Press the USB key to switch the input source to USB. “Plugged” will be displayed. [iPod] Top Music Videos Plugged Press the USB key to switch the input source to USB. Select content stored on the iPod and start playback.1) 1/2 If “No device” is displayed on the TV screen2), check all iPod and USB connections. 2 Press the S/T/W/X keys to select content, and press the ENTER key to apply the selection. Once a song has been selected, playback begins and the playback screen is displayed. [iPod] SETTINGS • Press the iPod CONTROL key to operate the iPod using controls displayed on the TV screen. • When controlling the iPod itself (☞p. 54), turn off the TV screen by pressing the iPod CONTROL key. > > PLAYBACK A screen like that shown below is displayed when the input source is switched to USB. If this screen is not displayed, press the iPod CONTROL key. 3 4 PREPARATION When an iPod is connected to this unit via the USB cable supplied with the iPod, operation can be controlled via the TV screen. • See “Displaying the menu screen on the TV” (☞p. 21) for instructions on displaying the iPod operation screen on the TV. • iPod operation cannot be controlled via the TV screen when an iPod is connected to this unit wirelessly via YIT-W12TX. Use iPod operations to control the iPod. 0:30 Artist01 Alubum01 Song01 y Tips 1) y Play video content on the iPod screen. 2) Press the W key3) to return to the previous menu. Use this unit’s remote control to pause playback or skip songs (☞p. 54). TROUBLESHOOTING • • y “No Device” is displayed in the front panel display. y APPENDIX 3) The RETURN key performs the same function as the W key. 51 En Playback features Browse screen 1 [iPod] Playlists 2 Top25 Top100 80's songs 90's songs Best Alubums01 Best Alubums02 Party Soundtrack > > > > > > > > 3 3/10 1 List name 2 Content list /// ENTER OPTION INFO Press the S/T key to select content. Press the X key to display a list of songs. Select a song and press the ENTER key to begin playback. 3 Content number/totals Press the S/T/W/X key to perform the following operations. Previous page Hold down the S key to display the previous page. Next page Hold down the T key to display the next page. Playback screen Select the song currently playing and press the X key to display the playback screen. Playback screen 1 [iPod] 2 1:17 2 Artist01 Album01 Song01 1 Playback icon SHUFFLE and REPEAT settings (☞p. 53), as well as playback status (playing/pause/fast-forward/rewind), are displayed. 2 Music information The name of the artist, album and song titles, and playback time are displayed. 52 En Playback features Displaying information on the current song Press the INFO key. Information displayed changes as follows each time the INFO key is pressed. Settings for the SHUFFLE and REPEAT features in the option menu can be specified. The option menu is displayed only in the front panel display. 1 2 Set the input source to USB and press the OPTION key. Press the S/T key to select “REPEAT” or “SHUFFLE”. PREPARATION Information on the current song can be displayed in the front panel display. Using the SHUFFLE and REPEAT features SONG: Song title T PLAY TIME: Playback time 3 Press the X key.1) PLAYBACK T REM. TIME: Remaining playback time REPEAT T ARTIST: Artist name OFF T ALBUM: Album title T Beam: Selected sound beam mode (☞p. 36) 4 Press the S/T key to select a setting. ONE T Cinema DSP: CINEMA DSP program (☞p. 34) Option T When no music is playing, information is displayed in the browse screen in the following order: current content name, Beam, Decoder, Cinema DSP, current content name. Play songs from all albums in random order. The shuffle icon is displayed in the playback screen (☞p. 52). ALBUMS Play albums in random order. The shuffle icon is displayed in the playback screen (☞p. 52). OFF Disable the repeat feature. ONE (one song) Descriptions Repeat the current song. The repeat (one) icon is displayed in the playback screen (☞p. 52). Play the selected song. ALL Repeat all songs in an album. The repeat (all) icon is displayed in the playback screen (☞p. 52). REPEAT TROUBLESHOOTING Disable the shuffle feature. SONGS SHUFFLE This unit’s remote control can be used to operate the iPod. Description OFF Using the remote control Keys SETTINGS T Decoder: Current decoder (☞p. 38) Pause playback. Stop playback. Hold down to rewind the current song. Hold down to fast-forward the current song. 5 Press the OPTION key to exit the option menu. APPENDIX Skip to the beginning of the current song (or the previous song). Skip to the next song. 1) y The ENTER key performs the same function as the X key. 53 En Playback features Using the iPod to control operation Playback can be controlled directly from the iPod. 1 Press the iPod CONTROL key. The TV screen will go blank, and operations can be controlled directly from the iPod. Press the iPod CONTROL key again to display the browse screen again. 2 Select content stored on the iPod and press or tap the iPod’s play button. See documentation provided with the iPod for instructions on operating the iPod. /// ENTER RETURN INFO Using the remote control This unit’s remote control can be used to operate the iPod. Keys Descriptions Play or pause the selected song. Stop playback. Hold down to rewind the current song. iPod CONTROL Hold down to fast-forward the current song. Skip to the beginning of the current song (or the previous song). Skip to the next song. 54 En Playback features Switching information displayed in the front panel display Press the INFO key. Display changes as follows each time the INFO key is pressed. iPods can be charged as follows.1) Connect the iPod to this unit via the USB cable supplied with the iPod. Connect the iPod to this unit while this unit is turned on.2) Charging continues when this unit enters standby mode. PREPARATION The input source and surround information is displayed. Charging the iPod USB: Name of the input source This unit T Beam: Selected sound beam mode (☞p. 36) T Decoder: Current decoder (☞p. 38) PLAYBACK T Cinema DSP: CINEMA DSP program (☞p. 34) T SETTINGS TROUBLESHOOTING 1) y 2) y The iPod cannot be charged if it is connected to this unit while this unit is in standby mode. 55 En APPENDIX The iPod can also be charged when YIT-W12TX connected to the iPod is connected to a computer via the USB cable for YIT-W12TX. For details of YIT-W12TX, refer to “Safety and Accessory Information” (separate booklet). Playback features Connecting a USB device Audio files (WAV, MP3, WMA, MPEG-4 AAC) stored on the device can be played by connecting the device to this unit. This unit supports sampling frequencies up to 48 kHz with playback of content stored on a USB device. This unit supports USB mass-storage class devices formatted using the FAT16 or FAT32 file system (except USB hard disks). See documentation supplied with the USB device for more information. /// ENTER RETURN The following operations are possible with playback from a USB device • Use this unit’s remote control to control playback of music through this unit. • Display a list of content stored on the USB device, or content playback information, on the TV screen. Connect a USB device to the USB jack on the front of this unit. USB “Plugged” will be displayed. Plugged Notes • • 56 En Be sure to connect the USB device in the proper orientation. It may take some time for this unit to load content from a USB device if the device contains a large volume of data. “Loading...” is displayed in the front panel display and on the TV screen while this device loads data. Playback features Operating a USB device via the TV screen 1 Press the USB key to switch the input source to USB. 1 [USB] TOP 2 01 02 03 04 05 06 07 08 SONG SONG SONG SONG SONG SONG SONG SONG A screen like that shown below is displayed when the input source is switched to USB. [USB] Top SONG SONG SONG SONG SONG SONG SONG SONG 3 1/10 1 List name A B C D E F G H > > > > > > > > 1/10 If “No device” is displayed on the TV screen, check USB connections. 2 > > > > > > > > A B C D E F G H Use the S/T/W/X keys to select a folder (directory) or song and press the ENTER key to apply the selection. Once a song has been selected, playback begins and the playback screen is displayed. A list of songs and folders stored on the USB device is displayed (up to 15 alphanumeric characters for each name). Press the S/T key to select a song, and press the ENTER key to start playback. 3 Content number/totals Press the S/T/W/X key to perform the following operations. Previous page Hold down the S key to display the previous page. Next page Hold down the T key to display the next page. Playback screen Select the content currently playing and press the X key to display the playback screen. 0:30 Artist01 Alubum01 Song01 SETTINGS [USB] 2 Song list PLAYBACK 01 02 03 04 05 06 07 08 PREPARATION Use controls displayed on the TV screen to select and play content stored on a USB device. See “Displaying the menu screen on the TV” (☞p. 21) for instructions on displaying the USB operation screen on the TV. Browse screen Playback screen y Tips • • • Press the W key1) to return to the previous menu. Use this unit’s remote control to pause playback or skip songs (☞p. 59). Audio files not supported by this unit will not be displayed. 1 [USB] 2 Artist01 Album01 Song01 1 Playback icon REPEAT settings (☞p. 59), as well as playback status (playing/pause/fast-forward/rewind), are displayed. 2 Music information TROUBLESHOOTING 2 0:30 The name of the artist, album and song titles, and playback time are displayed. 1) y The RETURN key performs the same function as the W key. APPENDIX 57 En Playback features Displaying information on the current song Information on the current song can be displayed in the front panel display.1) Press the INFO key. Information displayed changes as follows each time the INFO key is pressed. FILE: File name T PLAY TIME: Playback time /// OPTION ENTER T REM. TIME: Remaining playback time INFO T SONG: Song title T ARTIST: Artist name T ALBUM: Album title T Beam: Selected sound beam mode (☞p. 36) T Decoder: Current decoder (☞p. 38) T Cinema DSP: CINEMA DSP program (☞p. 34) T When no music is playing, information is displayed in the browse screen in the following order: current content name, Beam, Decoder, Cinema DSP, current content name. 1) y Only alphanumeric characters are displayed. “_” is displayed for unsupported characters. 58 En Playback features Using the remote control Keys Descriptions Play the selected song. Pause playback. Stop playback. Hold down to rewind the current song. Use the REPEAT feature in the option menu to specify whether or not music stored on the USB device repeats with playback. The option menu is displayed only in the front panel display. 1 2 Set the input source to USB and press the OPTION key. Press the S/T key to select “REPEAT”. PREPARATION This unit’s remote control can be used to control playback and navigate songs stored on the USB device. Using the REPEAT feature Hold down to fast-forward the current song. Skip to the beginning of the current song (or the previous song). Skip to the next song. REPEAT PLAYBACK 3 Press the X key.2) OFF 4 Press the S/T key to select a setting. SETTINGS ONE Option Disable the repeat feature. ONE (one song) Repeat the current song. The repeat (one) icon is displayed in the playback screen (☞p. 57). FOLDER Repeat all songs in the current folder. The repeat icon is displayed in the playback screen (☞p. 57). ALL Repeat all songs stored on the USB device. The repeat (all) icon is displayed in the playback screen (☞p. 57). RANDOM Plays songs in random order. The random and repeat icon is displayed in the playback screen (☞p. 57). TROUBLESHOOTING OFF REPEAT 5 Description Press the OPTION key to exit the option menu. APPENDIX 2) y The ENTER key performs the same function as the X key. 59 En SETTINGS Setup menu A variety of settings for this unit can be specified and adjusted from the setup menu. Among the options available are the sound beam output method for optimal surround sound effects, speaker volume control, and HDMI settings. • The setup menu is displayed on, and operated from, the TV screen (it cannot be displayed in the front panel display). See “Displaying the menu screen on the TV” (☞p. 21) for instructions on displaying the setup menu on the TV. Setting the setup menu 1 / SETUP Press the SETUP key.1) ENTER SETUP MENU RETURN BEAM SOUND HDMI AirWired DISPLAY INFORMATION 2 IntelliBeam HORIZONTAL ANGLE BEAM TRAVEL LENGTH FOCAL LENGTH IMAGE LOCATION CHANNEL OUT Press the S/T key to select a menu and then press the X key.2) Repeat these steps to display the desired menu. SETUP MENU BEAM SOUND HDMI AirWired DISPLAY INFORMATION 3 4 IntelliBeam HORIZONTAL ANGLE BEAM TRAVEL LENGTH FOCAL LENGTH IMAGE LOCATION CHANNEL OUT Press the S/T key to change the setting value of each menu.3) Press the SETUP key again to exit the setup menu. Press the W key4) to return to the previous menu. 1) Note Hold down the SETUP key to display “OSD LANGUAGE” directly on the screen (☞p. 22, 67). 2) y The ENTER key performs the same function as the X key. 60 En 3) y The default settings are marked with “*”. 4) y The RETURN key performs the same function as the W key. Setup menu Setup menu list Menu Sub menu Optimizes the beam settings automatically. ☞p. 26 SOUND OPTIMIZE ONLY Optimizes the sound settings automatically. ☞p. 26 HORIZONTAL ANGLE Front L, Front R, Center, Surround L, Surround R Adjust horizontal sound beam angle. ☞p. 62 BEAM TRAVEL LENGTH Front L, Front R, Center, Surround L, Surround R, Subwoofer Adjust sound beam length. ☞p. 62 FOCAL LENGTH Front L, Front R, Center, Surround L, Surround R Adjust sound beam focal length. ☞p. 62 IMAGE LOCATION ADJUSTMENT, LEFT, RIGHT Adjusts the sound position of the front right and left channels. ☞p. 63 Specify sound beam channel output setting. ☞p. 63 Adjusts the volume of each channel. ☞p. 64 Adaptive DRC Choose whether or not dynamic range is adjusted based on this unit’s volume level. ☞p. 64 DYNAMIC RANGE Specify dynamic range. ☞p. 65 Specify a surround decoder. ☞p. 38 Specify Dolby Pro Logic IIx Music parameters. ☞p. 65 HDMI CONTROL Turn HDMI control on or off. ☞p. 65 HDMI AUDIO OUT Choose whether HDMI audio input is played via this unit or the TV. ☞p. 65 TV INPUT Switch TV input jack between optical digital and digital coaxial (AUX). ☞p. 65 iPod INTERLOCK Enable or disable the link between this unit and an iPod to determine whether or not iPod operations can be used to turn this unit on, or apply standby mode, with wireless connection of this unit and the YIT-W12TX. ☞p. 66 CHANNEL OUT SPEAKER LEVEL Front L, Front R, Center, Surround L, Surround R, Subwoofer SOUND MATRIX DECODER Dolby PLIIx PARAMETER DISPLAY GROUP ID Assign a group ID to this unit. ☞p. 66 DIMMER Adjust front panel display brightness. ☞p. 67 OSD LANGUAGE Changes the language used for menus displayed on the TV screen. ☞p. 67 DISTANCE UNIT Specify units used for length and distance in menus. ☞p. 67 AUDIO Display audio input signal information. ☞p. 67 VIDEO Display video input signal information. ☞p. 67 SYSTEM Display this unit’s firmware version. ☞p. 67 61 En APPENDIX INFORMATION Center Width, Panorama, Dimension TROUBLESHOOTING BEAM OPTIMIZE ONLY SETTINGS ☞p. 26 PLAYBACK Optimizes the beam and sound settings automatically. BEAM AirWired Page BEAM+SOUND OPTIMIZE IntelliBeam HDMI Features PREPARATION Category Setup menu BEAM TRAVEL LENGTH 2) BEAM settings When “AUTO SETUP” in the “IntelliBeam” menu (☞p. 24) is used, recommended beam settings are automatically applied by this unit. “HORIZONTAL ANGLE”, “BEAM TRAVEL LENGTH”, “FOCAL LENGTH” (except “Center”), and “IMAGE LOCATION” settings, however, can later be fine-tuned. Surround sound channel output can also be modified from the “BEAM” menu. HORIZONTAL ANGLE Adjust the horizontal angle of sound beams for each channel using test tones. Adjust toward L (left) to move the direction of the output to the left and adjust toward R (right) to move it to the right. Specify the distance that sound beams travel for each channel. The distance starts at this unit, ends at the listening position, and includes refraction off a wall. The audio delay is adjusted and sound from each channel arrives at the listening position simultaneously. Sub menu1): Front L, Front R, Center, Surround L, Surround R Control range: 0.3 m to 24.0 m Sub menu: Subwoofer Control range: 0.3 m to 15.0 m (default: 2.5 m) The length of each arrow indicates the beam travel length. Beam angle Angle to left Angle to right FOCAL LENGTH 3) Sub menu1) : Front L, Front R, Center. Surround L, Surround R Control range: L90° to R90° Left Expand the optimal listening area (sweet spot). The illustration below shows how output from all channels is once concentrated in a focal point and then expanded from that point. Apply negative (-) values to broaden the sweet spot, or positive (+) values to narrow the sweet spot. Right T key: Increase angle. S key: Increase angle. S key: Decrease angle. T key: Decrease angle. Focal length Focal point Sweet spot We recommend using the default setting (-0.5 m) for “Center”. Sub menu1): Front L, Front R, Surround L, Surround R Control range: -1.0 m to +13.0 m Sub menu: Center Control range: -1.0 m to +13.0 m (default: -0.5 m) 1) y Channels that cannot be configured are displayed in grey as settings are specified as indicated in “Changing the audio output method for surround playback” (☞p. 36). 2) Note Configure this setting only when you have adjusted “HORIZONTAL ANGLE”. 3) y “AUTO SETUP” (☞p. 24) automatically enables a range for optimal listening (sweet spot) that is broader than the width of this unit. 62 En Setup menu Center channel With negative focal lengths 2 Adjust the image location for the front right channel (RIGHT). The higher the percentage, the louder the output from the center channel. Control range: 0%* to 95% Right-channel sound is unnatural With the front right channel adjusted 1 CHANNEL OUT Sub menu: 5.1ch, 7.1ch, AUTO* Specify the sound beam output method (5.1ch, 7.1ch, AUTO). When “AUTO” is selected, sound beams are output from the appropriate number of channels based on input signal as follows. - 2- or 5.1-channel input: 5.1-channel output - 6.1- or 7.1-channel input: 7.1-channel output The available sound beam output methods vary depending upon the current “CHANNEL OUT” setting (☞p. 36). SETTINGS If sound from the left and right channels is unnatural, first adjust the volume of each channel (☞p. 33, 64). If this does not resolve the problem, adjust left- and right-channel image location. Use to adjust the direction from which the front left and right channel sound is heard so that each sound can be heard closer to the center channel. Use this feature to redirect audio signals if the sound coming from the front left and right channels seems unnatural. You can adjust this parameter only when “5Beam/Plus2”, “5Beam” or “3Beam” is selected in “Changing the audio output method for surround playback” (☞p. 36). Sub menu: ADJUSTMENT Select “ON” to configure the sound direction. Selectable item: OFF*, ON PLAYBACK IMAGE LOCATION PREPARATION Example Front left channel With positive focal lengths Adjust the image location for the front left channel (LEFT). The higher the percentage, the louder the output from the center channel. Control range: 0%* to 95% TROUBLESHOOTING Left-channel sound is unnatural With the front left channel adjusted APPENDIX 63 En Setup menu SOUND settings SPEAKER LEVEL BEAM AUX TV Adjust the volume of each channel to balance output levels. Use test sounds output from each channel to adjust volume for optimal balance.1) Sub menu: Front L, Front R, Center, Surround L, Surround R, Subwoofer Adjustable range: -20 to +20 Adaptive DRC 2) On Off Input level Volume: low Output level Output level Adjust this unit’s volume and dynamic range3) for optimal balance. When “ON” is selected, dynamic range is adjusted as follows for optimal listening at low volumes, such as might be used at night. When the volume level is low: Narrow the dynamic range. Loud sound is played back softer, and soft sound which is hard to be listened to is played back louder. When the volume level is high: Widen the dynamic range. For both soft and loud sounds, source sound is played back without adjusting volume. On Off Input level Volume: high Selectable item: ON*, OFF “ON”: Adjust the dynamic range automatically. “OFF”: The dynamic range is not adjusted automatically. 1) y When the sound beam output method is set to “MY SUR.” (My Surround) with the BEAM key, the following items can be configured. Sub menu: Center, Surround L/R, Subwoofer 64 En 2) y • When set to “ON”, “DYNAMIC RANGE” is automatically set to “Max”. • This setting is not available when the UniVolume function is enabled. Setup menu DYNAMIC RANGE 3) HDMI setup Use to configure the settings related to HDMI signals and the HDMI control function. HDMI CONTROL Turn HDMI control (☞p. 30) on or off. Selectable item: OFF*, ON “OFF”: Disable the control function. The standby power consumption of this unit decreases. “ON”: Enable the control function. HDMI AUDIO OUT Dolby PLIIx PARAMETER Use to select a component to play back HDMI audio signals. This setting is effective when “HDMI CONTROL” is set to “OFF”.5) Selectable item: AMP*, TV “AMP”: Play back the input sound signal. “TV”: Plays audio content from the TV connected to the HDMI OUT (ARC) jack. PLAYBACK TV INPUT If your TV is not ARC compatible (or if the ARC feature has been disabled), TV audio is input via the INPUT DIGITAL TV (OPTICAL) jack (default). This unit's input source can be changed to the AUX INPUT DIGITAL (COAXIAL) jack.6) Selectable item: OPTICAL*, COAXIAL SETTINGS Adjust Dolby Pro Logic IIx Music surround decoder parameters. Sub menu: Center Width The greater the value, the broader the sound to the left and right. Smaller values restrict sound to the center. Adjustable range: 0 to 7 (default: 3) Sub menu: Panorama When this is set to “ON”, sounds from the front left and right channels are routed to the left and right for a surround, panoramic effect. Selectable item: OFF*, ON Sub menu: Dimension This setting adjusts the difference in levels between the front and surround channels. The greater the value, the higher the volume from the front channel. The smaller the value, the higher the volume from the surround channels. Adjustable range: -3 to +3 (default: 0) PREPARATION Adjust this unit’s dynamic range. Selectable items: Max*, Standard, Min/Auto Max: Outputs sound without adjusting the dynamic range of the input signals.4) Standard: The dynamic range recommended for regular home use. Min/Auto: Min: Sets dynamic range at a level that supports comfortable listening at low volumes. Auto: Sets dynamic range in accordance with information received from input signal. TROUBLESHOOTING 3) y 4) y “Adaptive DRC” is automatically set to “OFF” when the settings other than “Max” is selected. 5) y HDMI video signals input to one of the HDMI IN jacks of this unit are always output from the HDMI OUT (ARC) jack of this unit. 6) y If this unit’s input source is switched to “COAXIAL”, audio is input from the device (TV) connected to the AUX INPUT DIGITAL jack on this unit when the TV key is pressed. Audio is input from the device connected to the INPUT DIGITAL TV jack on this unit when the AUX key is pressed. 65 En APPENDIX Dynamic range describes the difference between minimum and maximum volume. Setup menu AirWired settings Configure the wireless function utilizing Yamaha’s proprietary AirWired technology. iPod INTERLOCK When this function is set to “ON”, this unit turns on when content stored on an iPod connected to the unit via YIT-W12TX begins playing. See “Playing back iPod music” in “Safety and Accessory Information” (separate booklet) for more information. Selectable item: OFF, ON* GROUP ID Assign the center unit a different group ID. Selectable item: [A1]* to [A2], [B1] to [B3], [C1] to [C3] SETUP 66 En Setup menu DISPLAY settings Adjust the brightness of the front panel display. The smaller the value, the dimmer the display. When the Eco function is enabled, the specified brightness is applied for only a few seconds. Selectable item: -4 to -1, 0* (brightest) OSD LANGUAGE 1) Use to change the display unit of measurement. Selectable item: METERS*, FEET If units used for displaying measurements are changed from “METERS” to “FEET” or vice versa, the change will not be reflected in current settings. Configure settings again to reflect the change in units. The following information on the current audio input signal is displayed. Format Digital audio format Number of channels The number of channels contained within the input signal—front/surround/low field effects (LFE). Example: “3/2/0.1” means signal contains 3 front channels, 2 surround channels, and LFE. If the signal contains channels other than front, surround, and LFE, the total number of channels may be displayed. Example: “5.1ch”. Sampling frequency The sampling frequency of the digital input signal Bit rate2) The per-second bit rate of the input signal VIDEO The following information on the current video input signal is displayed. Type HDMI or DVI Resolution Video signal resolution SETTINGS DISTANCE UNIT AUDIO PLAYBACK Use to select the language used for menus displayed on the TV screen. Selectable item: (Japanese), ENGLISH* (English), DEUTSCH (German), FRANÇAIS (French), ESPAÑOL (Spanish), ITALIANO (Italian), NEDERLANDS (Dutch), РУССКИЙ (Russian), SVENSKA (Swedish) “ ”: Menus are displayed in Japanese. “ENGLISH”: Menus are displayed in English. “DEUTSCH”: Menus are displayed in German. “FRANÇAIS”: Menus are displayed in French. “ESPAÑOL”: Menus are displayed in Spanish. “ITALIANO”: Menus are displayed in Italian. “NEDERLANDS”: Menus are displayed in Dutch. “РУССКИЙ”: Menus are displayed in Russian. “SVENSKA”: Menus are displayed in Swedish. Display information for the audio and video signal input to this unit. PREPARATION DIMMER INFORMATION settings SYSTEM Display the version of firmware currently installed on this unit. TROUBLESHOOTING 1) y 2) y Audio bit rate may not be displayed for some input signals. APPENDIX • Hold down the SETUP key to display “OSD LANGUAGE” directly on the TV screen. • The settings may be changed automatically when using the TV which supports the HDMI control function. • Display language can only be selected for menus displayed on the TV screen. Only alphanumeric characters are displayed in the front panel display. 67 En Advanced setup The advanced setup enables more precise configuring of this unit’s function. For example, maximum volume can be specified and the INPUT key on the top panel can be disabled. No adjustment is necessary for normal operation. 1 2 Press the key to turn this unit to the standby mode. While holding down the INPUT key on the top panel, press the key on the remote control to turn on the power. /// ENTER RETURN “ADVANCED” appears in the front panel display. The advanced setup menu is not displayed on the TV screen. 3 4 5 6 Release the INPUT key on the top panel. Press the S/T key to display the desired menu in the front panel display and then press the X key.1)2) Press the S/T key to change setting.3) Press the key to set this unit to the standby mode. The new setting is reflected when you turn on the unit by pressing the key. 1) y The ENTER key performs the same function as the X key. 2) y To return to the previous menu, press the W or RETURN key. 68 En 3) y The default settings are marked with “*”. Advanced setup Menu Description Selectable item/Adjustable range Sets the volume level at power-on. OFF* (Not set), 1 to 70 Sets the maximum volume level. 1 to 99, MAX* (Maximum) INPUT LOCK Enables/disables the INPUT key on the front panel. ON (Disabled), OFF* (Enabled) Enables/disables the keys on the front panel. ON (Disabled), OFF* (Enabled) Enables/disables power-on by remote control input selector keys when the unit is in the standby mode. ON (Enables power-on), OFF* (Disables power-on) AC ON STANDBY Sets whether or not this unit returns to its previous state when AC power is restored after a temporary power loss. ON* (Enters standby mode), OFF (Restores the state before power was lost) MEMORY PROTECT Protect system memory 1/2/3 (☞p. 28). ON (Protect is performed), OFF* (Protect is not performed) YRB FL4) Use the YRB-100 reflection board for the front left channel. YES (The reflection board is used), NO* (The reflection board is not used) YRB FR4) Use the YRB-100 reflection board for the front right channel. YES (The reflection board is used), NO* (The reflection board is not used) YRB SL4) Use the YRB-100 reflection board for the surround left channel. YES (The reflection board is used), NO* (The reflection board is not used) YRB SR4) Use the YRB-100 reflection board for the surround right channel. YES (The reflection board is used), NO* (The reflection board is not used) FW UPDATE Confirm firmware version/update firmware. 02.00.04* (The firmware version is displayed)5), START OK? (Firmware is updated) INITIALIZE6) Resets all settings to their default values. OK (All settings are restored to their default values), CANCEL* (Settings are not restored to their default values) PLAYBACK PANEL LOCK R.INPUT POWER PREPARATION TURN ON VOLUME MAX VOLUME SETTINGS TROUBLESHOOTING 4) y 5) y “02.00.04” is an example of firmware version display in the advanced setup menu. 6) y When the unit freezed, the problem may solve by restoring to their default values. 69 En APPENDIX When a menu for the YRB settings is selected, on-screen instructions for installing the reflection board is displayed. See documentation provided with the YRB-100 for instructions on installing the YRB-100. TROUBLESHOOTING Troubleshooting Refer to the chart below when this unit does not function properly. If the problem you are experiencing is not listed below or if the instruction below does not help, set this unit to the standby mode, disconnect the AC power supply cable, and contact the nearest authorized Yamaha dealer or service center. General Problem This unit does not operate properly. Cause Remedy See page The internal microcomputer has been frozen by an external electric shock (such as lightning or excessive static electricity) or by a power supply with low voltage. Disconnect the AC power supply cable from the outlet and plug it again in after 30 seconds. If both the TX and RX indicators are blinking, a problem has occurred with this unit's wireless function. Unplug the center unit and subwoofer power cables and contact your nearest authorized Yamaha dealer or service center. – This unit fails to turn on when key is pressed, or enters the standby mode soon after the power has been turned on. The AC power supply cable is not firmly connected to the AC wall outlet. Connect the AC power supply cable firmly to the AC wall outlet. 18 The internal microcomputer has been frozen by an external electric shock (such as lightning or excessive static electricity) or by a power supply with low voltage. Disconnect the AC power supply cable from the outlet and plug it again in after 30 seconds. This unit suddenly enters the standby mode. The internal temperature becomes too high and the overheat protection circuitry has been activated. Wait for about 1 hour for this unit to cool down, turn it back on after confirming an adequate amount of ventilation space and not to cover this unit with a cloth. 11 The Eco function has been activated. Turn on the power and play back the source again. 41 Some time has passed since the wireless connection was terminated with “iPod INTERLOCK” set to “ON” while YIT-W12TX is in use. Resume wireless connection or detect audio of iPod and turn on the unit. No sound. – – Incorrect input or output cable connections. Connect the cable properly. No appropriate input source has been selected. Select an appropriate input source with the input selector keys. 32 18, 19 The volume is turned down. Turn up the volume. 32 The sound is muted. Press the MUTE or VOLUME (+/-) key to resume audio output and adjust the volume level. 32 There is input signal cannot be played back by this unit. Play a source whose signals can be reproduced by this unit. Change the system settings of the source component. 78 “HDMI AUDIO OUT” is set to “TV”. Set to “AMP”. 65 “HDMI CONTROL” is set to “OFF”. When connecting ARC (Audio Return Channel) supported TV and this unit using an HDMI cable only, set “HDMI CONTROL” to “ON”. 65 To use this unit with “HDMI CONTROL” set to “OFF”, use an optical cable to connect the TV’s audio output jack to this unit's INPUT DIGITAL TV (optical) jack. 19 Sound from an HDMI control-enabled TV is set for output from the TV’s built-in speakers. Use the TV’s HDMI settings to set audio output to any option other than the TV’s built-in speakers. The sound of effect channel for cable broadcasting may become noise. The source has a surround effect. Do not put surround effect by this unit. No sound or too small sound from a specific channel. The output level of the channel is muted. Raise the output level of the channel. The beam setting is inappropriate. Adjust the beam setting. You play back the source in stereo playback mode. Switch to surround playback mode. Some audio output methods do not output sound beams for certain channels. Switch the sound beam output method. 70 En – – – 33, 64 36 34 36 Troubleshooting Cause Remedy Surround sound effects are insubstantial. When connecting this unit with playback component and TV digitally, the output setting of the playback component and TV is not valid. Refer to the manual supplied with your component and check the setting. The playback component is set for constant output from 2 channels (PCM, etc.). Change the playback component’s audio output setting. The listening room is not a regular shape, or the unit or listening position is not at the center of the right and left wall of the listening room. Relocate the unit or listening position. There is no wall in the path of the sound beam. Try placing a flat object, such as a board, in the path of the sound beam. When My Surround is selected, listening position is not in front of the unit. Listen in front of this unit. The subwoofer is not connected wirelessly. Check if the LINK indicator on the back of the subwoofer lights. When the indicator does not light, check the subwoofer, center unit, and YIT-W12TX are assigned the same group ID. No sound from the subwoofer. See page – – PREPARATION Problem 14 – 37 20 The volume of the subwoofer is low. Increase the volume of the subwoofer with the SUBWOOFER + key. 32 There is a device using 2.4-GHz band range (such as microwave ovens, cordless phones and Wi-Fi devices) nearby. If you are using a wireless router, change the wireless channel to the highest one. Refer to documentation provided with the wireless router. – Specify another group ID. 21 The volume of low (bass) tones from the subwoofer is low. Content from an input source with a limited support for low tones is playing. Play content from an input source with broader support for low tones to see if volume is still low. – Move or reposition the subwoofer. 11 The image is not displayed on TV screen. The HDMI cable is not securely connected. Connect the HDMI cable properly. Menu screen of this unit is not displayed. The iPod CONTROL key was pressed during iPod operation with the input source set to USB. Press the iPod CONTROL key again to display the playback or Browse screen on the TV. 51 21 PLAYBACK 21 18, 19 Set the TV’s input source to this unit. The unit may be placed close to digital equipment or high-frequency equipment. Move the equipment away from the unit. The HDMI control function does not work properly. “HDMI CONTROL” is set to “OFF”. Set “HDMI CONTROL” to “ON”. 65 The HDMI control function is disabled on your TV. Refer to the manual supplied with your TV and check the setting. – The number of the connected HDMI components exceeds the limit. Disconnect some of the HDMI components. Audio delay control function is not effective even “AUDIO DELAY” is set to “AUTO”. The TV does not support the audio delay auto adjustment feature. Adjust timing of sound output manually from “AUDIO DELAY” in the option menu. “Disable” appears in the front panel display after key operation. The key is unable to function in the current condition. SETTINGS The input switch of TV is not set correctly. A digital or high-frequency equipment produces noises. – 43 – TROUBLESHOOTING – APPENDIX 71 En Troubleshooting FM tuner (YSP-4300 only) Problem FM stereo reception is noisy. Cause Remedy The characteristics of FM stereo broadcasts may cause this problem when the transmitter is too far away or the antenna input is poor. Check the antenna connections. There is distortion, and clear reception cannot be obtained even with a good FM antenna. There is multi-path interference. Adjust the antenna position to eliminate multi-path interference. The desired station cannot be tuned into with the automatic tuning method. The characteristics of FM stereo broadcasts may cause this problem when the transmitter is too far away or the antenna input is poor. Use a high-quality directional FM antenna. Previously preset stations can no longer be tuned into. This unit has been disconnected for a long period. Preset the stations again. See page 20 Try using a high-quality directional FM antenna. – Switch to monaural mode. 45 – – Use the manual tuning method. 44 45 USB device (YSP-4300 only) Problem The USB device is not recognized. Folders and files stored on the USB device are not displayed. Cause Remedy See page The USB device is not properly connected to the USB jack on this unit. Turn off this unit and reconnect the USB device. The USB device has been formatted using a file system other than FAT16 or FAT32. Use a USB device formatted using the FAT16 or FAT 32 file system (except USB hard drives). – The USB device uses a file structure that this unit is unable to recognize. This unit can recognize a folder hierarchy with up to 8 layers, and up to 65,000 files per layer. Modify the folder structure on the USB device to meet these specifications. – Data stored on the USB device is encrypted. Use a USB device that does not support encryption. 56 – Remote control Problem The remote control does not work and/or function properly. The wrong distance or angle. Direct sunlight or lighting (from an inverter type of fluorescent lamp, etc.) is striking the remote control sensor of this unit. The TV cannot be operated using the TV Remote Repeater function. 72 En Remedy See page The remote control functions within a maximum range of 6 m and no more than 30 degrees off-axis from the front panel. 16 Cause Reposition this unit. – The batteries are weak. Replace all batteries. The TV Remote Repeater function is disabled. Enable the TV Remote Repeater function. 16 A remote control using technology other than infrared is used (this unit may not support some infrared remote controls). The TV Remote Repeater function cannot be used. Move the center unit so that it does not block the remote control sensor on the TV, and use the TV's remote control to operate the TV. – The center unit and TV are too close together or too far apart. Move the center unit to adjust the distance between the TV Remote Repeater and the TV (remote control sensor). If necessary, attach or remove center unit spacers. 12 The center unit’s power cable is unplugged. Plug in the power cable. 18 There is an object, such as a power cable, between the center unit and TV. Remove the obstacle. 12 – Messages iPod (when connected via USB jack)/USB device (YSP-4300 only) Features Remedy See page Unknown iPod The iPod being used is not supported by this unit. Connect supported iPod to this unit. Comm.Err The USB device cannot be accessed. The iPod cannot be accessed. Apply standby mode for this unit and reconnect the USB device. If the message continues to be displayed, move music files stored on the USB device to a different USB device. 56 77 – The selected folder on the USB device does not contain files supported by this unit. Select a folder that contains files supported by this unit. 56 File Corrupted Songs stored on the USB device cannot be played. Songs stored on the iPod device cannot be played. Be sure that the file is supported by this unit. If the file does not play on other devices either, it may be corrupted. 56 Be sure that the file is supported by this unit. If the file does not play on the iPod either, the file or the iPod's memory may be corrupted. – No Device Loading... Unplugged The USB device or iPod is not connected to this unit. Be sure that the USB device or iPod is properly connected to this unit. A problem with the USB device or iPod is preventing this unit from recognizing the connection. Connect a different USB device or iPod to this unit. 50, 56 PLAYBACK Turn the iPod off and then on again. No Content PREPARATION Message – – The USB device or iPod has been disconnected from this unit. The message will disappear after approximately 3 seconds. – SETTINGS This unit is performing a task such as loading files and content stored on the USB device or iPod. This process takes some time. The message will disappear once the task is completed. TROUBLESHOOTING APPENDIX 73 En APPENDIX Glossary Channel (ch) The sound image of the system A channel is an audio type that has been divided based on the range and other characteristics. Ex. 7.1 channel • For front speakers, Left (1ch), Right (1ch) • For center speaker (1ch) • For surround speakers, Left (1ch), Right (1ch) • For surround back speakers, Left (1ch), Right (1ch) • For the subwoofer (1ch × 0.1* = 0.1ch) * In contrast to a full 1-channel band, a component designed to enhance low frequency sound for added effect. Deep Color Deep Color is a type of video signal that can be transmitted by the HDMI jacks of this unit. Deep Color refers to the use of various color depths in displays, up from the 24-bit depths in previous versions of the HDMI specification. This extra bit depth allows HDTVs and other displays go from millions of colors to billions of colors and eliminate on-screen color banding for smooth tonal transitions and subtle gradations between colors. The increased contrast ratio can represent many times more shades of gray between black and white. Also Deep Color increases the number of available colors within the boundaries defined by the RGB or YCbCr color space. Dolby Digital Digital surround sound system which is developed by Dolby Laboratories provides completely independent multi-channel audio. With 3 front channels (left, center, and right) and 2 surround stereo channels, Dolby Digital provides five full-range audio channels. By using 2 channel stereo for the surround speakers, more accurate moving sound effects and surround sound environment are possible than with Dolby Surround. Digital Sound Projector This front surround speaker system is a revolutionary system capable of true surround sound. The Digital Sound Projector synthesizes up to five channels of sound beams and outputs front, center, and surround channel signals from the center unit. By reflecting front and rear beams off of walls, this system enables true surround sound. 7-channel playback can also be achieved by combining front and surround signals. This unit uses the subwoofer for an additional 0.1 channel. A typical speaker system requires seven speakers (two front speakers, a center speaker, two surround speakers, two surround back speakers, and a subwoofer) in addition to an amplifier to achieve 7.1-channel playback. Typical 7.1 channel speaker system Front speakers Subwoofer Center speaker Surround back speakers Surround speakers This unit creates surround sound by reflecting projected sound beams off the walls of your listening room. 74 En Dolby Digital Plus Dolby Digital Plus is an advanced audio technology developed for high-definition programming and media including HD broadcasts, and Blu-ray Disc. Selected as an audio standard for Blu-ray Disc, this technology delivers multichannel sound with discrete channel output. Supporting bitrates up to 6.0 Mbps, Dolby Digital Plus can carry up to 7.1 discreet audio channels simultaneously. Supported by HDMI and designed for the optical disc recorders and AV receivers/amplifiers of the future, Dolby Digital Plus also remains fully compatible with the existing multichannel audio systems that incorporate Dolby Digital. Dolby Pro Logic IIx Dolby Pro Logic IIx is a new technology enabling discrete multichannel playback from 2-channel or multi-channel sources. There are three modes available: “Music mode” for music sources, “Movie mode” for movie sources (for 2-channel sources only) and “Game mode” for game sources. Dolby TrueHD Dolby TrueHD is an advanced lossless audio technology developed for high-definition disc-based media including Blu-ray Disc. Selected as an audio standard for Blu-ray Disc, this technology delivers sound that is bit-for-bit identical to the studio master, offering a high-definition home theater experience. Supporting bitrates up to 18.0 Mbps, Dolby TrueHD can carry up to 8 discrete channels of 24-bit/96 kHz audio simultaneously. Dolby TrueHD also remains fully compatible with the existing multichannel audio systems and retains the metadata capability of Dolby Digital, allowing dialog normalization and dynamic range control. Glossary DTS DTS-HD High Resolution Audio DTS-HD High Resolution Audio is a high resolution audio technology developed for high-definition disc-based media including Blu-ray Disc. Selected as an audio standard for Blu-ray Disc, this technology delivers sound that is virtually indistinguishable from the original, offering a high-definition home theater experience. Supporting bitrates up to 6.0 Mbps for Blu-ray Disc, DTS-HD High Resolution Audio can carry up to 7.1 discrete channels of 24-bit/96 kHz audio simultaneously. The lossless high quality audio format created for an optical disc such as Blu-lay Disc. It is selected as an audio standard for Blu-ray Disc. Supporting bitrates up to 24.5 Mbps for Blu-ray Disc, DTS-HD High Master Audio can carry up to 7.1 discrete channels of 24-bit/96 kHz audio simultaneously. Sound beam The Digital Sound Projector features a number of compact beam speakers installed in orderly rows. Optimized audio signals are output as sound from each speaker for precise directional focusing of sounds. These focused sounds are called sound beams. x.v.Color x. v. Color is a type of video signal that can be transmitted by the HDMI jacks of this unit. It is a more extensive color space than sRGB, and allows the expression of colors that could not be expressed before. While remaining compatible with the color gamut of sRGB standards, “x.v.Color” expands the color space and can thus produce more vivid, natural images. It is particularly effective for still pictures and computer graphics. PLAYBACK DTS-HD Master Audio The number of sampling (process for digitalizing analog signals) per second. In principle, the higher the sampling rate, the wider the frequency range that can be played back, and the higher the quantized bit rate, the finer the sound that can be reproduced. PREPARATION Digital surround sound system developed by DTS, Inc., which provides 5.1 channel audio. With an abundance of audio data, it is able to provide authentic-sounding effects. Sampling frequency HDMI SETTINGS HDMI (High-Definition Multimedia Interface) is the industry supported, uncompressed, all-digital audio/video interface. When used in combination with HDCP (High-bandwidth Digital Content Protection), HDMI provides a secure audio/video interface that meets the security requirements of content providers and system operators. PCM (Pulse Code Modulation) TROUBLESHOOTING Linear PCM is a signal format under which an analog audio signal is digitized, recorded, and transmitted without using any compression. This is used as a method of recording CDs and DVD audio. The PCM system uses a technique for sampling the size of the analog signal per very small unit of time. Standing for pulse code modulation, the analog signal is encoded as pulses and then modulated for recording. APPENDIX 75 En Specifications YSP-CU4300 YSP-CU3300 Amplifier section Amplifier section • Rated Output Power Woofer (100 Hz, 1% THD, 4 Ω).................................................... 124 W Tweeter (1 kHz, 1% THD, 4 Ω).................................................... 37.4 W • Maximum Effective Output Power Woofer (100 Hz, 10% THD, 4 Ω).................................................. 150 W Tweeter (1 kHz, 10% THD, 4 Ω)..................................................... 44 W • Rated Output Power Woofer (100 Hz, 1% THD, 6 Ω).......................................................90 W Tweeter (1 kHz, 1% THD, 4 Ω).....................................................27.2 W • Maximum Effective Output Power Woofer (100 Hz, 10% THD, 6 Ω)...................................................100 W Tweeter (1 kHz, 10% THD, 4 Ω)......................................................32 W Speaker section Speaker section • Speaker Type............. Acoustic Suspension non-magnetic shielding type • Driver Tweeter..........................................................................2.8 cm Cone × 22 Woofer.............................................................................6.5 cm Cone × 2 • Impedance ............................................................ 4 Ω (Woofer, Tweeter) • Speaker Type............. Acoustic Suspension non-magnetic shielding type • Driver Tweeter..........................................................................2.8 cm Cone × 16 Woofer ............................................................................6.5 cm Cone × 2 • Impedance ...................................................6 Ω (Woofer), 4 Ω (Tweeter) Input jack Input jack • Audio Input Optical ........................................................................ 2 (TV, OPTICAL) Coaxial ........................................................................................1 (AUX) Analog .............................................................................................. 1 pair • HDMI Input............................................................... 4 (HDMI IN 1 to 4) • Audio Input Optical ........................................................................ 2 (TV, OPTICAL) Coaxial ........................................................................................ 1 (AUX) Analog .............................................................................................. 1 pair • HDMI Input................................................................4 (HDMI IN 1 to 4) Output jack Output jack • HDMI Output (ARC) .............................................................................. 1 • HDMI Output (ARC) .............................................................................. 1 Other jack Other jack • • • • INTELLIBEAM ...................................................................................... 1 USB ......................................................................................................... 1 RS-232C ...................................................................... 1 (System control) IR IN (U.S.A., Canada, Europe, Russia, and China models only) ..................................................................................... 1 (System control) • IR OUT........................................................................ 1 (System control) • INTELLIBEAM...................................................................................... 1 • RS-232C.......................................................................1 (System control) • IR IN (U.S.A., Canada, Europe, Russia, and China models only) ......................................................................................1 (System control) • IR OUT ........................................................................1 (System control) FM section • Frequency.....................................................................................2.4 GHz • Transmission Range ........................ Approx. 20 m (without interference) • Tuning range [U.S.A. and Canada models].......................................87.5 to 107.9 MHz [Other models].........................................................87.50 to 108.00 MHz Wireless • Frequency .....................................................................................2.4 GHz • Transmission Range ........................Approx. 20 m (without interference) General • Power Supply [U.S.A. and Canada models]......................................... AC 120 V, 60 Hz [Taiwan model] ................................................ AC 110–120 V, 50/60 Hz [China model]................................................................ AC 220 V, 50 Hz [Other models].................................................. AC 220–240 V, 50/60 Hz • Power Consumption ......................................................................... 60 W • Standby Power Consumption HDMI Control off and iPod Interlock on........................ Less than 2.0 W HDMI Control off and iPod Interlock off ....................... Less than 0.5 W • Dimensions (W × H × D) Excluding supplied spacers ..................................... 1102 × 86 × 161 mm Including supplied spacers ................................... 1102 × 99.5 × 161 mm • Weight ............................................................................................. 6.9 kg YSP-CU4300 + NS-WSW160 • Frequency Response... 30 Hz to 22 kHz (-10 dB, Stereo playback mode) • Crossover frequency............................... 160 Hz (Stereo playback mode) 160 Hz, 500 Hz (Surround playback mode) Wireless General • Power Supply [U.S.A. and Canada models]......................................... AC 120 V, 60 Hz [Taiwan model] ................................................ AC 110–120 V, 50/60 Hz [China model] ............................................................... AC 220 V, 50 Hz [Other models] ................................................. AC 220–240 V, 50/60 Hz • Power Consumption ..........................................................................40 W • Standby Power Consumption HDMI Control off and iPod Interlock on........................ Less than 2.0 W HDMI Control off and iPod Interlock off ....................... Less than 0.5 W • Dimensions (W × H × D) Excluding supplied spacers ......................................1002 × 86 × 161 mm Including supplied spacers ....................................1002 × 99.5 × 161 mm • Weight ............................................................................................. 6.3 kg YSP-CU3300 + NS-WSW160 • Frequency Response ...30 Hz to 22 kHz (-10 dB, Stereo playback mode) • Crossover frequency .............................. 160 Hz (Stereo playback mode) 160 Hz, 500 Hz (Surround playback mode) For the specifications of NS-WSW160, see the NS-WSW160 Owner’s Manual. For the specifications of NS-WSW160, see the NS-WSW160 Owner’s Manual. * Specifications are subject to change without notice. 76 En Specifications Supported USB device (YSP-CU4300) ” and “AirWired” are trademarks of Yamaha The “ Corporation. ” logo and “IntelliBeam” are trademarks of Yamaha The “ ” logo and “Cinema DSP” are registered trademarks of Yamaha Corporation. “HDMI,” the “HDMI” logo and “High-Definition Multimedia Interface” are trademarks, or registered trademarks of HDMI Licensing LLC. “x.v.Color” is a trademark of Sony Corporation. PLAYBACK The “ Corporation. USB memory • Mass storage class device (FAT16/FAT32) • Supported audio data format - WAV (8kHz–48kHz, 16bit) - MP3 (8kHz–48kHz, 5kbps–320kbps) - WMA (8kHz–48kHz, 5kbps–384kbps) - MPEG4-AAC (8kHz–48kHz, 8kbps–320kbps) PREPARATION iPod/iPhone/iPad (as of June 2012) • iPod touch (1st, 2nd, 3rd and 4th generation) • iPod nano (3rd, 4th, 5th and 6th generation) • iPhone 4S, iPhone 4, iPhone 3GS, iPhone 3G, iPhone • iPad (3rd generation), iPad 2, iPad Manufactured under license from Cambridge Mechatronics Ltd. Worldwide patents applied for. The “ ” logo and “Digital Sound Projector™” are trademarks of Cambridge Mechatronics Ltd. “UniVolume” is a trademark of Yamaha Corporation. Manufactured under license under U.S. Patent Nos: 5,956,674; 5,974,380; 6,226,616; 6,487,535; 7,212,872; 7,333,929; 7,392,195; 7,272,567 & other U.S. and worldwide patents issued & pending. DTS-HD, the Symbol, & DTS-HD and the Symbol together are registered trademarks of DTS, Inc. Product includes software. © DTS, Inc. All Rights Reserved. SETTINGS Manufactured under license from Dolby Laboratories. Dolby, Pro Logic, Surround EX, and the double-D symbol are trademarks of Dolby Laboratories. “Made for iPod,” “Made for iPhone,” and “Made for iPad” mean that an electronic accessory has been designed to connect specifically to iPod, iPhone, or iPad, respectively, and has been certified by the developer to meet Apple performance standards. Apple is not responsible for the operation of this device or its compliance with safety and regulatory standards. Please note that the use of this accessory with iPod, iPhone, or iPad may affect wireless performance. iPad, iPhone, iPod, iPod nano, iPod touch, and Macintosh are trademarks of Apple Inc., registered in the U.S. and other countries. TROUBLESHOOTING Windows™ Windows is a registered trademark of Microsoft Corporation in the United States and other countries. Windows XP, Windows Vista, Windows 7, Windows Media Audio and Windows Media Player are either registered trademarks or trademarks of Microsoft Corporation in the United States and/or other countries. APPENDIX 77 En Specifications Available signal information HDMI signal compatibility Receivable audio signals Audio signal types Audio signal formats 2ch Linear PCM 2ch, 32–192 kHz, 16/20/24 bit Compatible media CD, DVD-Video, DVD-Audio, etc. Multi-ch Linear PCM 8ch, 32–192 kHz, 16/20/24 bit DVD-Audio, Blu-ray disc, HD DVD, etc. Bitstream (SD Audio) Dolby Digital, Dolby Digital Surround EX, DTS, DTS-ES DVD-Video, etc. Bitstream (HD Audio) Dolby TrueHD, Dolby Digital Plus, DTS-HD Master Audio, DTS-HD High Resolution Audio Blu-ray disc, HD DVD y • Refer to the supplied instruction manuals of the input source component, and set the component appropriately. • When CPPM copy-protected DVD-Audio is played back, video and audio signals may not be output depending on the type of the DVD player. • This unit is not compatible with HDCP-incompatible HDMI or DVI components. Refer to the supplied instruction manuals of HDMI or DVI components for HDCP compatibility. • To decode audio bitstream signals on this unit, set the input source component appropriately so that the component outputs the bitstream audio signals directly (does not decode the bitstream signals on the component). Refer to the supplied instruction manuals for details. Repeatable video signals1) – This unit is compatible with the video signals of the following resolutions: • • • • • • • 480i/60 Hz 576i/50 Hz 480p/60 Hz 576p/50 Hz 720p/60 Hz, 50 Hz 1080i/60 Hz, 50 Hz 1080p/60 Hz, 50 Hz, 24 Hz – – – – Deep Color x.v.Color 3D video signal 4K2K compatible Digital audio signal (optical/coaxial) Audio signal types Audio signal formats Compatible media 2ch Linear PCM 2ch, 32–96 kHz, 16/20/24 bit CD, DVD-Video, DVD-Audio, etc. Bitstream Dolby Digital, Dolby Digital Surround EX, DTS, DTS-ES DVD-Video, etc. 1) y The resolution of transmitted video signal varies according to specifications of the TV connected to this unit. 78 En Index 2ch.................................................................................. 38 3BEAM (3 Beam).......................................................... 37 5.1ch......................................................................... 37, 38 5BEAM (5 Beam).......................................................... 37 5BEAM+2 (5 Beam Plus 2)........................................... 37 7.1ch............................................................................... 37 Deep Color ..................................................................... 74 Digital Sound Projector.................................................. 74 DISTANCE UNIT ......................................................... 67 Dolby Digital............................................................ 38, 74 Dolby Digital Plus.................................................... 38, 74 Dolby PLIIx PARAMETER .......................................... 65 Dolby Pro Logic II ......................................................... 38 Dolby Pro Logic IIx ....................................................... 74 Dolby Pro Logic IIx Music ............................................ 65 Dolby TrueHD ......................................................... 33, 74 DTS ................................................................................ 75 DTS-HD High Resolution Audio................................... 75 DTS-HD Master Audio ............................................ 33, 75 DYNAMIC RANGE...................................................... 65 A Adaptive DRC ............................................................... 64 ADVANCED ................................................................. 68 Advanced setup menu.................................................... 68 AirWired .................................................................. 21, 66 ARC ............................................................................... 18 AUDIO ASSIGN ........................................................... 43 AUDIO DELAY ............................................................ 43 Audio output method ..................................................... 36 Audio signal information ............................................... 67 AUTO PRESET............................................................. 45 Auto setup (IntelliBeam) ............................................... 23 B Firmware of this unit................................................ 67, 69 FM antenna .................................................................... 20 FM MODE ..................................................................... 45 FM tuning....................................................................... 44 FOCAL LENGTH.......................................................... 62 Frequency tuning............................................................ 44 Front panel ....................................................................... 5 Front panel display........................................................... 8 G Game console ................................................................. 19 Group ID .................................................................. 21, 66 Group ID switches ........................................................... 7 H HDMI ............................................................................. 75 HDMI audio assignment ................................................ 43 HDMI AUDIO OUT ...................................................... 65 HDMI cable.................................................................... 18 HDMI CONTROL ......................................................... 65 HDMI control function .................................................. 30 HORIZONTAL ANGLE ............................................... 62 79 En APPENDIX Calling a preset station................................................... 47 Cardboard microphone stand ......................................... 23 Channel (ch)................................................................... 74 CHANNEL OUT ........................................................... 63 Channel output......................................................... 36, 38 Channel output level adjustment ................................... 64 Charging the iPod .......................................................... 55 CINEMA DSP ............................................................... 34 CINEMA DSP indicator .................................................. 8 CLEAR PRESET........................................................... 47 Coaxial digital audio cable ............................................ 19 Compressed Music Enhancer ........................................ 33 Computer playback ........................................................ 50 F TROUBLESHOOTING C Eco function ................................................................... 41 ENHANCER indicator..................................................... 8 Entertainment ................................................................. 35 Error buzzer.................................................................... 25 Error message................................................................. 25 SETTINGS BASS ............................................................................. 43 Beam optimization......................................................... 23 BEAM OPTIMIZE ONLY ............................................ 26 Beam stereo ................................................................... 33 BEAM TRAVEL LENGTH .......................................... 62 BEAM+SOUND OPTIMIZE ........................................ 26 Blu-ray disc player......................................................... 18 Brightness adjustment (front panel display) .................. 67 Browse screen .......................................................... 52, 57 E PLAYBACK D PREPARATION Numerics Index I IMAGE LOCATION..................................................... 63 Installing this unit .......................................................... 11 INTELLIBEAM MIC jack .............................................. 6 IntelliBeam microphone ................................................ 23 iPod CONTROL key ..................................................... 54 iPod INTERLOCK ........................................................ 66 iPod playback (USB connection) .................................. 50 iPod playback (wireless connection) ............................. 50 L Language for menu display ........................................... 22 LINK indicator ................................................................ 7 M Menu screen................................................................... 21 Movie............................................................................. 35 MP3 ............................................................................... 33 Music ............................................................................. 35 MY SUR. (My Surround)........................................ 36, 37 O Optical cable.................................................................. Option menu .................................................................. OSD LANGUAGE........................................................ Output timing adjustment (image and sound) ............... 18 42 67 43 Repeat playback (iPod).................................................. 53 Repeat playback (USB device) ...................................... 59 REPEATER indicator ...................................................... 8 RX indicator..................................................................... 8 S Sampling frequency ..................................... 34, 56, 67, 75 Sampling rate ................................................................. 33 Satellite/cable TV tuner ................................................. 19 Setup menu .................................................................... 60 SHUFFLE ...................................................................... 53 Shuffle playback (iPod) ................................................. 53 Sound beam ................................................................... 75 Sound beam output method ........................................... 36 Sound optimization ........................................................ 23 SOUND OPTIMIZE ONLY.......................................... 26 Spacers ........................................................................... 12 ST+3BEAM (Stereo + 3 Beam) .................................... 37 ST+3BEAM+2 (St + 3 Beam Plus 2) ............................ 37 STATUS indicator ........................................................... 5 Stereo playback mode.................................................... 33 Subwoofer volume......................................................... 32 Surround decoder........................................................... 38 Surround playback mode ............................................... 33 Surround sound .............................................................. 34 Sweet spot ...................................................................... 62 System memory ............................................................. 28 T PCM (Pulse Code Modulation) ..................................... 75 Playback indicators.......................................................... 8 Playback screen ....................................................... 52, 57 Power cable ........................................................... 6, 7, 18 Preset tuning .................................................................. 45 Program type ................................................................. 49 TARGET indicator .......................................................... 8 Target playback mode.............................................. 33, 39 Test sound ...................................................................... 64 Tone adjustment............................................................. 43 Transmitter (YIT-W12TX) ............................................ 50 TREBLE ........................................................................ 43 Tuner indicators ............................................................... 8 TV ...................................................................... 18, 21, 30 TV audio input ............................................................... 65 TV Remote Repeater function ....................................... 12 TX indicator..................................................................... 8 R U Radio Data System indicators ......................................... 8 Radio Data System information .................................... 48 RCA stereo cable........................................................... 19 Rear panel (center unit) ................................................... 6 Rear panel (subwoofer) ................................................... 7 Registering HDMI components to TV .......................... 31 Registering stations ....................................................... 46 Remote control ................................................................ 9 Remote control sensor ..................................................... 5 REPEAT .................................................................. 53, 59 UniVolume .................................................................... 40 USB device playback..................................................... 56 USB jack .......................................................................... 5 P 80 En V Video signal information ............................................... 67 VOL indicator ............................................................ 8, 32 Volume .......................................................................... 32 Index Volume Trim ................................................................. 43 PREPARATION W Weak signal ................................................................... 45 Wireless connection................................................. 20, 21 Wireless module .............................................................. 5 WMA ............................................................................. 33 X x.v.Color ........................................................................ 75 PLAYBACK SETTINGS TROUBLESHOOTING APPENDIX 81 En YE830C0/EN2