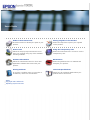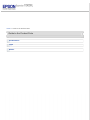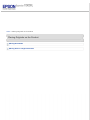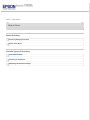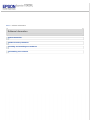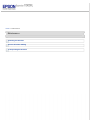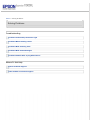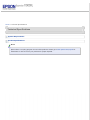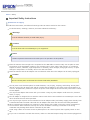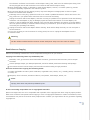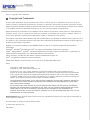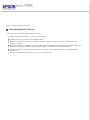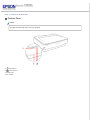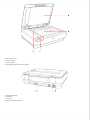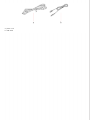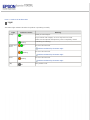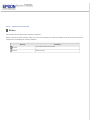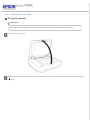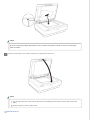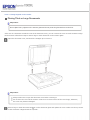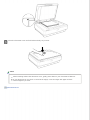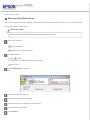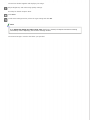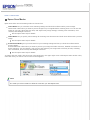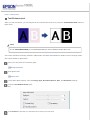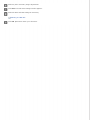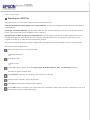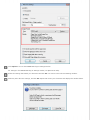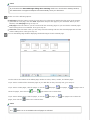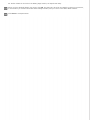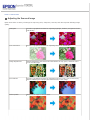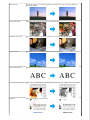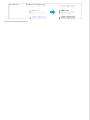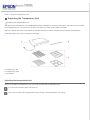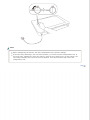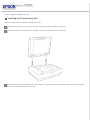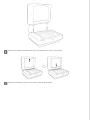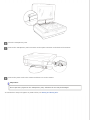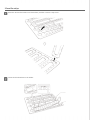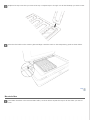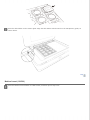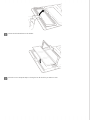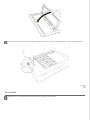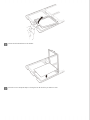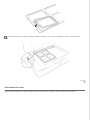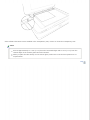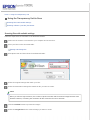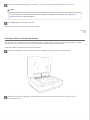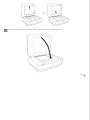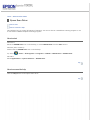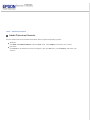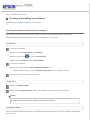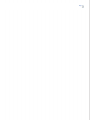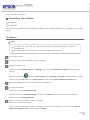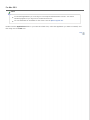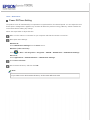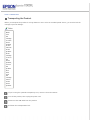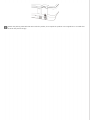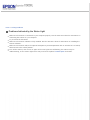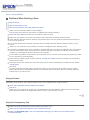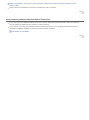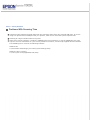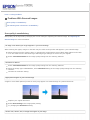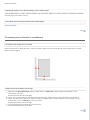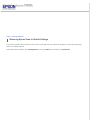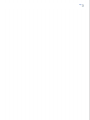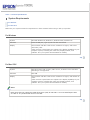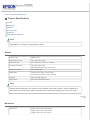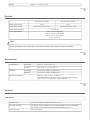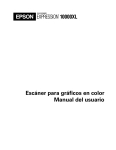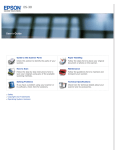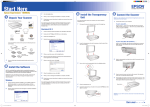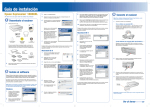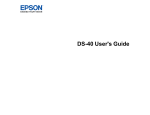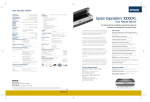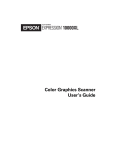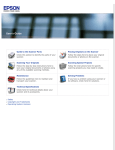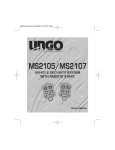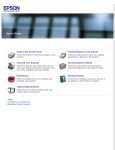Download Epson Expression 11000XL
Transcript
User’s Guide Guide to the Product Parts Placing Originals on the Product Check this section to identify the parts of your product. Follow the steps here to place your originals on the product. How to Scan Using the Transparency Unit Follow the step-by-step instructions here to scan your originals using any of the available scanning methods. Follow the instructions here on how to use the Transparency Unit. Software Information Maintenance Follow the introductions here for driver and application software that comes with your product. Follow the guidelines here to maintain and transport your product. Solving Problems Technical Specifications If you have a problem using your product or its software, check here for solutions. Check here for technical details about your product and its accessories. Safety Copyright and Trademarks Operating System Versions Home > Guide to the Product Parts Guide to the Product Parts Product Parts Light Button Home > Placing Originals on the Product Placing Originals on the Product Placing Documents Placing Thick or Large Documents Home > How to Scan How to Scan Basic Scanning Scanning Using Epson Scan Epson Scan Mode Various Types of Scanning Text Enhancement Scanning to a PDF File Adjusting the Scanned Image Home > Using the Transparency Unit Using the Transparency Unit Unpacking the Transparency Unit Installing the Transparency Unit Setting and Placing Films Using the Transparency Unit to Scan Home > Software Information Software Information Epson Scan Driver Adobe Photoshop Elements Checking and Installing Your Software Uninstalling Your Software Home > Maintenance Maintenance Cleaning the Product Power Off Timer Setting Transporting the Product Home > Solving Problems Solving Problems Troubleshooting Problems Indicated by the Status Light Problems When Starting a Scan Problems With Scanning Time Problems With Scanned Images Problems Remain After Trying All Solutions Where To Get Help Epson Technical Support Other Software Technical Support Home > Technical Specifications Technical Specifications System Requirements Product Specifications Note: Epson offers a recycling program for end of life products. Please go to www.epson.com/recycle for information on how to return your products for proper disposal. Home > Safety Important Safety Instructions Restrictions on Copying Read all these instructions, and follow all warnings and instructions marked on the scanner. In this document, warnings, cautions, and notes indicate the following: Warnings must be followed carefully to avoid bodily injury. Cautions must be observed to avoid damage to your equipment. Notes contain important information and useful tips on the operation of this product. Place the scanner close enough to the computer for the USB cable to reach it easily. Do not place or store the scanner or the AC adapter outdoors, near excessive dirt or dust, water, heat sources, or in locations subject to shocks, vibrations, high temperature or humidity, direct sunlight, strong light sources, or rapid changes in temperature or humidity. Do not use with wet hands. Place the scanner and the AC adapter near an electrical outlet where the adapter can be easily unplugged. Caution: Be sure the AC power cord meets the relevant local safety standards. The AC power cord should be placed to avoid abrasions, cuts, fraying, crimping, and kinking. Do not place objects on top of the AC power cord and do not allow the AC adapter or the power cord to be stepped on or run over. Be particularly careful to keep the AC power cords straight at the end and the point where it enters the AC adapter. Use only the AC adapter that comes with your scanner. Using any other adapter could cause fire, electrical shock, or injury. The AC adapter is designed for use with the scanner with which it was included. Do not attempt to use it with other electronic devices unless specified. Use only the type of power source indicated on the AC adapter’s label, and always supply power directly from a standard domestic electrical outlet with the AC adapter that meets the relevant local safety standards. When connecting this product to a computer or other device with a cable, ensure the correct orientation of the connectors. Each connector has only one correct orientation. Inserting a connector in the wrong orientation may damage both devices connected by the cable. Avoid using outlets on the same circuit as photocopiers or air control systems that regularly switch on and off. If you use an extension cord with the scanner, make sure the total ampere rating of the devices plugged into the extension cord does not exceed the cord’s ampere rating. Also, make sure the total ampere rating of all devices plugged into the wall outlet does not exceed the wall outlet’s ampere rating. Never disassemble, modify, or attempt to repair the AC adapter, scanner, or scanner option by yourself except as specifically explained in the scanner’s guides. Do not insert objects into any opening as they may touch dangerous voltage points or short out parts. Beware of electrical shock hazards. If damage occurs to the plug, replace the cord set or consult a qualified electrician. If there are fuses in the plug, make sure you replace them with fuses of the correct size and rating. Unplug the scanner and the AC adapter, and refer servicing to qualified service personnel under the following conditions: The AC adapter or plug is damaged; liquid has entered the scanner or the AC adapter; the scanner or the AC adapter has been dropped or the case has been damaged; the scanner or the AC adapter does not operate normally or exhibits a distinct change in performance. (Do not adjust controls that are not covered by the operating instructions.) Unplug the scanner and the AC adapter before cleaning. Clean with a damp cloth only. Do not use liquid or aerosol cleaners. If you are not going to use the scanner for a long period, be sure to unplug the AC adapter from the electrical outlet. Warning The film holders included with this scanner contain small parts. Keep out of the reach of children. Restrictions on Copying Observe the following restrictions to ensure responsible and legal use of your scanner. Copying of the following items is prohibited by law: Bank bills, coins, government-issued marketable securities, government bond securities, and municipal securities Unused postage stamps, pre-stamped postcards, and other official postal items bearing valid postage Government-issued revenue stamps, and securities issued according to legal procedure Exercise caution when copying the following items: Private marketable securities (stock certificates, negotiable notes, checks, etc.), monthly passes, concession tickets, etc. Passports, driver’s licenses, warrants of fitness, road passes, food stamps, tickets, etc. Note: Copying these items may also be prohibited by law. A note concerning responsible use of copyrighted materials Epson encourages each user to be responsible and respectful of the copyright laws when using any Epson product. While some countries' laws permit limited copying or reuse of copyrighted material in certain circumstances, those circumstances may not be as broad as some people assume. Contact your legal advisor for any questions regarding copyright law. Top Home > Copyright and Trademarks Copyright and Trademarks No part of this publication may be reproduced, stored in a retrieval system, or transmitted in any form or by any means, electronic, mechanical, photocopying, recording, or otherwise, without the prior written permission of Seiko Epson Corporation. No patent liability is assumed with respect to the use of the information contained herein. Neither is any liability assumed for damages resulting from the use of the information contained herein. Neither Seiko Epson Corporation nor its affiliates shall be liable to the purchaser of this product or third parties for damages, losses, costs, or expenses incurred by the purchaser or third parties as a result of: accident, misuse, or abuse of this product or unauthorized modifications, repairs, or alterations to this product. Seiko Epson Corporation and its affiliates shall not be liable against any damages or problems arising from the use of any options or any consumable products other than those designated as Original Epson Products or Epson Approved Products by Seiko Epson Corporation. EPSON® is a registered trademark, and EPSON Exceed Your Vision is a registered logomark of Seiko Epson Corporation. Microsoft®, Windows® and Windows Vista® are registered trademarks of Microsoft Corporation. Adobe®, Adobe Reader®, Acrobat®, and Photoshop Elements are either registered trademarks or trademarks of Adobe Systems Incorporated in the United States and/or other countries. Apple, ColorSync, and Mac and Mac OS are registered trademarks of Apple Inc. Intel® is a registered trademark of Intel Corporation. EPSON Scan Software is based in part on the work of the Independent JPEG Group. libtiff Copyright © 1988-1997 Sam Leffler Copyright © 1991-1997 Silicon Graphics, Inc. Permission to use, copy, modify, distribute, and sell this software and its documentation for any purpose is hereby granted without fee, provided that (i) the above copyright notices and this permission notice appear in all copies of the software and related documentation, and (ii) the names of Sam Leffler and Silicon Graphics may not be used in any advertising or publicity relating to the software without the specific, prior written permission of Sam Leffler and Silicon Graphics. THE SOFTWARE IS PROVIDED “AS-IS“ AND WITHOUT WARRANTY OF ANY KIND, EXPRESS, IMPLIED OR OTHERWISE, INCLUDING WITHOUT LIMITATION, ANY WARRANTY OF MERCHANTABILITY OR FITNESS FOR A PARTICULAR PURPOSE. IN NO EVENT SHALL SAM LEFFLER OR SILICON GRAPHICS BE LIABLE FOR ANY SPECIAL, INCIDENTAL, INDIRECT OR CONSEQUENTIAL DAMAGES OF ANY KIND, OR ANY DAMAGES WHATSOEVER RESULTING FROM LOSS OF USE, DATA OR PROFITS, WHETHER OR NOT ADVISED OF THE POSSIBILITY OF DAMAGE, AND ON ANY THEORY OF LIABILITY, ARISING OUT OF OR IN CONNECTION WITH THE USE OR PERFORMANCE OF THIS SOFTWARE. General Notice: Other product names used herein are for identification purposes only and may be trademarks of their respective companies. This information is subject to change without notice. © 2013 Epson America, Inc. CPD-38544 Home > Operating System Versions Operating System Versions In this manual, the following abbreviations are used. Windows refers to Windows 8, 7, Vista, XP, and XP x64. Windows 8 refers to Windows 8 and Windows 8 Pro. Windows 7 refers to Windows 7 Home Basic, Windows 7 Home Premium, Windows 7 Professional, and Windows 7 Ultimate. Windows Vista refers to Windows Vista Home Basic Edition, Windows Vista Home Premium Edition, Windows Vista Business Edition, Windows Vista Enterprise Edition, and Windows Vista Ultimate Edition. Windows XP refers to Windows XP Home Edition, Windows XP Professional x64 Edition, and Windows XP Professional. Mac OS X refers to Mac OS X 10.5.8, 10.6.x, 10.7.x, and 10.8.x. Home > Guide to the Product Parts Product Parts Note: Use all the items that came with your product. a. start button b. power button c. Ready light d. Error light a. document cover b. scanner glass c. control panel d. carriage (under the scanner glass) a. option connector b. USB port c. AC inlet d. transportation lock lever a. power cord b. USB cable Home > Guide to the Product Parts Light The Status light indicates whether the product is operating normally. Light Ready Indicator Status Meaning Ready to scan images. On If you cannot scan images, an error may have occurred. Make sure the optional Transparency Unit is completely closed. Flashing Ready and Error On Initializing or scanning. An error has occurred. Problems Indicated by the Status Light Flashing An error has occurred. Problems Indicated by the Status Light Error Flashing An error has occurred. Problems Indicated by the Status Light (All) Off The product is off. Home > Guide to the Product Parts Button The product has two buttons for scanning operations. Before using the product buttons, make sure you have installed your scanning software. See the Start Here sheet for instructions on installing the scanner software. Button Function button Turns the product on and off. button Starts a scan. Home > Placing Originals on the Product Placing Documents Important: Do not place heavy objects on the scanner glass and do not press the glass with too much force. Open the document cover. Place your document facedown on the scanner glass. Make sure the top corner of the document is aligned with the mark. Note: If you are scanning multiple documents at once, position each photo at least 20 mm (0.8 inch) apart from the others. Close the document cover gently so that your original does not move. Note: Do not leave photos on the scanner glass for an extended period of time as they may stick to the glass. Always keep the scanner glass clean. Epson Scan Driver Home > Placing Originals on the Product Placing Thick or Large Documents Important: Do not place heavy objects on the scanner glass and do not press the glass with too much force. If the size of a document exceeds the size of the document cover, you can remove the cover to make it easier to align the document. Follow these steps to scan a large or thick document on the scanner glass: Open the document cover, and then lift it straight up to remove it. Important: Always make sure to open the document cover before removing it. Do not force the cover off the scanner or lift the cover from in front of the cover hinge; otherwise, the cover may become damaged. Place a large or thick document facedown on the document glass and replace the cover. Make sure the top corner of the document is aligned with the mark. Close the document cover and hold it down firmly as you scan. Note: When scanning without the document cover, gently press down on your document to flatten it. If your document is very thick or curled at the edges, cover the edges with paper to block external light as you scan. Epson Scan Driver Home > How to Scan Scanning Using Epson Scan This section introduces scanning methods in Office Mode. See Epson Scan Modes for details on other scanning modes. See help for details on Epson Scan. Note for Mac OS X: Do not use the Fast User Switching function while using your scanner. Place your original(s). Placing Documents Placing Thick or Large Documents Start Epson Scan. button. Press the Or, double-click the EPSON Scan icon on the desktop. How to start Select Office Mode in the Mode list. Select the Image Type setting. Select the Document Source setting. Select the size of your original as the Size setting. Select the Resolution setting. Click Preview. The Preview window appears and displays your image. Adjust brightness, and other image quality settings. See help for details on Epson Scan. Click Scan. In File Save Settings window, select the Type setting and click OK. Note: If the Show this dialog box before next scan check box is cleared, the Epson Scan starts scanning immediately without displaying the File Save Settings window. The scanned image is saved to the folder you specified. Home > How to Scan Epson Scan Modes Epson Scan offers several scanning modes to choose from. Home Mode lets you customize some scanning settings and check their effects with a preview image. Home Mode is best when you want to preview images of your originals before scanning them. You can size the image as you scan, adjust the scan area, and adjust many image settings, including color restoration, dust removal, and backlight correction. See the Epson Scan help for details. Office Mode lets you quickly select settings for scanning text documents and check their effects with a preview image. See the Epson Scan help for details. Professional Mode gives you total control of your scanning settings and lets you check their effects with a preview image. Professional Mode is best when you want to preview your image and make extensive, detailed corrections to it before scanning. You can sharpen, color correct, and enhance your image with a full array of tools, including color restoration, dust removal, and backlight correction. See the Epson Scan help for details. To change the scan mode, click the arrow in the Mode box in the upper right corner of the Epson Scan window. Then, select the mode you want to use from the list that appears. Note: The mode you select remains in effect the next time you start Epson Scan. Home > How to Scan Text Enhancement When you scan documents, you can sharpen the text and increase accuracy by using the Text Enhancement feature in Epson Scan. Note: To use Text Enhancement, it is recommended that you use a resolution of 600 dpi or less. This section introduces scanning methods in Office Mode. See Epson Scan Modes for details on other scanning modes. See help for details on Epson Scan. Place your document on the scanner glass. Placing Documents Start Epson Scan. How to start In the Office Mode window, select the Image Type, Document Source, Size, and Resolution settings. Click the Text Enhancement check box. Click Preview to preview your document, then select your scan area. Make any other necessary image adjustments. Click Scan. The File Save Settings window appears. Make File Save and PDF settings as necessary. Scanning to a PDF File Click OK. Epson Scan scans your document. Home > How to Scan Scanning to a PDF File Using Epson Scan, you can create a PDF file with the following features. Scanning multiple document pages into a single PDF file: You can scan multiple document pages and save them in a single PDF file. Creating a searchable PDF file: You can create a PDF file with search functionality, so that you can look for words in the file. (This feature may not be available in some countries.) Specifying the number of pages in a single PDF file: You can specify the maximum number of pages that can be included in one PDF file. For example, if you are scanning a 20-page document, and specify the page number to be included in one PDF as 4, 5 PDF files are automatically created. This section introduces scanning methods in Office Mode. See Epson Scan Modes for details on other scanning modes. See help for details on Epson Scan. Place your document on the document table. Placing Documents Start Epson Scan. How to start In the Office Mode window, select the Image Type, Document Source, Size, and Resolution settings. See help for details on Epson Scan. Click Preview to preview your image(s), then select your scan area. Make any other necessary image adjustments. Click Scan. The File Save Settings window appears. Select PDF as the Type setting. The current Paper Size, Orientation, Margin, Page Number, Compression Level, and Text Setting settings are displayed below it. Click Options. You see the EPSON PDF Plug-in Settings window. For settings in the EPSON PDF Plug-in Settings window, see Epson Scan Help. Select the settings that match your document and click OK. You return to the File Save Settings window. Make any other file save settings, and click OK. Epson Scan scans your document and displays the window below. Note: If you deselect the Show Add Page dialog after scanning check box in the File Save Settings window, this window does not appear and Epson Scan automatically saves your document. Select one of the following options. Add page: Click this button to scan the next page of your document. Replace the first page on the scanner glass with the next page, and click Scan. Repeat this step for each page in your document. When you are finished, click Edit page and go to step 12. Edit page: Click this button if you have scanned all the necessary pages so you can edit the scanned pages before saving them in one PDF file. Then go to step 12. Save File: Click this button when you are ready to finish scanning and save the scanned pages into one PDF without editing them. Then go to step 14. You see the Editing Page window displaying thumbnail images of each scanned page. Use the tools at the bottom of the Editing Page window to select, rotate, reorder, and delete pages. If you want to include all the document pages in your PDF files as they currently look, go to step 13. If you want to rotate pages, click the pages, or use the select the pages, then click the left or odd pages, or delete icon to delete them. Note: The even pages, or all pages icon to right rotate icon to rotate them. If you want to delete pages, click the pages, or use the pages, then click the odd pages, delete icon is not available when all pages are selected. even pages icon to select the For further details on the tools in the Editing Page window, see Epson Scan Help. When you have finished editing your pages, click OK. The pages are saved in one PDF file in Pictures, My Pictures, or the location you selected in the File Save Settings window, and you return to the Office Mode window. Click Close to exit Epson Scan. Home > How to Scan Adjusting the Scanned Image Epson Scan offers a variety of settings for improving color, sharpness, contrast, and other aspects affecting image quality. Histogram Provides a graphical interface for adjusting highlight, shadow, and gamma levels individually. Tone Correction Provides a graphical interface for adjusting tone levels individually. Image Adjustment Adjusts brightness and contrast and the balance of red, green, and blue colors in the overall image. Color Palette Provides a graphical interface for adjusting mid-tone levels, such as skin tones, without affecting the highlight and shadow areas of the image. Unsharp Mask Sharpens the edges of image areas. Descreening Removes ripple or cross-hatch patterns (known as moiré) that may appear in scanned images. Color Restoration Automatically restores the colors in faded photos. Backlight Correction Removes shadows from photos that have too much background light. Dust Removal Automatically removes dust marks from your originals. Text Enhancement Enhances text recognition when scanning text documents. Auto Area Segmentation Scans text in Black&White and applies grayscale to any images in the document. Dropout Scans without the selected color. Color Enhance Enhances the selected color. See help for details on Epson Scan. Home > Using the Transparency Unit Unpacking the Transparency Unit Unlocking the transportation lock The optional A3 Transparency Unit (B12B813362) makes it possible to scan films and slides in full color. Once you install the Transparency Unit, you can leave it in place even when you want to scan paper documents. Make sure that all the items shown below are included and have not been damaged during shipping. Contact Epson Technical Support if any item is missing or damaged. a. transparency unit b. transparency guide c. film holders Unlocking the transportation lock Before you install the Transparency Unit, you need to unlock the transportation lock. Turn the unit so that the glass side faces up. Use a coin to unlock the transportation lock by turning it counterclockwise one-quarter. Note: Before transporting the scanner, lock the transportation lock to prevent damage. If the unit’s lamp assembly is not in its home position, you cannot lock the transportation lock. If this is the case, reattach the unit to the scanner, close the unit, and then turn on the scanner; the unit’s lamp assembly then returns to its home position. Turn off the scanner and remove the Transparency Unit. Top Home > Using the Transparency Unit Installing the Transparency Unit Follow the steps below to install the Transparency Unit. Make sure the scanner is turned off, and then unplug the power cord from the scanner. Open the scanner’s document cover, and then remove it by lifting the cover straight up. Align the pins of the unit with the holes of the scanner, and then lower the Transparency Unit until it rests securely on the scanner with the pins in the holes. Remove the reflective document mat from the Transparency Unit as shown below. Place the transparency guide on the scanner glass as shown below. Close the Transparency Unit. Connect the Transparency Unit’s connector to the option connector on the back of the scanner. Connect the power cord to the scanner and then turn on the scanner. Important: Do not put heavy objects on the Transparency Unit; otherwise the unit may be damaged. To scan slides or strips of negative or positive films, see Setting and Placing Film. Home > Using the Transparency Unit Setting and Placing Film 35 mm film strips Mounted slides Medium format (120/220) 4 x 5 inch film Non-standard film sizes Note: Before scanning films, be sure to use a soft cloth to wipe the Transparency Unit glass and the scanner glass. When you scan transparent materials, choose the Home Mode or Professional Mode in Epson Scan. Open the Transparency Unit. Place the film in the appropriate holder. See the following sections for details on the different types of film. 35 mm film strips Mounted slides Medium format (120/220) 4 x 5 inch film Non-standard film sizes Place the film holder on the scanner glass, aligning it with the notch on the transparency guide. Make sure the glossy side of the film is facing down. Close the Transparency Unit. If the reflective document mat is installed on the Transparency Unit, remove it; for details, see Installing the Transparency Unit. Use your scanner software to scan the film. Note: Make sure the Transparency Unit is completely closed; otherwise, an error occurs and you cannot scan. Store the reflective document mat in the pocket on the top of the Transparency Unit when not in use. 35 mm film strips Place the 35 mm film holder on a flat surface, and then remove a strip cover. Insert the film facedown in the holder. Replace the strip cover that you removed in step 1. Repeat steps 1 through 3 for all the filmstrips you want to scan. Place the film holder on the scanner glass and align it with the notch on the transparency guide as shown below. Top Mounted slides Load slides facedown in the Mounted slide holder, as shown below. Repeat this step for all the slides you want to scan. Place the slide holder on the scanner glass. Align the slide holder with the notch on the transparency guide, as shown below. Top Medium format (120/220) Place the Medium format holder on a flat surface, and then open a strip cover. Insert the film facedown in the holder. Close the cover. Repeat steps 1 through 3 for all the film you want to scan. Place the film holder on the scanner glass and align it with the notch on the transparency guide, as shown below. Top 4 x 5 inch film Place the 4 × 5 inch film holder on a flat surface, and then open a cover. Insert the film facedown in the holder. Close the cover. Repeat steps 1 through 3 for all the film you want to scan. Place the holder on the scanner glass and align it with the notch on the transparency guide, as shown below. Top Non-standard film sizes Place the film directly on the scanner glass, making sure the glossy (smooth) side of the film is facing down. If the reflective document mat is installed in the Transparency Unit, remove it. Close the Transparency Unit. Note: An area approximately 17.0 mm (0.7 in) from the horizontal edges and 2.0 mm (0.1 in) from the vertical edges of the scanner glass cannot be scanned. When you place the film directly on the scanner glass, make sure to set the focus position to 0.0 in Epson Scan. Top Home > Using the Transparency Unit Using the Transparency Unit to Scan Scanning films with suitable settings Scanning reflective (non-film) documents Scanning films with suitable settings Follow the steps below to scan films in the Professional Mode. Make sure the scanner is connected to your computer and is turned on. Place your films on the document table. Setting and Placing Film Start Epson Scan and then select the Professional Mode. Select the Original settings that match your film. Select the Destination settings that match the file you want to create. Note: When you select a high resolution, the number of pixels increases and the scanned image becomes more detailed. However, increasing the resolution will also cause the file size to increase. Click the Preview button to preview the images. Select the Target Size for the scanned image you want to create. Select any Adjustments settings, if necessary. (You may need to scroll to the bottom of the screen.) Note: You can improve the scanned image quality by changing the Adjustments settings. See Adjusting the Scanned Image for more information. Click Scan. Epson Scan starts scanning. The scanned images are saved in the specified folder. Top Scanning reflective (non-film) documents To scan reflective documents using the Transparency Unit, always insert the reflective document mat that is included with this unit. Also, make sure you remove the transparency guide from the scanner glass. Insert the reflective document mat as described below. Open the Transparency Unit, and then remove the transparency guide from the scanner glass. Slide the mat into the upper side, and then insert the tabs into the slots on the lower side slots on the Transparency Unit. Place your document on the scanner glass, and then close the Transparency Unit. Top Home > Software Information Epson Scan Driver How to start How to access the help This software lets you control all aspects of scanning. You can use this as a standalone scanning program or use it with another TWAIN-compliant scanning program. How to start Windows 8: Select the EPSON Scan icon on the desktop, or select EPSON Scan from the Start screen. Windows (other versions): Double-click the EPSON Scan icon on the desktop. Or, select or Start > All Programs or Programs > EPSON > EPSON Scan > EPSON Scan. Mac OS X: Select Applications > Epson Software > EPSON Scan. Top How to access the help Click the Help button on the Epson Scan driver. Top Home > Software Information Adobe Photoshop Elements See the Adobe web site for detailed information about supported operating systems. Windows: Click Edit and Enhance Photos, open the File menu, select Import, and select your scanner. Mac OS X: Click Close in the Welcome window if it appears, open the File menu, select Import, and select your scanner. Home > Software Information Checking and Installing Your Software Checking the software installed on your computer Checking the software installed on your computer To use the functions described in this User’s Guide, you need to install the Epson driver and utilities. Follow the steps below to check that the software is installed on your computer. For Windows Do one of the following: Windows 8: Select Control Panel from Settings. Windows 7/Vista: Click and select Control Panel. Windows XP: Click Start and select Control Panel. Do one of the following: Windows XP: Double-click the Add or Remove Programs icon. Windows (other versions): Select Uninstall a program from the Programs category. Check the list of currently installed programs. For Mac OS X Double-click Macintosh HD. Double-click the Epson Software folder in the Applications folder and check the contents. Note: The Applications folder contains software provided by third parties. Installing the software Insert the software disk that came with your product and select the software you want to install on the Software Select window. Top Home > Software Information Uninstalling Your Software For Windows For Mac OS X You may need to uninstall and then reinstall your software to solve certain problems or if you upgrade your operating system. For Windows Note: For Windows 8, 7 and Vista, you need an administrator account and password if you log on as a standard user. For Windows XP, you must log on to a Computer Administrator account. Turn off the product. Disconnect the product’s USB cable from your computer. Display the software list. Windows 8: Select Control Panel from Settings, and then select Uninstall a program from the Programs category. Windows 7/Vista: Click and select Control Panel. Click Uninstall a program from the Programs category. Windows XP: Click Start and select Control Panel. Double-click the Add or Remove Programs icon. Select the software you want to uninstall from the list displayed. Uninstall the software. Windows 8/7: Select Uninstall/Change. Windows Vista: Click Uninstall/Change, and then click Continue in the User Account Control window. Windows XP: Click Change/Remove. When the confirmation window appears, click Yes. Follow the on-screen instructions. In some cases, a message may appear to prompt you to restart your computer. If so, make sure I want to restart my computer now is selected and click Finish. Top For Mac OS X Note: To uninstall applications you must log on to a Computer Administrator account. You cannot uninstall programs if you log on as a Limited account user. You can download an uninstaller for the driver from the Epson support site. Double-click the Applications folder in your Mac OS X hard drive, select the application you want to uninstall, and then drag it to the Trash icon. Top Home > Maintenance Cleaning the Product To keep your product operating at its best, clean it periodically using the following procedure. Important: Do not press the glass surface of the scanner glass with any force. Be careful not to scratch or damage the glass surface of the scanner glass, and do not use a hard or abrasive brush to clean it. A damaged glass surface can decrease the scan quality. Never use alcohol, thinner, or corrosive solvent to clean the product. These chemicals can damage the product components and the case. Be careful not to spill liquid into the product mechanism or electronic components. This could permanently damage the mechanism and circuitry. Do not spray lubricants on the product. Never open the product case. Turn off the product. Unplug the power cord from the product. Clean the outer case with a cloth dampened with mild detergent and water. If the glass surface gets dirty, clean it with a soft dry cloth. If the glass surface is stained with grease or some other hard-to-remove material, use a small amount of glass cleaner and a soft cloth to remove it. Wipe off all remaining liquid. Make sure that dust does not build up on the glass surface. Dust can cause spots and straight lines in your scanned images. Important: Do not spray glass cleaner directly on the glass surface. Clean the document cover if it gets dirty. Home > Maintenance Power Off Timer Setting The product turns off automatically if no operations are performed for the selected period. You can adjust the time before power management is applied. Any increase will affect the product’s energy efficiency. Please consider the environment before making any change. Follow the steps below to adjust the time. Make sure the scanner is connected to your computer and that the scanner is turned on. Start Epson Scan Settings. Windows 8: Select EPSON Scan Settings from the Start screen. Windows (other versions): Select or Start > All Programs or Programs > EPSON > EPSON Scan > EPSON Scan Settings Mac OS X: Select Applications > EPSON Software > EPSON Scan Settings. Click Power Off Timer. Set the Power Off Timer, and then click OK. Note: If you want to turn off the Power Off Timer, set the Power Off Timer to 0. Home > Maintenance Transporting the Product Before you transport the product for a long distance or store it for an extended period of time, you need to lock the carriage to prevent damage. Note: Make sure the carriage is in the home position on the left side of the product. If the carriage is not in the home position, turn on the product and wait until the carriage moves to the home position. If you're using the optional Transparency Unit, remove it from the scanner. Turn off the product, then unplug the power cord. Disconnect the USB cable from the product. Pull down the transportation lock. Attach the packing materials that came with the product, then repack the product in its original box or a similar box that fits the product snugly. Home > Solving Problems Problems Indicated by the Status Light Make sure the scanner is connected to your computer properly. See the Start Here sheet for instructions on connecting the scanner to your computer. Try to rescan the document. Make sure the scanner software is fully installed. See the Start Here sheet for instructions on installing the scanner software. Make sure the scanner and/or the optional Transparency Unit transportation lock is unlocked. If it is locked, slide the lock to the unlock position. Turn off the scanner, then turn it on again. If the error lights are still flashing, the scanner may be malfunctioning, or the scanner light source may need to be replaced. Contact Epson for details. Home > Solving Problems Problems When Starting a Scan Using the button Using the Transparency Unit Using scanning software other than Epson Scan driver Make sure the scanning software is fully installed. See the Start Here sheet for instructions on installing the scanning software. Check the status light and make sure the product is ready to scan. Make sure your cables are securely connected to the product and a working electrical outlet. Check that the electrical outlet is working. Plug another device into the electrical outlet and check that you can turn the power on. Turn off the product and computer, and then check the USB connection between them to make sure it is secure. Make sure you select the correct product if a scanner list appears when starting to scan. Connect the product directly to the computer’s external USB port or through one USB hub only. The product may not work properly when connected to the computer through more than one USB hub. If the problem persists, try connecting the product directly to the computer. If more than one product is connected to your computer it may not work. Connect only the product you want to use, and then try scanning again. If the scanning software does not work properly, uninstall the software and then reinstall it as described on the Start Here sheet. If the light source has reached the end of its service life, it must be replaced by a professional. For details, contact Epson. Mac OS X For Mac computers with Intel CPUs, the scanner driver you are using may not operate correctly if other Epson scanner drivers (Rosetta/PPC editions) are installed. Remove the other drivers, and then install the scanner driver you want to use. Using the button Depending on the product, the scanning function may not be available when using the button. Check that compatible scanning software is installed. Mac OS X: Make sure you are logged on as the user who installed the scanning software. Other users must first start Epson Scanner Monitor in the Applications folder and then press a button to scan. Top Using the Transparency Unit Make sure the document mat is removed from the scanner cover. Make sure the optional Transparency Unit is installed correctly. Make sure Document Type is set to an appropriate setting for your film type in the Home Mode or Professional Mode. Make sure the film is set correctly in the film holder, and the film holder is properly positioned on the scanner glass. Make sure the transportation lock of the Transparency Unit is released. Top Using scanning software other than Epson Scan driver If you are using any TWAIN-compliant programs, such as Adobe Photoshop Elements, make sure that the correct product is selected as the Scanner or Source setting. If you cannot scan using any TWAIN-compliant scanning programs, such as Adobe Photoshop Elements, uninstall the TWAIN-compliant scanning program and then reinstall it. Uninstalling Your Software Top Home > Solving Problems Problems With Scanning Time Computers with Hi-Speed external USB ports can scan faster than those with external USB ports. If you are using a Hi-Speed external USB port with your product, make sure it meets the system requirements. Scanning at a high resolution takes a long time. When using security software, exclude the TWAIN.log file from monitoring, or set the TWAIN.log as a readonly file. For more information on your security software’s functions, see the help supplied with the software. The TWAIN.log file is saved in the following locations. Windows XP: C:\Documents and Settings\(user name)\Local Settings\Temp Windows (other versions): C:\Users\(user name)\AppData\Local\Temp Home > Solving Problems Problems With Scanned Images Scan quality is unsatisfactory The scanning area or direction is unsatisfactory Scan quality is unsatisfactory Scan quality can be improved by changing the current settings or adjusting the scanned image. See Adjusting the Scanned Image for more information. An image on the back of your original appears in your scanned image When scanning thin paper, images on the back may be visible to the product and appear in your scanned image. When scanning from the scanner glass, try scanning the original with a piece of black paper placed on the back of it. Also make sure the Document Type and Image Type settings are correct for your original. Select Text Enhancement as the image quality setting from the scanning software. Characters are blurred Select Text Enhancement as the image quality setting from the scanning software. When the Image Type is Black&White, select Threshold setting as the image quality setting from the scanning software. Increase the resolution setting. Ripple patterns appear in your scanned image A ripple or cross-hatch pattern (known as moiré) may appear in a scanned image of a printed document. Displace your original document. Select Descreening as the image quality setting. Try changing the Resolution setting. Uneven color, smears, dots, or straight lines appear in your image Clean the product. Striped Rings Appear in Your Scanned Image of Film or Slides Images A ring-shaped pattern of stripes (called a Newton ring) sometimes appears on scanned images of transparent materials. This may occur if the film is curled. Colors Differ From the Original Colors for Film or Slide Images Clean the product. Top The scanning area or direction is unsatisfactory The edges of your original are not scanned Move the document or photo at least 1.5 mm (0.06 inch) away from the horizontal and vertical edges of the scanner glass to avoid cropping. Negative Film Preview Images Look Strange Make sure the Document Type setting (Home Mode) or Film Type settings (Professional Mode) are set correctly for your film. See the Epson Scan help for details. If you are in normal preview, the dark area around the film and the frame of the film holder is perceived as white. This alters the exposure and causes images to appear darker. Create marquees on the image area you want to scan, then click Zoom to preview the area. See the Epson Scan help for details. Use thumbnail preview instead of normal preview. See the Epson Scan help for details. Top Home > Solving Problems Restoring Epson Scan to Default Settings If you have tried the other solutions in this User's Guide and have not solved the problem, you should reset Epson Scan to its default settings. In the Epson Scan window, click Configuration, select the Other tab, and then click Reset All. Home > Solving Problems Epson Technical Support Internet Support Speak to a Support Representative Purchase Accessories Internet Support Visit Epson’s support website at www.epson.com/support (U.S.) or www.epson.ca/support (Canada) and select your product for solutions to common problems. You can download drivers and documentation, get FAQs and troubleshooting advice, or e-mail Epson with your questions. Top Speak to a Support Representative Before you call Epson for support, please have the following information ready: Product name Product serial number (located on a label on the product) Proof of purchase (such as a store receipt) and date of purchase Computer configuration Description of the problem Then call: (562) 276-4382 (U.S.) or (905) 709-3839 (Canada), 6 AM to 8 PM, Pacific Time, Monday through Friday, and 7 AM to 4 PM, Pacific Time, Saturday Days and hours of support are subject to change without notice. Toll or long distance charges may apply. Note: For help using any other software on your system, see the documentation for that software or Other Software Technical Support. Top Purchase Accessories You can purchase genuine Epson accessories from an Epson authorized reseller. To find the nearest reseller, call 800GO-EPSON (800-463-7766). Or you can purchase online at www.epsonstore.com (U.S. sales) or www.epson.ca (Canadian sales). Top Home > Solving Problems Other Software Technical Support Adobe Photoshop Elements Adobe Photoshop Elements (800) 833-6687 www.adobe.com/support Top Home > Technical Specifications System Requirements For Windows For Mac OS X Make sure your system meets the requirements in these sections before using it with your product. For Windows System Microsoft Windows 8, Windows 7, Windows Vista, Windows XP Interface External USB port (Type A) built into the main board Display Color monitor with 800 x 600 screen resolution or higher, and 24-bit (Full Color) color (Color and tone reproduction are subject to the display capability of your computer system, including the video card, display monitor, and software. See your system documentation for details.) Top For Mac OS X System Mac OS X 10.5.8, OS X 10.6.x, OS X 10.7.x, or OS X 10.8.x. Fast User Switching is not supported. Interface Mac USB Display Color monitor with 800 x 600 screen resolution or higher, and millions of colors (Color and tone reproduction are subject to the display capability of your computer system, including the video card, display monitor, and software. See your system documentation for details.) Note: Epson Scan does not support the UNIX File System (UFS) for Mac OS X. You must install Epson Scan on a disk or in a partition that does not use UFS. Top Home > Technical Specifications Product Specifications General Mechanical Electrical Environmental Interfaces Standards and approvals Note: Specifications are subject to change without notice. General Scanner type Flatbed color Photoelectric device Color CCD line sensor Document size 310 x 437 mm (12.2 x 17.2 inches) Scanning resolution 2400 dpi (main scan) 4800 dpi with Micro Step (sub scan) Output resolution 50 to 12800 dpi Image data 16 bits per pixel per color internal 1 to 8 bits per pixel per color external Interface One Hi-speed USB port Light source Xenon gas fluorescent lamp Note: Optional optical resolution is the maximum scan resolution of the CCD elements, using the definition of ISO 14473. ISO 14473 defines optical resolution as the fundamental sampling rate of the scan sensor. Top Mechanical Dimensions Width: 656.0 mm (25.8 inches) Depth: 458.0 mm (18.4 inches) Height: 158.0 mm (6.2 inches) Weight Approx. 14.5 kg (31.9 lb) Top Electrical AC 100-120 V model AC 220-240 V model Rated input current 0.9 A 0.5 A Rated input voltage AC 100 to 120 V ± 10% AC 220 to 240 V ± 10% Rated input frequency 50 to 60 Hz Power consumption Approx. 45 W: Operating Approx. 20 W: Ready Mode 2.8 W or less: Sleep Mode 0.5 W: Power off Note: Power consumption varies depending on operating conditions and whether an option is installed. Top Environmental Temperature Humidity Operating conditions Operating 5 to 35 ˚C (41 to 95 ˚F) Storage –25 to 60 ˚C (–13 to 140 ˚F) Operating 10 to 80%, without condensation Storage 10 to 85%, without condensation Ordinary office or home conditions. Avoid operating the product in direct sunlight, near a strong light source, or in extremely dusty conditions. Top Interfaces USB Interface Interface type Universal Serial Bus Specification Revision 2.0 Electrical standard Full Speed mode (12 Mbits per second) and Hi-Speed mode (480 Mbits per second) of Universal Serial Bus Specification Revision 2.0. Connector type One Type B port Top Standards and approvals Safety UL60950-1 CAN/CSA-C22.2 No. 60950-1 EMC FCC Part 15 Subpart B Class B CAN/CSA-CEI/IEC CISPR22 Class B Default Delay Times for Power Management for Epson Products: This product will enter sleep mode after a period of nonuse. The time interval has been set at the factory to ensure that the product meets Energy Star standards of energy efficiency, and cannot be modified by the consumer. Top