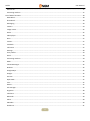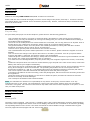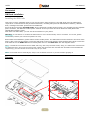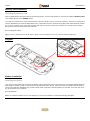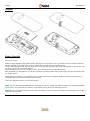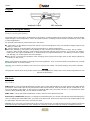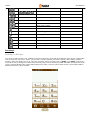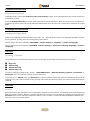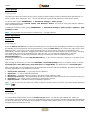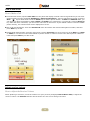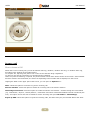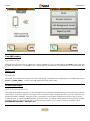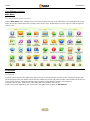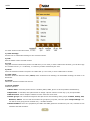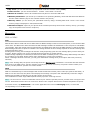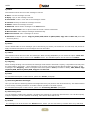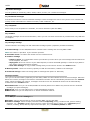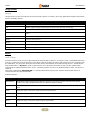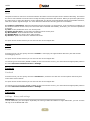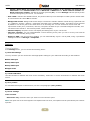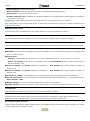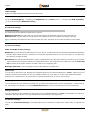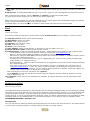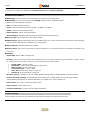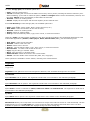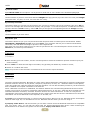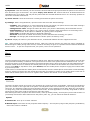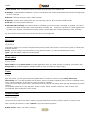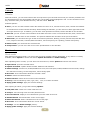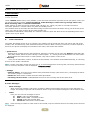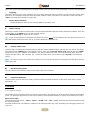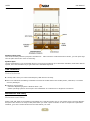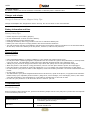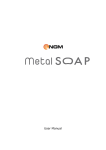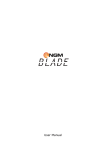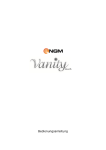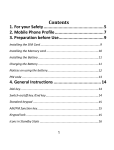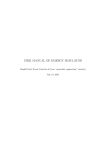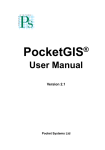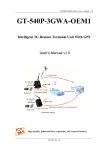Download NGM-Mobile Coffee 3.2" 100g Black
Transcript
User Manual Coffee User Manual Summary Before using ...................................................................................................................................................................... 5 Introduction .................................................................................................................................................................. 5 Guidelines ..................................................................................................................................................................... 5 Mobile phone profile ........................................................................................................................................................ 5 Profile ............................................................................................................................................................................ 5 Front view ..................................................................................................................................................................... 6 Rear view....................................................................................................................................................................... 6 Get started ........................................................................................................................................................................ 7 SIM Card Installation ..................................................................................................................................................... 7 Diagram ......................................................................................................................................................................... 7 Memory card installation .............................................................................................................................................. 8 Diagram ......................................................................................................................................................................... 8 Battery Installation........................................................................................................................................................ 8 Diagram ......................................................................................................................................................................... 9 Battery Charging ........................................................................................................................................................... 9 Diagram ....................................................................................................................................................................... 10 Notices on using the battery ....................................................................................................................................... 10 PIN Code...................................................................................................................................................................... 10 General Instructions........................................................................................................................................................ 11 Standby mode ............................................................................................................................................................. 11 Send keys .................................................................................................................................................................... 12 Keypad and screen lock............................................................................................................................................... 13 Language and Input mode .......................................................................................................................................... 13 Call hint ....................................................................................................................................................................... 13 Services ....................................................................................................................................................................... 13 Caller groups ............................................................................................................................................................... 14 Basic Operations ............................................................................................................................................................. 14 Switch On .................................................................................................................................................................... 14 Switch Off .................................................................................................................................................................... 14 How to Dial a Call ........................................................................................................................................................ 15 Adjust receiver volume ............................................................................................................................................... 15 Answer a call ............................................................................................................................................................... 16 Fast SMS reading ......................................................................................................................................................... 17 2 Coffee User Manual Missed call................................................................................................................................................................... 17 Answering machine..................................................................................................................................................... 17 Use of Menu functions .................................................................................................................................................... 18 Main Menu .................................................................................................................................................................. 18 Phonebook .................................................................................................................................................................. 18 Messaging ................................................................................................................................................................... 20 Camera ........................................................................................................................................................................ 24 Image viewer ............................................................................................................................................................... 25 Music ........................................................................................................................................................................... 25 Video player ................................................................................................................................................................ 26 Wi-Fi ............................................................................................................................................................................ 27 Twitter ......................................................................................................................................................................... 27 Facebook ..................................................................................................................................................................... 27 Call center ................................................................................................................................................................... 27 Settings........................................................................................................................................................................ 30 User profiles ................................................................................................................................................................ 33 Email............................................................................................................................................................................ 34 Answering machine..................................................................................................................................................... 34 MSN............................................................................................................................................................................. 35 Yahoo Messenger........................................................................................................................................................ 35 Nimbuzz ...................................................................................................................................................................... 35 Google Maps ............................................................................................................................................................... 35 Google ......................................................................................................................................................................... 35 Services ....................................................................................................................................................................... 35 Opera Mini .................................................................................................................................................................. 37 Java.............................................................................................................................................................................. 37 Games ......................................................................................................................................................................... 37 File manager................................................................................................................................................................ 37 Organizer ..................................................................................................................................................................... 38 Calculator .................................................................................................................................................................... 39 Bluetooth .................................................................................................................................................................... 39 Alarm ........................................................................................................................................................................... 40 FM Radio ..................................................................................................................................................................... 40 Slideshow .................................................................................................................................................................... 41 3 Coffee User Manual Photo editor ................................................................................................................................................................ 41 Tasks ............................................................................................................................................................................ 41 Sound recorder ........................................................................................................................................................... 41 Videorecorder ............................................................................................................................................................. 42 Calendar ...................................................................................................................................................................... 43 Ebook reader ............................................................................................................................................................... 43 Coffer function ................................................................................................................................................................ 44 Text input ........................................................................................................................................................................ 45 USB connection ............................................................................................................................................................... 46 Maintenance and Safety ................................................................................................................................................. 46 Charger and adapter ................................................................................................................................................... 47 Battery Information and Care ..................................................................................................................................... 47 General Notice ............................................................................................................................................................ 47 Troubleshooting .......................................................................................................................................................... 47 Abbreviations .................................................................................................................................................................. 48 Certifications ................................................................................................................................................................... 50 4 Coffee User Manual Before using Introduction Thanks for choosing NGM COFFEE GSM/GPRS Touchscreen Cell Phone. Please read this user's manual thoroughly to ensure correct usage of the phone, and keep it for future reference. The images shown in this manual are for illustrative purposes only. Product, instructions and/or accessories may differ from those shown. Guidelines For your safety For your safety and proper use of the telephone, please observe the following guidelines: • Do not switch the phone in proximity to chemical plants, gas stations or other areas at risk of explosion. • When driving, use only the headset, do not forget to always park your car at the roadside before starting a conversation with the apparatus. • Since the use of mobile phones can cause interference on aircraft, not use any phone on an airplane. Such a wireless phone use is dangerous and illegal, always switch off your phone before boarding. • Pay special attention to the use of the phone near cardiac pacemakers, hearing aids and other medical equipment, because the phone can be source of interference. • The use of non genuine parts and accessories will void the warranty. • Do not disassemble the phone without permission. In case of failure, please contact the supplier as soon as possible. • Do not connect the charger to the phone when there is no battery connected. Turn off your phone before removing the battery, otherwise, the phone's memory may be damaged. • When the phone is connected to the charger, always make sure that the room there is good ventilation or a heat sink, and the unit is away from flammable items or explosives. • To avoid the risk of demagnetization, keep the phone away from magnetic objects such as CDs, credit cards, etc. • Make sure the phone does not come into contact with any type of liquid in the case of such cases, remove the battery and contact your supplier immediately. • Do not use the phone in situations with ambient temperature is too high or too low, do not expose the unit to strong direct sunlight or humid environments. The operating temperature for the correct phone and its accessories is between 0 ° and 40 °. The altitude when using the telephone should not exceed 2,000 meters. • Do not use liquid or soft cloth moistened with detergent to clean the phone energetic. • The phone has features of sound recording, video and photographs, which must be used according to the laws and regulations. • Keep the phone away from children. Do not throw or shake the phone, because the internal circuits and structures accurately could be damaged. • Do not dispose of batteries with household waste. Note: The manufacturer assumes no responsibility for any failure of the policy set forth above or for any unauthorized use of your phone. The manufacturer reserves the right to alter without notice the information contained in this guide. The contents of this manual may differ from actual content displayed in the phone. In this case, the latter shall prevail. Mobile phone profile Profile Phone profile The phone comes equipped with a screen, a vibrating motor, and a USB multifunction connector (data/charging). This model comes equipped also with a touch-screen display, that allows user commands to be issued by pressing corresponding buttons on the screen. The same commands are also available through a multifunction key pad. The next pages show front/upper and rear views of the phone. 5 Coffee User Manual Front view Rear view 6 Coffee User Manual Get started SIM Card Installation Installing the SIM Cards Take care to insert valid SIM cards in your phone before using the device. The SIM cards save the parameters required for communications and personal information, including PIN (Personal Identification Number), address book, messages and other system services additional. Since the phone supports two SIM cards, when registering a mobile phone number, you can apply for two separate phone numbers, two different mobile phone network service providers and thus obtain two SIM (Subscriber Identification Module) cards. With these two SIM cards, you can use all the features of your phone. Warning: do not deform or scratch the SIM cards nor let it contact static, dust or moisture. If it is lost, please immediately contact your network operator for help. Before SIM card installation, please switch off the mobile phone. The SIM cards must be inserted in the back of the phone, after removing the battery. Insert the SIM cards in their slots with the gold contacts facing down. Insert the main SIM card in the SIM1 slot and secondary SIM card 2 in the SIM2 slot. See the diagram below. Note: if a SIM card is inserted into the SIM1 slot only, then only the host works; likely, if a SIM card is inserted into the SIM2 slot only, then only the slave works. When two SIM cards are inserted into the SIM1 slot and SIM2 slot respectively, you can choose work mode freely as you wish. Note: as the SIM card is small object, keep it out of children’s touch or prevent children gulping it! Diagram SIM2 SIM1 SIM2 SIM1 7 Coffee User Manual Memory card installation Installing the Memory card As the mobile phone does not have enough storage space, to use some functions, you need to install a memory card (this mobile phone use T-FLASH cards.) To install a T-FLASH card: power off the phone, open the back cover to remove the battery, insert the T-Flash card into its dedicated slot (near the SIM cards' slots). Unlock the memory card slot by pushing the metal harness toward the "Unlock" position, then open the harness and slide the memory card into the harness, with the gold contacts facing down. Then close and lock the harness. See the diagram below. Note: as the T-FLASH card is small object, keep it out of children’s touch or prevent children gulping it! Diagram Battery Installation Installing the Battery Your device is provided with a lithium-ion battery and is designed to be used exclusively with original NGM batteries and chargers. Battery must be inserted from the backside of the phone. Align the battery contacts with the phone connector inside the dedicated slot, and let it slide down in position. Once the battery is inserted, close the rear cover by gently pushing it in position. See the diagram. Note: do install the battery as per the diagram to prevent the battery contact patch being damaged. 8 Coffee User Manual Diagram Battery Charging Battery Charge Please charge completely the battery before starting to use the device. The new battery cannot reach the optimal efficiency unless it has undergone several continuous complete charges and discharges. Use the USB cable provided, and connect it one end to the USB connector placed on the right side of the phone, and the other end to the wall socket adaptor. When the battery is used up, charge it in time. Over-discharge can damage the battery. After the battery is charged full, cut off the connection of charger with the AC power supply and the connection with the mobile phone. When battery is charging, an animated icon on screen will show the charging progress. Once the progress bar is completed phone can be disconnected from the grid. Follow the diagram below to connect the charger. Note: Use only the provided USB cable for recharging the device. Charge the battery indoors in a dry and favourable environment. It's normal for the battery to get slightly warm during the charging process. Warning: use only original accessories to charge the battery. The use of other accessories may damage your mobile phone and cause risks! 9 Coffee User Manual Diagram Notices on using the battery Notices on using the battery The performance of the battery is affected by many factors, including radio barrier network settings, signal strength, signal strength, work temperature, chosen and used functions or settings as well as phone accessories, tones, data or other applications. For optimal performances, please follow the rules below: New battery or the battery having been idle for long need charging for long. The standard voltage scope for the battery is 3.6V-4.2V. During charging, keep the battery at room temperature or similar temperature. With time passing by, the battery will gradually be worn and thus need longer time to charge. This is normal. However, after normal charging, if call duration decreases but charging time increases, you need to buy another battery from the original manufacturer or authorized by the original manufacturer. The battery of interior quality can damage your mobile phone and cause danger! If the phone is overused at low battery when charging, there might need a longer time for the charge indicator to be shown on the screen. Note: please dispose the battery according to the local regulations. Try to recycle the battery as possible. Do not treat the waste battery as common waste. Warning: do not throw the battery into fire so as to prevent fire hazard. The broken battery may cause explosion. Warning Charging the mobile phone by improper means can cause to explosion. Always refer to the related regulations for the disposal of the battery. PIN Code PIN Codes PIN1 Code: it is the personal identification number used to enter SIM and able to prevent others using SIM1 without permission. If the mobile phone has activated the PIN1 code protection, when the mobile phone is switched on, the screen will display ―Input PIN‖. In the process of inputting PIN1 code, the screen will use ―*‖ to represent the input content. While obtaining SIM, you can obtain its PIN1 code. PIN2 Code: it is the personal identification number used for some special functions. PUK Code and PUK2 Code (8 digits): to change the locked PIN code, you need to use PUK (Personal Unblocking Key) code. To change the locked PIN2 code, you need to use PUK2 code. If these two codes are not provided together with the SIM cards, ask the local service provider for them. Warning: if you input the wrong PIN code for three times continuously, the SIM card will be locked. Please contact the network operator immediately for help. Attempt to unlock the code may make the SIM card ineffective forever! 10 Coffee User Manual General Instructions Standby mode Icon Status Meaning SIM1 / SIM2 No signal SIM1 / SIM2 Signal searching / Signal Level No power charging BT powered on Call Active Call Hold Call Mute Alarm on Audio playing Background sound on SIM1 / SIM2 EDGE connection SIM1 / SIM2 EDGEC connecting SIM1 / SIM2 GPRS connection 11 Notes May be the signal is not present or the SIM is not correctly inserted Coffee User Manual SIM1 / SIM2 GPRSC connecting SIM1 / SIM2 Call forward SIM1 / SIM2 Missed Call SIM1 / SIM2 new messages SIM1 / SIM2 roaming Determined by Operator SIM1 / SIM2 MMS busy SIM1 / SIM2 new MMS Emails Earphone plugged in Profile ring mode Profile silent mode Vibrate and ring Vibrate then ring Profile Vibrate mode Send keys Send keys or Dial keys It is the key used to make a call, located on the lower left corner of the bar at the bottom of the screen. Tapping the icon will open the call screen, where you can find a virtual keyboard (see picture below); after dialling a phone number, select the Send key 1 or 2 (the two cell phone icons) to make a call via SIM1 or via SIM2, respectively. From call screen, pressing one of these keys will bring up the recent call history (SIM1 and SIM2 can support up to 20 voices, including Missed calls, Dialed calls and Received calls). Select a contact from the list e press again SIM1 or SIM2 Send keys to call the number. 12 Coffee User Manual Keypad and screen lock Keypad and screen lock In standby mode, press briefly Power On/Off (Lock/Unlock) button. The keypad and the touch screen will become immediately locked. Press the Multifunction key to unlock, then follow the on-screen directions. When the touch screen is locked, it's possible to answer a phone call just pressing the Multifunction key; after the call is ended, the keypad will be locked again. Language and Input mode Language and Input Mode Italian is the language by default and as input mode. For different areas, there are 4 languages available (english, french, spanish, german) with the corresponding input modes. How to change the menu language: SETTINGS > Phone settings > Language > [select a language]. How to change the input language: SETTINGS > Phone settings > Input text > Writing language > [select a language]. Call hint Incoming Call hints The mobile phone is inbuilt with vibration motor and buzzer and provides several incoming call modes: Ring only Vibrate only Vibrate and ring Vibrate then ring In order to change the alert mode, choose: USER PROFILES > [ Selected Profile]> Options > Customize > Alert type (there are separate settings for each SIM card). To quickly turn on Vibrate mode, tap Voice Call icon when in standby mode, then press and hold # key on the virtual keyboard. The ringer will be turned off. By pressing and holding the same key again, the previous user profile will be restored. Services Services Services are provided with SIM kit. The mobile phone support Services function. The detailed menu items depend on SIM card and the network. When the network provides such function and your SIM card supports such function, the Services menu of each SIM card (named according to your provider) will be automatically displayed between the other Services of the mobile phone. 13 Coffee User Manual Caller groups Caller groups The callers groups in the mobile phone include various contacts sharing common characteristics and features (i.e. family, friends, work colleagues, etc.). You can set different ringtones and pictures for each callers’ group. To open a caller group: PHONEBOOK > Phonebook settings > Caller groups. The predefined groups are: Friends, Family, VIP, Business, Others. The name of each group may be replaced with a personalized name. To adding a contact to a caller group: PHONEBOOK members > Add. Note: > Phonebook settings > Caller groups > Options > View you can add to the group phone contacts only – not SIM contacts. Basic Operations Switch On Switching on Press the Switch-on/off button to start the mobile phone, then the screen will display the switch-on image. When the standby screen is displayed, use the touchscreen to enter the Main menu (icon on the lower right corner of the application bar); from here you can simply touch the icons on the screen to open the corresponding menus. Alternatively, use the widget bar, dragging each widget from the bar and then dropping it on the screen. Touching each widget will open the corresponding menu. After the use, you can drag the widget back on the bar. The same operations of scrolling and selection with the touchscreen are also accessible through the MULTIFUNCTION key. A prolonged pressure on the same MULTIFUNCTION key, in any menu or submenu, allows you to go back to the main screen. After turning on the phone, you can enter SETTINGS > Dual SIM settings menu to set phone modes, including Dual SIM open, Only SIM1 open, Only SIM2 open and Flight Mode. The defaulted one is Dual SIM open. After inserting SIM card, the mobile phone will automatically check the SIM card availability, and then it will show the following information on the display by sequence: 1. ―Input phone password‖— if you have set the password. 2. ―Input PIN‖ — if you set SIM card password. 3. ―No service‖— indicates failure to register; the phone cannot make any calls. 4. ―Emergency calls only‖— indicates that the phone has registered to other network and can only make call to 112. 5. ―Searching‖— the mobile phone is searching an appropriate network. 6. ―Operator name‖— indicates network successfully registered. Note: if you do not know your PIN code, please contact the network service provider. The mobile default password code is “1122”. Switch Off Switching off To switch off the mobile phone, press the Switch-on/off button. You will then get a dialog box, asking for confirmation. Upon confirmation, the screen will displays the switch-off animation, and the host and the slave SIM will be off at the same time. Do not take out the battery to switch off the mobile phone. If so, the SIM card can be easily damaged and some data will be lost. 14 Coffee User Manual How to Dial a Call How to Make a Call From the main screen, tap the Voice Call icon: the phone will display a virtual numeric keypad where you can enter phone numbers (see the paragraph Send keys in General instructions); if wrong characters are input, press the Back () key to delete them. Press the Send keys to dial the phone number. In SIM1 and SIM2 On state, you can choose to dial a call via SIM1 or SIM2 (Send1 and Send2 keys, respectively). To end a call, press the Hung up key. After the call is connected, you can see the call timer on the screen. If your dialled number is saved in mobile phone memory, the contact name will be displayed on screen. Dial a call via Phonebook: enter the Phonebook menu and search the desired name/phone number, and then press Dial keys to dial.. Redial latest dialed number: from the main screen, tap the Voice Call icon: then press one of the Dial keys (SIM1 or SIM2) to view the list of the latest dialed 20 phone number or names. Scroll to the desired phone number or name and press Dial keys to dial a call. Adjust receiver volume How to Adjust the Receiver Volume When speaking to someone, touch the Volume icon (see previous paragraph How to Dial a Call) to adjust the receiver volume: the Volume interface will be shown as in the screen-shot given below. 15 Coffee User Manual Answer a call How to Answer a Call When there is an incoming call, you will be alerted with ring, vibration, vibration and ring, or vibration then ring, according to the settings of the mobile phone. To accept a call, tap the green phone icon on the screen and then drag it rightward. To refuse a call, tap the red phone icon and then drag it leftward. If the CLI (Call Line Identity) is opened, the phone number of the caller will be shown on the screen. If this number has been saved in the Phonebook, the name corresponding to this number will be displayed on the screen. Tapping the label on the upper part of the screen, you can open an Options box: Mute: select this option to mute the ring for an incoming call. Answer machine: select this option to trasfer an incoming call to the answer machine. Call background sound: select this option to create the illusion of a fictitious scenario during the conversation (e.g. ―boardwalk‖, ―airport‖, ―railway station‖ ,―restaurant‖ and others customized ambient sounds recorded by the user). This option can be also set as default for all the incoming calls (see Call Center > Call Settings). Reject by SMS: select this option to reject the incoming calls, and auto send your pre-selected SMS to the caller. 16 Coffee User Manual Fast SMS reading Fast SMS reading When the user receives some new SMS, the screen will display an icon of unread SMS. Press Read to enter and read the SMS. The SIM card 1 unread SMS icon is marked with ―1‖ and SIM card 2 unread SMS icon is marked with ―2‖. Missed call Missed calls When there is a missed call incoming, the screen will display a missed call icon (separately for each SIM card). Press Send key (SIM1/SIM2) to enter and read details about the missed calls. Answering machine Built-in Answering Machine The telephone answering machine is a device designed to record audio messages directly on its local memory without connecting to a server to listen the recordings, thus avoiding the relative charges. Moreover, you can customize your answering machine message, using the phone’s microphone. The answering machine will turn on after a preset number of rings, or can be operated manually as answer option. You will be notified with an icon (separately for SIM1 and SIM2) when you got messages left on your answering machine. If you want to listen to messages, select ANSWERING MACHINE > Messages left 17 Coffee User Manual Use of Menu functions Main Menu The Main Menu (three screens) Tap the Main Menu in the standby screen to access the three screens of the Main Menu. The highlighted bar on the upper part of the screen shows the currently active screen view. Swipe fingers to left or right to scroll through the screen views. Phonebook Phonebook Contacts can be saved to the SIM card or phone memory. The phonebook will show all the contacts from the SIM cards and phone. Only two details can be saved to a SIM card, name and phone number. More details can be stored in the phone memory, including multiple phone numbers, email address, pictures, and ringtones. The phone stores up to 1000 entries; each SIM card stores another 250 entries. Tap the icon on the application bar or the icon in the Main Menu to open the Phonebook: 18 Coffee User Manual For each contact in the Phone book, the available options are: 1) Send message Send a text or multimedia message to the selected contact. 2) Edit Edit the details of the selected contact. 3) Copy Copy the selected contact from phone to a SIM card (or vice versa) or from a SIM card to another; you can also copy the contact to a file ( in .vcf format), in a memory location selected by the user. 4) Move Move the selected contact from phone to a SIM card (or vice versa) or from a SIM card to another. 5) Send vCard Send the electronic business cards (vCard) of the contact as text message, as multimedia message, as email or via Bluetooth. 6) Delete Delete the selected contact from the list. 7) Phone settings Available options: Name filter: select the phone book to visualize (SIM1, SIM2, phone or all the possible combinations). Speed dial: if activated, this option allows to assign a phone number to each key (2-9) for speed dials. Mark several: select multiple contacts from the list at the same time. Caller groups: set customized ringtones and pictures for the following caller groups: Friends, Family, VIP, Business, Others. You can edit and rename the groups as you prefer, with the option Group settings. You can add to each group phone contacts only – not SIM contacts. Extra Numbers: store here (separately for SIM1 and SIM2) particular numbers as your own, network service numbers and SOS numbers. 19 Coffee User Manual My vCard: you can edit and send your personal electronic business cards (vCard). vCard version: you can choose between vCard 2.1 and vCard 3.0 version. Delete all contacts: remove all contacts from the phone or from the SIM cards. Birthday notification: you can set up a reminder for an upcoming birthday, when that date has been added to the the contact details (only for the contacts saved in the phone). Memory status: you can check your phonebook memory usage, including SIM cards 1 and 2. The current memory usage is displayed in Used/Total format. Phonebook import: import in your phone all the contacts previously saved on the memory card (e.g. a backup copy of the phone book from an old phone). Messaging SMS and MMS SMS SIM cards are able to send and receive SMS. When an SMS message is sent from a mobile phone, it will reach an SMS center first. The SMS center then forwards the SMS message towards the destination. If the recipient is unavailable (for example, when the mobile phone is switched off), the SMS center will store the SMS message. It will forward the SMS message when the recipient is available. The storage duration of the message depends on sender's settings and network operator's policy. Sending and receiving text messages can become costly depending upon the text message plan you have with your provider. Please contact your service provider/network operator for further details. If SMS storage capability is exhausted, a SMS icon will flash in standby screen. Unnecessary SMS storage can affect the reception of new SMS; please delete older messages to prevent such problems. When a message has been received, you will get a notification message tone (if the option has been previously selected). Note: when sending SMS, the phone will usually show the “Message sent” notification. This means that the SMS has been sent to the SMS Center, but the message could anyway not be received by recipients. Please contact your service provider/network operator for further details. MMS MMS is a standard way to send messages that include multimedia content (short video clips, photos and audio). If MMS is over the size limit, the phone won't display the message. The phone will automatically resize the images attached to the MMS, so that they can be fully shown on the screen. The visualization of each single MMS depends heavily upon the receiving devices. Note: you can't send or receive multimedia content if your network operator/service provider does not support this service. Multimedia content can't be received or shown if the recipient doesn't have a MMS-compatible cell phone. From Main screen, tap MESSAGING icon on the application bar to access Messaging menu, or select the corresponding icon in the Main menu. 20 Coffee User Manual 1) Write message Select this option to write a new text message or a multimedia message. This device implements the T9 input mode, a predictive text method for quickening and simplifying the whole message writing process. Each SMS can contain at most 160 characters; by linking two or more messages together (up to a maximum of 4) you can build a combined message (up to a maximum of 640 characters). Press the # key to change the input method. Press the ―Back‖ key to remove the last incorrect character and keep it pressed longer to delete large portions of text. When the message exceeds 160 characters, it will be automatically broken into multiple parts. You can insert pictures, animations, ringtones, etc. in SMS. Anyway, the message can't be received or shown if it's not supported by the recipient's phone or by the network. For sending SMS/MMS, dial the recipient's number or select it from the Phonebook. In Dual-SIM mode, you can choose whether to send SMS/MMS via SIM1 or via SIM2. Available Options: Send to: send your message, when you finish typing it. Writing language: English is the default language and input mode. For different areas, there are 4 languages available (Italian, German, French, Spanish) and the corresponding input modes. Add picture / sound / video / object: add multimedia content to your message. Slide options: manage the slide show options (add/delete slides to send, and adjust temporization). Switch to MMS: switch swiftly to MMS edit screen. Insert: insert text template, attachment, contact number, contact name, or the bookmark for a web page. Save: save the message to SIM1 or SIM2. Details: show the message details. 21 Coffee User Manual 2) Inbox This submenu shows the list of the messages received. View: view the message received. Reply: reply to the message received. Call sender: make a voice call to the message's sender. Forward: directly forward the message received. Delete: delete the message received. Delete all: delete all the messages in the Inbox folder. Save to Phonebook: save to phone book the sender contact information. Mark several: mark multiple messages simultaneously. Mark as unread: mark a message as unread. Advanced: available options: Copy to phone/SIM, Move to phone/SIM, Copy all and Move all (from SIM and from phone). 3) Drafts Use the Drafts folder to save messages you're still working on, before you send them. You can send, edit, delete or apply the Advanced options to the messages saved in this folder. 4) Outbox This submenu shows the list of the sent messages. When sending SMS/MMS you can select the option ―Save and send‖; the message will be saved in the ―Outbox‖ folder. The available options are the same as for Inbox. 5) Outgoing When message sending is unsuccessful, the message will be saved in this folder. Anyway, it is possible to directly save the edited SMS in this folder; these messages (not yet sent) will show the field Phone Number as empty. All the messages in the Outgoing folder are subject to the usual options: Send (from SIM1 or SIM2), Edit, Delete, Copy to phone/SIM, Move to phone/SIM, Copy all and Move all. 6) Email For a detailed description of the function, please see "Email" paragraph. 7) Answering Machine messages Here you can listen to answering machine messages stored in your phone's own internal memory. This feature allows to save money avoiding connection to mobile network operator's voicemail system. For a detailed description of the function, please see "Answering Machine" paragraph. 8) SMS Timing Send You can postpone sending the message, scheduling the sending at a particular date and time. You can also specify multiple recipients, set the repetition of sending, and choose which SIM to use.. 9) Archive The messages will be archived to the Archive folder, where you can sort them by Contact name or by SIM card. 22 Coffee User Manual 10) Delete messages You can globally or selectively (inbox, drafts, outbox, archive, etc.) delete the messages. 11) Broadcast messages Activate this function to receive broadcast messages. These messages are sent to every device on a network and usually contain information as weather forecasts, traffic conditions, etc. 12) Templates Some ready-to-use templates are available, for various situations (SMS and MMS). 13) Junkbox Unwanted messages are saved into this folder, where you can view them sorted also by contact name or by SIM card of reception. 14) Message settings Use this submenu for setting text and multimedia message options (separately for SIM1 and SIM2). Profile settings: set the SMS/MMS Center number before sending and receiving SMS e MMS. Note: this number is provided by the network operator. Voicemail server: set name and number for the voicemail server Common settings o Delivery report: it is a notification sent to you that lets you know when your text message has been delivered to the recipient, and when. o Reply path: when the receiver of your SMS responds, it knows what SMS gateway to send the reply back to. This option requires SMS Center support. o Save sent message: a copy of each message that you send will be saved in the Outbox folder. Memory status: check here memory capacity on SIM card and Phone, related to the messages. Preferred storage: select the storage path for message files (Phone or SIM card). Message firewall Here you can set and enable (separately for each SIM) a Black List and a White List for the text messages. When the Black List is active, messages received from a blacklisted number will be automatically transferred to the Junkbox folder. When the White List is active, messages received from a non-whitelisted number will be automatically transferred to the Junkbox folder. Firewall mode: here you can enable/disable the firewall (Black List or White List) and the alert for unwanted messages (or spam messages). Black List: here you can add/remove or search blacklisted contacts. White List: here you can add/remove or search whitelisted contacts. MMS settings About MMS, the available Settings are: Profiles: select or add a profile to use for sending MMS, one for each SIM. Common settings: define multiple parameters about Composing (timing, creation mode, picture resizing, signature, etc.), Sending (validity period, delivery report and read report, priority, etc.), Retrieval (home network, roaming, filters, delivery report and read report, etc.) and Memory Status for MMS. 23 Coffee User Manual Camera Phone Camera Use the inbuilt camera to take your photos. The camera lens is on the back side of the phone and the LCD screen acts as a viewfinder. It is advisable to keep the phone in a horizontal position to view correctly the tools available on the LCD screen. The photos shall be saved in a JPG file format. Some software could be necessary to view the photos, if you download your camera phone pictures onto the computer. If there is insufficient space on the drive to store the images, it should be necessary to remove some old pictures (or any other type of files) from ―File manager‖ menu to free up disk space. See picture below showing the Camera screen (in horizontal view), and its main functions: Available Options (see screenshot above): Options Descriptions Photos View the images taken with the camera. Camera settings Shutter sound: Sound 1, Sound 2, Sound 3 or Off. EV (exposure value): in the range -2 to +2 Contrast: High, Medium or Low. Anti-flicker: 50Hz (preset) or 60Hz. Delay timer: 5 seconds, 10 seconds, 15 seconds or Off. Continuous shot: 1 shot, 3 shots, 5 shots or Off. Image settings Image size (320x240, 640x480, 800x600, 1600x1200, 2048x1536). Quality: Good, Normal or Low. White balance Automatic, Daylight, Tungsten, Fluorescence, Cloudy or Incandescence. Scene mode Automatic or Night. Effect settings Normal, Gray scale, Sepia, Sepia green, Sepia blue, Color invert. Storage Select the storage path for image files (Phone or Memory card). Restore default Restore the default settings. 24 Coffee User Manual Image viewer Images Use this menu to view an image file previously saved in phone or memory card. This application supports JPG picture format. Available options: Options Descriptions View View the selected picture. Edit Edit the images using the available options (auto-resize, LCD clip, manual clip). Send Send the file as MMS, as E-mail attachment or via Bluetooth. Use as Use the selected picture as wallpaper, as screen saver, power on picture, power off picture, or caller picture. Rename Rename the selected picture. Delete Delete the selected picture. Sort by Sort the pictures by name, type, time or size. Delete all files Delete all the image files from the chosen storage location. Storage Select the storage path for video files (Phone or Memory card). Music Audio Player From this menu you can choose to play audio files saved stored on phone or on memory card. To download files from your PC, T-Flash card must be inserted on the phone; then shut down the phone and connect it to your computer with the USB cable; the computer will detect the mobile phone automatically as a Mass Storage device . Download the desired MP3 files in "My Music" folder of the Memory card, otherwise the audio file will not play. Audio Player supports MP3, MIDI and AMR formats. If the operating system of your PC is Windows 2000 or later, any driver is required. This phone implements SRS WOW HD™ , a sound solution that improves the dynamic audio performance of compressed and uncompressed audio. Available options: Options Description SRS WOW HD SRS WOW HD software (developed by SRS Labs) enhances your audio to make it sound best through the speaker or ear plugs. SRS WOW HD allows for 9 different equalizer settings. Playlist Create a playlist of favourite tracks, or listen to the most played, the recently played, or the recently added tracks. Track Display the songs in “My music” folder by their title (searchable). Artists Display the songs in “My music” folder by artist Albums Display the songs in “My music” folder by album title (searchable). Genre Display the songs in “My music” folder by genre (searchable). Refresh list Refresh the playlist, (searchable). according to the changes made in “ My music” folder. 25 Coffee User Manual Settings Player settings: storage path, enable/disable repeat mode, enable/disable shuffle mode and enable/disable background play. Display settings: enable/disable lyrics display. Sound effects: playback speed Bluetooth settings: BT stereo output and BT stereo headset Download Download music from a web site. Options available for the single audio files: Options Description Play Play the selected file. Details File name, channel, bitrate/audio sample rate, size, time, title, artist, album, genre, year. Add to ringtones Add the selected track to the ringtones. Refresh list Refresh the playlist, according to the changes made in “ My music” folder. Send via Bluetooth Send the selected file to another device via Bluetooth. SRS WOW HD SRS WOW HD software (developed by SRS Labs) enhances your audio to make it sound best through the speaker or ear plugs. SRS WOW HD allows for 9 different equalizer settings. Video player Video Use this menu to play/open a video file previously saved in phone or memory card. This application supports playing MP4 e 3GP video formats. Available options: Options Description Play MP4 and 3GP formats are supported, without size limit. Use as Screen saver, power on display, power off display. Send Send the file as MMS, as E-mail attachment or via Bluetooth. Rename Rename the selected video clip Delete Delete the selected video clip. Delete all files Delete all the video files from the chosen storage location. Sort by Sort the video clips by name, type, duration and size. Storage Select the storage path for video files (Phone or Memory card). 26 Coffee User Manual Wi-Fi Wi-Fi The phone is able to connect to a wireless network and then to an access point for the Internet browsing. This allows the user to move within an area of local coverage and stay connected to the network. When you open this option from the main menu or using the shortcut on the widgets bar, the phone will automatically detect the available networks, with their relative signal strength. For each detected network the following options are available: 1) Connect / Disconnect: start the selected network connection (or disconnect it, if the connection is enabled). If the wireless network access is free, the connection will be initiated immediately; otherwise, you will need a password to access. 2) Add: set the parameters for a new access point. 3) Define access point: view/change the settings of the access point. 4) Wi-Fi Status: view the details of the connection. 5) Disable Wi-Fi: turn off the Wi-Fi radio module. 6) Refresh: update the search for available networks. For quick access to this feature you can use the link on the widgets bar. Twitter Twitter From this menu you can quickly connect to Twitter ™ and enjoy the opportunities offered by this well-known microblogging service. For quick access to this feature you can use the link on the widgets bar. To set the type of connection (WLAN or GPRS) to use to access the service, you must select the appropriate profile in the menu Services> Internet service > Settings. Facebook Facebook From this menu you can quickly connect to Facebook ™, and have fun with the various options offered by this well-known social network. For quick access to this feature you can use the link on the widgets bar. To set the type of connection (WLAN or GPRS) to use to access the service, you must select the appropriate profile in the menu Services> Internet service > Settings. Call center Call logs - History and settings Call history In dual-SIM mode, you can explore separately the call log of SIM1 and SIM2. In single-SIM mode, you can view the call log of the available SIM card. 27 Coffee User Manual 1-4) SIM 1/2 call history Consente di visualizzare le chiamate perse, effettuate e ricevute, di eliminare la cronologia, di visualizzare tempi e costi delle chiamate, il contatore degli SMS e il contatore GPRS. Per quanto concerne le chiamate perse, effettuate e ricevute, potrete eliminarle dall’elenco, visualizzarne data e ora, salvare o modificare il numero telefonico nella Rubrica, aggiungerlo alla Black list, chiamare il numero direttamente o inviare a quest’ultimo un SMS oppure un MMS. Allows you to view missed calls, dialed and received, to delete the history, to view time and cost of calls, text messages counter and the GPRS counter. As for the missed calls, dialed and received, you can delete them from the list, display date and time, save or change the number in the phone book, add it to the blacklist, call directly or send a text message or a MMS. Note: SIM1 and SIM2 contain 20 log entries each (including missed calls, dialed and received). 5) Call timers Last Call: display the last call duration. Dialled calls: display the total duration of calls made, since the counter was last reset. Received calls: display the total duration of calls received, since the counter was last reset. Reset all: delete all call logs. Note: the actual duration of a call and counting time / cost for billing purposes by the operator can not match: it depends on the functions of network, from any rounding, taxes, etc. 6) Call cost This function needs the support of the operator. Last Call cost: display the last call cost. Total Cost: display the total cost of all calls made, since the cost counter was last reset. Reset cost: reset the cost counter. You must first enter your PIN2 code. Max. cost: enter here the maximum cost that you authorise for your calls. You must first enter your PIN2 code. 28 Coffee User Manual Price per unit: this feature requires network support. You must first enter your PIN2 code. For more details, please refer to the operator. 7) SMS Counter Through this function you can control the number of messages sent and received. 8) GPRS Counter Last sent: display the amount of traffic sent in the last connection. Last received: display the amount of traffic received in the last connection. All sent: display the total amount of traffic sent, since the counter was last reset. All received: display the total amount of traffic received, since the counter was last reset. Reset counter: delete all the logs. Call settings In dual-SIM mode, you can maintain separate Settings for SIM1 and SIM2: Caller ID: your phone number can be hidden (i.e. not displayed on the other person’s phone), sent each time you make a call, or shown according to the settings provided by the network. Call waiting: this network service enables you to be informed when someone is trying to reach you during another call (separately for each SIM card). You can enable/disable this service and query its current status. Call divert: this network service enables incoming calls to be rerouted to the number that you specify (separately for each SIM card). Call diverting can be set up in the following ways: Condition Description Divert all voice calls All voice calls are diverted unconditionally. Divert if unreachable Calls are diverted if you are not in an area covered by your service provider (or if your phone is turned off). Divert if no answer Calls are diverted if you do not answer the phone. Divert if busy When you are busy on another call, the incoming call is diverted. Divert all data calls All data calls are diverted unconditionally. Cancel all diverts All call diverting options are cancelled. Advanced settings: o Call Firewall settings: activate / deactivate a firewall for incoming calls on each SIM card. Calls can be filtered using the Black List, the White List, the numbers that are not included in the phonebook, or the anonymous numbers. A Black List of contacts (phone numbers) allows everyone to call you, except for the members of the Black List. When this access control function is active, a blacklisted caller will just hear busy tone all the time; later, you will get a network SMS alert (if allowed in your network services) informing you about the number of the caller who was trying to contact you. A White List of contacts allows nobody to call you, except for the members of the White List. When this access control function is active, a non-whitelisted caller will just hear busy tone all the time; later, you will get a network SMS alert (if allowed in your network services) informing you about the number of the caller who was trying to contact you. Regardless of White and Black list, you can also block the calls coming from anonymous callers or from callers not stored in the Phonebook. - Create a Black/White list for incoming calls: select Black List or White List, then Add the contacts to the list (you can add them also from the phone book). 29 Coffee - User Manual Enable a Black/White list and the block for anonymous numbers or for numbers not stored in the Phonebook: select Firewall mode and then Black List or White List. For Block unknown number and Block anonymous number, activate the function (selecting On), or select Settings and then specify a time for both the beginning and end of its activation. o Auto redial: with the Auto Redial function, the phone makes up to ten attempts to redial a phone number after an unsuccessful call. Select On to activate. o Background sounds: Background sounds help to recreate the realistic ambient sounds during a particular call (i.e. ―platform‖ ―airport‖, ―station‖, ―restaurant‖ and other user-recordable sounds). This option can be selected by default or can be set just in time when there is an incoming call. You can control the volume level and reproduction mode (once, continuous, interval). The phone includes 10 pre-recorded background sounds; user can add his own sounds in .wav format (8 MHz, 16 bits samples). o Call time display: the phone screen can display the talking time of your current call. o Call time reminder: you can enable/disable a sound warning at any time you like or at any time interval (between 30-60 seconds) during a call. o Reject by SMS: with this function enabled, you can automatically reject a call by SMS, using a predefined message to select in Message > Templates. Settings General settings From Settings menu, you can access the following areas: 1) Dual SIM settings In every moment you can choose the most appropriate setting for your SIM cards according to the situation: Dual SIM open Only SIM1 open Only SIM2 open Flight mode 2) Touch Calibration Use this function to calibrate the touch screen sensibility. Follow the on-screen instructions to calibrate the touch screen. 3) User profiles For a detailed description of this function, see the next paragraph (User profiles). 4) Phone settings Time and date Set home city: select the town you want to use as reference point. Note: this option has to be used together with Update with time zone; this update must be permitted by the network operator. 30 Coffee User Manual Set foreign city: select a city abroad. Set time/date: set the current date and time, and enable/disable daylight saving. Set format: set the date and time format. Update with time zone: if enabled, this allows to update the current date and time automatically, according to the time zone you're in. Special note: please disable this option in all areas where the use of mobile phones is inhibited. Note: if the battery is removed from the phone, or if the device is not used for a long time, it shall be necessary to set again date and time. Schedule power on/off You can easily make a schedule when your phone will turn on or off (4 different time slots). Language You can select the desired language to use in the menu (Italian, English, French, Spanish, German). Input text You can select the desired language to use for messaging, and enable/disable T9 system for predictive text input. Display Wallpaper: you can use as wallpaper some system images as well as user defined images (previously saved in Phone or Memory card). Screen saver: o Settings: enable/disable the screen saver, and fix the waiting time (5 sec., 15 sec., 30 sec. o 1 minute). o Select: eight System screen savers are available as well as a User defined screen saver (previously saved in Phone or Memory card). Power on display: one System animation is preloaded; a User defined video can be loaded from Phone or Memory card. Power off display: one System animation is preloaded; a User defined video can be loaded from Phone or Memory card. Show owner number: enable/disable owner number display during calls, separately for each SIM card. Screen switch effect: you can set the screen switch effect (when opening Main menu) in three different ways: None, Normal or Best. Widget settings: you can select which applications to show in the widget bar. Display vibration : adjust the intensity of the vibration when you touch the phone screen (from 0 to 3). Greeting text Enable/disable the display of a greeting text (freely customizable) on startup. Shortcut This function allows to assign a shortcut for the most commonly-used feature to the upward motion of the Multifunction key (in standby mode). Select the element to assign from the Function list. Auto update of date and time Toggle on/off the automatic update of date and time. This updating doesn't affect alarm clock or calendar. The update must be supported by network operator. 31 Coffee User Manual UART settings Enable the UART settings on one of the two SIM cards. Miscellaneous settings Set the LCD backlighting, controlling the Brightness and the Timer (5 sec. ~ 1 minute) and OFN sensibility (1~5) of the touchpad (Multifunction key). 5) Network settings Network settings Per ciascuna delle due SIM sono disponibili le opzioni: Network selection: for each SIM you can decide between an automatic selection and a manual one. Preferences: for each SIM you can browse a list of networks where to register and assign a priority. Note: availability and position of this menu options may vary according to the network operator of each SIM. 6) Security settings SIM1 and SIM2 security settings SIM lock: you can set up the SIM card lock on your phone, so that it can't be used without a Personal Identification Number (PIN). When the lock is enabled, you must enter the PIN each time you turn the phone on. You also have the option to change the PIN. Fixed dial: the FDN (Fixed Dial Number) mode, if supported by your SIM card, allows you to restrict your outgoing calls to a limited set of phone numbers; to enable this function, you must enter your PIN2 code. Use the Fixed dial list to build a list of phone numbers to which restrict your outgoing calls. Change password: you can change here the PIN e PIN2 of each SIM card. Phone lock You can set up the phone lock, digiting the requested password (the default password is ―1122‖). When the lock is enabled, the phone will prompt you for your password before you can make or receive calls. Insert the default password (or a personal one; see below how to change the password) to unlock, and confirm. Auto keypad lock You can activate here the Automatic keypad lock. The phone will automatically lock the keypad after a certain time (5, 30, 60 seconds or 5 minutes). Press the Multifunction key to unlock, then follow the on-screen directions. Change Password You can change here the password for the phone lock (the default password is ―1122‖) with another one easier to remember and more secure. The new password has to be between 4-8 digits long. Certificate manager You can use Certificate Manager to see details about your certificates, modify them, delete them, or request new ones. 32 Coffee User Manual Privacy firewall After digiting the phone password (the default password is ―1122‖), you can enable/disable from here the locking on Phonebook, Messages, Call History and Keypad (if the last one is enabled, the password will be required each time that the Keypad lock is activated). 7) Connectivity Bluetooth For a detailed description of this function, see the paragraph Bluetooth. WiFi For a detailed description of this function, see the paragraph Wi-Fi. Connection management From here, you can check the Wi-Fi connection status. Data account GSM data: you can set the account editing account name, number, user name, password, line type, speed, DNS, etc. GPRS: here you can find the most common GPRS settings. For each account, you can view, add or edit the following details: account name, APN, user name, password, authentication type, primary DNS and secondary DNS. Note: please contact your network operator for further details about settings and connection charges. Network services may vary from provider to provider and are subject to change. 8) Restore factory settings Reset your device to the original settings. The password required to perform this operation is "1122". User profiles User profiles Your mobile phone is provided with multiple profiles so that you can customize some settings in different cases for different events. Firstly, choose a profile and then activate it. You can have such profiles as General, Meeting, Outdoor, Indoor, Silent, Vibration, Headset and Bluetooth. The features of each profile can be edited to fit your needs as follows: Tone settings: to set the tones for Incoming Call (SIM1 and SIM2), Power On, Power Off, and SMS Message (SIM1 and SIM2). Volume: to set the volume of Ring Tone (SIM1 and SIM2) and Keypad Tone. Alert Type: you can choose the current ring mode among Ring only, Vibrate only, Vibrate and Ring, or Vibrate then Ring (separately for SIM1 and SIM2). 33 Coffee User Manual Ring Type: you can choose the current ring type among Single, Repeat and Ascending (separately for SIM1 and SIM2). Extra Tones: to enable/disable Warning Tone, Error Tone, Camp on Tone, SMS Repeat Tone and Connect Tone. After customizing the settings, choose ―Activate‖ in ―Options‖ to start the selected profile. For quick access to this feature you can use the link on the widgets bar. Note: after inserting headset plug into the matching jack, the mobile phone will automatically change into Headset profile. Unplug the headset to return to the previous profile. In standby state, you can press # key to switch to Silent profile and again to the previous profile. Email Email messages You need to create and activate an email account (option E-mail account) before sending or receiving emails. 1) 2) 3) 4) 5) 6) 7) 8) 9) Send and receive: send a receive email messages Write Email: write a new email. Inbox: view e-mail received. Outgoing: view outgoing e-mail. Sent: view sent e-mail. Drafts: view saved drafts. Clear mailbox: delete e-mail globally, or selectively (received, drafts, sent, etc.). Delete marked e-mails: delete only the selected e-mails. Email accounts: create and activate an email account. Please follows these steps to create a new account: - Email address: insert your email address( usually something like [email protected]); Protocol: choose between POP3 and IMAP4, according to your provider type. Data account: select the WAP/WEB profile to be used in the connection via SIM1 or via SIM2, choosing it from the list of pre-loaded data account. Incoming server: insert the name of the server suggested by your email provider (usually something like "pop.provider.it" or "imap.provider.it") Outcoming Server: insert the name of the SMTP server suggested by your email provider (usually something like "smtp.operatore.it") User name: insert your own user name for your mailbox. Usually, it is something like ―nameaccount‖ or ―[email protected] , it may vary from provider to provider and according to the type of account. Password: insert your own password for your mailbox (paying attention to capitals, minuscules, spaces, etc) Account name: insert a name to identify the new account. After creating the new account, activate it with "Options". From "Options" you can also edit all the inserted infos and customize account details as signature, security options (SSL/ports), etc. 10) Templates: some ready-to-use templates are available, for various situations. You can edit/remove each template. Answering machine Answering machine The telephone answering machine is a device designed to record audio messages directly on its local memory without connecting to a server to listen the recordings, thus avoiding the relative charges. Moreover, you can customize your answering machine message, using the phone’s microphone. The answering machine will turn on after a preset number of rings, or can be operated manually as answer option. You will be notified with an icon (separately for SIM1 and SIM2) when you got messages left on your answering machine. If you want to listen to messages, select ANSWERING MACHINE > Messages left . Messages left Here you can listen to answering machine messages stored in your phone's own internal memory. This feature allows to save money avoiding connection to mobile network operator's voicemail system. 34 Coffee User Manual Settings Here you can enable/disable the auto-answer, select the storage path for the messages (phone or memory card), set the pickup time (3, 5, 10 or 30 seconds), set the max. record duration (30 seconds, 1 minute, 3 minutes, 5 minutes, or unlimited), select the greeting message (predefined file or user-defined audio), and finally enable remote access to the answering machine through a DTMF compatible phone. To listen for messages from remote, enable the answering machine as well as Remote access in Settings menu; you need then a touch-tone telephone to send DTMF. When the voice mail system answers and prompts you to leave a message, then digit ―#‖ and wait until the system prompts you to enter your password (1234 by default). Note: remote access supports only the listening function. MSN MSN After launching the application, insert your ID for MSN (Windows Live)™ and your password. Check with your mobile provider if the current settings are valid for accessing network with your SIM card. For quick access to this feature you can use the link on the widgets bar. Yahoo Messenger YAHOO! Messenger After launching the application, insert your ID for Yahoo! Messenger™ and your password. Check with your mobile provider if the current settings are valid for accessing network with your SIM card. For quick access to this feature you can use the link on the widgets bar. Nimbuzz Nimbuzz Nimbuzz™ offers instant messaging, VoIP, social networking, instant messaging communities and many social networks. file sharing and chat. You can use it to connect with Google Maps Google Maps Google Maps™ allows you to search for a variety of different kinds of places, simply using your cell phone. Google Google Google™ is the worldwide famous search engine for the Internet. For quick access to this feature you can use the link on the widgets bar. Services Services The first sections of Services menu are reserved to network operator services (SIM1 and SIM2), and therefore they may vary according to the quantity and type of options available. 35 Coffee User Manual The next two sections are dedicated to Internet service and to Licence manager. Internet service (WAP ) Homepage: set the initial or main web page from where to start navigation. Bookmarks: save a link to a web page (Google already linked). Available options: o Go to: open the selected web page. o Edit: edit the selected bookmark. o Send: send the selected bookmark as SMS , as MMS, or as Email. o Delete: delete the selected bookmark. o Delete all files: delete all the bookmarks. o Add bookmark: manually add a bookmark (specify title and web address). Recent pages: show the last 10 web pages visited. Offline pages: display information that is accessible when you are not connected to the Internet. The web pages have to be saved during the navigation for viewing offline. Input address: manually add a web address. Service inbox: get service infos from the network operator (e.g. head news referred to specific arguments, web links, etc.). Settings: o Select SIM: SIM1, SIM2 or Always ask o Profiles: select an account from the list or add a new one. The selected account may be activate or edited. To edit an existing account or insert a new one, you need filling the following fields: Profile name: choose a name. Homepage: set the initial web page for this profile. Data account: set the network ID. Connection type: HTTP or WAP. User name: insert user name, if required. Password: insert password, if required. o Browser options : set up a time-out, enable/disable loading images, enable/disable cache and cookies. o Service message settings: enable/disable push notifications, enable/disable service message loading, enable/disable messages from trusted addresses only (White List), build a White List. o Clear cache: remove file contents from the cache. o Clear cookies: delete cookie files. o Trusted certificates: view the list of trusted certificates. Licence manager: In this section you can view and manage all the licenses related to the connection services. 36 Coffee User Manual Opera Mini Opera Mini Opera Mini ™ is a web browser, based on the Java platform. Enter the URL of a site, and you can quickly access the Internet. Please check the correct setting of Java before using the browser. It is usually sufficient to decide which type of connection to use (WLAN or GPRS), and check the current profile under SETTINGS > Network Settings . For more information, please visit http://www.opera.com For quick access to this feature you can use the link on the widgets bar. Java Since almost all of Java applications need network access, it is necessary to set the required configuration information to launch the applications. The configuration information depends on the SIM card you are currently using. 1) Java applications All the downloaded Java applications will be available on this menu. The preloaded applications (Opera Mini, Google Maps, Nimbuzz) are also accessible from this menu. You can edit the configuration, view the details, change the network profile, and restore the factory settings. 2) Java settings Java audio: set the volume to level (values between 1 and 7) or turn it off. Java backlight: turn on/off the LCD backlight. Java vibration: turn on/off the vibration. Select SIM: select the SIM card to use exclusively for Java applications. Java (SIM1 and SIM2) profile: choose the Java profile to use for each SIM card. Heap size: the maximum heap size is 3145728 bytes. 3) Java default security You can choose between Third party security, Untrusted domain, Restore default and Domain options (enable/disable Third party and/or Untrusted domain). Games Games The phone comes with 4 preloaded Java games (Temptation, Gold Miner, Air Conflicts, Jungle Zuma). Please refer to the instructions attached to each game (Help) for further details. File manager File manager With File manager, you can manage the contents and properties of files and folders on your device memory and memory card. [Phone] -- the storage path is the phone memory. [Memory card] -- the storage path is the memory card. 37 Coffee User Manual For each storage path, the available options are: o Open: view the root directory. o Format: formatting will remove all the data from memory card or phone, including the folders created by user. After formatting, you'll need to reboot the phone; Audio and Images folders will be automatically restored, and the folder Photos will be automatically created after the first shot. o Rename: rename an existing folder. o Details: display the free space and the total capacity of the selected drive. From root directory of each storage path, the available options are: o o o o o Open: open folder (Video, Audio, Music, Photos, Received, etc.) New folder: create a new folder in the root directory. Rename: rename an existing folder. Delete: delete an existing folder. Sort by: sort the folders by Name, Type, Time or Size, or let them unsorted. Inside any folder, the files options available are the same already described in the paragraphs dedicated to each multimedia applications (Camera, Video player, Music, Ebook reader, etc.), plus the following ones: o o o o o o o o o New folder: create a new sub-folder. Rename: rename a file in the list. Delete: delete a file in the list. Sort by: sort the files by Name, Type, Time or Size, or let them unsorted Mark several: to select a list of files at one time. Copy: copy the file(s) in another folder. Move: move the file(s) in another folder. Delete all files: delete all the files in the current folder. Details: view the details of the selected file (date, size, copyright). These options are available in all the folders, including user created folders. Organizer Organizer Organizer menu gathers a series of homogeneous features, also accessible through their own menus. 1) Calendar Open Calendar and its options. The argument is dealt with in more details in the dedicated paragraph. 2) Calculator Open Calculator and its options. The argument is dealt with in more details in the dedicated paragraph. 3) Tasks Open Tasks to create a reminder for Dates, Calls to be made and Anniversaries. The argument is dealt with in more details in the dedicated paragraph. 4) Alarm Open Alarm and its options. The argument is dealt with in more details in the dedicated paragraph. 5) World Clock World Clock allows you to keep track of current time for major cities and time zones on a real world map. Use the Multifunction key to move left/right your cursor across the map and highlight individual time zones. It's also available an option to enable/disable the daylight saving time for a foreign city. 38 Coffee User Manual 6) Ebook reader Open Ebook reader and its options. The argument is dealt with in more details in the dedicated paragraph. 7) Unit converter Use this feature to perform conversions between Weight units (Kg>pound ,Kg>ounce and vice versa) and Length units (Km>mile, m>yard, m> foot, cm>inch and vice versa). 8) Currency converter This feature helps you convert any amount from one currency to another. Set up the exchange rate, then ―OK‖ to save it. The exchange rate can be stored in memory until you input a new rate to replace it. To make the conversion, input the amount in Local currency, select ―OK‖ and you will get the corresponding amount in Foreign currency. 9) Note Use this feature to jot down notes. 10) Phone sync This feature allows to sync your own phone book with the phone book of another phone via Bluetooth. Enable Phonebook in Applications to sync, then select Sync. Your cell phone will ask you to confirm the Bluetooth connection, then will start searching for phones in the neighborhood. After that, pair your phone with the one you want to synchronize with. The selected phone will be saved in the Phones list, for future synchronizations. Calculator Calculator After inserting your first number, use the virtual keyboard to select the arithmetic operator and then input your second number; Press ―Clear‖ to delete the last digit of a number; long pressing will delete any content or result; Select ―=‖ to obtain the result. Note: the precision of this calculator is limited and can be used for simple calculation. Bluetooth Bluetooth The phone supports Bluetooth. Bluetooth is a short-range radio transmission system that is useful for sending data between electronic devices, as cell phones, computers, earphones, car-kits, etc. Bluetooth allows to send photos, video clips, audio files, electronic business cards and reminders. You can also wirelessly connect to your PC and send files or establish a low-speed connection to the Internet. When a Bluetooth connection is established, the distance between the communicating Bluetooth devices must be usually not more than 10 meters to guarantee optimal performance. In any case, walls and other solid barriers can shield the Bluetooth connection, and other electronic devices can cause interference. In order to verify the full compatibility of this phone with other Bluetooth devices, please check with the device's manufacturer for the latest information. Do not use Bluetooth in the hospitals, on aircrafts, etc. 1) Power: turn the Bluetooth power on, before using this function. When not in use, Bluetooth power consumption could be rather high. So, it is advisable to turn off Bluetooth function when you are not using it. 2) Inquiry audio device: with this function you can start a search for all the Bluetooth audio devices compatible with your phone. Then, you can pair the phone with the selected Bluetooth audio device. When searching for Bluetooth devices of another kind, please use the function Inquiry new device instead. 39 Coffee User Manual 3) My device: with this function you can see all the devices that have been paired with the phone in the course of time and their type of connection. The option Inquiry new device will start a search for all Bluetooth devices compatible with your phone, and will pair the phone with the selected Bluetooth device. It's obviously possible to cancel the unwanted connections. 4) Active devices: show all the devices currently paired with the phone and active. 5) Settings: before using Bluetooth, open this menu and select the desired settings. o Visibility: when Visibility is on, other Bluetooth devices can detect your phone and its name after starting a search. If the audio player is on, your device will be undetectable. o Change device name: change the name with which your phone is detected by other Bluetooth devices. o Authentication: when this option is on, pairing will be necessary when some device is connecting to the phone via Bluetooth. If the option is disabled, any pairing will be requested. o Audio path: set Audio path (Phone or Bluetooth earphone). o Block list: build a list of mobile devices that you have blocked from accessing your phone. o Storage: set storage path for Bluetooth file transfer (Phone or Memory card). 6) About: display the name of your Bluetooth device, its Bluetooth address and the supported services. Tip: when searching for other Bluetooth devices, make sure that the devices are inside the range reachable by Bluetooth signal. When pairing other devices, it shall be necessary to agree on a password shared with the Bluetooth devices' users. To pair the earphones with your phone, insert its own password. Alarm Alarm The time format for the alarm clock is identical to that of clock. When the mobile phone is off, the alarm clock can still work provided the battery is sufficient. The system has set 5 alarm clock options and the defaulted is off. You can activate one option or all options according to the actual demand. Every alarm clock option can set independent time and date. When the time is reached, the mobile phone will give out alert tone and flicker the current time on the screen. Press Stop to stop alarm clock; press Snooze, then the mobile phone will pause ringing and continue after a given time period. If alarm time is reached but the mobile phone is switched off, then the mobile phone will be switch on automatically and ring. If Stop is pressed, then the mobile phone will ask you whether to switch on the mobile phone. Press ―No‖ to switch off the mobile phone and ―Yes‖ to register at the network and switch on the mobile phone. FM Radio FM Radio The phone includes a built-in FM radio. The earphones are required to listen to FM Radio: insert first the earphones jack in the socket on the right side of the phone. The earphones cable acts as antenna, so let it hang free from the connector. It is possible to make/receive a telephone call when you are listening to the radio. When the conversation is rolling along, radio will automatically switch to silent mode. If some application is currently using GPRS or CSD to send/receive data, there could be interference with radio signal. After starting FM radio, the phone will show number, name (if already saved), and frequency of the radio channel. If you already saved some radio channels into the phone (max. 20), you can select the desired channnel . Options Channel list: save up to 20 radio channels Manual input: insert here directly a specific radio frequency . The frequency range of FM (frequency modulation) radio is 87.5 MHz to 108 MHz. 40 Coffee User Manual Auto search: start an automatic search and save the frequency in the Channel list. Settings: enable/disable loudspeaker, choose a recording format, choose audio quality and select the storage path for the recordings. Record: record an audio file from a radio program. Append: combine two recorded files into one single file (only for files recorded in AMR format). File list: view the recorded audio files. Schedule FM recording: this feature allows to schedule up to four FM radio recordings. If enabled, you will be allowed to schedule date and time of the radio show recording, the frequency with which to repeat regularly the recording, the channel, and finally file format, quality, storage path and eventual appending of the recording. For quick access to this feature you can use the link on the widgets bar. Slideshow Slide Show This feature allows you to view the images and the photos (saved in the phone or in the memory card) in a slide show. Available options: Select: view the images not saved before in any particular folder (e.g. after downloading from a PC). Open: view the images inside the selected folder. Photo editor Photo editor Photo editor includes Photo Artist (a helpful application when you need resizing or cropping your photos) and Image tiles (to combine together multiple images as "tiles" to make one larger image). Tasks Tasks With this option, you can quickly add and update tasks or memos for various events (Date, Phone call, Anniversary, etc.). It's also possible to set an alarm, specify a reminder repetition (if the event is a repeating event), insert a brief description, fix the priority, mark the task as complete. If you have set an alarm for the memo, when the set time is reached, the mobile phone will ring and display the memo content. The available options are: View, Add, Edit, Search, Delete, Delete overdue, Delete all, Jump to date, View uncompleted, Send vCalendar or Save as file. Sound recorder Audio recorder Use this menu to start a new audio recording and play audio files previously saved in phone or memory card. After recording an audio file, select ―Options‖ to get the following options: New record: start a new audio recording. 41 Coffee User Manual Play: play the selected file. Append: combine two recorded files into one single file (only for files recorded in AMR format). Rename: rename the selected file. Delete: delete the selected file. List: display all the files in the list. Settings: select storage path (phone or memory card), audio recording format (AMR, AWB o WAV) and audio quality. Use as: use the selected recorded file, inserting it in the list of audio files available for User's profiles. Send: send the file as MMS, as E-mail attachment or via Bluetooth. Videorecorder Camcorder Use this menu to record a video file. The lens for the camcorder is the same as the one for the camera; it is advisable to keep the phone in a horizontal position to view correctly the tools available on the LCD screen. Press OK key to start a new video recording. The video duration is dependent on the fixed maximum recording time or storage memory. Available options: Options Description EV (exposure value): in the range Camcorder settings to +2 Night mode: On or Off Anti-flicker: Video settings -2 50Hz (preset) or 60Hz. Video quality: Normal, Good, High, Sharing Size limit : 95k, 195 k, 295 k, or No limits Time limit: 15 sec., 30 sec., 60 sec., or No limits. Audio recording: On or Off White balance Automatic, Daylight, Tungsten, Fluorescence, Cloudy or Incandescence. Effect settings Normal, Gray scale, Sepia, Sepia green, Sepia blue, Color invert. Storage Select the storage path for video files (Phone or Memory card). Restore default Restore the default settings. To browse/set the various available options, you can use the Options icon in the Videorecorder screen, as illustrated before for the Camera (see the following picture, in horizontal view): 42 Coffee User Manual Calendar Calendar With this function, you can set the alarm clock to keep track of your schedule and record your monthly schedule. Roll the highlight block to the desired date and then the current date will be highlighted in red. To view all memos of one day, select the date, press Multifunction key, and then select View all. Available options: View: you can view the schedule of the date where the cursor is on, and set the time, date, content and whether to activate alarm on this schedule of todays. When editing the schedule, you can choose an alarm type with the left and right direction keys. In addition, you can have such operations as Delete, Delete and Add on the schedule. View all: you can view the entire schedule of the date where the cursor is on and set the time, date, content and whether to activate alarm on this schedule. The options available are the same as the previous feature. Add event: you can select the type of task to memorize (Reminder, Meeting, Course) and set start/end date and hour, subject of the task, activate/deactivate alarm, set the frequency for repeating, location and priority. Delete event: you can delete the selected task. Jump to date: you can move the cursor to the specified date on the calendar. Ebook reader Ebook reader After starting the Ebook reader, you will get the list of the available ebooks (Bookshelf). If any ebook is currently available, select Options to access sub-menus Update bookshelf and Global settings. After uploading some e-books, you can select one from the list, choose Options and access sub-menus: Open ebook: open the selected ebook. Update bookshelf: update ebooks list after additions and deletions. Global settings: set font size, enable/disable auto scroll, set scroll speed, enable/disable full screen mode, change the character encoding, set text alignment, select storage path. Book info: show information about the selected e-book. Delete: delete the selected ebook. Delete all files: delete all the e-books in the Bookshelf. Sort by: sort the ebooks by name, type, time, size, or let them unsorted. Apply global settings: apply the selected settings. After opening an ebook, you get the following Options: Find/Find next: search for a word inside the text. Jump to: move through texts to locate particular lines. Go to bookmark: display a list of bookmarks you have made in the text. Add Bookmark: add a bookmark on the current page. Delete Bookmark: delete a bookmark on the current page. Book info: show information about the current ebook. Settings: see the Global settings (above). Apply global settings: apply the selected settings. 43 Coffee User Manual Close: close the current ebook. Coffer function Coffer function Insert *0000# (default value, freely editable ) from call screen and access a private area of your phone, where you will find the following options: Coffer Phonebook, Coffer Messages, Coffer Call Log, Change Coffer Lock, Block Incoming Calls, and Password Reminder. Coffer function is useful for storing contacts, SMS, call logs, etc., which you prefer to conceal from others. The Coffer password insertion works only from the standby screen. The contacts saved in the Coffer and the SMS coming from them as well as the whole call log, will be stored in the coffer only, and no trace of them will be visible outside of it. The features of Phonebook, SMS, MMS, etc. inside the coffer are quite the same of the corresponding items in the "public area" of your phone. Coffer Phonebook The Coffer Phonebook stores up to 50 contacts. The contacts may be saved with their real names and real phone number, and, simultaneously, with nicknames and fake numbers. When receiving a call from a number inserted in this area, the phone will display the nickname of the caller, and his/her fake number. o Quick search Display all the contact stored in the Phonebook. Selecting a contact you can open the Options: Send SMS, Call, View, Edit, Delete, Delete all, Save. Saving a contact equals to moving it into the Phonebook out of the Coffer. If the contact has a fake name or a fake number, they will be shown on the screen. o Add entry Here you can add name, number, nickname or fake number. The contacts can be added manually, or retrieving them from the "public" Phonebook Note: if a fake name/fake number has been set up, it will be displayed for incoming calls, outcoming calls and SMS sent or received; otherwise it will be displayed “Unknown contact”. o Settings Memory Status : show the current status of the phonebook memory (200 entries max.). The display format for the memory usage is ―used/total‖. Delete all: delete all the contacts from the Coffer phonebook. Incoming call tone mode: enable/disable the tone for the incoming calls of the Coffer area. Coffer Messages o Write message Write a new text message, and send it via SIM1 or SIM2. Each message may be up to 160 characters in length. A message longer than 160 characters will be cut up into multiple messages of 160 characters each. o Inbox Here you can view the messages received. Reply: reply the selected SMS. . Edit: edit the SMS to forward it later. Delete: delete the selected SMS. Delete all: delete all the received SMS. Note: when selecting a contact in Coffer area to send a SMS, only the contacts saved in the Coffer phone book will be displayed. 44 Coffee User Manual Tip: if you receive new messages when the folder Inbox is full, the phone will automatically overwrite old messages. o Outgoing This folder shows a list of sent messages (up to 10 SMS). When sending a message you can select the option ―Save and send‖; the message will be saved in the Coffer "Outbox‖ folder. The same if you decide to select the option ―Save" and send the message at a later time. o Coffer SMS Tone Mode Enable/disable the tone for the incoming SMS of the Coffer area. Coffer Call log These logs contain records of missed calls, received calls and dialled calls with Coffer phonebook contacts. From one of these lists, press Send key to call the selected number. Select Delete call logs to delete all the records. Tip: if your phone displays a notification of missed call, press “Read” to immediately open the Missed calls list. If a fake name/fake number has been set up, it will be displayed in the call logs. Change Coffer Lock Use this option to change the Coffer password: digit the default password first, and then the new one for two times. For instance, digit *0000# first in the stand-by screen; then choose Change Coffer Lock, digit the old code ―0000‖, and then the new one ( ―1111‖, for example). You will be required to enter your new password again, then the change will take effect. The next time you access the Coffer area, you'll have to digit *1111# in the stand-by screen. Note: do not ever forget your Coffer lock; otherwise, you will be prevented from accessing the Coffer area and your data will be lost. Block Incoming Calls You can choose to block all the calls coming from Coffer area contacts. Password Reminder Use this option to save and store strictly personal numbers as bank accounts, credit cards, ATM codes, various passwords, etc. Text input Text input methods The mobile phone provides multiple convenient input modes, with support of other functions. Besides the standard mode, you have the opportunity to use the T9 method (set as default method), a system for predictive text entry. Basic letter input Choose between the modes ―T9 en‖, ―T9 En‖, ―T9 EN‖, ―en‖ , ―EN‖ e "123", and insert the desired characters with the virtual keyboard. The abbreviation that is visualized in relation to the selected mode may vary according to the language chosen for text input. 45 Coffee Numeric input (123) This mode is mainly used to input phone numbers etc. into the place where the cursor is flickering. User Manual After ―Numeric‖ method has been chosen, you can input digit Symbol input Use the dedicated key (see screenshot above) to access the symbol list (five collections available). Select the desired symbol, then use the same key to get back to the standard keyboard. USB connection Notices before use Always make sure you connect and stop any USB devices correctly. Never use Windows formatting command to format the mobile disk of the mobile phone; otherwise, it could be severely damaged. USB work environment: o Minimum Operating System: Windows 2000 / XP . o Other operating systems could require the installation of a USB driver for PC/phone connection. Maintenance and Safety Maintenance and Safety Please read and observe the following information for a safe and proper use of your phone and to prevent damage. Keep this User Guide in an easy to find place.When you need a quick reminder on how to respond to a particular situation, go to the relevant section for the information you need. 46 Coffee User Manual Post-sale service For details, please refer to the Guarantee Certificate or Warranty Card inside the box. Charger and adapter Charger & External Power Adapter Safety Tips Charger and adapter are designed for indoor use only. Do not use them in wet environments. Battery Information and Care Battery Safety Tips o o o o o o Please dispose of your battery properly. Do not disassemble or short-circuit the battery. Keep the battery’s metal contacts clean. Recharge the battery after long periods of non-use to maximize battery life. Battery life could vary due to usage patterns and environmental conditions. The self-protection function of the battery cuts the power of the phone when its operation is in an abnormal status. In this case, remove the battery from the phone, reinsert it, and turn the phone on. General Notice General Notice o Using a damaged battery or placing a battery in your mouth may cause serious injury. o Do not place items containing magnetic components such as a credit card, phone card, bank book, or subway ticket near your phone. The magnetism of the phone may damage the data stored in the magnetic strip. o Talking on your phone for long period of time may reduce call quality due to heat generated during use. o When the phone is not used for a long period time, store it in a safe place with the power cord unplugged. o Using the phone in proximity to receiving equipment (i.e. TV or Radio) may cause interference to the phone. o Do not immerse your phone in water. If this happens, remove the battery and take it to nexian Authorized Service Center. o Do not paint your phone. o The data saved in your phone might be deleted due to careless use, repair of the phone, or upgrade of the software. Please backup your important phone numbers. (Ring tones, text messages, voice messages, picture, and videos could also be deleted.) The manufacturer is not liable for damage due to the loss of data. o Do not turn your phone on or off when the device is close to your ear. Troubleshooting Troubleshooting Before contacting after-sales service, perform the following simple checks. They may save you the time and expense of an unnecessary service call. Problems Possible Causes Unable to switch on 1. 2. Does the battery have enough electrical power? Is the battery placed correctly? SIM failure 1. 2. The SIM card is dirty. Clean it. Reinstall the SIM card. 47 Coffee User Manual 3. The SIM card is damaged. Replace it. Check the signal strength icon on the screen. If the icon contains 4 bars, the signal is at its strongest; if it is below 1 bars, the signal is very poor. You may be in a weak reception area. Move and try again Poor signal 1. Unable to dial out 2. 3. 1. Unable to charge the battery Unable to register to the network No ringtone on incoming calls 2. 1. 2. Maybe you have set Hide My Caller ID but your network operator does not provide this service for you. There are lots of interference sources in your neighborhood. Maybe you have activated some call restriction function. The battery may be over-discharged; so it requires a longer charging period than normal. Its performance has got worse; it is necessary to replace the battery. Too weak signals or strong interferences. SIM card not properly installed. Bad contact or SIM card damaged. If the SIM card is broken, please contact the network operator to replace it. 1. The Silent profile has been selected in User Profiles. 2. The ringtone volume is too low. Set the correct volume through User Profiles. The phone prompts you to enter your PUK The incorrect SIM PIN has been entered more than 3 times and the SIM is code now locked. Please contact the network operator. Photos taken are too dark 1. 2. Brightness is set too low. Ambient light is poor. Photos taken are unclear 1. 2. Check if your subject is moving too fast. Maybe the phone slightly moved while the shutter was open. Photos taken are distorted The subject may be too close for the camera lens. The picture selected as wallpaper is only The size of the photo is probably too large. The recommended size is partially visible 320x240. Service menu is not accessible Maybe your SIM card doesn't support Services function. Abbreviations SMS Short Message Service MMS Multimedia Message Service EMS Enhanced Message Service SIM Subscriber Identity Module GSM Global System for Mobile Communication PIN Personal Identity Number PUK PIN Unblocking Key IMEI International Mobile Equipment Identity 48 Coffee User Manual CSD Circuit Switched Data APN Access Point Name CB Cell Broadcast GPRS General Packet Radio Service UART Universal Asynchronous Receiver/Transmitter Card 1 SIM Card principale (la card inserita nello slot SIM1) Card 2 SIM Card secondaria (la card inserita nello slot SIM2) 49 Coffee User Manual Certifications Certifications Declaration of Conformity (R&TTE) We, NGM Italia declare under our sole responsibility that the product identified as GSM Mobil Phone: Coffee conforms to the following standards and specifications: Health EN 50360, EN 62209-1 Safety EN 60950-1+A11 EMC EN 301 489-1/-7/-17 Radio EN 301 511 EN 300 328 We declare that [all the series of fundamental radio test have been conducted and that] the aforesaid product meets all the essential requirements of the Directive 1999/5/EC. The conformity assessment procedure referred to in Article 10 and detailed in Annex IV of Directive 1999/5/EC has been followed with the involvement of the following notified bodies: PHOENIX TESTLAB GmbH Königswinkel 10, D-32825 Blomberg, Germany All technical documents conserved at NGM Italia S.r.l. Available on request. (UE Authorized Representative) NGM Italia S.r.l. Via L. Da Vinci, 7 – Ponticelli 56020 Santa Maria a Monte (Pi) S.A.R. (Specific Absorption Rate) SAR certification information (Specific Absorption Rate) This phone meets European Union (EU) requirements concerning exposure to radio waves coming from telecommunication and radio devices. The exposure standard for mobile phones employs a unit of measurement known as SAR (Specific Absorption Rate). The SAR limit recommended by the EU Council is 2.0 W/kg averaged over ten grams of body tissue. The highest SAR value for this model phone when tested for use at the ear was 1,119 watt /kg. Although the SAR is determined at the highest certified power level, the actual SAR of the phone while operating can be well below the maximum value. This is because the phone is designed to operate at multiple power levels so as to use only the power required to reach the network. In general, the closer you are to a base station, the lower the power output of the phone. The Declaration of Conformity here above proves that the designated product is in compliance with the essential requirements and other relevant provisions of the R&TTE - Directive (European Radio & Terminal Telecommunications Equipment)1999/5/EC 50