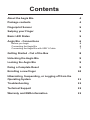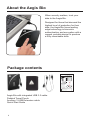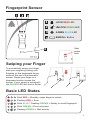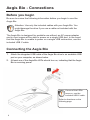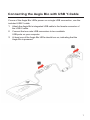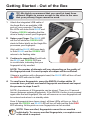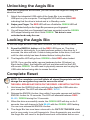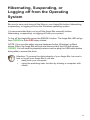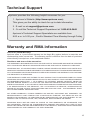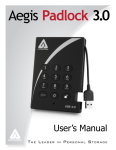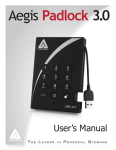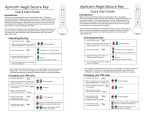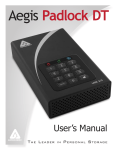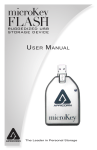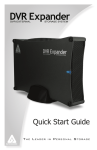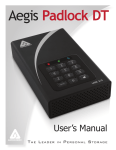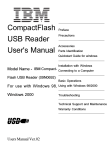Download Apricorn Aegis Bio USB3.0 1TB
Transcript
Aegis Bio 3.0 User’s Manual Copyright © Apricorn, Inc 2012. All rights reserved. Windows is a registered trademark of Microsoft Corporation. All other trademarks and copyrights referred to are the property of their respective owners. Distribution of modified versions of this document is prohibited without the explicit permission of the copyright holder. Distribution of the work or derivative work in any standard (paper) book form for commercial purposes is prohibited unless prior permission is obtained from the copyright holder. DOCUMENTATION IS PROVIDED AS IS AND ALL EXPRESS OR IMPLIED CONDITIONS, REPRESENTATIONS AND WARRANTIES, INCLUDING ANY IMPLIED WARRANTY OF MERCHANTABILITY, FITNESS FOR A PARTICULAR PURPOSE OR NON-INFRINGEMENT, ARE DISCLAIMED, EXCEPT TO THE EXTENT THAT SUCH DISCLAIMERS ARE HELD TO BE LEGALLY INVALID Contents About the Aegis Bio 4 Package contents 4 Fingerprint Sensor 5 Swiping your Finger 5 Basic LED States 5 Aegis Bio - Connections 6 6 6 7 Getting Started - Out of the Box 8 Unlocking the Aegis Bio 9 Locking the Aegis Bio 9 Doing a Complete Reset 9 Before you begin Connecting the Aegis Bio Connecting the Aegis Bio with USB Y-Cable Enrolling a new finger 10 Hibernating, Suspending, or Logging off from the Operating System 11 Troubleshooting 12 Technical Support 13 Warranty and RMA information 13 About the Aegis Bio When security matters, trust your data to the Aegis Bio. Designed for those that demand the highest level of protection for their data, the Aegis Bio fuses leading edge technology in biometric authentication and encryption with a rugged, portable design to produce a truly remarkable drive. Package contents Aegis Bio 3.0 Quick Start Guide 1 LOCK RED LED 2 UNLOCK GREEN LED 3 ADMIN BLUE LED 4 ENROLL Button 4 Start swipe here Swiping your Finger To successfully swipe your finger, start your swipe by placing your fingertip on the downward facing arrow at the top of the biometric sensor. Swipe your finger in a downward motion across the sensor. If your swipe is successful the GREEN LED will start to flicker. Basic LED States Solid RED = Standby, swipe finger to unlock Flashing RED = Error Solid BLUE / Flashing GREEN = Ready to enroll fingerprint Solid GREEN = Drive unlocked Flashing GREEN = Disk activity Aegis Bio with integrated USB 3.0 cable Padded Travel Pouch Auxiliary Y-USB Extension cable Quick Start Guide 4 Fingerprint Sensor 1 LOCK RED LED 2 UNLOCK GREEN LED 3 ADMIN BLUE LED 4 ENROLL Button 4 Start swipe here Swiping your Finger To successfully swipe your finger, start your swipe by placing your fingertip on the downward facing arrow at the top of the biometric sensor. Swipe your finger in a downward motion across the sensor. If your swipe is successful the GREEN LED will start to flicker. Basic LED States Solid RED = Standby, swipe finger to unlock Flashing RED = Error Solid BLUE / Flashing GREEN = Ready to enroll fingerprint Solid GREEN = Drive unlocked Flashing GREEN = Disk activity 5 Aegis Bio - Connections Before you begin Be sure to review the following information before you begin to use the Aegis Bio. Attention: Use only the included cables with your Aegis Bio. You might damage the drive if you use a cable not included with the Aegis Bio. The Aegis Bio is designed for portable use without an AC power adapter and in most cases will be able to power on a single USB port. In the event that the Aegis Bio is unable to power on a single USB connection, use the included USB Y-cable. Connecting the Aegis Bio 1. Attach the integrated USB cable of the Aegis Bio drive to an available USB port on your computer, as shown below. 2. At least one of the Aegis Bio LEDs should turn on, indicating that the Aegis Bio is receiving power. If none of the LEDs turns on, use the included USB Y-cable. Refer to directions on the following page 6 Connecting the Aegis Bio with USB Y-Cable If none of the Aegis Bio LEDs power on a single USB connection, use the included USB Y-cable. 1. Attach the Aegis Bio’s integrated USB cable to the female connector of the USB Y-cable. 2. Connect the two male USB connectors to two available USB ports on your computer. 3. At least one of the Aegis Bio LEDs should turn on, indicating that the Aegis Bio is powered. 7 Getting Started - Out of the Box TIP: We highly recommend that you enroll at least three different fingers to ensure access to the drive in the case that your primary finger cannot be used. 1. Attach the integrated USB cable of the Aegis Bio to an available USB port on your computer. The Aegis Bio LEDs will show Solid BLUE and Flashing GREEN indicating that the drive is ready to enroll your fingerprint. 2. Swipe your Finger. The BLUE LED will turn off while the GREEN LED starts to flicker briefly as the Aegis Bio processes your fingerprint. Wait until the BLUE LED turns back to Solid BLUE and the GREEN LED returns to its flashing state. 3. Continue to repeat Step 2 until both the BLUE and GREEN LED are in a solid state, indicating that your fingerprint is fully enrolled. NOTE: The number of attempts will vary depending on the quality of the fingerprint read. For most people six swipes will be sufficient. If there is a problem with a fingerprint read, the BLUE LED will turn off and the RED LED with start to flash. 4. To enroll more fingerprints, press the ENROLL button within 15 seconds from your last successful fingerprint enrollment and repeat the process in steps 2 and 3. NOTE: A maximum of 5 fingerprints can be stored. There is a 15 second timeout between entering fingerprints. If the ENROLL button is not pressed again after the last fingerprint, the unit will assume no more fingerprints will be entered and return to a standby state. Once 5 fingerprints have been stored, all three LEDs will turn on. After 2 seconds the GREEN and BLUE LED will turn off with just the Solid RED LED showing. At this point no more fingerprints can be enrolled. 8 NOTE: Once enrolled, fingerprints cannot be un-enrolled individually. To remove enrolled fingerprints, a complete re-set of the drive is required. Unlocking the Aegis Bio Once your fingerprints are enrolled, you can unlock the Aegis Bio using the directions below. 1. Attach the integrated USB cable of the Aegis Bio to an available USB port on your computer. The Aegis Bio LED will show Solid RED indicating that the drive is locked and is in Standby mode. 2. Swipe your Finger. The RED LED will turn off while the GREEN LED will start to flicker briefly as the Aegis Bio processes your fingerprint. 3. You will know that your fingerprint has been accepted once the GREEN LED stops flickering and turns Solid GREEN. The drive is now unlocked and ready for use. Locking the Aegis Bio To lock the Aegis Bio after it has been unlocked, use the directions below. 1. Press the ENROLL button until the RED LED turns on. The drive will check for disk activity. If no data has been written to the drive for 2 seconds, the drive will lock. If data is being written to the drive, it will wait until the disk activity has been finished before locking the drive. 2. The Aegis Bio LED will go from GREEN to Solid RED when locked. NOTE: If you use the safely remove hardware button (Windows) or Eject device (Mac), the Aegis Bio will lock and dismount but the LED will remain GREEN. You will need to physically remove and re-plug the USB cable before being able to access the drive. Complete Reset NOTE: The complete re-set will delete all stored fingerprints and will change the encryption key used to secure the drive. THIS WILL ERASE ANY DATA ON THE DRIVE. USE WITH CAUTION. 1. Hold down the ENROLL button and plug the Aegis Bio USB cable into your computer. The LED will alternate RED / BLUE. 2. Release the ENROLL button, then within 5 seconds repress and hold the ENROLL button for 15 seconds. The LED will alternate between RED / BLUE / GREEN during the 15 seconds. 3. When the drive successfully resets, the GREEN LED will stay on for 3 seconds, then will change to Solid BLUE with the GREEN LED flashing. You can now release the ENROLL button. 4. The Aegis Bio has now been returned to its OUT OF THE BOX state and is now ready to enroll fingerprints. Once fingerprints are enrolled the Aegis Bio will need to be partitioned and reformatted before use. 9 Enrolling a new finger If there are less than 5 fingerprints enrolled and you want to enroll a new finger, follow the instructions below. 1. Plug in the Aegis Bio to a USB port on your computer. The LED should be Solid RED indicating that the drive is Standby mode. 2. Push the ENROLL button for 3 seconds. If less than 5 fingerprints are enrolled, the BLUE LED will become Solid BLUE and RED LED will remain illuminated. Proceed to Step 3. If 5 fingerprints are enrolled, the BLUE and GREEN LED will come on for 2 seconds and the RED LED will be Solid RED. You will not be able to enroll any more fingerprints. 3. Swipe a finger that has been previously enrolled. The GREEN LED will flash if the fingerprint is accepted. If the fingerprint is not accepted the RED LED will flash. 4. Once the fingerprint is accepted the BLUE LED will become Solid BLUE and the GREEN LED will continue flashing, indicating that the Aegis Bio is ready to enroll a new fingerprint. 5. Swipe a new finger. The BLUE LED will turn off while the GREEN LED starts to flicker briefly as the Aegis Bio processes your new fingerprint. Wait until the BLUE LED turns back to Solid BLUE and the GREEN LED returns to its flashing state. 6. Repeat Step 5 until both the BLUE and GREEN LED are in a solid state, indicating that your fingerprint is fully enrolled. NOTE: Once enrolled, fingerprints cannot be un-enrolled individually. To remove enrolled fingerprints, a complete re-set of the drive is required. 10 Hibernating, Suspending, or Logging off from the Operating System Be sure to save and close all the files on your Aegis Bio before hibernating, suspending, or logging off from the Windows operating system. It is recommended that you log off the Aegis Bio manually before hibernating, suspending, or logging off from your system. To log off the Aegis Bio press the ENROLL button. The Aegis Bio LED will go from GREEN to Solid RED when locked. NOTE: If you use the safely remove hardware button (Windows) or Eject device (Mac), the Aegis Bio will lock and dismount but the LED will remain GREEN. You will need to physically remove and re-plug the USB cable before being able to access the drive. Attention: To ensure the data integrity of your Aegis Bio, be sure to lock or log off your Aegis Bio if you are: • away from your computer • using the switching user function by sharing a computer with others 11 Troubleshooting This section contains troubleshooting information for the Aegis Bio. If you encounter any of the following problems when using the Aegis Bio, refer to the corresponding answers. Q: Is there any other way to access the drive without using the fingerprint scanner? A: No. Until the scanner authenticates the user’s fingerprint, the drive will not even be visible to the operating system. Q: How many fingerprints should be enrolled? A: The minimum recommendation would be to enroll 3 fingerprints. There is a maximum of 5 fingerprints; however you may want to reserve 1 or 2 for future use. Once all 5 spots are taken, the only method of removing fingerprints is to re-set the drive, which will erase all stored fingerprints and data on the drive. Q: Will the Aegis Bio’s fingerprint reader interfere with the fingerprint reader that is built into my laptop. A: No. The circuitry for the Aegis Bio’s fingerprint reader is securely isolated from any communications that might come from your computer or any other source. 12 Technical Support Apricorn provides the following helpful resources for you: 1. Apricorn’s Website (http://www.apricorn.com) This gives you the ability to check for up-to-date information 2. E-mail us at [email protected] 3. Or call the Technical Support Department at 1-800-458-5448 Apricorn’s Technical Support Specialists are available from 8:00 a.m. to 5:00 p.m., Pacific Standard Time Monday through Friday Warranty and RMA information One Year Limited Warranty: Apricorn offers a 1-year limited warranty on the Aegis Bio against defects in materials and workmanship under normal use. The warranty period is effective from the date of purchase either directly from Apricorn or an authorized reseller. Disclaimer and terms of the warranties: THE WARRANTY BECOMES EFFECTIVE ON THE DATE OF PURCHASE AND MUST BE VERIFIED WITH YOUR SALES RECEIPT OR INVOICE DISPLAYING THE DATE OF PRODUCT PURCHASE. APRICORN WILL, AT NO ADDITIONAL CHARGE, REPAIR OR REPLACE DEFECTIVE PARTS WITH NEW PARTS OR SERVICEABLE USED PARTS THAT ARE EQUIVALENT TO NEW IN PERFORMANCE. ALL EXCHANGED PARTS AND PRODUCTS REPLACED UNDER THIS WARRANTY WILL BECOME THE PROPERTY OF APRICORN. THIS WARRANTY DOES NOT EXTEND TO ANY PRODUCT NOT PURCHASED DIRECTLY FROM APRICORN OR AN AUTHORIZED RESELLER OR TO ANY PRODUCT THAT HAS BEEN DAMAGED OR RENDERED DEFECTIVE: 1. AS A RESULT OF ACCIDENT, MISUSE, NEGLECT, ABUSE OR FAILURE AND/OR INABILITY TO FOLLOW THE WRITTEN INSTRUCTIONS PROVIDED IN THIS INSTRUCTION GUIDE: 2. BY THE USE OF PARTS NOT MANUFACTURED OR SOLD BY APRICORN; 3. BY MODIFICATION OF THE PRODUCT; OR 4. AS A RESULT OF SERVICE, ALTERNATION OR REPAIR BY ANYONE OTHER THAN APRICORN AND SHALL BE VOID. THIS WARRANTY DOES NOT COVER NORMAL WEAR AND TEAR. NO OTHER WARRANTY, EITHER EXPRESS OR IMPLIED, INCLUDING ANY WARRANTY OR MERCHANTABILITY AND FITNESS FOR A PARTICULAR PURPOSE, HAS BEEN OR WILL BE MADE BY OR ON BEHALF OF APRICORN OR BY OPERATION OF LAW WITH RESPECT TO THE PRODUCT OR ITS INSTALLATION, USE, OPERATION, REPLACEMENT OR REPAIR. APRICORN SHALL NOT BE LIABLE BY VIRTUE OF THIS WARRANTY, OR OTHERWISE, FOR ANY INCIDENTAL, SPECIAL OR CONSEQUENTIAL DAMAGE INCLUDING ANY LOSS OF DATA RESULTING FROM THE USE OR OPERATION OF THE PRODUCT, WHETHER OR NOT APRICORN WAS APPRISED OF THE POSSIBILITY OF SUCH DAMAGES. 13 © Apricorn, Inc. 2012. All rights reserved. 12191 Kirkham Road Poway, CA, U.S.A. 92064 1-858-513-2000 www.apricorn.com