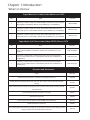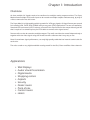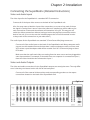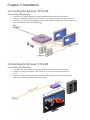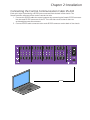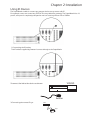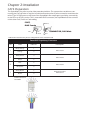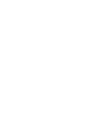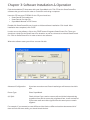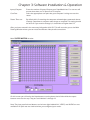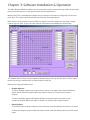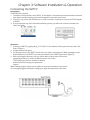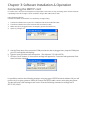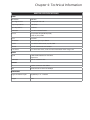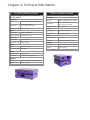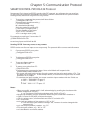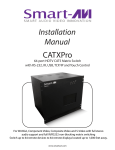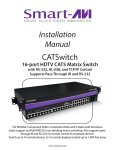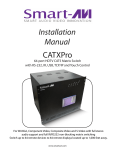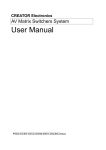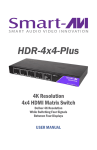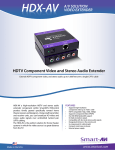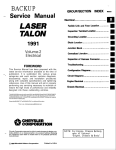Download Smart-AVI SuperMatrix
Transcript
User Manual SuperMatrix Multi-format non-blocking audio, video, RS-232 and infrared distribution matrix. Controlled via software, remote control or over the Internet. Notice: The information contained in this document is subject to change without notice. SmartAVI makes no warranty of any kind with regard to this material, including but not limited to, implied warranties of merchantability and fitness for any particular purpose. SmartAVI will not be liable for errors contained herein or for incidental or consequential damages in connection with the furnishing, performance or use of this material. No part of this document may be photocopied, reproduced or translated into another language without prior written consent from SmartAVI. Copyright 2008 SmartAVI Table of Contents Chapter 1: Introduction ................................................................................................................ 4 What’s in the Box ..................................................................................................................... 4 Overview .................................................................................................................................... 5 Applications ............................................................................................................................... 5 Chapter 2: Installation.................................................................................................................... 6 Connecting the SuperMatrix (Quick Start) ....................................................................... 6 Connecting the SuperMatrix (Detailed Instructions) .................................................... 7 Video and Audio Inputs .................................................................................................. 7 Connecting the Receivers (XTPro/XTAV)................................................................... 8 Connecting the Communication Cable...................................................................... 9 System Power ON.............................................................................................................. 10 Using IR Devices ................................................................................................................ 11 Connecting the RS232 Devices .................................................................................... 12 Connecting the Super Matrix to the HD Source ..................................................... 13 RJ45 Preparation ............................................................................................................... 14 Chapter 3: Software Installation and Operation................................................................... 16 The Matrix Panel ....................................................................................................................... 17 The Button Panel ...................................................................................................................... 18 Macros.......................................................................................................................................... 19 Controlling with IR .................................................................................................................. 20 Controlling the SMTCP ........................................................................................................... 21 Chapter 4: Technical Information .............................................................................................. 23 Chapter 5: Communications Protocol ..................................................................................... 25 Chapter 5: Appendices.................................................................................................................. 26 Chapter 1: Introduction What’s in the box: Super Matrix A/V: Audio/Video Matrix over CAT5 QTY 1 1 1 Item Part No. Component or UXGA + Audio over CAT5 8x8 Matrix with RS232 Control. Includes: SMX-AV0808S [SMX-AV0808, CCRS232MF6, SMP-SW and (CCPWR06US) or (CCPWR06EU] Component or UXGA + Audio over CAT5 16x16 Matrix with RS232 Control. In- SMX-AV1616S cludes: [SMX-AV1616, CCRS232MF6, SMP-SW and (CCPWR06US) or (CCPWR06EU] Component or UXGA + Audio over CAT5 32x16 matrix with RS232 control. In- SMX-AV3216S cludes: [SMX-AV3216, CCRS232MF6, SMP-SW and (CCPWR06US) or (CCPWR06EU] Super Matrix A/V+Data: Audio/Video+RS232/IR over CAT5 QTY Item Part No. 1 Component or UXGA/Audio + RS232/IR over CAT5 8x8 matrix with RS232 control. Includes: [SMX-AVD0808, CCRS232MF6, SMP-SW and (CCPWR06US) or (CCPWR06EU] SMX-AVD0808S 1 Component or UXGA/Audio + RS232/IR over CAT5 16x16 matrix with RS232 control. Includes: [SMX-AVD1616, CCRS232MF6, SMP-SW and (CCPWR06US) or (CCPWR06EU] SMX-AVD1616S 1 Component or UXGA/Audio + RS232/IR over CAT5 32x16 matrix with RS232 control. Includes: [SMX-AVD3216, CCRS232MF6, SMP-SW and (CCPWR06US) or (CCPWR06EU] SMX-AVD3216S Receivers and Accessories Item Part No. XTAV UXGA/Audio Receiver. Includes: [XTA-RX and (PS5VD1A)] XTA-RXS XTPRO UXGA/Audio/RS232/IR Receiver with dual video output. Includes: [XTP-RX and (PS5VD1A)] XTPRO UXGA/Audio/RS232/IR Long Range Receiver with dual video output. Includes: [XTP-RXL and (PS5VD1A)] XTP-RXS XTP-RXLS External infrared receiver; IR range of 10 to 30ft SM-EYE IR emitter 6ft single LED SM-LED TCP/IP Control. Includes: [SMTCP, (CCRS232MM ) and (PS5VD1A)] SM-TCPS Handheld IR Remote Controller SM-RMT Smart control application software providing source/destination selection, name editing, and messaging. Included in all SmartAVI Matrix investments. SMP-SW Chapter 1: Introduction Overview At times multiple AV signals need to be transferred to multiple nearby output monitors. The Super Matrix allows multiple VGA/audio inputs to be routed to multiple outputs simultaneously, by way of a direct connection into the router. The Super Matrix is a high-quality switching matrix for VGA type signals. All signal formats are catered for including VGA, SVGA, XGA, RGBHV and sync on green (SOG) applications. For ease of installation, Standard VGA connectors (HD15 sockets) are used for the input as well as the output video signal. All that is required is a standard pin-to-pin VGA cable to connect to the signal source. Stereo audio can also be routed to multiple outputs. The audio can either be routed independently or together with the video signal using the SmartControlPro software that is very easy to use. Note: for maximum signal performance, use only high quality cable that has internal coaxial cable for each color. The units contain a very high bandwidth routing matrix for the Red, Green and Blue video channels. Applications Wall Displays Audio Visual Presentation Digital media Shopping centers Airports Security Dealer rooms Point of sale Control rooms Hotels Chapter 2: Installation Connecting the SuperMatrix (Quick Start) Warning: As a precaution, we recommend that you disconnect all power cords and make sure that all devices are turned off. 1. Connecting the video connect all the video input at the SuperMatrix to all the sources. The SuperMatrix used HD15 Male cable to support XVGA, Svideo, Components video and Composite Video ( SmartAVI offers special Adaptors for most of the video type of signals) 1. Connecting the Audio connect all the audio input at the SuperMatrix to all the sources. The SuperMatrix used .5mm JACK le cable to support analog audio ( SmartAVI offers special Adaptors or most of audio video type of signals) 2. Connect all remotes unit receivers via Cat5 cable 3. Connect a serial cable from the RS-232 port on your computer to the RS-232 port located on the back panel of the SuperMatrix unit. 4. Plug power cable into the SuperMatrix unit. 5. Install SmartControlPro software. 6. Power on the SuperMatrix. Chapter 2: Installation Connecting the SuperMatrix (Detailed Instructions) Video and Audio Inputs The video input for the SuperMatrix is a standard HD15 connection. Connect all of the Input video sources to the back of the SuperMatrix unit. Hint: You may want to label the input video connections so as not to lose track of where the signal is coming from. Later on when the software is installed you will be able to give each connection a name and the software will remember it for you. This way you can switch the video connections without having to look at the physical connections on the back of the unit. (You can also use the included page at the end of this manual in order to keep track of the connections as you make them.) The audio inputs for the SuperMatrix are standard 3.5 mm Stereo Mini plug connectors. Connect all of the audio inputs to the back of the SuperMatrix unit. Many computer audio sources use this standard connection but there is other equipment such as receivers, and VCRs where a special adapter cable will be needed. Such as a 3.5mm mini plug to stereo RCA cable. Make sure that the audio and video are coming from the same source and are plugged the same input number. For example, if the audio from one computer is connected to input 1, then the video should also be connected to input 1. Video and Audio Outputs The video and audio connections for the SuperMatrix outputs are exactly the same. The only difference is that they are located on the left side of the back panel Connect all of the external video monitors and corresponding speakers to the output connections located on the back of the SuperMatrix unit. Optional Chapter 2: Installation Connecting the Receiver: XTPro-RX Connecting The Receiver 1. Connect CAT5 cable coming from the SuperMatrix to the back of the receiver. 2. Connect 1-2 display monitors to the VGA out connectors on the front of the receiver. 3. Connect 1-2 sets of external speakers to the audio output connections on the front of the unit. (Standard 3.5mm stereo Mini plug) Connecting the Receiver: XTAV-RX Connecting The Receiver 1. Connect CAT5 cable coming from the SuperMatrix to the back of the receiver. 2. Connect 1-2 display monitors to the VGA out connectors on the front of the receiver. 3. Connect 1-2 sets of external speakers to the audio output connections on the front of the unit. (Standard 3.5mm stereo Mini plug) Chapter 2: Installation Connecting the Control Communication Cable: RS-232 Each unit can be controlled by a RS-232 port connected from the back of the chassis. The SmartControlPro software will be used to control the units. 1. Connect the RS-232 cable the control computer by connecting the female RS-232 connector into the male RS-232 connector of the PC. Turn the side screws so that it does not accidentally become disconnected 2. Connect RS-232 cable connector to the male RS-232 connector on the back of the chassis. RS-232 Chapter 2: Installation SuperMatrix connection diagram System Power ON You are now ready to turn on the system. Make sure that all connections are plugged in and all video monitors and speakers that you wish to use are connected. 1. Plug in the power cord to the back of the SuperMatrix unit. Connect this power cord to the wall. 2. Turn computer on and make sure that the boot up process has completed. 3. Observe to see if LEDs are lit. The SuperMatrix unit has two. One of those LEDs is for the power and the other is to indicate that the unit is functioning properly. 4. Power on all external monitors and speakers. Chapter 2: Installation Using IR Devices The SuperMatrix enable to connect any remote device to any source with IR For example a user can control any DVD,VCR or any cable box remotely. The SuperMatrix Has 16 port IR, each port is completely transparent and can send any IR from 20 to 100Khz 1.Connecting the IR emitter The IR emitter supplied by Smartavi connect directly to the SuperMatrix VCR/HD 2.connect the led to the device as shown Emitter 3.Connecting the remote IR eye. XTPro IR eye Chapter 2: Installation Connecting the RS232 Devices The SuperMatrix enable to connect any remote device to any source with RS232 For example a computer sending video to remote TV can also send command to the TV to change channel, volume or input at the TV The SuperMatrix Have 16 port RS232, each port is completely transparent and can send any baud rate up to 115,00kbs DB9 serial (RS232) port. Pinout and signals for the PC RS232 connector DB9 female pin out in SuperMatrix Pin 3 2 5 Name RXD TXD GND Description Receive Data Transmit Data System Ground The serial communication supported by SuperMatrix back panel is based on full duplex software protocol DB9 serial (RS232) port. Pinout and signals for the PC RS232 connector. A straight db9 male to female cable is need Chapter 2: Installation Connecting the Super Matrix to the HD Source Connecting HD sources with components cable the SuperMatrix enable the user to connect any device such as DVD, VCR, cable to the video input using VGA to RCA cable Connecting HDTV to the XT Receiver The SuperMatrix keeps the signals as they are transmitted from the source. If the source are VGA signals the end signal received will be also VGA. If the source signals transmitted are component signals they will be the same at the TV side. If the user requires to view two different sources PC and setup box the user will need manually switch the source input at the TV. Chapter 2: Installation CAT5 Preparation The SuperMatrix is a point to point video extender/switcher. The system does not allow to connecting the Cat5 via hubs or any kind of switches that the point to point connection need be maintained. The 16 RJ45 ports on the front of the SuperMatrix are output ports, providing connectivity to the XTPro or XT-AV receiver. This is a standard RJ45 connector, the SuperMatrix can be connected via either Cat5, Cat5e or Cat6 cabling. PORT, RJ45 Female Pin 8 CONNECTOR, RJ45 Male Pin 1 Pin 8 Pin 1 Table below describes the pinout configuration of the SmartAVI Cat5 SmartAVI Proprietary Connector Pair Color RJ45 Pin White/Orange 1 Orange 2 White/Green 3 Green 6 Blue 4 White/Blue 5 White/Brown 7 Brown 8 1 Description Video+Audio 2 Video+Audio 3 Video+Audio 4 Cable Instructions: Use 568B DATA RS232 and IR Bidirectional Chapter 3: Software Installation & Operation Find the Installation CD that came with your SuperMatrix unit. This CD has the SmartControlPro software that you will need in order to control the unit using a computer. Insert the CD into your CD-ROM. On the CD you should see: SmartControl Pro Installer.exe SmartControl Pro Help File SuperMatrix Manual in PDF format Double click SmartControlPro.exe in order to initiate software installation. Click Install. After installation has completed, click CLOSE. In order to use the software, click on the START button>Programs>SmartControl Pro. There you should see a help file, the SmartControl Pro launcher as well as a shortcut to uninstall SmartControl Pro. Click on SmartControl Pro in order to launch the software. When the software starts you will see a screen like this. Advanced Configuration: If you have more than one Router installed you will want to check this box. Router Type: Select SuperMatrix. A/V Split: Check this box if you need to route audio and video independently, regardless from which source they originated from. Leave unchecked if you want audio and video signals from the same input to remain together. For example, if you wanted to route different video feeds to different locations but wanted all of them to have the same audio, you should check the box. Chapter 3: Software Installation & Operation Inputs/Outputs: Com Port: Router Time out: Enter the number of Inputs/Outputs your SuperMatrix has. For now we will assume that there are 16 inputs and 16 outputs. Select the appropriate com port that your computer is using to access the router. By default this is 0 meaning the computer acknowledges commands almost instantly. Sometimes a computer takes longer to respond. This setting should be left at 0. If you need to change it, it should be no higher than 0.2. After you have entered in the necessary information click OK. This will now take you to the Main Routing Window where you can route the different video/audio connections. Main SUPER MATRIX window On this screen you will notice the input buttons running down the left side while the output buttons run across the top. They are each labeled 1 through 16. Note: The three small colored buttons at the lower right labeled ALL, VIDEO, and AUDIO are not available if AV Split was not checked when you configured your router. Chapter 3: Software Installation & Operation The Main Routing Window enables you to control the router(s) connections by means of the matrix panel, the button panel, or with pre-recorded routes called macros. Matrix Panel: This is probably the simplest way to route the connections. Simply click on the cross point itself. The input on the left will then be routed to the output above. Note: Inputs can be routed to several different outputs, but each output can only have a single input at any one time. So you can have several connections horizontally but not vertically. The Button Panel: These are the numbered buttons across the top and left sides. Click an output button on the top, and then click an input button on the left. Options for using the Button Panel Output Options: To select multiple outputs next to each other, click on one output, then hold the shift key down and click the last output. When the input is clicked, it is routed to all selected outputs. To select multiple outputs individually, hold the control key down and click on any number of outputs. When the input is clicked, it is routed to all selected outputs. Input Options: To route an input to all the outputs at once, hold the control key down and click on an input. To leave the outputs selected after the route is made, hold the shift key down and click on an input. Chapter 3: Software Installation & Operation Macros: This section of the window is used to save and play back macros. Macros store a set sequence of routes. To record a macro: 1. Click on the Record button (last button shown above). A blinking “recording” message below this button will be displayed to indicate that all routes are being recorded. 2. Select the desired cross points. (See Matrix Routing for details on making these routes.) There is no limit on the number of routes you may record. 3. If you click a macro button while in the record mode, the macro will be executed, and these routes will be added to the recording. This makes it possible to combine the routes of two or more macros into one bigger macro. 4. When finished, click the “Save Macro” button. You will be instructed to then click on one of the macro buttons. Doing this will save the recorded routes to that button. To cancel saving the macro, click the “Cancel Save” button. 5. To play back a macro, simply click on one of the 50 macro buttons. Use the scroll bar to bring any of these into view. 6. The macros are automatically saved in the current configuration file. They are also saved when you select the File/Save Configuration... menu. To save macros in a separate file for a special purpose, select the File/Save Macros...menu. Chapter 3: Software Installation & Operation Controlling with IR Switching Ports with Remote Control You have the option of controlling the matrix via Remote Control. The PLAZOOM remote is used to control the matrix. The SM-EYE must be connected to the SuperMatrix ( this is an optional connector not always available in all boxes) in order to interface the remote control with the matrix. The way the remote control the matrix is as follows: Xx<enter>yy<enter> When XX is the output , YY is the input To change the routing of the signals, For example, to set output 3 to input 2 press “0” + “3” + ENTER, then press “0” + “2” + ENTER. If a wrong button is pressed, the user must either press the ESC button or wait 5 seconds before restarting the sequence. Chapter 3: Software Installation & Operation Connecting the SMTCP Instructions 3.0 RS232/422 converter. 1. The frame control interface uses RS422. A full duplex 5 wire balanced communications standard that allows communications to be multi-dropped to more than one Frame. 2. Since PC’s only come with RS232 ports, a small converter is required to convert the RS232 signals to RS422. 3. If you purchased any of the SmartAVI software options you will have received a suitable converter and cable. Operation 1. Connect to SMTCP by typing http://192.168.2.1 in the address field of your browser, then click Enter. (Figure 1) 2. A login window will open. 3. For security reasons, the SMTCP has its own user name and password. When prompted, enter Administrator for the SMTCP user name and admin for the SMTCP password. (figure2) 4. After accessing the browser, the user will be able to select these 4 functions; Input/Output Select to switch to different port in the router. TCP/IP Settings to choose another IP address Admin Password change your password* Logout. When changing input output, press update to send the command to the matrix. *It is strongly suggested that you change your login and password at this time. Chapter 3: Software Installation & Operation Connecting the SMTCP con’t In certain cases, access to the smtcp box in not possible. Users have no way to change the IP via the network; a possibility to do this change is done via RS232, using a db9 cable male to male. Using Smartavi software Connect the SMTCP to the RS232, run smartavi Ip changer utility 1. 2. 3. 4. Connect the SMTCP box to your PC’s COM port with the Serial RS-232 cable. Connect the SMTCP box to the network with an Ethernet cable. Make sure box is plugged into the 5V adapter (power LED will be on) Open IP_Changer.exe 5. Use the Drop down list to select the COM port that the box is plugged into. (only the COM ports your PC has available will display) 6. Type the new IP address into the text box. (The default is 192.168.168.70 ) 7. Click the “Set IP” button. If successful a message will appear for 5 seconds stating that the IP address has been changed. It’s possible to achieve the following changes using any type of RS232 terminal software. All you will need to do is set your system to 9600,n,8 connect the RS232 cable, remove and replug the power. The box will send a full message to the screen. Run the following command to change the IP SET IP 192,168,0,1 Chapter 4: Technical Information MATRIX SPECIFICATIONS Video Bandwidth 400 MHz Input Signal Level 1 Volt pk-pk into 75R Output Impedance 100 Ohms Input Impedance 75 Ohms Connector 16 x HD15 socket female Format VGA/SVGA/XGA/RGBHV/RGsB/ CVBS/YC/YUV/RGBS Syncs TTL5VDC Bandwidth Horizontal Sync up to 85KHz RS-232 16 x RS232 DB9 Female, TX, RX, GND Infrared 16 x IR 3.5mm Jack to IR emitter Front Panel 16 x RJ45 with video, audio and data modulated within single UTP Audio Signal 15KHz 0dB unbalanced 100 Ohms impedance Connector RCA or 3.5 Stereo Jack Control IR 3.5mm connector with 38khz DB9 female RS232 or RS422 @ 9600bps Dimensions Height X width X Depth 3U (88mm) x 19” x 450mm Weight 9 lbs. Chapter 4: Technical Information XTPRO SPECIFICATIONS XTAV SPECIFICATIONS Receiver with dual monitors, Audio and IR/ RS-232 support Receiver with Video and Audio support VGA Data Format RGBHV, RGsB, YUV, Y/C, CVBS Resolution Up to 1900 x 1200 VGA, SVGA, XGA, SXGA Connector type HD 15 socket Format RGBHV, RGsB, YUV, Y/C, CVBS Resolution Up to 1900 x 1200 VGA, SVGA, XGA, SXGA Connector Type HD 15 socket Audio VGA Data Audio Signal Type Stereo unbalanced Signal Type Stereo unbalanced Connector 3.5mm jack socket Connector Type 3.5mm jack socket Power Infrared Requirements 5VDC @.5A Signal Type 30 to 110Khz Connector 2.1mm DC jack (center +ve) Connector Type 3.5mm socket Physical RS-232 Speed 2400 to 115Kbps Connector Type DB9 Male Power Requirements 5VDC @.5A Connector 2.1mm DC jack (center +ve) Physical Dimensions 135 x 90 x 23mm (26 with pegs) Weight .8 lbs or .36 kg Dimensions 90 x 90 x 23mm (26 with pegs) Weight .6 lbs or .36 kg Chapter 5: Communication Protocol SMARTCONTROL PRO RS-232 Protocol Smartcontrol Pro is based on RS232 queries with CRC protocol, any software that can send hex or ascii code can control the SuperMatrix. Each box is called a frame and have a special number sending Audio/Video from any source to any remote. 1. To send any command the protocol will be as follow //FxxMyyIzz<CHK><CR> All commands should start with // F is Frame Number M is destination (Monitor) XX is the number from 00 to 99 I is the input ( computer,dvd…) Zz is the number of the input <CHR> is CRC calculation <CR> is carriage return (odh) For example to send input 3 to monitor 12 //F00M12I03<0x42><CR> to send any input to all M will be 00 Sending RS232 from any source to any remote RS232 can be sent for one input to one output only. The protocol offers connect and disconnect 2. Connect any RS-232 cross point: //FxxRyyIzz<CHK><CR> 3. To disconnect RS-232 cross point: //FxxDyyIzz<CHK><CR> 4. To set new frame address: //FxxFnn<CHK><CR> 5. To query cross points from PC: //FxxU<CHK><CR> ,IDOORXWSXWVDUHFRQQHFWHGWRLQSXWWKHQD[0DWUL[ZLOOUHVSRQGZLWK <0x80><0x80><0x80><0x80><CR> 7KHURXWHUZLOOVHQGEDFNRQHE\WHIRUHDFKRXWSXWDQGWKHVWULQJHQGVZLWKD&5!7KH first byte sent is Output #1. In the example above, since there are 5 bytes total, we know that there are 4 outputs. 7RFDOFXODWHWKHLQSXWQXPEHUWKHURXWHUVHQGVWKHLQSXWQXPEHUZLWKWKHWKELWVHW R[ ´µ,QSXW R[ ´µ,QSXW o … R[)´µ,QSXW Notes: :KHQVXFFHVVIXOFRPPDQGVZLOODFNQRZOHGJHE\VHQGLQJWKHFKHFNVXPZLWK nibbles swapped & <CR><LF> o e.g. checksum of 0x24 acknowledges with <0x42><CR><LF> $OOE\WHVLQH[DPSOHVDUH$VFLLFKDUDFWHUVXQOHVVWKH\DUHFRQWDLQHGLQEUDFNHWV! &+.!LV([FOXVLYH25;25RIDOOSUHYLRXVE\WHV &5!LVFDUULDJHUHWXUQDOOFRPPDQGVVHQWIURP3&HQGZLWK&5! /)!LVOLQHIHHG [[LVWKHIUDPHDGGUHVVRIWKHURXWHUHJ´µRU´µ o From the factory the address is always “00”, however it can be changed with command #4 \\LVWKH2XWSXWPRQLWRUQXPEHUHJ´µ ]]LVWKH,QSXWQXPEHUHJ´µRU´µ QQLVWKH0DWUL[·VQHZIUDPHDGGUHVV Chapter 6: Appendices Limited Warranty Statement A. Extent of limited warranty 1. SmartAVI Technologies, Inc. warrants to the end-user customers that the SmartAVI product specified above will be free from defects in materials and workmanship for the duration of 1 year, which duration begins on the date of purchase by the customer. Customer is responsible for maintaining proof of date of purchase. 2. SmartAVI limited warranty covers only those defects which arise as a result of normal use of the product, and do not apply to any: a. Improper or inadequate maintenance or modifications b. Operations outside product specifications c. Mechanical abuse and exposure to severe conditions 3. If SmartAVI receives, during applicable warranty period, a notice of defect, SmartAVI will at its discretion replace or repair defective product . If SmartAVI is unable to replace or repair defective product covered by the SmartAVI warranty within reasonable period of time, SmartAVI shall refund the cost of the product. 4. SmartAVI shall have no obligation to repair, replace or refund unit until customer returns defective product to SmartAVI. 5. Any replacement product could be new or like new, provided that it has functionality at least equal to that of the product being replaced. 6. SmartAVI limited warranty is valid in any country where the covered product is distributed by SmartAVI. B. Limitations of warranty TO THE EXTENT ALLOWED BY LOCAL LAW , NEITHER SMARTAVI NOR ITS THIRD PARTY SUPPLIERS MAKE ANY OTHER WARRANTY OR CONDITION OF ANY KIND WHETHER EXPRESSED OR IMPLIED , WITH RESPECT TO THE SMARTAVI PRODUCT , AND SPECIFICALLY DISCLAIM IMPLIED WARRANTIES OR CONDITIONS OF MERCHANTABILITY, SATISFACTORY QUALITY , AND FITNESS FOR A PARTICULAR PURPOSE C. Limitations of liability To the extent allowed by local law the remedies provided in this warranty statement are the customers sole and exclusive remedies TO THE EXTENT ALLOWED BY LOCAL LAW , EXCEPT FOR THE OBLIGATIONS SPECIFICALLY SET FORTH IN THIS WARRANTY STATEMENT , IN NO EVENT WILL SMARTAVI OR ITS THIRD PARTY SUPPLIERS BE LIABLE FOR DIRECT, INDIRECT, SPECIAL, INCIDENTAL, OR CONSEQUENTIAL DAMAGES WHETHER BASED ON CONTRACT , TORT OR ANY OTHER LEGAL THEORY AND WHETHER ADVISED OF THE POSSIBILITY OF SUCH DAMAGES. D. Local law To the extent that this warranty statement is inconsistent with local law, this warranty statement shall be considered modified to be consistent with such law. SmartAVI, Inc. 2840 N. Naomi Ave. Burbank, CA 91504 Tel (818) 565-0011 Fax (818) 565-0020 Email: [email protected] m_supermatrix-121808