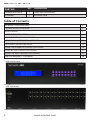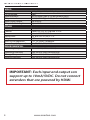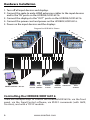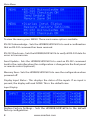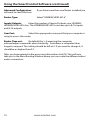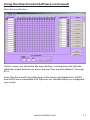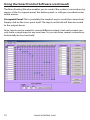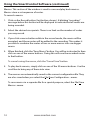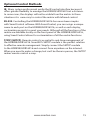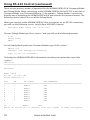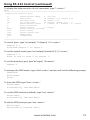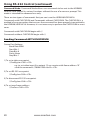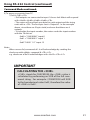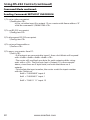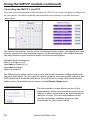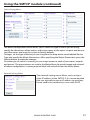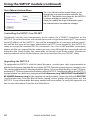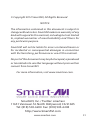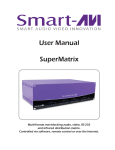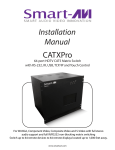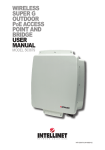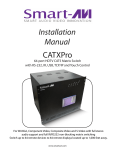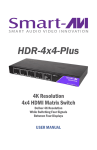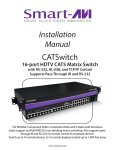Download Smart-AVI HDR8X8S
Transcript
HDR8X8 HDR16X16 8/16-port HDMI Matrix Switch with Front Panel, RS-232, IR, and TCP/IP Control COMPLIANT Installation Manual Made in the U.S.A. www.smartavi.com www.smartavi.com 1-800-AVI-21311 What’s in the Box? PART NO. QTY DESCRIPTION HDR8X8/HDR16X16 1 HDMI 8X8/16x16 Router CCPWR06 1 6ft Power Cord Table of Contents INTRODUCTION & FEATURES 3 TECHNICAL SPECIFICATIONS 4 APPLICATIONS 5 HARDWARE INSTALLATION 6 USING THE FRONT PANEL CONTROL 7 USING THE SMARTCONTROL SOFTWARE 9 OPTIONAL CONTROL METHODS 15 USING THE IR REMOTE CONTROL (OPTIONAL) 16 USING RS-232 CONTROL (OPTIONAL) 17 USING THE SMTCP MODULE (OPTIONAL) 23 LIMITED WARRANTY STATEMENT 30 HDR 16X16 Front HDR 16X16 Rear 2 www.smartavi.com Introduction The HDR8X8/HDR16X16 conforms to the HDMI (High Definition Media Interface) standard with HDCP compliance and provides a connection to view any eight/sixteen HDMI video sources on any combination of eight/sixteen video displays. The matrix configuration provides maximum flexibility, allowing switching between any high-definition source and/or display. The HDR8X8/HDR16X16 provides HDMI output up to 40 feet and at HDTV resolutions of 480p, 720p, 1080i and 1080p. The system works with HD-DVD players, TiVo systems, HT PCs, and satellite set-top boxes that connect to an HDMI display. Users can switch to any source locally or remotely via Front Panel, RS-232, IR, or TCP/IP connection. It is controlled by Windows®-based software that is easy to understand and simple to use – a cornerstone of all SmartAVI products. Features • • • • • • • • • • • • Switches 8/16 HDMI inputs with 8/16 HDMI outputs Sources can be routed independently to displays Switching controlled via the front panel, RS-232, IR and TCP/IP Supports high definition video resolutions of 480p, 720p, 1080i and 1080p Supports 7.1 Digital Surround Sound Audio HDCP and HDMI 1.4 compliant Supports EDID for total control of compliant displays Learn EDID from any display Delivers uncompressed digital video with zero signal loss Outputs HDMI up to 40 feet (with high-quality 24AWG or better cable) Rack-mountable Front panel can be locked to prevent accidental changes www.smartavi.com 3 Technical Specifications VIDEO HDTV Resolutions TV Resolution Input Interface Output Interface Input Cable Length Output Cable Length 480p, 720p, 1080i, 1080p, Supports all DVI-D Resolutions 480i (8/16) HDMI Type A 19-pin Female TMDS (8/16) HDMI Type A 19-pin Female TMDS Up to 40 ft. Up to 40 ft. OTHER Warranty Control Power Dimensions Weight HDR 16X16 Approvals Power Supply Approvals Limited 1 Year Parts and Labor Panel, RS-232, IR, USB and TCP/IP Internal 100-240 VAC 19”W x 5.25”H (2U) x 7”D 10 lbs. FCC, CE, RoHS Compliant UL, CE, CSA, CEC, RoHS ENVIRONMENTAL Operating Temperature 0 to +40° C (+32° to 104° F) Operating Humidity Storage Temperature Storage Humidity 10% to 85% (Non-condensing) -20° to +60° (+20° to +140° F) 10% to 85% (Non-condensing) IMPORTANT: Each input and output can support up to 10mA/5VDC. Do not connect extenders that are powered by HDMI. 4 www.smartavi.com Application Diagram 40 ft. over HDMI 40 ft. over HDMI IR-EYE SMTCP SRC-2A Rack Servers Computer Gaming Console HDMI INPUT Blueray Player HDMI OUTPUT Video Camera RS-232 Signage Player CAT5/6 IR Control RS-232, USB Control TCP/IP Control INFRARED Diagram for HDR 16X16 Shown Applications • • • • • • • Corporate or Educational Presentations Financial (Remote Servers/User Control) Call Centers for Technical Support Industrial (Long-Range Workstation Isolation) Airport Installations (Air Traffic Control/Passenger Information) KVM Extension where Exceptional Quality of Signal is Crucial Medical (Remote Operation Away from Sensitive/Magnetic Equipment) • Recording (for Large Studios where Editing/Mixing Stations are Compact and/or Require Complete Silence) www.smartavi.com 5 Hardware Installation 1.Turn off all input devices and displays. 2.Connect the male to male HDMI extension cables to the input devices and to the “IN” ports on the HDR8X8/HDR16X16. 3.Connect the displays to the “OUT” ports on the HDR8X8/HDR16X16. 4.Connect the power cord and power-on the HDR8X8/HDR16X16. 5.Power on the input devices and the displays. Diagram for HDR16X16 Shown 1 2 3 4 6 5 7 9 8 DISPLAYS 1-8 1 2 3 4 SMARTCONTROL / RS-232 10 11 12 13 14 15 16 DISPLAYS 9-16 5 6 7 8 9 SIGNAGE VIDEO PLAYER CAMERA 16 15 14 13 12 11 10 BLURAY PLAYER GAMING COMPUTER CONSOLE Controlling the HDR8X8/HDR16X16 RACK SERVERS There are multiple ways to control the HDR8X8/HDR16X16: via the front panel, via the SmartControl software, via RS232 commands (with AMX, Crestron), and with a TCP-IP module. 6 www.smartavi.com Using the Front Panel Control Front Panel Buttons NOTE: To lock the front panel buttons to avoid any accidental changes, press ESC + MENU + ENTER + SWITCH at the same time. The display will indicate that it is locked. Repeat the procedure to unlock the front panel. During normal operation, you will see a list of ports on the front panel display. Default Display HDR16X16 To assign an output to an input, press SWITCH. A blinking block cursor will appear. Use UP and DOWN to select the input that you would like to assign. Once the cursor is over the desired input port, press ENTER to enter editing mode. Press UP and DOWN to select the output port. Once you have selected an output, press ENTER to save the configuration. To escape from editing mode, press ESC. IMPORTANT: Because HDCP takes time to negotiate, when switching ports, wait 2 seconds for the process to complete. Failure to do so may cause an error with the HDCP and the HDR8X8/HDR16X16 may lock up. www.smartavi.com 7 Main Menu To view the menu, press MENU. There are 6 menu options available: RS-232 Acknowledge - Sets the HDR8X8/HDR16X16 to send a confirmation that an RS-232 command has been received. RS-232 Checksum - Sets the HDR8X8/HDR16X16 to verify all RS-232 data for errors in transmission. Send Update - Sets the HDR8X8/HDR16X16 to send an RS-232 command back to the controller when the configuration is changed via the front panel or remote control (optional). Memory Save - Sets the HDR8X8/HDR16X16 to save the configuration when powered off. Display Input Status - This displays the status of the inputs. If no input is present, the display will read NONE. This is the default view. Input Display Restore Factory Settings - Sets the HDR8X8/HDR16X16 to the default factory configuration. 8 www.smartavi.com Using the SmartControl Software Find the Installation CD that came with your HDR8X8/HDR16X16 unit. This CD has the SmartControlPro software that you will need in order to control the unit using a computer. Insert the CD into your CD-ROM. On the CD you should see: • SmartControl Pro Installer.exe • SmartControl Pro Help File • HDR8X8/HDR16X16 Manual in PDF format Double click SmartControlPro.exe in order to initiate software installation. Click Install. After installation has completed, click CLOSE. In order to use the software, click on the START button>Programs>SmartControl Pro. There you should see a help file, the SmartControl Pro launcher as well as a shortcut to uninstall SmartControl Pro. Click on SmartControl Pro in order to launch the software. When the software starts you will see a screen like this (HDR16X16 Shown): HDR16X16 www.smartavi.com 9 Using the SmartControl Software (continued) Advanced Configuration: will want to check this box. If you have more than one Router installed you Router Type: Select “HDR8X8/HDR16X16” Inputs/Outputs: Enter the number of Inputs/Outputs your HDR8X8/ HDR8X8/HDR16X16 has. The HDR8X8/HDR16X16 can have up to 8/16 inputs and 8/16 outputs. Com Port: Select the appropriate com port that your computer is using to access the router. Router Time out: By default this is 0 meaning the computer acknowledges commands almost instantly. Sometimes a computer takes longer to respond. This setting should be left at 0. If you need to change it, it should be no higher than 0.2. After you have entered in the necessary information click OK. This will now take you to the Main Routing Window where you can route the different video/ audio connections. 10 www.smartavi.com Using the SmartControl Software (continued) Main Routing Window On this screen you will notice the input buttons running down the left side while the output buttons run across the top. They are each labeled 1 through 8/16. Note: The three small colored buttons at the lower right labeled ALL, VIDEO, and AUDIO are not available if AV Split was not checked when you configured your router. www.smartavi.com 11 Using the SmartControl Software (continued) The Main Routing Window enables you to control the router(s) connections by means of the Crosspoint panel, the button panel, or with pre-recorded routes called macros. Crosspoint Panel: This is probably the simplest way to route the connections. Simply click on the cross point itself. The input on the left will then be routed to the output above. Note: Inputs can be routed to several different outputs, but each output can only have a single input at any one time. So you can have several connections horizontally but not vertically. 12 www.smartavi.com Using the SmartControl Software (continued) The Button Panel: These are the numbered buttons across the top and left sides. Click an output button on the top, and then click an input button on the left. Options for using the Button Panel • Output Options: To select multiple outputs next to each other, click on one output, then hold the shift key down and click the last output. When the input is clicked, it is routed to all selected outputs. To select multiple outputs individually, hold the control key down and click on any number of outputs. When the input is clicked, it is routed to all selected outputs. • Input Options: To route an input to all the outputs at once, hold the control key down and click on an input. To leave the outputs selected after the route is made, hold the shift key down and click on an input. www.smartavi.com 13 Using the SmartControl Software (continued) Macros: This section of the window is used to save and play back macros. Macros store a set sequence of routes. To record a macro: 1. Click on the Record button (last button shown). A blinking “recording” message below this button will be displayed to indicate that all routes are being recorded. 2. Select the desired crosspoints. There is no limit on the number of routes you may record. 3. If you click a macro button while in the record mode, the macro will be executed, and these routes will be added to the recording. This makes it possible to combine the routes of two or more macros into one bigger macro. 4. When finished, click the “Save Macro” button. You will be instructed to then click on one of the macro buttons. Doing this will save the recorded routes to that button. To cancel saving the macro, click the “Cancel Save” button. 5. To play back a macro, simply click on one of the 50 macro buttons. Use the scroll bar to bring any of these into view. 6. The macros are automatically saved in the current configuration file. They are also saved when you select the File/Save Configuration... menu. To save macros in a separate file for a special purpose, select the File/Save Macros...menu. 14 www.smartavi.com Optional Control Methods IR: Many system professionals prefer the IR control interface because it offers greater flexibility to manage the HDR8X8/HDR16X16 at a distance. In some cases, the displays will not be visible from the matrix. In these situations it is necessary to control the matrix with Infrared control. RS-232: Controlling the HDR8X8/HDR16X16 has never been simpler with SmartControl software. With SmartControl, you can assign a unique name to each port on the HDR8X8/HDR16X16, as well as each display, customizing projects to meet your needs. Although all the functions of the matrix are available locally on the front panel of the HDR8X8/HDR16X16, using SmartControl allows for customization of all the matrix functions. TCPIP (SMTCP): Remote control is essential to real-time management of the HDR8X8/HDR16X16. SmartAVI’s SMTCP module is the perfect solution to effective remote management. Simply connect the SMTCP module to the HDR8X8/HDR16X16 and connect from anywhere on the internet. When you need to make a change, but can’t be there in person, the SMTCP makes remote control a snap. www.smartavi.com 15 Using the IR Remote Control (optional) You have the option of controlling the HDR8X8/HDR16X16 via Remote Control. The remote is used to control the HDR8X8/HDR16X16. The SM-EYE must be connected to the HDR8X8/HDR16X16 ( this is an optional connector not always available in all boxes) in order to interface the remote control with the matrix. The way the remote control the matrix is as follows: Xx<enter>yy<enter> When XX is the output , YY is the input To change the routing of the signals, For example, to set output 3 to input 2 press “0” + “3” + ENTER, then press “0” + “2” + ENTER. If a wrong button is pressed, the user must either press the ESC button or wait 5 seconds before restarting the sequence. 16 www.smartavi.com Using RS-232 Control (optional) How to properly create an RS-232 connection between a PC and most SmartAVI RS-232 compliant devices Establish a connection to your RS232 compliant device: 1. Connect a straight through male to female RS-232 cable (shown on right) to the RS-232 connector on the PC. 2. Connect the other end of the cable to the RS-232 compliant device. 3. Power on the device. Male to Female Straight Cable (not provided) Setting up the Terminal application: 1. Open Hyperterminal on the PC. (or use the terminal client of your choice) 2. Use the default settings to create a connection to the device (see settings on left). Settings MUST match those shown on the lower right. 3. Be sure that Flow Control is None. 4. The output of the device will be the same as the PC. Hyperterminal Settings www.smartavi.com 17 Using RS-232 Control (continued) There are two primary modes of operation for the HDR8X8/HDR16X16: Command Mode and Debug Mode. When connecting to the HDR8X8/HDR16X16 via RS-232, it will start in Command Mode (see Command Mode p. 19 for options). Debug Mode is a more userfriendly way of operating the HDR8X8/HDR16X16 and includes instructional menus. The following section details the use of the Debug Mode. When you connect to the HDR8X8/HDR16X16 to a computer via an RS-232 connection, you will see the following screen (results from HDR16X16 shown): SmartAVI HDMI 16X16 ver 12.06.11#1 To enter Debug Mode type “d on <enter>” and you will see the following prompt: d on Debug mode: DBG> To exit Debug Mode (and enter Command Mode) type “d off <enter>” DBG>d off Command line debugging disabled. Type “d on” to re-enable. To display the HDR8X8/HDR16X16 information including crosspoint data, type “info <enter>” DBG>info =============================================================== SmartAVI HDMI 16X16 fw ver. 12.06.11#1 Frame Address: 0 OUT IN IN STATE OUT_ENABLED =============================================================== 1 1 HDMI* YES 2 1 HDMI* YES 3 1 HDMI* YES 4 1 HDMI* YES 5 1 HDMI* YES 6 1 HDMI* YES 7 1 HDMI* YES 8 1 HDMI* YES ... 16 1 HDMI* YES Note: an asterisk (*) denotes that the signal is HDCP encrypted. 18 www.smartavi.com Using RS-232 Control (continued) To display the help menu for a list of commands, type “? <enter>” DBG>? =========================================================================== Command Line Interface Help: d Enable/Disable debug d [on][off] sw Switch Port sw [output] 1-16 [input] 1-16 br Broadcast Port br [input] 1-16 om Set output mode om [output] [mode# (0-2) | ?] o Enable/Disable Output o [output] [0 = disable | 1 = enable q Query Crosspoints h Toggle Hotplug h [input] reset Restore Factory Settings boot Reboot matrix info Display matrix info edid Manage EDID help Command list ? =========================================================================== To switch ports, type “sw [output] 1-16[input] 1-16 <enter>” DBG>sw 2 2 Switched Output 2 to Input 2 To set the output mode, type “om [output] [mode# (0-2) | ?] <enter>” DBG>om 1 0 HDCP is now in mode 0 on output 1. To set the broadcast port, type “br [input] 1-8<enter>” DBG>br 2 To manage the EDID modes, type “edid <enter>” and you will see the following prompt: DBG>edid EDID Mode: EDID> To learn the EDID, type “learn <enter>” EDID>learn Successfully learned EDID! To set the EDID to factory defaults, type “savi <enter>” EDID>learn Successfully learned EDID! To exit the EDID prompt, type “exit <enter>” EDID>learn Successfully learned EDID! www.smartavi.com 19 Using RS-232 Control (continued) Command Mode: Command Mode allows raw commands to be sent to the HDR8X8/ HDR16X16 to control its various functions without the use of a menu or prompt. This mode is intended for advanced use only. There are two types of commands that you can issue the HDR8X8/HDR16X16: Commands with CHECKSUM and Commands without CHECKSUM. The CHECKSUM is a method of error correction that ensures the command has been properly transmitted to the HDR8X8/HDR16X16. However, it is not necessary to perform the CHECKSUM in most cases. Commands with CHECKSUM begin with // Commands without CHECKSUM begin with \\ Sending Commands WITH CHECKSUM Comm Port Settings: Baud Rate 9600 Start Bits 1 Data Bits 8 Parity None Stop Bits 1 1) To set a video crosspoint: //FxxMyyIzz<CHK><CR> e.g. to set video input 3 to output 12 on a router with frame address “0” send the command: //F00M12I03<0x42><CR> 2) To set RS-232 crosspoint: //FxxRyyIzz<CHK><CR> 3) To disconnect RS-232 crosspoint: //FxxDyyIzz<CHK><CR> 4) To set new frame address: //FxxFnn<CHK><CR> 20 www.smartavi.com Using RS-232 Control (continued) Command Mode continued: 5) To query crosspoints from PC: //FxxU<CHK><CR> • If all outputs are connected to input 1 then a 4x4 Matrix will respond with <0x80><0x80><0x80><0x80><CR> • The router will send back one byte for each output and the string ends with a <CR>. The first byte sent is Output #1. In the example above, since there are 5 bytes total, we know that there are 4 outputs. • To calculate the input number, the router sends the input number with the 7th bit set. 0x80 = “1000 0000” input 0 0x81 = “1000 0001” input 1 … 0x8F “1000 1111” input 15 Notes: When successful, commands #1-4 will acknowledge by sending the checksum with nibbles swapped & <CR><LF> e.g. checksum of 0x24 acknowledges with <0x42><CR><LF> IMPORTANT CALCULATING THE <CHK> <CHK> stands for CHECKSUM: the <CHK> value is calculated by performing an XOR of the full command string. For example: //F00M12I03 will XOR to the hexadecimal value 0x42, therefore the value of <CHK> is 0x42. www.smartavi.com 21 Using RS-232 Control (continued) Command Mode continued: Sending Commands WITHOUT CHECKSUM 1) To set a video crosspoint: \\FxxMyyIzz<CR> e.g. to set video input 3 to output 12 on a router with frame address “0” send the command: \\F00M12I03<CR> 2) To set RS-232 crosspoint: \\FxxRyyIzz<CR> 3) To disconnect RS-232 crosspoint: \\FxxDyyIzz<CR> 4) To set new frame address: \\FxxFnn<CR> 5) To query crosspoints from PC: \\FxxU<CR> • If all outputs are connected to input 1 then a 4x4 Matrix will respond with <0x80><0x80><0x80><0x80><CR> • The router will send back one byte for each output and the string ends with a <CR>. The first byte sent is Output #1. In the example above, since there are 5 bytes total, we know that there are 4 outputs. • To calculate the input number, the router sends the input number with the 7th bit set. 0x80 = “1000 0000” input 0 0x81 = “1000 0001” input 1 … 0x8F = “1000 1111” input 15 22 www.smartavi.com Using the SMTCP module (optional) The SMTCP-2 is an RS-232 control module that allows most SmartAVI switching matrixes to be controlled remotely via HTTP or TELNET. Manage the switching functions of your matrix with ease from anywhere in the world. With the SMTCP-2 you can save up to 10 preset input/output configurations for easy access. TELNET access provides transparent command control of your matrix, perfect for use with automated thirdparty control software. Features • • • • • • • Supports HTTP and TELNET control 10/100 Ethernet Interface Up to 10 user-definable configurations Password Protected Up to 5 Users can Control the Matrixes IP Configuration via TCP/IP and RS-232 Flexible control of several types of matrixes Technical Specifications Power External 100-240 VAC/5VDC2A @10W Dimensions 2.8125”W x 1”H x 3.375”D Weight 0.5 lbs Approvals UL, CE, ROHS Compliant Operating Temp. 32-131°F (0-55 °C) Storage Temp. -4-185 °F (-20-85 °C) Humidity Up to 95% SMTCP-2 Front SMTCP-2 Rear www.smartavi.com 23 Using the SMTCP module (continued) Connecting to the SMTCP-2 for the first time The first time you connect the SMTCP-2, you will need to perform the following steps to set the initial configuration. This includes establishing an HTTP connection and manually setting the IP address for the SMTCP-2. 1. Power off all devices. 2. Use a female to male Straight-Through RS-232 (Serial) cable to connect the SMTCP-2 to the computer. 3. Use a CAT5 ethernet cable to connect the SMTCP-2 to a TCP/IP network via a network router or other network connection that has DHCP enabled. If your network does not support DHCP, please see page 22 of this manual for instructions. RS-232 SERIAL CAT5 CAT5 COMPUTER IP ROUTER SMTCP-2 MATRIX SWITCH (NOT CONNECTED) 4. Power on the computer and run a terminal program such as Hyperterminal to open a serial connection to the SMTCP-2 using the standard 9600 baud, 8, N, 1 configuration. 5. Power on the SMTCP-2. When powered on, it will obtain an IP address automatically via DHCP from the network. 6. The IP information for the SMTCP-2 will be displayed on the terminal screen as follows: ************************** * SmartAVI control is UP * * version 10.12.20#6 * ************************** addr:192.168.1.102 Mask:255.255.255.0 gtwy:192.168.1.1 ************************** NOTE: the above IP address is for demonstration purposes only. Actual results may be different. 7. The IP address shown must be used to connect to the SMTCP via HTTP. 24 www.smartavi.com Using the SMTCP module (continued) 8. Open a web browser and navigate to the IP address that is indicated. You will be prompted to enter a username and password. 9. The default login (case sensitive) is as follows: User ID: Admin Password: Pass 10. Once connected to the SMTCP-2, you will see the following menu of options: 1. Matrix 2. Frame Address 3. Device Config 4. Network Setting 5. User Administration For the initial setup, click the Network Setting button and manually assign an IP address to the SMTCP-2. This will assure that the SMTCP-2 will always have the same IP address. Be sure to choose an address that will not conflict with any other devices on the network, and that the address is not in the range of the DHCP server. 11. Once you have manually assigned an IP address to the SMTCP-2, you may disconnect the Straight-Through RS-232 (Serial) cable from the computer 12. Connect the SMTCP-2 to the matrix switch with a Cross RS232 (Serial) cable. CAT5 RS-232 SERIAL CAT5 COMPUTER IP ROUTER SMTCP-2 MATRIX SWITCH It is also recommended that you set a password for the SMTCP-2 at this point. To set the password (and/or username), click on the User Administration button, enter the password and click Submit. This sets the password for the HTTP interface only. www.smartavi.com 25 Using the SMTCP module (continued) Controlling the SMTCP-2 via HTTP Once you have completed the Initial Setup for the SMTCP-2, you can now begin configuring it for your matrix. The following details the individual menu options in the web interface: Matrix Menu The matrix menu allows you to set the crosspoints for the matrix. Crosspoints are used to route signals from the individual inputs to individual outputs. The output channels can only have one input, but each input can have several outputs. Example shown in diagram: Input 1 to Outputs 3,4,5 Input this to Outputs 6,7,8 Input test to Output 1 Input 6 to Output 2 The Matrix Preset option allows you to save and recall crosspoint configurations with the push of a button. To save a preset, simply configure your crosspoints and press the SAVE button next to the desired preset. To recall a preset, simply click on the button with its name. To edit the preset names, see the Device Config menu. Frame Address Menu The frame address menu allows you to set the frame address of the current matrix switch. Frame addresses allow commands to be sent to different matrixes in series. For more information on the specific commands available, please see the instructions for your matrix switch. 26 www.smartavi.com Using the SMTCP module (continued) Device Config Menu The device configuration menu allows you to select the type of matrix you are using, specify the dimensions of the matrix, and assign names to the inputs, outputs and presets, reset the names and reset the system to factory defaults. To begin, set the type of device you are using from the drop-down menu labeled Device Type and specify the Matrix Dimensions. After specifying the Matrix Dimensions, press the Submit button to make the changes. Once the type of matrix is entered, you can assign names to each of your inputs, outputs and presets. The preset names are used in the Matrix Menu for quick storage and retrieval of matrix configurations. Leaving a preset blank will exclude it from the Matrix Menu. Network Setting Menu The network setting menu allows you to assign a static IP address to the SMTCP-2. It is recommended that you statically assign an IP address to avoid any future conflict or connectivity issues with DHCP. www.smartavi.com 27 Using the SMTCP module (continued) User Administration Menu The User Administration menu allows you to change the user name and password for the SMTCP-2. The default user name for the SMTCP-2 is Admin and the password is Pass. Once you modify the login information, press the Submit button to make the changes. Controlling the SMTCP-2 via TELNET Commands may be sent transparently to the matrix via a TELNET connection to the SMTCP-2. To use this function, use a telnet client such as Hyperterminal or PuTTY to connect to the IP address of the SMTCP-2. You will be prompted for a username and password this will be the same as the login information via HTTP. Once logged in, the SMTCP-2 is ready to accept the standard RS-232 commands. For a list of the available commands, please see the user manual for the matrix you are using. Although the commands are not echoed to the client display, the commands are being issued to the matrix. Should you need commands to be echoed, please see the instructions for your TELNET client. Upgrading the SMTCP-2 To updgrade the SMTCP-2 with the latest firmware, contact your sales representative to obtain the firmware upgrade file or visit the SMTCP-2 product page at www.smartavi.com. The version information is listed on the Main Menu. Once you have the file, use an FTP client, preferablyTFTP, to navigate to the IP address of the SMTCP-2.To upload the file to the SMTCP-2, navigate to the /var/ directory, and upload the file firmware.img - IMPORTANT: the file MUST BE NAMED firmware.img for the upgrade to work properly. Again, the full path MUST BE /var/firmware.img. Once the file has been copied, restart (power off and power on) the SMTCP-2. Once restarted the firmware update will be installed. To verify the upgrade, see the version information listed on the Main Menu. 28 www.smartavi.com Using the SMTCP module (continued) Connecting to the SMTCP-2 for the first time WITHOUT DHCP The first time you connect the SMTCP-2, you will need to perform the following steps to set the initial configuration. This includes establishing an HTTP connection and manually setting the IP address for the SMTCP-2. 1. Power off all devices. 2. Use a female to male Straight-Through RS-232 (Serial) cable to connect the SMTCP-2 to the computer. 3. Use a CAT5 ethernet cable to connect the SMTCP-2 to a TCP/ IP network via a network router or other network connection. RS-232 SERIAL CAT5 CAT5 COMPUTER IP ROUTER SMTCP-2 MATRIX SWITCH (NOT CONNECTED) 4. Power on the computer and run a terminal program such as Hyperterminal to open a serial connection to the SMTCP-2 using the standard 9600 baud, 8, N, 1, None Flow Control configuration. 5. While powering on the SMTCP-2, press and hold Shift-1 (exclamation) until a command prompt appears. 6. Press enter to show the network configuration help screen as follows: Command: ÉÍÍÍÍÍÍÍÍÍÍÍÍÍÍÍÍÍÍÍÍÍÍÍÍÍÍÍÍ» º Network Configuration help º ÈÍÍÍÍÍÍÍÍÍÍÍÍÍÍÍÍÍÍÍÍÍÍÍÍÍÍÍͼ Enter a command followed by optional parameters Commands are SET DHCP INFO RESET and QUIT/SAVE SET command allows you to change the network configuration: SI xxx.xxx.xxx.xxx = Set IP Address (if IP address is not entered then DHCP is ENABLED) SM xxx.xxx.xxx.xxx = Set IP Mask SG xxx.xxx.xxx.xxx = Set Gateway Address RN = Reset Network Params: IPADDR = 192.168.0.2 IPMASK = 255.255.255.0 GATEWAY = 192.168.0.1 DHCP ON = Enable DHCP DHCP OFF = Disable DHCP INFO = Display network configuration RESET = Factory reset QUIT = Saves configuration and quits SAVE = Same as QUITNOTE: the above IP address is for demonstration purposes only. Actual results may be different. 7. Follow the instuctions to manually assign an IP address to the SMTCP-2. 8. See page 19 for instructions on how to connect to the SMTCP-2 via HTTP. www.smartavi.com 29 Limited Warranty Statement A. Extent of limited warranty 1. SmartAVI Technologies, Inc. warrants to the end-user customers that the SmartAVI product specified above will be free from defects in materials and workmanship for the duration of 1 year, which duration begins on the date of purchase by the customer. Customer is responsible for maintaining proof of date of purchase. 2. SmartAVI limited warranty covers only those defects which arise as a result of normal use of the product, and do not apply to any: a. Improper or inadequate maintenance or modifications b. Operations outside product specifications c. Mechanical abuse and exposure to severe conditions 3. If SmartAVI receives, during applicable warranty period, a notice of defect, SmartAVI will at its discretion replace or repair defective product . If SmartAVI is unable to replace or repair defective product covered by the SmartAVI warranty within reasonable period of time, SmartAVI shall refund the cost of the product. 4. SmartAVI shall have no obligation to repair, replace or refund unit until customer returns defective product to SmartAVI. 5. Any replacement product could be new or like new, provided that it has functionality at least equal to that of the product being replaced. 6. SmartAVI limited warranty is valid in any country where the covered product is distributed by SmartAVI. B. Limitations of warranty TO THE EXTENT ALLOWED BY LOCAL LAW , NEITHER SMARTAVI NOR ITS THIRD PARTY SUPPLIERS MAKE ANY OTHER WARRANTY OR CONDITION OF ANY KIND WHETHER EXPRESSED OR IMPLIED , WITH RESPECT TO THE SMARTAVI PRODUCT , AND SPECIFICALLY DISCLAIM IMPLIED WARRANTIES OR CONDITIONS OF MERCHANTABILITY, SATISFACTORY QUALITY , AND FITNESS FOR A PARTICULAR PURPOSE C. Limitations of liability To the extent allowed by local law the remedies provided in this warranty statement are the customers sole and exclusive remedies TO THE EXTENT ALLOWED BY LOCAL LAW , EXCEPT FOR THE OBLIGATIONS SPECIFICALLY SET FORTH IN THIS WARRANTY STATEMENT , IN NO EVENT WILL SMARTAVI OR ITS THIRD PARTY SUPPLIERS BE LIABLE FOR DIRECT, INDIRECT, SPECIAL, INCIDENTAL, OR CONSEQUENTIAL DAMAGES WHETHER BASED ON CONTRACT , TORT OR ANY OTHER LEGAL THEORY AND WHETHER ADVISED OF THE POSSIBILITY OF SUCH DAMAGES. D. Local law To the extent that this warranty statement is inconsistent with local law, this warranty statement shall be considered modified to be consistent with such law. 30 www.smartavi.com © Copyright 2012 SmartAVI, All Rights Reserved NOTICE The information contained in this document is subject to change without notice. SmartAVI makes no warranty of any kind with regard to this material, including but not limited to, implied warranties of merchantability and fitness for any particular purpose. SmartAVI will not be liable for errors contained herein or for incidental or consequential damages in connection with the furnishing, performance or use of this material. No part of this document may be photocopied, reproduced or translated into another language without prior written consent from SmartAVI. For more information, visit www.smartavi.com. SmartAVI, Inc. / Twitter: smartavi 11651 Vanowen St. North Hollywood, CA 91605 Tel: (818) 503-6200 Fax: (818) 503-6208 http://www.SmartAVI.com www.smartavi.com 31 At SmartAVI, we offer a complete line of audio video solutions for high-quality signal switching and distribution. Our devices support multiple signal types including VGA, DVI, HDMI, USB, RS232, IR and more. HDMI SOLUTIONS HDMI EXTENDERS At SmartAVI, we offer a complete line of HDMI solutions for high-quality HDMI signal switching and distribution. Our HDMI devices support all of your HDTV’s, DVR’s, DVD Players, Blue-ray players, video game consoles, computers and many other HDMI compliant devices. CAT5/5e/6 UTP/STP HDMI COMPUTER HD DISPLAY HDMI EXTENDERS Extend HDMI up to 330 feet away over CAT5/5e/6 UTP/STP cable. HDMI MATRIXES HDX-100 Extend HDMI up to 150 feet away with local monitor. DVR HDX-1000 Extend HDMI with IR control up to 200 feet away. HDMI MATRIX SWITCH HD DISPLAYS GAMING CONSOLE The rack-mountable HDR series of HDMI switching matrixes, available in 4X4, 8X8, 16X16 and 32X32, provide HDMI switching up to 40 feet. You can switch to any source locally or remotely via a RS-232, IR or TCP/IP connection. HDX-Ultra Extend HDMI, IR and RS-232 up to 330 feet away. FX-HDPRO Extend HDMI, IR, and RS-232 signals 1,200 feet over fiber optic cable. HDR4X4 Switch HDMI 1080p and digital audio from any 4 HDMI sources to 4 remote HD displays. HDR8X8 Switch HDMI 1080p and digital audio from any 8 HDMI sources to 8 remote HD displays. HDR16X16 Switch HDMI 1080p and digital audio from any 16 HDMI sources to 16 remote HD displays. HDMI SWITCHES DVR HDR32X32 Switch HDMI 1080p and digital audio from any 32 HDMI sources to 32 remote HD displays. HDMI MATRIX SWITCH HD DISPLAY GAMING CONSOLE At SmartAVI, we offer high-quality products including digital signage, video wall, signal extenders, splitters and switches, and fiber optics. All of our products are manufactured in the United States in our North Hollywood, California facility. The HR series of HDMI switches provide HDMI output up to 40 feet and at HDTV resolutions of 480p, 720p, 1080i and 1080p. HR-2P HDMI SWITCH Switch two HDMI sources on one display. HR-4P HDMI SWITCH Switch four HDMI sources on one display. SmartAVI, Inc. / Twitter: smartavi - 11651 Vanowen St. North Hollywood, CA 91605 Tel: (818) 503-6200 Fax: (818) 574-5581 - http://www.SmartAVI.com 32 Made in the U.S.A. www.smartavi.com www.smartavi.com S M A R T A U D I O V I D E O I N N O V AT I O N 1-800-AVI-2131