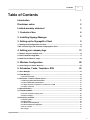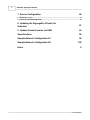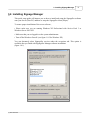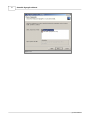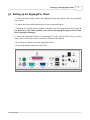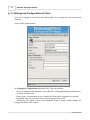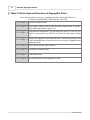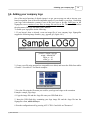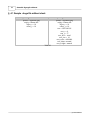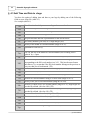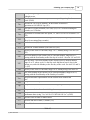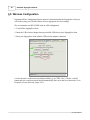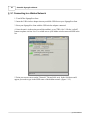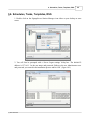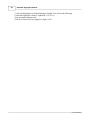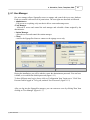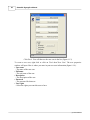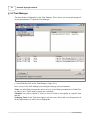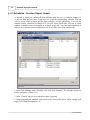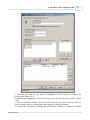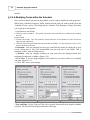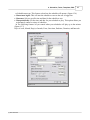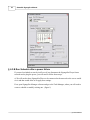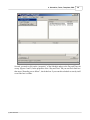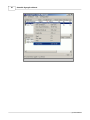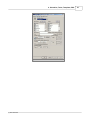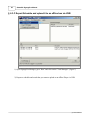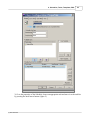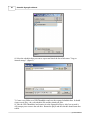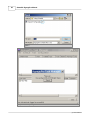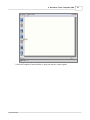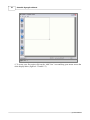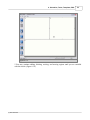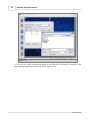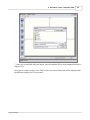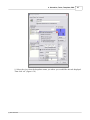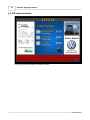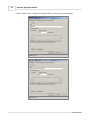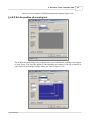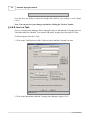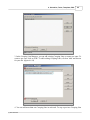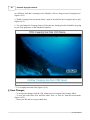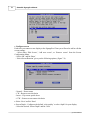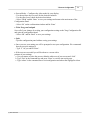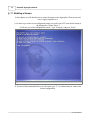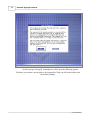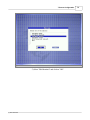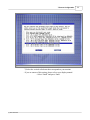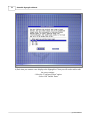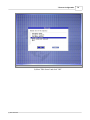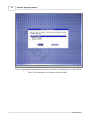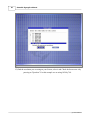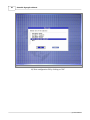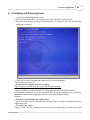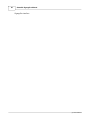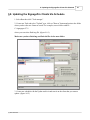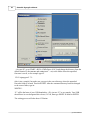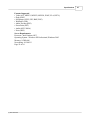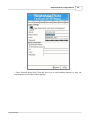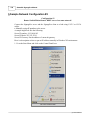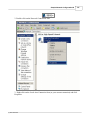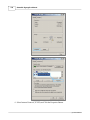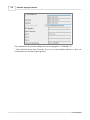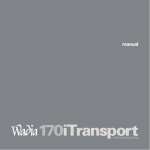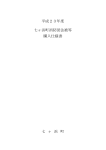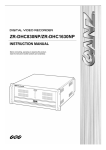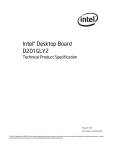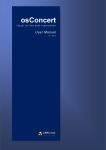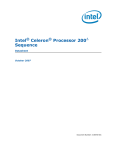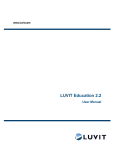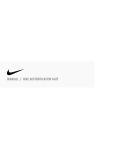Download Smart-AVI AP-SNCL-M40GS
Transcript
Signage PRO Manual (c) 2010 SmartAVI Contents I Table of Contents Introduction 1 Disclaimer notice 2 Limited warranty statement 3 1. Contents of box 4 2. Installing Signage Manager 5 3. Setting up the SignagePro Client 9 3.1 Settings and ................................................................................................................................... Configurations of Client 10 Table 3.2 Quick ................................................................................................................................... Keys and Functions of SignagePro Client 12 4. Adding your company logo 13 4.1 Sample .slogo ................................................................................................................................... file without clock 16 4.2 Field values ................................................................................................................................... for .slogo files 17 4.3 Add Time................................................................................................................................... and Date to .slogo 18 5. Wireless Configuration 20 5.1 Connecting ................................................................................................................................... to a Hidden Network 22 6. Schedules, Tasks, Templates, RSS 25 6.1 User Manager ................................................................................................................................... 27 6.2 Task Manager ................................................................................................................................... 30 6.2.A Create a.......................................................................................................................................................... new Task 31 6.3 Schedules ................................................................................................................................... - Creation, Export, Import 34 6.3.A Modifying .......................................................................................................................................................... Tasks within the Schedule 36 6.3.B Run Schedule .......................................................................................................................................................... after a power failure 38 6.3.C Export Schedule .......................................................................................................................................................... and upload it to an offline box via USB 42 6.3.D Import a.......................................................................................................................................................... Schedule 47 6.4 SuperSchedules ................................................................................................................................... 49 6.5 Template................................................................................................................................... Creator 50 6.5.A Create Template .......................................................................................................................................................... and Assign Task 50 6.5.B Layout example .......................................................................................................................................................... 58 6.6 Creeping................................................................................................................................... Line Editor 59 6.6.A Opening.......................................................................................................................................................... Editor 59 6.6.B Add Content .......................................................................................................................................................... 59 6.6.C Window.......................................................................................................................................................... and Transparency 62 6.6.D Set the position .......................................................................................................................................................... of creeping text 63 6.6.E Line in a.......................................................................................................................................................... Task 64 Save Changes .......................................................................................................................................................... 66 (c) 2010 SmartAVI I II SmartAVI SignagePro Manual 7. Screen Configuration 68 7.1 Rotating ................................................................................................................................... a Screen 72 7.2 Installing................................................................................................................................... and Removing Fonts 89 8. Updating the SignagePro Clients Via Schedule 91 9. Update clients firmware via USB 93 Specifications 96 Sample Network Configuration #1 98 Sample Network Configuration #2 100 Index 0 (c) 2010 SmartAVI Introduction 1 § Introduction Congratulations on your purchase of the SignagePro Digital Signage Solution. Please read the instructions carefully before using. SignagePro is a digital signage solution that creates new marketing and information sharing portals to reach target audiences with real time information. SignagePro attracts audiences by displaying your message using vivid, high-quality video and animation replacing traditional signs and posters. SignagePro uses your IP network to remotely manage, control, and broadcast your information to target audiences in specific locations across the globe. Because it uses a closed network, your information is safe and secure. SignagePro is capable of playing back all industry standards, such as Flash f iles, Video .MPG, HTML, QuickTime, Power Point, .JPG’s, Java Ap p lets, and more. SignagePro is the ultimate solution that provides both hardware and software for the display and management of your digital content. It is highly cost effective and easy to use. It is the perfect solution for both small-scale and large-scale projects. (c) 2010 SmartAVI 2 SmartAVI SignagePro Manual § Disclaimer notice The information contained in this document is subject to change without notice. Applica makes no warranty of any kind with regard to this material, including but not limited to, implied warranties of merchantability and fitness for particular purpose. Applica will not be liable for errors contained herein or for incidental or consequential damages in connection with the furnishing, performance or use of this material. No part of this document may be photocopied, reproduced, or translated into another language without prior written consent from Applica, Inc. (c) 2010 SmartAVI Limited warranty statement 3 § Limited warranty statement A. Extent of Limited Warranty 1. Applica, Inc. warrants to the end-user customers that the Applica product specified above will be free from defects in materials and workmanship for the duration of 1 year, which duration begins on the date of purchase by the customer. Customer is responsible for maintaining proof of date of purchase. 2. Applica’s limited warranty covers only those defects which arise as a result of normal use of the product, and do not apply to any: a. Imp rop er or inadequate maintenance or modif ications. b. Op erations outside p roduct sp ecif ications. c. Mechanical abuse and exp osure to severe conditions. 3. If Applica receives, during applicable warranty period, a notice of defect, Applica, Inc. will, at its discretion, replace or repair the defective product. If Applica is unable to replace or repair the defective product covered by the Applica warranty within a reasonable period of time, Applica shall refund the cost of the product. 4. Applica shall have no obligation to repair, replace or refund unit until customer returns defective product to Applica. 5. Any replacement product could be new or like new, provided that it has functionality at least equal to that of the product being replaced. 6. Applica limited warranty is valid in any country where the covered product is distributed by Applica. (c) 2010 SmartAVI 4 SmartAVI SignagePro Manual § 1. Contents of box 1 - SignagePro Client 1 - SignagePro Software CD 1 - Power Cord 1 - Unique USB Key (c) 2010 SmartAVI 2. Installing Signage Manager 5 § 2. Installing Signage Manager This quick setup guide will instruct you on how to install and setup the SignagePro software onto your Server (Host PC) and how to setup the SignagePro client (Player). To ensure proper installation of the server software; • Please make sure you are running Windows XP Professional with Service Pack 3 or Windows Server 2003 SP2. • Make sure that you are logged in as the system administrator. • Turn off the Windows firewall. (see figure 1.0.2 for Windows XP) You can alternately select SignagePro services under the exceptions tab. This option is available after you finish with SignagePro Manager software installation. (figure 1.0.1) figure 1.0.1 (c) 2010 SmartAVI 6 SmartAVI SignagePro Manual figure 1.0.2 Note: If you will be using SignagePro across more than one network, refer to port 13325 when configuring your router port forwarding. SignageServer requires a unique USB key to be installed. You will find your key on back of the SignageServer CD sleeve. In addition, you must complete the online registration for your copy of SignageServer. If you do not register in the thirty-day window, your SignageServer software will become disabled. A registration window will open automatically. If you wish to register at a later date, simply select Help/Registration. Note: You must insert the USB p rotection key p rovided into any available USB slot on the . Once inserted, windows will ask f or the drivers you may cancel that request; drivers will be installed during SignageServer installation. 1. Double click on the SignageServer executable. Read the License Agreement then click ‘I Agree’ 2. Enter in your name and organization and enter the unique serial number provided to you. Important: When entering the serial number, please make sure it is typed with ALL CAPS, or registration will not give you a 30 day grace period. (figure 2.0.1) (c) 2010 SmartAVI 2. Installing Signage Manager 7 3. The next window will be to choose components, make sure “SignageServer” is checked. (figure 2.0.2) 4. Choose the installation location you would like to install the SignageServer. Click ‘Next’. 5. Before the installation completes, you will be asked to create a password for the Administrator account. Leave it blank for the first time. You must sign in as the Administrator for the first time you load the SignagePro Manager. For more information on the User Manager, go to Section 6.1 of the manual. figure 2.0.1 (c) 2010 SmartAVI 8 SmartAVI SignagePro Manual figure 2.0.2 (c) 2010 SmartAVI 3. Setting up the SignagePro Client 9 § 3. Setting up the SignagePro Client 1. Connect the power supply cable to the SignagePro client and plug the cable into a grounded power outlet. 2. Connect the mouse and keyboard cables to the corresponding ports. 3. Attach the VGA cable from the monitor or display to the VGA port on back of the client. If you don't have VGA Cable attached, you won't see the SignagePro player in the Client list of SignagePro Manager! 4. Connect the SignagePro client to a router using Cat5 cable. (If you will be using a wireless router, please refer to your router’s manual for additional information). 5. Press the power button to start the SignagePro client. 6. Turn on the display connected to the client. figure 3.0.1 (c) 2010 SmartAVI 10 SmartAVI SignagePro Manual § 3.1 Settings and Configurations of Client Once you’ve logged in, use the keys described in table 3.3 to navigate the various menus and functions. Some of these menus include: figure 3.1.4 A) SignagePro Configuration( Alt + Ctrl + 2): These tabs include: - Server: IP address of the SignagePro server (Host PC with SignageManager installed on it) - Username and Password - Player Name: A unique name given to identify this client on the SignageServer network. - Resolution: Here you can choose the resolution settings of the screen. - Initializing: This option will set your SignagePro client to factory default settings. All settings and media will be erased. (c) 2010 SmartAVI 3. Setting up the SignagePro Client 11 figure 3.1.5 B) Network Configuration menu (ALT + CTRL + 3): Manually enter your IP address or use DHCP Server (figure 3.1.5) (c) 2010 SmartAVI 12 SmartAVI SignagePro Manual § Table 3.2 Quick Keys and Functions of SignagePro Client Keys Functions that you can use by applying directly to Signage Pro Player or in “Remote Administration” mode from the server side. ALT + CTRL + 1 Displays navigation menu. ALT + CTRL + 2 Setup Signage options; such as login username and password, IP address, player name and schedule. (figure 3.4) Setup network configuration. Use this option for static IP or for use over ALT + CTRL + 3 WAN. If your network uses DHCP you will not use this option. (figure 3.5) Displays the SignagePro Information Window. Information includes; time ALT + CTRL + 4 & date, download status of your media, current version of SignagePro and connection status. ALT + CTRL + 5 Allows user to use the Linux terminal. ALT + CTRL + 6 Disconnects USB flash disks ALT + CTRL + 7 Turns media on/off ALT + CTRL + 9 Shut down and turn off the SignagePro client. (c) 2010 SmartAVI 4. Adding your company logo 13 § 4. Adding your company logo One of the major functions of digital signage is to get your message out and to increase your brand recognition. One of the most important aspects of your brand is your logo. Combining your logo with informative content is one of the best ways to do this. Each logo on the SignagePro server consists of two files; an image file and a text file. The text file describes the placement of the logo and adds a time and date. To enable your logo please do the following: 1. If you haven’t done so already, create an image file of your company logo. SignagePro support the following image formats; .png, .jpg and .gif. (figure 4.0.1) figure 4.0.1 picture = sample_logo.gif origin = bottom left offset_x = 10 offset_y = 10 table 4.1 2. Create a text file using notepad (or comparable text editor) and insert the fields from tables 4.2 and 4.3. See table 4.1 for format examples. Files on the USB flash drive 3. Save the file using the file name you used for your logo and .slogo as the extension. Example= sample_logo.slogo 4. Copy the image file and the .slogo file onto your USB flash drive. 5. Insert the USB flash drive containing your logo image file and the .slogo file into the SignagePro client, which is Player. 6. Run the configuration tool by pressing ALT+CTRL+2 and click on "Resources". (c) 2010 SmartAVI 14 SmartAVI SignagePro Manual figure 4.0.2 7. Click on "Install from USB", Select the ‘Logo” tab. (figure 4.0.2) (c) 2010 SmartAVI 4. Adding your company logo 15 figure 4.0.3 8. Select the sample_logo in dialog box and click ‘Ok’ (figure 4.0.3) 9. You can install more logos from USB thumb drive by pressing "Install from USB" button. To remove a logo you can use the ‘Uninstall’ button. (figure 4.0.2) (c) 2010 SmartAVI 16 SmartAVI SignagePro Manual § 4.1 Sample .slogo file without clock Sample .slogo file without clock picture = logoname.png origin = bottom left offset_x = 10 offset_y = 10 Sample .slogo file with clock picture = logoname.png origin = bottom left offset_x = 10 offset_y = 10 text = %H:%M:%S text_x = 0 text_y = 37 text_face = Arial text_size = 16 text_color = #000000 text_slant = normal text_weight = normal Table 4.1 (c) 2010 SmartAVI 4. Adding your company logo 17 § 4.2 Field values for .slogo files The following table describes the different fields in the .slogo file and their meaning. Picture should specify PNG file that will be used as background for logo. If PNG have alpha channel these areas will be transparent. origin bottom left bottom right top left top right This value defines the corner of the screen from which offset value is taken. offset_y This is length of "Y" coordinate between origin point and logo's closest point to origin. text This is text that will be displayed on logo. Ordinary characters displayed without conversion. Conversion specifications are introduced by a character '%' see next table. text_x ‘X’ coordinate of text inside of logo text_y ‘Y’ coordinate of text inside of logo text_face Font name text_size Font size text_color Font color in HTML format (example: #000000) text_slant Text slant (normal, italic) text_weight Text weight (bold, normal) Table 4.2 (c) 2010 SmartAVI 18 SmartAVI SignagePro Manual § 4.3 Add Time and Date to .slogo You have the option of adding time and date to your logo by adding one of the following fields to your .slogo file. (table 4.3) See examp le (table 4.1) %a %A %b %B %c %C %d %D The abbreviated weekday name according to the current locale. %e Like %d, the day of the month as a decimal number, but a leading zero is replaced by a space. Equivalent to %Y-%m-%d (the ISO 8601 date format). (C99) %F %G %g %h %H %I %j %k %l %m %M %n %O %p The full weekday name according to the current locale. The abbreviated month name according to the current locale. The full month name according to the current locale. The preferred date and time representation for the current locale. The century number (year/100) as a 2-digit integer. (SU) The day of the month as a decimal number (range 01 to 31). Equivalent to %m/%d/%y The ISO 8601 year with century as a decimal number. The 4-digit year corresponding to the ISO week number (see %V). This has the same format and value as %y, except that if the ISO week number belongs to the previous or next year, that year is used instead. (TZ) Like %G, but without century, i.e., with a 2-digit year (00-99). (TZ) Equivalent to %b. (SU) The hour as a decimal number using a 24-hour clock (range 00 to 23). The hour as a decimal number using a 12-hour clock (range 01 to 12). The day of the year as a decimal number (range 001 to 366). The hour (24-hour clock) as a decimal number (range 0 to 23); single digits are preceded by a blank. (See also %H.) (TZ) The hour (12-hour clock) as a decimal number (range 1 to 12); single digits are preceded by a blank. (See also %I.) (TZ) The month as a decimal number (range 01 to 12). The minute as a decimal number (range 00 to 59). A new line character. (SU) Modifier: use alternative format, see below. (SU) Either AM or PM according to the given time value, or the (c) 2010 SmartAVI 4. Adding your company logo 19 %t corresponding strings for the current locale. Noon is treated as pm and midnight as am. Like %p but in lowercase: am or pm or a corresponding string for the current locale. (GNU) The time in a.m. or p.m. notation. In the POSIX locale this is equivalent to %I:%M:%S %p. (SU) The time in 24-hour notation (%H:%M). (SU) For a version including the seconds, see %T below. The number of seconds since the Epoch, i.e., since 1970-01-01 00:00:00 UTC. (TZ) The second as a decimal number (range 00 to 60). (The range is up to 60 to allow for occasional leap seconds.) A tab character. (SU) %T The time in 24-hour notation (%H:%M:%S). (SU) %u The day of the week as a decimal, range 1 to 7, Monday being 1.See also %w. (SU) The week number of the current year as a decimal number, range 00 to 53, starting with the first Sunday as the first day of week 01. See also %V and %W. The ISO 8601:1988 week number of the current year as a decimal number, range 01 to 53, where week 1 is the first week that has at least 4 days in the current year, and with Monday as the first day of the week. See also %U and % W. (SU) The day of the week as a decimal, range 0 to 6, Sunday being 0.See also %u. %P %r %R %s %S %U %V %w %W %x %X %y The week number of the current year as a decimal number, range 00 to 53, starting with the first Monday as the first day of week 01. The preferred date representation for the current locale without the time. The preferred time representation for the current locale without the date. The year as a decimal number without a century (range 00 to 99). %Y The year as a decimal number including the century. %z The time-zone as hour offset from GMT. Required to emit RFC 822conformant dates (using "%a, %d %b %Y %H:%M:%S %z"). (GNU) The time zone or name or abbreviation. %Z %+ %% The date and time in date (1) format. (TZ) A literal % character Table 4.3 (c) 2010 SmartAVI 20 SmartAVI SignagePro Manual § 5. Wireless Configuration Important: Before configuring Wireless network connection under the SignagePro client you will need to setup your Wireless Router to have appropriate wireless settings. We recommend to use WPA2-PSK with an AES configuration. 1. Turn Off the SignagePro client. 2. Insert the USB wireless adapter into any available USB slot on your SignagePro client. 3. Boot your SignagePro client with the USB wireless adapter connected. figure 5.0.1 4. Once the unit is in the main screen (blue taskbar), go to CTRL+Alt+3. Hit the “refresh” button and your wireless network should automatically show up in the list of networks. Go to Properties of your Network. (figure 5.0.1) (c) 2010 SmartAVI 5. Wireless Configuration 21 figure 5.0.2 5. Select Encryption Type (WPA 1/2 stands for WPA or WPA2) and enter the appropriate encryption key. (figure 5.0.2) 6. Hit “connect”. You should now be connected to your wireless network. (c) 2010 SmartAVI 22 SmartAVI SignagePro Manual § 5.1 Connecting to a Hidden Network 1. Turn Off the SignagePro client. 2. Insert the USB wireless adapter into any available USB slot on your SignagePro client. 3. Boot your SignagePro client with the USB wireless adapter connected. 4. Once the unit is in the main screen (blue taskbar), go to CTRL+Alt+3. Hit the “refresh” button to update wireless List. You would not see your hidden wireless network SSID in the list. figure 5.1.2 5. Point your mouse cursor on the "Network" Tab and click on it. In the field that would appear you need to type-in the SSID name of the hidden network. (figure 5.1.2) (c) 2010 SmartAVI 5. Wireless Configuration 23 figure 5.1.3 6. Type the name of the network and click on Connect. (figure 5.1.3) figure 5.1.4 7. Now you will see the new network in your list with "Hidden Network" name. Go to the Properties of that network. (figure 5.1.4) (c) 2010 SmartAVI 24 SmartAVI SignagePro Manual figure 5.1.5 8. Select Encryption Type (WPA 1/2 stands for WPA or WPA2) and enter the appropriate encryption key. (figure 5.1.5) 9. Hit “connect”. You should now be connected to your wireless network. (c) 2010 SmartAVI 6. Schedules, Tasks, Templates, RSS 25 § 6. Schedules, Tasks, Templates, RSS 1. Double click on the SignageServer Station Manager icon either on your desktop or start menu. figure 6.0.1 2. You will first be prompted with a ‘Server Logon settings’ dialog box. The default IP address is 127.0.0.1. In the user name and password fields use the new Administrator user and password you created in the installation process and hit ‘OK’. (figure 6.0.1) figure 6.0.2 (c) 2010 SmartAVI 26 SmartAVI SignagePro Manual 3. Once the SignageServer Station Manager is loaded. You will see the following: Connected SignagePro clients. Loopback IP. (127.0.0.1) Your user name and password. Click Save Password to stay logged in. (figure 6.0.2) (c) 2010 SmartAVI 6. Schedules, Tasks, Templates, RSS 27 § 6.1 User Manager Our user manager allows SignagePro users to manage and control their own user database. Each user created is allowed a set of permissions. The user rights are described as followed: • Administrator - Full access to everything, only user that is able to create and manage users. •Task Manager - Allowed to access and control the task manager and selectable clients assigned by the administrator. • Station Manager - allowed to access and control the station manager. • Client - used for the SignagePro clients to connect to the signage server only. figure 6.1.1 figure 6.1.2 During the installation, you will be asked to create the administrator password. You can leave it blank, so it would be the default password (figure 6.1.1) To have different users log in, always click on 'Configuration' then 'Login server.' Click 'Save Password' while logged in. To log out, uncheck 'Save Password'. (figure 6.1.2) After you log into the SignagePro manager, you can create new users by clicking 'Run,' then clicking on 'User Manager' (figure 6.1.3) (c) 2010 SmartAVI 28 SmartAVI SignagePro Manual 6.1.4 Click 'Save'. You will then see the new user in the list. (figure 6.1.3) To create a new user, right click or click on 'User' then 'New User.' The user properties window will open. Here is where you enter in your new user information (figure 6.1.4): • User name - The name of the new user. • Full name - The real name of the user. • Description - The description of the user. • Password - The password for that user. • User rights - Select the rights you want this user to have. (c) 2010 SmartAVI 6. Schedules, Tasks, Templates, RSS figure 6.1.3 (c) 2010 SmartAVI 29 30 SmartAVI SignagePro Manual § 6.2 Task Manager The main feature of SignagePro is the Task Manager. This is where you set up and manage all of your presentations. To open the Task Manager: figure 6.2.1 · Select Run then click on the Task Manager. (figure 6.2.1) Once you are in the Task Manager you can begin setting up your presentations. Tasks: are individual presentations such as movies, PowerPoint presentations or Flash files; in order to run a Task it must be placed into a schedule. Schedules: are used to schedule a Task or a series of Tasks to run together at a specific time and day. Setting up Tasks: In the Task menu option, you can create, delete, and view the properties of all the applications you wish to run on SignagePro. (c) 2010 SmartAVI 6. Schedules, Tasks, Templates, RSS § 6.2.A Create a new Task figure 6.2.2 1. Explore Task tab and select ‘New Task’. (figure 6.2.2) (c) 2010 SmartAVI 31 32 SmartAVI SignagePro Manual figure 6.2.3 2. Select the type of file you are going to use. (figure 6.2.3) You can select from a wide variety of file types such as Creeping lines (marquis text), Web Pages, PowerPoint, Video, PDF, Images and more) (c) 2010 SmartAVI 6. Schedules, Tasks, Templates, RSS 33 figure 6.2.4 3. Select the file located on your hard drive (figure 6.2.4) Once the task has been added, you can configure the following properties: · The duration of the task - setting the duration to 0:0:0 will cause the program to run indefinitely. · Operation on End of Task - Here you can set what will happen upon completion of the Task if it is included in a schedule. · Run Next Task - will open up the next task in the schedule upon completion. · Restart Current Task - will cause the task to repeat itself without going to the next task. The window properties of the file. (window size, full-screen, etc.) Look to section 6.6 on how to add Creeping Line(s) to a task. Note: You can override these configurations in the ‘Schedule’ menu. (c) 2010 SmartAVI 34 SmartAVI SignagePro Manual § 6.3 Schedules - Creation, Export, Import A schedule is where you combine all of the different tasks that you’ve created in chapter 6.2. A and put them into one place. From here you create the programming schedule. You can select a variety of task to run at specific times, run once, or loop continuously. If you use the template feature (described in chapter 6.5) you will select which tasks will run in which window. Schedules can be as complex or as simple as you like. You can control hundreds of tasks to run at specific times or simply have one or two tasks set to loop continuously. figure 6.3.1 1. In the Task Manager select ‘Schedule’ and click ‘New Schedule’. The Schedule Properties Dialog will appear. (figure 6.3.1) 2. In the ‘General’ tab give your schedule a name. (optional) 3. Begin populating the schedule with various tasks. These tasks can be videos, images, web pages, PowerPoint Presentations, etc. (c) 2010 SmartAVI 6. Schedules, Tasks, Templates, RSS 35 figure 6.3.2 a. To do this you must use your mouse to highlight one of the tasks you created in the previous step. (figure 6.3.2) b. With the task highlighted click the arrow just to move the task into your schedule. (figure 6.3.2) c. The task within the schedule will run in order starting from the task at the top of the list. You can arrange tasks by selecting them and using the up and down buttons. d. You also have the option of deleting the task from the schedule or clearing the schedule (c) 2010 SmartAVI 36 SmartAVI SignagePro Manual entirely. § 6.3.A Modifying Tasks within the Schedule Once you have added your tasks to the schedule, you are ready to modify the tasks properties! While in the ‘Schedule Properties’ dialog, double-click the task you wish to modify from the ‘Scheduled Tasks’ section. This brings up the ‘Schedule Task Properties’ dialog. From here you are given several options: a. Operation on end of task · Run next task in schedule: This option will run the next task that you’ve added to the schedule once the task has ended. · Restart current task: This will restart the current task once it has finished. Use this selection to loop your task indefinitely. · Wait for end of task period and then start next task in schedule: Use this Selection if you’ve set a specific duration for the task. b. Duration: Lets you configure how long you would like the task to be displayed on your screen. Setting this to 0:0:0 will automatically stop the task once it has ended. This is primarily used for video and flash movies. c. Window: Lets you configure whether you want your task to be displayed actual size, maximized, minimized, or hidden. (figure 6.3.4) d. Use View: If you are using templates*, this control lets you select which view to display your task. (figure 6.3.5) e. Click ‘OK’ to save your settings. figure 6.3.3 figure 6.3.4 figure 6.3.5 5. Day and Time: Use the ‘Day and Time’ tab to control when and for how long the schedule will play. The Day and Time dialog controls the following; (c) 2010 SmartAVI 6. Schedules, Tasks, Templates, RSS 37 a. Schedule start type: This feature selects how the schedule will operate. (figure 6.3.6) · Run at user logon: This will start the schedule as soon as the user is logged on. · Run once: Select a specific time and date for the schedule to run. · Run periodically: Set the time and date for your schedule to play. This option allows you to alternately control a variety of schedules. b. The following features let you control when your schedules will play up to the minute. (figure 6.3.7) Days of week, Month, Day(s) of month, Years, Start time, End time, Duration, and Intervals. figure 6.3.6 (c) 2010 SmartAVI 38 SmartAVI SignagePro Manual figure 6.3.7 § 6.3.B Run Schedule after a power failure If you need a schedule to start by itself even if you disconnect the SignagePro Player from a network and re-plug the power, you will need to follow those steps: a) We will need to have SignagePro Player to be connected to the network so the server would see it and that would allow us to apply new settings. First, open SignagePro Manager software and go to the Task Manager, where you will need to create a schedule or modify existing one. (figure 1) (c) 2010 SmartAVI 6. Schedules, Tasks, Templates, RSS 39 figure 1 Second, you need to click on the “properties” of the Schedule and go to the Day and Time tab on top. (figures 2 and 3). In the properties of the “Day and Time” tab you can find a little box that states “Run after power failure”, check that box if you want this schedule to start by itself even if the box is offline. (c) 2010 SmartAVI 40 SmartAVI SignagePro Manual figure 2 (c) 2010 SmartAVI 6. Schedules, Tasks, Templates, RSS figure 3 (c) 2010 SmartAVI 41 42 SmartAVI SignagePro Manual § 6.3.C Export Schedule and upload it to an offline box via USB figure 1 1) Open SignagePro Manager, go to "Run" and click on the "Task Manager". (figure 1) 2) Prepare a schedule and a task that you want to upload to an offline Player via USB. (c) 2010 SmartAVI 6. Schedules, Tasks, Templates, RSS 43 figure 2 3) Go to the properties of the Schedule, choose an appropriate task and move it to the task-list by pressing the small arrow button. (figure 2) (c) 2010 SmartAVI 44 SmartAVI SignagePro Manual figure 3 4) Go to the "Day and Time" properties of the schedule and in the "Schedule Start Type" select "Run at User logon". This setting will allow SignagePro Player to run the schedule as soon as you reboot the player. (figure 3) (c) 2010 SmartAVI 6. Schedules, Tasks, Templates, RSS 45 figure 4 5) Go back to the "Task Manager", click on "File" on the top menu bar and choose "Export Schedule". (c) 2010 SmartAVI 46 SmartAVI SignagePro Manual figure 5 6) Select the schedules that you want to export and check the box which states "Copy to internal storage". (figure 5) figure 6 7) Create a new folder on a USB Thumbdrive and save the exported schedule there. It should create several files – the .sch (schedule) file and the related task files. 8) Take the USB Thumbdrive and connect it to the SignagePro Player, after few seconds it will prompt you to remove the usb drive. Restart the player and the schedule should start after reboot. (c) 2010 SmartAVI 6. Schedules, Tasks, Templates, RSS 47 § 6.3.D Import a Schedule 1) Go to the "Task Manager" and click on the "Import Schedule". (figure 1) figure 1 2) Locate the folder where you have exported schedules and tasks and find a .sch file, select it and click on the "open" button. (figure 2) (c) 2010 SmartAVI 48 SmartAVI SignagePro Manual figure 2 The process of importing schedules and tasks (c) 2010 SmartAVI 6. Schedules, Tasks, Templates, RSS 49 § 6.4 SuperSchedules Super Schedules were designed to allow multiple schedules to run in one, also allowing a drag and drop friendly user interface. To use the Super Schedule, open up the Task Manager and then click on 'Schedule' then select 'New Super Schedule'. 1. In the Setup Schedule tab, this is where you will setup your multiple schedules. Click on 'Add'. In the window that opened you can name your schedule and select the duration. Then click 'Ok'. (figure 6.4.1) 2. Select a schedule in the list, then with the media icon, drag and drop it into the blue box. A Task Properties window will appear just like the normal Task Properties. Browse for your media. Click 'Save'. You can now add more schedules to your Super Schedule. (figure 6.4.2) 3. The Day & Time tab has the same functionality as the one in the normal Schedule. 4. The Client Filter tab will allow you to specify the clients that will download and run your Super Schedule. 5. The View tab must always remain checked on View 1. Click 'Ok' and your new Super Schedule will be shown in the Schedule list. figure 6.4.1 (c) 2010 SmartAVI figure 6.4.2 50 SmartAVI SignagePro Manual § 6.5 Template Creator The Template creator is powerful feature of SignagePro. Templates allow users to create and assign regions. This gives you the ability to run several tasks simultaneously on one screen. The result is the integration of high-resolution graphics with dynamic video and scrolling text messages and news feeds. § 6.5.A Create Template and Assign Task 1. Use your mouse to highlight the schedule you wish to use for your template. figure 6.5.1 2. From the schedule menu select ‘properties” (figure 6.5.1) (c) 2010 SmartAVI 6. Schedules, Tasks, Templates, RSS figure 6.5.2 3. Once the Template Creator window is open you can now create regions. (c) 2010 SmartAVI 51 52 SmartAVI SignagePro Manual figure 6.5.3 4. To create your first region click on the ‘Add View’ icon and drag your mouse across the white display editor. (figures 6.5.2 and 6.5.3) (c) 2010 SmartAVI 6. Schedules, Tasks, Templates, RSS 53 figure 6.5.4 5.You may continue adding, deleting, resizing, and moving regions until you are satisfied with the results. (figure 6.5.4) (c) 2010 SmartAVI 54 SmartAVI SignagePro Manual figure 6.5.5 6. You can also assign a background image to your layout by clicking the ‘Properties’ icon and selecting an image from your hard drive. (figure 6.5.5) (c) 2010 SmartAVI 6. Schedules, Tasks, Templates, RSS 55 figure 6.5.6 7. Once you are satisfied with your layout, save the template file on your computer hard drive. (figure 6.5.6) Now you are ready to assign views. This is where you select which task will be displayed into the different regions you’ve just created. (c) 2010 SmartAVI 56 SmartAVI SignagePro Manual figure 6.5.7 8. From the ‘Schedule Properties’ dialog double click on any of the tasks for this schedule. This will bring up the ‘Schedule Task Properties’ dialog. (figure 6.5.7) (c) 2010 SmartAVI 6. Schedules, Tasks, Templates, RSS 57 figure 6.5.8 9. Select the view from the dropdown menu you where you would like the task displayed. Then click “ok” (figure 6.5.8) (c) 2010 SmartAVI 58 SmartAVI SignagePro Manual § 6.5.B Layout example A typical layout using Applica’s template creator (c) 2010 SmartAVI 6. Schedules, Tasks, Templates, RSS 59 § 6.6 Creeping Line Editor SignagePro’s Creeping Line Editor enables you to create a scrolling marquis anywhere on your screen. You can use RSS feeds, text from a file, or simply type text directly into the editor. § 6.6.A Opening Editor 1. From the SignageServer Manager select ‘Run’ and click ‘Creeping Line Editor” (figure 6.6.1) figure 6.6.1 § 6.6.B Add Content 1. Add Content - To create and edit scrolling text, select “Options” and click ‘Creeping Line Options’ (figure 6.6.2) figure 6.6.2 (c) 2010 SmartAVI 60 SmartAVI SignagePro Manual 2. In the ‘General’ tab Creeping Line Property Sheet you are given several options; figure 6.6.3 figure 6.6.4 (c) 2010 SmartAVI 6. Schedules, Tasks, Templates, RSS 61 figure 6.6.5 · · · · Input text: Type your text directly into the editor. (figure 6.6.3) Use RSS: Input the URL of the RSS feed of your choice. (figure 6.6.4) Control the speed of your scrolling text. (figure 6.6.5) Preview the text directly on your desktop. figure 6.6.6 3. Customizing fonts - Select the ‘Font’ tab to adjust the size, style and color of your font. (figure 6.6.6) (c) 2010 SmartAVI 62 SmartAVI SignagePro Manual § 6.6.C Window and Transparency figure 6.6.8 In the Text Window and Transparency dialog box you are given several adjustment options. (figure 6.6.8) · Background Color · Window Border: · Transparency · Transparent Color figure 6.6.9 (c) 2010 SmartAVI 6. Schedules, Tasks, Templates, RSS 63 Above are some examples of different transparency settings (figure 6.6.9) § 6.6.D Set the position of creeping text figure 6.6.10 The Window Position dialog lets you decide where you would like the scrolling text to appear on your screen. You have the option of either docking your window to the top or bottom of your screen, or positioning it exactly where you want it. (figure 6.6.10) (c) 2010 SmartAVI 64 SmartAVI SignagePro Manual figure 6.6.11 You also have the ability to adjust the height and width of your textbox as well. (figure 6.6.11) Note: You can preview your changes anytime by clicking the ‘Preview’ button. § 6.6.E Line in a Task The new Creeping Line Manager allows SignagePro users to add multiple Creeping Lines in a Task rather than in a Schedule. You can now add multi Creeping Lines into specific Tasks. To add Creeping Lines into a Task: 1. Click on the Task Properties of the Task you want to add the Creeping Line into. figure 6.6.13 2. Click on the button that is labeled 'Creeping Line Manager' (figure 6.6.13) (c) 2010 SmartAVI 6. Schedules, Tasks, Templates, RSS 65 figure 6.6.14 3. In the Creeping Line Manager, you can add existing Creeping Lines or create new ones. To create a new one, click on 'Edit.' To add existing Creeping Lines, click on 'Add' and browse for your file. (figure 6.6.14) figure 6.6.15 4. You can add more than one Creeping Line in each task. To stop a previous Creeping Line (c) 2010 SmartAVI 66 SmartAVI SignagePro Manual in a different Task that is running in one Schedule, click on ‘Stop previous Creeping Lines.’ (figure 6.6.15) 5. 'Enable Creeping Line documents below:' must be checked for the Creeping Lines to play. (figure 6.6.15) 6. You can change the Creeping Lines in Tasks that are already placed in Schedules by going to your Task properties via the Schedule Properties. figure 6.6.16 7. Two creeping lines and video (figure 6.6.16) § Save Changes - To accept your changes click the ‘OK’ button on your Creeping Line Property Sheet. - To save your work select ‘File’ and click either ‘Save’ or ‘Save As’ from the section menu. (figure 6.6.12) - Name your file and save on your hard drive. (c) 2010 SmartAVI 6. Schedules, Tasks, Templates, RSS figure 6.6.12 (c) 2010 SmartAVI 67 68 SmartAVI SignagePro Manual § 7. Screen Configuration - Once you turn on the client, you are greeted with the SignagePro Splash Screen. - After the kernel initiates you are given approximately 15 seconds to press ‘F2’ and enter the configuration console. - Type "axorgcfg" and press "Enter". figure 7.2 After you type "axorgcfg" command you will be given the following options (figure 7.3): figure 7.3 · Configure mouse Settings to configure mouse. (c) 2010 SmartAVI 7. Screen Configuration 69 · Configure keyboard Settings to configure keyboard. · Configure monitor Each time you connect a new display to the SignagePro Client you will need to add or edit the monitor settings; - Select the horizontal sync range that corresponds to your monitor. (figure 7.4) figure 7.4 It is recommended that you select a sync range that accommodates the highest resolution for your display. If you are unsure, please refer to your display manual. - Select ‘Next’ and hit ‘Enter’ · Select the Vertical refresh rate. - Select the vertical refresh rate that corresponds to your monitor (figure 7.5) - If you are unsure of this setting, please refer to your display manual. - Select ‘Finish’ and hit ‘Enter’ (c) 2010 SmartAVI 70 SmartAVI SignagePro Manual figure 7.5 · Configure screen Each time you connect a new display to the SignagePro Client you will need to add or edit the screen settings. - Select either ‘Edit Screen’, ‘Add new screen’, or ‘Remove screen’ from the Screen Configuration Menu. - Select ‘OK’ and hit ‘Enter’ - ‘Select Screen Rotation’ gives you the following options; (figure 7.6) figure 7.6 - Normal – Do not rotate - CW – Rotate screen clockwise - Invert – Flip screen upside down - CCW – Rotate screen counter clockwise · Select ‘Next’ and hit ‘Enter’ · Screen Depth – Configures the default ‘color quality’ or color ‘depth’ for your display. - Select the desired ‘Screen Depth’ and hit ‘Next’ (c) 2010 SmartAVI 7. Screen Configuration 71 · Screen Modes – Configures the video mode for your display. - Use the up/down keys to scroll for the desired resolution. - Use the space bar to check the desired resolution. - Select ‘Finish’ and hit ‘Enter’ to save your settings and return to the main menu of the Configuration Panel. - Select ‘Ok’ on the confirmation window and hit ‘Enter’ · Write Xorg.conf and quit Saves all of your changes by writing your configuration settings to the Xorg Configuration file and quits the configuration panel. - Select ‘OK’ and hit ‘Enter’ to save your settings. · Quit - Quit the configuration panel without saving your settings. · Once you save your setting you will be prompted to test your configuration. We recommend that you test your settings to - Type ‘Y’ for yes and hit ‘Enter’. · If the tests are successful you will be taken to a screen with a printout of your settings. a. Use your mouse to place the cursor within the white area of your screen and ‘click’. b. Type ‘Exit’ in the command line and press “Enter’ to exit the test results page. c. Type ‘reboot’ in the command line to exit configuration and reboot the SignagePro client. (c) 2010 SmartAVI 72 SmartAVI SignagePro Manual § 7.1 Rotating a Screen In this chapter we will describe how to rotate the image on the SignagePro Client screen and how to apply templates to it. 1) In order to get to the screen configuration menu you need to press F2 at the initial startup of the Signage Pro Client ( Player ) It will take you to the configuration console. Type "axorgcfg" and press "Enter" figure 8.1.1 2) If you used that command before you will need to type "Y" to confirm that you want to edit current configuration. (c) 2010 SmartAVI 7. Screen Configuration 73 figure 8.1.2 3) Select "OK" and press "Enter", it will create xorg.conf file based on menu selections you make. (c) 2010 SmartAVI 74 SmartAVI SignagePro Manual figure 8.1.3 4) After you type "axorgcfg" command you will be given the following options: Each time you connect a new display to the SignagePro Client you will need to add or edit the monitor settings; (c) 2010 SmartAVI 7. Screen Configuration figure 8.1.4 5) Select "Edit Monitor0" and click on "OK". (c) 2010 SmartAVI 75 76 SmartAVI SignagePro Manual figure 8.1.5 6) Select the horizontal sync range that corresponds to your monitor. It is recommended that you select a sync range that accommodates the highest resolution for your display. If you are unsure, please refer to your display manual. • Select ‘Next’ and press ‘Enter’ (c) 2010 SmartAVI 7. Screen Configuration figure 8.1.6 7) Select the vertical refresh rate that corresponds to your monitor - If you are unsure of this setting, please refer to your display manual. - Select ‘Finish’ and press ‘Enter’ (c) 2010 SmartAVI 77 78 SmartAVI SignagePro Manual figure 8.1.7 8) Each time you connect a new display to the SignagePro Client you will need to add or edit the screen settings. - Select the "Configure Screen" option - Select ‘OK’ and hit ‘Enter’ (c) 2010 SmartAVI 7. Screen Configuration figure 8.1.8 9) Select "Edit Screen" and click "OK" (c) 2010 SmartAVI 79 80 SmartAVI SignagePro Manual figure 8.1.9 10) Select appropriate rotation directions, such as clockwise or counterclockwise, and click on "Next". In our example we will rotate screen ClockWise. (c) 2010 SmartAVI 7. Screen Configuration 81 figure 8.1.10 11) Found any unnecessary resolutions that are checked and uncheck it by selecting them and pressing the "Spacebar". (c) 2010 SmartAVI 82 SmartAVI SignagePro Manual figure 8.1.11 12) Find the resolution you are using on your Screen, select it and Check the box next to it by pressing on "Spacebar". For this example we are using 1024 by 768. (c) 2010 SmartAVI 7. Screen Configuration figure 8.1.12 13) Select "Write xorg.conf and quit" and click on "Ok". (c) 2010 SmartAVI 83 84 SmartAVI SignagePro Manual figure 8.1.13 14) Write configuration file by clicking on "Ok". (c) 2010 SmartAVI 7. Screen Configuration 85 figure 8.1.14 Reboot the client. After rebooting the client, the screen should display the rotated picture. Now we need to create a template that will allow us to display different tasks in different places on the screen, and we will be using "KompoZer HTML Editor" to modify the templates. This is the example of the source code for the template that we are using for vertical rotation: <!DOCTYPE html PUBLIC "-//W3C//DTD XHTML 1.0 Transitional//EN" "http://www. w3.org/TR/xhtml1/DTD/xhtml1-transitional.dtd"> <html xmlns="http://www.w3.org/1999/xhtml"> <head> <meta http-equiv="REFRESH" content="1800" /> <title>Template</title> </head> <body scroll="no" style="margin: 0pt 0px 0pt 0pt; background-color: rgb(0, 0, 0); width: 768px; height: 1024px;"> (c) 2010 SmartAVI 86 SmartAVI SignagePro Manual <div id="1" style="left: -1px; top: 150px; width: 769px; height: 480px; position: absolute;"></div> <div id="2" style="left: 35px; top: 850px; width: 199px; height: 200px; position: absolute;"> <embed src="http://www.clocklink.com/clocks/0051-blue.swf?TimeZone=EST&" wmode="transparent" type="application/x-shockwave-flash" height="150" width="150"> </div> <div id="3" style="left: 230px; top: 850px; width: 180px; height: 206px; position: absolute;"> <iframe marginheight="0" marginwidth="0" name="wxButtonFrame" id="wxButtonFrame" src="http://btn.meteomedia.ca/weatherbuttons/template7.php? placeCode=CAQC0363&category0=Cities&containerWidth=180& btnNo=&backgroundColor=blue&multipleCity=0&citySearch=0& celsiusF=C" align="top" frameborder="0" height="150" scrolling="no" width="180"></iframe> </div> <div id="4" style="left: 600px; top: 850px; width: 280px; height: 150px; position: absolute;"></div> </body> </html> Source of the template to display rotated DVD Video and Web-Pages below it. "Sample_html_for_rotation.html" You can use the template from the above table and save it as a html file. IMPORTANT: The screen resolution specified in the HTML must match the resolution of your display. In this example it is 1024x768. template example Open properties of the schedule, click on "Browse" and open the template. (c) 2010 SmartAVI 7. Screen Configuration figure 8.1.15 (c) 2010 SmartAVI 87 88 SmartAVI SignagePro Manual The final layout of the rotated screen (c) 2010 SmartAVI 7. Screen Configuration 89 § 7.2 Installing and Removing Fonts 1. Logging into the configuration console. · Once you turn on the client, you are greeted with the SignagePro Splash Screen. · After the kernel initiates you are given approximately 15 seconds to press ‘F2’ and enter the configuration console. figure 7.2.1 2. Once you are at the configuration console you are given four options. These options are as follows: · If you want to configure xorg run: axorgcfg This is where you configure your monitor and resolution settings. · To install fonts from usb flash disk run: installfonts Typing installfonts into the command line will install fonts from your USB flash drive. It is important to note that if you use specialized fonts in your presentations, you will need to install those fonts onto the SignagePro client for your presentation to display properly. · To remove installed fonts run: removefonts Type ‘removefonts’ into the command line and press ‘Enter’ to remove any fonts that are no longer being used. · To reboot run: reboot Typing ‘reboot’ into the command line reboots the system and brings you back to the main (c) 2010 SmartAVI 90 SmartAVI SignagePro Manual SignagePro interface. (c) 2010 SmartAVI 8. Updating the SignagePro Clients Via Schedule 91 § 8. Updating the SignagePro Clients Via Schedule 1. Select Run then click "Task manager" 2. Create new Task and select "Upload" type, click on "Browse" button and point to the folder where you have the new firmware saved. For example, source folder could be C:\signagepro-2.7.1\ where you can select flash.img file. (figure 9.0.1) Make sure you have flash.img and flash.inf files in the same folder. figure 9.0.1 3. Create new schedule with the Update task in it and start it on the client that you want to update. (figure 9.0.2) (c) 2010 SmartAVI 92 SmartAVI SignagePro Manual figure 9.0.2 Screen that attached to the SignagePro Client will become RED saying not to shutdown the player. The process of writing new firmware into the Client will take approximately two or three minutes. After updating is done client will reboot itself automatically. Once the writing has finished and rebooted, the client should now be ready. (c) 2010 SmartAVI 9. Update clients firmware via USB 93 § 9. Update clients firmware via USB Important: You would need a USB thumbdrive that is at least 2gb in capacity. 1. Save the firmware .zip folder onto your C:\ drive. Extract this folder on to the same location. (figure 10.0.1) figure 10.0.1 2.Format your USB thumbdrive.Check the letter of the drive, in this example removable drive have letter E: (figure 10.0.2) figure 10.0.2 3. Begin writing the Linux SignagePro firmware onto it by doing this : (c) 2010 SmartAVI 94 SmartAVI SignagePro Manual figure 10.0.3 - On your PC, go to START->RUN->CMD (figure 10.0.3) and change the directory from the default location (c:\documents and settings\user… etc) to the folder where the unpacked firmware is saved, so for example type in: CD C:\signagepro-2.7.1\ (this is just a sample), but make sure you type in the exact directory where the unpacked firmware folder is located. Then hit ENTER. After the command directory has been changed to the correct folder, type in: WRITE E: “E” will be the letter of your USB thumbdrive; ( We just use “E” as an example. Your USB should have its own designated drive letter, if it’s H, then type WRITE H: then hit ENTER. The writing process will take about 15-20mins. (c) 2010 SmartAVI 9. Update clients firmware via USB 95 figure 10.0.4 4. After the USB writing is done, bring the USB to the SignagePro client and insert into the USB port. 5. Boot the client and hit DELETE on the keyboard, which is attached to client, serveral times to enter into the BIOS. Once you are in the BIOS, tab over to the “Boot” menu to make sure your USB will be the first device to boot from and save changes. Reboot. 6. Once rebooting the client, the unit should recognize your USB and it should automatically start writing the Linux SignagePro firmware onto the internal drive. This will take about 13mins. Once the writing has finished and rebooted, the client should now be ready. (c) 2010 SmartAVI 96 SmartAVI SignagePro Manual § Specifications Form Factor uATX (6.75 inches by 6.75 inches [171.45 millimeters by 171.45 millimeters]) Processor Integrated Intel® Celeron® processor 215 with a 533 MHz system bus Memory • One 240-pin DDR2 512mb SDRAM Dual Inline Memory Module (DIMM) sockets • Support for DDR2 533 MHz and DDR2 400 MHz DIMMs • Support for up to 1 GB of system memory Chipset SiS SiS662 Audio ADI AD1888 audio codec Video Integrated SiS Mirage 1 graphic engine I/O Control Winbond W83627DHG-B based Legacy I/O controller for hardware management, serial, parallel, and PS/2 ports LAN Support 10/100 Mbits/sec LAN subsystem using the Broadcom LAN adapter device Peripheral Interfaces • Two USB 2.0 ports • One parallel ATA IDE interface with UDMA 33, ATA-66/100/133 support • One S-Video output port (optional) • One serial port • One parallel port • PS/2* keyboard and mouse ports Expansion Capabilities One PCI Conventional bus connector Operating System • OS Embedded Linux Dimensions •Length: 8" (20.32 cm) •Width: 8.375" (21.273 cm) •Height: 2.25" (5.715 cm) (c) 2010 SmartAVI Specifications Formats Supported • Video (AVI, MPEG1, MPEG2, MPEG4, WMV, FLA, DIVX), • Flash (SWF) • Still Images (JPEG, GIF, BMP, PNG) • WebPages (URL) • Adobe Acrobat (PDF) • PowerPoint (PPT) • Audio (MP3, WMA) • News (RSS) Server Requirements Processor: Intel Pentium 4 HT Operating System: Windows XP Professional, Windows 2003 Memory: 1GB RAM Networking: 10/100/1G Page 59 of 64 (c) 2010 SmartAVI 97 98 SmartAVI SignagePro Manual § Sample Network Configuration #1 Configuration #1 Router/Switch/Hub with DHCP Server in the a same network* 1. Connect the server and the SignagePro client to a router/switch/hub with DHCP configured. 2. At the server's CMD prompt, enter 'ipconfig' to determine the IP number of the server. If the server got assigned an IP number correctly from the DHCP server, the result should look similar to the following: Sample of DHCP Network configuration on the SignagePro Manager PC, an IP Address in this example is 192.168.0.185 The IP address on the above example is '192.168.0.185. These numbers are needed for the SignagePro client to connect to the server. The SignagePro client screen should look like the following: (c) 2010 SmartAVI Sample Network Configuration #1 99 * Same Network means that Client and Server are in one broadcast domain, so they can communicate to each other without gateway. (c) 2010 SmartAVI 100 SmartAVI SignagePro Manual § Sample Network Configuration #2 Configuration #2 Router/Switch/Hub without a DHCP server in a same network* Connect the SignagePro server and the SignagePro client to a hub using CAT-5 or CAT-6 cables. · Manually assign IP numbers to the server. A sample might look like the following: Server IP number: 192.168.0.185 Server IP Mask: 255.255.255.0 Server IP Gateway: Put the address of a network gateway Here is a description on how to put an IP address manually in Windows XP environment. 1. Go to the Start Menu and click on the Control Panel Icon. Go to the Control Panel (c) 2010 SmartAVI Sample Network Configuration #2 101 2. Double-click on the Network Connections Icon. 3. Right-click on the Local Area Connection Icon (or your current connection) and click Properties. (c) 2010 SmartAVI 102 SmartAVI SignagePro Manual 4. Select Internet Protocol (TCP/IP) and Click the Properties Button. (c) 2010 SmartAVI Sample Network Configuration #2 103 5. Enter the IP Address, Subnet Mask, Default Gateway and DNS Servers. For an example please see the beginning of this chapter where it says "Manually assign IP address to the server". · Manually assign IP numbers to SignagePro Client A sample might look like the following: Client IP number: 192.168.0.25 Client IP Mask: 255.255.255.0 Client IP Gateway: we can leave it blank Preferred DNS Server: 127.0.0.1 Note: Make sure that the new network address you assign does not conflict with existing network numbers! (c) 2010 SmartAVI 104 SmartAVI SignagePro Manual The command for the network configuration on the SignagePro is "Ctrl Alt + 3". * Same Network means that Client and Server are in one broadcast domain, so they can communicate to each other without gateway. (c) 2010 SmartAVI