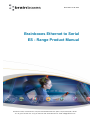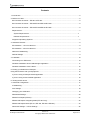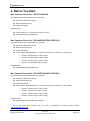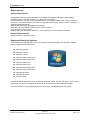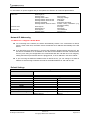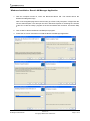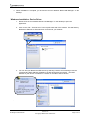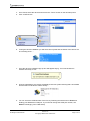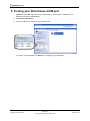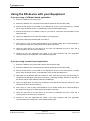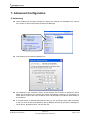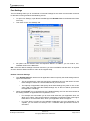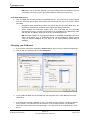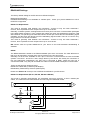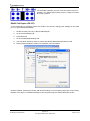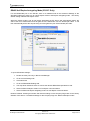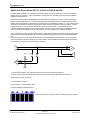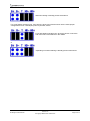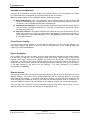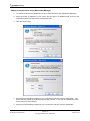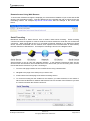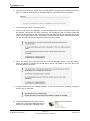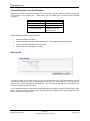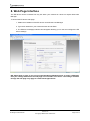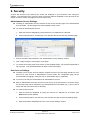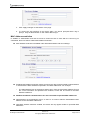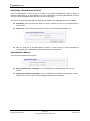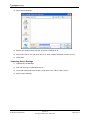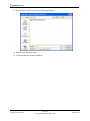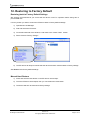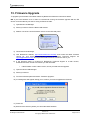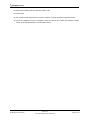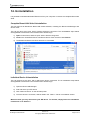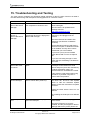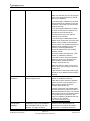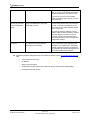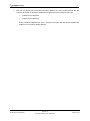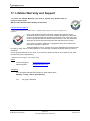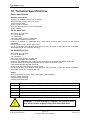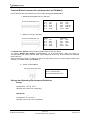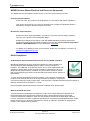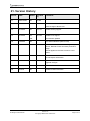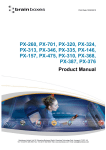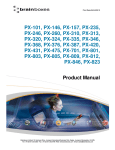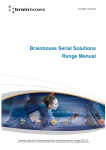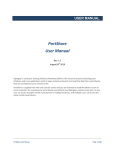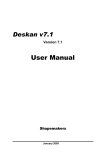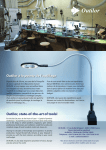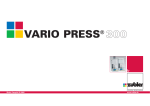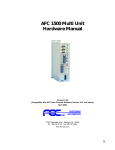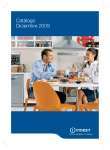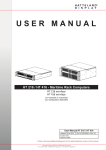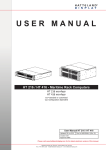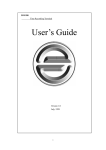Download Brainboxes ES-020 serial server
Transcript
Print Date: 21.05.2012 Brainboxes Ethernet to Serial ES - Range Product Manual Brainboxes Limited, 18 Hurricane Drive, Liverpool International Business Park, Speke, Liverpool, Merseyside, L24 8RL Tel: +44 (0)151 220 2500 Fax: +44 (0)151 252 0446 Web: www.brainboxes.com Email: [email protected] Contents 1. Introduction ............................................................................................................................................ 5 2. Before You Start ..................................................................................................................................... 6 Box Contents Check list – ES-357 & ES-020 ......................................................................................... 6 Box Contents Check list – ES-246/ES-257/ES-313/ES-320 .................................................................. 6 Box Contents Check list – ES-279/ES-346/ES-701/ES-842 .................................................................. 6 Requirements ......................................................................................................................................... 7 System Requirements...................................................................................................................... 7 Network Requirements .................................................................................................................... 7 Supported Operating Systems ............................................................................................................... 7 3. Hardware Features ................................................................................................................................ 8 ES Hardware – 1 & 2 Port Devices ........................................................................................................ 8 ES Hardware – 4 & 8 Port Devices ........................................................................................................ 8 Network IP Addressing ........................................................................................................................... 9 Default Settings ...................................................................................................................................... 9 4. Installation ............................................................................................................................................ 10 Connecting Your ES Device ................................................................................................................. 10 Windows Installation: Boost.LAN Manager Application ....................................................................... 11 Windows Installation: Device Driver ..................................................................................................... 12 5. Finding your Brainboxes COM port ...................................................................................................... 14 Using the ES-device with your Equipment ............................................................................................... 15 If you are using a COM port based application .................................................................................... 15 If you are using a socket based application. ........................................................................................ 15 6. Testing the ES device .......................................................................................................................... 16 7. Advanced Configuration ....................................................................................................................... 17 IP Addressing ....................................................................................................................................... 17 Port Settings ......................................................................................................................................... 18 Changing your COM label .................................................................................................................... 19 RS422/485 Settings .............................................................................................................................. 20 RS485 Full Duplex (ES-357) ................................................................................................................ 21 RS485 Half Duplex Autogating Mode (ES-357 Only) ........................................................................... 22 RS485 Half Duplex Mode (ES-313, ES-320, ES-346 & ES-842) ......................................................... 23 Advanced Settings – TCP/IP Settings .................................................................................................. 25 ES Range Product Manual Version 2.8 © Copyright Brainboxes Limited 2012 Page 2 of 57 Alternate Access Methods .................................................................................................................... 26 Proxy Server Settings ........................................................................................................................... 26 Device Swapping .................................................................................................................................. 26 Remote Access .................................................................................................................................... 26 Adding a remote device using Boost.LAN Manager ...................................................................... 27 Serial Tunneling .................................................................................................................................... 28 Firewall Exceptions and Port Numbers ................................................................................................ 30 UPnP on/off .......................................................................................................................................... 30 Transmission Interval ........................................................................................................................... 31 8. Web Page Interface ............................................................................................................................. 32 9. Security ................................................................................................................................................ 34 Administrator Access Settings .............................................................................................................. 34 User Access Settings ........................................................................................................................... 34 MAC Address restriction ....................................................................................................................... 35 Restricting “Reset/Restore Default” ...................................................................................................... 36 Authentication Method .......................................................................................................................... 36 10. Exporting & Importing Device Settings .............................................................................................. 37 Exporting Device Settings .................................................................................................................... 37 Importing Device Settings ..................................................................................................................... 38 11. Rebooting Device ............................................................................................................................... 40 Rebooting in Boost.LAN Manager ........................................................................................................ 40 Manual Reboot ..................................................................................................................................... 40 12. Restoring to Factory Default .............................................................................................................. 41 Restoring back to Factory Default Settings .......................................................................................... 41 Manual Hard Restore ........................................................................................................................... 41 13. Firmware Upgrade ............................................................................................................................. 42 14. Uninstallation ...................................................................................................................................... 44 Complete Boost.LAN Suite Uninstallation. ........................................................................................... 44 Individual Device Uninstallation ............................................................................................................ 44 15. Troubleshooting and Testing ............................................................................................................. 45 16. Linux support for ES devices ............................................................................................................. 48 Configuring the ES device from Linux .................................................................................................. 48 Using Cyclades Serial Client to communicate with ES device ports .................................................... 48 17. Lifetime Warranty and Support .......................................................................................................... 50 ES Range Product Manual Version 2.8 © Copyright Brainboxes Limited 2012 Page 3 of 57 18. Technical Specifications..................................................................................................................... 51 Device specification .............................................................................................................................. 51 Network connection ....................................................................................................................... 51 RS-232 Serial Port ......................................................................................................................... 51 RS-422/485 Serial Port .................................................................................................................. 51 Power ............................................................................................................................................. 51 LED indicators ................................................................................................................................ 52 Physical .......................................................................................................................................... 52 Terminal Block Connector Pin out (dependent on ES Model) .............................................................. 53 Storage and Operating Environment Guidelines .................................................................................. 53 19. Regulatory Approvals / Compliance ................................................................................................... 54 Company Accreditation ........................................................................................................................ 54 Europe – EU Declaration of Conformity ............................................................................................... 54 WEEE Directive (Waste Electrical and Electronic Equipment) ............................................................ 55 RoHS Compliance ................................................................................................................................ 55 20. Copyright ............................................................................................................................................ 56 21. Version History ................................................................................................................................... 57 ES Range Product Manual Version 2.8 © Copyright Brainboxes Limited 2012 Page 4 of 57 1. Introduction The Brainboxes ES product range brings the benefits of fast data access and remote management to asynchronous serial devices by connecting them to the existing local network infrastructure within your organisation. Designed and built on-site with close collaboration between the hardware and software teams to deliver a product that is both user-friendly and has plenty of functionality. The ES product range offers serial devices with support for the RS232, RS422 (Full Duplex) and RS485 (Full & Half Duplex) serial port standards as well as network communication over raw TCP and Telnet. The supplied Windows drivers allow you to use any existing software that uses COM ports, without modification. ES Range Product Manual Version 2.8 © Copyright Brainboxes Limited 2012 Page 5 of 57 2. Before You Start Box Contents Check list – ES-357 & ES-020 The following items are included with your product: Ethernet to Serial (ES) device Boost.LAN Product CD Quick Start Guide Optional Items: Power supply unit - PW-644 (UK) / PW-611 (EU) DIN-Rail Mounting Kit (MK-048) Box Contents Check list – ES-246/ES-257/ES-313/ES-320 The following items are included with your product: Ethernet to Serial (ES) device Boost.LAN Product CD Quick Start Guide Power Supply (PW-844/PW811 - Power Input 5-30V DC 1.8W Max / 1.0W Typical) o ES-246 – PW-844 (UK) / PW-811 (EU) o ES-257 – PW-844 (UK) / PW-811 (EU) o ES-320 – PW-844 (UK) / PW-811 (EU) o ES-313 – PW844 (UK) / PW-811 (EU) Optional Items: DIN-Rail Mounting Kit (MK-048) Box Contents Check list – ES-279/ES-346/ES-701/ES-842 The following items are included with your product: Ethernet to Serial (ES) device Boost.LAN Product CD Quick Start Guide Power Supply (PW-844/PW811 - Power Input 5-30V DC 1.8W Max / 1.0W Typical) o ES-279 – PW-844 (UK) / PW-811 (EU) o ES-346 – PW544 (UK) / PW-511 (EU) o ES-701 – PW-844 (UK) / PW-811 (EU) o ES-842 – PW-544 (UK) / PW-511 (EU) Optional Items: DIN-Rail Mounting Kit (MK-059 / MK070) If any of the items are missing from your box or damaged in anyway please contact [email protected] ES Range Product Manual Version 2.8 © Copyright Brainboxes Limited 2012 Page 6 of 57 Requirements System Requirements Components: Microsoft .NET Framework 2.0 (installed automatically with Boost.LAN package) Windows Installer: Windows Installer 3.1 or later (Recommended) Internet Explorer: If you are running Internet Explorer, then Internet Explorer 6.0 or later is required Processor: 400 MHz Pentium processor or equivalent (Minimum); 1GHz Pentium processor or equivalent (Recommended) RAM: 96 MB (Minimum); 256 MB (Recommended) Hard Disk: Up to 500 MB of available space may be required CD or DVD Drive: Not required Display: 800 x 600, 256 colors (Minimum); 1024 x 768 high color, 32-bit (Recommended) Network Requirements Ethernet network connection (wired). Supported Operating Systems The ES Ethernet to Serial product range can be used in the following Microsoft Operating Systems with the supplied Boost.LAN drivers: Windows 2008 R2 Windows 7 32-bit Windows 7 64-bit Windows Server 2008 32-bit Windows Server 2008 64-bit Windows Vista 32-bit Windows Vista 64-bit Windows Server 2003 32-bit Windows Server 2003 64-bit Windows XP 32-bit Windows XP 64-bit Windows 2000 Brainboxes Boost.LAN drivers have undergone Microsoft testing with the ES range. Upon passing these tests, the drivers were signed by Microsoft, as an indication of their quality and stability. It is also possible to use the ES device with a Linux system. See Section 16 for full details. ES Range Product Manual Version 2.8 © Copyright Brainboxes Limited 2012 Page 7 of 57 3. Hardware Features ES Hardware – 1 & 2 Port Devices ES Hardware – 4 & 8 Port Devices ES Range Product Manual Version 2.8 © Copyright Brainboxes Limited 2012 Page 8 of 57 For information on power supplies and pin outs please see Section 18 Technical Specifications. LED Information Status LED Serial Port LED Ethernet LED Green Light On Flashing Green Flashing Red & Yellow Flashing between Green & Red Flashing between Green & Red Flashing Green/Red Flashing between Green & Yellow Green light on Flashing light on Green light on Flashing Green Device Ready Changing Settings Querying IP IP Problem Performing Hard Reset Problem during initialization (e.g. Firmware Problem) Port Open Data RX/TX Link established Data RX / TX Network IP Addressing The ES device is shipped in DHCP Mode. On connecting to the network, the device automatically checks if it is connected to a DHCP Server. If this is the case, the DHCP server will allocate an IP address automatically to the ES device. If no DHCP Server is detected (e.g. you have the ES device plugged directly into the PC), the ES device will default to an IP address of 192.168.127.254 within 60 seconds. Please ensure the PC you‟re using for configuration can communicate with the 192.168.127.xxx IP range by setting the Ethernet port the ES device is plugged into, to an IP address in the same subnet. If you are using the default IP address with no DHCP server, you can change to a static IP address to avoid having to wait 60 seconds for the default address of 192.168.127.254 Default Settings Device Network Address Web Server Port Network Setting DHCP Mode 80 Port Settings RS232 Port Baudrate Databits Stop bits Parity Flow Control Duplex mode Protocol Settings ES Range Product Manual 115200 8 N 1 None Full Duplex Telnet + COM port control Mode (Server) Version 2.8 © Copyright Brainboxes Limited 2012 RS422/485 Port 115200 8 N 1 None Full Duplex Telnet + COM port control Mode (Server) Page 9 of 57 4. Installation PLEASE READ CAREFULLY The “Setup” program will install the Boost.LAN Manager application. Boost.LAN Manager application is the graphical user interface for locating and configuring all Brainboxes‟ Ethernet to Serial devices in Windows. Boost.LAN is the COM ports device driver that you will use in Windows to access your ES ports as standard Windows COM ports. You need Boost.LAN Manager to install the Boost.LAN COM ports driver. Neither Boost.LAN Manager or Boost.LAN is required if: 1. Your application speaks directly to IP addresses. (E.g. using telnet or Win sock communication) 2. You want to remotely change the settings of the ES device via web page access Follow the instructions below to start the installation process. If you have any issues with installation, see Section 15 Connecting Your ES Device 1. Connect the ES device to your local network by using an Ethernet cable and plugging into the Ethernet port connection. The ES Ethernet port will automatically detect the polarity of the Ethernet connection so both a straight through or crossover Ethernet cable can be used. 2. Connect the power adapter or a DC power line (5-30V) to the ES power terminal block or jack connection. If using the Brainboxes PW-644 power supply ensure: a. the wire marked ―-― is connected to Vb. the wire marked ―+‖ is connected to V+ 3. Confirm the device beeps as it is turned on. 4. When the Status LED starts shows a solid green light the device is ready to use. 5. Connect the serial cable from your serial device to the port terminal block or DB 9 connector (depending on ES model) on the ES device. See Section 18 for pin outs. Make a note of device MAC address (on the side of the ES device, XX-XX-XX-XX-XX) as you will need it to identify the device on your network later. ES Range Product Manual Version 2.8 © Copyright Brainboxes Limited 2012 Page 10 of 57 Windows Installation: Boost.LAN Manager Application 1. With the computer turned on, insert the Boost.LAN Driver CD. This should launch the Brainboxes Navigation Page Note: If the navigation page does not auto load, go to Start My Computer Right Click the CD and select Explore. This will open the CD in Windows Explorer for browsing the contents of the CD. Locate the “Setup” program on the CD and double click to launch. Proceed to Step 3. 2. Click “Install” to launch the Boost.LAN Setup.exe program. 3. Follow the on screen instructions to install the Boost.LAN Manager application ES Range Product Manual Version 2.8 © Copyright Brainboxes Limited 2012 Page 11 of 57 4. When installation is complete, you should see an icon labelled ―Boost.LAN Manager‖ on the desktop. Windows Installation: Device Driver 1. Double click the icon labelled ―Boost.LAN Manager‖ on the desktop to open the application. 2. Click on the “File > Find Devices” in the top left hand side of the window. This will find any Brainboxes Ethernet to Serial devices connected to your network. 3. You can find your Brainboxes ES-device by selecting a device and matching it with the corresponding MAC address available in the left hand panel (see below). The MAC address of your device is located on a sticker on the side of the ES device. . ES Range Product Manual Version 2.8 © Copyright Brainboxes Limited 2012 Page 12 of 57 4. Once found, select the device and scroll to the “Tasks” section on the left hand panel. 5. Click ―Install Device”. 6. During the device installation you will see a timer symbol and the status of the device will be ‗Installing driver…‘. 7. Once the device is installed a pop up box will appear saying ‗Your new hardware is installed and ready to use.’ 8. In Boost.LAN Manger, the device will display a blue tick symbol showing that it is installed and the status of the device will be „Ready‟. 9. You can check the COM Number of the Port, by following the instructions in Section 5 Finding your Brainboxes COM port If you need to change the COM port number, see Section 7 Changing Your COM Label) ES Range Product Manual Version 2.8 © Copyright Brainboxes Limited 2012 Page 13 of 57 5. Finding your Brainboxes COM port 1. Open Boost.LAN Manager (Found by clicking Start All Programs Brainboxes Boost.LAN Boost.LAN Manager) 2. Click on your ES Device 3. Find the “COM ports” section on the left hand pane. To change your COM label, see Section 7 - Changing your COM label ES Range Product Manual Version 2.8 © Copyright Brainboxes Limited 2012 Page 14 of 57 Using the ES-device with your Equipment If you are using a COM port based application 1) Ensure the ES device is powered up. 2) Ensure the ES device is connected to the network (Ethernet LED should be ON) 3) Ensure the ES device is connected to your Equipment via the correct serial port (i.e. RS232 port if using an RS232 device, or RS422/485 if using an RS422/485 device) 4) Ensure the ES device is installed on the PC you wish to control the communications to the equipment with. 5) Open your application on the PC which talks to your equipment. 6) Select the COM port associated with your device. 7) Click “Open” or “OK” to start communications as you would usually when communicating to the equipment using your existing direct serial cable connection. 8) Check the Port LED on the ES device is now ON. This indicates the port is open and is receiving data to and from your equipment. 9) Continue to use your application as normal. If you have problems with your application communicating to the equipment, see troubleshooting guide. If you are using a socket based application. 1) Ensure the ES device is powered (the power LED should be ON) 2) Ensure the ES device is connected to the network (Ethernet LED should be ON) 3) Ensure the ES device is connected to your Equipment via the correct serial port (i.e. RS232 port if using an RS232 device, or RS422/485 if using an RS-422/485 device) 4) Determine the IP address and port number for each serial port you‟ll be communicating to. Use Boost.LAN Manager to find your ES device by matching the MAC address on the side of the device with the MAC address in Boost.LAN Manager. 5) Open your application and enter the IP address of the ES device and port number for each serial port you‟ll be communicating to. 6) Click “Open” or “OK” to start communications as you would usually when communicating to the equipment using your existing direct serial cable connection. 7) Check the Port LED on the ES device is now ON. This indicates the port is open and is receiving data to and from your equipment. 8) Continue to use your application as normal. If you have problems with your application communicating to the equipment, see troubleshooting guide. ES Range Product Manual Version 2.8 © Copyright Brainboxes Limited 2012 Page 15 of 57 6. Testing the ES device In order to prove that your BrainBoxes Ethernet to Serial device is functioning correctly, you can perform a loopback test to check the Transmit and Receive lines are working and that you can access the device over the network. Perform a loopback: A loopback test will verify that your ES device is able to Transmit and Receive Data. The Transmit and Receive lines will need to be connected so that any data sent out of the ES device is then received back on the same Port. Please see the following FAQ from our website for instructions on how to test your Serial port. http://www.brainboxes.com/faq/items/how-do-i-test-my-brainboxes-card-to-make-sure-itsworking If you are still experiencing problems, see the Troubleshooting Section in this manual. ES Range Product Manual Version 2.8 © Copyright Brainboxes Limited 2012 Page 16 of 57 7. Advanced Configuration IP Addressing The IP settings can be easily changed by clicking the “Change” link available in the “Device Info” section on the left hand panel of Boost.LAN Manager. This will bring up the following dialogue box. As mentioned in the “Features” section of this manual, the ES device is shipped in DHCP Mode. On connecting to the network, the device automatically checks if it is connected to a DHCP Server. If this is the case, the DHCP server will allocate an IP address automatically to the ES device. If no DHCP Server is detected within 60 seconds (e.g. you are using a direct cable connection to the PC), the ES device will default to the IP address specified in the static IP Settings as shown above. By default, this is 192.168.127.254. ES Range Product Manual Version 2.8 © Copyright Brainboxes Limited 2012 Page 17 of 57 Port Settings The Port Settings allow you to set Default or Override Settings for the serial communication and how to deal with incoming hardware handshaking events. To open „Port Settings‟, open Boost.LAN Manager and Double Click on the Brainboxes COM Port Entry. Then Click on the „Port Settings‟ tab. All options can be selected from the Dropdown Menus. In addition, you can enter a nonstandard value into the Baud rate NB – Once the desired settings have been achieved, you must click OK to activate them. At anytime click the „Restore Default‟ button to return to the original setup. Default / Override Settings The “Default Settings” will be set if an application does not specify the serial settings when it opens the COM Port. o This is sometimes the case with old Legacy applications and you will need to choose these settings to match the communications that you wish to use. o The majority of Applications will specify what Serial Settings they wish to use. In this case, it will not matter what the Default settings are, as the Port will be opened with the Application‟s Settings. When the „Override‟ box is checked next to the Default Setting, the Port will communicate at this setting whether an application has requested it or not. o For example, this will enable you to force baud rates that your application does not allow you to select. This can be useful for interfacing to equipment which uses higher baud rates or unusual baud rates, which your application does not support. o In a case where you want to use hardware handshaking, but your application is not capable, you can select CTS Always True – Hardware state ignored and choose to Override it. ES Range Product Manual Version 2.8 © Copyright Brainboxes Limited 2012 Page 18 of 57 o NB with the use of Override Settings, you need to ensure that the equipment you are connecting to is setup to match the communications settings you are forcing. CTS / DSR Always True CTS and DSR are incoming hardware handshaking lines. This means they receive signals from the connected device which tell the Ethernet to Serial device when it is and isn‟t OK to send data. o Sometimes these signals may want to be ignored. By forcing CTS or DSR True, the Ethernet to Serial device will ignore those signals and always send data. o These settings are especially helpful when CTS and DSR are not physically connected (such as in a 3 wire setup) and it is not acceptable for the data flow to stop and start due to arbitrary variances on the unconnected signal lines. o NB: Some ES devices do not support RTS/CTS or DTR/DSR handshaking and as a result, “CTS Always true” or “DSR Always true“ will be enabled by default. Please check the product datasheet for your device to see what hardware handshaking is available. Changing your COM label 1. If you need to change the COM label, Double click on the Port entry in Boost.LAN Manager 2. Click on the „Port Settings‟ tab and click Advanced 3. A new COM Port label can be selected from the dropdown menu. Click OK to set the new COM Label. 4. If the COM Port number is labelled “in use”, it is either currently used by a COM Port present on the system, or is reserved for a device which is not currently present. It is possible to select this COM number and force the change, if you are sure it is not required by any other device. ES Range Product Manual Version 2.8 © Copyright Brainboxes Limited 2012 Page 19 of 57 RS422/485 Settings The factory default setting for the ES devices is RS422 full duplex. Background Information: DTR/DSR Handshaking is not available on 422/485 ports. Check your product datasheet to see if RTS/CTS is supported. RS422 Full Duplex Mode This mode is generally used between one transmitter / receiver to only one other transmitter / receiver, but it is possible for each output to drive up to 10 receivers. Generally, in RS422 systems, all 8 signal lines from the 9 pin D connector or terminal block participate in the data transfer sequence. Thus 4 twisted pair cables are used. One twisted pair carries the TXD data outwards, one pair brings the RXD data inward, another pair carries the RTS handshaking signal outwards, and the fourth pair brings the CTS handshaking signal inwards. There is no need to carry the ground from one device to another. This mode is generally used between one transmitter / receiver to only one other transmitter / receiver, but it is possible for each output to drive up to 10 receivers. NB: Please check the product datasheet for your device to see what hardware handshaking is available. RS485 The RS485 standard is similar to the RS422 standard upon which it is based. The main difference is that up to 32 transmitter / receiver pairs may be present on the line at one time. Generally not all the lines available on the 9 pin D connector or terminal block are used for RS485 systems. The RTS+/- and CTS+/- lines, though driven by the device, are usually not connected. In two wire Half-Duplex configuration, the TXD+ line is connected to RXD+, whilst the TXD- line is connected to RXD-. Only one pair of twisted wire cable is used in RS485 Half Duplex communication. These are the two main wiring schemes: RS485 One Talker Many Listeners (Half Duplex) RS485 Many Talkers Many Listeners (Half Duplex) Please see Section 18 for the pin outs of RS422 and RS485 for your ES Device. RS485 Full Duplex Mode (ES-313, ES-320, ES-346 & ES-842) This mode is generally used between one transmitter and many receivers. It uses 2 twisted pair cables, one carries the TXD data outwards and one brings the RXD data inward. T T R 3V3 H- H+ B+ R T T BGND R T ES Range Product Manual Version 2.8 © Copyright Brainboxes Limited 2012 Page 20 of 57 For full-duplex operation, the HD+ and HD- jumpers must not be fitted. For optimal signal quality, fit the T jumper but not the B+ and B- jumpers. RS485 Full Duplex (ES-357) To set the ES-357 to full duplex mode, this needs to be done by changing the settings for the COM port. To open RS422/485 settings: 1. Double click the port entry in Boost.LAN Manager 2. Go to the Port Settings tab 3. Click Advanced 4. Go to the RS422/485 Settings tab. 5. The drop down list allows users to choose the desired RS422/485 operations mode. 6. Select “RS422 full duplex mode” for Full Duplex communications. Restore Defaults: Pressing this button will reset all settings on this Property Page back to the factory defaults of this device. The default settings for this Property Page are “RS422 full duplex mode”. ES Range Product Manual Version 2.8 © Copyright Brainboxes Limited 2012 Page 21 of 57 RS485 Half Duplex Autogating Mode (ES-357 Only) For the RS422/485 port on the ES-357, there is an additional tab in the Advanced Settings of the Windows COM port to allow you to change duplex mode to half duplex autogating mode. The factory default setting is RS422 full-duplex mode. When the duplex mode is set to half duplex autogating the ES device will automatically detect the start of the PC‟s transmissions and will gate the PC‟s transmitter onto the twisted pair cable. It will then automatically detect the stop bit being sent and gates the port off the twisted pair cable. To open RS422/485 settings: 1. Double click the port entry in Boost.LAN Manager 2. Go to the Port Settings tab 3. Click Advanced 4. Go to the RS422/485 Settings tab. 5. The drop down list allows users to choose the desired RS422/485 operations mode. 6. Select “RS422 full duplex mode” for Full Duplex communications. 7. Select “RS485 half duplex autogating mode” for Half Duplex communications. Restore Defaults: Pressing this button will reset all settings on this Property Page back to the factory defaults of this device. The default settings for this Property Page are “RS422 full duplex mode”. ES Range Product Manual Version 2.8 © Copyright Brainboxes Limited 2012 Page 22 of 57 RS485 Half Duplex Mode (ES-313, ES-320, ES-346 & ES-842) For half-duplex operation, the transmit and receive lines of the port need to be connected together making it a 2 wire system. This can be done by fitting the HD+ and HD- jumpers onto the headers inside the ES device box.. Half-duplex links usually need biasing resistors fitted at some point on the link. These resistors are used to hold the signal lines in a known state when the transmitters are off. If these resistors aren‘t used it is likely that random data will be received when no transmitter is turned on. This is because of noise which is picked up along the cable which causes the lines to float to unknown states. The B+ resistor pulls the ‗+‘ line up to 3V3 and the B- resistor pulls the other ‗–‗ line down to ground. It doesn't matter which device on the link has them, as long as one of them does. Biasing resistors can be connected by fitting the B+ and B- jumpers onto the headers on the ES device PCB. The T jumper connects in a termination resistor. Termination resistors are used on the end devices in the link to absorb the signal and stop echoes of the data being reflected back onto the transmission line. For point-to-point links (two devices linked), this should be fitted for both devices. For a multi-drop bus (more than two devices linked on the same cable), the termination should be present at the two end devices but not at any of the devices in between. T T 3V3 H- R H+ T B+ R T BGND To access the headers, the case of the ES-313 or ES-320 needs to be opened. Jumpers can be placed vertically across any of the 5 sets of pins explained as thus below:B+ and B- = are bias resistors. T = Termination resistor HD+ and HD- = are half duplex pins. So the possible configurations are: Half-duplex point-to-point link, when no other biasing is present: ES Range Product Manual Version 2.8 © Copyright Brainboxes Limited 2012 Page 23 of 57 and when biasing is already present somewhere. For a half-duplex multi-drop bus, if the device is at the end of the bus then use the same jumper configurations as for a half-duplex point-to-point link, above. For a half-duplex multi-drop bus, where the device is not at the end of the bus but somewhere in the middle. or depending on whether biasing is already present somewhere. ES Range Product Manual Version 2.8 © Copyright Brainboxes Limited 2012 Page 24 of 57 Advanced Settings – TCP/IP Settings The TCP/IP Settings for the Brainboxes COM Port allow you to obtain the ES device‟s TCP/IP settings without having to go to Boost.LAN Manager or the Webpage interface. Some users may prefer this accessibility. To open Advanced Settings, open the Port Settings (as described in section 7) and click the Advanced button. Select the „TCP/IP Settings‟ tab. Device MAC Address: This is assigned when the device is manufactured. Remote Device IP Address: If the device is set to DHCP mode the IP address will be automatically assigned by the DHCP server. If it is set to static, this is set by the user either with the Webpage interface or using Boost.LAN Manager. This is useful for finding out the IP address of the ES device to access web page or a COM port. Remote TCP Port Number: Number set by user for accessing Port on ES device. This is set to 9001 by default. Connection Attempt Timeout: This is set to “0” by default. If “Connection Attempt Timeout” is other than “0”, the Telnet connection to the port will be disconnected automatically (i.e. other devices can access this port) after being idle (i.e. no data is being received or sent to and from the port) for a time ranging from 1 – 20 second/s as specified. The LED for the port will go off at this point. If “Connection Attempt Timeout” setting is “0”, the port will need to be disconnected manually by the user. The default settings have been carefully selected and should provide the right settings for the majority of users. ES Range Product Manual Version 2.8 © Copyright Brainboxes Limited 2012 Page 25 of 57 Alternate Access Methods There are three methods to view and configure your Ethernet Device once it‟s installed on the target PC. Which method to use depends on personal preference and convenience. NB: Only certain settings can be configured using the Web Page Interface Boost.LAN Manager: This is the application that is installed initially to find the device and install the COM port drivers. Configuring from here is the recommended option for ease and convenience, as it centralises all Ethernet to Serial devices. Windows Device Manager: This is the standard Windows Control Panel that allows users to view and control all hardware attached to a computer. The Ethernet to Serial ports can be configured from here also. Web Page Interface: This allows the Ethernet to Serial device to be accessed from any PC within your network as it does not require Boost.LAN Manager. Configuration from here is recommended for socket based applications only. See Section 8 for more information about the web page interface. Proxy Server Settings If you have a proxy server enabled on your PC this will restrict access to the web page interface. You may need to add the ES device to the Proxy Server‟s exceptions list. If you need help doing this contact your network administrator. Device Swapping In the unlikely event of a device failing, it can be easily replaced by swapping it with a device which has the same IP address. This is particularly useful when using a large number of ES devices together which have already been installed and setup and are already communicating with peripherals. The faulty device can be replaced without having to set up and install a new device. To set the device to the same IP address use the web page interface or Boost.LAN to set the IP address to the static address of the device you are replacing. For more information on IP address configuration see Section 7. Remote Access The Remote access feature of the ES devices allows access to the device over the internet or from a different network. The device can be accessed either through the webpage interface, or through Boost.LAN device manager. To access the ES device remotely, you will need the IP address of the router and have port forwarding set up on your router for the device and the ports on your device. If you need assistance setting up port forwarding on your network, contact your network administrator. Once you have the IP address and port forwarding numbers of the device and the ports, you can either access the device through the webpage or through Boost.LAN. ES Range Product Manual Version 2.8 © Copyright Brainboxes Limited 2012 Page 26 of 57 Adding a remote device using Boost.LAN Manager 1. To access the device through Boost.LAN go to Tools and then click „Add Device Manually‟. 2. Enter the public IP address of your router into the Device IP Address field, and the port forwarding number into the Device Port Number field. 3. Click the „Next‟ button. 4. Enter the port forwarding numbers for Port 1 and Port 2 and then click the „Add‟ button. The device will then appear in the Boost.LAN manager window. It can then be installed and used as if it were on a local network. 5. Enter the port forwarding numbers for Port 1 and Port 2 and then click the „Add button ES Range Product Manual Version 2.8 © Copyright Brainboxes Limited 2012 Page 27 of 57 Remote Access Using Web Browser To access the ES device through the webpage you will need the IP address of your router and the ES device‟s port forwarding number. Type this address into the navigation bar with a colon then the port forwarding number. For example http://82.68.120.56:20050/ See the example in the screen shot below. Serial Tunneling Brainboxes Ethernet to Serial Devices have a feature called serial tunneling. Serial tunneling connects two devices together to create a serial tunnel which extends the serial link over an Ethernet connection. When serial data is sent, it is converted to Ethernet packets by one Ethernet to Serial device, and then transmitted over the network, then unpacked and converted back to serial data by the other Ethernet to Serial device. An example of tunneling is shown in the diagram below. Serial tunneling is set up using the webpage interface. In the following instructions there are two devices which are referred to, the local side which is the device that you are connecting from, and the remote side which is the device you are connecting to. 1. Go to the web page interface of the Local ES Device using a web browser. 2. Navigate to the page of the serial port you want to use. 3. At the bottom of this web page is the device tunneling section. 4. To connect tunneling tick the enable box and select if you want the device to be master or slave. Enter the Remote IP Address and Remote TCP Port number of the ES device you want to connect to and tick the „Enable‟ check box. ES Range Product Manual Version 2.8 © Copyright Brainboxes Limited 2012 Page 28 of 57 5. Click the „Apply Changes‟ button and you will be taken to a page which will display a success page. You will be redirected to the port page after the count down timer has finished. 6. The devices will now be in tunneling mode. 7. On the Local device port webpage you will see displayed the device tunneling section with two buttons, „Disconnect‟ and „Stop Tunneling‟. By clicking the „Stop Tunneling‟ button this will disconnect the ports on the remote and local side and put both of the devices into an idle state. If the „Disconnect‟ button is clicked the remote side port will be disconnected and go into the idle state, but the local side will remain in tunneling mode. 8. When the remote port is disconnected the local port webpage shows a „Connect‟ button. When this button is pressed the remote device will be connected to the local device and tunneling will be connected. 9. On the remote device port webpage interface, on the Serial port that is tunneling it will show that the port is connected. 10. In Boost.LAN Manager, the symbol in the image to the right will be displayed when a device in is connected in tunneling mode. ES Range Product Manual Version 2.8 © Copyright Brainboxes Limited 2012 Page 29 of 57 Firewall Exceptions and Port Numbers When using the ES devices with a firewall you may need to manually add the exception entries and port numbers to the firewall list. Listed below are the default port numbers and the firewall exceptions. Program Name Device Web Server Serial Port 1 Serial Port 2 Firmware Upgrade Default port number 80 9001 9002 67 (BOOTP Server) 68 (BOOTP Client) 69 (TFTP Port) Default Windows Firewall Exception entries: Brainboxes Boost.LAN Suite Brainboxes Boost.LAN Suite (Device discovery) (except Windows XP 32 & 64 bits) UPnP Framework (Windows XP 32 & 64 bits) Network Discovery (Windows 7 or later) UPnP on/off Turning the UPnP of your device off or on can only be done using the web page interface and will mean that the ES Device won‟t be broadcasting on the network. This means you won‟t be able to search for the device using Boost.LAN Manager. You can however add the device manually if you know the IP address and port number. It is recommended when using Boost.LAN Manager that you install the driver before turning off the UPnP. This will ensure that when Boost.LAN is opened, the installed device will be displayed in the Boost.LAN device manager panel. ES Range Product Manual Version 2.8 © Copyright Brainboxes Limited 2012 Page 30 of 57 Transmission Interval The transmission interval can be set via the web configuration page. The factory default for the Transmission Interval is set to 0. With the transmission interval set to 0 milliseconds, the incoming data is transmitted straight away, in small bytes which causes a lot of network traffic and high CPU usage on the PC receiving the data. When there is a transmission interval set, there is a delay on sending the data. The first byte of data that comes in is sent immediately but after this no further data is sent until the transmission interval time has passed. The ES device then accumulates any further bytes of data and then sends them all together in one large chunk after the transmission interval, reducing network traffic and CPU usage. ES Range Product Manual Version 2.8 © Copyright Brainboxes Limited 2012 Page 31 of 57 8. Web Page Interface The ES device can be accessed from any PC within your network as it does not require Boost.LAN Manager. To access the ES device web page: 1. Obtain the IP Address of the ES device via the Boost.LAN Manager 2. Type the IP address in your internet browser and hit Enter 3. The ES device webpage interface should appear allowing you to view and configure the ES device settings. NB: Please bear in mind, if you are using the Brainboxes Windows driver to create a COM port then port settings detailed on the web page are overridden in the driver. The settings available through the web page only apply to socket based applications. ES Range Product Manual Version 2.8 © Copyright Brainboxes Limited 2012 Page 32 of 57 The webpage provides: Summary of current IP and Serial Port Settings (available on Home Page) Separate pages to configure each serial port. Serial Port Settings: o Baudrate (Maximum 1M baud) o Databits (8, 7, 6, 5) o Stopbits (1, 2) o Parity (None, Even, Odd, Mark, Space) o Handshaking (RTS/CTS, DTR/DSR, Xon/Xoff) o Duplex Mode (Full Duplex, Half Duplex) For details of Full Duplex and Half Duplex communications, see Section 7 Networking Protocol settings for each Serial Port: NB: If you are using the Brainboxes Windows driver to create a COM port then the driver will use Telnet + COM port Control Mode (Server) regardless of the protocol setting set on the webpage. o RAW TCP: Data sent over the network is the same as the data sent over the serial link. Any configuration of the serial port settings will need to be set via the web page. o Telnet + COM port Control Mode (Server): This is based on the RFC2217 standard which lets the serial ports settings be configured dynamically. Data is then encapsulated over serial link o Telnet IP Settings Device Tunneling Setup Device Management to: o Restart ES device o Restore factory settings Security settings: o Enable Administrator account o MAC Address restriction o Enable user account ES Range Product Manual Version 2.8 © Copyright Brainboxes Limited 2012 Page 33 of 57 9. Security Anyone with access to the network can access the webpage of your ES device and change its settings. To prevent this from occurring, there are security features available on the device that can restrict access to certain web pages to account holders only. Administrator Access Settings Creating an Administrator account restricts access to the Security Page to the Administrator account holder. All other pages are still accessible to other users. To create an Administrator account: 1. Open the device‟s Webpage by typing the device‟s IP address into a browser 2. On the left hand menu, click Security. This will open the device‟s Security Settings page. 4. Enter a username and password in the “Administrator Access Settings” section 5. Click “Apply Changes” at the bottom of the page. 6. To access the security page of the device via the webpage again, you will be prompted with a log in prompt. Only the administrator will have access to this page. User Access Settings Creating a User Access account restricts complete access to the web page interface of your device to a User Account or Administrator account holder. No configuration page can be accessed without logging in using the user or administrator log on credentials. A User account may be created without an Administrator account. Both an Administrator and User Account can be set up on the same device. If both are setup, the Security Page will be restricted to the Administrator account holder only. If just a User is setup, then the User has access to all areas. To create a User account: 1. Open the device‟s Webpage by typing the device‟s IP address into a browser (see Section 8 for further details). 2. On the left hand panel, click Security. This will open the device‟s Security Settings page. 3. Enter a username and password in the “User Access Settings” section ES Range Product Manual Version 2.8 © Copyright Brainboxes Limited 2012 Page 34 of 57 4. Click “Apply Changes” at the bottom of the page. 5. To access the web interface of the device again, you will be prompted with a log in prompt. Only an administrator or user will be able to log in. MAC Address restriction In addition to Administrator and User accounts to restrict access to users with the correct log on credentials, there is a feature called “MAC address restriction” MAC address restriction is available under both Administrator and User settings. Enabling MAC address restriction means access to the device will be limited to Administrators or Users with the MAC addresses specified in the MAC Address list. For example o The Administrator/User is expected to always log in from the same MAC address. Even if the correct username and password are entered, access will be refused if the MAC address is different. WinSock and UPnP communications are also restricted to specified MAC addresses. Administrators are automatically Users, so there is no need to add the Administrator MAC address to the User MAC address list. With MAC address restriction enabled, the device will only appear visible on specified MAC addresses. ES Range Product Manual Version 2.8 © Copyright Brainboxes Limited 2012 Page 35 of 57 Restricting “Reset/Restore Default” Once an Administrator account is set up, access to the “Device Management” page to “Reset or Restore Default settings” is still available to all users. Alternatively, if both an Administrator and User are set up, both the Administrator and User can access the page. To avoid any unauthorised “Resetting or Restoring to Default”, the following features are available. Everybody: This will restrict the ability to reset or restore to those with an administrator or user account Admin only: This will restrict the ability to reset or restore to the administrator only. NB: You must set up an Administrator account or a User account (or both depending on requirements) for “Reset/Restore Defaults Protection” to take affect. Authentication Method There are two authentication methods: Basic Authentication Challenge: Log on credentials are passed as plaintext over the network. Digest Authentication Challenge: Log on credentials are encrypted when sending over the network and as such, more secure than Basic Authentication Challenge. ES Range Product Manual Version 2.8 © Copyright Brainboxes Limited 2012 Page 36 of 57 10. Exporting & Importing Device Settings It is possible to export the devices current settings to a file, and then import these settings at a later date. This feature is available in the Boost.LAN Manager. At the time of going to print, the export feature exported the following settings Firmware Network Settings. Firmware Serial Port Settings. NB: This feature does not currently back up driver port settings. This is because the driver serial port settings and firmware serial port settings are not linked. Exporting Device Settings 1) Open Boost.LAN Manager 2) Find and select your installed ES Device. 3) On the left hand panel of the window, scroll down to the “Other Tasks” section. ES Range Product Manual Version 2.8 © Copyright Brainboxes Limited 2012 Page 37 of 57 4) Select “Export Settings” 5) Browse to a location where you wish to save the settings file to. 6) Enter a file name in the “File name” box. E.g. “Device Model, Firmware Version XX“ etc) 7) Press Save. Importing Device Settings 1) Open Boost.LAN Manager 2) Find and select your installed ES Device 3) On the left hand panel of the window, scroll down to the “Other Tasks” section 4) Select “Import Settings” ES Range Product Manual Version 2.8 © Copyright Brainboxes Limited 2012 Page 38 of 57 5) Browse to the location where you saved the settings file. 6) Select the file and press Open 7) The device will then import the settings. ES Range Product Manual Version 2.8 © Copyright Brainboxes Limited 2012 Page 39 of 57 11. Rebooting Device We strongly recommend that you check that the device is NOT in operation before doing this to prevent data loss. Rebooting in Boost.LAN Manager If for any reason you wish to reboot your device, whilst still retaining the existing settings: 1) Open Boost.LAN Manager 2) Find and select the ES device you wish to reboot. 3) On the left hand panel of the window, scroll down to the “Other Tasks” section 4) Select “Reboot Device” 5) The device will beep to indicate that it has restarted. Any connections you may have had to the COM port may need to be reopened. Manual Reboot 1) Press the reset button once and after 5 seconds the device will beep. 2) The device will restart and any connections you have had to the COM ports will need to be re-established. ES Range Product Manual Version 2.8 © Copyright Brainboxes Limited 2012 Page 40 of 57 12. Restoring to Factory Default Restoring back to Factory Default Settings We strongly recommend that you check that the device is NOT in operation before doing this to prevent data loss. If for any reason you wish to restore the ES device back to factory default settings: 1) Open Boost.LAN Manager 2) Find and select the ES device. 3) On the left hand side of the window, scroll down to the “Other Tasks” section 4) Select “Restore Factory Settings” 5) The ES device will beep to indicate that the device has been restored back to factory settings. See Section 3 for factory default settings. Manual Hard Restore 1) Press and hold the reset button on the ES device until it beeps. 2) Once the ES device has beeped, then you can release the reset button. 3) The device will then be restored to factory settings. ES Range Product Manual Version 2.8 © Copyright Brainboxes Limited 2012 Page 41 of 57 13. Firmware Upgrade To upgrade your firmware to the latest release by Brainboxes follow the instructions below: NB: If you have firmware 3.12 or older we recommend running the firmware upgrade with the ES device connected directly into the PC using an Ethernet cable. 1) Open Boost.LAN Manager 2) Select your device from the Boost.LAN window. 3) Make a note of the current firmware version on the left hand panel. 4) Close Boost.LAN Manager. 5) Visit Brainboxes website, http://www.brainboxes.com/faqs and locate the latest firmware version for your device. Alternatively, contact Brainboxes Technical Support via [email protected] and request the latest firmware version be sent to you. 6) If the firmware online or received by Brainboxes Technical Support is a later version, download and save the file to a location you will remember i. If the firmware is NOT a later version, do not proceed with the upgrade. 7) Open the Boost.LAN Manager 8) Select your device 9) Go to the left hand panel and select “Firmware Upgrade” 10) A message box will appear asking you to confirm you wish to upgrade the firmware. 11) Press OK 12) Browse to the directory where you saved the latest firmware. ES Range Product Manual Version 2.8 © Copyright Brainboxes Limited 2012 Page 42 of 57 13) Select the firmware (the file extension will be .efw) 14) Press Open 15) Do not disconnect the ES Device from the network or power during the upgrade process. 16) Once the upgrade process is complete, select the device and check the firmware version shown in the left hand panel is now the later version. ES Range Product Manual Version 2.8 © Copyright Brainboxes Limited 2012 Page 43 of 57 14. Uninstallation It is possible to uninstall individual ES devices from your computer or remove the complete Boost.LAN Suite. Complete Boost.LAN Suite Uninstallation. This will remove all Brainboxes Boost.LAN related software, including the Boost.LAN Manager and device driver. This can be done at any time, with or without the device connected. The uninstallaiton steps below are applicable to all devices in the ES Ethernet to Serial range. 1) Open Control Panel, and then open “Add or Remove Programs” 2) Click on the “Brainboxes Boost.LAN Device Driver Suite” and then click Remove 3) The Brainboxes Boost.LAN Suite will then be uninstalled. Individual Device Uninstallation This can be done at any time, with or without the device connected. The un-installation steps below are applicable to all devices in the ES Ethernet to Serial range. 1) Open the Boost.LAN Manager 2) Find and select your ES device 3) Click “Remove Device” on the left hand panel 4) Once the device is removed, it will be listed in the “Online – Driver not Installed” section. When finished, you may disconnect your ES device. To reinstall, simply follow the installation instructions as in Section 4 ES Range Product Manual Version 2.8 © Copyright Brainboxes Limited 2012 Page 44 of 57 15. Troubleshooting and Testing The most common problems and frequently asked questions for the ES range of devices is listed in the table below along with descriptions and suggestions for corrective actions. Question Description Problems installing Boost.LAN Device Manager Boost.LAN installation wizard has not completed or shows an error Can‟t find ES device in Boost.LAN Device Manager When the „Find Devices‟ button is clicked the device isn‟t displayed in Boost.LAN manager. Solution Restart the PC and try installing Boost.LAN again. Check if there is an updated driver package online at http://www.brainboxes.com Check that the device is correctly powered up and plugged into the network. Check the Ethernet and status LED behaviour (see Section 3 Hardware Features) Ensure Brainboxes Boost.LAN Suite is set as an exception in Windows Firewall if it is enabled, and any other custom firewall that you have installed. If you have a proxy server installed check Boost.LAN is on the exceptions list. If you are connecting through a router check that port forwarding is enabled on the router. Problems installing Boost.LAN COM port driver Can‟t install the ES device COM ports. If device manager shows error messages for the Ethernet to serial device and ports (errors are indicated by a yellow exclamation mark), it is recommended to uninstall and re-install. If the problem is still present after trying the above, try another computer to narrow down the problem. Code 10 Error in Device Manager Device Manager reports “This device cannot start. (Code 10)” In the device Properties dialog box, click the Driver tab, and then click Update Driver to start the Hardware Update Wizard. Follow the instructions to update the driver. Install the latest drivers found on our website. Try installing the COM port on a different PC. Cannot open COM port There is an error when trying to open the COM port. Check the Ethernet cable is plugged in to the device. Check the ES device is correctly installed, and the ports appear in Device Manager without any errors (Errors are ES Range Product Manual Version 2.8 © Copyright Brainboxes Limited 2012 Page 45 of 57 indicated by a yellow exclamation mark.) Make sure that the port you are trying to open is not being blocked by a firewall that may be installed. If you are using a hub/switch or another device between the network server and ES device, check that it‟s powered and working correctly. If you are using the ES device in Static IP mode, check that its IP address is in the same sub-net as the server. Check that there are no IP address conflicts on the network. If you are using the RS422/485 in half duplex mode, make sure it is set for half duplex communication in the software. Check if there is an updated firmware or software driver package for your ES device by contacting Brainboxes Technical Support with your existing software version. Check the status LED behaviour. (See Section 3. Hardware Features) If the status LED is showing a problem perform a power cycle, and if there is still a problem restore the factory settings. (See Section 13) Make sure that you have access to the device which you are trying to open the COM port of. If the problem is still present after trying the above, try a different network card if possible. Communication Problems Problems transmitting or receiving data through the port. Check the status LED behaviour. (See Section 3. Hardware Features) If the status LED is showing a problem perform a power cycle, and if there is still a problem restore the factory settings. (See Section 13) Perform a loopback: The loopback test will verify that your ES device is able to Transmit and Receive data. The transmit and receive lines are connected together so any data sent is received on the same port. Details of loopback tests can be found on our website. http://www.brainboxes.com/ Can‟t access ES configuration webpage ES Range Product Manual When you try to access the webpage by typing the IP address into the address bar of your web browser, the page cannot be Check the status and Ethernet lights on the device show that the device is connected to the network and ready. (See section 3 Hardware Features) Version 2.8 © Copyright Brainboxes Limited 2012 Page 46 of 57 displayed. Check that the IP address is the correct one. If you are on a private network the default IP address is 192.168.127.254. If you have a proxy server installed check IP address of the device is on the exceptions list. Error page loads when trying to load web Configuration page When loading the web configuration page, the Brainboxes web page loads with an error. Check that you have user or admin access to the device that you are trying to load. If the security settings are on you will need your MAC address added to the access list. To clear the security settings you will need to hard reset the device by holding the reset button on the device for 10 seconds, until the device beeps twice. You will then have access to all the web configuration pages. Problem Upgrading Firmware The upgrade process does not start or continues to restart without completing successfully We recommend using a direct Ethernet to PC connection when upgrading the firmware of your ES device. Using this private network means the upgrade will run smoother and quicker because there is no other traffic on the network. Should the problem still persist with your ES device please contact [email protected] with: o Your Loopback test result o IP address o Static or DHCP setting o COM Setting required (baud rate, data bits, parity, stop bits and handshaking) o Firmware and Driver version. ES Range Product Manual Version 2.8 © Copyright Brainboxes Limited 2012 Page 47 of 57 16. Linux support for ES devices It is possible to communicate with the ES range of devices from Linux for both configuration and communicating with attached devices using standard serial port applications. This is achieved by using the Cyclades Serial Client application. NB The Cyclades Serial Client application is open source software, which is not owned or distributed by Brainboxes. Brainboxes cannot be held responsible for any loss or damage incurred from using this software. Configuring the ES device from Linux To configure the device, you will need to know the device‟s IP address. You should be able to get this information from your network administrator. If this is not possible, you can search for the ES device from a Linux machine using upnp_search.pl. This can be found on the CD in the directory Product Support/Utilities/Linux Tools and requires perl to be installed along with the Net::UPnP perl module. Configuration of all the options on the device can be done using the Web page interface. This can be done from any OS, using any modern browser (e.g Mozilla Firefox, Konqueror, Opera, etc) See Section 8. Note: The Cyclades Serial Client will not be able to track changes in the IP address of an ES product on the network. It is for this reason that we recommend setting the device to a static IP address on the ES device when used with Linux. Using Cyclades Serial Client to communicate with ES device ports The Cyclades serial client can be downloaded as an rpm, or can be installed from the standard package repositories of many popular flavours of Linux, including Debian and Ubuntu. After installation, the correct details for the Brainboxes ES ports will need to be added to the /etc/cyclades-devices file. You will require one configuration line for each port, which contains the following details in a colon separated format; o devname the device node in /dev, e.g. /dev/ttyS0 o rastype this is just set to brainboxes o rasname the IP address of the ES device on your network o physport port number on the device o type communications protocol. Set to rfc2217 o options further device specific options –p 9000 –d 0 Example lines for and ES-357 device are given below; /dev/ttyS8:brainboxes:192.168.0.223:1:rfc2217:-p 9000 -d 0 /dev/ttyS9:brainboxes:192.168.0.223:2:rfc2217:-p 9000 -d 0 See man cyclades-devices and also text within /etc/cyclades-devices for more information. ES Range Product Manual Version 2.8 © Copyright Brainboxes Limited 2012 Page 48 of 57 After the ES product port information has been added to the /etc/cyclades-devices file, the cyclades device server should be started and stopped using the commands (as root); o cyclades-serial-client start o cyclades-serial-client stop These should be integrated into your rc.d scripts so that the ES devices are initiated and stopped on your system startup and halt. ES Range Product Manual Version 2.8 © Copyright Brainboxes Limited 2012 Page 49 of 57 17. Lifetime Warranty and Support To receive the lifetime Warranty, you need to register your product with us using our online form. NB: this must be done within 28 days of Purchase. Lifetime Warranty Sign up * Terms and Conditions are available online. Standard warranty period is 3 years if a product is not registered. Since 1983, Brainboxes have designed, tested and manufactured our products all under one Roof. One of our greatest strengths is in after sales service. Technical Support is provided by members of our Test Team, who know our products inside out and have direct access to the chip and board designers as well as the technicians who built and tested your product. If you have any issues, questions or suggestions about our Products and Services, then please contact us. Technical Support is free*. As long as you have a Brainboxes Product we will be happy to help, even if it‟s discontinued or out of warranty. Excellent Customer Service, just as it should be. For the quickest solution to your issue, if you email us, please include as much detail of your setup and the fault you are experiencing. * Standard rate call charges for phone support apply. Email Technical Support: [email protected] Sales Enquiries: [email protected] Telephone You can speak to Brainboxes Support or Sales teams direct, Monday – Friday, 9am to 5pm (UK time) Tel: +44 (0)151 220 2500 ES Range Product Manual Version 2.8 © Copyright Brainboxes Limited 2012 Page 50 of 57 18. Technical Specifications Device specification Network connection 10Base-T or 100Base-TX Ethernet connection Standard 8P8C (“RJ45”) socket connector TCP/IP protocol stack DHCP or static IP address Automatic transmit/receive crossover detection 1500V isolation RS-232 Serial Port Baud rates up to 1M Baud 5, 6, 7 or 8 data bits 1 or 2 stop bits Odd, even, mark, space or no parity bit Line-break generation and detection RTS/CTS, DTR/DSR or XON/XOFF flow control option (terminal block models do not support DTR/DSR) ESD protection to 15kV human body model Can be connected to as a Windows COM port, as a raw TCP socket, or using the RFC2217 standard Serial cable length: 3m maximum (EU only) RS-422/485 Serial Port Baud rates up to 1M Baud 5, 6, 7 or 8 data bits 1 or 2 stop bits Odd, even, mark, space or no parity bit Line-break generation and detection RTS/CTS and XON/XOFF flow control option (terminal block models do not support RTS/CTS) Automatic switching between transmit and receive states in half-duplex mode 3-wire half-duplex RS-422/485 link mode Built-in termination and biasing at receiver inputs Can be connected to as a Windows COM port, as a raw TCP socket, or using the RFC2217 standard Serial cable length: 3m maximum (EU only) Power Wide-range 5-30V DC power input (1.0W typical, 1.8W maximum) Reverse voltage protected ESD and surge protected Earthing connection point ES Device Recommended Power Supply ES-246 Shipped as standard with PW-844 (UK) / PW-811 (EU) (5V, 550mA) ES-257 Shipped as standard with PW-844 (UK) / PW-811 (EU) (5V, 550mA) ES-313 Shipped as standard with PW-844 (UK) PW-811 (EU) (5V, 550mA) ES-320 Shipped as standard with PW-844 (UK) / PW-811 (EU) (5V, 550mA) ES-357 Optional PW-644 (UK) / PW-611 (EU) (5V, 550mA) ! Caution - Do not attempt to operate this product with any other power supply/rating than that specified. ES Range Product Manual Version 2.8 © Copyright Brainboxes Limited 2012 Page 51 of 57 LED indicators Indicators for the network and serial ports show when a connection is open and when data is being transferred. Three-colour status LED provides additional information on the status of the device. For more information see LED information in Section 3. Hardware Physical Steel enclosure Mounting flanges for wall-mounting or attachment of optional DIN-rail mounting kit DB9 Connector Pin-out (dependent on ES Model) The ES devices which have DB9 connectors have the following set of signals. i. RS232 Port: ii. RS422/485 Port For RS422 FULL Duplex Communications, please note the pin outs above. To achieve RS485 Half Duplex Communications, using two wires for communication, Pins 1 and 6, 2 and 7 must be physically shorted. Once your wiring is setup, you will also need to set the device to FULL or HALF Duplex mode in the software. For further details, see Section 7 ES Range Product Manual Version 2.8 © Copyright Brainboxes Limited 2012 Page 52 of 57 Terminal Block Connector Pin out (dependent on ES Model) For ES devices with terminal block connectors have the signals detailed below. i. RS232 & RS422/485 Port (e.g. ES-357) Port screw terminal pin outs RS232 Pin 1 Pin 2 Pin 3 Pin 4 Pin 5 TxD RxD RTS CTS GND RS422/485 Pin 6 TxD+ Pin 7 TxDPin 8 RxD+/D+ Pin 9 RxD-/DPin 10 GND RS232 Pin 1 Pin 2 Pin 3 Pin 4 Pin 5 TxD RxD RTS CTS GND RS422/485 Pin 6 DTR Pin 7 DSR Pin 8 DCD Pin 9 RI Pin 10 GND ii. RS232 1 Port (e.g. ES-020) Port screw terminal pin outs For RS422 FULL Duplex Communications, please note the pin outs above. To achieve RS485 Half Duplex Communications on a terminal block, using two wires for communication, you need to use the “Data” pins marked with D+/D-. E.g. for the ES-357 this would be Pin 8 and Pin 9. Once your wiring is setup, you will also need to set the device to FULL or HALF Duplex mode in the software. For further details, see Section 7 iii. Power Terminal Block Port screw terminal pin outs Pin 1 V+ Power Supply + Pin 2 V- Power Supply Pin 3 Earth/Chassis Ground Storage and Operating Environment Guidelines Storage o o Temperature: -10 C to +70 C Humidity: 8% to 95% non-condensing Operational o o Temperature : 0 C to +50 C Humidity : 20% to 75% non-condensing ES Range Product Manual Version 2.8 © Copyright Brainboxes Limited 2012 Page 53 of 57 19. Regulatory Approvals / Compliance For up to date details of global certifications, please check the product datasheet on the Brainboxes website. Company Accreditation Brainboxes achieved accreditation to the ISO14001 environmental standard early 2008. This globally recognised standard ensures Brainboxes can demonstrate effective management of all its environmental impacts, together with a process of continuous improvement. Brainboxes have also been an ISO9001 registered company since 1994. This has ensured that Brainboxes products, right from design to manufacture, have been produced to the highest standards. We operate this Quality Management System through out the company, and it is subject to regular external surveillance visits. Brainboxes have always been aware of the need to continually review company processes and has been working with National Quality Assurance (www.nqa.com) since 1994, helping the company to create and maintain internationally recognised accreditation standards. Linked with our Lean and Six Sigma techniques, we believe we have the most reliable products on the market, and to back this up we are offering a Lifetime Warranty* on all our Serial Products. Europe – EU Declaration of Conformity The ES Ethernet to serial devices conform to the protection requirements of European Council Directive 2004/108/EC The products are designed to meet the standards detailed below. The Declaration of Conformity and supporting Technical Construction File is available by request from Brainboxes. EN 55022:1998 A2:2003 Class A EN 55024:1998 A2:2003 Class A Information technology equipment — Radio disturbance characteristics — Limits and methods of measurement Information technology equipment — Immunity characteristics — Limits and methods of measurement This product is a Low Voltage Device, designed and manufactured to EN60950 safety standard. On no account should the power supply be opened or modified in any way; if damaged, the power supply must be disposed of, observing local arrangements for recycling. The ES range has been made to comply with the latest EMC standards. ES Range Product Manual Version 2.8 © Copyright Brainboxes Limited 2012 Page 54 of 57 WEEE Directive (Waste Electrical and Electronic Equipment) The WEEE Directive 2004/96/EC came into force, in the UK, at the beginning of 2007. Customer Responsibilities At the end of life, this product must be disposed of in accordance with WEEE regulations. This can be done through your local civic amenities site, an approved treatment facility or alternatively through a relevant compliance scheme. Brainboxes‟ Responsibilities Brainboxes‟ has a legal responsibility, as producer, to provide a free of charge collection service to our customers for our obligated WEEE. Brainboxes is defined as a producer under the WEEE Regulations because we sell own brand Electrical & Electronic Equipment (EEE) in the UK. Our WEEE Producer Registration Number is WEE/AH0004XR. For more information, click here. For details of our WEEE recovery service options, please see our Website, or email us at: [email protected] RoHS Compliance All Brainboxes Serial and Bluetooth products are fully RoHS compliant. Brainboxes identified at an early stage the importance of rapid compliance to RoHS guidelines and established a project team to actively manage the transition. The initial step in the process was to use our close relationships with suppliers to ensure early access to RoHS compliant components for all of our Bluetooth and Serial Products. In addition, the project team worked to ensure that our manufacturing processes meet all RoHS requirements well in advance of the deadline. To verify supplier declarations on RoHS compliancy, we have also sent fully built products to an external test house for X-Ray Fluoresence testing on components, using the Fischerscope X Ray system XDAL. This technique is capable of determining percentages of different elements and is accurate to 0.1% Wt. RoHS Compliant Brainboxes products have been available since January 2005. What is the RoHS Directive? The RoHS directive (2002/95/EC the Restriction of the use of certain Hazardous Substances in Electrical and Electronic Equipment) prohibits the sale of electrical and electronic equipment containing hazardous substances. A list of these hazardous substances includes lead, cadmium, mercury, hexavalent chromium, polybrominated biphenyls and polybrominated diphenylethers. RoHS affects each and every electronics manufacturer, directly or indirectly, regardless of geographical location or the equipment they produce. ES Range Product Manual Version 2.8 © Copyright Brainboxes Limited 2012 Page 55 of 57 20. Copyright Copyright © Brainboxes Ltd All rights reserved. No part of this hardware, circuitry or manual may be duplicated, copied, transmitted or reproduced in any way without the prior consent of the Manufacturer ES Range Product Manual Version 2.8 © Copyright Brainboxes Limited 2012 Page 56 of 57 21. Version History Version Date Author Checked By 0.1 06.07.2009 AH PA,DA 0.2 31.07.09 AH Comments With feedback from Sales & R&D, Name change to Boost.LAN 0.3 01.08.09 AH PG, CP Added Security support 0.4 01.09.09 DA AH, MA Added Linux support AW Screenshots updated First Official Release (with ES-357) 1.0 10.09.09 AH 1.5 11.09.09 BH AH Added Windows 7, Device tunneling, Proxy Server, Remote access and other products in range. Manual applies to firmware version 3.0 and above. 2.0 06.07.10 BH 2.1 28/7/10 BH Updated FAQ‟s and added info about firmware upgrade changes. 2.4 29/9/11 BH Added ES-701 & ES-279 information. 2.8 21/5/12 BH Added ES-020 information ES Range Product Manual MA, AH Added Transmission interval and ES-313 and ES-320 duplex information. Version 2.8 © Copyright Brainboxes Limited 2012 Page 57 of 57