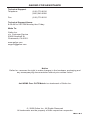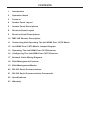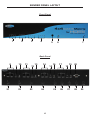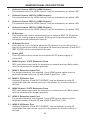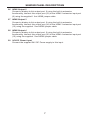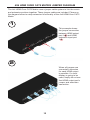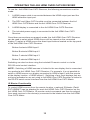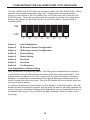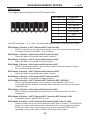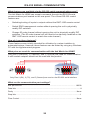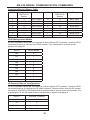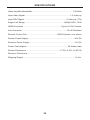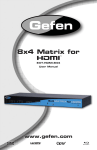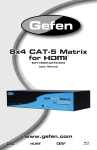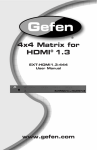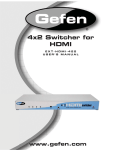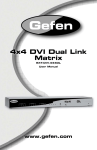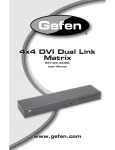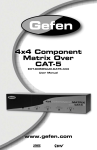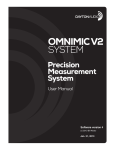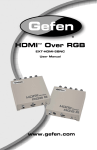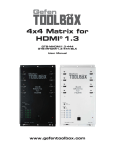Download Gefen EXT-HDMI-CAT5-444
Transcript
4x4 HDMI Over CAT-5 Matrix EXT-HDMI-CAT5-444 User Manual www.gefen.com f ASKING FOR ASSISTANCE Technical Support: Telephone Fax (818) 772-9100 (800) 545-6900 (818) 772-9120 Technical Support Hours: 8:00 AM to 5:00 PM Monday thru Friday. Write To: Gefen Inc. c/o Customer Service 20600 Nordhoff St Chatsworth, CA 91311 www.gefen.com [email protected] Notice Gefen Inc. reserves the right to make changes in the hardware, packaging and any accompanying documentation without prior written notice. 4x4 HDMI Over CAT5 Matrix is a trademark of Gefen Inc. © 2008 Gefen Inc., All Rights Reserved All trademarks are the property of their respective companies Rev A1 CONTENTS 1 Introduction 2 Operation Notes 3 Features 4 Sender Panel Layout 5 Sender Panel Descriptions 8 Receiver Panel Layout 9 Receiver Panel Descriptions 10 RMT-4IR Remote Description 11 Connecting And Operating The 4x4 HDMI Over CAT5 Matrix 12 4x4 HDMI Over CAT5 Matrix Jumper Diagram 13 Operating The 4x4 HDMI Over CAT5 Receiver 14 Configuring The 4x4 HDMI Over CAT5 Receiver 17 Network Cable Wiring Diagram 18 Edid Management Features 19 Edid Management Modes 20 RS-232 Serial Communication 21 RS-232 Serial Communication Commands 22 Specifications 23 Warranty INTRODUCTION Congratulations on your purchase of the 4x4 HDMI Over CAT5 Matrix. Your complete satisfaction is very important to us. Gefen Gefen delivers innovative, progressive computer and electronics add-on solutions that harness integration, extension, distribution and conversion technologies. Gefen’s reliable, plug-and-play products supplement cross-platform computer systems, professional audio/video environments and HDTV systems of all sizes with hard-working solutions that are easy to implement and simple to operate. The Gefen 4x4 HDMI Over CAT5 Matrix The Gefen 4x4 HDMI CAT5 Matrix offers unprecedented flexibility and convenience by routing high definition audio/video from any of four HDMI video sources to any of 4 remote displays over inexpensive, standard CAT5 cabling. Each remote display has a control box that allows the viewer to select any of the 4 video sources and control that source via an IR remote control as if the viewer was standing in the room where the source originates. Full High-Resolution HDTV signals are supported up to a resolution of 1080p at a maximum distance of 150 feet and 1080i resolutions can be extended up to 300 feet. The Gefen 4x4 HDMI CAT5 Matrix works with HD-DVD players, TiVo systems, HT PCs, and satellite set-top boxes that connect to an HDMI display. Every source is accessible at all times by any display by selecting it with an IR remote. How It Works You simply connect up to 4 local video sources to the CAT5-Matrix’s inputs. Then run each of your CAT5 cables from the Matrix to the destination displays. At each remote display, terminate the CAT5 cable run with a HDMI CAT5-MS Receiver device. Connect each Receiver to a display and you’re all set. 1 OPERATION NOTES READ THESE NOTES BEFORE INSTALLING OR OPERATING THE 4X4 HDMI OVER CAT5 MATRIX • To use the extender functionality of the 4x4 HDMI Over CAT5 Matrix the supplied 1 foot HDMI jumper cables must be used to connect the HDMI output ports to the HDMI extension input ports. Please see page 11 for details • Use two industry standard CAT-5, CAT-5e or CAT-6 cables to operate each of the 4x4 HDMI Over CAT5 Receivers. Gefen recommends CAT-6 cabling for maximum performance. • For 1080i video, maximum extension is 300 feet (91 meters). • For 1080p video, maximum extension is 150 feet (45 meters). • IR repeater functionality is only from the receiving unit to the sending unit. IR data cannot be transmitted from the sending unit to the receiving unit. • When a display connects to a source being viewed by other displays, a short flash may appear momentarily on the displays already viewing that source. This is normal operation as new handshakes for HDCP are being made. • Local displays that are not using the extension functionality of the 4x4 HDMI Over CAT5 Matrix can only switch their viewing source via the RS-232 Serial Control Interface. Please see page 18 for a list of commands and instructions. 2 FEATURES Features • Switches easily between any four HDMI sources • Sends up to four video inputs to any four remote HDMI displays • Maintains 1920 x 1200, 1080p, and 2k resolution video • Extends video up to 300 feet over CAT-5 cable • Discrete IR remote (included) • Serial RS-232 remote port • Rack ears included • HDMI compliant • HDCP compliant Package Includes (1) 4x4 HDMI CAT5 Matrix (4) HDMI over CAT-5 Receiver/Remote (4) RMT-4 IR Remote Controls (4) 1 Foot HDMI Cables (4) 6 Foot HDMI Cables (4) 5V DC Power Supplies (1) 24V DC Power Supply (1) Set of Rack Ears (1) User’s Manual 3 SENDER PANEL LAYOUT Front Panel 1 2 3 4 5 6 7 Back Panel 8 21 9 10 22 11 12 23 13 14 24 15 16 25 4 17 26 18 19 27 20 28 29 SENDER PANEL DESCRIPTIONS 1 Selected Source LED For HDMI Output 1 The selected source for HDMI Output 1 will be indicated by an active LED. 2 Selected Source LED For HDMI Output 2 The selected source for HDMI Output 2 will be indicated by an active LED. 3 Selected Source LED For HDMI Output 3 The selected source for HDMI Output 3 will be indicated by an active LED. 4 Selected Source LED For HDMI Output 4 The selected source for HDMI Output 4 will be indicated by an active LED. 5 IR Receiver This receiver will receive commands from an optional RMT-16 IR remote control for routing outputs to inputs. Routing can be performed with the included receivers without this remote. 6 IR Extension Port If the receiver is in a location where the IR receiver is not in direct line of sight of he remote controller, an optional IR Receiver Extension (Part# EXTRMT-EXTIR) can be connected to this port. 7 Power LED This LED will be active when the included 24V DC power supply is connected. 8 HDMI Output 1 CAT5 Extension Ports DDC and video output ports for extension to remote receiver. Both cables must be connected for proper operation. 9 HDMI 1 Extension Input Port For proper extension, the supplied 1 foot HDMI jumper cable must be attached between this port (6) and HDMI Output Port 1 (22). 10 HDMI 1 IR Blaster Port Optional IR emitter (Part# EXT-2IREMIT) can be attached to relay IR commands from the remote receiver to the blaster for remote control of devices. 11 HDMI Output 2 CAT5 Extension Ports DDC and video output ports for extension to remote receiver. Both cables must be connected for proper operation. 12 HDMI 2 Extension Input Port For proper extension, the supplied 1 foot HDMI jumper cable must be attached between this port (9) and HDMI Output Port 2 (23). 13 HDMI 2 IR Blaster Port Optional IR emitter (Part# EXT-2IREMIT) can be attached to relay IR commands from the remote receiver to the blaster for remote control of devices. 5 SENDER PANEL DESCRIPTIONS 14 HDMI Output 3 CAT5 Extension Ports DDC and video output ports for extension to remote receiver. Both cables must be connected for proper operation. 15 HDMI 3 Extension Input Port For proper extension, the supplied 1 foot HDMI jumper cable must be attached between this port (12) and HDMI Output Port 2 (24). 16 HDMI 3 IR Blaster Port Optional IR emitter (Part# EXT-2IREMIT) can be attached to relay IR commands from the remote receiver to the blaster for remote control of devices. 17 HDMI Output 4 CAT5 Extension Ports DDC and video output ports for extension to remote receiver. Both cables must be connected for proper operation. 18 HDMI 1 Extension Input Port For proper extension, the supplied 1 foot HDMI jumper cable must be attached between this port (15) and HDMI Output Port 2 (24). 19 HDMI 4 IR Blaster Port Optional IR emitter (Part# EXT-2IREMIT) can be attached to relay IR commands from the remote receiver to the blaster for remote control of devices. 20 RS-232 Serial Control Port Switching can be controlled via the RS-232 port. Please see page 18 for details on the available commands and pin-outs. 21 HDMI Input 1 Connect a source device to this input. 22 HDMI Input 2 Connect a source device to this input. 23 HDMI Input 3 Connect a source device to this input. 24 HDMI Input 4 Connect a source device to this input. 25 HDMI Output 1 Connect a display to this output port. If using the built-in extension functionality, connect this output port (22) to the HDMI 1 extension input port (6) using the supplied 1 foot HDMI jumper cable. 6 SENDER PANEL DESCRIPTIONS 26 HDMI Output 2 Connect a display to this output port. If using the built-in extension functionality, connect this output port (23) to the HDMI 2 extension input port (9) using the supplied 1 foot HDMI jumper cable. 27 HDMI Output 3 Connect a display to this output port. If using the built-in extension functionality, connect this output port (24) to the HDMI 3 extension input port (12) using the supplied 1 foot HDMI jumper cable. 28 HDMI Output 4 Connect a display to this output port. If using the built-in extension functionality, connect this output port (25) to the HDMI 4 extension input port (15) using the supplied 1 foot HDMI jumper cable. 29 24V DC Power Input Connect the supplied 24V DC Power supply to this input. 7 RECEIVER PANEL LAYOUT Front Panel 1 3 2 4 Back Panel 5 6 7 8 Top Panel 10 8 9 RECEIVER PANEL DESCRIPTIONS 1 IR Relay Receiver This receiver will receive commands from the included IR remote control and from other commercial IR remote controls and relay it back to the optional IR blaster. This is intended for remote control of devices connected to the 4x4 HDMI Over CAT5 Matrix from the extended location. 2 Equalization Trim Pot When the receiver is set to manual equalization (see page 14), this will control the amount of EQ compensation applied to the video signal for fine tuning the HDMI video quality. 3 HDMI Input LED The currently selected input source for the receiver will be indicated by an active LED. 4 Power LED This LED will be active when the included 5V DC power supply is connected. 5 IR Extension Port If the receiver is in a location where the IR receiver is not in direct line of sight of he remote controller, an optional IR Receiver Extension (Part# EXTRMT-EXTIR) can be connected to this port. 6 CAT5 Input Ports DDC and video CAT5 cables from the 4x4 HDMI Over CAT5 Matrix sending unit. 7 HDMI Output Port Connect the display to this output port. 8 RS-232 Serial Control Port Switching can be controlled via the RS-232 port. Please see page 18 for details on the available commands and pin-outs. 9 5V DC Power Supply Input Insert the supplied 5V DC power supply into this port. 10 Input Selector Buttons HDMI input sources can be directly selected by using these push buttons. Button A selects HDMI Input 1 Button B selects HDMI Input 2 Button C selects HDMI Input 3 Button D selects HDMI Input 4 9 RMT-4IR REMOTE DESCRIPTION LED Indicator Input Selection Buttons Pressing on each numbered selection buttons will switch the receiver to the corresponding HDMI Input source. The LED will blink each time a button press is detected. Removing the battery cover will reveal the internal Dip Switches that relate to the IR Code Channel. Please see page 14 for details. 10 CONNECTING AND OPERATING THE 4X4 HDMI OVER CAT5 MATRIX How to Connect the 4x4 HDMI Over CAT5 Matrix 1. Connect your sources (up to four) to the 4x4 HDMI Over CAT5 Matrix using the supplied HDMI cables. 2. If using the extension functionality of the 4x4 HDMI Over CAT5 Matrix, please connect the HDMI output ports to the HDMI extension input ports using the supplied 1 foot jumper cables. Please see the diagram on the next page for extension input port connection instructions. NOTE: All of the extension input ports are available for use but are not required for operation. The HDMI output ports can be used to directly connect a local display, or can be used in conjunction with the jumper cable to access the extension functionality of the 4x4 HDMI Over CAT5 Matrix. 3. Connect any local displays to the 4x4 HDMI Over CAT5 Matrix HDMI output ports using user supplied HDMI cables. 4. Connect both DDC and Video CAT-5e cables for each extension that is going to be used. 5. Connect both DDC and video CAT-5e cables, at the end of each cable run, to a 4x4 HDMI Over CAT5 Receiver. 6. Connect the remote display(s) to each 4x4 HDMI Over CAT5 Receiver using a user supplied HDMI cable. 7. Connect the included 5V DC power supply to each of the 4x4 HDMI Over CAT5 Receivers. 8. Connect the included 24V DC power supply the 4x4 HDMI Over CAT5 Matrix. 9. Power on all of the displays, then the sources. 11 4X4 HDMI OVER CAT5 MATRIX JUMPER DIAGRAM The 4x4 HDMI Over CAT5 Matrix uses a jumper cable system to link the matrix and extension portions together. These jumper cables are included. Please us the diagram below to setup extension functionality of the 4x4 HDMI Over CAT5 Matrix. 1 This example shows the jumper connection between HDMI output port 1 B and HDMI extension input port 1A . A B 2 When all jumpers are connected, extension for each HDMI output is possible. If a local display is going to be used, simply do not use that HDMI output port’s jumper and extension connection. co 12 OPERATING THE 4X4 HDMI OVER CAT5 RECEIVER To use the 4x4 HDMI Over CAT5 Receiver, the following connections must be made: 1. A HDMI jumper cable is connected between the HDMI output port and the HDMI extension input port. 2. The DDC and Video CAT-5e cable must be connected between the 4x4 HDMI Over CAT5 Matrix and the 4x4 HDMI Over CAT5 Receiver. 3. A HDMI display is connected to the 4x4 HDMI Over CAT5 Receiver. 4. The included power supply is connected to the 4x4 HDMI Over CAT5 Receiver. Once these connections are properly made, the 4x4 HDMI Over CAT5 Receiver can be used to select which HDMI source will be viewed on the connected display. To select a HDMI source the direct input buttons located on the top panel of the 4x4 HDMI Over CAT5 Receiver. Button A selects HDMI Input 1 Button B selects HDMI Input 2 Button C selects HDMI Input 3 Button D selects HDMI Input 4 Switching can also be done using the included IR remote control or via the RS-232 serial control interface. NOTE: Switching of HDMI sources is limited to the one display that is connected to a particular 4x4 HDMI Over CAT5 Receiver. For example, it is not possible to switch a HDMI source on a display connected to HDMI output 2 with the remote at the display location of HDMI output 1. Switching of any local displays that are not being extended or are not using a 4x4 HDMI Over CAT5 Receiver is limited to the RS-232 serial control interface from the 4x4 HDMI Over CAT5 Matrix. IR Blaster Functionality To control HDMI sources from the remote location, a optional IR blaster (Part# EXT-2IREMIT) can be attached for each 4x4 HDMI Over CAT5 Receiver on the 4x4 HDMI Over CAT5 Matrix. IR remote control commands can then be relayed from each receiver to the device(s) connected to the blaster from the 4x4 HDMI Over CAT5 Matrix. 13 CONFIGURING THE 4X4 HDMI OVER CAT5 RECEIVER The 4x4 HDMI Over CAT5 Receiver contains a bank of 8 DIP SWITCHES. These swiches are located underneath each unit. Peeling back the black metallic sticker on the bottom of the 4x4 HDMI Over CAT5 Receiver will reveal the DIP SWITCH bank. These service switches are used for a number of configuration options. By default, all Dip Switches are in the OFF position. Each setting is outlined below. ON OFF 1 2 3 5 4 Switch 1 Auto Equalization Switch 2 IR Remote Channel Configuration Switch 3 IR Remote Channel Configuration Switch 4 Boost Setting Switch 5 Boost Setting Switch 6 Not Used Switch 7 Not Used Switch 8 Pre-Empahsis 6 7 8 Auto Equalization & Boost Setting Auto equalization is enabled by default. This setting will compensate for variances in cable skew and will help eliminate the video noise that is associated with it. This feature will work reliably up to 130ft. Longer CAT-5e runs should have this feature disabled. It is important to understand that the Boost Setting and Equalization are used in conjunction with each other. The Auto-EQ feature will only function when the unit has no boost applied. To manually equalize the video signal, turn Dip Switch 1 to the ON position. This will disable the auto equalization function and will allow the user to manually equalize the signal. From here, the Boost Settings and Equalization can be manipulated to tune-in an optimal video signal. Once Auto-EQ has been disabled, follow the steps on the next page. 14 CONFIGURING THE 4X4 HDMI OVER CAT5 RECEIVER 1. Insert a small flat head tool into the trim pot on the receiver unit. 2. Turn the trim pot in a clockwise fashion until it comes to a stop. Do not force the trim pot beyond this point. Doing so may break the trim pot. 3. Slowly turn the trim pot counter-clockwise in millimeter increments until the image stabilizes and all video noise disappears. 4. Carefully remove the adjustment tool. NOTE: If your cable run is beyond 130 feet, or the following steps do not produce any video, it may be necessary to increase the boost from the sending unit. Use the chart below to increase the boost by changing the sender dip switches. Once a new boost setting is set, repeat steps 1 through 4 from above. Equalization Setting Setting Switch 1 Manual EQ ON Auto EQ (Default) OFF Boost Setting Setting Switch 4 Switch 5 No Boost (Default) OFF OFF Medium Boost OFF ON High Boost ON OFF Very Low Boost ON ON IR Remote Channel Configuration Dip Switches 2 and 3 relate to the IR remote control channel that is used by the 4x4 HDMI Over CAT5 Receiver and RMT-4IR remote control. Dip Switch 2 and 3 on the 4x4 HDMI Over CAT5 Receiver must match Dip Switch 1 and 2 on the RMT-4IR remote control. Each 4x4 HDMI Over CAT5 Receiver and remote pair, should be set to a different channel so that no two units do receive conflicting IR commands. Please view the table below to set the channel on each of the 4x4 HDMI Over CAT5 Receiver units and IR remote controls. The remote channel for the RMT-4IR is located underneath the battery cover. RMT-4IR REMOTE CONTROL Remote Channel 1: Default 4x4 HDMI Over CAT5 Receiver Remote Channel 1: Default Remote Channel 2: 1 1 2 Remote Channel 3: 2 2 2 3 Remote Channel 3: Remote Channel 4: 1 Remote Channel 2: 1 15 3 2 3 Remote Channel 4: 2 2 2 3 CONFIGURING THE 4X4 HDMI OVER CAT5 RECEIVER Pre-Emphasis Pre-Emphasis is used to help extend a signal travel over a distance of cable. When a HDMI cable connected to a display on a 4x4 HDMI Over CAT5 is over a long cable, it is recommended that Pre-Emphasis be enabled. To enable Pre-Emphasis, turn Dip Switch 8 to the ON position. 16 NETWORK CABLE WIRING DIAGRAM Gefen has specifically engineered their products to work with the TIA/EIA-568-B specification. Please adhere to the table below when field terminating cable for use with Gefen products. Failure to do so may produce unexpected results and reduced performance. Pin Color 1 Orange / White 2 Orange 3 Green / White 4 Blue 5 Blue / White 6 Green 7 Brown / White 8 Brown 12345678 CAT-5, CAT-5e, and CAT-6 cabling comes in stranded and solid core types. Gefen recommends using solid core cabling. CAT-6 cable is also recommended for best results. Each cable run must be one continuous run from one end to the other. No splices or use of punch down blocks. 17 EDID MANAGEMENT FEATURES EDID. What is it and what is it used for? Under normal circumstances, a source device (digital and analog) will require information about a connected device/display to assess what resolutions and features are available. The source can then cater its output to send only resolutions and features that are compatible with the attached device/ display. This information is called EDID (Extended Display Information Data) and a source device can only accept and read one EDID from a connected device/display. Likewise, the source an only output one resolution for use by a connected device/display. Why is EDID so important with the 4x4 HDMI over CAT5 Matrix? The 4x4 Matrix is complex piece of technology that replicates and switches between multiple inputs and outputs. Each connected source device will require one EDID to read. EDID management is carefully handled by 4x4 HDMI over CAT5 Matrix to provide a single EDID for each source to read. What options do I have to manage the EDID in the 4x4 HDMI over CAT5 Matrix? First, it is important to note that each source device can only output one video/ audio signal type. This includes resolutions and timings. When multiple devices/ displays are used, such as with the 4x4 HDMI over CAT5 Matrix, it is important to use devices/displays that have similar or compatible resolutions/features. This will ensure that the single video/audio signal produced by the source device is accepted by all of the connected output devices/displays. The user has the option, through a combination of DIP switch settings within the 4x4 HDMI over CAT5 Matrix, to choose how the unit will manage the EDID from multiple HDMI devices/displays. Therefore the user has some control over the resolutions/features that the source devices will output. The 4x4 HDMI over CAT5 Matrix has a multiple EDID management modes that will control how the EDID information from multiple devices/displays are combined, ignored, and routed. How do I change EDID modes in the 4x4 HDMI over CAT5 Matrix? There is an bank of 8 DIP switches located on the main-baord inside of the 4x4 HDMI over CAT5 Matrix. DIP switches 1, 2, 5, and 7 are used in different combinations to manage the EDID modes. TIP: EDID modes and IR code channels can also be managed via the RS-232 serial communications port. For this to work, all DIP switches must be in the OFF position. This is the factory default setting. If you wish to use this feature, please do not open the unit. See page 12 for more information on the RS-232 serial communication features. To access these DIP switches it will be required to open the unit. To do this, remove all screws on the underside and side of the unit. Remove all HEX screws on the rear panel. This includes the screws above each HDMI port and on each side of the RS-232 serial communications port. Carefully slide the unit apart. 18 EDID MANAGEMENT MODES v. 3019 EDID Modes The diagram below illustrates the 8 DIP switch bank. 1 2 3 4 5 6 7 8 DIP SWITCH Function 1 EDID Mode 2 EDID Mode 3 IR Channel 4 IR Channel 5 EDID Mode 6 N/A 7 EDID Mode 8 N/A Use DIP switches 1, 2, 5, and 7 to select the desired EDID management mode. EDID Mode 0 (Switch 1=OFF Switch2=OFF Switch5=ON) • EDID is copied from the device connected to the first active hdmi output port. • All features newer that HDMI 1.2 are cleared. EDID Mode 1 (Switch 1=ON Switch2=OFF Switch5=ON) • Same as Mode 0 and adds basic audio support. EDID Mode 2 (Switch 1=OFF Switch2=ON Switch5=ON) • Same as Mode 0 and adds full audio support. EDID Mode 3 (Switch 1=ON Switch2=ON Switch5=OFF) • EDID is generated based on the common video and audio features of all of the connected output devices. EDID Mode 4 (Switch 1=OFF Switch2=ON Switch5=OFF) • Same as Mode 3 and adds basic audio support. EDID Mode 5 (Switch 1=ON Switch2=OFF Switch5=OFF) • Same as Mode 3 and adds full audio support. EDID Mode 6 (Switch 1=OFF Switch2=OFF Switch5=OFF) DEFAULT • EDID is generated based on the common video features of all of the connected devices and the combined audio features of all of the connected output devices. EDID Mode 7 (Switch 1=ON Switch2=ON Switch5=ON) • EDID is passed unmodified from the device connected to the first active output port. EDID Mode 8 (Switch 1=OFF Switch2=OFF Switch5=OFF Switch7=ON) • Preloaded generic 1080p EDID is used. EDID Mode A (Switch 1=OFF Switch2=ON Switch5=OFF Switch7=ON) • Same as mode 6 but will record and store the EDID in memory. This EDID will persist no matter what displays are disconnected or reconnected thereafter. EDID will remain even upon power cycle. A user submitted EDID can be uploaded in this mode using a Gefen HDMI Signal Generator. 19 RS-232 SERIAL COMMUNICATION What features are available via the RS-232 serial communications port? The 4x4 Matrix for HDMI can accept commands through the RS-232 serial communications port located on the rear panel. The current RS-232 control features are: • Switching/routing of inputs to outputs without the RMT-16IR remote control. • Switch EDID management modes without opening the unit to physically modify DIP switches. • Change IR code channel without opening the unit to physically modify DIP switches. (The IR code channel will still need to be manually modified on the RMT-16IR remote control to match the code channel.) How do I use these features? These features were initially intended for utilization by custom installers in automated setups. However, these features can be tested by using any Windows PC with the Hyperterminal program. What pins are used for communication with the 4x4 Matrix for HDMI? Only pins 2 (Receive), 3 (Transmit), and 5 (Ground) are used for communication. A null-modem adapter should not be used with this product. 12345 12345 6789 6789 Only Pins 2 (RX), 3 (TX), and 5 (Ground) are used on the RS-232 serial interface What are the communication port settings? Bits per second ................................................................................................. 19200 Data bits .................................................................................................................... 8 Parity .................................................................................................................. None Stop bits .....................................................................................................................1 Flow Control ....................................................................................................... None 20 RS-232 SERIAL COMMUNICATION COMMANDS Switching/Routing Binary Table ASCII 1 2 3 4 5 6 7 8 Corresponding RMT16-IR Button 1 2 3 4 5 6 7 8 Binary ASCII 0011 0001 0011 0010 0011 0011 0011 0100 0011 0101 0011 0110 0011 0111 0011 1000 9 a b c d e f g Corresponding RMT16-IR Button 9 10 11 12 13 14 15 16 Binary 0011 1001 0110 0001 0110 0010 0110 0011 0110 0100 0110 0101 0110 0110 0110 0111 EDID Management Modes All DIP switches inside the unit must be in their default OFF position. Use the ASCII commands below to change the EDID modes. For a description of each mode please see page10. ASCII EDID Mode m0 0 m1 1 m2 2 m3 3 m4 4 m5 5 m6 6 m7 7 m8 8 mA A IR Remote Channel Configuration All DIP switches inside the unit must be in their default OFF position. Use the ASCII commands below to change the IR code channel. Please ensure that the IR remote channel on the RMT-16IR matches any channel that is set by these commands. For a description of the IR code channel configuration please see page 9. ASCII Remote Channel r1 1 r2 2 r3 3 r4 4 21 SPECIFICATIONS Video Amplifier Bandwidth ....................................................................... 165 MHz Input Video Signal .............................................................................. 1.2 Volts p-p Input DDC Signal ......................................................................... 5 Volts p-p (TTL) Single Link Range ................................................................... 1080p/1920 x 1200 HDMI Connector ................................................................. Type A 19 Pin Female Link Connector .............................................................................. RJ-45 Shielded Remote Control Port .................................................... RS232 female, mini-stereo Sender Power Supply ................................................................................ 24V DC Receiver Power Supply ................................................................................5V DC Power Consumption ....................................................................... 60 Watts (max) Sender Dimensions .......................................................... 17”W x 3.5”H x 5.875”D Receiver Dimensions ................................................. Shipping Weight .......................................................................................... 16 lbs. 22