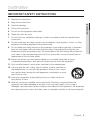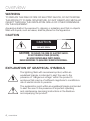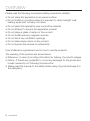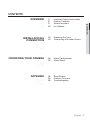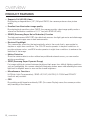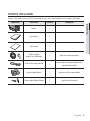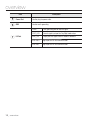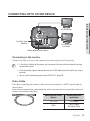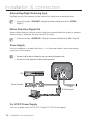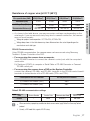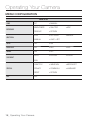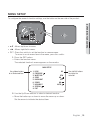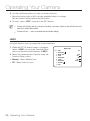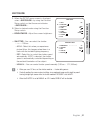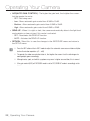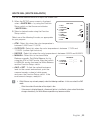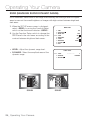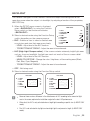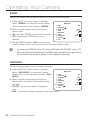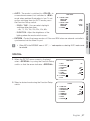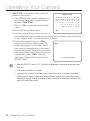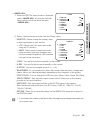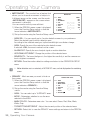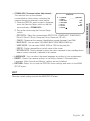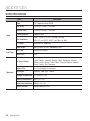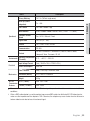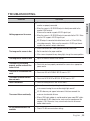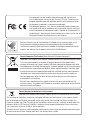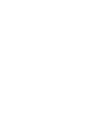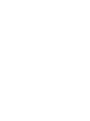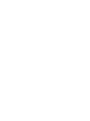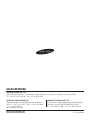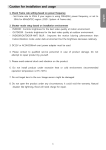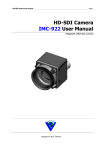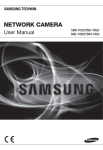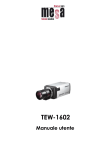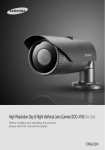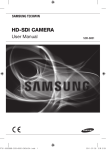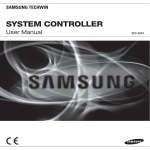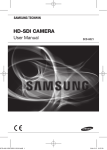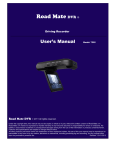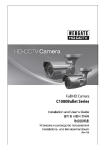Download Samsung SCB-6000 surveillance camera
Transcript
HD-SDI CAMERA User Manual SCB-6000 HD-SDI Camera User Manual Copyright ©2011 Samsung Techwin Co., Ltd. All rights reserved. Trademark is the registered logo of Samsung Techwin Co., Ltd. The name of this product is the registered trademark of Samsung Techwin Co., Ltd. Other trademarks mentioned in this manual are the registered trademark of their respective company. Restriction Samsung Techwin Co., Ltd shall reserve the copyright of this document. Under no circumstances, this document shall be reproduced, distributed or changed, partially or wholly, without formal authorization of Samsung Techwin. Disclaimer Samsung Techwin makes the best to verify the integrity and correctness of the contents in this document, but no formal guarantee shall be provided. Use of this document and the subsequent results shall be entirely on the user’s own responsibility. Samsung Techwin reserves the right to change the contents of this document without prior notice. Warranty If the product does not operate properly in normal conditions, please let us know. Samsung Techwin will resolve the problem for free of charge. The warranty period is 3 years. However, the followings are excluded: • If the system behaves abnormally because you run a program irrelevant to the system operation. • Deteriorated performance or natural worn-out in process of time Design and specifications are subject to change without prior notice. overview IMPORTANT SAFETY INSTRUCTIONS 1. Read these instructions. 2. Keep these instructions. ● OVERVIEW 3. Heed all warnings. 4. Follow all instructions. 5. Do not use this apparatus near water. 6. Clean only with dry cloth. 7. Do not block any ventilation openings, Install in accordance with the manufacturer’s instructions. 8. Do not install near any heat sources such as radiators, heat registers, stoves, or other apparatus (including amplifiers) that produce heat. 9. Do not defeat the safety purpose of the polarized or grounding-type plug. A polarized plug has two blades with one wider than the other. A grounding type plug has two blades and a third grounding prong. The wide blade or the third prong are provided for your safety. If the provided plug does not fit into your outlet, consult an electrician for replacement of the obsolete outlet. 10. Protect the power cord from being walked on or pinched particularly at plugs, convenience receptacles, and the point where they exit from the apparatus. 11. Only use attachments/ accessories specified by the manufacturer. 12. Use only with the cart, stand, tripod, bracket, or table specified by the manufacturer, or sold with the apparatus. When a cart is used, use caution when moving the cart/apparatus combination to avoid injury from tip-over. 13. Unplug this apparatus during lighting storms or when unused for long periods of time. 14. Refer all servicing to qualified service personnel. Servicing is required when the apparatus has been damaged in any way, such as power-supply cord or plug is damaged, liquid has been spilled or objects have fallen into the apparatus, the apparatus has been exposed to rain or moisture, does not operate normally, or has been dropped. English _3 overview WARNING TO REDUCE THE RISK OF FIRE OR ELECTRIC SHOCK, DO NOT EXPOSE THIS PRODUCT TO RAIN OR MOISTURE. DO NOT INSERT ANY METALLIC OBJECT THROUGH THE VENTILATION GRILLS OR OTHER OPENNINGS ON THE EQUIPMENT. Apparatus shall not be exposed to dripping or splashing and that no objects filled with liquids, such as vases, shall be placed on the apparatus. CAUTION CAUTION RISK OF ELECTRIC SHOCK. DO NOT OPEN CAUTION : TO REDUCE THE RISK OF ELECTRIC SHOCK. DO NOT REMOVE COVER (OR BACK). NO USER SERVICEABLE PARTS INSIDE. REFER SERVICING TO QUALIFIED SERVICE PERSONNEL. EXPLANATION OF GRAPHICAL SYMBOLS The lightning flash with arrowhead symbol, within an equilateral triangle, is intended to alert the user to the presence of “dangerous voltage” within the product’s enclosure that may be of sufficient magnitude to constitute a risk of electric shock to persons. The exclamation point within an equilateral triangle is intended to alert the user to the presence of important operating and maintenance (servicing) instructions in the literature accompanying the product. 4_ overview Class construction An apparatus with CLASS construction shall be connected to a MAINS socket outlet with a protective earthing connection. Batteries(battery pack or batteries installed) shall not be exposed to excessive heat such as sunshine, fire or the like. Disconnection Device Disconnect the main plug from the apparatus, if it’s defected. And please call a repair man in your location. When used outside of the U.S., it may be used HAR code with fittings of an approved agency is employed. CAUTION These servicing instructions are for use by qualified service personnel only. To reduce the risk of electric shock do not perform any servicing other than that contained in the operating instructions unless you are qualified to do so. Please use the input power with just one camera and other devices must not be connected. English _5 ● OVERVIEW Battery overview Please read the following recommend safety precautions carefully. Do not place this apparatus on an uneven surface. Do not install on a surface where it is exposed to direct sunlight, near heating equipment or heavy cold area. Do not place this apparatus near conductive material. Do not attempt to service this apparatus yourself. Do not place a glass of water on the product. Do not install near any magnetic sources. Do not block any ventilation openings. Do not place heavy items on the product. Do not expose the camera to radioactivity. User’s Manual is a guidance book for how to use the products. The meaning of the symbols are shown below. Reference : In case of providing information for helping of product’s usages Notice : If there’s any possibility to occur any damages for the goods and human caused by not following the instruction Please read this manual for the safety before using of goods and keep it in the safe place. 6_ overview CONTENTS OVERVIEW INSTALLATION & CONNECTION Important Safety Instructions Product Features What’s Included At a Glance 13 15 Mounting the Lens Connecting with other Device 18 19 Menu Configuration Menu Setup 32 34 35 Specification Product Overview Troubleshooting 13 OPERATING YOUR CAMERA 18 APPENDIX 32 English _7 ● OVERVIEW 3 3 8 9 10 overview PRODUCT FEATURES • Supports Full HD-SDI Video By adopting a diagonal 6mm (1/3”) 2M pixel CMOS, the camera produces clear picture quality. • Excellent low-illumination image quality By adopting high-sensitive colour CMOS, the camera provides clear image quality under a severe low illumination condition of 0.017 Lux (with SENS-UP, x60). • SSNR3 (Samsung Super Noise Reduction) Function The high-performance WN2 DSP chip effectively removes low-light gain noise and afterimage to provide clear images even in dark environments. • Electrical Day&Night This camera has a function that automatically selects the mode that is appropriate for daytime or night-time conditions. The COLOR mode operates in daytime conditions to provide optimum colors, and B/W mode operates in night-time conditions to enhance the definition of the image. • Motion Detection Since the camera detects motion without any additional external sensor, you can monitor activity more efficient. • SSDR (Samsung Super Dynamic Range) For images with high contrast between bright and dark areas from difficult lighting conditions such as backlighting, this camera selectively illuminates darker areas while retaining the same light level for brighter areas to even out the overall brightness. • Miscellaneous Functions HLC(High Light Compensation), SENS-UP, FLIP (H/V-REV), D-ZOOM and PRIVACY functions are provided. • OSD By providing multi-lingual user-friendly OSD (On-screen Display) menu, the camera provides easy handling of the camera. 8_ overview WHAT’S INCLUDED Check if the main unit and all the following accessories are included in the product package. Appearance Quantity Description Camera 1 User Manual 1 Quick Guide 1 C Mount Adapter Auto Iris Lens Connector 1 Used to install the camera lens Cable for the testing monitor 1 Used to test the camera connection to a portable display device Camera Holder (Mount) 1 Used to install the camera holder Camera Holder (Mount) Screws 2 Used to install the mount ● OVERVIEW Item Name English _9 overview AT A GLANCE Front Side Item Description Camera Holder (Mount) Holes Used when you mount the camera onto the bracket by fixing the camera holder (mount) adaptor with the bracket. b Auto Iris Lens (Optional) Installed on the lens adaptor. c Auto Iris Lens Connector Used to supply power and output signal to control the iris of the lens. M Wipe out a dirty surface of the lens softly with a lens tissue or cloth to which you have applied ethanol. 10_ overview Rear Side ● OVERVIEW HD-SDI POWER C-Video 1 2 3 4 5 1 : GND 4 : RS-485+ 2 : EXT_D/N 5 : RS-4853 : MD_OUT Item DC 12V AC 24V GND Description HD-SDI Video Out terminal BNC terminal for HD-SDI video signal output. b Power LED This lamp turns green when the proper power is applied to the camera. c C-VIDEO Analogue video output terminal of C-Video. Use a monitor cable for testing the camera with a portable display. (for installation) The switch is used for setting and adjusting the camera’s functions and properties. Press and hold this switch more than 2 seconds to display the main menu on the screen. SETUP Switch ◄/► Move this switch left or right to move the cursor or change the value in the menu. ▲/▼ Move this switch up or down to move the cursor in the menu. Press the switch to set the function in menu. To move to a submenu item in the menu, press this switch. English _11 overview Item Description Power Port Used to plug the power cable. GND Used for earth-grounding. I/O Port 12_ overview 1:GND Earth-grounding port for external signal. 2:EXT_D/N External signal input port for Day/Night mode setup. 3:MD_OUT Output port that signals when a motion is detected. 4:RS-485+ Signal port for RS-485 communication. 5:RS-485– Signal port for RS-485 communication. installation & connection MOUNTING THE LENS Disconnect the power before proceeding. The C lens and CS lens are not included in the product package. J If using a normal commercial lens, you may encounter out of focus when switching to BW mode . To prevent this, it is recommended to use the IR mega lens. Mounting the CS lens Turn the optional CS lens clockwise to insert it. CS Lens Mounting the C lens Turn the C mount adaptor clockwise to insert it and do the same with the C lens. C Lens English _13 ● INSTALLATION & CONNECTION M installation & connection Connecting the Auto Iris Lens connector Insert the lens connector into the corresponding hole of the camera. Focusing Turn the lens left or right to control the zoom and focus the lens so that you can view a clear, sharp object. 14_ installation & connection CONNECTING WITH OTHER DEVICE ● INSTALLATION & CONNECTION HD-SDI Monitor HD-SDI POWER C-Video 1 2 3 4 5 Day/Night mode controller 1 : GND 4 : RS-485+ 2 : EXT_D/N 5 : RS-4853 : MD_OUT DC 12V AC 24V GND Test monitor for installation Motion detection output device Connecting to the monitor Connect the video out port of the camera to the video input port of the monitor. M In the initial installation of the camera, you can connect the camera to the monitor for checking the connection status. When connecting a general monitor device to the HD-SDI video output, you need to use a signal converter. You can set the video output type to either NTSC or PAL. (page 29). Video Cable The cable connecting the camera’s video output and a monitor is a BNC coaxial cable as shown below. If the distance between the camera and the monitor exceeds the recommended maximum, please us an auxiliary video amp. Maximum video transfer distance Recommended cable specification 100~140m 5C2V(75ohm) 200m L-6CHD(75ohm) (SDI-specific Cable) English _15 installation & connection External Day/Night Switching Input Day/Night mode of the camera can be switched by signal from an external device. M To use this function, <DAY/NIGHT> setting of the camera should be set to the <EXTERN>. (Page 27) Motion Detection Signal Out Upon a motion detection, the port outputs signal for an external device for display or operation. When a motion is detected, the port outputs 3.3V signal. M To use this function, <ALARM OUT> setting of the camera should be set to <ON>. (Page 30) Power Supply Use the screwdriver to connect each line (+, –) of the power cable to the corresponding power port of the camera. J Be careful not to reverse the polarity when you connect the power cable. Be sure to turn the power off the device to be connected. HD-SDI POWER C-Video 1 2 3 4 5 DVR 1 : GND 4 : RS-485+ 2 : EXT_D/N 5 : RS-4853 : MD_OUT DC 12V AC 24V GND System Controller POWER R+ T+ T- R- CONVERTER RS232C or RS-485 Converter RS485, 422 PC For AC/DC Power Supply You can use either one of AC 24V/1A~2A and DC 12V/2A~4A adaptor. 16_ installation & connection Resistance of copper wire [at 20°C (68°F)] Wire specification (AWG) #24(0.22mm2) #22(0.33mm2) #20(0.52mm2) #18(0.83mm2) 0.018 0.078 0.050 0.030 0.028 0.018 0.011 0.006 Recommended Distance (m) Less than 20 Less than 30 Less than 30 Less than 30 • As shown in the table above, you may encounter a voltage-sag depending on the wire length. If you use an excessively long wire for camera connection, the camera may not work properly. Voltage for proper camera operation: DC 12V±10%, AC 24V±10% Voltage drop shown in the table above may show difference from the actual depending on the manufacturer and cable type. RS-485 Communications Using RS-485 communication, the camera menu can be accessed using Samsung Techwin’s System Controller or the DVR. • For accessing the camera from a computer Use a RS-485 converter to connect the camera’s control port with the computer’s serial cable. Ex) Serial port (COM1) of computer Serial Cable RS-485 Converter Camera’s RS-485 control port • For accessing the camera from a DVR or the System Controller connect the camera’s RS-485+ and RS-485– terminals to the RS-485 control board’s terminals of desired device with a RS-485 cable (TRX+ and TRX–). Control ports of RS-485 Controller RS-485 ports of the camera (+) CONNECTION TERMINAL (TRX+) 485+ (–) CONNECTION TERMINAL (TRX–) 485– Default RS-485 communication settings J Item Camera Number Transfer Rate Communication Mode Return Data Default 1 9600 8-NONE-1 Not used When constructing a proprietary controller for direct camera control, apply Pelco-D or Samsung-Techwin protocol. Use only a DVR model that supports HD-SDI saving. English _17 ● INSTALLATION & CONNECTION Resistance (Ω/m) Voltage Drop (V/m) Operating Your Camera MENU CONFIGURATION MAIN SETUP • DC • MANUAL • BRIGHTNESS • SHUTTER • SENS-UP • RETURN • ATW • OUTDOOR • MANUAL • AWC ➝ SET SSDR • OFF • ON BACKLIGHT • OFF • BLC SSNR3 • ON • OFF • AUTO • EXTERN • COLOR • CAM TITLE • IMAGE ADJ • MOTION DET • PRIVACY • COMM ADJ • LANGUAGE • RESET • RETURN LENS • AGC EXPOSURE • INDOOR WHITE BAL • HLC DAY/NIGHT • B/W SPECIAL EXIT • EXIT 18_ Operating Your Camera MENU SETUP To configure the camera’s function settings, use the button on the rear side of the product. ● OPERATING YOUR CAMERA HD-SDI POWER C-Video 1 2 3 4 5 1 : GND 4 : RS-485+ 2 : EXT_D/N 5 : RS-4853 : MD_OUT DC 12V AC 24V GND • ▲▼ : Moves up/down in menu. • ◄► : Moves right/left in menu. • SET : Press the switch to set the function in camera menu. To move to a sub-menu item in the menu, press this switch. 1. Press the SET button. • Enters the function menu. The selected function’s menu appears on the monitor. MAIN SETUP Use up/down buttons to set the desired item. ► 1. 2. 3. 4. 5. 6. 7. 8. 9. LENS EXPOSURE WHITE BAL SSDR BACKLIGHT SSNR3 DAY/NIGHT SPECIAL EXIT DC ATW ON OFF ON AUTO Use right/left buttons to change the selection. 2. Use the Up/Down buttons to select a desired function. • Move the button up or down to move the arrow up or down. Set the arrow to indicate the desired item. English _19 Operating Your Camera 3. Use the Up/Down buttons to select a desired function. • Move the button right or left to display available values or settings. Set the desired setting value using the button. 4. To finish, select <EXIT> and press the SET button. M An item with the icon also has sub menus. To select a sub menu, select an item with the icon and press the Function Setup switch. An item with the --- icon is unavailable due to function settings. LENS Using this function, you can control the screen brightness. 1. When the SETUP menu screen is displayed, select <LENS> by using the Function Setup switch so that the arrow indicates <LENS>. 2. Select the connected lens type by using the Function Setup switch. • Manual : Select Manual Lens • DC : Select Auto Iris Lens. 20_ Operating Your Camera MAIN SETUP ► 1. 2. 3. 4. 5. 6. 7. 8. 9. LENS EXPOSURE WHITE BAL SSDR BACKLIGHT SSNR3 DAY/NIGHT SPECIAL EXIT DC ATW ON OFF ON AUTO EXPOSURE 2. Select a desired mode using the Function Setup switch. • BRIGHTNESS : Adjust the screen brightness. MAIN SETUP 1. ► 2. 3. 4. 5. 6. 7. 8. 9. LENS EXPOSURE WHITE BAL SSDR BACKLIGHT SSNR3 DAY/NIGHT SPECIAL EXIT 1. ► 2. 3. 4. 5. BRIGHTNESS SHUTTER AGC SENS-UP RETURN • SHUTTER : You can select the shutter. - – – – : 1/30sec - A.FLK : Select this when you experience picture flicker, this happen when there is a clash with the installed lighting frequency. DC ATW ON OFF ON AUTO EXPOSURE SETUP * .... .... .... .... 50 A.FLK HIGH ON - ESC : Select this to control the shutter speed automatically. If ESC is selected, the shutter speed is automatically controlled depending on the ambient illumination of the subject. - MANUAL : You can control shutter speed manually (1/30sec ~ 1/12,000sec) J When you use a DC lens, set the shutter mode to --- if color rolling occurs. Carefully position the camera when installing, since produced image quality might be poor if framing a bright light source while the shutter mode of EXPOSURE is set to AUTO. When the SHUTTER is set to MANUAL or A.FLK mode, SENS-UP will be disabled. English _21 ● OPERATING YOUR CAMERA 1. When the SETUP menu screen is displayed, select <EXPOSURE> by using the Function Setup switch so that the arrow indicates <EXPOSURE> . Operating Your Camera • AGC(AUTO GAIN CONTROL) : The higher the gain level, the brighter the screen but the greater the noise. - OFF : Not being used - Low : Allows automatic gain control from 5.3dB to 20dB. - Medium : Allows automatic gain control from 5.3dB to 26dB. - High : Allows automatic gain control from 5.3dB to 32dB. • SENS-UP : When it is night or dark, the camera automatically detects the light level and maintains a clear picture if this mode is activated. - OFF : Deactivates the SENS-UP function. - AUTO : Activates the SENS-UP function. • RETURN : Select this to save the changes in the EXPOSURE menu and return to the SETUP menu. J Press the SET button while in AUTO mode to adjust the automatic scene accumulation multiplier for low-illumination operation. (x2 ~ x60) The greater the video accumulation factor is, the brighter the screen is but the afterimage of a moving object grows accordingly. Although noise, spots, and whitish symptoms may occur in higher accumulation, this is normal. If the gain control (AGC) of EXPOSURE mode is set to OFF, SENS-UP mode is accordingly set to ‘- - -‘. 22_ Operating Your Camera WHITE BAL (WHITE BALANCE) Use the White Balance function to adjust the screen color. 2. Select a desired mode using the Function Setup switch. Select one of the following 5 modes, as appropriate for your purpose. MAIN SETUP 1. 2. ► 3. 4. 5. 6. 7. 8. 9. LENS EXPOSURE WHITE BAL SSDR BACKLIGHT SSNR3 DAY/NIGHT SPECIAL EXIT DC ATW ON OFF ON AUTO • ATW : Select this when the color temperature is between 2,400˚K and 11,000˚K. • OUTDOOR : Select this when the color temperature is between 1,700˚K and 11,000˚K. (sodium light inclusion) • INDOOR : Select this when the color temperature is between 4,500˚K and 8,500˚K. • MANUAL : Select this to fine-tune White WB MANUAL Balance manually. Set White Balance first by .... .... * .... .... ► 1. RED GAIN 552 using the ATW or AWC mode. After that switch .... .... * .... .... 2. BLUE GAIN 560 to MANUAL mode, fine-tune the White Balance 3. RETURN and the Function Setup switch. • AWC ➞ SET : To find the optimal luminance level for the current environment, point the camera towards a sheet of white paper and press the Function Setup switch. If the environment changes, readjust it. J White Balance may not work properly under the following conditions. In this case select the AWC mode. - When the ambient illumination of the subject is dim. - If the camera is directed towards a fluorescent light or is installed in a place where illumination changes dramatically, the White Balance operation may become unstable. English _23 ● OPERATING YOUR CAMERA 1. When the SETUP menu screen is displayed, select <WHITE BAL>. by using the Function Setup switch so that the arrow indicates <WHITE BAL>. Operating Your Camera SSDR (SAMSUNG SUPER DYNAMIC RANGE) SSDR illuminates darker areas of an image while retaining the same light level for brighter areas to even out the overall brightness of images with high contrast between bright and dark areas. 1. When the SETUP menu screen is displayed, select <SSDR> by using the Function Setup switch so that the arrow indicates <SSDR>. 2. Use the Function Setup switch to change the SSDR level in the sub menu according to the contrast between bright and dark areas. • LEVEL : Adjust the dynamic range level. • D-RANGE : Select the amplitude area of the dynamic range. SSDR ON 24_ Operating Your Camera MAIN SETUP 1. 2. 3. ► 4. 5. 6. 7. 8. 9. LENS EXPOSURE WHITE BAL SSDR BACKLIGHT SSNR3 DAY/NIGHT SPECIAL EXIT DC ATW ON OFF ON AUTO SSDER SETUP ► 1. LEVEL 2. D-RANGE 3. RETURN SSDR OFF .... .... * .... .... 8 NARROW BACKLIGHT This camera is designed so that it delivers a distinctive subject and background at the same time, even when the subject is in backlight, by adopting a function of the proprietary WN2 DSP chip. 2. Select a desired mode using the Function Setup switch depending on the camera purpose. • BLC : Enables a user to select a desired area on a picture and view that area more clearly. - LEVEL : Adjust level of the BLC function. MAIN SETUP 1. 2. 3. 4. ► 5. 6. 7. 8. 9. LENS EXPOSURE WHITE BAL SSDR BACKLIGHT SSNR3 DAY/NIGHT SPECIAL EXIT DC ATW ON OFF ON AUTO - TOP/BOTTOM/LEFT/RIGHT : Adjust the area to be enhanced. • HLC (High Light Compensation) : If the scene contains extremely bright light areas such as; from car headlight, the light can mask out much of the on-screen detail. - LEVEL : Adjust level of the HLC function. - MASK COLOR/TONE : Change the color / brightness of the masking area. (Black, Red, Blue, Cyan, Magenta) - TOP/BOTTOM/LEFT/RIGHT : Adjust the area to be enhanced. • OFF : Not being used 3. Select a desired mode using the Function Setup switch. BLC SETUP ► 1. 2. 3. 4. 5. 6. J LEVEL TOP BOTTOM LEFT RIGHT RETURN .... * .... .... .... .... .... .... * .... .... * .... .... .... .... .... .... * .... HLC SETUP MIDDEL 30 75 30 75 ► 1. 2. 3. 4. 5. 6. 7. LEVEL MASK TONE TOP BOTTOM LEFT RIGHT RETURN .... .... * .... .... .... * .... .... .... .... .... .... * .... .... * .... .... .... .... .... .... * .... MIDDEL 5 30 75 30 75 Because there can be a difference in the effectiveness of HLC according to the amount of light area in the screen, optimize the installation angle for the best HLC performance. When dark, the HLC is only activated when a bright light exceeding a specific size. (In NIGHT ONLY mode). The HLC is not activated in day light or when bright light is not present at night. (In NIGHT ONLY mode). English _25 ● OPERATING YOUR CAMERA 1. When the SETUP menu screen is displayed, select <BACKLIGHT> by using the Function Setup switch so that the arrow indicates <BACKLIGHT>. Operating Your Camera SSNR3 This function reduces the background noise in a low luminance environment. 1. When the SETUP menu screen is displayed, select <SSNR3> by using the Function Setup switch so that the arrow indicates <SSNR3>. 2. Select a desired mode using the Function Setup switch. • ON : Activates SSNR3 so that noise is reduced. • OFF : Deactivates SSNR3. Noise is not reduced. MAIN SETUP 1. 2. 3. 4. 5. ► 6. 7. 8. 9. LENS EXPOSURE WHITE BAL SSDR BACKLIGHT SSNR3 DAY/NIGHT SPECIAL EXIT DC ATW ON OFF ON AUTO 3. Set the SSNR3 mode to <ON> and press the Function Setup switch. Then you can adjust the noise reduction level. J You cannot set the SSNR3 to ‘ON’ or ‘OFF’ when the AGC mode of the ‘EXPOSURE’ menu is ‘OFF’. When adjusting the noise reduction level in the SSNR3 mode, remember that the higher the level set, the more the noise level will be reduced, as will the brightness of the image. DAY/NIGHT You can display pictures in color or in black and white. 1. When the SETUP menu screen is displayed, select <DAY/NIGHT> by using the Function Setup switch so that the arrow indicates <DAY/ NIGHT>. MAIN SETUP 1. 2. 3. 4. 5. 6. ► 7. 8. 9. LENS EXPOSURE WHITE BAL SSDR BACKLIGHT SSNR3 DAY/NIGHT SPECIAL EXIT 2. Select a desired mode using the Function Setup switch according to the picture display you want. • COLOR : The picture is always displayed in color. • B/W : The picture is always displayed in black and white. 26_ Operating Your Camera DC ATW ON OFF ON AUTO AUTO SETUP ► 1. COLOR B/W DWELL TIME DURATION 2. COLOR B/W DWELL TIME DURATION 3. SPECIAL 5 SEC SLOW 10 SEC SLOW - DURATION : Adjust the brightness of the lighting where the mode switch occurs. • EXTERN : Control the image modes of Color and B/W when an external controller is synchronized via the Alarm In port. J When AGC in the EXPOSURE menu is ‘OFF’, ‘---’ mode operates as selecting ‘AUTO’ mode cannot be selected. SPECIAL 1. When the SETUP menu screen is displayed, select <SPECIAL> by using the Function Setup switch so that the arrow indicates <SPECIAL>. MAIN SETUP 1. 2. 3. 4. 5. 6. 7. ► 8. 9. LENS EXPOSURE WHITE BAL SSDR BACKLIGHT SSNR3 DAY/NIGHT SPECIAL EXIT ► 1. 2. 3. 4. 5. 6. 7. 8. CAM TITLE IMAGE ADJ MOTION DET PRIVACY COMM ADJ LANGUAGE RESET RETURN 2. Select a desired mode using the Function Setup switch. DC ATW ON OFF ON AUTO SPECIAL ON ATW ON ON ENGLISH English _27 ● OPERATING YOUR CAMERA • AUTO : The mode is switched to <COLOR> in a normal environment, but switches to <B/W> mode when ambient illumination is low. To set up the switching time for AUTO mode, press the Function Setup switch. - DWELL TIME : You can select day/night switching delay time from. ➝ 5s, 7s, 10s, 15s, 20s, 30s, 40s, 60s Operating Your Camera • CAM TITLE : If you enter a title, the title will appear on the monitor. 1) If the SPECIAL menu screen is displayed, use the Function Setup switch so that the arrow indicates <CAM TITLE>. 2) Set it to <ON> by using the Function Setup switch. 3) Press the Function Setup switch. CAM TITLE SETUP A N a n – ← B O b o . C P c p 1 → D E F Q R S d e f q r s 2 3 C L R G T g t 4 H I J K L M U V W X Y Z h i j k l m u v w x y z 5 6 7 8 9 P O S E N D — — — — — — — — — — — — — — 4) Use the Function Setup switch to move to a desired letter and select the letter by pressing the Function Setup switch. Repeat this to enter multiple letters. You can enter up to 15 letters. 5) Enter a title, move the cursor to <POS> and press the Function Setup switch. The entered title appears on the screen. Select the position to display the title on the screen by using the Function Setup switch and press the Function Setup switch. When the position is determined, select <END> and press the Function Setup switch to return to the SPECIAL menu. J ABCD ←→↑↓ to Locate, then SET When the CAM TITLE menu is ‘OFF’, no title will be displayed on the monitor screen even if you enter one. Only English is available in this mode. If you move the cursor to CLR and press the Function Setup switch, all the letters are deleted. To edit a letter, change the cursor to the bottom left arrow and press the Function Setup switch. Move the cursor over the letter to be edited, move the cursor to the letter to be inserted and then press the Function Setup switch. 28_ Operating Your Camera • IMAGE ADJ : 1) When the SPECIAL menu screen is displayed, select <IMAGE ADJ> by using the Function Setup switch so that the arrow indicates <IMAGE ADJ>. SPECIAL CAM TITLE IMAGE ADJ MOTION DET PRIVACY COMM ADJ LANGUAGE RESET RETURN ON ATW ON ON ENGLISH 2) Select a desired mode using the Function Setup switch. - MONITOR : Please change the settings value of video appropriate to your monitor. • LCD : Please select this menu item when using an LCD monitor. • USER : Please use this menu item when using a monitor other than standard ones. You can change the gamma, PED level and color gain in the sub menus. IMAGE ADJ ► 1. 2. 3. 4. 5. 6. 7. 8. 9. MONTIOR H-REV V-REV D-ZOOM SHARPNESS FONT COLOR VIDEO FMT VIDEO SIZE RETURN LCD OFF OFF OFF ON WHITE CVBS-NTSC 1080p 30 - V-REV : You can flip the picture vertically on the screen. - H-REV : You can flip the picture horizontally on the screen. - D-ZOOM : You can use a digital zoom of x1 ~ x16. - SHARPNESS : As you increase this value, the picture outline becomes stronger and clearer. Adjust this value appropriately depending on the sharpness of the picture. - FONT COLOR : You can change the OSD font color. (White, Yellow, Green, Red, Blue) - VIDEO FORMAT : Sets the video output format of the C-Video port on the camera provided for test and installation. - VIDEO SIZE : Sets the image resolution of the HD-SDI output of the camera. Select the desired setting and press the SET button. (1080i 50, 1080p 30, 720p 50, 720p 60, 1080i 60) - RETURN : Select this to save the settings for the IMAGE ADJ menu and to return to the SPECIAL menu. J If you increase the sharpness level excessively, the image may be displayed abnormally or it can cause a noise. English _29 ● OPERATING YOUR CAMERA 1. ► 2. 3. 4. 5. 6. 7. 8. Operating Your Camera • MOTION DET : This product has a feature that allows you to observe movement of objects in 4 different areas on the screen, and the words <MOTION DET> appear on the screen when movement is detected. You can monitor activity more efficient. 1) When the SPECIAL menu screen is displayed, press the Function Setup switch so that the arrow indicates <MOTION DET>. MOTION DET ► 1. 2. 3. 4. 5. 6. 7. 8. 9. AREA MODE ALARM OUT TOP BOTTOM LEFT RIGHT SENSITIVITY RETURN * .... .... .... .... .... .... * .... .... * .... .... .... .... .... .... * .... .... .... .... * .... .... AREA1 OFF OFF 60 480 60 900 3 2) Set up the mode using the Function Setup switch. - AREA SEL : You can specify up to 4 motion detection areas to your preference. Select the desired type of motion detection area. According to the selected area type, top/bottom/left/right coordinates change. - AREA: Specify the use of the selected motion detection area. If selected <ON>, the area is marked on the screen. - ALARM OUT: Specify the use of output signal on motion detection. - UP/DOWN/LEFT/RIGHT: Change the position of the selected area. - SENSITIVITY : The lower the figure is, the higher the sensitivity is and the camera can track a slightest movement. - RETURN : Save the motion detection settings and return to the OPERATION SETUP menu. J Motion detection area is marked only in MOTION DET menu, and not displayed on the monitoring screen. • PRIVACY : Mask an area you want to hide on the screen. 1) When the SPECIAL menu screen is displayed, press the Function Setup switch so that the arrow indicates <PRIVACY>. 2) Set up the mode using the Function Setup switch. - AREA : You can select up to 16 PRIVACY areas. PRIVACY AREA SETUP ► 1. 2. 3. 4. 5. 6. 7. 8. AREA AREA MODE MASK COLOR TOP BOTTOM LEFT RIGHT RETURN * .... .... .... .... .... * .... .... .... * .... .... .... .... .... * .... .... .... AREA1 OFF GRAY 80 180 190 290 - MODE : Determines whether to use the area selected in the AREA. - MASK COLOR : Determine area color. You can select Green, Red, Blue, Black, White, Gray. - TOP/BOTTOM/LEFT/RIGHT : Adjust the size and position of the selected area. - RETURN : Select this to save the PRIVACY menu settings and return to the SPECIAL menu. 30_ Operating Your Camera COMM SETUP ► 1. 2. 3. 4. 5. 6. 7. PROTOCOL CAM ID BAUD RATE UART MODE DISP ID RET PKT RETURN SAMSUNG-T 1 * .... .... .... .... 9600 8-N-1 OFF ENABLE 2) Set up the mode using the Function Setup switch. - PROTOCOL : Select the communication PROTOCOL. (SAMSUNG-T, SAMSUNG-E, Pelco-D, Pelco-P, Bosch, Honeywell, Vicon, Panasonic, GE, AD) - CAM ID : Determines the camera's identification number (between 0 and 255). - BAUD RATE : You can select 2400/4800/9600/19200/38400/57600 bps. - UART MODE : You can select NONE, EVEN or ODD for the parity bits. - DISP ID : Display camera title on top left corner of the screen. - RETURN DATA : Specify whether to return the same command to the controlling device when a control command is delivered to the camera. • LANGUAGE : You can select the menu language according to your requirements. • RESET : Resets the camera settings to the factory defaults. Communication, Language, Video Format and Monitor settings are not initialized. • RETURN : Select this to save the SPECIAL menu settings and return to the MAIN SETUP menu. EXIT Save the current settings and exit the MAIN SETUP menu. English _31 ● OPERATING YOUR CAMERA • COMM ADJ (Communication Adjustment) : This function sets up the camera communication status when controlling the camera through an external control device. 1) When the SPECIAL menu screen is displayed, press the Function Setup switch so that the arrow indicates <COMM ADJ>. appendix SPECIFICATION Items Video Description Video 1/3" Progressive Scan CMOS Total Pixels 2,010(H) x 1,108(V), 2.2M Pixels Effective Pixels 1,944(H) x 1,092(V), 2.1M Pixels Scanning System Progressiv Scan Min. Illumination Color : 1Lux @ F1.2, 0.017 Lux (Sens-up, 60x) B/W : 0.1 Lux @ F1.2, 0.0017 Lux ( Sens-up, 60x) S / N Ratio 50dB (AGC off, Weight on) Video Output SMPTE292M ( HD-SDI ), Monotoring CVBS Lens Type Manual / DC Auto Iris Mount Type C/CS On Screen Display Multi-language Support English, Korean, Japanese, Spanish, French, Portuguese, Chinese, German, Italian, Russian, Czech, Polish, Rumanian, Serbian, Swedish, Denish, Turkish, Thai, Taiwanese Camera Title Off / On (Displayed 15 characters) Day &Night Auto (ICR), Color, B/W , External Lens Type Operational Backlight Compensation Off / User BLC / HLC Contrast Enhancement SSDR ( Off / On ) Digital Noise Reduction SSNRⅢ ( Off / On ) Motion Detection 32_ appendix Motion Detection(Off/On) Items Environmenta Privacy Masking Off / On (16 Rect-angle zones) Sens-up (Frame Integration) 2x ~ 60x Gain Control Off / Low / Middle / High White Balance ATW / Outdoor / Indoor / Manual / AWC (1,700K° ~ 11,000K°) Electronic Shutter Speed Esc / A.FLK / Manual / Fixed Digital Zoom Off / On (1x ~ 16x) Reverse Off / H-Rev / V-Rev / HV-Rev Communication RS-485 Protocol RS-485 : SAMSUNG-T, SAMSUNG-E, Pelco-D, Pelco-P, Bosch, Honeywell, Vicon, Panasonic, GE, AD Operating Temperature 0°C ~ +50°C / ~ 90% RH / Humidity Input Voltage/Current Dual ( 24VAC±10% & 12VDC±10% ) Power Consumption Max. 6W Color / Material Body : Dark Gray / Aluminum, Steel Dimension (WxHxD) W72 x H60 x D136.8mm Weight 434g Electrical Mechanica HD-SDI 5C2V ( 75ohm ) Transmission L-6CHD ( 75 ohm ) Distance Max. 100~140m Max. 200m The maximum transferrable distance of HD-SDI video signal depends on the cable manufacturer or installation conditions. When a BNC cable adaptor is used to combine two or more BNC cables for distributed HD-SDI video transfer, make sure the impedance of the adaptor is 75Ω. Otherwise, the adaptor may cause shorter transfer distance or broken video transfer due to loss of transferred signal. English _33 ● APPENDIX Operational Description appendix PRODUCT OVERVIEW Unit : mm (inch) 60(2.36") 72(2.83") 138.6 (5.45") 136.8 (5.38") 34_ appendix TROUBLESHOOTING PROBLEM SOLUTION Nothing appears on the screen. When the camera’s HD-SDI BNC output is directly connected to the monitor’s BNC terminal: Make sure the monitor supports HD-SDI signal input. When the camera’s HD-SDI BNC output is connected to the DVR: Make sure the DVR supports HD-SDI signal input. HD-SDI output is converted into other format such as DVI and VGA by using video converter: Make sure the converter’s HD-SDI input format supports the product’s output video format. Is lens stained with dirt? Clean your lens with soft, clean cloth. The image on the screen is dim. Set the monitor to the proper condition. If the camera is exposed to very strong light, change the camera position. The image on the screen is dark. Adjust the contrast feature of the monitor. The camera is not working properly, and the surface of the camera is hot. Check that you have properly connected the camera to an appropriate power source. The SENS-UP function does not work. Check that AGC of EXPOSURE SETUP menu is ‘OFF’. The Motion Detection function does not work. Check that MOTION DET of SPECIAL SETUP menu is ‘OFF’. Color is not correct. Check the setting of WHITE BAL SETUP menu . Ensure the camera is not pointing towards the sun. Is the camera framing the sun or other bright light source? The screen flickers continually. HD-SDI video may not appear to be normal if distance exceeds the maximum transferrable distance. When a BNC cable adaptor is used to combine two or more BNC cables for distributed HD-SDI video transfer, make sure the impedance of the adaptor is 75Ω. Otherwise, it may cause shorter transfer distance or broken video transfer. RS-485 communication is not available. Check RS-485 communication settings. English _35 ● APPENDIX Check that the power cord and line connection between the camera and monitor are properly connected. This equipment has been tested and found to comply with the limits for a Class A digital device, pursuant to part 15 of the FCC Rules. These limits are designed to provide reasonable protection against harmful interference when the equipment is operated in a commercial environment. This equipment generates, uses, and can radiate radio frequency energy and, if not installed and used in accordance with the instruction manual, may cause harmful interference to radio communications. Operation of this equipment in a residential area is likely to cause harmful interference in which case the user will be required to correct the interference at his own expense. Samsung Techwin cares for the environment at all product manufacturing stages, and is taking measures to provide customers with more environmentally friendly products. The Eco mark represents Samsung Techwin’s devotion to creating environmentally friendly products, and indicates that the product satisfies the EU RoHS Directive. Correct Disposal of This Product (Waste Electrical & Electronic Equipment) (Applicable in the European Union and other European countries with separate collection systems) This marking on the product, accessories or literature indicates that the product and its electronic accessories (e.g. charger, headset, USB cable) should not be disposed of with other household waste at the end of their working life. To prevent possible harm to the environment or human health from uncontrolled waste disposal, please separate these items from other types of waste and recycle them responsibly to promote the sustainable reuse of material resources. Household users should contact either the retailer where they purchased this product, or their local government office, for details of where and how they can take these items for environmentally safe recycling. Business users should contact their supplier and check the terms and conditions of the purchase contract. This product and its electronic accessories should not be mixed with other commercial wastes for disposal. Correct disposal of batteries in this product (Applicable in the European Union and other European countries with separate battery return systems.) This marking on the battery, manual or packaging indicates that the batteries in this product should not be disposed of with other household waste at the end of their working life. Where marked, the chemical symbols Hg, Cd or Pb indicate that the battery contains mercury, cadmium or lead above the reference levels in EC Directive 2006/66. If batteries are not properly disposed of, these substances can cause harm to human health or the environment. To protect natural resources and to promote material reuse, please separate batteries from other types of waste and recycle them through your local, free battery return system. SALES NETWORK SAMSUNG TECHWIN CO., LTD. Samsungtechwin R&D Center, 701, Sampyeong-dong, Bundang-gu, Seongnam-si, Gyeonggi-do, Korea, 463-400 TEL : +82-70-7147-8740~60 FAX : +82-31-8018-3745 SAMSUNG TECHWIN AMERICA Inc. 100 Challenger Rd. Suite 700 Ridgefield Park, NJ 07660 Toll Free : +1-877-213-1222 Direct : +1-201-325-6920 Fax : +1-201-373-0124 www.samsungcctvusa.com www.samsungtechwin.com www.samsungsecurity.com SAMSUNG TECHWIN EUROPE LTD. Samsung House, 1000 Hillswood Drive, Hillswood Business Park Chertsey, Surrey, UNITED KINGDOM KT16 OPS TEL : +44-1932-45-5300 FAX : +44-1932-45-5325 PT01-000568A