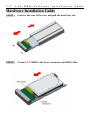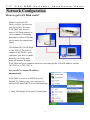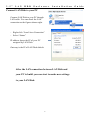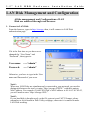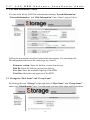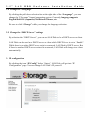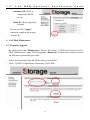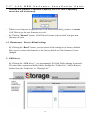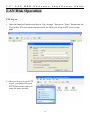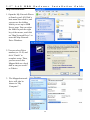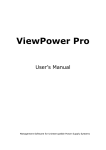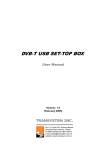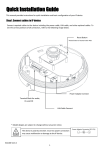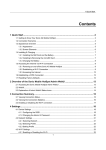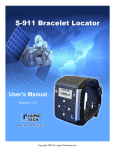Download Intellinet 700351 storage enclosure
Transcript
3 . 5 ” L A N H D D E n c l o s u re I n s t a l l a t i o n G u i d e 3.5” LAN HDD Enclosure User’s Manual (LAN Disk) 1 3 . 5 ” L A N H D D E n c l o s u re I n s t a l l a t i o n G u i d e TABLE OF CONTENTS Hardware Installation Guide..........................................................................................................................4 Network Configuration..................................................................................................................................6 How to get LAN Disk work?.................................................................................................................6 Set your PC to obtain IP address automatically.............................................................................6 Connect LAN Disk to your PC ...................................................................................................8 LAN Disk Management and Configuration ..................................................................................................9 1. Connect to LAN Disk...................................................................................................................9 2. LAN Disk Information - Status ................................................................................................10 2.1 Change the “Host Name” and “Group Name” ...........................................................10 2.2 Change the Administrator’s “Password” ....................................................................11 2.3 Change the “Date/Time”...............................................................................................11 2.4 Change the “Language” ................................................................................................12 2.5 Change the “DHCP Server” settings ...........................................................................12 3. IP configuration .........................................................................................................................12 4. LAN Disk Maintenance .............................................................................................................13 4.1 Firmware Upgrade ........................................................................................................13 4.2 Maintenance – Reset to Default settings......................................................................14 5. SMB Server ................................................................................................................................14 5.1 Create Folder .................................................................................................................15 5.2 Rename Folder ...............................................................................................................15 5.3 Delete Folder ..................................................................................................................15 5.4 Set Password of Sharing List ........................................................................................15 6. FTP Server .................................................................................................................................16 6.1 FTP service Enable/Disable ..........................................................................................16 6.2 Anonymous log in ..........................................................................................................16 6.3 Account List ...................................................................................................................16 6.4 Modify FTP Account .....................................................................................................17 7. Disk Utilities ...............................................................................................................................18 7.1 Format Disk....................................................................................................................18 7.2 Scan Disk ........................................................................................................................18 7.3 Sleep Time ......................................................................................................................18 LAN Disk Operation....................................................................................................................................19 FTP Log on .........................................................................................................................................19 Map Network Drive...........................................................................................................................20 FAQ.............................................................................................................................................................21 2 3 . 5 ” L A N H D D E n c l o s u re I n s t a l l a t i o n About 3.5” HDD LAN Disk Enclosure 3 G u i d e 3 . 5 ” L A N H D D E n c l o s u re I n s t a l l a t i o n G u i d e Hardware Installation Guide STEP1 : Unscrew the rear of the case, and pull the metal tray out. STEP2 : Connect 3.5” HDD to the Power connector and IDE Cable. 4 3 . 5 ” L A N H D D E n c l o s u re I n s t a l l a t i o n G u i d e STEP3 : Screw the HDD to the metal tray tightly. STEP4 : Insert the metal tray to the case and screw the rear case. NOTE: DO NOT INSERT THE METAL TRAY UPSIDE DOWN TO THE CASE! 5 3 . 5 ” L A N H D D E n c l o s u re I n s t a l l a t i o n G u i d e Network Configuration How to get LAN Disk work? Before enjoying LAN Disk’s service, you have to run Set up first. To setup LAN Disk, you have to make LAN Disk connect to your computer. Following procedures below will guide you to make the connection easily. The default IP of LAN Disk is 169.254.0.1. In order to connect LAN Disk to your computer, you have to make both devices in the same network domain. In short, LAN Disk and your computer must have the same prefix of the IP address, such as 169.254.0.x or 192.168.1.x. Set your PC to obtain IP address automatically LAN Disk is set to be a DHCP server as default. It’s better to set your computer to obtain an IP from DHCP server automatically. 1. Start Æ Settings Æ Network Connections 6 3 . 5 ” L A N H D D E n c l o s u re 2. Select “Local Area Connection” to push the right key of your mouse, and click “Properties” to enter the Local Area Connection Properties windows. I n s t a l l a t i o n G u i d e 3. Select “Internet Protocol (TCP/IP)”. Click ”Properties” to enter the Internet Protocol (TCP/IP) Properties windows. 4. Check the options “Obtain an IP address automatically” in IP options. 7 3 . 5 ” L A N H D D E n c l o s u re I n s t a l l a t i o n Connect LAN Disk to your PC Connect LAN Disk to your PC through LAN cable. You can check the LAN connection as the figures shown right. - Right click “Local Area Connection” - Select “Status” IP address shows the IP of your PC assigned by LAN Disk. Gateway is the IP of LAN Disk default. After the LAN connection between LAN Disk and your PC is build, you can start to make new settings to your LAN Disk. 8 G u i d e 3 . 5 ” L A N H D D E n c l o s u re I n s t a l l a t i o n G u i d e LAN Disk Management and Configuration All the management and Configurations of LAN Disk are achieved through web browser. 1. Connect to LAN Disk From the browser, types in http://storage, then, it will connect to LAN Disk authentication page. If it is the first time or you have never changed the “User Name” and “Password”, then types in: User name: -----“admin” Password: -----“admin” Otherwise, you have to type in the User name and Password of your own. Note1: When two LAN Disks are simultaneously connected to your network, you need to distinguish between the two by typing “http://storage-XXXX/” with their unique MAC address. For example if your LAN Disk’s MAC address is 00-16-67-01-02-03, you will need to enter “http://storage-0203/”. Note2: If your hard disk is bought newly or the file system is not FAT32 format, please remember to click format in Disk Utility webpage, otherwise it is unable to make LAN Disk working. 9 3 . 5 ” L A N H D D E n c l o s u re 2. LAN Disk Information - Status I n s t a l l a t i o n G u i d e You can check all the LAN Disk information including “System Information”, “Network Information” and “Disk Information” from “Status” page as below. Follow the descriptions described in the following sections. You can change the IP/configurations shown on the status page by yourself. Firmware version: Show the built-in version from factory. Disk ID: Show the built-in version from factory. Free Size: Show the available capacity of the HDD. Total Size: Show the total capacity of the HDD. 2.1 Change the “Host Name” and “Group Name” By clicking the icon “Change” at the right side of “Host Name” and “Group Name”, enters into “Identification” page, you can setup your own Host name and Group name. 10 3 . 5 ” L A N H D D E n c l o s u re I n s t a l l a t i o n G u i d e Host Name: The default setting is “STORAGE OR STORAGE-XXXX”. The Last four digits are MAC Address. Group Name: The default setting is “WORKGROUP “. Enter a new name into “Group Name” and click “OK” button to change to a new group. 2.2 Change the Administrator’s “Password” By clicking the icon “Change” at the right side of “Administrator”, enters into “Administration” page, you can change the “Password” of administrator to your own. Administrator: admin (default). This can’t be changed. Password: admin (default) NOTE: If you have made any change of “Password”, you have to enter this Password to get into LAN Disk Management and Configuration pages next time. 2.3 Change the “Date/Time” By clicking the icon “Change” at the right side of “Date/Time”, enters into “Date/Time” setup page, you can adjust Date/Time to its right number. 11 3 . 5 ” L A N H D D E n c l o s u re 2.4 Change the “Language” I n s t a l l a t i o n G u i d e By clicking the pull-down selection bar at the right side of the “Language”, you can change the “File name” lingual supporting system. Currently, language supports English/Shift JIS (Japanese)/Traditional Chinese, etc. Be sure to click “Change” while you change the language selection. 2.5 Change the “DHCP Server” settings By selection the “DHCP Server”, you can set LAN Disk to be a DHCP server or client. LAN Disk can be used as a DHCP server or client while DHCP Sever is set to “Enable”. While there is no other DHCP sever exist in a network, LAN Disk is DHCP server. But if there is another DHCP server existed in a network, LAN Disk will change to a client automatically. 3. IP configuration By clicking the icon “IP Config” below “Status”, LAN Disk will get into “IP Configuration” page. You can change LAN Disk’s IP yourself. 12 3 . 5 ” L A N H D D E n c l o s u re I n s t a l l a t i o n G u i d e - Automatic IP: the IP is assigned by DHCP server. - Static IP: IP is assigned by yourself. Be sure to click “Apply” button to complete the setting of static IP. 4. LAN Disk Maintenance 4.1 Firmware Upgrade By clicking the icon “Maintenance” below “IP Config”, LAN Disk will get into LAN Disk “Maintenance” page. You can upgrade “Firmware” to the newest version to keep up with newest functions up to date. - Select new firmware form the folder where you stored it. - Click “Upload” to upload new firmware to LAN Disk. 13 3 . 5 ” L A N H D D E n c l o s u re I n s t a l l a t i o n G u i d e - After the new firmware is uploaded completely into LAN Disk, a uploading success box will be shown up. - When is new firmware is uploaded into LAN Disk successfully, you have to restart LAN Disk to get the new firmware to work. - By Clicking “Restart” button, LAN Disk will restart (reboot) itself, and gets new firmware to work. 4.2 Maintenance – Reset to Default settings By Clicking the ‘Reset” button, you can return all the settings to its factory defaults. But you can’t restore the firmware to the factory default as if the firmware is been changed. 5. SMB Server By Clicking the ‘SMB Server”, you can manage LAN Disk Folder sharing in network. You can create, rename and delete folders through the “Folder List”. Add or Remove folders from the “Folder list” to “Sharing List”. 14 3 . 5 ” L A N H D D 5.1 Create Folder E n c l o s u re I n s t a l l a t i o n G u i d e Click on “Create” button to create your folder then enter the setting page below. 5.2 Rename Folder Choose a folder and click on “Rename” to rename the folder. 5.3 Delete Folder Choose a folder and click “Delete” to delete the folder. Please confirm before you click "OK" button to confirm deleting folders. 5.4 Set Password of Sharing List In order to increase the security and privacy level of the folder, click “Password” button to set up password for share folders. 15 3 . 5 ” L A N 6. FTP Server H D D E n c l o s u re I n s t a l l a t i o n G u i d e By Clicking the ‘FTP Server”, you can manage LAN Disk Folder sharing in internet. See the figure shown below. 6.1 FTP service Enable/Disable FTP service is activated by the option of selecting “Enable” or “Disable”. The port number is set to default 21 or you can set to another. Be sure to click “Apply” after made changes. 6.2 Anonymous log in Anonymous log in is not allowed if you disable this function from “Allow Anonymous” option. You can also restrict the operation right while allow anonymous log in. Be sure to click “Apply” after made changes. 6.3 Account List You can add users to FTP account list. From the account list, users can be set to allow or not allow accessing the FTP service. Even more, users can be removed from the account list. 16 3 . 5 ” L A N H D D E n c l o s u re I n s t a l l a t i o n G u i d e 6.4 Modify FTP Account Choose a user form account list, click “Modify” button to modify user’s FTP accessing right and share folders Be sure to click “Modify” button after you made confirmation of changes. 17 3 . 5 ” L A N 7. Disk Utilities H D D E n c l o s u re I n s t a l l a t i o n G u i d e By Clicking the ‘Disk Utility”, you can perform HDD management form the page as below. 7.1 Format Disk - Because of LAN Disk has to fulfill different OS systems, it can only support FAT32. You can use this function to made FAT32 format of used HDD or new HDD. - Beware that, all the partitions and data will be lost after processing this disk format. - After HDD is formatted, LAN Disk has to restart to perform re-recognition procedure. 7.2 Scan Disk Running the Scan Disk program will check the file system of HDD in LAN Disk, and correct any error found. This program is suggested to execute regularly. Press the “Start” button, and the results will be shown in the message box. 7.3 Sleep Time While LAN Disk is not operation for a while, it’s better to make HDD enters into idle or sleep mode for power saving. LAN Disk enters into Sleep mode by setting idle duration interval. You can set LAN Disk idle duration form 5 to 60 minutes to Enable this feature or 0 to Disable this feature. 18 3 . 5 ” L A N H D D E n c l o s u re I n s t a l l a t i o n G u i d e LAN Disk Operation FTP Log on 1. Open the Internet Explorer and key in “ftp://storage/” then press “Enter” button into the Log On box. The user name and password are which you setup in FTP server setup page. 2. After you log on to your FTP server, you can access your FTP Folder as the right you setup for your account. 19 3 . 5 ” L A N H D D Map Network Drive E n c l o s u re 1. Open the My Network Places to Search your LAN Disk’s host name then click it, and you can see the folders which you set up in SMB Server page. You can select the folder to push the right key of the mouse, and click on “Map Network Drive” to enter the Map Network Drive Windows. 2. You can select Drive number (ex. D~Z) and click “Finish” to complete setup. Then, you can access this Mapped disk as a local disk as easy as usual C or D drive. 3. The Mapped network drive will also be shown in “My Computer”. 20 I n s t a l l a t i o n G u i d e 3 . 5 ” L A N H D D E n c l o s u re I n s t a l l a t i o n G u i d e FAQ What is SMB? SMB is a client / server, request-response protocol, which stands for Server Message Block, is a protocol for sharing network resources, such as files, printers, serial ports, etc. between computers. What is FTP? FTP, short for File Transfer Protocol, the protocol for exchanging files over the Internet. FTP works in the same way as HTTP for transferring Web pages from a server to a user's browser, FTP uses the Internet's TCP/IP protocols to enable data transfer. FTP is most commonly used to download a file from a server using the Internet or to upload a file to a server. What is DHCP? Short for Dynamic Host Configuration Protocol, a protocol for assigning dynamic IP addresses to devices on a network. With dynamic addressing, a device can have a different IP address every time it connects to the network. One task of DHCP is to assist in getting a unique IP number of the computers that make use of the Internet. What is MAC address? A MAC address (Media Access Control) is a number (typically written as twelve hexadecimal digits, represented as 8 bytes) which uniquely identifies a computer that has an Ethernet interface. What is an IP address? An IP address (IP number) is a number which uniquely identifies a computer that is making use of the Internet. It is analogous to your telephone number in the telephone network to direct calls to you. The IP address is used by the Internet to direct data to your computer, e.g. the data your web browser retrieves and displays when you surf the net. M0-90-316 21