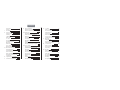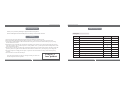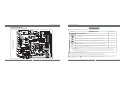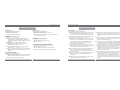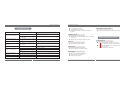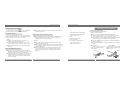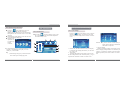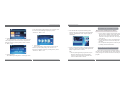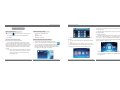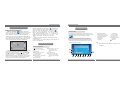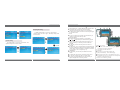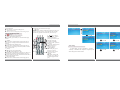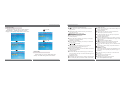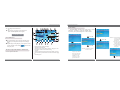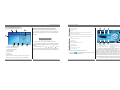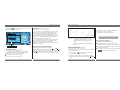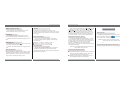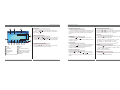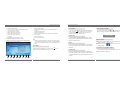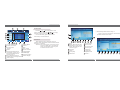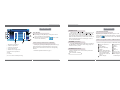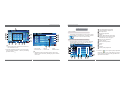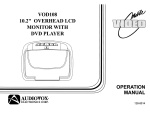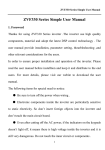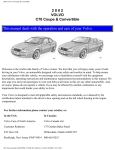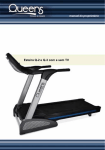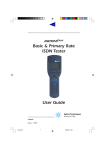Download Bluepower BLP-890 Instruction manual
Transcript
CONTENTS Thank You! Warning I. Precautions II. Function Features Display Screen Disc Play USB/SD Card Player Radio Tuner TV Tune AUX Input/Outputand other Functions Satellite Navigation Bluetooth iPod Function CDC Changer Backstage Play Output III. Basic Functional Operation Startup/Shutdown System Interface Color Selection Source Selection Mute Control/Black Screen Play Melody Mode Selection and Control (SEL) IV. Operation System Settings V. Touch Screen Calibration 1 1 2 3 3 3 3 3 3 3 4 4 4 4 4 4 4 5 5 5 5 6 9 ● VI. Keying Operation Panel Key Operation Remote Controller Operation VII. Radio Tuner Enter Radio Tuner Touch-screen Operation Interface of Radio Tune Wave Band Selection Auto Search FineAdjustment and Semi-auto Search Manual Default Frequency Memory Call out Preset Memory Frequency VIII. CDC Changer Enter CDC Play OperationInterfaceofCDCPlayScreen Pause/Play Next/Previous Fast Forward/Fast Rewind Pre-stop/Stop Random Play Repeat Scanning Play Previous/Next Disc 9 9 11 13 13 13 13 15 15 15 15 16 16 16 16 16 17 17 17 18 18 18 18 18 ● IX. TV Tuner Enter TV Tuner TVTouch-screen Operation Interface Channel Switch Auto Search Semi-auto Search TV Color System Switch TVSound System Switch X. Bluetooth Enter Bluetooth Touch-screen Operation Interface of Bluetooth Function XI. AUX Function Enter AUX Play Touch-screen Operation Interface of AUX Play XII. Disc Play Enter Disc Play Touch-screen Operation Interface of Disc Play Disc Change Breakpoint Memory Play Pause/Play Pre-stop/Stop 18 18 18 19 19 20 20 20 20 20 20 22 20 22 22 22 23 22 23 22 23 25 26 22 26 23 26 23 Instruction Manual Auto Multi-media System CONTENTS 26 ● Previous/Next Fast Forward/Fast Rewind 26 26 Slow Play 26 Repeat 26 Random Play Digital Program Locate Play27 27 Multi-subtitle Play 27 Multi-angle Play 27 Programmed Play 27 Title Play 27 Picture Zooming Play 27 Programmed Play 28 Electronic Photo Album XIII.SD Card/USB Play 28 Enter SD Card/USB Play 28 SD Card/USB Play Interface29 Touch-screen Operation of SD card and 28 ● 28 USB Play 29 XIV. DVD Settings 30 29 System Setting 29 Language Setting 31 30 Audio Setting 31 31 Video Setting 32 31 Speaker Setting 33 32 Dolby Digital Setting 33 33 XV. iPod Function 34 34 33 Enter iPod Play Operation Interface of iPod Play Screen 34 35 34 XVI.GPS Function 35 34 Enter GPS Navigator 35 GPS Video/Audio Input Switch Built-in GPS Map Settings 35 Built-in GPS Map Software Installation XVII. Video Rearview Function XVIII. Backstage Play Function Enter/Quit Backstage Play Function XIX.Sound Setting XX. Remote Control Operation XXI.Troubleshooting XXII. Connection Diagram Precautions Cable Connection Diagram of Entire Device XXIII. Packing List 35 35 36 36 37 38 39 40 40 41 42 Safety tips 43 ● For the sake of safety, do not watch the video image or operate the unit in driving, which is prohibited by the law in some countries. ● This system only functions as an assistance while backing. The company will bear no liability for any accident occurred during backing. Instruction Manual Auto Multi-media System Instruction Manual Acknowledgements Auto Multi-media System XXIII. Packing List Thank you very much for purchasing our digital car audio-visual product! Plead read through this manual carefully before use and keep it well for future reference. Warning 1. Do not expose the unit in damp environment to prevent from fire or electric shock. 2. This unit contains danagerous high voltage accessories, so please do not remove the cover of the unit. 3. Any change or modification to this unit without the clear prior consent of the authorization party may bring inconvenience to the users. 4. Keep the disc tray clean and wipe it with clean soft cloth in case of dust to prevent from affecting play effect or slow disc entrance/ exit or no disc response. If such problems occur, you need professionals to help clean, which is obviously inconvenient. 5. Play the disc for too long or with a large volume will shorten the service life of this product. To better protect the product, please use together with a radio and with moderate volume level if you keep using it for a long time. 6. The unit comprisess of high precision parts, so please do not disassemble it or tamper with internal parts by yourself. 7. Do not touch the screen with hard object. Note: All specifications are subject to change without prior notice for further improvement of the product. 1 Category 1 laser product Packing List No. Name Quantity 1 2 remote controller 1 1 3 4 5 power cable iPod cable 1 1 1 6 7 RCA female switch cable 1 RCA male switch cable 1 8 9 steering-wheel key extension cable 1 1 drawer USB cable instruction 42 Remark Instruction Manual Auto Multi-media System Instruction Manual Connector Diagram: Auto Multi-media System I. Precautions ● This unit is applied to the following discs: Logo MPEG4 VIDEO Connector Diagram JPEG Disc size Indications It is applied to MP4 discs saved in the form of .avi, .dat. 12cm It is applied to all functions of DVD VIDEO, DVD-R/ DVD-RW or DVD+R/ DVD+RW under video mode. 12 cm It is applied to all functions of video CD or CD-R/ CD-RW under video CD mode. 12cm It is applied to all functions of music CD or CD-R/ CD-RW under music CD mode. 12cm It is applied to all functions of files saved in CD-ROM/ C D - R / C D -R W / D V D - R / D V D - R W / D V D + R / D V D + R W i n 12cm It is applied to all functions of files saved in CD-ROM/ CD-R/ CD-RW/ DVD-R/ DVD-RW/ DVD+R/ DVD+RW in the form of JPEG. 12cm Notes: ● MP4/ DVD/ VCD 1.0/ 1.1/ 2.0/ 3.0 versions, DVD, CD-R/ CD-RM/ MP3/ WMA/ JPEG/ WMV/ MTV/ AVI/ MPG format discs are supported. ● When playing DVD, VCD, MP3 or CD, the display screen will automatically identify the disc and display corresponding samples. If the screen displays “invalid”, it shows such function is unavailable under this mode, please select another function. Refer to the instructions for specific operation. ● ● ● ● ● ● 41 Do not alter the unit yourself to avoid accident. Playing disc in bumpy drive or playing non-standard or seriously damaged disc can cause damage to the laser head. Clean the laser head with laser head cleaning agent on a regular basis to prevent from dust conglomeration. Do not use the unit under a too high or too low termperature. Please make sure that the temperature in car is between -20 ℃ ~+60 ℃ before power-on. If the screen displays the icon of while operating, it shows that this operation is not supported or is invalid. In case of abnormal phenomenon, please refer to the part of “Troubleshooting” of this manual. You may also press the “RES” button to restore factory defaults. 2 Instruction Manual Auto Multi-media System Instruction Manual II. Functions and Features Radio Tuner Display Screen ◆ True color TFT-LCD ◆ Touch operation is supported. ◆ 30 station memories (FM: 18; AM: 12) ◆ Auto search, semi-automatic search, manual search, preset memory stations. Disc Play ◆ Such formats as DVD-R, DVD-RW, DVD+R, DVD+RW, CD-R, CD-RW,CD-DA, MP3, WMA, SVCD, VCD, MPEG1, MPEG2, MPEG4, JPEG are supported. ◆ Breakpoint information memory function. ◆ Multi-language, multi-title, multi-angle play. Parental lock (V-chip) function. ◆ Fast forward/ Fast back play 2, 4, 8, 20; slow forward play 1/2 1/3 1/4 1/5 1/6 1/7. ◆ Pause, repeat play, random play, stop. GOTO search, digital music locate, PCB function, play message display. TV Tuner ◆ Auto/ Manual station preserving ◆ Full system TV AUX Input/ Output and Other Functions ◆ One channel: AUX input ◆ One channel: backing rear view mirror input ◆ 4-channel amplifier output. Loud speaker can be USB & SD Card Player ◆ Such formats as MP3, WMA, WAV, ASF, AVI, MP4, MPEG1, MPEG2, MPEG4, JPEG are supported. ◆ SD and USB (2.0) port are supported. 3 Auto Multi-media System XXII Connector Diagram Precautions: ◆ This unit is designed for negative ground 12V vehicle systems. Please install proper dropping equipment if it is used in trucks, buses or coaches with 24V systems. ◆ Make sure to insulate the exposed electric wires and well pack all wires to prevent connecting terminal from contacting metal parts of the unit so as to avoid short circuit. ◆ Disconnect the negative terminal of the battery before installation to prevent from short circuit. ◆ Place the wire in fixable place to avoid contacting any mobile parts such as handbrake and gear level. Do not place the wire in such hot areas as vicinity of heat outlet to avoid short circuit arising from fusion or abrasion of wire insulating layer. ◆ If ACC position is unavailable to auto ignition system, please connect the ignition lead to the “ON/ OFF” power supply with ignition switch key. ◆ After power-on, the external amplifier control signals will be output through AMP.CONT lead. If external amplifier is connected, please do not connect AMP.CONT lead to amplifier power port to avoid electric leakage and fault. ◆ Use required 10V fuse only when replacing. Use of high-capacity fuse or not use of fuse may cause damage to the electric wire and lead to short circuit. ◆Do not lead the yellow wire through the mounting hole and into engine cabinet before installing battery, otherwise, it may cause damage to the electric wire and lead to short circuit. ◆ Do not apply the wire of other equipments to this unit, otherwise, it may cause overloading and lead to overheating. ◆ Make sure to wrap the unused speaker lead wire with insulating tape to avoid short circuit. ◆ The output terminal of the loud speaker is forbidden to be grounded, otherwise, it may cause damage to the amplifier. Please avoid using 3 line type loud speaker system with shared ground wire and connecting the speaker wire to the car body. ◆ The loudspeaker connected to the unit must be of high power, and its minimum rated voltage is 50w and resistance value is 4Ω. Do not connect directly the leads of several loud speakers or use loud speaker with resistance value beyond the limited scope, otherwise, it may lead to short circuit and cause damage to the loud speaker. 40 Instruction Manual Auto Multi-media System XXI Toubleshooting Phenomenon Cause Solution Replace the burned fuse with a new one of the same capacity. The fuse has burned down. The power fails to get through. Maloperation of micro-processor caused by other factors The information set before completely loss after power on/ off. Wrong connection of positive wire BATT of ignition wire ACC The remote control fails to work The battery power is exhausted. The antenna is not installed in a correct position or the cable of the antenna is of poor contact. Big radio noise or no program available The disc can not be put in. There is already one disc in the unit. Language/ Title switch is unavailable. No image Disc is scratched. The front and back sides are put upside down. The laser head are dirty. Only one language and one type oftitle are available. The video cable is not connected properly. Malposition of touch screen The touch screen is not properly calibrated. The disc can not be played. 39 Press “RES” button to restart the unit. Reconnect it. Replace with new batteries of the same specification. Check the connection of radio auto antenna control line ANT. Re-check the connection of antenna and ground wire. Press the button to pop out the disc inside and insert the new one. Change a fine disc. Instruction Manual Auto Multi-media System ◆ 4+1 channel audio output. ◆ Auto backing rear view mirror. ◆ Full-function infrared remote control and touch function. Backstage Play Output Function ◆ RCA output of backstage play audio/video programs. Satellite Navigation ◆ Built-in high-tech GPS navigation system is available to this unit. ◆ The unit supports external satellite navigator. III. Basic Functional Operation Startup/Shutdown Bluetooth ● Press the [PWR SRC] key on the panel or press [ ] on the remote controller to start the device. ● Hold down the [PWRSRC] key on the panel or press [ ] on the remote controller to shut down the device. ◆ The unit has bluetooth function.。 iPod Function ◆ This unit supports external iPod player. Re-place the disc with disc logo up. To clean it with laser head cleansing disc. Language/ title switch is unavailable for disc with only one language and one type of title. Re-connect it. Re-calibrate the touch screen (refer to Page 6) CDC Changer ◆ Select disc forward and backwards. ◆ Single & all music repeat play. ◆ Scan play, random play 4 Instruction Manual Auto Multi-media System Instruction Manual Auto Multi-media System XX. Remote Control Operation System Interface Color Selection ● When TFT screen display is closed, the sound will remain the current output state. In startup state, touch the [ ] icon on the display screen to select blue, red or green system interface. Play Source Selection Melody Mode Selection and Control (SEL) Press repeatedly the SRC key on the panel or the SRC key on the remote controller to play according to the order of “Radio →DVD→AUX→CDC→TV→GPS". ● Press repeatedly the [SEL] key on the remote controller to select the melody mode you want: volume→ bass→ high pitch→ left/right speakers→ front/rear speakers Attention: ◆ If the device is not connected to a changer, you cannot switch to the disc play state. ◆ In the switch process, the abbreviated name of the source will be displayed on the TFT display screen. ◆ Source selection can also be conducted by touching the screen. Attention: ◆ After a target mode is selected, the current mode state can be adjusted with the volume key. ◆ Within 3s after a certain mode is selected, if the volume button is not manipulated, the mode will return automatically to the state before the adjustment. ◆When QE audio effect is activated, the bass/high pitch modes won't be displayed in pressing the [SEL] key. Namely, only volume→ left/right speakers→ front/rear speakers will be displayed. Mute Control/Black Screen Play ● Press the volume composite key on the panel or the MUTE key on the remote controller to close the sound output. Press again to recover the sound output. ● Long press of the volume composite key on the panel will close the TFT screen display. Short press of the volume composite key on the panel will activate the TFT screen display. Remote Control Operation ① Front-Back Sound Track Setting ② Left-Right Sound Track Setting ③ Volume Adjustment ④ Back ⑤ High Pitch Adjustment ⑥ Bass Adjustment ⑦ Equal Loudness Adjustment ⑧ Super Bass Adjustment ⑨ Sound Effect Setting 1. Remote Control Operation ◆ The remote control applies lithium battery (CR2025). ◆ The service life of battery is one year in normal use. When the remote control cannot work, please replace the battery. ◆ Do not place the remote control in high temperature environment and avoiding direct solar radiation for its normal work. ◆Make sure that the negative and positive terminals of the battery are properly connected. ◆Do not pick up the battery with any metal plier to prevent from short circuit. 3. Insert battery 2. Remove battery Remove the battery from the Place the anode(+) and cathode(-) back of the remote control as of lithium battery (CR2025) properly shown below: as shown below: + electrode up Press Pull 5 38 Push Instruction Manual Auto Multi-media System Enter/Quit Backstage Play Function Enter System Settings Enter Sound Function ● Touch the [ ] icon on the display screen to enter the system setting interface and do sound adjustment. Touch the back key to exit. 9 8 Touch the [ ] icon on the display screen to enter the interface of system settings. You can directly touch the screen for operation settings. Touch “Confirm” or “Back" to exit. 7 Attention: ◆ If you have selected a certain country or region, the time will change automatically and should be re-adjusted. 1 2 6 5 Note: when IPOD play is in use, backstage DVD play is not available; when backstage DVD play is in use, IPOD play is not available. Tip: Auto Multi-media System IV. Operation System Settings XIX. Sound Setting ● Touch the [ ] icon on the display screen to enter the system setting interface. Touch the [Backstage Setting Menu] icon to enter the backstage setting interface. You can select DVD, TV or AV cable input play. ● In the backstage setting interface, select the close icon to turn off backstage output play. ● Backstage play operations can be realized by Remote Controller. Instruction Manual 3 ☆ F the backstage output play is not turned off, the device will keep in backstage play state. 37 4 3. Language Setting Touch the [Language Setting] on the display screen to enter the language setting interface. You can directly select “Chinese” or “English” by touching to enter the Chinese or English operation system. Touch “Confirm” or “Back” to exit. 1. Edition: Only the edition number used by our company is displayed. After entering this interface, you can touch the × icon to exit. 2. Time Setting Touch the [Time Setting] on the display screen to enter the time setting interface. You can directly touch [+] or [-] to adjust the time and touch "Confirm” or “Back” to exit. 6 Instruction Manual Auto Multi-media System Instruction Manual Auto Multi-media System XVII. Video Rearview Function to enter the backstage setting interface. You can directly touch the screen to set the backstage output display. Touch “Confirm” or “Back” to exit. Rearview Mirror (Backing Rearview Mirror) 3. After the DDT file is opened, the following option interface will pop up. Select the navigation application program, “NAVIGATION. EXE” and press [OK] for confirmation. 1) If your vehicle is equipped with a backing camera, please connect the backing control cable “BACK” of this device to the camera control terminals and connect the video input cable to the video output end of the camera. 2) In vehicle backing, the device will automatically switch to the rearview mirror mode with picture indication. 3) You can adjust the left-right state of rearview pictures by holding down the BAND button. 4. Radio Setting Touch “Radio Setting” on the display screen to enter the radio setting interface. You can select wave frequencies in different countries by touching directly. Touch “Confirm” or “Back” to exit. 6. Video Setting Touch “Video Setting” on the display screen to enter the interface of picture quality setting. You can select wave frequencies in different countries by touching directly. Touch “Confirm” or “Back” to exit. 4. Quit the setting interface after the navigation application program is selected. The navigation will begin after the [GPS] navigation button is selected. XVIII. Backstage Play Function If your vehicle is equipped with a backseat monitor, you can connect it to the backstage play AV output of this device so that passengers in the back seat can also watch the played programs. Tip: ☆ The navigation application program name may be different in different SD cards with navigation software. In general, the file the extension name of which is EXE should be selected. 5. Backstage Setting Touch “Backstage Setting Menu” on the display screen 7 36 Instruction Manual Auto Multi-media System Instruction Manual Auto Multi-media System XVI. GPS Function 10. Touch-screen Calibration: Please refer to page 9: Touch Screen Calibration Built-in GPS Map Setting Enter GPS Navigator ● Touch the [ Card Name: STORAGE CAR Port: 3 Baud Rate: 9600 Resolution: 480×234 ] icon on the display screen and press the [GPS] key on the panel to enter GPS Satellite Navigation. Built-in GPS Map Software Installation GPS Video/Audio Input Switch 1. Insert an SD card with the navigation software. 2. After the system of this device is started, touch the [ ] icon to enter the system setting interface. Touch “GPS Navigation Setting” to enter the navigation path setting interface. Select the file icon of the navigation software, Navigation, and press [OK] to activate it. You can press the [GPS] key on the panel to switch between GPS navigation mode and other play modes (e.g. radio, disc play, SD, TV). If there is, the navigation sound will be played automatically; after the navigation sound disappears, the previous played sound will be switched back to. 11. GPS Navigation Setting: Please refer to page 36: GPS Navigation Setting 12. Screen Adjustment Touch the “Screen Adjustment" on the display screen to enter the screen adjustment interface. You can directly touch “Up”, “Down”, “Left” and “Right” to make the display screen move upward, downward, leftward and rightward. Touch “Confirm” or “Back” to exit. 7. System Setting: Only the manufacturer can use this function. 8. TV Setting: This model does not provide this function. 9. Games; Touch the [Games] on the display screen to enter the game selection interface. You can directly touch the icon of a certain game to activate the corresponding function. Note: When the played GPS navigation is in other play states, the navigation sound, if there is, will be played, but the picture will still be that in the current play state. Attention: ◆ If the screen has been moved upward, downward, leftward or rightward, you should readjust the touch screen. 35 8 Instruction Manual Auto Multi-media System V. Touch Screen Calibration Method 3: In Radio Play status, press [ ] button on the remote controller for 8 times continuously, the screen will show ST:ON or OFF alternatively; and press [ ] button for 5 times continuously, the screen will show MUTE:ON or OFF alternatively; you can enter touch screen calibration interface. Press “+” symbol in the middlw of the screen with the tip of the pen, it will calibare automatically and then save and exit. Note: 1. Method 2 will only calibrate the funtion buttons of the DVD touch screen. 2. After entrance, you can press [SRC] to quit the interface of touch screen calibration. Enter Touch Screen Calibration Method 1: Touch the [ ] icon on the display screen to enter the system setting interface. Directly touch [Touch Pen Calibration] to enter the interface of touch screen calibration. You can press the central point of “+” on the display screen with a small pen nib. When the nib moves to the central point of the last “+”, the touch screen can be calibrated. After calibration, the touch screen will be saved and the interface will close automatically. 2 5 Instruction Manual Auto Multi-media System XV. iPod Function Enter iPod Play ① Back to the Main ② MenuVolume -/SET (please refer to page 4: Functional Menu) ③ Play Mode ④ Pause/Play ⑤ Confirm Repeatedly press the [SRC] key on the panel or on the remote controller to enter iPod Play; or directly touch the [ ] icon on the screen to enter iPod Play. Touch-screen Operation Interface of iPod Play ☆ In iPod play, press once the touch screen to pop up the following operation interface. Tip: VI. Keying Operation +1 ☆ Some iPod cannot be connected. A protocol converter is required. Panel Key Operation 3 4 1. [ ▲] Disc Unload Key ● ress this key to unload the disc. 2. USB Interface ● The interface is used for USB connection. 3. SD Card Interface ● The interface is used for SD card connection. 4. SD Card Interface ▲ Method 2: When a disc is being played, you can enter the touch screen calibration interface by continuously pressing the following four keys, [ ], [ZOOM], [▲] and [ ], on the remote controller. You can use a small pen nib to follow the “+” on the display screen and calibrate the touch screen by adjusting the center position of the cross. After calibration, the touch screen will be saved and the interface will close automatically. 9 ● The interface is used for connecting SD card navigation software of GPS. 5. AUX Cable Input ● Under AUX state, the interface can be used for inputting video and audio files. ⑥ Cursor Up ⑦ Cursor Down ⑧ Fast Forward ⑨ Fast Rewind ⑩ Back to Previous Operation 11 Volume + 1 2 11 3 4 5 6 7 8 9 10 34 Instruction Manual Auto Multi-media System Dolby Digital Setting Press In Dolby digital setting, you can set “output mode”, “dynamic range” and “left + right”. The Dolby setting menu is shown below: Speaker Setting Press In speaker setting, you can set “mixed mode”. The speaker setting menu is shown below: ▼ Press ▼ Press Press ▼ ▼ 33 Auto Multi-media System ● 6. Composite Key for Volume/Mute/Screen Open & Close ● Turn clockwise to increase the volume and anticlockwise to decrease the volume. Press for muting. ● In startup state, hold to close TFT screen and press again to open TFT screen 7. Reset ● In case of system errors or halts, press the Reset key to return the system to the delivery state. 8. MIC Microphone ● In bluetooth state, this functions as a microphone. 9. [ ]/[ ▲▲ ]: composite key for Next/Previous program ● When a disc, USB or an SD card is being played, you can press this key to select the previous or the next program. ● In TV state, press to select the previous or the next program. ● In radio state, press to trim frontward or backward; hold down for frontward or backward semi-automatic channel search. When a channel wanted is searched out, touch for a few seconds to save it in position [1-6]. 10. [BAND] Key ● In radio state, press this key for AM/FM wave band switch. ● In DVD state, press this key for DVD system switch. ● In TV state, press this key for TV system switch. ● In rearview (vehicle backing) state, press this key to adjust left/right state of rearview pictures. 1 14 14 14 14 13 12 11 10 2 3 4 5 9 6 7 BLP-840 1 8 17 16 15 5 14 13 12 11 10 6 9 2 ▲ ▲ ▼ Instruction Manual 3 4 11. [ ▲ ] Play or Pause BLP-890 7 8 ● When a disc, USB or an SD card is being played, press this key for pausing or playing.12. [RAD] Key 12. Press this key to enter radio state. 13. [GPS] Key ● Press this key to enter GPS navigation state. 14. [SRC] Functional Play Source/Power Supply ● Repeatedly press this key to select different play sources. ● In shutdown state, press to start the device. In startup state, hold down to shut down the device. 15. Remote Control Receiving Window 10 Instruction Manual Auto Multi-media System Instruction Manual Auto Multi-media System ● 16. Disc Window ● This window is used for loading discs. Remote Controller Operation 1. [ ] Power ● Press this key for startup/shutdown. 2. [SRC] Functional Play Source ● Repeatedly press this key to select different play sources. 3. [DISP] ● When a disc, USB or an SD card is being played, press this key to display information of the current program. 4. [AUDIO] Sound Track Switch ● When a disc, USB or an SD card is being played, press this key for language selection (DVD) or sound track switch (VCD). 5. [Enter] ● Press this key for confirmation. 6. [▲]/[▲ ] Left or Right Arrow Key ● When USB or an SD card is being played, this key is for leftward or rightward functional play selection. ● For DVD playing, this key functions for leftward or rightward moving the cursor. 7. [Slow] Slow Play ● When a disc, USB or an SD card is being played, 1 3 4 7 9 11 13 2 30 29 28 27 25 5 23 6 21 8 10 18 12 17 26 24 22 20 19 16 14 15 11 9. [ ▲ ] Play or Pause ● When a disc, USB or an SD card is being played, press this key for pausing or playing. 10. [VOL+] Volume Increase/[VOL-] Volume Decrease 11. [Zoom] Picture Zoom ● Press this key to amplify pictures. 12. [ST/PROG] ● In radio play, press this key to switch between stereo sound and single sound channel. ● In DVD, USB or SD card play, press this key to realize programmed play. Press 17. TFT Display Screen ● This key is used to display the picture being played. ● press this key for frontward slow play. 8. [ ] Stop ● When a disc, USB or an SD card is being played, press this key once for pre-stop; press the Play key to replay from the stop position. Press this key twice for stop. ▼ Press ▼ Press ▼ Press ▼ Press ▼ Press ▼ Video Setting In video setting, you can set “brightness”, “contrast”, “colourity”, “saturation” and “sharpness” respectively. The video setting menu is shown below: 32 Instruction Manual Auto Multi-media System Language Setting Instruction Manual 13. [ ] Local-Remote Switch/Random Play ● In radio state, press this key to realize local and remote range switch. ● When playing DVD, USB or SD card , press this key to make the conversion: Random play→close random play. 14. Numerical Keys ● Press directly to input numbers. 15. [GOTO] Skip Play ● In disc, SD card or USB play, press this key for skip play through time or chapter selection. 16. [SETUP] System Setting ● In disc, SD card or USB play, press this key to enter DVD system setting. 17. [ ]/[ ] Previous/Next ● This key has the same function as key 11 and key 12 introduced on page 7. (please refer to page 7) 18. [SEL] Sound Feature Setting ● Repeatedly press this key to select the wanted sound feature and set the selected mode. 19. [SUB-T] Subtitle ● In DVD, USB, SD card and DVDC play, press this key to show the subtitle. This key is invalid without the support of the program source. 20. [MENU] Menu Key ● In DVD disc play, press this key to return to the main menu. ● In VCD disc play, this key functions as PBC menu On/Off. LOC RDM In language setting, you can set “picture language”, “audio language”, “subtitle language” and “menu language”. The language setting menu is shown below: Press ▼ Press ▼ Press ▼ Audio Setting In audio setting, you can set “digital output” and “melody”. The audio setting menu is shown below: 31 ● ▲ ▲ ▲ ▲ Press ▼ Auto Multi-media System 12 21. [TIME] Time Key ● In play state, press this key to show the time and press it again to conceal the time. 22. [TITLE] Title Play ● In disc play, press this key to return to the disk title. 23. [ ▲ ]/[ ▼ ] Up or Down Arrow Key ● In USB or SD card play, press this key for upward or downward program selection. 24. [ANGLE] Angle Play Key ● In DVD, USB or SD card play, press this key to switch angle play. This key is invalid without the support of the program source. 25. [ AMS RPT ] Auto Browse Memory/Replay ● In radio state, press this key to browse memorized channels; hold down it for automatic scanning. ● In disc, SD card or USB play, press to realize the following cycle: repeat single→repeat catalog→repeat the whole disc→ cancel repeating 26. [BAND] This key has the same function as the [BAND] key on the panel (please refer to [BAND] key function on page 7). 27. [RADIO] ● In other play states, press this key to enter radio state. 28. Mute Key ● Press this key to enter mute state. 29. [ ] Page Screen Upward ● Press this key to page the screen upward. (Note: valid for adjustable screen angles) Instruction Manual Auto Multi-media System ● 30. [ 20 19 18 17 16 21 ] Page Screen Downward 15 Auto Multi-media System ● System Setting 14 ● Press this key to page the screen downward. (Note: valid for adjustable screen angles). 1 Instruction Manual 13 In system setting, you can set “TV color system”, “screen protection”, “password”, “grade” and “default value” respectively. The system setting menu is shown below: 2 VII. Radio Tuner 12 Enter Radio Tuner 3 ● Press [AM/FM] key on the remote controller or the [RAD] key on the panel to directly enter radio play state. ● Repeatedly press the [SRC] key on the panel or on the remote controller or touch the [ ] icon to enter radio play state Attention: 1) The delivery password Attention: 1) After the startup is 0000. password is input, press ENTER to open Press ▼ the baby lock. 2) Move the cursor to the grade item and select the target grade. 3) The grade can be selected only in startup state. Press ▼ 11 10 Press ▼ 4 5 6 7 8 9 ① Radio Station Channel Display ② Mute/Sound Selection ③ Short press for radio station browse; long press for automatic channel search and saving ④ Volume ⑤ Melody Mode Selection and Control [SEL] (please refer to Melody Mode Selection and Control on page 4) ⑥ Next Program Touch-screen Operation Interface of Radio Tuner 1. Radio Operation Interface: Press ▼ Attention: The operation method is the same as above. Attention: When the above list is displayed, press ▼ and ▲ to select your target option and then press ENTER to save the Press ▼ format you set. Then press SETUP to exit. 13 30 Instruction Manual Auto Multi-media System ● SD card and USB Play Interface 3 Instruction Manual 2 ● Touch-screen Operation of SD card and USB Play 1 In SD card or USB play, the touch-screen operation and other functional operation are the same as DVD functional operation. 4 Auto Multi-media System 7 8 9 6 Previous Program 5 4 Function Switch Volume + 10 Return to the front page of SRC functional play sources 11 AM wave band selection 12 Short press for frontward or backward fine adjustment; long press for backward or frontward semi-automatic channel search XIV. DVD Settings Menus of disc, SD card and USB play can be set. Hold down the [SETUP] key on the remote controller to enter DVD Settings. Hold down the key again to exit DVD Settings. KEY 6 7 8 ① Program Display Window ② Display Played Program ③ Display Played Folder ④ Folder Window ⑤ Music (MP3) ⑥ Pictures ⑦ Video (MP4) ⑧ [KEY] Touch-screen Key (please refer to page 23: Touch-screen Operation Interface of DVD Play) ▲ In DVD setting, use the [ ], [ ▲ ], [ ▲ ] and [ ] arrow keys on the remote controller to set the items or parameters to be adjusted and press the [ENTER] key for confirmation. ▲ 5 13 FM wave band selection 14 Time display 15 Frequency display 1 16 EQ sound effect mode selection 17 Disc indication 18 Bluetooth indication 3 ① Stereo Sound Selection ④ [AF] Alternative Frequency List ② Local/Remote Selection ⑤ [PTY] Program Type ③ Listening Address Selection ⑥ [TA] Traffic Announcement Recognition 19 Equal loudness selection 20 Wave band display In Chinese or English operation system, if the TA is ON, e.g. the traffic announcement recognition function is activated, the device, if started, will automatically switch to radio state to receive broadcast traffic information even when you are listening to a CD or the system is in other play states. After the traffic announcement is broadcast, the system will return to the prior work state automatically. Note: RDS function is deactivated and AF, TA and PTV functions are shielded in Chinese operation system. 2. RDS Operation Interface of Radio Tuner Touch the [ ] icon on the display screen to enter the operation interface shown below: 29 2 14 Instruction Manual Auto Multi-media System Instruction Manual Auto Multi-media System ● ● Auto Search In radio state, press the [AMS/RPT] key on the remote controller or press the [Scan] icon on the touch screen to browse frequency points of preset radio stations P1-P6. In radio state, hold down the [AMS/RPT] key on the remote controller or touch for long the [Scan] icon on the touch screen to automatically search radio stations and save effective frequencies searched into P1-P6. The device has five wave bands, i.e. FM1, FM2, FM3, AM1 and AM2, each of which can memorize six radio stations. 30 radio stations can be preset in total. Attention: After automatic channel search, the preset radio stations will be covered. preset channel Fine Adjustment and Semi-auto Search ▲ ▲ ▲ ▲ 0 1 0 2 __:__ 0 1 0 9 __:__ __:__ __:__ 5 6 7 8 __:__ __:__ __:__ __:__ 9 10 11 12 __:__ __:__ __:__ __:__ ▲ T G 13 14 15 16 Play 3) In picture play, you can use [ ▲ ]/[ ]/[ ] arrow keys to move the picture upward/downward/leftward/rightward. __:__ __:__ __:__ __:__ 15 ]/[ Clear XIII. SD card and USB Play Attention: 1. For programmed play, program selection should be applied with arrow keys. After a program is selected, press the Play key for play. 2. Press [ST PROG] key to return to the normal play state. Enter SD card and USB Play ● In shutdown state, is inserted, the device will automatically start and play SD cards or USB inserted. ● In other states, SD card Play will automatically activated if an SD card is inserted. ● You can also enter USB or SD card play by touching the [ ] icon on the functional play source. The picture menu is first read out in play of discs containing pictures in JPEG format. 1) If you press the [ ▲ ] key on the remote controller, the pictures will be scanned automatically. 2) If you press the [ENTER] key on the remote controller, the pictures can be manually scanned with the [ ]/[ ▲▲ ] key. ▲ ▲ In radio state, press [BAND] key on the panel or [BAND SYE] key on the remote controller or touch [Wave Band] to realize wave band selection: FM1→FM2→FM3→AM1→AM2 1 2 3 4 T G Electronic Photo Album Fine Adjustment: In radio state, press the [ ]/[ ▲▲ ] key on the panel or on the remote controller or touch the [ ]/[ ▲▲ ] icon on the touch screen to realize single-step frontward or backward changes until an expected receiving Wave Band Selection T G T G ▲ Program ▲ 3. Touch the [ ] icon on the display screen to enter the operation interface shown below: 28 Instruction Manual Auto Multi-media System Instruction Manual Auto Multi-media System ● ● You can directly press the numerical keys on the remote controller to select programs for play. In disc play, press the [TITLE] key on the remote controller to return to the play menu of titles. Then you can select the wanted section with the cursor and press the Play key for play. Mufti-subtitle Play In DVD disc play, press the [SUB-T] key on the remote controller to realize multi-subtitle switch play. Attention: The function requires the support of DVD discs. Picture Zooming Play In disc play, press the [ZOOM] key on the remote controller to enlarge or reduce pictures at the following sizes and order: Multi-angle Play Zoom ×2→Zoom×3→Zoom×4→Zoom×1/ 2→Zoom×1/3→Zoom×1/4→Zoom Off In DVD disc play, press the [ ] key on the remote controller to realize multi-angle play. Attention: The function requires the support of DVD discs. ANGLE Programmed Play In disc play, press the [ST PROG] key on the remote controller to set program play sequences through the programmed play function. The procedure of programmed play operation is as follows: PBC Functional Play Press the [MENU] key on the remote controller or touch the [Menu] icon on the display screen to return the PBC root menu of the disc. Then you can select your favorite songs to play by touching the display screen. 27 Semi-auto Search: Hold down the [ ]/[ ▲▲ ] key on the panel or on the remote controller or touch for long the [ ]/[ ▲▲ ] icon on the touch screen to realize semiautomatic search. The search will stop when an effective frequency is found. Hold down the numerical keys 1-6 on the remote controller or touch for long P1-P6 numerical icons on the display screen to save the searched channel. ▲ ▲ Title Play VIII. CDC Changer ▲ ▲ Digital Program Locate Play Enter CDC Play Repeatedly press [SRC] key on the panel or on the remote controller to enter CDC Play; or directly touch the [ ] icon on the screen to enter CDC Play. Attention: If the device is not connected to a disc Manual Default Frequency Memory In radio state, hold down the numerical keys 1-6 on the remote controller or hold down P1-P6 numerical icons on the touch display screen to memorize the current station in the default channel. For example, the current radio frequency is 92.4MHz, and you can hold down the numerical key 3 to memorize the station with the frequency of 92.4MHz in channel 3. Attention: After manual default frequency memory, the preset stations will be covered. changer, the CDC mode cannot be switched to. Touch-screen Operation Interface of CDC Play ☆ Call Out Preset Memory Frequency ● Press numerical keys [1]~[6] on the remote controller or touch [P1]~[P6] on the display screen to call out and play radio stations preset in channels P1~P6. ● Touch [Up] or [Down] icons on the display screen to select radio stations frontward or backward. 16 Instruction Manual Auto Multi-media System Instruction Manual Auto Multi-media System ● Fast Forward/Fast Rewind Press the [ ▲ ] key on the remote controller or touch the [ ▲ ] icon on the display screen to realize Pause/Play. In case of shutdown, disc change or other operation in disc play, the device will memorize the current play point. Next time the disc will be played from the memorized point. Press the [ ]/[ ▲▲] key on the remote controller or touch the [ ]/[ ▲▲] icon on the display screen for fast forward or fast rewind by ×2, ×4, ×8 and ×20. Previous/Next Program Pause/Play Press the [ ] or [ ▲▲ ] key on the panel or on the remote controller or touch the [ ]/[ ▲▲ ] icon on the display screen to play the previous or the next program or pause. Press the [ ▲ ] key on the panel or on the remote controller or touch the [ ▲ ] icon on the display screen for playing or pausing. ▲ ▲ 10 Breakpoint Memory Play ▲ ▲ 1 9 5 Stop 8 Volume 9 Pause/Play 10 Random Play 11 Scanning Play 12 Repeat 13 Select Previous/Next Disc 6 7 8 Fast Forward/Fast Rewind Press the [ ]/[ ▲▲] key on the panel or on the remote controller for fast forward or fast rewind. Volume + Back Previous/Next Program Display Current Play Time Display Current Program Display Disc Position in Changer Press the [ ] key on the remote controller for slow forward play at the following order: Slow Forward ×1/2→Slow Forward ×1/3→Slow Forward ×1/4→Slow Forward×1/5→Slow Forward×1/6→Slow Forward×1/7→Play SLOW Pre-stop/Stop Press once the [ ] key on the remote controller or touch once the [ ] icon on the display screen for prestop. Press Play key to continue play from the stop position. Press the key twice for stop. Repeat Press the [ LOC RDM ] key on the remote controller to perform: repeat single→ repeat catalog→ repeat the whole Disc→ cancel repeating Previous/Next Program Random Play Press the [ ] or [ ▲▲ ] key on the panel or on the remote controller or touch the [ ]/[ ▲▲ ] icon on the display screen to play the previous or the next program or pause. Press the [ AMS RPT ] key on the remote controller to activate or deactivate random play function. ▲ ▲ 4 Slow Play ▲ ▲ 1 2 3 4 5 6 7 3 ▲ ▲ 2 ▲▲ ▲▲ 11 12 13 ● Pause/Play 17 26 Instruction Manual Auto Multi-media System ① PCB Functional Play ② Angle Functional Play (only valid with DVD disc support) ③ Repeat Functional Key ④ Title Functional Key ⑤ Subtitle Function Selection (only valid with DVD disc support) ⑥ Select Program ☆ ⑦ Picture Zooming Play ① Sound Track Switch ② Press this icon to display information of the current program on play ③ Move the cursor upward ④ Move the cursor downward ⑤ Move the cursor leftward ⑥ Move the cursor rightward ⑦ Confirm ⑧ Operation of Next Touch-screen 3. Functional Operation Interface of Page 3 Touch 2/3 icon of the next page to enter the functional operation interface shown below: Tip: ☆ After you touch the program selection icon on the display screen, numbers including 1~9 and 10+ will appear on the screen. You can touch the numbers to select programs for play. Disc Change When a disc is being played, you can press the [ ▲ ] key to unload it. Then you can load a new disc for play. Instruction Manual Auto Multi-media System Pre-stop/Stop Select Previous/Next Disc Press once the [ ] key on the remote controller or touch once the [ ] icon on the display screen for prestop. Press Play key to continue play from the stop position. Press the key twice for stop. If you press the touch-type [ ]/[ ] icon on the display screen, the previous/next disc will be played. IX. TV Tuner Random Play 。 Enter TV Tuner If you press the touch-type [Random] icon on the display screen, the programs in the current disc will be played in a random order. ● Repeatedly press the [SRC] key on the panel or on the remote controller to enter TV Play. ] icon on the screen to ● Directly touch 。 the [ enter TV Play. Repeat If you press the touch-type [Repeat] icon on the display screen, the programs in the current disc will be played repeatedly. TV Touch-screen Operation Interface In TV state, if you touch once the display screen, the following interface will pop up: Scanning Play If you press the touch-type [Scan] icon on the display screen, the programs in the current disc will be played in a scanning method. Each program will be played for 10 seconds. 1 2 3 4 5 6 7 8 25 18 Instruction Manual Auto Multi-media System 16 14 Auto Multi-media System Channel Switch Press the [ ]/[ ▲▲ ] key on the panel or on the remote controller or touch the [ ]/[▲▲ ] icon for play programs of the previous or the next channel. You can also directly input numbers with the numerical keys to switch channels. ▲ ▲ 15 Instruction Manual ▲ ▲ 1 13 2 3 12 4 5 6 7 8 9 TV Color System Switch Sound System Switch Full-auto Search Confirm Volume Melody Mode Selection and Control [SEL] (please refer to Melody Mode Selection and Control on page 4) 7 Slip Up/Slip Down/Channel Number Page Up and Page Down 8 Volume Display Touch 1/3 icon of the next page to enter the functional operation interface shown below: Auto Search 11 1 2 3 4 5 6 2. Functional Operation Interface of Page 2 Touch the [Scan] icon on the display screen for automatic search with channel increase and memorization of effective TV channels. Attention: In the search process, press once the touch screen or the [SRC] key to stop automatic search. After automatic search, the preset TV channels will be covered. 10 9 Channel Button 10 Volume + 11 Back 12 Next Channel 13 Previous Channel 14 TVSystem/Sound ChannelDisplay 15 Frequency Display 16 Channel Display 19 1 Back 2 Melody Mode Selection and Control [SEL] (please refer to Melody Mode Selection and Control on page 4) 3 Pause/Play 4 Volume 5 Pre-stop/Stop 6 Fast Rewind 7 Volume Display 8 Fast Forward 9 Previous Program 10 Next Program 11 Unload Key 12 Touch-screen Operation of Next 13 Volume + 1 24 2 3 4 5 6 7 8 Instruction Manual Auto Multi-media System Instruction Manual Auto Multi-media System XII. Disc Play X. Bluetooth Semi-auto Search 2 ● Repeatedly press the [SRC] key on the panel or on the remote controller to enter DVD Play. ] icon on the ● Alternatively, directly touch the [ screen to enter DVD Play. 8 3 4 7 5 Enter Bluetooth Function Hold down the [ ]/[ ▲▲ ] key on the panel or on the remote controller or touch for long the [ ]/[ ▲▲ ] icon on the touch screen to realize semi-automatic search. The search will stop when an effective frequency is found. Hold down the numerical keys on the remote controller or touch for long numerical icons on the display screen to save the searched channel. ▲ ▲ Enter Disc Play ▲ ▲ 9 1 Repeatedly press the [SRC] key on the panel or on the remote controller to enter bluetooth function; or directly touch the [ ] icon on the screen to enter bluetooth function. Touch-screen Operation Interface of Bluetooth Function TV Color System Switch 6 Touch-screen Operation Interface of DVD Play ① Brightness Adjustment ② Contrast Adjustment ③ Colourity Adjustment ④ Clarity Adjustment ⑤ Data Decrease Adjustment ⑥ Data Increase Adjustment ⑦ Back ⑧ Confirm ⑨ Press to return to Melody Setting In disc play, you can press the display screen once to pop up the following touch operation interface. Then you can directly touch a certain icon to activate the corresponding function. 1. Functional operation interface of page 1 23 1. Touch-screen Operation Interface of Bluetooth Function Press the [BAND SYS] key on the remote controller or the [BAND] key on the panel or touch the [System] icon to switch TV color systems. Hand-free Function ☆ Match Voice Dialing Telephone Directory Volume Melody Mode Selection and Control [SEL] (please refer to Melody Mode Selection and Control on page 4) 7 Volume Display 1 2 3 4 5 6 TV Sound System Switch Touch the [Sound] icon to switch sound systems in the following cycle: PALI→PALDK→PALBG 20 8 Numerical Keys 9 Delete 10 Volume + 11 Back 12 Hang Up 13 Answer, Dial 14 Connection State and Telephone Number Display Instruction Manual Auto Multi-media System Instruction Manual 14 Auto Multi-media System XI. AUX Function 1 2 3 4 5 6 Enter AUX Play 1 13 2 3 12 4 6 7 8 4 Touch-screen Operation Interface of AUX Play 3 11 5 5 Repeatedly press the [SRC] key on the panel or on the remote controller to enter AUX Play; or directly touch the [ ] icon on the screen to enter AUX Play. 6 9 10 Tip: ☆ Some mobile phones don't have this function. It's not related to this device. 1 ① Missed Calls ② Answered Calls ④ Answer Calls 2. Touch the [Telephone Directory] Icon on the display screen to enter the telephone directory memorizing operation interface: ☆ 1. Touch the display screen once to pop up the following general adjustment menu. You can use the menu to adjust different melody functions. ⑤ Match ⑥ Dialed Numbers Tip: ☆ Telephone number memorizing function: The memory function can be activated by matching the phone with the device once. 12 13 1 13 2 12 3 2. Touch the [ ] icon of picture quality adjustment on the display screen to pop up the following "general menu" interface for picture quality adjustment and adjust different functions. 4 11 5 21 10 11 2 ③ Hang up 7 8 9 Front-Back Balance Adjustment Left-Right Balance Adjustment Bass Adjustment High Pitch Adjustment Volume Melody Mode Selection and Control [SEL] (please refer to Melody Mode Selection and Control on page 4) Date Decrease Adjustment Volume Display Data Increase Adjustment Volume + Back Confirm Picture Quality Adjustment 6 7 8 9 10 22