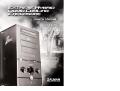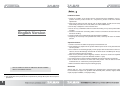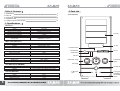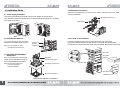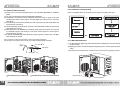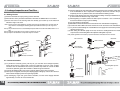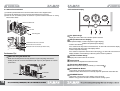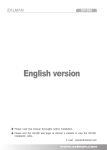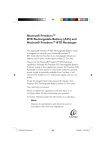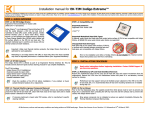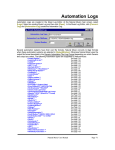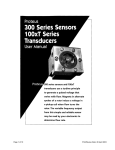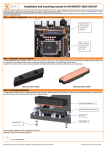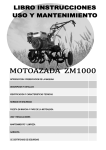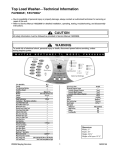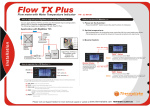Download Zalman LQ1000
Transcript
Notes Installation Notes English Version 1. Check the condition of the product and its components before installation. If there is a problem with the product and/or its components, please contact the retailer for replacement. 2. Keep this unit away from heat sources such as direct sunlight, as well as from water, oil, and humidity. Place the unit on a flat, stable, and well-ventilated area. 3. Do not drop or subject the unit to excessive force. 4. Do not mix any contaminants with the coolant when filling. It may cause product failure or corrosion. 5. Check the manual when connecting cables. Incorrect connections can lead to fire resulting from short circuiting. 6. Check for leaks on the Water Blocks and Tubes before installation. 7. Preparing the necessary tools (Needle-Nose Pliers, Scissors) will ease the installation process. Operational Notes 1. Check to see if the DC cables are properly connected before use. 2. Avoid inserting any objects into the system while the power is ON. It may be harmful for the user and product. 3. If the coolant is not circulating properly or if the pump’s flow rate becomes too low for other reasons, the red LED will begin to flicker with an alarm sound. Immediately turn the system OFF and contact the place of purchase. 4. Must use the provided coolant. Regularly check the amount of coolant and replenish as needed (replacement cycle of the ZM-G300 coolant is 1 year). 5. If a leak is found, turn off the system immediately and contact the place of purchase. 6. Do not block the Air Ducts on either side of the product. This can lead to fan failure, increased noise, or a decrease in product performance. 7. Make sure that the Water Pump is functioning properly. Visit our website and watch the Z-Machine LQ1000 installation video for an installation overview. Disclaimer Zalman Tech Co., Ltd. is not responsible for any damages due to external causes, including but not limited to, improper use, problems with electrical power, accident, neglect, alteration, repair, improper installation, or improper testing. ※ Please read this manual thoroughly before installation. ※ The specifications of this product and its components may change without prior notice to improve performance. 1 2 Table of Contents 2. Parts List 1. Specifications 2. Parts List 3. Components 4. Installation Guide 5. Leakage Inspection and Test Run 3 4 6 7 13 2.1 Front View 1. Specifications Enclosure Dimensions (L x W x H) Weight Material Motherboard Compatibility PSU Compatibility PCI/AGP Card Compatibility Drive Bays Front I/O Port 480mm X 220mm X 450mm 15kg (33lb) Aluminum Alloy Standard ATX / microATX Standard ATX / ATX12V Full Size 3.5" Bay x 5, 5.25" Bay x 4 USB Port x 2 , IEEE1394(Firewire) Port x 1 Headphones x 1, MIC x 1 5.25” Bay Water Tank (Reservoir) Dimensions (L x W x H) Weight Material Coolant Capacity 125mm X 172mm X 26mm 800g Aluminum Alloy, Acrylic Max. 300cc Water Pump Power Consumption Maximum Flow Rate Maximum Lift 6W, DC 12V 300l/hr 1.8m 220(L) x 220(W) x 30(H) mm 2 Ball - Bearing 550rpm ± 10% ~ 850rpm ± 10% 3 I/O Port SYSTEM LED FAN SPEED Gauge 63(L) x 63(W) x 40(H) mm 160g Cover (Aluminum Alloy), Base (Pure Copper) Coolant (ZM-G300) Material Volume Freezing Point Replacement Cycle POWER Button FLOW RATE Gauge FND Gauge CPU Water Block (ZM-WB5) Dimensions (L x W x H) Weight Material PC RESET Button HDD LED 220mm Fan Dimensions (L x W x H) Bearing Type Fan Speed (Min ~ Max) 3.5” Bay VOLUME KNOB Button Propylene Glycol & Anti-Corrosion Agent 250cc -9 ℃ 1 Year Cooling System LED/RESET Button AUTO/MANUAL Button 4 3. Components 2.2 Side View Water Tank (Reservoir) Tool-Free Bolt Reservoir Cap (1) Enclosure (5) Funnel 120mm Fan (6) Silicone Tube (1m) (2) CPU Water Block (ZM-WB5) (7) 220mm LED Fan Reservoir Window (3) Jump Cable (8) 220mm LED Fan Grill (4) Anti-Corrosion Coolant (ZM-G300) (9) User’s Manual Radiator 220mm Fan Install Tap Hole Left Door Silicon Tube Tube Nipple Tool-Free HDD Bay Water Pump 5 (10) Bolt Parts Diagram Part Name Specifications Qty. Application L Wrench 3mm 1 Assembly Allen Screw M4*8 4 Outer Chassis Optional Fan Stand Off M3*28*(+)3*(-3) 4 Optional Fan Install M/B Stand Off M3*10*(+)3*(-3) 12 M/B Installation PSU Screws PH #6-32*10 6 PSU Installation ODD, M/B Screws PWH, M3*5 24 ODD, M/B Installation Fan Fixing Bolt PWH, M3*10 4 220mm Fan Installation Hand Bolt P9*15.4 4 HDD Installation 6 4.4 Motherboard Installation 4. Installation Guide Secure the motherboard to the enclosure, then, install components (CPU, VGA, RAM, etc.) onto the motherboard. 4.1 Power Supply Installation Unscrew the four Bolts (Bolt, FH M3x6) as shown in the diagram to open the Doors. Place the PSU on the Power Bracket, and screw the four Bolts (Bolt, PHM #6-32*10 (Black)) from outside the enclosure. Clip Support for Socket 775 Mother Board 4.5 3.5”/5.25” Drive Installation 4.2 Pump Bracket Removal To prevent damage to the unit during transport, the Pump Bracket is removed. Note) The Pump Bracket can cause unwanted noise if not removed. (1) Remove the Bay Covers of the 3.5” (FDD) bay and the 5.25” (ODD) bays (2) Insert the ODD into desired 5.25” bay, and fix it in place with the Tool Free Bolts. (3) ODD Slot 3 & 4 and the FDD Slot require using Fixing Bolts (Bolt, M3x5) to secure drives. Water Pump Bracket Water Pump Slot 3 ODD 4.3 CPU Water Block(ZM-WB5) Guide Install Before installing the motherboard, please refer to ZM-WB5’s manual for correct socket installation procedures. Note) Intel CPU users: please refer to the CPU waterblock’s manual for installation Slot 4 ODD FDD Slot Water Block Clip Support Fixing Bolt Tool-Free Bolt Clip Support for Socket 775 ODD Bay Cover Back plate for Socket 775 FDD Bay Cover ex) Intel Pentium 4 (Socket 775) installation 7 8 4.6 Hard Disk Drive Installation 4.7 Cable Connection Button PCB Improper connection of the Power LED and HDD LED can lead to LED malfunction. Please refer to your motherboard’s manual before making cable connections. HDD chassis 4.8 Front I/O Connection Lock Bar Certain motherboards have different configurations for the IEEE1394a, USB2.0, and audio connectors from the one shown in the diagram below. Please refer to your motherboard’s manual. I/O Port PCB (1) Open (raise to unlock) the HDD Lock Bar of the desired HDD Chassis Bay. (2) Slide HDD into desired Bay and close (lower to lock) the HDD Lock Bar behind the HDD. (3) To remove the HDD, open (roll up) the HDD Lock Bar above the HDD. (4) For transportation, lower the HDD Lock Bar and secure with Hand Bolts as shown below. Fixing Tap Hole Hand Bolt Lock Groove Lock Bar Note1) Excessive pressure may damage the HDD Lock Bars. Please take caution during HDD installation and removal. Note2) Reverse the procedure for removal. Note) Improper connections of the IEEE1394 connector and/or USB2.0 connector to the motherboard can result in irreversible damage so please refer to both the product and your motherboard’s manual prior to installation. 9 10 4.9 Silicone Tube Connection 4.10 Installation Troubleshooting (1) Please refer to the manual included with the CPU waterblock (ZM-WB5) for installation guides. (2) The user can add optional VGA and Northbridge waterblocks. (3) Use Needle - Nose Pliers to loosen and pull back the Tube Clamp on the tip of the Tube connecting the Water Pump’s outlet to the Tube Nipple, then disconnect the Tube from Tube Nipple. (4) Connect the tip of the disconnected Silicone Tube to the Inlet of the CPU Water Block and secure with the Tube Clamp. (5) Use the separately provided tube to connect the CPU Waterblock’s outlet and join with the Tube Nipple from of step 3. (6) After the Silicone Tube installation is completed, please check for tensile forces in the tube by repeatedly opening and closing the side panel. Please adjust the Tube length to prevent tension in the Tube. (7) If optional VGA/Northbridge Water blocks are, please repeat the “tension test” and adjust Tube the length as needed. Refer to the diagram below as a reference for the coolant’s circulation path/ order. Note 1) Please do not apply Thermal Grease or Pads when installing waterblocks. Note 2) Please refer to each product's manual when installing VGA/Northbridge waterblocks. Tube Clamp 4.11 Water Block Removal (1) To allow adequate degassing, please disassemble the Waterblock’s from the motherboard as shown below. (2) Skipping procedure will prevent adequate degassing due to internal pressure within the Tubes. Note) Please place the Waterblock’s at or below the height of the pump for the degassing procedure. Tube Nipple With CPU Water block installed alone VGA Water Block installed with CPU Water Block VGA Water Block CPU Water Block 11 12 5. Leakage Inspection and Test Run 5.1 Adding Coolant (1) Remove the Reservoir Cap by turning counter-clockwise. (2) Mix half 125cc of the provided coolant 250cc with 500cc of distilled water in a container. (3) Secure the Funnel in the Pouring Hole and carefully pour coolant up to the Reservoir Window’s “High Level” mark. Note 1) Please prevent coolant spillage by carefully pouring with the provided Funnel. Coolant Level will drop when the coolant begins circulating. please pour additional coolant up to the “High Leve” mark. Note 2) The provided coolant is a concentrated liquid. please dilute the coolant with distilled water in a 1:4 ratio. Note 3) Read the warning label on the coolant’s container prior to use. Note 4) Keep the LQ1000 and its components away from children. (5) Check for leakage at each inlet/outlet. Leakage can lead to short-circuiting and/or damage to the motherboard or other components. If leaking is discovered, turn OFF the power, completely remove any leaked coolant, and reassemble the leaking section. (6) Coolant Level will drop when the coolant begins circulating. Please pour additional coolant up to the Reservoir Window's “High Level” mark. (7) After degassing is complete, detach the PSU’s power connection. Use a coin-like object to secure the Reservoir Cap to prevent leaking. (8) Lay the LQ1000 on its right side (9) Reinstall the Water Block that were removed from the motherboard for degassing. (10) Connect the PSU’s Main Connector and the CPU 4-Pin Connector to the motherboard. (11) To prevent coolant leakage the LQ1000 Must be set upright on its feet before proceeding with the next step (12). (12) After setting the LQ1000 upright on its feet, remove the Sealing Bolt from the Reservoir Cap and secure the Sealing Bolt in the adjacent Sealing Bolt Tap Hole. Note) Cable organization is necessary to prevent interference with tubes when the Left Door. Black Wire 4-Pin Connector Funnel Main Connector Green Wire Reservoir Cap Power Supply 4-Pin Connector Motherboard Power Connector Jump Cable Pouring Hole High Level High Level Reservoir Window 5.2 Coolant Circulation (1) To provide the necessary power (12V DC) for your Test Run and Leakage Inspection, please disconnect the PSU’s Main Connector (20P/24P) and 4-Pin CPU ancillary connector from the motherboard and use the provided Jump Cable to connect the Main Connector’s (20P/24P) green wire terminal to a black wire ground terminal. (2) Connect the Display PCB’s 4-Pin power connector and the PSU’s 4-Pin connector. (3) When power is supplied, the front panel display/gauges will light up red and the Left Door’ Flow Indicator will light up blue with a spinning impeller. (4) For discharging of gas and good coolant circulation, turn the Power Supply ON/OFF approximately 3~7 times at 10 second intervals. 13 Sealing Bolt Tap Hole Sealing Bolt High Level Reservoir Cap 14 5.3 220mm Fan Installation 5.4 Front Panel Display (1) Install the provided 220mm Fan and Ffan Grill as shown in the diagram below. (2) Connect the 220mm Fan’s 3-Pin Connector to the Black 3-Pin Connector. (3) After the Fan is installed, please be cautious to prevent inference between or among Tubes and/or cables. 220mm Fan Stand Off Fan Grill Fan Fixing Bolt Fan Speed Gauge - Display the 120mm Rear Fan’s rotation speed in real-time. FND (Flexible Numeric Display) 120mm Rear Fan 3-Pin Connector 220mm Fan 3-Pin Connector Black PCB 3-Pin Connector (for 220mm Fan) Performance Tip! - Temperature Display: Coolant Temperature (upper display), Ambient Temperature (lower display) - Coolant Level Sensing If the coolant level drops below a threshold level, an alarm will sound and the display will flicker. Please refill with coolant, if the display flickers. - Coolant Temperature Sensing If the coolant’s temperature reaches above 60°C(92 ), an alarm will sound and the FND Display will flicker. If the flickering is observed, please check for problems. Coolant Flow Rate Gauge When not using the 220mm fan - Displays the coolant’s flow rate in real time. - Make sure the side panel is securely closed for a quiet computing environment. - Sealing off the I/O cover and PCI Bracket (with tape etc) will optimize the cooler's performance Control Knob - Controls the Fan Speed and Coolant Flow Rate. Temperature Mode Button - Sets the temperature display to Celsius(°C) or Fahrenheit( ). AUTO/MANUAL Button I/0 Cover PCI Bracket - AUTO Mode: Automat fan speed and coolant flow rate. - MANUAL Mode: Allows the user to manually adjust fan speed and coolant flow rate. LED/RESET Button - LED On/Off: A short press turn the displays’ LED’s On & Off. - RESET: A long press for at least 5 seconds resets the cooling system. 15 16 Zalman Computer Noise Prevention System Stable performance and a noiseless liquid cooling system can both be achieved with the use of Zalman’s Ultra Quiet Power Supply, VGA Water Block, Northbridge Water Block and Super Thermal Grease. Ultra Quiet Power Supply VGA Water block Northbridge Water Block Super Thermal Grease Dual Heatpipe Cooled Modular Power Supply ZM850-HP ZM1000-HP Dual Heatpipes Installed for Maximum Cooling Performance and Ultra-Quiet Operation Improved Power Factor & Reduced Harmonics through Active PFC High Efficiency Design and 80 PLUS Certified Supports ATX12V CPU 4-Pin and EPS12V CPU 8-Pin Gold-Plated Terminals & 16AWG Wires HTPC Enclosures 160XT-PLUS Designed for High TDP Processors Designed for High Performance Power Supplies Designed for Optimal Graphic Card Performance Designed to Maximize HDD and LCD Lifespan The front panel DFSTN LCD provides user access to various features such as the Graphic Equalizer, Volume, Power, HDD Operation, Time etc Sliding HDD and ODD Chassis provide easy installation and removal. For more information, please visit our website. 17