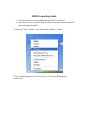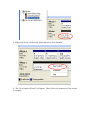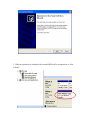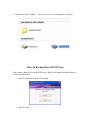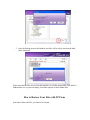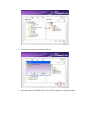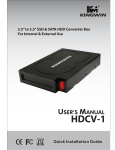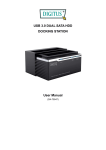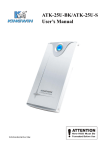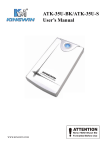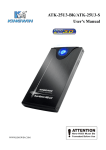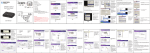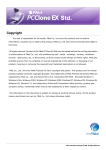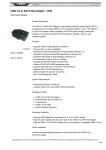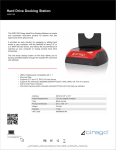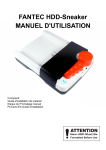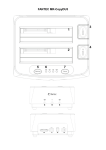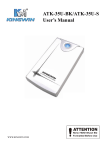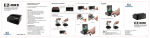Download Kingwin KWI-S2
Transcript
User Manual USB 2.0 to Dual SATA Adapter w/ One Touch Back Up www.kingwin.com KWI-S2 Package Content: KWI-S2 adapter. USB 2.0 cable. AC power cord AC power adapter. Driver. User Manual Features: USB 2.0 to Dual SATA adapter One Touch Back Up Connect to Dual 2.5” or 3.5” SATA Hard Drive to USB 2.0 Support SATA types of drives. SATA II & USB 2.0 compatible. Installation: 2.5” or 3.5” SATA Hard Drive o Plug USB 2.0 cable into KWI-S2 o Connect KWI-S2 into 2.5” or 3.5” SATA Hard Drive o Plug Molex power into KWI-S2 o Plug the USB 2.0 connector into the computer System Requirement o Windows 7/Vista/2000/XP/2003 Server/Mac 10X o PC/Mac with one available USB 2.0 port. Warning: 1. Do not unplug HDD while it is busy. 2. Carefully take the HDD out from KWI-S2 The HDD can reach temperatures over 50ºC. It will not burn the fingers but should be handled with care. 3. Kingwin is not responsible for any data loss or hard drive damage in the process of using the KWI-S2. HDD Formatting Guide • • You may format your external HDD through USB 2.0 connection. Please make sure your external HDD is turned on and well connected to the PC before formatting the HDD. 1. Right-click “My Computer” icon and select the ”Manage” column. 2. Select “Disk Management” and you will see your External HDD showed “Unallocated”. 3. Right-click on the “Unallocated” block and selects “New Partition”. 4. The “New Partition Wizard” will appear. Please follow the instruction of the wizard to complete. 5. When new partition is completed, the external HDD will be recognized as a “New Volume”. 6. Double-click “My Computer”. You will see the new volume appears on your PC. How To Backup Files with PCClone First connect a hard drive to the KWI-S2 device. Refer to the manual included on how to connect your hard drive. 1. Install PCClone EX with the CD included. 2. Open PCClone. 3. Select the folders and files you would like to back up. 4. Now press the “OTB” button twice or click on the backup icon to start the backup process. 5. Once the backup process has finished your files will be safely stored on the hard drive connected. Please note that the files are saved on the hard drive in a folder named Fnet. This folder is hidden and to see it you must change your folder options to show hidden files. How to Restore Your Files with PCClone Select the Folders and files you want to be restored. 1. Click on the restore icon and then click ok. 2. Once the restore has finished your files will be copied to its original location.