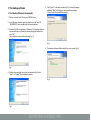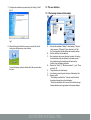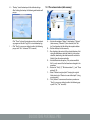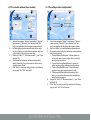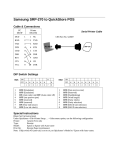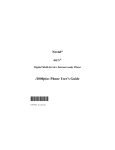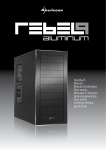Download Sharkoon QuickStore Portable Pro
Transcript
MANUAL QUICKSTORE PORTABLE PRO QUICKSTORE PORTABLE PRO 1.The backup software 1.1 Installation (Windows for example) 5. Click “Install” in the next window (fig. 3) to install the backup software. “Back” will bring you to the previous window, “Cancel” ends the installation process. 1. Put the included Tools CD into your CD/DVD drive. 2. In the Windows Explorer open the directory on the Tools CD “SHARKOON” with a double click (left mouse button). 3. Double click (left mouse button) “Setup.exe”, a language selection window will open up. Select the desired language and confirm with “OK”. The installation routine will commence (fig. 1). fig. 3 6. The backup software will be installed to your system (fig. 4). fig. 1 4. Confirm the copyright note in the next window (fig. 2) with “Next” or “Cancel” the installation process. fig. 4 fig. 2 QUICKSTORE PORTABLE PRO 7. Complete the installation procedure by left clicking “Finish” (fig. 5). 1.2 The user interface 1.2.1The backup window (data backup) D B E C A H fig. 5 8. After finishing the installation process successfully the fol lowing icon will appear on your desktop: G To start the backup software double click (left mouse button) this icon. A – B – C – D – E– F– G – F I Activate the windows “Backup” (data backup), “Restore” (data recovery), “Schedule” (time schedule) and “Setting” (configuration) by left clicking the respective button. Source directory for data backup. Box displaying the source directory’s content. Activating the check boxes adds the folder(s) to the backup schedule, deactivating the check boxes will exclude the folder(s) from the backup schedule. Buttons for “Help” (?), “Minimize window” (_) and “Close window” (X). Target directory for data backup. Info showing remaining and total size of the backup files. Backup mode: “Only backup modified files“ includes only files which have been changed since the last backup; “Delete the destination file“ erases files inside the target directory which are no longer present in the source directory. QUICKSTORE PORTABLE PRO H – “Backup“ starts the backup with the defined settings. After finishing the backup the following confirmation will pop up: 1.2.2The restore window (data recovery) E D B A F C G I – Click “Close“ to close this window and return to the backup program or left click “Log File“ to view the backup log. Click “Save“ to save your settings (confirm the following pop-up with “Yes” or choose “No” to cancel). A – Activate the windows “Backup” (data backup), “Restore” (data recovery), “Schedule” (time schedule) and “Set ting” (configuration) by left clicking the respective button. B – Source directory for data recovery. C – Box displaying the content of the selected directory. Acti vating the check boxes adds the folder(s) to the restore schedule, deactivating the check boxes will exclude the folder(s) from the restore schedule. D – Activate/Deactivate the option „Only restore modified files“ to only recover files that have been changed in the meantime. E – Buttons for “Help” (?), “Minimize window” (_) and “Close window” (X). F – Select “Restore to original path“ (keeping the original folder structure) or “Restore to user defined path“ (using a custom path). G – Click „Restore“ to commence the restore procedure or “Save“ to save your settings (confirm the following pop up with “Yes”, “No” to cancel). QUICKSTORE PORTABLE PRO 1.2.3The schedule window (time schedule) 1.2.4The setting window (configuration) C B D B D C A A E E A – B – C – D – E– Activate the windows “Backup” (data backup), “Restore” (data recovery), “Schedule” (time schedule) and “Setting” (configuration) by left clicking the respective button. Left clicking the respective calendar date defines a special day to backup your data. Selected calendar dates are marked in blue, red marks the current day. Buttons for “Help” (?), “Minimize window” (_) and “Close window” (X). Decide whether the backup shall be performed daily, weekly or monthly. If you do not want to define a recurring date choose “None“. Click “Save“ to save your settings (confirm the following pop-up with “Yes”, “No” will cancel). A – Activate the windows “Backup” (data backup), “Restore” (data recovery), “Schedule” (time schedule) and “Set ting” (configuration) by left clicking the respective button. B – Define a „HotKey“ to launch the backup software directly. C – By activating/deactivating the check boxes select/deselect the following options: 1. “Backup/Restore Confirmation“: defines whether or not you will receive a confirmation after a successful backup/restore procedure; 2. “Ignore Error During Backup/Restore“: ignores all errors occurring during the backup/restore process; 3. “Autorun CloneMe When Login“ starts the backup program during your operating system’s start; 4. “Shutdown After Backup/Restore complete“ shuts down your computer after successfully completing a backup/restore procedure. D – Buttons for “Help” (?), “Minimize window” (_) and “Close window” (X). E – Click “Save“ to save your settings (confirm the following pop-up with “Yes”, “No” will cancel). QUICKSTORE PORTABLE PRO Warning: Disposal of your old product For potential loss of data, especially due to inappropriate handling, SHARKOON assumes no liability. All named products and descriptions are trademarks and/or registered trademarks of the respective manufacturers and are accepted as protected. As a continuing policy of product improvement at SHARKOON, the design and specifications are subject to change without prior notice. National product specifications may vary. The legal rights of the enclosed software belong to the respective owner. Please observe the license terms of the manufacturer before using the software. All rights reserved especially (also in extracts) for translation, reprinting, reproduction by copying or other technical means. Infringements will lead to compensation. All rights reserved especially in case of assignation of patent or utility patent. Means of delivery and technical modifications reserved. Your product is designed and manufactured with high quality materials and components, which can be recycled and reused. When this crossed-out wheeled bin symbol is attached to a product, it means the product is covered by the European Directive 2002/96/EC. Please be informed about the local separate collection system for electrical and electronic products. Please act according to your local rules and do not dispose of your old products with your normal household waste. The correct disposal of your old product will help prevent potential negative consequences to the environment and human health. © SHARKOON Technologies 2011 www.sharkoon.com QUICKSTORE PORTABLE PRO