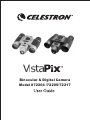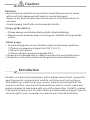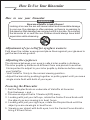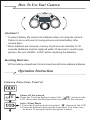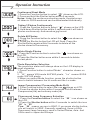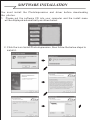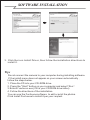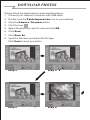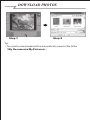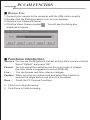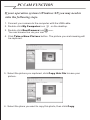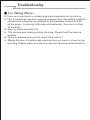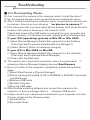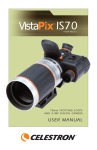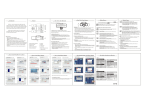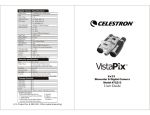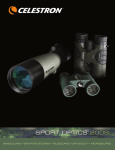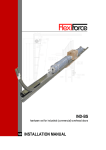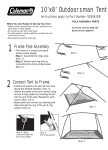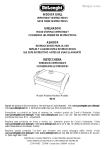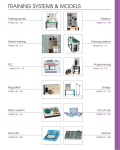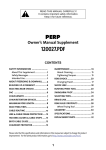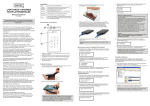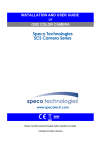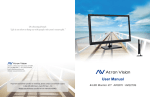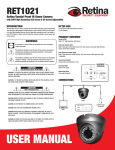Download Celestron VistaPix 8x22
Transcript
Binocular & Digital Camera Model #72204 /72205/72217 Cautions Cautions ˙Never immerse VistaPix into any fluid or liquid.Remove dust or stains with a soft cloth dampened with water or neutral detergent. Keep in a dry and cool dust-free environment or a container when it is not used. ˙ Avoid dropping VistaPi x.Do not disassemble VistaPi x. Usage of the battery ˙ Please always use Alkaline Battery(AAA Alkaline Battery). ˙ Please remove batteries when not using your VistaPix for long periods of time. About usage ˙ To avoid damage do not use VistaPix under the following conditions. o o 1.Places in temperature higher that 100 F.(35 C) 2.Damp or dust places. 3.Places with strong electromagnetic field. ˙ Please do not disassemble or repair the product to avoid malfunction. ˙ Please do not drop the product on the ground to avoid malfunction. Introduction VistaPix is a binocular integrated with a digital camera that is great for sporting events, concerts and wildlife activities such as hunting or bird-watching. VistaPix lets you record memories and sights at the touch of a button. Use the full-featured binocular for closer views and capture images to take home with you at the same time. VistaPix makes it possible to share your fun with others by downloading images from the camera right to your computer to e-mail to your friends and family. Product part identification 3 1 11 7 5 8 9 6 2 4 3 - 11 7 7 10 1. Diopter Knob(on underside) 6. USB Port 2. Center Focus Knob 7. Eyepiece 3. Objective Lens 8. Camera Lens 4. Power/Mode Button 9. LCD Screen 5. Shutter/Set Button 10. Battery Compartment Lid 11. Objective Barrel How To Use Your Binocular How to use your binocular WARNING ! Never use a VistaPix to look at the sun ! Looking at or near the sun will cause instant and irreversible damage to your eye. Eye damage is often painless, so there is no warning to the observer that damage has occurred until it is too late. Do not point the binocular at or near the sun.Children should always have adult supervision while observing............................................................... Adjustment of eye-relief for eyeglass wearers Fold down the rubber eyecups and pla ce them again st your gla sses to get the best vie win g result . Adjusting the eyepieces The dis tance between your eyes is calle d in ter pupilla ry dis tance. The in ter pupilla ry dis tance is dif ferent from one person to another. It is im portant to adju st to your in ter pupilla ry dis tance before usin g your Vis taPix : - Hold Vis taPix fir mly in the normal vie win g posit io n. - Adju st the barrels by pushin g together or pullin g apart until you see a sin gle cir cle fie ld wit h both of your eyes. Focusing the Binocular 1. Set the Dio pter Knob on undersid e of Vis taPix at it scenter Poin t between + and - . 2. Choose an obje ct that is 10meters(30ft) away. 3. Lookin g wit h ju st your le ft eye, rotate the Center Focus Knob until the obje ct you are vie win g is in best focus. 4. Lookin g wit h ju st your rig ht eye, rotate the Dio pter Knob until the obje ct you are vie win g is in best focus. 5. Vie win g your obje ct wit h both eyes, turn the Center Focus Knob to brin g it in best focus. How To Use Your Camera Attention!!: * To extend battery life remove the batteries when not using the camera.. Failure to do so will result in losing pictures and dead battery after several days. * When batteries are removed, memory of pictures can maintain for 30 seconds. Batteries must be replaced within 30 seconds to avoid losing pictures. Be sure VistaPix is OFF before replacing the batteries. Inserting Batteries Lift the battery compartment lid and insert two AAA size alkaline batteries. Operation Instruction Camera Functions Control Power off the camera Press the Function button to select the“ ”shown on the LCD, then press the Shutter button to power off the camera. Auto - Shoot Mode 1.Press the Function button to select“ ”shown on the LCD. 2.Press the Shutter button within 5 seconds. The timer runs for about 10 seconds before the photo is taken. Operation Instruction Continuous Shoot Mode 1.Press the Function button to select“ ”shown on the LCD. 2.Press and hold the Shutter button within 5 seconds. Notes: Under the continuous shooting mode, the photos are all taken in QVGA mode and can be downloaded individually. Taking 3 Photos Continuously 1.Press the Function button to select“ ”shown on the LCD. 2.Hold down Shutter button within 5 seconds and it will take 3 photos continuously. And saved as jpg format. Delete All Photos 1.Press the Function button to select the“ ”icon shown on the LCD. 2.Press the Shutter button the LCD will flash. Press the Shutter Button again within 5 seconds to delete all the photos stored in the memory. Delete Single Photos 1.Press the Function button to select the“ ”icon shown on the LCD. 2.Press the Shutter button once within 5 seconds to delete the last photo. Photo Resolution Selection The resolution status will always show on the LCD display in small character. 1.Press Function button to select“Mode” character shown on LCD; 2.“ Hi” means VGA mode 640*480 pixels,“ Lo” means QVGA mode 320*240 pixels; 3.When you select Mode function, press the shutter button once to switch between the Hi mode and the Lo mode. Image Compression / Processing Mode Shift: 1.Press Function button to select the icon shown on LCD. 2.Press the shutter button within 5 seconds to shift between Compression(Hd) and ordinary mode(Ld). Fluorescent Lamp Frequency Selection 1.Press the Function button to select the“ 60” icon shown on the LCD. 2.Press the Shutter button within 5 seconds to switch the icon “60” to“ 50” . Tips:“ 60” means you are in 60HZ; If you press shutter button, you will switch to 50HZ. Generally speaking, there is 60Hz fluorescent lamp frequency used in United States, Asia. And 50Hz used in Japan and Europe. SOFTWARE INSTALLATION Yo u must install the PhotoImpression and driver before downloading the photos.................................................................................... 1. Please put the software CD into your computer and the install menu will be displayed automatically as shown below: ...................................... 2. Click the icon Install PhotoImpression, then follow the below steps to install it. SOFTWARE INSTALLATION 3. Click the icon Install Driver, then follow the installation directions to install it. Tips Do not connect the camera to your computer during installing software. If the install menu does not appear on your screen automatically , follow the steps below. 1. Place the CD into your CD-ROM drive. 2. Press the "Start" button on your computer and select’’Run’’. 3.Enter E:\autorun.exe (If E is your CD-ROM drive letter). 4. Follow the directions of the installation. You can use the Funhouse software to edit or print the photos. Click Install Funhouse to install it per your request. DOWNLOAD PHOTOS Please follow the steps below to download the photos. 1. Connect your camera to computer with USB cable . 2. Double-click the PhotoImpression icon on your desktop. 3. Click the Camera / Scanner button. 4. Click the icon. 5. Select the photo you want to view and click OK. 6. Click Save. 7. Click Save As. 8. Input the file name and select the file type. Click Save to save your photo. Step 3 Step 4 Step 5 Step 6 DOWNLOAD PHOTOS Step 7 Step 8 Tip: ‧Your photos downloaded will be automatically saved at the folder \\My Documents\MyPictures\ . PC CAM FUNCTION ■ Browse Live 1.Connect your camera to the computer with the USB cable correctly. 2.Double-click the PhotoImpression icon on your desktop. 3.Click the icon Camera/Scanner. 4.Click the Video Camera symbol . You will see the dialog box displayed as below. ■ Functions Introduction Sources :You can set the Brightness,Cotrast and the other camera controls Select “Default” and press “OK”. Format : You can adjust the resolution and the color mode of images; the color mode is suggested to select [RGB-24]. Live : You can browse real-time videos or images. Capture: When you play live videos,click and select this function to acquire the single picture and store it in the album. Done : Finish the PC Camera Functions. 5. Click Live to start browsing. 6. Click Done to finish browsing. PC CAM FUNCTION If your operation system is Windows XP, you may need to take the following steps. 1. Connect your camera to the computer with the USB cable. 2. Double-click My Computer icon on the desktop. 3. Double-click DaulCamera icon . You can browse live via your camera now. 4. Click Take a New Picture button. The picture you are browsing will be captured. 5. Select the picture you captured, click Copy this file to save your picture. 6. Select the place you want to copy this photo, then click Copy. Troubleshooting ■ For Taking Photos Q:There are color spots or stripes layers and segments on my photos. A: This is caused by camera`s internal program loop, the factors might be caused from using the non-alkaline or low batteries. Please turn off all the power. (including USB cable and batteries), then turn on after 10 seconds. Q: Why my photo was blurred? A: The camera was shaking during shooting. Please hold the camera steadily. Q: There is shadow on my photo, what`s the reason? A: Maybe the lens of camera was obscured by your hand or strap during shooting. Please make sure the lens was not obscured while shooting. Troubleshooting ■ For Downloading Photos Q: Can I connect the camera to the computer when I install the driver? A: No, the camera should not be connected when installing the driver. Q: After I finished installing the software, when I download the photos from my camera, there is an icon showing “ no photos in camera ? ” . A: First make sure that you have taken photos already, then check the total number of the photos showing on the camera`s LCD. Please also check if the USB cable is connected to your computer and camera correctly. If it still does not work, please do the following steps: If your O/S (operating system) is W in XP or W in 2000 (1) Open [Device Manager] (Select [My computer] on the Desktop, Press right key/Properties/Hardware/Device Manager?) (2) Select [Action] [Scan for hardware changes] If your O/S is W in 98SE or W in ME (1) Open [Device Manager] (Select [My computer] on the Desktop, Press right key/Properties/Device Manager) (2) Press right key/[Refresh] Q: The camera can`t work after connection, there`s a yellow mark “ ! ” showing at Device Manager/Imaging devices/ DaulCamera A: Due to a conflict of the computer`s peripheral, please follow below steps: (1)Select DaulCamera in [Device Manager] (2)Press right key/[Uninstall] (If OS is WIN98SE or WIN ME, Press right key/[Remove]) (3)Remove USB cable (4)Restart Computer (5)Re-plug USB cable Q: After finished installing software and connect the camera to the computer, in device manager there`s “ unknown USB device ” . A: Please check if your camera was connected to your computer correctly, if it was, please do the following steps: (1)Unload driver (2)Re-install driver.