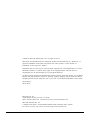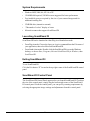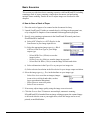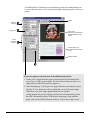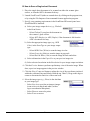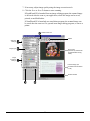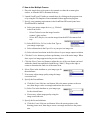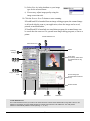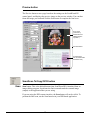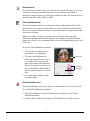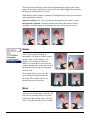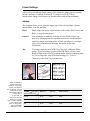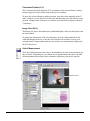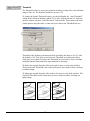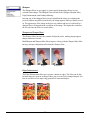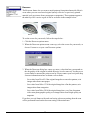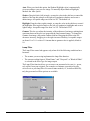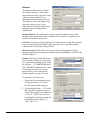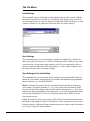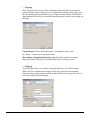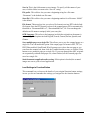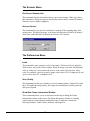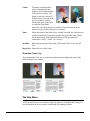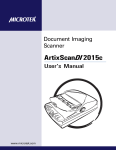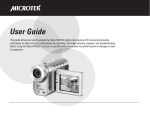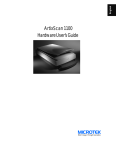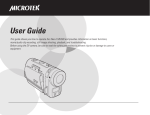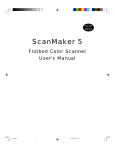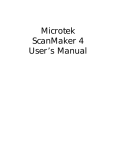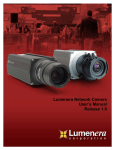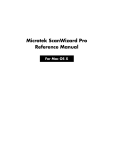Download Microtek ArtixScan DI 8040C
Transcript
© 2004 by Microtek International, Inc. All rights reserved. Microtek™ and ScanWizard™ are trademarks of Microtek International, Inc. Windows ® is a registered trademark of Microsoft Corporation. All other products or name brands are trademarks of their respective holders. Documents that you scan may be protected under copyright law. The unauthorized use of such documents could be a violation of the rights of the copyright holder. Microtek bears no responsibility for the unauthorized use of copyrighted materials. To obtain optimal results from the Microtek scanning software and user's manual, you should be familiar with such Windows concepts as pointing, clicking, dragging, and selecting from menus and dialog boxed. If these things are new to you, refer to your Microsoft Windows User's Guide. I49-003403 C March 2004 Microtek Lab, Inc. 16941 Keegan Avenue, Carson, CA 90746 Main: 310-687-5800, Fax: 310-687-5950, http://www.microtekusa.com Microtek International, Inc. 6, Industry East Road 3, Science Based Industrial Park, Hsinchu, 30077, Taiwan Tel: 886-3-5772155, Fax: 886-3-5772598, http://www.microtek.com ii Contents Introduction ................................................................................................................ 1 System Requirements .................................................................................................. 1 Launching ScanWizard DI .......................................................................................... 2 Exiting ScanWizard DI ................................................................................................. 2 ScanWizard DI Control Panel ...................................................................................... 2 Basic Scenarios ........................................................................................................... 4 A. How to Scan a Stack of Papers ....................................................................... 4 B. How to Scan a Single-sheet Document ........................................................... 6 C. How to Scan Multiple Frames .......................................................................... 8 Preview button .......................................................................................................... 10 Scan/Scan To/Copy/OCR button .............................................................................. 10 Scan ................................................................................................................... 10 Scan To .............................................................................................................. 11 Copy .................................................................................................................. 12 OCR ................................................................................................................... 13 Toolbar ...................................................................................................................... 14 Select Frame tool ................................................................................................ 14 Pan tool .............................................................................................................. 14 Zoom In tool ...................................................................................................... 14 Zoom Out tool ................................................................................................... 15 Create Subframe tool .......................................................................................... 15 Delete Subframe tool .......................................................................................... 15 Scan Source .............................................................................................................. 16 Scan Type ................................................................................................................. 16 Paper Size .................................................................................................................. 16 Resolution ................................................................................................................. 16 Rotate ........................................................................................................................ 17 Mirror ........................................................................................................................ 17 Frame Settings .......................................................................................................... 18 Attribute ............................................................................................................ 18 Coordinate Position (X,Y) .................................................................................. 19 Image Size (W, H) ............................................................................................... 19 Unit of Measurement ......................................................................................... 19 Image Correction Settings ......................................................................................... 20 Threshold .......................................................................................................... 21 Brightness/Contrast .......................................................................................... 22 Hue/Saturation ................................................................................................... 22 iii Sharpen .............................................................................................................. 23 Sharpen and Sharpen More ........................................................................ 23 Edge Enhancement ..................................................................................... 23 Unsharp Masking ....................................................................................... 24 Descreen ............................................................................................................ 25 Default button ................................................................................................... 26 Advanced button .............................................................................................. 26 Image Adjustment ....................................................................................... 26 Lamp Filter .................................................................................................. 27 Endorser ..................................................................................................... 28 Double Feed ............................................................................................... 29 MICR (Magnetic Ink Character Recognition) ............................................. 30 The File Menu ........................................................................................................... 31 Load Settings ..................................................................................................... 31 Save Settings ..................................................................................................... 31 Save Settings to Function Button ..................................................................... 31 Load Settings to Function Button ..................................................................... 34 The Scanner Menu ................................................................................................... 35 Get Current Scanner Info ................................................................................... 35 Scanner Control ................................................................................................. 35 The Preferences Menu .............................................................................................. 35 Invert ................................................................................................................. 35 Scan Quality ...................................................................................................... 35 Show/Hide Frame Information Window ............................................................. 35 Show/Hide Frame Tag ........................................................................................ 36 The Help Menu ......................................................................................................... 36 iv Introduction ScanWizard DI is Microtek's scanning software developed exclusively for Document Imaging (DI) scanners. Supporting both TWAIN and ISIS protocols and featuring multiple scanning frames with an all-in-one control panel, ScanWizard DI is easy to use, yet powerful. • Dual-driver support — ISIS (Image and Scanner Interface Specification) and TWAIN. ISIS is a module-extensible driver for data acquisition, viewing, format conversion, printing and storage. ISIS is best suited for use in high-speed document scanning drivers. TWAIN, on the other hand, is widely used in the market today. If your application program does not support ISIS, use TWAIN instead. • Dual-mode support — Plug-in mode and Stand-alone mode. In the Plug-in mode, ScanWizard DI is launched within an image-editing or OCR application through the ISIS or TWAIN driver. In the Stand-alone mode, ScanWizard DI is launched as an independent program through the TWAIN driver. • Multiple scanning frames — ScanWizard DI features full document scanning tools and on-screen proofing. You may assign different attributes on the subframes, and the preview option gives you a quick scan in the preview window. • Duplex scanning support — With this feature, ScanWizard DI allows the scanning of both sides of a document at the same time. Note: This function is available only in scanners that implement this feature. • Auto-crop and auto-deskew — The auto-crop function automatically detects the size of the original image, crops the full scan frame to fit the image, and removes unwanted black borders. The auto-deskew function automatically corrects distorted images for proper alignment. • All-in-one control panel — ScanWizard DI’s single-page overall control panel gives you the power to scan photos or documents without having to initiate a scanning session on the screen. It provides a simple and straightforward control over the scanning process. • Programmable function buttons that can be customized —ScanWizard DI lets you assign functions to function buttons for easier access. This function is available only for scanners that implement this feature. 1 System Requirements • Windows 98SE, 2000, Me, NT 4.0, or XP • 128 MB RAM required; 256 MB or more suggested for better performance • Free hard disk space as required by the size of your scanned images and for additional working files • CD-ROM drive (internal or external) • “Thousands of colors” display or better • Microtek scanners that support ScanWizard DI Launching ScanWizard DI ScanWizard DI can be launched in either Plug-in or Stand-alone mode. • From Plug-in mode: Choose the Import or Acquire command from the File menu of your application, then select Microtek ScanWizard DI. • From Stand-alone mode: Double-click the ScanWizard DI icon on the Windows desktop, or choose Start, Programs, Microtek ScanWizard DI for Windows, then ScanWizard DI. Exiting ScanWizard DI To exit ScanWizard DI: Click the Exit button “X” located at the top right corner of the ScanWizard DI control panel. ScanWizard DI Control Panel The ScanWizard DI Control Panel appears after you launch ScanWizard DI. To adjust the size of the control panel, simply drag the bottom right corner of the ScanWizard DI control panel. From the control panel, you can specify scanning requirements by selecting the appropriate image settings and adjustments from this control panel. 2 ScanWizard DI Control Panel Interface Select Frame: Defines a frame area and selects a frame Pan: Pans or moves around a magnified image Zoom In: Magnifies your view of the preview image Zoom Out: Reduces your view of the preview image Create Subframe: Creates a new subframe Delete Subframe: Deletes a created subframe Image input device (i.e., flatbed, or ADF ) Image output type Dimensions of the preview window or Selections for paper size Ruler Output resolution (in dpi) Scan frame (enclosed by dotted lines and labeled with the tag “Main”) Image orientation (i.e., rotate or mirror) Parameters for controlling the frame location settings (i.e., position of coordinates, image size, and the unit of measurement in the ruler) Selected subframe (the enclosed frame in red dotted lines labeled with the tag “2”) Unselected subframe (the enclosed frame labeled with the tag “1”) Performs a preliminary view of the entire image Image Correction tools: Status bar Scan: Scans image (in Plug-in) Scan To: Scans image to a specified application (in Stand-alone) Copy: Scans an image and sends it to the printer as a “copy” OCR: Scans a text document, converts, and saves it in text format Threshold - Determines a “dividing” point for enhancing line art or black-and-white images Brightness/Contrast - Manually adjusts brightness & contrast of the image Hue/Saturation - Manually adjusts saturation & hue of the image Sharpen - Applies special effects (e.g., sharpen, edge enhancement) to images Descreen - Removes moiré patterns from scans of previously printed materials (books, magazines, etc.) Default - Resets all of the image correction settings to default values Advanced... - Accesses additional image correction settings (e.g., Shadow/Highlight and Gamma). Also selects a lamp filter for scanners that implement the lamp filter functions. 3 Basic Scenarios This section provides three basic scanning scenarios with ScanWizard DI, including scanning a stack of paper, scanning a single-sheet document, and performing multiple-frame scanning. Details on how to adjust images are discussed in later chapters. A. How to Scan a Stack of Paper 1. Place the stack of paper to be scanned on the document feed tray. 2. Launch ScanWizard DI (either as a stand-alone by clicking on the program icon, or by using the File-Import or Scan command from an application program. 3. Specify your scanning requirements in the ScanWizard DI control panel once ScanWizard DI is launched. a) Select ADF (Simplex) or ADF (Duplex) in the Scan Source as your image input device. b) Select the appropriate image type (e.g., Black & White) in the Scan Type as your image output type. - Select RGB Color (24 bits) to scan the image in color. Select Grayscale (8 bits) to scan the image in grayscale. Select Black & White (1 bit) to scan the image in black-and-white. c) Select a dimension in the Paper Size as your preview image size. d) Select a desired resolution in the Resolution for your image output resolution. 4. Select the image type (e.g., Text) in the Attribute as your image type. - - Select Line Art to scan line art images (images in one color or in black-and-white, such as logos or mechanical blueprints). Select Photo to scan color prints. Select Text to scan text. 5. If necessary, adjust image quality using the image correction tools. 6. Click the Scan or Scan To button to start multiple, automatic scanning. If ScanWizard DI is launched from an image-editing program, the scanned image is delivered after the scan to your application, where the image can be saved, printed, or modified further. 4 If ScanWizard DI is launched as a stand-alone program, the scanned image can be saved after the scan to a file, opened in an image-editing program, or sent to a printer. Toolbar Scanning settings Image type Scan frame (enclosed by dotted lines and labeled with the tag “Main”) Image correction settings Preview image (the enclosed frame bordered in red) Preview window For preview purposes only, take note of the additional notes below: 1. Load a piece of paper from the paper stack into the ADF’s document feed tray as step 1 (of the previous page). Do not load more than one sheet, as a single sheet is sufficient for preview purposes. 2. After finishing step 3 (of the previous page) and before proceeding to step 4, click the Preview button to perform a preliminary view of the entire image. When done, a preview image appears in the preview window. At this moment, the previewed page is delivered to the document tray from the ADF's document feed tray. Load the previewed page, along with the paper stack, on the ADF's document feed tray. You are now ready to scan. 5 B. How to Scan a Single-sheet Document 1. Place the single-sheet document to be scanned on either the scanner glass surface, or from the ADF’s document feed tray. 2. Launch ScanWizard DI (either as a stand-alone by clicking on the program icon, or by using the File-Import or Scan command from an application program. 3. Specify your scanning requirements in the ScanWizard DI control panel once ScanWizard DI is launched. a) Select your image output device (e.g., Flatbed) in the Scan Source. - Select Flatbed if you place the document on the scanner’s glass surface. Select ADF (Simplex) or ADF (Duplex) if the document is fed from the ADF’s document feed tray. b) Select the appropriate image type (e.g., RGB Color) in the Scan Type as your image output type. - Select RGB Color (24 bits) to scan the image in color. Select Grayscale (8 bits) to scan the image in grayscale. Select Black & White (1 bit) to scan the image in black-and-white. c) Select a dimension in the Paper Size as your preview image size. d) Select a desired resolution in the Resolution for your image output resolution. 4. Click the Preview button to perform a preliminary view of the entire image. When done, a preview image appears in the preview window. 5. Click the Select Frame tool button to adjust the size of the scan frame (enclosed within the red dotted lines and labeled with the tag “Main”). Drag on the edge or corner to determine the final size of the actual scan. 6. Select the image type (e.g., Photo) in the Attribute as your image type. - - Select Line Art to scan line art images (images in one color or in black-and-white, such as logos or mechanical blueprints). Select Photo to scan color prints. Select Text to scan text. 6 7. If necessary, adjust image quality using the image correction tools. 8. Click the Scan or Scan To button to start scanning. If ScanWizard DI is launched from an image-editing program, the scanned image is delivered after the scan to your application, where the image can be saved, printed, or modified further. If ScanWizard DI is launched as a stand-alone program, the scanned image can be saved after the scan to a file, opened in an image-editing program, or sent to a printer. Select Frame tool Toolbar Scanning settings Image type Scan frame (enclosed by dotted lines and labeled with the tag “Main”) Image correction settings Preview image (the enclosed frame bordered in red) Preview window 7 C. How to Use Multiple Frames 1. Place the single-sheet color print to be scanned on either the scanner glass surface, or from the ADF’s document feed tray. 2. Launch ScanWizard DI (either as a stand-alone by clicking on the program icon, or by using the File-Import or Scan command from an application program. 3. Specify your scanning requirements in the ScanWizard DI control panel once ScanWizard DI is launched. a) Select your image output device (e.g., Flatbed) in the Scan Source. - Select Flatbed to scan the image from the scanner’s glass surface. Select ADF (Simplex) to scan the image from the ADF’s document feed tray. b) Select RGB Color (24 bits) in the Scan Type as your image output type. c) Select a dimension in the Paper Size as your preview image size. d) Select a desired resolution in the Resolution for your image output resolution. 4. Click the Preview button to perform a preliminary view of the entire image. When done, a preview image appears in the preview window. 5. Click the Select Frame tool button to adjust the size of the scan frame (enclosed within the dotted lines and labeled with the tag “Main”). Drag on the edge or corner to determine the final size of the actual scan. 6. Select Photo in the Attribute as your image type for the main frame. 7. If necessary, adjust image quality using the image correction tools. 8. Specify the first subframe. a) Click the Create Subframe tool button. Move the mouse pointer to the text area, then drag to create a rectangle and enclose the text area. b) Select Text in the Attribute as your image type for the selected frame. c) If necessary, adjust image quality using the image correction tools. 9. Specify the Second subframe. a) Click the Create Subframe tool button. Move the mouse pointer to the drawing picture area, then drag to create a rectangle and enclose the picture area. 8 b) Select Line Art in the Attribute as your image type for the selected frame. c) If necessary, adjust image quality using the image correction tools. 10. Click the Scan or Scan To button to start scanning. If ScanWizard DI is launched from an image-editing program, the scanned image is delivered after the scan to your application, where the image can be saved, printed, or modified further. If ScanWizard DI is launched as a stand-alone program, the scanned image can be saved after the scan to a file, opened in an image-editing program, or sent to a printer. Create Subframe tool* Select Frame tool Toolbar Scanning settings Scan frame (enclosed by dotted lines and labeled with the tag “Main”) Image type Image correction tools Preview image (the enclosed frame bordered in red) Preview window Subframe 1 Subframe 2 *Create Subframe tool The Create Subframe tool lets you create a new frame within the enclosed frame labeled with the tag “Main”. When a new subframe is generated, the newly added subframe is selected and enclosed in red dotted lines. The newly added subframe is automatically labeled in series (with tag “1”, “2”, etc.). 9 Preview button The Preview button scans a page based on the settings on the ScanWizard DI control panel, and displays the preview image on the preview window. You can then frame the image you need and click the Scan button to complete the final scan. Scan frame (enclosed by dotted lines and labeled with the tag “Main”) Preview window Preview image (the enclosed frame bordered in red) Scan/Scan To/Copy/OCR button Scan Scan button: This is the default button when ScanWizard DI is launched from an image-editing program. It performs the final scan and sends the scanned image (output) to the application that you are using. If you are using the ISIS scanner interface, the Scan button will not be visible. To perform the final scan, use the Scan function in your ISIS-based application. 10 Scan To Scan To button: This is the default button when ScanWizard DI is launched as a standalone program (e.g., launched from the Start menu or the ScanWizard DI icon on the desktop). It performs the final scan and delivers the output to a specified application. When the “Scan To: Save As” dialog box appears, key in a file name, then select .tif, .bmp, .pcx, .dcx, and .pdf as the export file format. File name: This is the file name to store images. Save as type: This menu box lets you select a file format when saving a file; TIF is the default file format. If TIF is selected, the scanned images will be automatically identified as “Image00001.tif”, “Image00002.tif”, etc. You can change the default root file name to uniquely label your scan jobs. Auto filename: If Auto filename is checked, the file name consists of the file prefix, plus the file serial number. If unchecked, no file serial number is appended to the file name. File prefix: This edit box lets you enter a root file name. “Image” is the default. Start file #: This edit box lets you enter a starting number to be appended to the file name. “00001” is the default. Save multiple images as a single file: Allows you to save the scanned images to a single file. You can enable this option if the output image file format is DCX, PDF, or TIF. When enabled, ScanWizard DI will prompt you to place the next page as you scan from the scanner bed. Then click the Continue button to scan; or click the Close button to save multiple images as a single file. If you scan through the ADF, the scanning originals are sequentially scanned until paper out; when finished, all the scanned images are saved as a single file. Send image to application after saving: If this option is checked, the scanned images are sent to your selected application. File Option: This button is active only when the file format is PDF or TIF; otherwise it will not appear. 11 When the Scan Type in the Settings window is set to “RGB Color” or “Grayscale,” and you select “PDF” as your “Save as type” in the “Scan To: Save As” dialog box and then click the File Option button, the “PDF Save Options” dialog box will appear. • Encoding: The encoding options include ZIP and JPEG. If ZIP is selected, image quality compression will not be available for adjustment. When “TIF” is selected in the “Scan To: Save As” dialog box and then you click the File Option button, the “TIF Save Options” window will appear. • Format: Two options are provided for saving the TIF file. The options are IBM PC and Macintosh; default is IBM PC. • Encoding: Four options are provided for file compression. If “None” is selected, image quality compression will not be available for adjustment. The default is “None”. Copy Copy button: Click the Scan To button and hold down the mouse until the options menu appears, then select Copy. A scan is then performed, and the scanned image is sent to the specified printer. When the Copy dialog box appears, select a default printer or any alternative printer from the options. Specify the number of copies to be made, then click OK. Print Position: Specifies how an image is printed on a page. Scaling: Sets the enlarge or reduced ratio for an image. If you check the “Fit to Page” option in the Print Position selections, the Scaling setting is disabled. 12 OCR OCR button: Click the Scan To button and hold down the mouse until the Options menu appears, then select OCR. The document text is scanned, converted, and saved in text file format. When the “OCR: Save As” dialog box appears, key in a file name, then select .rtf, .txt, .xls, .htm, and .pdf as the export file format. File name: This is the file name to store documents. Save as type: This menu box lets you select a file format when saving a file; RTF is the default file format. If RTF is selected, the scanned images will be automatically identified as “Document00001.rtf”, “Document00002.rtf”, etc. You can change the default root file name to uniquely label your scan jobs. OCR Language: This refers to the language in which the original text document is written. Supported options include English, French, German, Italian, Spanish, and Chinese. Auto filename: If Auto filename is checked, the file name consists of the file prefix, plus the file serial number. If unchecked, no file serial number is appended to the file name. File prefix: This edit box lets you enter a root file name. “Document” is the default. Start file #: This edit box lets you enter a starting number to be appended to the file name. “00001” is the default. Save multiple pages as a single file: Allows you to save scanned pages to a single file. You can enable this option if the output page file format is RTF, TXT. When enabled, ScanWizard DI will prompt you to place the next page as you scan from the scanner bed. Then click the Continue button to scan; or click the Close button to save multiple pages as a single file. If you scan through the ADF, the scanning originals are sequentially scanned until paper out; when finished, all the scanned pages are saved as a single file. Send document to application after saving: If this option is checked, the scanned document is sent to your selected application. The applications in the drop-down window include WordPad, Word, Excel, IE, and Acrobat. By default, the application is “Microsoft WordPad”. Make sure the check box “Send document to application after saving” has been checked. Choose your Word processing application from the options, then click the OK button. The saved file can now be opened from your chosen application, and is ready to be edited. 13 Toolbar The toolbar has buttons for executing certain tasks. The toolbar includes Select Frame, Pan, Zoom In, Zoom Out, Create Subframe, and Delete Subframe. Select Frame tool The Select Frame tool allows you make the frame selection and adjust the size of the frame for enclosing your final scan. To select a frame, click the Select Frame tool button, then click on the frame you want to select. To resize the frame, click the Select Frame tool button and point at any border of the frame until a two-way arrow pointer appears. Drag horizontally or vertically until you have achieved the desired width and height adjustments for the frame. After Before Pan tool The Pan tool lets you scroll through a preview image, allowing you to move the partial image into view. The Pan tool can be used with zoomed-in images, or images not completely displayed within the frame of the preview window (e.g., if your preview image is 7 inches wide and you resized the width of your preview window to only 3 inches). Zoom In tool The Zoom In tool enlarges your view of the preview image, allowing you to set the scan frame with greater precision. Only the view size of the preview image is changed; the actual output size of the image remains the same. The magnification levels increase from 100%, 200%, 300% to 400%. 14 Zoom Out tool The Zoom Out tool reduces your view of the preview image, allowing you to set the scan frame with greater precision. Only the view size of the preview image is changed; the actual output size of the image remains the same. The reduction levels decrease from 400%, 300%, 200%, to 100%. Create Subframe tool The Create Subframe tool lets you create a new frame within the main frame. This feature allows you to create as many frames as you wish, and each frame can then have its own settings. With the creation of a new frame, the new frame becomes the current selected frame. When a new frame is created, it is best to specify different image types that differentiate the main frame from the subframe. For example, when the main frame image type is Photo, it is recommended that you set the subframe image type to Text or Line Art. To use the Create Subframe tool button, 1. Click the Preview button to see a preliminary view of the image. 2. Click the Create Subframe tool button; the cursor becomes a plus (+) symbol. At this time you can draw a new frame in the scan frame. When a new frame is generated, you will see that the new added frame is selected and enclosed in red dotted lines. Main frame Two added subframes 3. Specify the frame settings for the new added frame. Delete Subframe tool The Delete Subframe tool lets you remove a subframe that you previously created. To use the Delete Subframe tool button: 1. Select the subframe to be removed in the preview window or in the Frame Information window. 2. Click the Delete Subframe tool button. The subframe you selected is deleted. 15 Scan Source Allows you to select the image input device. Three options for choosing the image device are available (depending on the scanner model): “Flatbed”; “Flatbed” and “ADF (Simplex)”; ADF (Simplex) and ADF (Duplex)”. If the ADF (Automatic Document Feeder) is not installed, “Flatbed” is the sole selection. Scan Type Allows you to select the image type for the scan when it is output. Select from RGB Color (24 bits), Grayscale (8 bits), and Black & White (1 bit). By default, the Scan Type is “Black & White (1 bit)”. The RGB Color (24bits) option is not available for some scanner models (i.e., ArtixScan DI 6020). Paper Size Allows you to select the dimension of your preview image size and the paper size of your original. The maximum dimension of the preview size depends on the bed size of your scanner or is controlled by the ADF . Paper Size options include: A3, B4, Legal, Letter, A4, B5, A5, Full Scan Area, and Auto-crop; default is A4. If Auto-crop is selected, the scanner automatically detects the size of the original image, crops the full scan frame to fit the image, and removes unwanted black borders after the scan. Before (Auto-crop) After (Auto-crop) Resolution Allows you to select or enter a desired resolution for outputting the image to a device. Preset resolution options are 96, 150, 200, 300, 600, and the scanner's optical resolution. The unit of measurement for resolution is in dpi (dots per inch); default is 200 dpi. If the preset resolution is not what you need, you may enter a resolution value in the Resolution edit box, then press Enter. This resolution value can be from 10 dpi to four times that of the optical resolution. If the value you enter is too low or too high, the minimum or maximum resolution value is automatically entered for you. The resolution value that you specify is recorded for subsequent use; ScanWizard DI records the last 5 resolution settings that were used. Resolution is the sampling of image pixel per measurement unit or the amount of pixel information stored in an image. The image resolution and dimensions determine the file size of the image, which is measured in kilobytes (KB). 16 The resolution of an image is important in determining the quality of the output image. Resolution is also directly related to file size; and the higher the resolution, the larger the resulting file size will be. When dealing with resolution, remember to distinguish between optical resolution and interpolated resolution. Optical resolution is the “real” resolution as measured by the scanner’s optics. Interpolated resolution is software-enhanced resolution and can be useful for enlarging very small images or for printing line art to obtain superior results. 96 dpi 600 dpi 1200 dpi Rotate Allows you to rotate the image at increments of 90 degrees. Rotate options include: None, CCW 90 degrees, 180 degrees, CW 90 degrees, and Autodeskew. If Auto-deskew is selected, the scanner automatically rotates and corrects the distorted image for proper alignment after the scan. Before (Rotate) After (rotate) The rotation effect is seen only after you click the Scan button and scan the image. The rotation effect is not shown in the preview window. Before (Deskew) After (Deskew) Mirror Allows you to flip the image vertically. The flip effect is seen only after you click the Scan button and scan the image. The flip effect is not shown in the preview window. Before 17 After Frame Settings Allows you to set different frame settings. The options for frame property settings include: Attribute, Coordinate Position (X, Y), Image Size (W, H), Unit of Measurement, Image Correction tools, Default button, and Advanced buttons. Attribute The Attribute allows you to select the image type of the selected frame. Options include Photo, Line Art, and Text. Photo Photo images are image originals that use three colors (Red, Green, and Blue), or are grayscale images. Line Art Line art images are made up of one bit of color (black or white) per pixel. Few editing options are available in this mode, but this mode is useful for images consisting purely of black and white or even single colors, such as mechanical drawings, blueprints, or fine-line illustrations. Text Text image originals can be RGB Color, Grayscale, or Black & White images. If your text image original is Black & White, you may select Black & White in the Scan Type options menu. If the text image original is Color or Grayscale, specify the same settings (i.e., Color or Grayscale) in the Scan Type options menu. Original When a subframe is created, it is best to specify an image type for the new subframe that is different from the main frame or other subframes that will be created after it. In the chart, for instance, if the main frame has an image type of “Photo” and with a scan type of “RGB Color” or "Grayscale", the recommended subframe is “Text”. Line Art Text Scan Type Attribute of Main Frame RGB Color Grayscale Black-and-White Line Art Photo Photo Photo Photo Text Text Line Art Text Photo Photo Photo 18 Coordinate Position (X, Y) The Coordinate Position shows the X/Y coordinates of the selected frame, starting from the upper left corner of the frame in the preview window. To move the selected frame to another position, enter the values manually in the X and Y edit boxes; or use the Select Frame tool and manually move the frame to a new position. Changes made in the preview window are automatically displayed in the X, Y edit boxes. Image Size (W, H) The Image Size shows the dimensions (width and height) of the selected frame in the preview window. To change the dimensions of the selected frame, enter the values manually in the width and height edit boxes; or use the Select Frame tool to define or resize your selected frame. Changes made in the preview window are automatically displayed in the W, H edit boxes. Unit of Measurement The Unit of Measurement in the rulers is determined by the unit of measurement you have selected. Depending on your chosen unit of measurement, the rulers can mark off measurement in these units: inch, centimeter, millimeter, point, pixel, and pica. Selected frame 19 Image Correction Settings Image correction tools let you adjust the image attributes in ScanWizard DI. Work with the image correction tools to see how they optimize your results. ScanWizard DI supports these image correction tools: The availability of image correction tools depends on the Scan Type and Attribute of the image. • Threshold • Brightness/Contrast • Hue/Saturation • Sharpen • Descreen • Shadow/Highlight • Gamma Scan Type Attribute RGB Color Grayscale Black-and-White Line Art Threshold, Sharpen, Shadow/Highlight Threshold, Sharpen, Shadow/Highlight Threshold, Sharpen, Shadow/Highlight Photo Shadow/Highlight, Gamma, Hue/Saturation, Brightness/Contrast, Sharpen, Descreen Shadow/Highlight, Gamma, Brightness/Contrast, Sharpen, Descreen Shadow/Highlight Gamma, Brightness/Contrast, Sharpen, Descreen Text Sharpen, Shadow/Highlight Sharpen, Shadow/Highlight Sharpen, Shadow/Highlight 20 Threshold The Threshold control is active only when the Attribute setting of the selected frame image is Line Art. The default Threshold is preset to 128. To change the default Threshold setting, you should disable the “Auto Threshold” setting in the Advanced Setting window. To do this, click the Advanced... button to open its window, uncheck “Auto Threshold”, and click OK. Then return to the main control panel to drag the slider, or enter a desired value in the Threshold edit box. Threshold is the dividing point between black and white; the range is 0 to 255, and the default is 128. Thus, gray levels below the Threshold are converted to black, while gray levels equal to or above the Threshold are converted to white, resulting in a high-contrast, black-and-white representation of the image. To darken the original, drag the slider to the right or enter a value in the edit box. This increases the Threshold value so that more pixels are turned to black, resulting in a darker image. To lighten the original, drag the slider to the left or enter a value in the edit box. This lowers the Threshold value so that more pixels are turned to white, resulting in a lighter image. Original Threshold: 50 21 Threshold: 200 Brightness/Contrast The Brightness/Contrast control is active only when the Attribute setting of the selected frame image is Photo. Brightness/Contrast lets you control the brightness and contrast levels of the selected frame image. Increasing the brightness makes all tones in the image lighter. Contrast, on the other hand, is the range between the darkest and lightest shades in the image, and increasing the contrast makes for greater separation between the darkest and lightest areas of the image. Levels of brightness or contrast are from -100% to 100%, where 0 means no brightness/contrast is applied. Original Brightness: + 50 Contrast: -50 Hue/Saturation The Hue/Saturation control applies only to color photo images. Hue is the aspect of color that distinguishes one color from another (red from green from blue). In the RGB color mode, hue can be distinguished by its position in the color bar. Saturation, on the other hand, is the intensity of a hue (deep red vs. a lighter red). This tool lets you adjust the hue or saturation of a color. To change the hue of an image, move the slider to its new color position in the Hue slide bar. To change the saturation, drag on the Saturation slide bar. Dragging the slider to the left decreases saturation; dragging it to the right increases saturation. Beware of increasing saturation too much, as it creates artificial-looking, overly bright colors. Original Hue: 49, Saturation: 12 22 Hue: 48, Saturation: 100 Sharpen The Sharpen filters let you apply or create special sharpening effects to your selected frame images. The Sharpen filters include None, Sharpen, Sharpen More, Edge Enhancement, and Unsharp Masking. In using any of the sharpen filters, keep in mind that the image you obtain in the preview window may differ from the way the image appears when you finally scan it in. The appearance of the image in the preview window and how it is affected by a sharpen filter will depend on the resolution of the image. The higher the resolution, the less obvious the effect of certain filters. Sharpen and Sharpen More The Sharpen filters increase the contrast of adjacent pixels, making images appear sharper and more focused. Both Sharpen and Sharpen More filters improve clarity, with the Sharpen More filter having a stronger sharpening effect than the Sharpen filter. Original Sharpen Sharpen More Edge Enhancement The Edge Enhancement filter gives greater contrast to edges. The filter can do this because edges are areas in an image where gray or color levels change abruptly. It is best to use this tool for improving geometrical contoured shapes. Original Edge Enhancement 23 Unsharp Masking The Unsharp Masking filter is used to adjust the contrast of edge detail, creating the illusion of more image sharpness. This filter can be useful for refocusing an image that has become blurry from interpolation or scanning, and it is an essential tool for doing CMYK color separation. In general, Unsharp Masking is needed to render sharp color reproductions, especially when you wish to make a large color reproduction from a small original. Original Unsharp Masking To adjust the contrast of edges, follow the steps below: 1. Choose Unsharp Masking to open its dialog box from the Sharpen options menu. 2. Enter a value in the Strength box to specify the degree of the filter’s effect. The higher the value, the stronger the effect of the filter. 3. Select a mask size in the Mask Size box. This parameter determines the depth of pixels that will be affected at the edge. Available selections are 3x3, 5x5, 7x7, 9x9, 11x11, and 13x13. For small, lowresolution image files, 3x3 is sufficient. For high-resolution, or large-scale image files, use 7x7. 4. Enter a value in the Threshold box. This option allows you to specify a tolerance range to prevent overall sharpening that might generate noise or cause other unexpected results. The Threshold defines the required contrast between adjacent pixels in an image before sharpening is applied to an edge. A lower value produces a clearer effect. 5. Click OK to apply the settings. 24 Descreen The Descreen feature lets you remove moiré patterns from printed materials. Moirés occur when you scan a screened original (mostly reflective or previously printed material, such as pictures from a newspaper or magazine). These patterns appear to the naked eye like a series or grid of dots or as shown in the example below. Before After To set the screen for your needs, follow the steps below: 1. Click the Descreen options menu. 2. When the Descreen options menu comes up, select the screen for your needs, or choose Custom to set your own Descreen options. 3. When the Descreen dialog box comes up, enter a value that best corresponds to the dot quality of the original in which the moiré is to be removed. You may use a screen finder to measure the print screen lpi. Please contact your local print shop for more information on how to obtain a screen finder. · Set a value from 50 to 85 if the original image has a coarse dot pattern, as in images taken from a newspaper. · Set a value from 100 to 133 if the original image has a fine dot pattern, as in images taken from a magazine. · Set a value from 200 to 250 if the original image has a very fine dot pattern with a near-photographic quality, as in images taken from a high-quality art magazine. If you have several frames with each one having a descreen setting, then the scan will be performed based on the descreen setting of the main frame. 25 Default button The Default button cancels the changes you have made with the image correction tools. This means that if you used several image correction tools (Brightness, Contrast, Hue, Saturation, Sharpen, and Descreen), all the image correction settings will be cancelled, and settings are restored to original factory-set values. Advanced... button Aside from Image Adjustment, ScanWizard DI provides a few additional optional features for scanner control such as lamp filter, endorser, double feeds, and MICR. When you press the Advanced button, the Advanced Settings window appears. Whether or not the tabs for optional functions can be seen is determined by the scanner you are using. This means that if your scanner (e.g., ArtixScan DI 6020) implements the endorser function, double feeds, or MICR function, these tabs can be seen in this window; otherwise they will not appear. Click any of the tabs to view or customize the function settings according to your specific requirements. Image Adjustment This lets you change the shadow/highlight and gamma points of an image. By using this button, you can manipulate shades so that the Shadow point becomes the new darkest value and the Highlight point becomes the new lightest value. Shades that are darker than the shadow then become black, and shades lighter than the highlight become white. For example, if you set the highlight point to 200, all points in the image with a value greater than 200 will be mapped to a value of 255, since 255 represents the “whitest” white. Auto Threshold: The Auto Threshold is active only when the Attribute setting of the selected frame image is Line Art. Check this option to enable the Auto Threshold setting. 26 Auto: When you check this option, the Shadow/Highlight value is automatically given according to your preview image. To manually adjust Shadow/Highlight, uncheck the Auto option. Shadow: Drag the black (left) triangle, or enter the value in the edit box to control the shadows. Moving this triangle to the right will emphasize shadows and create a darker image. Acceptable ranges are from 0 to 252. The default is 0. Highlight: Drag the white (right) triangle, or enter the value in the edit box to control the highlights. Moving this triangle to the left will emphasize highlights and create a lighter image. Acceptable ranges are from 3 to 255. The default is 255. Gamma: This lets you adjust the intensity of the midtones of an image, making them consistent between the preview image and the final scanned image. To change the Gamma of an image, drag on the Gamma slide bar. Dragging the slider to the left decreases intensity; dragging it to the right increases intensity. Acceptable ranges are from 0.1 to 3.0. A value of 1.0 means that no gamma value is applied; default is 1.0. Lamp Filter The Lamp Filter control tab appears only when all of the following conditions have been met: • The scanner you are using implements the lamp filter function. • The current working frame is "Main Frame", and "Grayscale" or "Black & White" is selected in the Scan Type for image output. The Lamp Filter function allows you to remove an unwanted color cast (i.e., green, red, or blue) from your originals. For example, to eliminate a greenish color cast, select Green as your lamp filter. For some scanner models (i.e., ArtixScan DI 6020), only the green and red filter options are available. 27 Endorser The endorser function lets you print the endorser string (i.e., dates, name, and transaction codes) specified in this window on the backside of your original document for future retrieval. The Endorser control tab appears only when the scanner you are using implements the endorser function and when the current working frame is “Main Frame”. Enable Endorser: This enables the scanner to print the endorser string on the backside of the scanned document. If unchecked, the endorser string will not be printed. The default is unchecked. Font Size: This allows you to set the font size of the endorser string. The available font size options are Small, Middle, and Large (options vary depending on the scanner model). The default setting is Small. Reference serial #: This edit box lets you specify the initial number for each document during batch scanning; the number ranges from 0000001 to 9999999. The default number is 1. Format: This lets you define the format of the endorser string you wish to print. Two preset format settings are provided for selection — /YY/MM/DD-Microtek#N3, /MM/DD/YY-Microtek-#N3. Aside from the preset format, the Custom option allows you to customize the format string for your specific need. To customize a desired string : 1. Choose the Custom option from the Format option menu. A Custom Preset Formats window appears. 2. Use the defined codes — /YY, /MM, / DD, and /Nd to generate a desired string. The accepted code number for “d” is 1 to 7. If Nd is set as N3, the serial number in the format string will be identified as three digits (i.e., “001,” “002,” etc.) 28 3. Press the Add button, then OK. The customized string will be added to the Format list for selection. To remove an unwanted customized string, select it from the Format option menu, then press the Delete button to remove it. Double Feed This function detects when two or more pages have been fed into the scanner at the same time, which helps prevent lost images when scanning larger batches of documents. The Double Feed control tab appears only when the scanner you are using implements the double feed function and the current working frame is “Main Frame”. Check double feed: This let you enable the scanner to detect double-feeds error during scanning from the ADF. If checked, two options are provided for selection — Uniform and Mixed. The default is checked. Uniform: This option is used for a stack of documents with the same size/dimension and thickness. If selected, the scanning will stop and a beep sounds when double-feed errors caused by this factor occur during scanning. The default is checked when the “Check double feed” option is enabled. Mixed: This option is used for a stack of documents with the same size/dimension, but of different thicknesses. If selected, the scanning will stop and a beep sounds when double-feed errors caused by this factor occur during scanning. For details on how to remove double-feeds from the tray, refer to the Microtek Installation and Operation Manual. 29 MICR The MICR function allows the scanner to convert a scanned MICR (Magnetic Ink Character Recognition) codeline into a text string that can be saved as a file for future retrieval. The MICR control tab appears only when the scanner you are using implements the MICR function and the current working frame is “Main Frame”. Magnetic ink character recognition: This enables the scanner to convert MICR codeline into a text string. If unchecked, a scanned MICR codeline will not be recognized from the document. The default is unchecked. Note: The MICR function only works when “Black & White (1 bit)” is selected as in the Scan Type. The MICR function will not work with other scan type settings even if the “Magnetic Ink Character Recognition” option is enabled. Save in: This shows the location where the recognized MICR file will be saved. If you have a preferred location, click the yellow folder icon to browse and search for the new location. The default location is “...\Scan Wizard DI\My MICR”. File prefix: This edit box lets you enter a root file name. The file extension is TXT. The saved MICR file will be identified as “Bank00001.txt,” “Bank00002.txt,” etc. You can change the default root file name to uniquely label your MICR job. Start file #: This edit box lets you enter a starting number to be appended to the file name; the default is 00001. Show recognized magnetic ink character during scanning: If checked, a dialog box appears to show the recognized magnetic ink character during scanning. 30 The File Menu Load Settings This command lets you load image setting templates that you have saved, with the file name having the file extension .set. Loading the same image setting is useful if you consistently work in a specific format, scan the same kind of the images, or if the scanner is shared for use with others who have their own image settings. Save Settings This command lets you save current image settings as a template file, with the file name having the file extension .set. The saved template can be loaded at a later time when necessary. Saving same image setting is useful if you consistently work in a specific format, scan the same kind of the images, or if the scanner is shared to use by others who have their own image settings. Save Settings to Function Button This command lets you save current image settings to any programmable function button on your scanner, and applies only to scanners that implement programmable function buttons (e.g., ArtixScan DI 2010). Button: This pull-down menu lists the selectable destination function buttons on your scanner. The displayed name (i.e., F1) is the selected function button. When saved, all the detailed settings on the ScanWizard DI control panel (e.g., Scan Type, Scan Source, Image Adjustment, Frame Properties, etc.) will be programmed onto the selected function button (F1). The saved function button can be loaded at a later time when necessary. Label: This edit box allows you to enter a label for the selected function button; the maximum string length for a label is 20 characters. Once settings have been saved to a function button, a Microtek Scanner Status message box displays label information as you press a specific function button. 31 This command provides three functions (Scan To, Copy, and OCR), allowing you to specify the programmable button function on the scanner. • Scan To page The Scan To page is the default page when this command is first activated. It allows you to define a function button as a set of scan settings. When you have completed the settings on this page, press the corresponding function button on your scanner, and the scanner will automatically scan and save your images based on your settings on this page. Save in: This is the folder name to store images. To specify a folder name of your own, click the folder icon next to the “My Images” string. File prefix: This edit box lets you enter a beginning string for a file name. “Image” is the default root file name. Start file #: This edit box lets you enter a beginning number for a file name. “00001” is the default. File format: This menu box lets you select a file format when a file is saved; TIF is the default file format. Once the TIF format is selected, the scanned images will be automatically identified as “Image00001.tif”, “Image00002.tif”, etc. You can change the default root file name to uniquely label your scan jobs. Save multiple images as a single file: This allows you to save scanned images as a single file. You can enable this option if the output image file format is DCX, PDF, or TIF. When enabled, ScanWizard DI will prompt you to place the next page as you scan from the scanner bed, then click the Continue button to scan; or click the Close button to save multiple images as a single file. If you scan through the ADF, originals are sequentially scanned until paper out; when finished, all the scanned images are saved as a single file. Send scanned images to: If this option is checked, the scanned images are sent to your selected application. 32 • Copy page The Copy page allows you to define a function button much like a conventional copier with your printer. When you have completed the settings on this page, press the corresponding function button on your scanner, and the scanner will scan the image and send it directly to your default installed printer, based on your settings on this page. Current Printer: Shows the default printer. To change the printer, click the “Setup...” button next to the printer name. Show printer setting dialog box before scan: Check this option if you want to display the printer dialog box of ScanWizard DI before you start to print. • OCR page The OCR page allows you to define a function button as a set of OCR settings. When you have completed the settings on this page, press the corresponding function button on your scanner, and the scanner will scan the image and save it as a text file ready for OCR and editing. 33 Save in: This is the folder name to store images. To specify a folder name of your own, click the folder icon next to the “Save in” string. File prefix: This edit box lets you enter a beginning string for a file name. “Document” is the default root file name. Start file #: This edit box lets you enter a beginning number for a file name. “00001” is the default. File format: This menu box lets you select a file format in saving; RTF is the default file format. Once the RTF format is selected, the scanned pages will be automatically identified as “Document00001.rtf”, “Document00002.rtf”, etc. You can change the default root file name to uniquely label your scan jobs. OCR Language: This refers to the language in which the original text document is written. Supported options include English, French, German, Italian, Spanish, and Chinese. Save multiple pages as a single file: This allows you to save the scanned pages as a single file. You can enable this option if the output page file format is RTF, TXT, or PDF. When enabled, ScanWizard DI will prompt you to place the next page as you scan from the scanner bed, then click the Continue button to scan; or click the Close button to save multiple pages as a single file. If you scan through the ADF, originals are sequentially scanned until paper out; when finished, all the scanned pages are saved as a single file. Send document to application after saving: If this option is checked, the scanned images are sent to your selected application. Load Settings to Function Button This command lets you browse the details of your original function button settings, in case you do not remember the settings you assigned to the function buttons. 34 The Scanner Menu Get Current Scanner Info This command displays information about your current scanner. When you choose this command, a dialog box appears showing the scanner model, scanner ID number, firmware version, and the equipment. Scanner Control This command lets you specify a lead time for turning off the scanning lamp, thus saving power. The dialog message “Auto Power Saving mode if idled for N minutes” allows you set the idle time. By default, the idle time is 15 minutes. The Preferences Menu Invert This command creates a negative effect of an image. The Invert effect is applied to all the frames, not just the selected frame. When an image is inverted, the brightness value of each pixel is converted to the inverse value on the 256-step color values scale. For example, a pixel in a positive image with a value of 255 is changed to 0, and a pixel with a value of 5 is changed to 250. Scan Quality This command provides you with three levels of scanning quality: Normal, Fine, and Best. The higher the image quality, the longer the scanning time and the greater the disk space required. Show/Hide Frame Information Window These commands allow you to switch between showing or hiding the Frame Information window on the screen. The Frame Information window is a floating window that provides information about the frame. Each frame contains the following elements: Visible, Name, Attribute, and Image Size. 35 Visible: The frame is marked with a check, indicating that the frame is visible in dotted lines in the preview window. The frame is visible by default. To hide the frame selection in the preview window, click the check mark again. If the frame Before After is unchecked, the frame cannot be selected in the preview window. Take note that the main frame is always visible in the preview window. Name: Shows the name of the frame. Once a frame is created, the created frame will be automatically listed in the window. Except for the name “Main” for the main frame, all the added subframes will be automatically identified as “Sub1”, “Sub2”, etc. in series. Attribute: Shows the image type of the frame. This can be Photo, Line Art, and Text. Image Size: Shows the size of the frame. Show/Hide Frame Tag These commands allow you to switch between showing or hiding the name of the frame in the preview window. Show Hide The Help Menu The Help menu lets you access the built-in help feature of ScanWizard DI, and gives you information on how to use the ScanWizard DI scanning software. 36