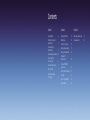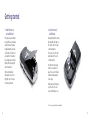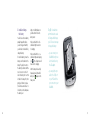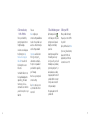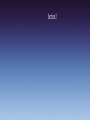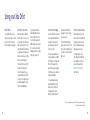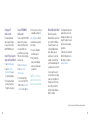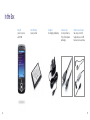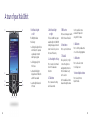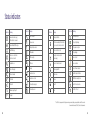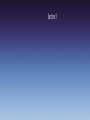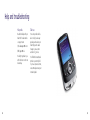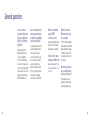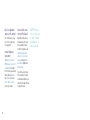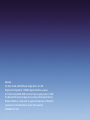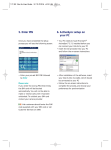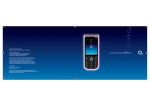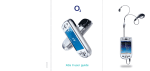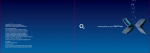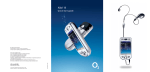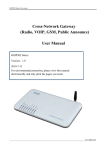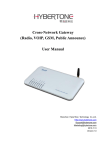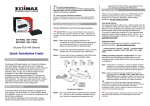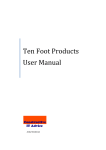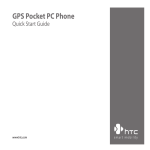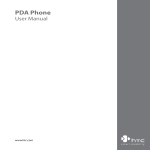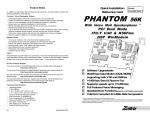Download O2 XDA Orbit
Transcript
A quick guide to your Xda Orbit Contents Section 1 Getting started Install the memory card and SIM card Section 2 2 2 Insert the memory and SIM cards 3 Install and charge the battery 4 Turn on and set up for the first time 6 Check the battery power 7 Enter your PIN 7 Synchronise with your PC or laptop 8 Section 3 Using your Xda Orbit 12 Help and troubleshooting 32 Mobile phone 12 General questions 34 A world of connections 12 Internet and messaging 13 Video, pictures and audio 13 Setting up ISP email accounts 14 Set up a POP3/IMAP4 email account 14 Microsoft Direct Push Email 15 In the Box 16 A tour of your Xda Orbit 20 Status indicators 28 Getting started 1. Install the memory card and SIM card 2. Insert the memory* and SIM cards Firstly, make sure your Xda Orbit is turned off before you install any cards. Then remove the battery by sliding the battery cover latch. You’ll find this at the bottom of your Xda Orbit. If the battery is inside, simply remove it with your finger by lifting the upper right side of the battery slot. Now gently slide both the memory SD card and the SIM card into their holders, with their gold contacts facing down. (The cut-off corner of the SIM card should mirror the corner in the SIM card slot). Slide the SIM card holder downward to unlock it, then lightly flip it open. Then open the memory card holder. Press down the memory card holder to close and lock it in place. Then close the SIM card holder and slide it upwards to lock it in place. Finally, replace both the battery (see instructions in the next section) and the battery cover. * There is no memory card contained in the standard box. 2 3 3. Install and charge the battery You will receive the new battery partially charged. But before you start using your Xda Orbit, you will need to install and fully charge the battery. To install the battery, remove the battery cover first and insert the battery. The gold connectors on the battery should meet with the row of connectors on the left side of the battery slot. Insert the left side of the battery first, then gently push it down into place (there will be a small click as it is locked into position) and replace the battery cover. 4 Lights on the LED indicator on your Xda Orbit will show the battery status: When your Xda Orbit is off a solid amber light shows when it is charging. When your Xda Orbit is on, a solid amber light and a charging icon on the Today screen will show when it is charging. After the battery has been fully charged, a green light and full battery icon appears on the Today screen. Top Tip: Some batteries perform best after several full charge and discharge cycles. There are two ways to charge the battery: – you can connect your Xda Orbit directly to an electrical outlet using the AC adapter. – you can plug the sync cable to the USB port on your PC and to the sync connector on your Xda Orbit. 5 4. Turn on and set up for the first time Turn on your Xda Orbit by pressing the power button on the right-hand edge. A welcome screen will appear. It will prompt you to Tap the screen to set up your Xda Orbit. You can do this by following the on-screen instructions. Your Xda Orbit will start to set itself up and add applications supplied by O2. After about two minutes, you’ll see a customisation screen which lets you tailor some options on your Xda Orbit. 6 These are: 5. Check the battery power 6. Enter your PIN Basic: configures your connection settings and adds extra touches so that your Xda is even easier to use. We recommend you use this setting as standard. Tap the battery level icon on the Today screen. The power settings screen will open and display the current battery power level. When your Xda Orbit restarts, it may ask you to enter the PIN for your SIM. Corporate: a tailored solution from O2. No settings or O2 enhancements are installed – this option is only available if your Xda Orbit is supplied by your IT manager. A warning message will show if the battery power is very low. If you see this, you should immediately save your data by synchronising with your PC, or back-up data on a secondary storage card, and then turn off your Xda Orbit. Do not restart it until you have connected it to the power adapter. Now choose your country and connection settings. Tap OK to complete your set up. Your Xda Orbit will then restart itself. Tap in your PIN and select Enter. If you’re an O2 Ireland customer, please enter the PUK code supplied with your SIM or call Customer Service on 1909 Press power again to turn off your Xda Orbit. 7 Top tip: you’ll block your SIM card if you enter the wrong PIN three times. This means you won’t be able to make or receive any calls, texts or picture messages. 7. Synchronise with your PC or laptop Don’t worry – you can easily sort this out by contacting your service provider. They’ll unblock it for you right away. The software is already installed on your Xda Orbit but you will need to install it on your PC if you haven’t already. Microsoft® ActiveSync® lets you synchronise information on your Xda Orbit with your PC such as Inbox, Calendar, contacts and tasks within Microsoft Outlook®. When it’s installed just connect the USB cable to your PC and start synchronising. Now that you’re set up, let’s get going! To do this, insert the Getting Started CD included in your Xda Orbit box into the CD drive of your PC and follow the simple on-screen wizard. 8 9 Section 2 Using your Xda Orbit Mobile phone A world of connections Use your Xda Orbit just like a mobile phone to keep in contact, get in touch with the office or send text and picture messages. Xda Orbit supports GPRS and Wireless LAN so there’s a choice of connecting to the Internet at a range of speeds. Just choose the network that works best wherever you are. Bluetooth™ means you’re wire free and can use your Xda with car kits and headsets. Your Xda Orbit comes with GPS (Global Positioning System) built in. That means that you can enjoy a wide variety of GPS services, the most widely known are Satellite Navigation, Friend Finder and Find My Nearest. If you have purchased the Satellite Navigation solution with your Xda Orbit, refer to the instruction manual in the additional pack. If you would like to purchase the Satellite Navigation pack for your Xda Orbit, please speak to O2. Internet and messaging Use Outlook Mobile to send and receive emails with attachments, keep track of meetings and events and keep in sync with Outlook on your PC. You can also get real time access* to email using Microsoft Direct Push Email if your company has Microsoft Exchange 2003 or above. This means you can get up to the minute access to your Inbox, Contacts and Calendar. And create and send picture messages or text your contacts for a fast response. The Internet Explorer Mobile gives you fast connection to the Internet. Do your banking, check stock prices or catch up with the day’s news. Video, pictures and audio Take detailed pictures or shoot video with sound. The Xda Orbit has a high-resolution camera built-in, with flash and a clear, high-quality colour screen. Your Xda Orbit also comes with FM Radio on board. Plug your headphones in (they act as an antenna) and simply select Start > FM Radio to start listening. You can download, view and edit email attachments using mobile versions of Microsoft Office applications such as Word, Excel and Powerpoint.** * Subject to coverage and your company’s IT infrastructure, permissions and policies. ** Applies to read only for Powerpoint. 12 13 Setting up ISP email accounts Set up a POP3/IMAP4 email account 4. On the next screen, enter your email address, and tap Next. The email Setup Wizard makes it easy and simple to set up your Outlook email and POP3/IMAP4 accounts. Auto configuration will help you download necessary email server settings. Set up ISP email accounts using email Setup Wizard You can set up a POP3 or IMAP4 email account if you have an email account with an Internet service provider (ISP) or an account that you access using a VPN server connection (typically a work account). 1. Tap Start > Messaging. 1. Tap Start > Messaging. 2. Tap Menu > Tools > New Account to access the email Setup Wizard. 2. Tap Menu > Tools > New Account. 3. The email Setup Wizard guides you step-by-step through the setup process 3. On the first email Setup screen, select Other (POP3/ IMAP) from the Your email provider list, then tap Next. 5. Once Auto Configuration has finished, tap Next. 6. Enter your name (the name you want displayed when you send email) and your password. Top Tip: Select the Save password check box if you want to save your password. Microsoft Direct Push Email Xda Orbit is powered by Windows Mobile, a pocket-sized version of Microsoft Windows. It has all the features of a top of the range PDA and mobile phone, and also gives you real-time access to your Inbox, Calendar, Contacts which are synchronised automatically with your email account over the air.* Your IT department will need to enable wireless services on the Exchange Server and also set up relevant IT security policies and permissions such as password requirements. To find out how to use Microsoft Direct Push Email with your O2 Xda Orbit go to our website: www.o2.co.uk/xda To receive real-time access to your Outlook files, your company needs to be running Microsoft Exchange Server 2003 Service Pack 2 with your Xda Orbit, which has the latest Windows Mobile 5.0 software. *Subject to your company’s IT infrastructure, permissions and policies. 14 15 In the Box Xda Orbit your all in one phone and GPS PDA. 16 Xda Orbit battery to power your Xda. AC Adapter for recharging your Xda battery. Connection cable to connect your Xda to a PC for synchronising data and charging. Hands-free stereo headset make sure you connect this headset when you use the FM Radio as it uses it as an antenna. 17 Quick Start Guide this booklet. Microsoft Windows Mobile 5.0 user guide Warranty card for Europe Microsoft Windows Mobile Getting Started CD including Microsoft Outlook 2002 and Microsoft Active Sync v4.2 applications. Applications CD including GPRS monitor, Clearview PDF Viewer and Wireless USB Modem drivers applications. O2 may change the contents of the Xda Orbit box in the future. The images here are purely to illustrate what’s in the box, the actual contents may look slightly different. 18 19 A tour of your Xda Orbit 1 2 1. Notification lights on left 2. Notification light on right This LED light indicates the following: This bi-colour LED shows green and amber lights for GSM/GPRS standby, message, and network status. It will also let you know the status of the battery. • a blinking blue light will show when Bluetooth is poweredup and ready to transmit radio frequency signal • a blinking green light for Wi-Fi status • alternate blinking lights display when both Bluetooth and Wi-Fi are enabled 3 9 10 4 5 6 20 7 • an amber light indicates the GPS status 3. Left and right soft keys Press to execute the command shown in the label above the button. 4. Talk button Press to answer an incoming call or dial a number. 5. GPS button Press to access messages or launch the GPS software if installed. Use the trackball to move around a GPS map when using the GPS software. 6. Start button 8. OK button Press to open the Start menu. 7. Trackball Roll up, down, left, or right to move through menus and programme instructions. Press the trackball to carry out the selection. Use the trackball as a shutter release when using the camera. Press to confirm your data entries or to exit the existing programme. 9. End button Press to end a call or return to the Today screen. 10. Internet Explorer button Press to launch Internet Explorer Mobile. 8 21 11. Touch screen 13. Status Indicators Tap the screen with the stylus to write, draw or select. The Today screen displays important information, such as upcoming appointments and status indicators. Some of the status icons that you may see on your Xda Orbit are listed on pages 28–29. 12. Track wheel You can turn this clockwise or counterclockwise to move through items on the screen or in a menu. Use it for zooming when you use the camera or the GPS software. 14. Battery cover Slide it out to access the battery compartment. 13 15. Stylus 14 You can use the stylus to write, draw or select items on the touch screen. 11 12 15 22 23 16 17 16. Voice command button 19. Power button Press to start Voice Speed Dial; press and hold to record a voice note. Press power to turn off the display temporarily. This will switch it to Sleep mode. You can still receive calls and messages when your Xda Orbit is in Sleep mode. 17. Volume slider Slide it up or down to adjust the speaker volume. Slide it up or down to adjust the earpiece volume during a call. 18. Reset button Press the Reset button with the stylus to soft-reset your Xda Orbit. 18 24 19 Press and hold for about five seconds to turn off the power completely. This makes all the functions, including the phone, unavailable. 20. Camera button Press to launch the camera and press again to take a photo or video clip, depending on the specified capture mode. 20 25 21. Car antenna connector 24. Strap holder 26. Battery cover latch You can connect your Xda Orbit to the car antenna to boost your reception while in the car. This lets you attach a strap for carrying your Xda Orbit. Slide this latch to release the battery cover. 22. GPS antenna connector You can connect an external GPS antenna to get a better GPS signal. 23. Camera Use the camera to take still photos and record video clips. 21 23 22 25. Sync connector/ earphone jack Use this connector to synchronise data by connecting the provided USB Sync cable or to recharge the battery via the provided AC adapter. You can also use the USB stereo headset for handsfree conversation or to listen to FM radio and audio media. The stereo headset acts as an antenna. 24 26 25 26 27 Status indicators Status icon Meaning New email or text messages; SMS notification of voicemail New multimedia (MMS) message New MSN message Status icon Meaning Status icon Meaning Status icon Meaning Phone is turned off ActiveSync notification No SIM card inserted No phone service Wi-Fi function enabled, but the Xda Orbit is not yet connected to a wireless network Battery is fully charged Searching for phone service GPRS available Wireless network(s) detected Battery power is very low Battery charging There are more notifications. Tap the icon to view all. GPRS connecting Connecting to wireless network (arrows moving); Device is locked Speakerphone on GPRS in use Connected to wireless network Device is unlocked Voice call in progress Roaming Synchronising via Wi-Fi Bluetooth headset detected Calls are forwarded Connection is active Vibration mode QuickGPS update notification Call on hold Connection is not active Sound on GPRS Monitor currently active Missed call Synchronisation in progress Sound off Serial USB connection active Maximum signal strength Synchronisation error Alarm The USB to PC icon* No signal *The USB to PC icon appears on the Today screen when you are connected to your computer with a serial USB connection. For more information about USB to PC, refer to the user manual. 28 29 Section 3 Help and troubleshooting Help online Talk to us Need technical help with your Xda Orbit? Send an email to our support team: Your service provider will be able to help if you have any general questions about your Xda Orbit, questions about charges on your account or activation of O2 services. (UK) [email protected] (EIRE) [email protected] We will try to get back to you within 24 hours or on the next business day. 32 You’ll find their contact details printed on your monthly bill. If you’re a corporate customer, we recommend you contact your internal help desk. 33 General questions Can I use software designed for the previous Xda series or Windows Mobile® 2003 with my Xda Orbit? Xda Orbit uses Microsoft Windows Mobile 5.0 as the core system. Applications written for the Xda II family (such as IIs or IIi) may not work correctly. You should contact the software vendor to check if the application will work correctly with Windows Mobile 5.0. 34 Can I receive phone calls or text messages while using the internet or synchronising email on my Xda Orbit? You can make and receive phone calls when using Wireless LAN. If you’re actively using your connection in GPRS mode, your phone calls will be forwarded based on your settings – the default is to divert to voicemail (if it’s set up) or another number. However, you can make and receive calls if your GPRS is idle. What are the maximum speeds of GPRS? In GPRS mode, Xda Orbit supports a maximum download speed of up to 53kbps and an upload speed of up to 26kbps. How do I turn the phone off and go into PDA mode? Tap the antenna icon at the top of the screen and select Turn on flight mode. Why when I press the GPS button does it take me to messages? If the GPS Satellite Navigation software has not been installed this button will default to messages. To install the software, follow the installation instructions in the GPS pack. When I’m overseas, why do I see a white triangle at the top of the screen? The triangle means you’re roaming on a foreign network and roaming charges apply. 35 Can I close applications using one of the buttons? How can I delete email from my ISP mail server? Press the End call key, or tap the X in the top right corner of the application. By default, your Xda will only download a copy of the email from your mailbox. To delete them from your mailbox, select Start > Messaging > Inbox > Menu > Tools > Options > Storage. Change the Empty deleted items dropdown box to Immediately. How can I display my own number? Choose Start > Programs > SIM Manager > Tools > List of Own Numbers. Tap number 1 in the list. Tap in your name and mobile number. Tap Change. Tap OK to exit. If you choose Phone > Menu > Options, you’ll see your number. 36 The next time you synchronise with your mailbox, the emails should be deleted. However, your Internet Service Provider (ISP) may not support this service. TOP TIP: To find out more you can check out the latest “Frequently Asked Questions” at www.o2.co.uk/xda o2.co.uk O2 (UK) Limited, 260 Bath Road, Slough, Berks, SL1 4DX. Registered in England No.1743099. Registered office as above. © O2 (UK) Limited 2001-2006. Correct at time of going to press (11/06) The Bluetooth ® word and logos are owned by the Bluetooth SIG, Inc. Windows Mobile is a trade mark or registered trade mark of Microsoft Corporation in the United States and/or other countries. O2BU032N LN 1106.