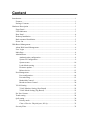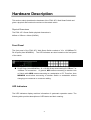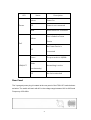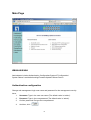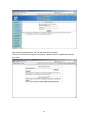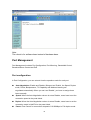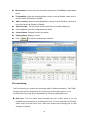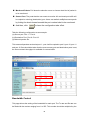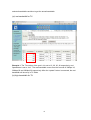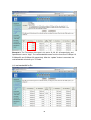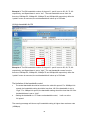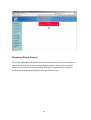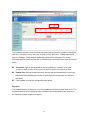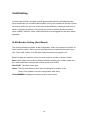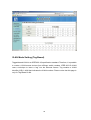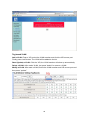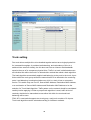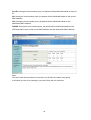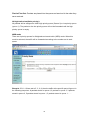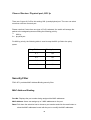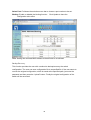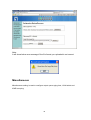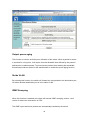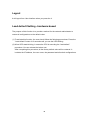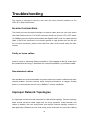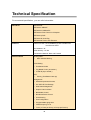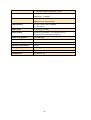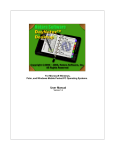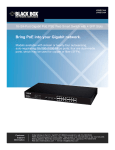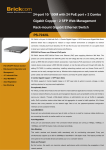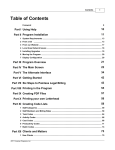Download LevelOne FSW-1671 network switch
Transcript
LevelOne User Manual FSW-1671 16-Port 10/100 Rackmount Smart Switch w/8 PoE Ports Ver1.0-0905 FCC Warning This Equipment has been tested and found to comply with the limits for a Class-A digital device, pursuant to Part 15 of the FCC rules. These limits are designed to provide reasonable protection against harmful interference in a residential installation. This equipment generates, uses, and can radiate radio frequency energy. It may cause harmful interference to radio communications if the equipment is not installed and used in accordance with the instructions. However, there is no guarantee that interference will not occur in a particular installation. If this equipment does cause harmful interference to radio or television reception, which can be determined by turning the equipment off and on, the user is encouraged to try to correct the interference by one or more of the following measures: Reorient or relocate the receiving antenna. Increase the separation between the equipment and receiver. Connect the equipment into an outlet on a circuit different from that to which the receiver is connected. Consult the dealer or an experienced radio/TV technician for help. CE Mark Warning This is a Class-A product. In a domestic environment this product may cause radio interference in which case the user may be required to take adequate measures. Content Introduction.................................................................................................................. 1 Features ................................................................................................................ 1 Package Contents ................................................................................................. 2 Hardware Description .................................................................................................. 3 Front Panel ........................................................................................................... 3 LED Indicators ..................................................................................................... 3 Rear Panel ............................................................................................................ 4 Desktop Installation .............................................................................................. 5 Rack-mounted Installation .................................................................................... 5 Power On ............................................................................................................. 5 Web-Based Management .............................................................................................. 6 About Web-based Management ............................................................................ 6 User Login ........................................................................................................... 6 Main Page ............................................................................................................ 8 Administrator ....................................................................................................... 8 Authentication configuration......................................................................... 8 System IP Configuration ............................................................................... 9 System status ...............................................................................................10 Load default setting ..................................................................................... 11 Firmware update .......................................................................................... 11 Reboot device ..............................................................................................13 Port Management ................................................................................................14 Port configuration ........................................................................................14 Port mirroring ..............................................................................................15 Bandwidth Control.......................................................................................16 Broadcast Storm Control ..............................................................................20 VLAN Setting .....................................................................................................22 VLAN Member Setting (Port Based) ...........................................................22 VLAN Mode Setting (Tag Based) ................................................................23 Per Port Counter ..................................................................................................27 Trunk setting .......................................................................................................28 QoS setting ..........................................................................................................30 Priority mode ...............................................................................................30 Class of Service: Physical port, 802.1p ........................................................32 Security Filter ......................................................................................................32 MAC Address Binding .................................................................................32 Miscellaneous ......................................................................................................34 Output queue aging ......................................................................................35 Stride VLAN ...............................................................................................35 IGMP Snooping ...........................................................................................35 Logout .................................................................................................................36 Load default Setting –hardware based..................................................................36 Troubleshooting ..........................................................................................................37 Incorrect connections ...........................................................................................37 Faulty or loose cables...................................................................................37 Non-standard cables .....................................................................................37 Improper Network Topologies .....................................................................37 Diagnosing LED Indicators..........................................................................38 Cabling ........................................................................................................38 Technical Specification ...............................................................................................39 Appendix ....................................................................................................................41 Introduction Web Smart for Intelligent Networks FSW-1671 switch is a Web Smart Switch equipped with 16 10/100 Mbps ports with auto-MDI/MDIX crossover detection function. 8 of those ports are also built with PoE functionality, providing the ultimate choice in network flexibility. With this added PoE feature, FSW-1671 is an ideal solution for building wireless, IP surveillance, and VoIP networks. Port Trunking, QoS, and Advanced Management FSW-1671 provides a port-based and 802.1Q tag VLAN function to provide better traffic management, reduce latency, improve security and save bandwidth. This is also a cost-saving feature as it reduces the need to add additional hardware to the network Power over Ethernet 802.3af The FSW-1671 has 8 10/100BASE-TX ports that support the IEEE 802.3af PoE protocol. Each port and transmit a maximum power 15.4W per port. You can also enable or disable power supply on PoE ports from UI. Features - 16×10/100Mbps Auto-negotiation Fast Ethernet RJ45 ports including 8 POE ports (port-9 ~ port-16) - Complies with IEEE802.3af standard - Supports PoE power maximum 15.4W for each PoE port - Supports IEEE 802.3x flow control for full-duplex mode ports - Supports back-pressure flow control for half-duplex mode ports - Each port supports auto MDI/MDIX, so there is no need to use cross-over Cables or an up-link port - Supports 802.1Q VLAN - Supports Port based/802.1P based QoS (Quality of Service) - Support port base Trunking - Support Port-Mirroring - Support Port-setting for Speed/ half/full-Duplex - Support Port base bandwidth rate control(ingress rate and egress rate) - Easy configuration via WEB browser - Support 4K Mac Address Table - Standard 19” Rack-mount size 1 Package Contents Unpack the package of FSW-1671 Smart Switch and verify them against the checklist below: FSW-1671 Web Smart Switch Power Cord Rack-mount brackets User Manual CD Compare the contents of FSW-1671 Web Smart Switch package with the standard checklist above. If any item is missing or damaged, please contact the local dealer for exchanging. 2 Hardware Description This section mainly describes the hardware of the FSW-1671 Web Smart Switch and gives a physical and functional overview on the certain switch Physical Dimensions The FSW-1671 Smart Switch physical dimensions is 440mm x 220mm x 44mm (WxDxH) Front Panel The front panel of the FSW-1671 Web Smart Switch consists of 16 x 10/100Base-TX RJ-45 ports (Auto MDI/MDIX). The LED Indicators are also located on the front panel of the switch. RJ-45 Ports (Auto MDI/MDIX): 16 x 10/100 N-way auto-sensing for 10Base-T or 100Base-TX connections. In general, MDI means connecting to another Hub or Switch while MDIX means connecting to a workstation or PC. Therefore, Auto MDI/MDIX would allow connecting to another Switch or workstation without changing non-crossover or crossover cabling. LED Indicators The LED Indicators display real-time information of systematic operation status. The following table provides descriptions of LED status and their meaning. 3 LED Power Status Description Yellow Power On Off Power is not connected Blink Reset Button for 3 seconds Port is linked to Power Yellow Device PoE No Power Device is Off connected Green LINK/ACT The port works in 10/100 Blinks Networking is active (continuously) Off No device attached Rear Panel The 3-pronged power plug is located at the rear panel of the FSW-1671 switch shown as below. The switch will work with AC in the voltage range between 90V to 260V and Frequency of 50-60Hz 4 Desktop Installation Set the switch on a sufficiently large flat space with a power outlet nearby. The surface where the user put the switch should be clean, smooth, level and sturdy. Make sure there is enough clearance around the switch to allow attachment of cables, power cord and allow air circulation. Rack-mounted Installation The FSW-1671 Web Smart Switch comes with a rack-mounted kit and can be mounted in an EIA standard size, 19-inch Rack. The switch can be placed in a wiring closet with other equipment. Perform the following steps to rack mount the switch: A. Position one bracket to align with the holes on one side of the switch and secure it with the smaller bracket screws. Then attach the remaining bracket to the other side of the switch. B. After having attached mounting brackets, position the FSW-1671 Web Smart Switch in the rack by lining up the holes in the brackets with the appropriate holes on the rack. Secure the switch to the rack with a screwdriver and the rack-mounting screws. [NOTE] For proper ventilation, it allows about at least 4 inches (10 cm) of clearance on the front and 3.4 inches (8 cm) on the back of the Switch. This is especially important for enclosed rack installation. Power On Connect the power cord to the power socket on the rear panel of the Switch. The other side of power cord connects to the power outlet. The internal power supply of the Switch works with voltage in the range of 90-260VAC and Frequency of 50~60Hz. Check the power indicator on the front panel to see if power is properly supplied. 5 Web-Based Management This section introduces the configuration and functions of the Web-Based management. About Web-based Management An embedded HTML web site resides in flash memory on the CPU board of the switch. It offers advanced management features and allows users to manage the switch from anywhere on the network through a standard browser such as Microsoft Internet Explorer. The Web-Based Management supports Internet Explorer 6.0. It is based on Java Applets with an aim to reduce network bandwidth consumption, enhance access speed and present an easy viewing screen. The Web management only allows one person to log in at the same time. With the first user logging, the system will force him to be logged out when the second user tries to log in the system. Notice: FSW-1671 smart switch support browser IE 6.0 – 7.0 / Firefox 2.0-3.0 User Login 1. Launch the Internet Explorer. 2. Key in 192.168.1.1 on the Web Browser (Note: Make sure you have set fix IP on network adapter) 3. The login screen appears. 4. Key in ID & Password. The default login ID and password are “admin”. 5. Click “OK” then the main page of Web-based management appears 6 Note: It will show error message if you key in wrong user name or password 7 Main Page Administrator Administrator includes Authentication Configuration/System IP Configuration/ System Status/ Load default setting/Firmware Update/ Reboot Device Authentication configuration Change web management login user name and password for the management security issue. 1. Username: Type in the new user name (The default value is ‘admin’). 2. Password: Type in the new password (The default value is ‘admin’). 3. Confirm password: Re-type the new password. 4. And then, click 8 Note: Username & Password only accept "a-z","A-Z","0-9","-","_" System IP Configuration This page shows system configuration including the current IP address and sub-net mask and Gateway. User can configure the IP settings, Subnet Mask, Gateway as below: IP address: Manually assign the IP address that the network is using. default IP is 192.168.1.1 Subnet Mask : Assign the subnet mask to the IP address 9 The Gateway: Assign the network gateway for industrial switch. The default gateway is 192.168.1.254 If you change the IP address of this switch and then press, “update” It will show “update successfully” then press Reboot button. It will enter user log in screen automatically System status This page displays the information about the switch’s MAC address, how many ports it has, system version and kernel version. Besides, users can also fill in up to 12 characters in the Comment field for note. MAC Address: Displays the unique hardware address assigned by manufacturer (default). Number of Ports: Displays how many ports are there in the switch. Comment: Users can fill in up to 12 characters in this field. Click the Update button to save the comments. System Version: Displays the switch’s firmware version And then click “Update” button 10 Load default setting Clicking the “load” button will make the switch being set to the original configuration. Note: It exclude to change user name, password and IP configuration. If you want to restore default setting including IP and user name password , then you can press the reset button for hardware base reset. More for detail information, you can refer to Load Default Setting –Hardware Base. Firmware update Before the firmware update procedure is executed, you should enter the password twice and then press “update” button. The smart switch will erase the flash memory. There is a self-protection mechanism in the Boot Loader, so the Boot Loader will keep intact. Even though the power is turned off or the cable link fails during the firmware update procedure, the Boot loader will restore the code to firmware update page. 11 After pressing update button, the old web code will be erased. Then you can select the image file and press “update” button to update the firmware you need.. 12 TFTP firmware update Users can get into the command prompt window to proceed. The command prompt window can be opened by entering “cmd” (without quotes) into Start-Run or through Start-All Programs-Accessories. A black and white window ( the color can be changed) containing the command prompt will open. Type in “tftp-I 192.168.1.1 put xxx.bin” (xxx means the file name of the firmware) and press enter to update Reboot device Click “Confirm” button to reboot the device. 13 Note: The reboot is for software base instead of hardware base. Port Management Port Management includes Port Configuration, Port Mirroring , Bandwidth Control, Broadcast Storm Control and PoE Port configuration In Port Configuration, you can set and view the operation mode for each port. Auto-Negotiation: Enable and Disable. Being set as ‘Enable’, the Speed, Duplex mode, Pause, Backpressure, TX Capability and Address Learning are negotiated automatically. When you set it as ‘Disable’, you have to assign those items manually. Speed: When the Auto-Negotiation column is set as Disable, users have to set the connection speed to the ports ticked. Duplex: When the Auto-Negotiation column is set as Disable, users have to set the connection mode in Half/Full to the ports ticked. Pause: Flow Control for connection at speed of 10/100Mbps in Full-duplex mode. 14 Backpressure: Flow Control for connection at speed of 10/100Mbps in Half-duplex mode. TX Capability: When the Auto-Negotiation column is set as Disable, users have to set this column as Enable or Disable. Addr. Learning: When the Auto-Negotiation column is set as Disable, users have to set this column as Enable or Disable. Select Port No.: Tick the check boxes beside the port numbers being set. Click Update to have the configuration take effect. Current Status: Displays current port status. Setting Status: Displays current. Click Update to make the configuration effective. Port mirroring The Port mirroring is a method for monitoring traffic in switched networks. That Traffic through ports can be monitored by any of the ports means traffic goes in or out monitored (source) ports will be duplicated into mirroring (destination) port. Dest Port: Tick the check boxes beneath the port number label to be the destination (mirroring) port for monitoring Rx only, Tx only or both RX and TX traffic which come from the source port. Users can connect the mirroring port to LAN analyzer or Netxray. 15 Monitored Pckets: Pull down the selection menu to choose what kind of packet is to be monitored. Source Port: The ports that the user wants to monitor. All monitored port traffic will be copied to mirroring (destination) port. Users can select multiple source ports by ticking the check boxes beneath the port number label to be monitored. And then, click Update to have the configuration take effect. Take the following configuration as an example. (a) Source port: Port 1 ~ Port 4. (b) Destination Port: Port 9 ~Port 12. (c) Mirrored packet: Rx. This means all packets received at port 1 ~port 4 will be copied to port 9, port 10, port 11 and port 12.Care should be taken that the more source ports and destination ports is set, the lower network throughput is available for normal traffic. Bandwidth Control This page allows the setting of the bandwidth for each port. The Tx rate and Rx rate can be filled with the number ranging from 1 to 255. This number should be multiplied by the 16 selected bandwidth resolution to get the actual bandwidth. (a) Low bandwidth for TX Example 1: The TX number of the port1~4 is set to 10, 20, 30, 40 respectively, and Speed base is set to “low”. The real bandwidth comes from the formula of 32Kbps*10, 32Kbps*20 and 32Kbps*30 respectively. After the “update” button is executed, the real bandwidth will show up in TX fields. (b) High bandwidth for TX 17 Example 2: The TX number of the port1~4 is set to 10, 20, 30, 40 respectively, and Speed base is set to “High”. The real bandwidth comes from the formula of 512Kbps*10, 512Kbps*20 and 512Kbps*30 respectively. After the “update” button is executed, the real bandwidth will show up in TX fields. (c) Low bandwidth for Rx 18 Example 3: The RX bandwidth number of the port 5~ port 8 is set to 50, 60, 70, 80 respectively, and Speed base is set to “low”. The real bandwidth comes from the formula of 32Kbps*50, 32Kbps*60, 32Kbps*70 and 32Kbps*80 respectively After the “update” button is executed, the real bandwidth will show up in RX fields. (d) High bandwidth for RX Example 4: The RX bandwidth number of the port 5~ port 8 is set to 50, 60, 70, 80 respectively, and Speed base is set to “high”. The real bandwidth comes from the formula of 32Kbps*50, 32Kbps*60, 32Kbps*70 and 32Kbps*80 respectively. After the “update” button is executed, the real bandwidth will show up in RX fields. The limitation of the bandwidth control • The actual bandwidth should be less than the cable link speed. For 100Mbps link speed, the bandwidth setting should be less than 196 if the bandwidth is set to “high”. For 10Mbps link speed, the bandwidth setting should be less than 20 if the bandwidth base is set to “high”. • Setting the bandwidth to “0” means no bandwidth control, it will run at the full speed. The warning message will shows up if bandwidth setting is higher than maximum rate (100Mbps). 19 Broadcast Storm Control The switch implements a broadcast storm control mechanism. Tick the check boxes to have them beginning to drop incoming broadcast packets if the received broadcast packet counts reach the threshold defined. Each port’s broadcast storm protection function can be enabled individually by ticking the check boxes. 20 The broadcast packet is only checked at the selected port and the number of broadcast packets is counted in every time unit. One time unit is 500 us for 10Mbps speed and 5ms for 100Mbps. The excessive broadcast packet will be discarded. For those broadcast packets incoming from the un-selected port, the switch treats it as the normal traffic. Threshold: Type in the threshold in the range between 1 and 63 to limit the maximum byte counts, which a port can send or receive in a period of time. Enable Port: Having ticked the boxes, the port will stop transmitting or receiving data when their sending byte counts or receiving byte counts reach the defined threshold. Click Update to have the configuration take effect. Example: The broadcast storm of the port1~ port 8 are enabled and the threshold is set to 10. The broadcast packets will be dropped when number of broadcast packets are more than the threshold (packet length is 64 bytes). 21 VLAN Setting A Virtual LAN (VLAN) is a logical network grouping that limits the broadcast domain, which would allow you to isolate network traffic, so only the members of the same VLAN will receive traffic from the ones of the same VLAN. Basically, creating a VLAN from a switch is logically equivalent of reconnecting a group of network devices to another Layer 2 switch. However, all the network devices are still plugged into the same switch physically. VLAN Member Setting (Port Based) The switch provides port based VLAN configuration. Users can enable the function via VALN member setting. That is a set of ports allowed to be forwarded from the source port. The overall number of VLAN groups that this switch can support is 16. Port: Pull down the selection menu item and choose a number to define a VLAN Read: Users might want to edit an existent VLAN by selecting the VLAN number and then click read button to display the member ports of the VLAN. Dest PORT: The label of each port. Select: Tick the check boxes to have the ports being the members of the VLAN. Click Update to have the configuration take effect. VLAN MEMBER: Displays the member ports for all the ports. 22 VLAN Mode Setting (Tag Based) Tagged-based VLAN is an IEEE 802.1Q specification standard. Therefore, it is possible to create a VLAN across devices from different switch venders. IEEE 802.1Q VLAN uses a technique to insert a “tag” into the Ethernet frames. Tag contains a VLAN Identifier (VID) 1-4094 that indicates the VLAN numbers. Please notice that this page is only for Tag Based VLAN. 23 VLAN Mode: Displays VLAN mode: port based/Tag based VLAN (a) “Add tag” means the outgoing packet of the selected port will be inserted a 802.1Q tag if the packet received at the source port does not include 802,1Q tag. (b) “Don’t care” means the outgoing packet of the selected port keep the original packet received at the source port. (c) “Remove tag’’ means the 802.1Q tag of the outgoing packet of the selected port will be stripped if the incoming packet received at the source packet contains 802.1Q tag. Note: In tag based VLAN mode, it will show error message as below if you add tag on the port of the NIC which is not support VLAN tag. 24 Tag based VLAN Add a VLAN: Enter a VID, select the VLAN member and click the VID source port. Finally press “add” button. The VLAN will be added to the list. Read (Update) a VLAN: Click the VID, the VLAN member will show up automatically. Delete a VLAN: After read a VLAN, just press “delete” to remove a VLAN. Modify a VLAN: After read a VLAN, select the VLAN member and VID source port and then press “update”. 25 Example: Create two VLAN groups which share port 3 on VLAN 1(port 1 to port 3) and VLAN2 (port 3 to port 6) by port base & tag base VLAN. Assume port 3 is connected to Server for two VLAN groups to access data. 1. Port Base: Select Dest PORT 1,2,3 on Port 1 Select Dest PORT 1,2,3 on Port 2 Select Dest PORT 1,2,3,4,5 on Port 3 Select Dest PORT 3,4,5 on Port 4 Select Dest PORT 3,4,5 on Port 5 2. Tag Base: Add VID 10 on VLAN member port 1 ,2 ,3 and select VID source port on port 1,2 Add VID 20 on VLAN member port 3,4, 5 and select VID source port on port 4, 5 26 Per Port Counter This page provides port counter of each port. There are 4 cateogries :Receive Packet & Transmit Packet/ Transmit & Collision / Receive Packet & Drop /Receive & CRC error. Once you change the counter category, the counter will be cleared automatically. Receive packet & Transmit packet: This category shows both the received packet count(excluding the incorrect packet) and the transmitted packet count. Transmit packet & collision: This category shows the packets outgoing from the switch and the count of collision. Receive packet & Drop packet: This category shows the number of received valid packet and the number of dropped packet. Receive packet & CRC packet: This category shows the received correct packet and received CRC error. Refresh: Press “Refresh” button will aggregate the number of the counter for all ports. Clear: Press “clear” will clear all counters. 27 Trunk setting Port trunk allows multiple links to be bundled together and act as a single physical link for increased throughput. It provides load balancing, and redundancy of links in a switched inter-network. Actually, the link does not have an inherent total bandwidth equal to the sum of its component physical links. Traffic in a trunk is distributed across an individual link within the trunk in a deterministic method that called a hash algorithm. The hash algorithm automatically applies load balancing to the ports in the trunk. A port failure within the trunk group causes the network traffic to be directed to the remaining ports. Load balancing is maintained whenever a link in a trunk is lost or returned to service. This switch may use Port ID, Source MAC Address, Destination MAC Address, or a combination of Source MAC Address and Destination MAC Address to be the selection for Trunk Hash Algorithm. Traffic pattern on the network should be considered carefully before applying it. When a proper hash algorithm is used, traffic is kind of randomly decided to be transmitted across either link within the trunk and load balancing will be seen. FSW-1671 smart switch supports two trunk group, each trunk consists of 2~4 ports. Trunk hash algorithm can be selected according to 4 different methods. 28 Port ID: Among the trunk member ports, the packet will be distributed based on the port ID. SA: Among the trunk member ports, the packet will be distributed based on the source MAC address. DA: Among the trunk member ports, the packet will be distributed based on the destination MAC address. DA&SA: Among the trunk member ports, the packet will be distributed based on the XOR calculation result of the source MAC address and the destination MAC address. Note: You can’t trunk which consists of more than one VLAN in the same trunk group. It will show you the error message if you don’t follow the rule as below. 29 QoS setting Here you can configure QoS policy priority mode and CoS (Class of Service) configuration. QoS (Quality of Service) refers to mechanisms in the network software that make the actual determination of which packets have priority. CoS refers to feature sets, or groups of services, that are assigned to users based on company policy. If a feature set includes priority transmission, then CoS winds up being implemented in QoS functions within the routers and switches in the network. In an enterprise network, class of service (CoS) differentiates high-priority traffic from lower-priority traffic. Tags may be added to the packets to identify such classes, but they do not guarantee delivery as do quality of service (QoS) functions, which are implemented in the network devices. Priority mode There are three priority modes available to specify the priority of packets being serviced. Those include First-In-First-Out, All-High-Before-Low, and Weight-Round-Robin. 30 First-In-First-Out: Packets are placed into the queue and serviced in the order they were received. All-high-before-low(Strict priority): : All packets will be assigned to either high priority queue (Queue 2) or low priority queue (queue 1). The packet on the low priority queue will not be forwarded until the high priority queue is empty. WRR mode There are 4 priority queues for Weighted-and-round-robin (WRR) mode. When this mode is selected, the traffic will be forwarded according to the number set in each queue. Example: If Q1 ~ Q4 are set to 5, 3, 2, 8, then the traffic at the specific port will go out in the following sequence. 8 packets stored in queue 4, 2 packets in queue 3, 3 packets stored in queue 2, 5 packets stored in queue 1, 5 packets stored in queue 1 …… 31 Class of Service: Physical port, 802.1p There are 2 types of CoS for this setting; 802.1p and physical port. The user can select more than one item for each port. Please note that if more than one type of CoS is selected, the switch will arrange the packet to the assigned queue according the following priority: 1st 802.1p 2nd physical port For 802.1p priority, the following table is used to map the 802.1p field to the priory queue. Priory Field Priority Queue 6, 7 Q4 4,5 Q3 0,3 Q2 1,2 Q1 Security Filter FSW-1671 provides MAC Address Binding security filter. MAC Address Binding Port No: Displays the port number being assigned the MAC addresses. MAC Address: Users can assign up to 3 MAC addresses to the port. Read: Pull down the selection bar to choose a port number and click the read button to show the MAC addresses bound with the port or modify the MAC addresses. 32 Select Port: Pull down the selection menu bar to choose a port number to be set. Binding: Enable or disable the binding function. Click Update to have the configuration take effect. Note: Setting the multicast MAC address to these fields is not allowed. Backup/Recovery This function provides the user with a method to backup/recovery the switch configuration. The user can save configuration file to a specified file. If the user wants to recover the original configuration, which is saved at the specified path, just enter the password and then press the “upload” button. Finally the original configuration of the switch will be recovered. 33 Note: It will show below error message if the file format you uploaded is not correct. Miscellaneous Miscellaneous setting is used to configure output queue aging time, VLAN stride and IGMP snooping. 34 Output queue aging This function is used to avoid the poor utilization of the switch. When a packet is stored in a switch for a long time, it will expire from the allowable time defined by the protocol and become a useless packet. To prevent these packets from wasting the bandwidth, this switch provide an option for the administrator to enable the queue aging function. Stride VLAN By selecting this function, the switch will forward uni-cast packets to the destination port, no matter whether destination port is in the same VLAN. IGMP Snooping When this function is enabled, the switch will execute IGMP snooping version 1 and version 2 without the intervention of CPU. The IGMP report and leave packets are automatically handled by the switch. 35 Logout It will logout from User Interface when you press the it. Load default Setting –hardware based The purpose of this function is to provide a method for the network administrator to restore all configurations to the default value. (1) To activate this function, the user should follow the following procedures. Press the “Load default” button for 3 seconds until you see the LED blinking. (2) When LED starts blinking, it means the CPU is executing the “load default” procedure. You can release the button now. After completing this procedure, all the factory default value will be restored. It includes the IP address, the user name, the password and all switch configurations. 36 Troubleshooting This section is intended to help the user solve the most common problems on the FSW-1671 Web Smart Switch. Incorrect connections The switch port can auto-detect straight or crossover cable when the user links switch with other Ethernet device. The RJ-45 connector should use correct UTP or STP cable. 10/100Mbps ports use 2 pairs twisted cable and Gigabit 1000T ports use 4 pairs twisted cable. If the RJ-45 connector is not correctly pinned on right position then the link will fail. For fiber connection, please notice that fiber cable mode should match the fiber module . Faulty or loose cables Look for loose or obviously faulty connections. If they appear to be OK, make sure the connections are snug. If that does not correct the problem, try a different cable. Non-standard cables Non-standard and miss-wired cables may cause numerous network collisions and other network problem, and can seriously impair network performance. A category 5-cable tester is a recommended tool for every 100Base-T network installation. Improper Network Topologies It is important to make sure that users have a valid network topology. Common topology faults include excessive cable length and too many repeaters (hubs) between end nodes. In addition, the user should make sure that the network topology contains no data path loops. Between any two ends nodes, there should be only one active cabling 37 path at any time. Data path loops will cause broadcast storms that will severely impact the network performance. Diagnosing LED Indicators To assist in identifying problems, the switch can be easily monitored through panel indicators, which describe common problems the user may encounter and where the user can find possible solutions. If the power indicator does turn on when the power cord is plugged in, the user may have a problem with power outlet, or power cord. However, if the switch powers off after running for a while check for loose power connections, power losses or surges at power outlet. If the problem still cannot be resolved, please contact the local dealer for assistance. Cabling RJ-45 ports: Use unshielded twisted-pair (UTP) or shielded twisted-pair (STP) cable for RJ-45 connections: 100Ω Category 3, 4 or 5 cable for 10Mbps connections or 100 Ω Category 5 cable for 100Mbps connections. Also be sure that the length of any twisted-pair connection does not exceed 100 meters (328 feet). Gigabit port should use Cat-5 or cat-5e cable for 1000Mbps connections. The length does not exceed 100 meters. 38 Technical Specification For more detail specification , you can refer below table : Standards IEEE 802.3af IEEE 802.3 10BaseT IEEE 802.3u 100BaseTX IEEE 802.3x Flow Control in full duplex IEEE 802.1p QoS IEEE 802.1Q VLAN Tag IEEE 802.3af Power Over Ethernet Features Number of Ports: 16 10/100BaseT(X) with 8 PSE/Power over Ethernet Ports MAC Address: 4K Buffer Memory: 1.5 Mb Transmission Method: Store and Forward Smart Features Security Filter: MAC Address Binding VLAN Setting: Port Based VLAN Tag Based VLAN ( 20 entries ) VLAN ID (Up to 4094K ) QoS: Priority ( Port Based / 802.1p) Management: Password-protected Access, On /Off PoE Port Settings, Web-base Management, Graphic User Interface Bandwidth Control Broadcast Storm Control Port Mirroring Port Configuration Programmable aging timer IGMP Snooping v1/ v2 Trunk ( 4 Ports per Group, 2 Group per Device ) 39 Firmware Update ( Web Base / TFTP ) Filtering/Forwarding Rates 100Mbps port - 148,800pps 10Mbps port - 14,880pps Transmission Media 10BaseT Cat. 3, 4, 5 UTP/STP 100BaseTX Cat. 5/5e UTP/STP LED Indicators Per Port: Link/Act, PoE Act/Status Per Unit: Power Power Input 90~260V/AC, 50~60Hz Power Output 48V/DC Per Port Output – 15.4 W Max Per Port 8 Ports at Full 15.4 W Output Supported Power Consumption 130 Watts (Max) Dimensions 440 × 220 × 44 mm (L x W x H) Weight 3.8 kg Operating Temperature 0 to 60℃ Storage Temperature -20 to 90℃ Humidity 10 to 90% RH (non-condensing) Certifications FCC Class A, CE 40 Appendix 10 /100BASE-TX Pin outs With10/100BASE-TX cable, pins 1 and 2 are used for transmitting data, and pins 3 and 6 for receiving data. RJ-45 Pin Assignments Pin Number Assignment 1 Tx+ 2 Tx- 3 Rx+ 6 Rx- 10/100Base-TX Cable Schematic The following two figures show the 10/100Base-TX cable schematic Straight-through cable schematic 41 Cross over cable schematic 42