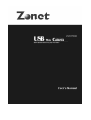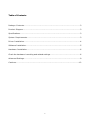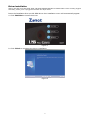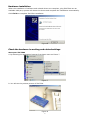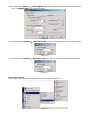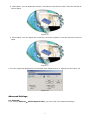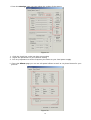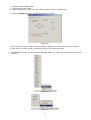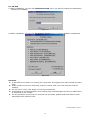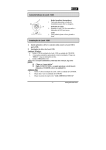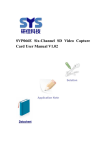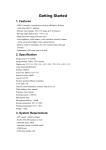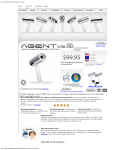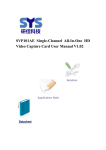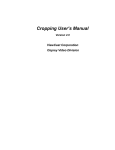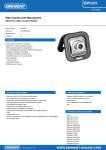Download Zonet ZVC7500 webcam
Transcript
Table of Contents Package Contents……………………………………………………………………………………………………………3 Product Diagram…………………………………….………………………………………………………………………3 Specifications……………………………………………………………………………………………………………………3 System Requirements………………………………………………………………………………………………………3 Driver Installation…………………………………………………………………………………………………………..4 Software Installation…………………………………………………………………………………………………………5 Hardware Installation………………………………………………………………………………………………………6 Check the hardware is working and related settings…………………………………………………….……6 Advanced Settings………….…………………………………………………………………………………………………9 Cautions………………………………………………………………………………………………………………………..12 2 Package Contents: ˙ One ZVC7500 ˙ One User Manual ˙ One Driver CD Product Diagram Specifications ˙ ˙ ˙ ˙ ˙ ˙ ˙ ˙ ˙ ˙ ˙ ˙ ˙ ˙ ˙ ˙ ˙ ˙ ˙ 1.3 Mega pixels Digital Camera Image Sensor: CMOS Video Capture Resolution: 1280*960 Max. Image Resolution: 2304*1728 (picture size) Video mode: RGB24 / I420 Interface: USB 2.0 port Frame rate: 1280*960 mode up to 10 ~ 15 fps 1600*1200 mode up to 10 fps Signal-Noise ratio: Larger than 48dB Dynamic range: Larger than 72dB Focus Settings: Manual, 3cm to infinity Non-Compression Image Processor Automatic Whiteness Balance Automatic Face Tracking Lens: 5-layer Glass Snap-shot Button Special Image Effect Special Image Frame Built-in Microphone Digital Zoom function System requirements ˙ ˙ ˙ ˙ ˙ ˙ ˙ CPU: above PII 400MHz, Celeron, AMD Athlon OS: Windows 98/2000/ME/XP Free HDD space: over 200MB Memory: min. 128MB CD-ROM driver Available USB port Support DirectX 9.0 VGA card 3 Driver installation Notice: DO NOT PLUG ZVC7500 INTO USB PORT BEFORE DRIVER IS INSTALLED! If have already plugged ZVC7500, please get it unplugged and follow the Steps below. Insert the Installation Disc into CD-ROM driver then installation menu will automatically appear. a. Click ZVC7500 to install the driver Figure 1 b. Click Finish to complete the driver installation Figure 2 4 Softw a re Ins ta lla tion a. After ZVC7500 Driver is installed, please go back to installation menu and click VP-EYE to install the software Figure 3 b. Click VP-EYE icon to start installation Figure 4 c. Click Finish to complete installation of software Figure 5 5 Hardware installation When the installation of software and related drivers are complete, plug ZVC7500 into an available USB port, system will detect the device and complete the installation automatically. Click Finish to complete ZVC7500 installation Figure 6 Check the hardware is working and related settings Start your ZVC7500 a. By selecting the Application Program from Start menu as Figure 7 Figure 7 b. You will see the preview picture of ZVC7500 Figure 8 6 c. By selecting the Options→ Video Capture Pin, you can adjust the resolution from pull down menu of Output Size from preview window Figure 9 d. By selecting the Captures→ Set Frame Rate, you can set frame rate from preview window Figure 10 e. By selecting the Captures→ Set Time Limit, you can set time limit from preview window Figure 11 Start your VP-EYE a. By selecting the Application Program from Start menu as Figure 12 Figure 12 7 b. You will see the preview picture of VP-EYE, and you can select below functions when Application Panel appears Figure 13 i. Video Function: you can select the function you need from the left side of control panel Figure 14 ii. Photo Function: you can select the function you need from the left side of control panel Figure 15 8 iii. Video Bank: you can adjust the volume, microphone, save files of video…from the left side of control panel Figure 16 iv. Photo Bank: you can adjust the resolution, save files of photo…from the left side of control panel Figure 17 c. You can adjust the Brightness and Contrast from adjust button or setting icon as Figure 18 Figure 18 Advanced Settings For ZVC7500 a. By clicking Options→ Video Capture Filter, you can enter into advanced settings 9 i. From this Settings page you can adjust the quality of the picture Figure 19 1. Click the check box under low-light surrounding 2. Adjust the parameter to your favorite setting 3. It’s very important to set the frequency the same as your local power supply ii. From this Effects page you can set 18 special effects as well as 10 photo frames for your pictures Figure 20 10 1. Special effects setting field 2. Photo frame setting field 3. With this function, users can even edit the photo frame by themselves iii. From this Zoom page you can adjust the zoom control Figure 21 1. Click check in certain mode, Users can achieve digital zoom and picture moving function 2. Click check in certain mode, Users can achieve face tracking function b. The advanced setting can also be accomplished simply by right click on the Camera Icon in Taskbar Figure 22 Figure 23 11 For VP-EYE a. Before installation, you can click Destination Path icon if you want to change the destination directory for installing Figure 24 b. Before installation, you can click Installation Options icon to select installation components Figure 25 Cautions If ZVC7500 is hot when it is working for a long time. We suggest you stop working for some time. Avoid Contact to the lens with hand, sharp or coarse stuff; use clean and soft cloth for cleaning Do not use it in hot, cold, dusty or humid circumstances. Avoid falling as much as possible; severe falling may cause damages to the lens, malfunction or scratches to the surface. For any problems concerning our products you purchase, please send them back to local sales agent with effective note. 12-086-00583 12 Rev:01