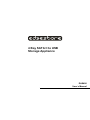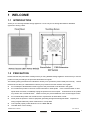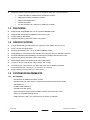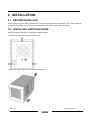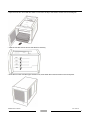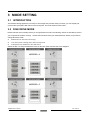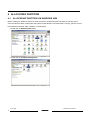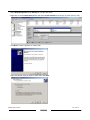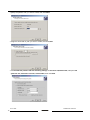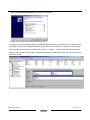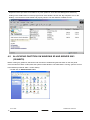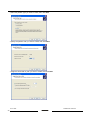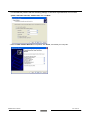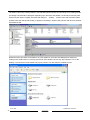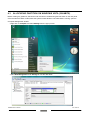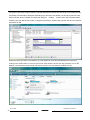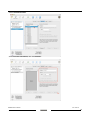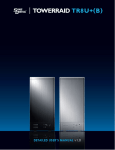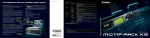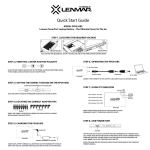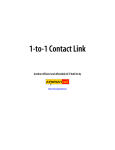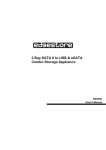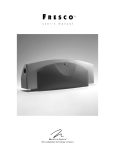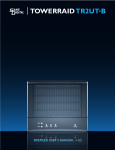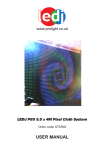Download Edge10 2TB DAS400
Transcript
4 Bay SATA II to USB Storage Appliance DAS400 User’s Manual Table of Contents 1 WELCOME ........................................................................................................................................................3 1.1 1.2 1.3 1.4 1.5 1.5.1 1.5.2 1.6 2 2.1 2.2 2.3 2.4 3 3.1 3.2 3.3 3.4 4 4.1 4.2 4.3 4.4 5 INTRODUCTION ...........................................................................................................................................3 PRECAUTION ................................................................................................................................................3 FEATURES .....................................................................................................................................................4 SPECIFICATIONS .........................................................................................................................................4 SYSTEM REQUIREMENTS.........................................................................................................................4 PC SYSTEMS ................................................................................................................................................4 MACINTOSH SYSTEMS .............................................................................................................................5 PRODUCT CONTENTS ................................................................................................................................5 INSTALLATION ...............................................................................................................................................6 BEFORE INSTALLING ................................................................................................................................6 INSTALLING HARD DISK DRIVE .............................................................................................................6 UNSTALLING HARD DISK DRIVE............................................................................................................8 POWER ON / OFF ..........................................................................................................................................8 MODE SETTING...............................................................................................................................................9 INTRODUCTION ...........................................................................................................................................9 DISK DRIVE MODE ......................................................................................................................................9 POWER MODE ............................................................................................................................................10 UNPLUG PROCEDURE ..............................................................................................................................11 ALLOCATING PARTITION .........................................................................................................................14 ALLOCATING PARTITION ON WINDOWS 2000 .................................................................................14 ALLOCATING PARTITION ON WINDOWS XP AND SERVER 2003 (32/64BITS) ...........................18 ALLOCATING PARTITION ON WINDOWS VISTA (32/64BITS) .......................................................23 ALLOCATING PARTITION ON MACINTOSH OS X............................................................................27 FAQ ...................................................................................................................................................................31 Ver. 071018 2 DAS400 User’s Manual 1 WELCOME 1.1 INTRODUCTION Thank you for choosing DAS400 storage appliance. It is an easy-to-use storage that allows a dedicated approach to storing a data. 1.2 PRECAUTION Please read the safe precautions carefully before you using DAS400 storage appliance. Ensure that you use the product correctly according to the procedure described in this guide. The following safety precautions are intended to remind you to operate the product safely and correctly. Please read and ensure that you understand them before you proceed to the other sections of this guide. a Do not attempt to disassemble or alter any part of the product that is not describe in this guide. a Do not allow the product to come into contact with water or other liquids. In the event that water or other liquids enter the interior, immediately unplug the product from the computer. Continued use of the product may result in fire or electrical shock. Please consult your product distributor or the closest support center. a Do not handle the product near a heat source or expose them to direct flame or heat. a Never place the product in close to equipment generating storage electromagnetic fields. Exposure to strong magnetic fields may cause malfunctions or corrupt data. a Can’t operate properly under Windows 3.x/ 95 / 98SE/ ME/ NT. a Hard disk drive is not including. DAS400 User’s Manual Ver. 071018 3 a Please be noted the following product may run irregularly which are not under warranty. Toshiba DynaBook, Satellite series (All K6 CPU models). IBM Aptiva E series (All K6 CPU models). Sotec E-note M260 series. All AMD K6 system. PC with sis7000/ 7001/ 7002 PCI to USB host controller. 1.3 FEATURES a Designed with STANDARD and 1 set of 4 HDDs COMBINE modes. a Designed with AUTO and STANDARD power on/off mode. a Change mode by DIP switch. a Supports Plug & Play automatic system configuration. 1.4 SPECIFICATIONS a A single standard B type USB host port to 4 SATA 3.5-inch HDDs, with door cover. a Power / Access and Sleep LEDs. a Supports STANDARD, and 1 set of 4 HDDs COMBINE modes. a Design based on a customized main controller and integrates with four JM20330 controllers. a Supports USB high-speed (480 Mbps), and full-speed (12 Mbps) data transfer modes. a Supports Plug & Play automatic system configuration. a Metal chassis (SECC) and plastic panel frame (ABS) design. a 135 (W) x 180 (H) x 255 (D) mm, NW: 2.75Kgs, GW: 3.3Kgs. a 150 watts power, 100 to 264Vac / 47~63Hz with CE/ FCC/ UL/ BSMI requirement. Physical Dimensions: 120 mm (L) x 72 mm (W) x 41.5 mm (H). a Single packing (color box) and 4 in 1 outer carton. 1.5 SYSTEM REQUIREMENTS 1.5.1 PC SYSTEMS • Intel Pentium-III 500MHz equivalent or faster • Windows 2000, XP, 2003 Server or Windows Vista with the latest Service Packs • CD-ROM drive • 64 MB of RAM (minimum) • 250 MB of free disk space • Super VGA (800 x 600) or higher resolution display with at least 256 colors • Mouse or compatible pointing device • USB connection: USB 1.0 or 2.0 direct host connection or USB hub Ver. 071018 4 DAS400 User’s Manual 1.5.2 MACINTOSH SYSTEMS • Power Mac G5, MacBook Pro or Mac Pro • Mac OS X 10.3.x or higher operation • CD-ROM drive • Mouse or compatible pointing device • USB connection: USB 1.0 or 2.0 direct host connection or USB hub 1.6 PRODUCT CONTENTS The following parts are content. a DAS400 x 1 a Power Cable x 1 a USB 2.0 Cable x 1 a Tool-less Screw x 8 a Setup and Installation Driver Repository CD x 1 DAS400 User’s Manual Ver. 071018 5 2 INSTALLATION 2.1 BEFORE INSTALLING Please unplug the power cable, and switch the VAC to the correct position (For example, 115 for Japan, and 230 for UK) before installing. It may exposure to strong magnetic fields and malfunctions or damage. 2.2 INSTALLING HARD DISK DRIVE Please refer below procedure to complete the HDD installation. • Unfasten the Tool-less screws on the back panel. • Remove the upper chassis cover backwards and lifts it up. Ver. 071018 6 DAS400 User’s Manual • Open the front door and install the HDDs in order from the top to the bottom. Please refer to the diagram. • Twist the tool-less screws shut to seat the drive securely. • Close the front door and the upper chassis cover, than fasten the tool-less screws on the back panel. DAS400 User’s Manual Ver. 071018 7 2.3 UNSTALLING HARD DISK DRIVE Please unfasten the tool-less screw, and release the HDD from the 22-pin SATA connector by use the tool-less screw, than remove the HDD one by one securely. 2.4 POWER ON / OFF • Push power switch instantly to switch on the power. • Push and hold power switch more than 3 secends to switch off the power. Ver. 071018 8 DAS400 User’s Manual 3 MODE SETTING 3.1 INTRODUCTION The DAS400 storage appliance is an easy-to-use storage that provides variety of modes; you can simplely set up the mode by hardware DIP switch on the back panel. The mode shows as seen below. 3.2 DISK DRIVE MODE Please read the notics carefully before you change disk drive mode. The following notices are intended to remind you to operate the product correctly. Please read and ensure that you understand them before you proceed to change disk drive mode. a Data will be lost, when the mode change. a Turn off the power of storage device before change mode. a 2TB capacity is the limitation for each disk volume. Switch the DIP 1 to setup the disk drive mode on the back panel. Please refer to the diagrams. DAS400 User’s Manual Ver. 071018 9 3.3 POWER MODE Switch up the DIP 2 on the back panel to set up the Normal Power Mode or Auto Power Mode; In Normal Power Mode operating, DAS400 needs to turn on and off manually. Than press once on the power button, power will turn on; press power button for more than 3 seconds, power will turn off. In Auto Power Mode operating, DAS400 will automatically power on when PC system is on, and power off when PC system is off. Ver. 071018 10 DAS400 User’s Manual 3.4 UNPLUG PROCEDURE •Single click on the right button of mouse on the “Safely Remove Hardware” icon as below picture. DAS400 User’s Manual Ver. 071018 11 •Single click on the left button of mouse on the “Safely Remove Hardware” as below picture. •Select “USB Mass Storage Device”, than click on the left button of mouse on “Stop” as below picture. Ver. 071018 12 DAS400 User’s Manual •Select “Century EX35SW4_SB4-A USB Device”, than click on the left button of mouse on “OK” as below picture. •Single click on the left button of mouse on “Close”, to finish the procedure as below picture. WARNING ! To assure no data will be lost, always follow the unplug procedure. If not, data could be lost and the following message will show up. DAS400 User’s Manual Ver. 071018 13 4 ALLOCATING PARTITION 4.1 ALLOCATING PARTITION ON WINDOWS 2000 Before creating any partitions, disk drive mode must first be created using the DIP switch on the back panel. Once the sets have been created, allow the system to load Windows. Once Windows is running, open the Control Panel window (located at: Start > Settints > Control Panel). •Double-click on Administrative Tools. •Double-click on Computer Management. Ver. 071018 14 DAS400 User’s Manual •Select Disk Management under Storage to view the disk drives. •Right-click on each Unallocated partition and select Create Partition from the pop-up menu (One by one). •Click Next to create a partition on a basic disk. •Select the partition type you want to create, than click Next. DAS400 User’s Manual Ver. 071018 15 •Specify the partition size you want to create, than click Next. •Assign the drive letter or path you want to create, than click Next. •Click Format this partition with the following settings and Perform a Quick Format, setup the File system to use, Allocation unit size, Volume label, than click Next. Ver. 071018 16 DAS400 User’s Manual •When the Create Partition Wizard has completed, click Finish. •Restart your computer after completed the steps ablove. The status of the newly created partition in the Disk Management window should change to Formatting and the percentage complete will be displayed. Depending upon the size of the partition, the format process may take several minutes. When complete, the status will change to “Healthy" and the name and drive letter will be updated. Once the disk reports Healthy, it appears in the listing in System Listing section with all of its pertinent information as well. DAS400 User’s Manual Ver. 071018 17 Repeat the above procedure as needed for any other partitions. Close the Data Management window by clicking on the small boxed “X” in the top right corner of the window. Click on the “My Computer” icon on the Desktop. The new drives will be visible and properly named. The new disks are available for use. 4.2 ALLOCATING PARTITION ON WINDOWS XP AND SERVER 2003 (32/64BITS) Before creating any partitions, disk drive mode must first be created using the DIP switch on the rear panel. Once the sets have been created, allow the system to load Windows. Once Windows is running, open the Control Panel window (located at: Start > Control Panel). •Double-click on Administrative Tools. Ver. 071018 18 DAS400 User’s Manual •Double-click on Computer Management. •Select Disk Management under Storage to view the disk drives. •Right-click on each Unallocated partition and select New Partition from the pop-up menu (One by one). •Click Next to create a partition on a basic disk. DAS400 User’s Manual Ver. 071018 19 •Select the partition type you want to create, than click Next. •Specify the partition size you want to create, than click Next. •Assign the drive letter or path you want to create, than click Next. Ver. 071018 20 DAS400 User’s Manual •Click Format this partition with the following settings and Perform a quick format, select the File system, Allocation unit size, Volume label, than click Next. •When the New Partition Wizard has completed, click Finish, and restart your computer. DAS400 User’s Manual Ver. 071018 21 The status of the newly created partition in the Disk Management window should change to Formatting and the percentage complete will be displayed. Depending upon the size of the partition, the format process may take several minutes. When complete, the status will change to “Healthy" and the name and drive letter will be updated. Once the disk reports Healthy, it appears in the listing in System Listing section with all of its pertinent information as well. Repeat the above procedure as needed for any other partitions. Close the Data Management window by clicking on the small boxed “X” in the top right corner of the window. Click on the “My Computer” icon on the Desktop. The new drives will be visible and properly named. The new disks are available for use. Ver. 071018 22 DAS400 User’s Manual 4.3 ALLOCATING PARTITION ON WINDOWS VISTA (32/64BITS) Before creating any partitions, disk drive mode must first be created using the DIP switch on the rear panel. Once the sets have been created, allow the system to load Windows. Once Windows is running, open the Computer Management window. •Right-click on Computer and select Manage from the pop-up menu. •Select Disk Management under Storage to view the disk drives. DAS400 User’s Manual Ver. 071018 23 •Right-click on each Unallocated partition and select New Simple Volume from the pop-up menu. •Click Next to create a simple volume. •Select the Simple volume size you want to create, than click Next. Ver. 071018 24 DAS400 User’s Manual •Assign the drive letter or path you want to create, than click Next. •Click Format this volume with the following settings and Perform a quick format, select the File system, Allocation unit size, Volume label, than click Next. •When the New Simple Volume Wizard has completed, click Finish. DAS400 User’s Manual Ver. 071018 25 The status of the newly created partition in the Disk Management window should change to Formatting and the percentage complete will be displayed. Depending upon the size of the partition, the format process may take several minutes. When complete, the status will change to “Healthy" and the name and drive letter will be updated. Once the disk reports Healthy, it appears in the listing in System Listing section with all of its pertinent information as well. Repeat the above procedure as needed for any other partitions. Close the Data Management window by clicking on the small boxed “X” in the top right corner of the window. Click on the “My Computer” icon on the Desktop. The new drives will be visible and properly named. The new disks are available for use. Ver. 071018 26 DAS400 User’s Manual 4.4 ALLOCATING PARTITION ON MACINTOSH OS X ‧Click Go, than click on Utilities. ‧Double-click Disk Utility to go to Disk Utility. DAS400 User’s Manual Ver. 071018 27 ‧Select the disk you want to partition (On left side of the window). ‧Click Partition to go to partition window (On right side of the window). Ver. 071018 28 DAS400 User’s Manual ‧Select Volumes Scheme. ‧Enter Volumes Information, than click Partition. DAS400 User’s Manual Ver. 071018 29 ‧Confirm to partition the disk by click Partition. ‧The new Single 1 disk has complete. ‧Repeat the above procedure as needed for any other disks. ‧Close the Disk Utility window after complete setting. ‧The new disks will appear on the desktop and ready for use.. Ver. 071018 30 DAS400 User’s Manual 5 FAQ If you need some help for troubleshooting, please check the frequently asked question below, it may help you problem solved quickly a Can not recognize .Make sure all cables have been connected properly. a Can not operate in O/S .Make sure the O/S is support for the product. a Transmission speed is slow .If connect USB1.1 interface, the speed will be around 1MB/sec only. a When format in the Windows 2000/ XP/ Vista/ Server 2003, the dialog box appear “Unfinished formatting” .Windows 2000/ XP/ Vista/ Server 2003 can not format HDD over 32GB by FAT32, Please format by NTFS。 a When using different capacity or brand HDD, can we still using Combine mode? .Yes a When system is damaging on Combine mode, is it possible to keep the data? .No. The system is different with RAID. That’s because the filed of HDD data combine, It may be read from disk has the data in the front. The “Sample 1” image below, it takes out only disk 3 and 4, and it may read the data from disk 1 to disk 2. The “Sample 2” image below, the entire disk can not be read. DAS400 User’s Manual Ver. 071018 31