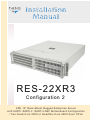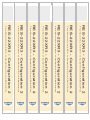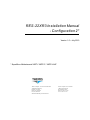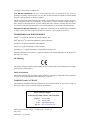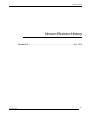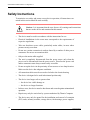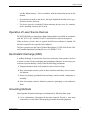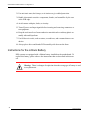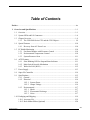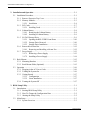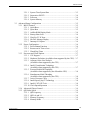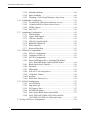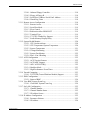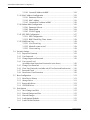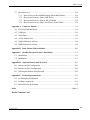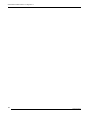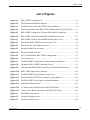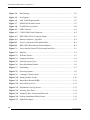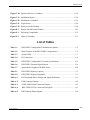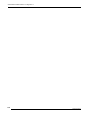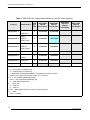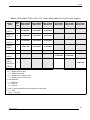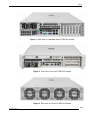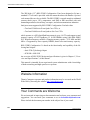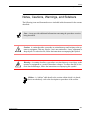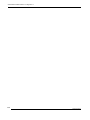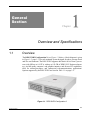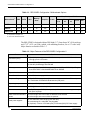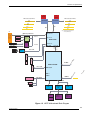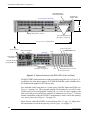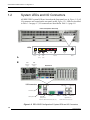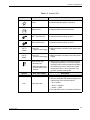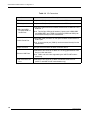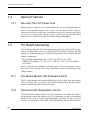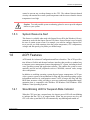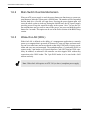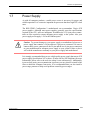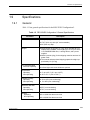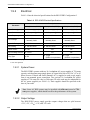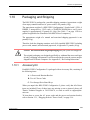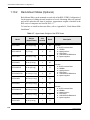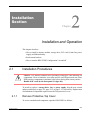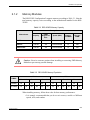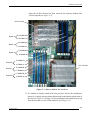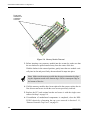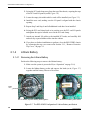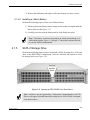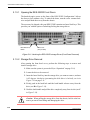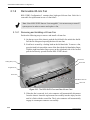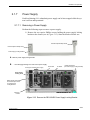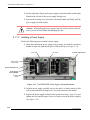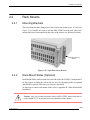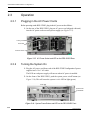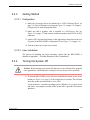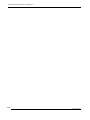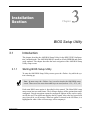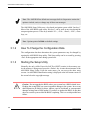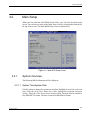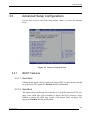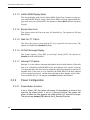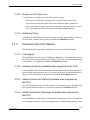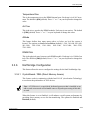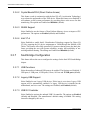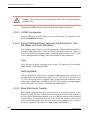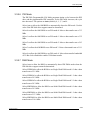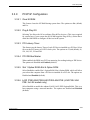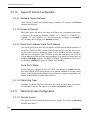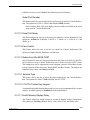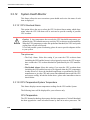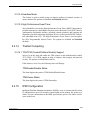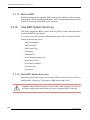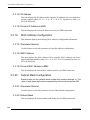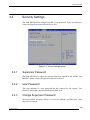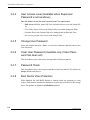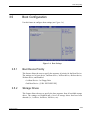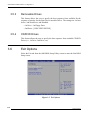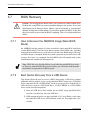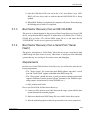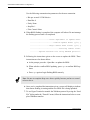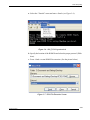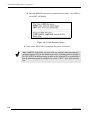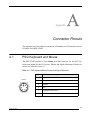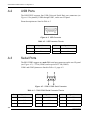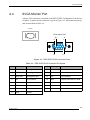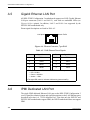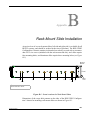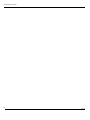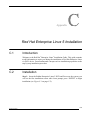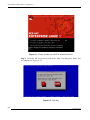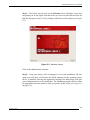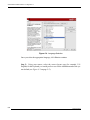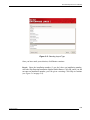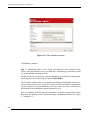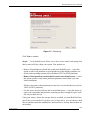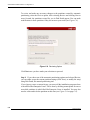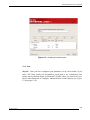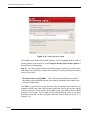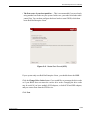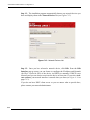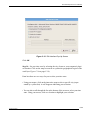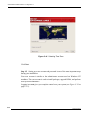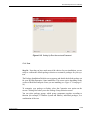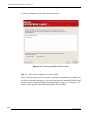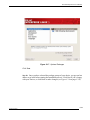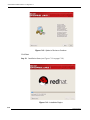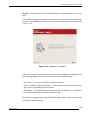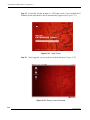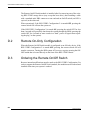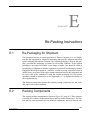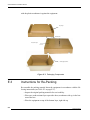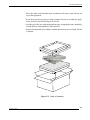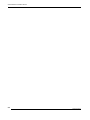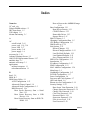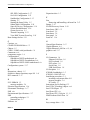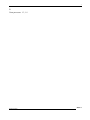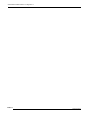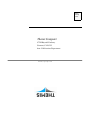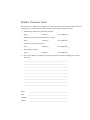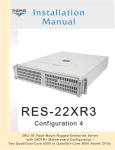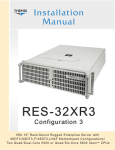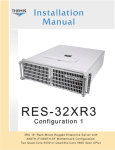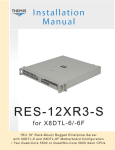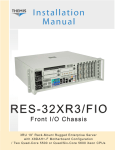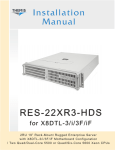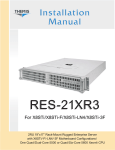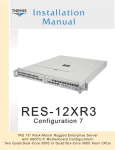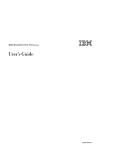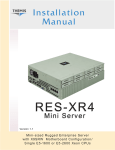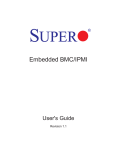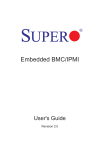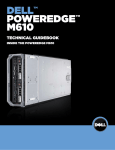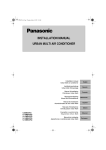Download RES-22XR3 Installation Manual - Configuration 2
Transcript
User Manual Installation Manual RES-22XR3 Configuration 2 2RU 19” Rack-Mount Rugged Enterprise Server with X8DTi /X8DTi-F /X8DTi-LN4F Motherboard Configuration / Two Quad-Core 5500 or Quad/Six-Core 5600 Xeon CPUs RES-22XR3 - Configuration 2 Tw o Q u a d - C o r e 5 5 0 0 o r Q u a d / S i x - C o r e 5 6 0 0 C P U s RES-22XR3 - Configuration 2 Tw o Q u a d - C o r e 5 5 0 0 o r Q u a d / S i x - C o r e 5 6 0 0 C P U s RES-22XR3 - Configuration 2 Tw o Q u a d - C o r e 5 5 0 0 o r Q u a d / S i x - C o r e 5 6 0 0 C P U s RES-22XR3 - Configuration 2 Tw o Q u a d - C o r e 5 5 0 0 o r Q u a d / S i x - C o r e 5 6 0 0 C P U s RES-22XR3 - Configuration 2 Tw o Q u a d - C o r e 5 5 0 0 o r Q u a d / S i x - C o r e 5 6 0 0 C P U s RES-22XR3 - Configuration 2 Tw o Q u a d - C o r e 5 5 0 0 o r Q u a d / S i x - C o r e 5 6 0 0 C P U s RES-22XR3 - Configuration 2 Tw o Q u a d - C o r e 5 5 0 0 o r Q u a d / S i x - C o r e 5 6 0 0 C P U s RES-22XR3 Installation Manual - Configuration 2* Version 1.0— July 2010 * SuperMicro Motherboards X8DTi / X8DTi-F / X8DTi-LN4F Themis Computer—Americas and Pacific Rim 47200 Bayside Parkway Fremont, CA 94538 Phone (510) 252-0870 Fax (510) 490-5529 World Wide Web http://www.themis.com Themis Computer—Rest of World 5 Rue Irene Joliot-Curie 38320 Eybens, France Phone +33 476 14 77 80 Fax +33 476 14 77 89 Copyright © 2010 Themis Computer, Inc. ALL RIGHTS RESERVED. No part of this publication may be reproduced in any form, by photocopy, microfilm, retrieval system, or by any other means now known or hereafter invented without the prior written permission of Themis Computer. The information in this publication has been carefully checked and is believed to be accurate. However, Themis Computer assumes no responsibility for inaccuracies. Themis Computer retains the right to make changes to this publication at any time without prior notice. Themis Computer does not assume any liability arising from the application or use of this publication or the product(s) described herein. RESTRICTED RIGHTS LEGEND: Use, duplication, or disclosure by the United States Government is subject to the restrictions set forth in DFARS 252.227-7013 (c)(1)(ii) and FAR 52.227-19. TRADEMARKS and SERVICEMARKS Themis® is a registered trademark of Themis Computer, Inc. Intel® and Xeon® are registered trademarks of Intel Corporation. Red Hat® is a registered trademark of Red Hat, Inc. Linux® is a registered trademark of Linus Torvalds. SuperMicro® is a registered trademark of Super Micro Computer, Inc. All other trademarks, servicemarks, or registered trademarks used in this publication are the property of their respective owners. CE Marking This product complies with the European EMC Directive (2004/108/EC) and the European Low Voltage Safety Directive (2006/95/EC)/. Safety Precautions Instructions regarding safety precautions during installation, operation, or maintenance of the equipment are given in the section entitled “Safety Instructions” on page iv. WARNINGS and CAUTIONS The definitions of WARNINGS and CAUTIONS as used in this document are given in the Preface in the section entitled “Notes, Cautions, Warnings, and Sidebars”. Themis Customer Support North America, South America, and Pacific Rim Telephone: Fax: E-mail: Web Site: 510-252-0870 510-490-5529 [email protected] http://www.themis.com RES-22XR3 Installation Manual - Configuration 2, Version 1.0 July 2010 Part Number: 117017-024 Themis Computer Version Revision History Version 1.0............................................................................................. July 2010 Themis Computer iii RES-22XR3 Installation Manual - Configuration 2 Safety Instructions To maximize user safety and ensure correct device operation, all instructions contained in this section should be read carefully. Caution: It is important that the user observe all warnings and instructions that are on the device and contained in this manual. • The device must be used in accordance with the instructions for use. • Electrical installations in the room must correspond to the requirements of respective regulations. • Take care that there are no cables, particularly mains cables, in areas where persons can trip over them. • Do not use a mains connection in sockets shared by a number of other power consumers. Do not use an extension cable. • Only use the mains cable supplied. • The unit is completely disconnected from the power source only when the power cord is disconnected from the power source. Therefore the power cord and its connectors must always remain easily accessible. • Do not set up the device in the proximity of heat sources or in a damp location. Make sure the device has adequate ventilation. • All connection cables must be screwed or locked to the chassis housing. • The device is designed to be used in horizontal position only. • The device is no longer safe to operate when — the device has visible damage or — the device no longer functions. iv • In these cases, the device must be shut down and secured against unintentional operation. • Repairs may only be carried out by a person authorized by Themis Computer. • The device may only be opened for the installation and removal of extension (PCI) cards, memory modules, storage drives, fan housings, power supplies, Themis Computer Themis Computer and the lithium battery—all in accordance with the instructions given in this manual. • If extensions are made to the device, the legal stipulations and the device specifications must be observed. • The device must be switched off when removing the top cover; for example, before installing extension (PCI) cards. Operation of Laser Source Devices DVD/CD-ROM drives contain laser light-emitting diodes (classified in accordance with IEC 825-1:1993: LASER CLASS 1) and, therefore, must not be opened. If the enclosure of such a drive is opened, invisible laser radiation is emitted. Do not allow yourself to be exposed to this radiation. The laser system meets the code of Federal Regulations 21 CFR,1040 for the USA and Canadian Radiation Emitting Devices Act, REDR C 1370. Electrostatic Discharge (ESD) A sudden discharge of electrostatic electricity can destroy static-sensitive devices or micro-circuitry. Proper packaging and grounding techniques are necessary precautions to prevent damage. Always take the following precautions: 1. Transport boards in static-safe containers such as boxes or bags. 2. Keep electrostatic-sensitive parts in their containers until they arrive at staticfree stations. 3. Always be properly grounded when touching a sensitive board, component, or assembly. 4. Store electrostatic-sensitive boards in protective packaging or on conductive foam. Grounding Methods Guard against electrostatic damage at workstations by following these steps: 1. Cover workstations with approved anti-static material. Provide a wrist strap connected to a work surface and properly grounded tools and equipment. Themis Computer v RES-22XR3 Installation Manual - Configuration 2 2. Use anti-static mats, heel straps, or air ionizers to give added protection. 3. Handle electrostatic-sensitive components, boards, and assemblies by the case or the PCB edge. 4. Avoid contact with pins, leads, or circuitry. 5. Turn off power and input signals before inserting and removing connectors or test equipment. 6. Keep the work area free of non-conductive materials such as ordinary plastic assembly aids and Styrofoam. 7. Use field service tools, such as cutters, screwdrivers, and vacuums that are conductive. 8. Always place drives and boards PCB-assembly-side down on the foam. Instructions for the Lithium Battery RES systems are equipped with a lithium battery installed on the motherboard. To replace this battery, please observe the instructions that are described in this manual. Warning: There is a danger of explosion when the wrong type of battery is used as a replacement. vi Themis Computer Table of Contents Preface .................................................................................................................................. xix 1. Overview and Specifications ........................................................................................ 1-1 1.1 Overview ................................................................................................................ 1-1 1.2 System LEDs and I/O Connectors ......................................................................... 1-6 1.3 Chipset Overview .................................................................................................. 1-9 1.3.1 The 5500/5600 Series CPU and the 5520 Chipset ..................................... 1-9 1.4 Special Features ................................................................................................... 1-10 1.4.1 Recovery from AC Power Loss ............................................................... 1-10 1.5 PC Health Monitoring .......................................................................................... 1-10 1.5.1 Fan Status Monitor with Firmware Control ............................................. 1-10 1.5.2 Environmental Temperature Control ....................................................... 1-10 1.5.3 System Resource Alert ............................................................................. 1-11 1.6 ACPI Features ...................................................................................................... 1-11 1.6.1 Slow Blinking LED for Suspend-State Indicator .................................... 1-11 1.6.2 Main Switch Override Mechanism .......................................................... 1-12 1.6.3 Wake-On-LAN (WOL) ............................................................................ 1-12 1.7 Power Supply ....................................................................................................... 1-13 1.8 Super I/O Controller ............................................................................................ 1-14 1.9 Specifications ....................................................................................................... 1-15 1.9.1 General ..................................................................................................... 1-15 1.9.2 Electrical .................................................................................................. 1-16 1.9.2.1 System Power ........................................................................... 1-16 1.9.2.2 Output Voltage .......................................................................... 1-16 1.9.3 Environmental .......................................................................................... 1-17 1.9.3.1 Shock ........................................................................................ 1-17 1.9.3.2 Electrostatic Discharge ............................................................. 1-17 1.9.3.3 Noise ......................................................................................... 1-17 1.10 Packaging and Shipping ....................................................................................... 1-19 1.10.1 Accessory Kit ........................................................................................... 1-19 1.10.2 Rack-Mount Slides (Optional) ................................................................. 1-20 Themis Computer vii RES-22XR3 Installation Manual - Configuration 2 2. Installation and Operation ........................................................................................... 2-1 2.1 Installation Procedures ........................................................................................... 2-1 2.1.1 Remove Protective Top Cover ................................................................... 2-1 2.1.2 Memory Modules ....................................................................................... 2-3 2.1.2.1 Installation .................................................................................. 2-4 2.1.3 PCI Cards ................................................................................................... 2-7 2.1.3.1 Installing Cards ........................................................................... 2-7 2.1.4 Lithium Battery .......................................................................................... 2-8 2.1.4.1 Removing the Lithium Battery ................................................... 2-8 2.1.4.2 Installing a Lithium Battery ........................................................ 2-9 2.1.5 SATA II Storage Drive .............................................................................. 2-9 2.1.5.1 Opening the RES-22XR3 Front Doors ..................................... 2-10 2.1.5.2 Storage-Drive Removal ............................................................ 2-10 2.1.5.3 Storage-Drive Installation ......................................................... 2-11 2.1.6 Removable 60-mm Fan ............................................................................ 2-12 2.1.6.1 Removing and Installing a 60-mm Fan ..................................... 2-12 2.1.7 Power Supply ........................................................................................... 2-13 2.1.7.1 Removing a Power Supply ....................................................... 2-13 2.1.7.2 Installing a Power Supply ......................................................... 2-14 2.2 Rack Mounts ........................................................................................................ 2-15 2.2.1 Mounting Brackets ................................................................................... 2-15 2.2.2 Rack-Mount Slides (Optional) ................................................................. 2-15 2.3 Operation ............................................................................................................. 2-16 2.3.1 Plugging in the AC Power Cords ............................................................. 2-16 2.3.2 Turning the System On ............................................................................ 2-16 2.3.3 Getting Started ......................................................................................... 2-17 2.3.3.1 Configuration ............................................................................ 2-17 2.3.3.2 Linux Installation ...................................................................... 2-17 2.3.4 Turning the System Off ........................................................................... 2-17 3. BIOS Setup Utility ........................................................................................................ 3-1 viii 3.1 Introduction ............................................................................................................ 3-1 3.1.1 Starting BIOS Setup Utility ....................................................................... 3-1 3.1.2 How To Change the Configuration Data ................................................... 3-2 3.1.3 Starting the Setup Utility ........................................................................... 3-2 3.2 Main Setup ............................................................................................................. 3-3 3.2.1 System Overview ....................................................................................... 3-3 Themis Computer Table of Contents 3.2.1.1 System Time/System Date .......................................................... 3-3 3.2.1.2 Supermicro X8DT3 ..................................................................... 3-4 3.2.1.3 Processor ..................................................................................... 3-4 3.2.1.4 System Memory .......................................................................... 3-4 3.3 Themis Computer Advanced Setup Configurations ............................................................................ 3-5 3.3.1 BOOT Features .......................................................................................... 3-5 3.3.1.1 Quick Boot .................................................................................. 3-5 3.3.1.2 Quiet Boot ................................................................................... 3-5 3.3.1.3 AddOn ROM Display Mode ....................................................... 3-6 3.3.1.4 Bootup Num-Lock ...................................................................... 3-6 3.3.1.5 Wait For 'F1' If Error .................................................................. 3-6 3.3.1.6 Hit 'Del' Message Display ........................................................... 3-6 3.3.1.7 Interrupt 19 Capture .................................................................... 3-6 3.3.2 Power Configuration .................................................................................. 3-6 3.3.2.1 Power Button Function ............................................................... 3-6 3.3.2.2 Restore on AC Power Loss ......................................................... 3-7 3.3.2.3 Watch Dog Timer ....................................................................... 3-7 3.3.3 Processor and Clock Options ..................................................................... 3-7 3.3.3.1 C1E Support ................................................................................ 3-7 3.3.3.2 Hardware Prefetcher (Available when supported by the CPU) .. 3-7 3.3.3.3 Adjacent Cache Line Prefetch (Available when supported by the CPU) .................................... 3-7 3.3.3.4 Intel® Virtualization Technology (Available when supported by the CPU) .................................... 3-7 3.3.3.5 Execute-Disable Bit Capability (Available when supported by the OS and the CPU) ................. 3-8 3.3.3.6 Simultaneous Multi-Threading (Available when supported by the CPU) .................................... 3-8 3.3.3.7 Active Processor Cores ............................................................... 3-8 3.3.3.8 Intel® Speed_Step™ Technology .............................................. 3-8 3.3.3.9 Intel® C-STATE Tech ................................................................ 3-8 3.3.3.10 Clock Spread Spectrum .............................................................. 3-9 3.3.4 Advanced Chipset Control ......................................................................... 3-9 3.3.5 QPI Links Speed ........................................................................................ 3-9 3.3.5.1 QPI Frequency ............................................................................ 3-9 3.3.5.2 QPI L0s and L1 ........................................................................... 3-9 3.3.5.3 Memory Frequency ..................................................................... 3-9 3.3.5.4 Memory Mode ............................................................................ 3-9 ix RES-22XR3 Installation Manual - Configuration 2 3.3.6 3.3.7 3.3.8 3.3.9 3.3.10 x 3.3.5.5 Demand Scrubbing ................................................................... 3-10 3.3.5.6 Patrol Scrubbing ....................................................................... 3-10 3.3.5.7 Throttling - Closed Loop/Throttling - Open Loop .................... 3-10 Northbridge Configuration ...................................................................... 3-11 3.3.6.1 Crystal Beach / DMA (Direct Memory Access) ....................... 3-11 3.3.6.2 Crystal Beach/DCA (Direct Cache Access) ............................. 3-12 3.3.6.3 NUMA Support ......................................................................... 3-12 3.3.6.4 Intel VT-d ................................................................................. 3-12 Southbridge Configuration ...................................................................... 3-12 3.3.7.1 USB Functions .......................................................................... 3-12 3.3.7.2 Legacy USB Support ................................................................ 3-12 3.3.7.3 USB 2.0 Controller ................................................................... 3-12 3.3.7.4 USB 2.0 Controller Mode ......................................................... 3-13 3.3.7.5 BIOS EHCI Hand-Off .............................................................. 3-13 3.3.7.6 HDA Controller ........................................................................ 3-13 3.3.7.7 Reserved Page Rout .................................................................. 3-13 IDE/SATA Configuration ........................................................................ 3-13 3.3.8.1 SATA#1 Configuration ............................................................. 3-13 3.3.8.2 Configure SATA#1 as .............................................................. 3-13 3.3.8.3 SATA#2 Configuration ............................................................. 3-14 3.3.8.4 Primary IDE Master/Slave, Secondary IDE Master/ Slave, Third IDE Master, and Fourth IDE Master .................... 3-14 3.3.8.5 Block (Multi-Sector Transfer) .................................................. 3-14 3.3.8.6 PIO Mode .................................................................................. 3-15 3.3.8.7 DMA Mode ............................................................................... 3-15 3.3.8.8 S.M.A.R.T. For storage drives .................................................. 3-16 3.3.8.9 32 Bit Data Transfer ................................................................. 3-16 3.3.8.10 Hot Plug .................................................................................... 3-16 3.3.8.11 IDE Detect Timeout (sec) ......................................................... 3-16 PCI/PnP Configuration ............................................................................ 3-17 3.3.9.1 Clear NVRAM .......................................................................... 3-17 3.3.9.2 Plug & Play OS ......................................................................... 3-17 3.3.9.3 PCI Latency Timer .................................................................... 3-17 3.3.9.4 PCI IDE Bus Master ................................................................. 3-17 3.3.9.5 Slot 1 Option ROM~Slot 6 Option ROM ................................. 3-17 3.3.9.6 LAN1 PXE/LAN2 PXE/LAN3 PXE/LAN4 PXE (-LN3 PXE/-LN4 PXE: for LN4 models only) ........................ 3-17 Super IO Device Configuration ............................................................... 3-18 Themis Computer Table of Contents 3.3.11 3.3.12 3.3.13 3.3.14 3.3.15 3.3.16 3.3.17 3.3.18 Themis Computer 3.3.10.1 Onboard Floppy Controller ....................................................... 3-18 3.3.10.2 Floppy A/Floppy B ................................................................... 3-18 3.3.10.3 Serial Port1 Address/ Serial Port2 Address .............................. 3-18 3.3.10.4 Watch Dog Timer ..................................................................... 3-18 Remote Access Configuration ................................................................. 3-18 3.3.11.1 Remote Access .......................................................................... 3-18 3.3.11.2 Serial Port Mode ....................................................................... 3-19 3.3.11.3 Flow Control ............................................................................. 3-19 3.3.11.4 Redirection After BIOS POST ................................................. 3-19 3.3.11.5 Terminal Type ........................................................................... 3-19 3.3.11.6 VT-UTF8 Combo Key Support ................................................ 3-19 3.3.11.7 Sredir Memory Display Delay .................................................. 3-19 System Health Monitor ............................................................................ 3-20 3.3.12.1 CPU Overheat Alarm ................................................................ 3-20 3.3.12.2 CPU Temperature/System Temperature ................................... 3-20 3.3.12.3 System Temperature ................................................................. 3-21 3.3.12.4 Voltage Monitoring ................................................................... 3-22 3.3.12.5 System Fan Monitor .................................................................. 3-22 3.3.12.6 Fan1—Fan 8 Reading ............................................................... 3-22 ACPI Configuration ................................................................................. 3-22 3.3.13.1 ACPI Version Features ............................................................. 3-22 3.3.13.2 ACPI APIC Support .................................................................. 3-22 3.3.13.3 APIC ACPI SCI IRQ ................................................................ 3-22 3.3.13.4 Headless Mode .......................................................................... 3-23 3.3.13.5 High Performance Event Timer ................................................ 3-23 Trusted Computing .................................................................................. 3-23 3.3.14.1 TCG/TPM (Trusted Platform Module) Support ....................... 3-23 IPMI Configuration .................................................................................. 3-23 3.3.15.1 Status of BMC .......................................................................... 3-24 View BMC System Event Log ................................................................ 3-24 3.3.16.1 Clear BMC System Event Log ................................................. 3-24 Set LAN Configuration ............................................................................ 3-25 3.3.17.1 Channel Number ....................................................................... 3-25 3.3.17.2 Channel Number Status ............................................................ 3-25 3.3.17.3 IP Address Source ..................................................................... 3-25 IP Address Configuration ........................................................................ 3-25 3.3.18.1 Parameter Selector .................................................................... 3-25 3.3.18.2 IP Address ................................................................................. 3-26 xi RES-22XR3 Installation Manual - Configuration 2 3.3.19 3.3.20 3.3.21 3.3.22 xii 3.3.18.3 Current IP Address in BMC ...................................................... 3-26 MAC Address Configuration ................................................................... 3-26 3.3.19.1 Parameter Selector .................................................................... 3-26 3.3.19.2 MAC Address ........................................................................... 3-26 3.3.19.3 Current MAC Address in BMC ................................................ 3-26 Subnet Mask Configuration ..................................................................... 3-26 3.3.20.1 Parameter Selector .................................................................... 3-26 3.3.20.2 Subnet Mask ............................................................................. 3-26 3.3.20.3 VLAN Tagging ......................................................................... 3-27 SEL PEF Configuration ........................................................................... 3-27 3.3.21.1 PEF Configuration .................................................................... 3-27 3.3.21.2 BMC Watch Dog Timer Action ................................................ 3-28 DMI Event Log ........................................................................................ 3-28 3.3.22.1 View Event Log ........................................................................ 3-28 3.3.22.2 Mark all events as read ............................................................. 3-28 3.3.22.3 Clear event log .......................................................................... 3-28 3.4 Security Settings .................................................................................................. 3-29 3.4.1 Supervisor Password ................................................................................ 3-29 3.4.2 User Password .......................................................................................... 3-29 3.4.3 Change Supervisor Password ................................................................... 3-29 3.4.4 User Access Level (Available when Supervisor Password is set as above) ........................... 3-30 3.4.5 Change User Password ............................................................................ 3-30 3.4.6 Clear User Password (Available only if User Password has been set) .... 3-30 3.4.7 Password Check ....................................................................................... 3-30 3.4.8 Boot Sector Virus Protection ................................................................... 3-30 3.5 Boot Configuration .............................................................................................. 3-31 3.5.1 Boot Device Priority ................................................................................ 3-31 3.5.2 Storage Drives .......................................................................................... 3-31 3.5.3 Removable Drives .................................................................................... 3-32 3.5.4 CD/DVD Drives ...................................................................................... 3-32 3.6 Exit Options ......................................................................................................... 3-32 3.6.1 Save Changes and Exit ............................................................................ 3-33 3.6.2 Discard Changes and Exit ........................................................................ 3-33 3.6.3 Discard Changes ...................................................................................... 3-33 3.6.4 Load Optimal Defaults ............................................................................. 3-33 3.6.5 Load Fail-Safe Defaults ........................................................................... 3-33 Themis Computer Table of Contents 3.7 BIOS Recovery .................................................................................................... 3-34 3.7.1 How to Recover the AMIBIOS Image (Main BIOS Block) .................... 3-34 3.7.2 Boot Sector Recovery from a USB Device ............................................. 3-34 3.7.3 Boot Sector Recovery from an IDE CD-ROM ........................................ 3-35 3.7.4 Boot Sector Recovery from a Serial Port (“Serial Flash”) ...................... 3-35 Appendix A. Connector Pinouts ...................................................................................... A-1 A.1 PS/2 Keyboard and Mouse ................................................................................... A-1 A.2 USB Ports ............................................................................................................. A-2 A.3 Serial Ports ............................................................................................................ A-2 A.4 SVGA Monitor Port .............................................................................................. A-3 A.5 Gigabit Ethernet LAN Port ................................................................................... A-4 A.6 IPMI Dedicated LAN Port .................................................................................... A-4 Appendix B. Rack-Mount Slide Installation ...................................................................B-1 Appendix C. Red Hat Enterprise Linux 5 Installation ..................................................C-1 C.1 Introduction ............................................................................................................C-1 C.2 Installation .............................................................................................................C-1 Appendix D. Optional Remote On/Off Switch ...............................................................B-1 D.1 Remote On/Off Configuration ...............................................................................B-1 D.2 Remote On-Only Configuration ............................................................................B-2 D.3 Ordering the Remote On/Off Switch .....................................................................B-2 Appendix E. Re-Packing Instructions .............................................................................E-1 E.1 Re-Packaging for Shipment ...................................................................................E-1 E.2 Packing Components .............................................................................................E-1 E.3 Instructions for Re-Packing ...................................................................................E-2 Index ................................................................................................................ Index-1 Reader Comment Card Themis Computer xiii RES-22XR3 Installation Manual - Configuration 2 xiv Themis Computer Table of Contents List of Figures Figure 1-1 RES-22XR3 Configuration 2........................................................................... 1-1 Figure 1-2 X8DTi Motherboard Block Diagram............................................................... 1-3 Figure 1-3 External Features of the RES-22XR3 (Front and Rear) .................................. 1-4 Figure 1-4 Major Components of the RES-22XR3 Configuration 2 (Open Top View) ... 1-5 Figure 1-5 RES-22XR3 Configuration 2 System LEDs and I/O Connectors ................... 1-6 Figure 1-6 RES-22XR3 with Front Sound Baffle Installed (Front View) ...................... 1-17 Figure 1-7 RES-22XR3 with Rear Sound Baffle Installed (Rear View)......................... 1-18 Figure 2-1 Remove the RES-22XR3 Protective Access Cover......................................... 2-2 Figure 2-2 Remove the Air-Flow Deflector Screws.......................................................... 2-4 Figure 2-3 Memory Module Slot Locations ...................................................................... 2-5 Figure 2-4 Memory Module Removal............................................................................... 2-6 Figure 2-5 PCI Card Installation, RES-22XR3 Configuration 2....................................... 2-7 Figure 2-6 PCI Card Clamp............................................................................................... 2-7 Figure 2-7 The RES-22XR3 Configuration 2 Lithium Battery and Socket ...................... 2-8 Figure 2-8 Opening the RES-22XR3 Front Bezel Doors .................................................. 2-9 Figure 2-9 Unlocking the RES-22XR3 storage Drives (Front Doors Removed)............ 2-10 Figure 2-10 RES-22XR3 Storage Drive Removal ............................................................ 2-11 Figure 2-11 The RES-22XR3 Front and Rear 60-mm-Fans.............................................. 2-12 Figure 2-12 Remove the RES-22XR3 Power Supply Locking Bracket............................ 2-13 Figure 2-13 The RES-22XR3 Power Supply Locking Mechanism .................................. 2-14 Figure 2-14 Right Rack-Mount Bracket ............................................................................ 2-15 Figure 2-15 AC Power Socket and LED on the RES-22XR3 Rear................................... 2-16 Figure 2-16 System Power Button and LED on the RES-22XR3 Front ........................... 2-16 Figure 3-1 Main BIOS Setup Screen ................................................................................. 3-3 Figure 3-2 Advanced Settings Screen ............................................................................... 3-5 Figure 3-3 Security Settings Screen ................................................................................ 3-29 Themis Computer xv RES-22XR3 Installation Manual - Configuration 2 Figure 3-4 Boot Settings.................................................................................................. 3-31 Figure 3-5 Exit Options ................................................................................................... 3-32 Figure 3-6 AMI_FLSH Hyperterminal............................................................................ 3-37 Figure 3-7 ROM File Extraction Screen.......................................................................... 3-37 Figure 3-8 FLASH Recovery Screen............................................................................... 3-38 Figure A-1 USB Connector ............................................................................................... A-2 Figure A-2 COM1/COM2 Serial Connector ..................................................................... A-2 Figure A-3 RES-22XR3 SVGA Connector Pinout ........................................................... A-3 Figure A-4 Ethernet Connector, Type RJ45...................................................................... A-4 Figure B-1 Screw Locations for Rack-Mount Slides ......................................................... B-1 Figure B-2 RES-22XR3 Rack-Mount Slide Installation.................................................... B-3 Figure C-1 Power On after Linux DVD is Inserted into Drive .......................................... C-2 Figure C-2 Skip Key .......................................................................................................... C-2 Figure C-3 Welcome Screen .............................................................................................. C-3 Figure C-4 Language Selection.......................................................................................... C-4 Figure C-5 Selecting Layout Type ..................................................................................... C-5 Figure C-6 Enter Installation Number................................................................................ C-6 Figure C-7 Partitioning....................................................................................................... C-7 Figure C-8 Reviewing Option ............................................................................................ C-8 Figure C-9 Creating a Custom Layout ............................................................................... C-9 Figure C-10 Setting Up Boot Loader ................................................................................. C-10 Figure C-11 Master Boot Record (MBR) .......................................................................... C-11 Figure C-12 Network Devices List .................................................................................... C-12 Figure C-13 Edit Interface Pop-Up Screen ........................................................................ C-13 Figure C-14 Selecting Time Zone ...................................................................................... C-14 Figure C-15 Setting Up Root Account and Password........................................................ C-15 Figure C-16 Package Installation Default Screen .............................................................. C-16 Figure C-17 Optional Packages.......................................................................................... C-17 xvi Themis Computer Table of Contents Figure C-18 Option to Review or Continue ....................................................................... C-18 Figure C-19 Installation Begins ......................................................................................... C-18 Figure C-20 Installation is Complete ................................................................................. C-19 Figure C-21 Login Screen .................................................................................................. C-20 Figure C-22 Ready to use the Desktop............................................................................... C-20 Figure D-1 Remote On/Off Switch Module ...................................................................... D-1 Figure E-1 Packaging Components.................................................................................... E-2 Figure E-2 Order of Assembly........................................................................................... E-3 List of Tables Table 1-1 RES-22XR3 Configuration 2 Motherboard Options ...................................... 1-2 Table 1-2 Major Features of the RES-22XR3 Configuration 2 ...................................... 1-2 Table 1-3 System LEDs .................................................................................................. 1-7 Table 1-4 I/O Connectors ................................................................................................ 1-8 Table 1-5 RES-22XR3 Configuration 2 General Specifications .................................. 1-15 Table 1-6 RES-22XR3 Electrical Specifications .......................................................... 1-16 Table 1-7 Approximate Weights of the RES Series...................................................... 1-20 Table 2-1 RES-22XR3 Memory Capacity ...................................................................... 2-3 Table 2-2 RES-22XR3 Memory Population ................................................................... 2-3 Table A-1 PS/2 Keyboard/Mouse Pinouts and Signal Definitions ................................. A-1 Table A-2 USB Connector Pinouts ................................................................................. A-2 Table A-3 COM1/COM2 Serial Connector Pinouts ....................................................... A-2 Table A-4 RES-22XR3 SVGA Connector-Pin Signals ................................................. A-3 Table A-5 RJ45 Ethernet Pinout Signals ........................................................................ A-4 Themis Computer xvii RES-22XR3 Installation Manual - Configuration 2 xviii Themis Computer Preface This document, entitled RES-22XR3 Installation Manual—Configuration 2, provides instructions on how to install, configure, power up, and boot the Themis Rugged Enterprise Server RES-22XR3 Configuration 2 (see Figure 1), which is based on two 64-bit Intel 5500-Series XeonTM Quad-Core processors or two Intel 5600Series Xeon Quad-to-Six-Core processors. RES-22XR3 Configuration 2 supports one of three motherboards in a 20” chassis (a matrix describing 20” chassis configurations is given in Table 1, page xx). A matrix describing 17.07” chassis configurations is given in Table 2 on page xxi): • SuperMicro X8DTi • SuperMicro X8DTi-F • SuperMicro X8DTi-LN4F Figure 1. Rugged Enterprise Server Model RES-22XR3 Themis Computer xix RES-22XR3 Installation Manual - Configuration 2 Table 1. RES-x2XR3 20” Chassis Manual Matrix (AC and DC Power Supplies) Category Configuration 1 Motherboard X8DTH-iF X8DTH-6F a CPU Soc kets RES-32XR3 Manual Part Number RES-22XR3 Manual Part Number 2 116790-024 1176789-024 2 117022-024 117017-024 2 117023-024 117018-024 2 117024-024 117019-024 2 117025-024 117020-024 2 117026-024 117021-024 RES-22XR3 with Riser Manual Part Number RES-12XR3 Manual Part Number 117280-024 116970-024 X8DTi Configuration 2 X8DTi-F X8DTi-LN4F X8DT3 Configuration 3 X8DT3-F X8DT3-LN4F Configuration 4 Configuration 5 X8DTN+ X8DAi X8DA3 Configuration 6* X8DAH+-F Configuration 7 X8DTU-F Naming Key: X8Dvwxyz z System RES-x2XR3, where x = 3, 2, or 1 v: A = Sound chip; no graphics chip T = Graphics chip; no sound chip * Configuration 6 motherboard X8DAH+-F supports both audio and video; however, the naming key does not contain a “T” in the title. w: H = Two Tylersberg Northbridge chips blank = One Tylersberg Northbridge chip U = Motherboard with cutout x: i = SATA only 3 = SAS 1.0 6 = SAS 2.0 y: LN4 = Extra gigabit Ethernet controller for two extra ports z: F = IPMI blank = No IPMI a—All motherboards measure 12”W x 13”L except X8DTN+ and X8DAH+-F, which are 13.68”W x 13” L. xx Themis Computer Preface Table 2. RES-x2XR3S / RES-x1XR3 17.07” Chassis Manual Matrix (AC and DC Power Supplies) Motherboard X8DTL-6F X8DTL-6 X8DTL-3F X8DTL-3 X8DTL-iF X8DTL-i X8DAL-3 X8DAL-i X8SAX X8ST3-F X8STE CPU Soc kets RES-32XR3S Manual P/N RES-22XR3S Manual P/N RES-12XR3S Manual P/N 2 117408-024 117412-024 117416-024 2 117409-024 117413-024 117417-024 2 117410-024 117414-024 117418-024 2 117411-024 117415-024 117419-024 RES-31XR3 Manual P/N RES-21XR3 Manual P/N 1 117420-024 117421-024 1 117385-024 117422-024 RES-11XR3 Manual P/N X8STi X8STi-F X8STi-LN4 1 117423-024 X8STi-3F Naming Key: X8uvwxyz z System RES-x2XR3S and RES-x1XR3, where x = 3, 2, or 1 u: D = Double CPU sockets S = Single CPU socket v: A = Sound chip; no graphics chip T = Graphics chip; no sound chip w: Not applicable x: i = SATA only 3 = SAS 1.0 6 = SAS 2.0 y: LN4 = Extra gigabit Ethernet controller for two extra ports z: F = IPMI blank = No IPMI Themis Computer xxi RES-22XR3 Installation Manual - Configuration 2 A matrix describing RES chassis that are configured for front-I/O connector and front-PCI card access in a 16” chassis is given in Table 3. This chassis design makes it more convenient to install cables to the system and demands no access to the rear of the chassis except to replace a fan. Figure 2 shows the front view of a standard rear-I/O RES-22 chassis (Figure 3 on page xxiii shows the rear view); Figure 4 shows the front view of a front-I/O RES-32 chassis (Figure 5 shows the rear view). Table 3. Front I/O 16” Chassis Manual Matrix (AC and DC Power Supplies) Motherboard CPU Soc kets RES-32XR3/FIO Manual P/N X8DAH+-F* 2 117611-024 X8DTU-F 2 Naming Key: X8uvwxyz x = 3, 2, or 1 RES-22XR3/FIO Manual P/N 117664-024 z System RES-x2XR3S and RES-x1XR3, where *RES-32XR3/FIO motherboard X8DAH+-F supports both audio and video; however, the naming key does not contain a “T” in the title. u: D = Double CPU sockets S = Single CPU socket v: A = Sound chip; no graphics chip T = Graphics chip; no sound chip w: Not applicable x: i = SATA only 3 = SAS 1.0 6 = SAS 2.0 y: LN4 = Extra gigabit Ethernet controller for two extra ports z: F = IPMI blank = No IPMI Figure 2. Front View of a Standard Rear-I/O RES-22 Chassis (Doors Removed) xxii Themis Computer Preface Figure 3. Rear View of a Standard Rear-I/O RES-22 Chassis Figure 4. Front View of a Front-I/O RES-22 Chassis Figure 5. Rear View of a Front-I/O RES-22 Chassis Themis Computer xxiii RES-22XR3 Installation Manual - Configuration 2 The 2RU-high (3.5”) RES-22XR3 Configuration 2 has been designed to fit into a standard 19” rack and is provided with rack-mount brackets with handles. Optional rack-mount slides are also available. The RES-22XR3 is rugged enough to withstand extreme shock (up to 35G), temperature, and EMI as that associated with such demanding markets as the military, aerospace, and telecommunications industries. Intel processors supported by RES-22XR3 Configuration 2 include either • Two Intel 5500-Series Xeon Quad-Core CPUs, or • Two Intel 5600-Series Xeon Quad-to-Six-Core CPUs which operate at a QPI (QuickPath Interconnect) up to 6.4 GT/s and support a total memory capacity of 192 GigaBytes (12 16-GB DIMMs) using 1066-MHz DDR3 ECC Registered memory modules. Changing memory speeds—1333 MHz and 800 MHz—is supported by lower capacity DIMMs, hence lower total memory capacity. RES-22XR3 Configuration 2 is based on the functionality and capability of the following Intel chipset: • Intel 5520 (Tylersburg) chipset • ICH1OR + IOH-36D An overview of RES-22XR3 design and specifications is given in Chapter 1, "Overview and Specifications", of this manual. This manual is intended for an experienced system administrator with a knowledge of both networking and high-speed server systems. Website Information Themis Computer corporate and product information may be accessed on the World Wide Web by browsing the website http://www.themis.com. Your Comments are Welcome We are interested in improving our documentation and welcome your comments and suggestions. You can email your comments to us at [email protected]. Please include the document part number in the subject line of your email. xxiv Themis Computer Preface Notes, Cautions, Warnings, and Sidebars Notes, Cautions, Warnings, and Sidebars The following icons and formatted text are included in this document for the reasons described: Note: A note provides additional information concerning the procedure or action being described. Caution: A caution describes a procedure or action that may result in injury to the operator or equipment. This may involve—but is not restricted to—heavy equipment or sharp objects. To reduce the risk, follow the instructions accompanying this symbol. Warning: A warning describes a procedure or action that may cause injury to the operator or equipment as a result of hazardous voltages. To reduce the risk of electrical shock and danger, follow the instructions accompanying this symbol. Sidebar: A “sidebar” adds detail to the section within which it is placed, but is not absolutely vital to the description or procedure of the section. Themis Computer xxv RES-22XR3 Installation Manual - Configuration 2 xxvi Themis Computer General Section Chapter 1RES-22XR3 Configuration 2 Overview and Specifications 1.1 Overview The RES-22XR3 Configuration 2 (see Figure 1-1 below; a block diagram is given in Figure 1-2, page 1-3) is a rack-mounted system designed for above-average shock and vibe environments. The RES-22XR3 supports dual Intel® 64-bit XeonTM processors (with QPI up to 6.4 GT/s) with up to 192 GB of DDR3 ECC Registered memory, and has many computer- and graphics-intensive and diverse-I/O capabilities, ideal for military/aerospace and commercial telecommunications applications. Options supported by the RES-32XR3 are listed in Table 1-1 on page 1-2. Figure 1-1. RES-22XR3 Configuration 2 Themis Computer 1-1 RES-22XR3 Installation Manual - Configuration 2 Table 1-1. RES-22XR3 Configuration 2 Motherboard Options PCI-e, PCI-X, and PCI Slots Motherboard a IPMI SATA SAS Memory Slots Graphics Audio PCI-e x16 PCI-e x8 PCI-e x4 PCI-X PCI — Yes — 12 Yes — 1 2 1 — 2b X8DTi-F Yes Yes — 12 Yes — 1 2 1 — 2b X8DTi-LN4F Yes Yes — 12 Yes — 1 2 1 — 2b X8DTi a—Super Micro Computer, Inc. b—Two 32-bit, 33-MHz PCI slots. The RES-22XR3 is designed within a 2RU-high (3.5”) form-factor 20” (50.8 cm) deep and 17.07” (43.2 cm) wide (which, with mounting brackets, fits a 19”-wide rack). Major features are listed in Table 1-2. Table 1-2. Major Features of the RES-22XR3 Configuration 2 Feature Processor (CPU) Chipset Details z z Two 1366-pin Intel quad-core 5500-Series or quad/six-core 5600-Series Xeon CPU @ up to 6.4 GT/s each Intel® 5520 (Tylersburg) chipset z ICH10R (Southbridge) and IOH-36D Memory z Twelve (12) 240-pin DIMMs supporting up to 192GB (16GB DIMMs) of Registered ECC DDR3 1333/1066/800-MHz 72-bit SDRAM Expansion slots z See Table 1-1 for details Rear-Panel I/O z See Table 1-4 on page 1-8 for details Peripheral Support z Eight SATA2 storage drives (6 from the motherboard, 2 from a PCI card) z 1 combination CD-RW/DVD-ROM slimline (IDE) drive Operating temperature z 0° up to 65° C (32° up to 149°F) Shock endurance z 35G @ 25-msec duration (3 axis) Dimensions z 3.5” (2RU) high, 17.07” (43.2 cm) wide (19”/48.3 cm with mounting brackets), 20” (43.2 cm) deep Rack-mount brackets and slides z Left and right rack-mount tabs are attached to the chassis z Left and right rack-mount slides are optional z 750 watts each, auto-ranging (100–265 VAC) z Load-sharing N+1 redundant, hot-pluggable z (Optional)—Choice of 750-watt (48V) or 500-watt (28V) DC Power supply Dual power supplies 1-2 Themis Computer Overview and Specifications Overview VRD 6PHASE VRD 6PHASE DDR3 1333/1066/800 MHz ECC DDR3 1333/1066/800 MHz ECC #1-6 #1-5 #1-4 #1-3 #1-2 #4 PROCESSOR#2 QPI QPI #1-1 #0-1 Up to 48 GB total DDR3 SDRAM per CPU Six 240-pin DIMM Sockets Up to 48 GB total DDR3 SDRAM per CPU Six 240-pin DIMM Sockets PHY#1 PHY#2 PCI-E X4 (Optional) PCI-F X16 PCI-E X 16/8 X16 SLO #0-6 #0-5 #0-4 #0-3 #0-2 PROCESSOR#1 LAN #2 82576EB OPTION Ports #7 - 10 Port #7 Ports #1 - 2 INTEL 5520 SAS LSI 1068 Ports #4-7 Ports #0 ESI Option PHY #1 PCI - E X4 LAN #1 PCI-E X8 PHY #2 Ports #3 - 4 Ports #5-6 Port #8 B3 PCI-E X8 #6 PCI-E X4 Ports #0-3 DMI SPEC PCI-E X8 #5 PCI-E X8 3.0 Gb/S INTEL ICH10R #2 #5 #4 #3 #2 #1 #0 PCI - E X4 LANE 1/2/3/4 LANE 5 LANE 6 BMC WPCM450 USB 2.0 PCI 33MHz #0 #5 #4 #3 #2 #1 #9 #8 #7 #6 LPC #3 PCI-33 #1 PCI-33 SPI MS SIO W83627 HG TPM COM 1 External COM 2 External KB Figure 1-2. X8DTi Motherboard Block Diagram Themis Computer 1-3 RES-22XR3 Installation Manual - Configuration 2 CD-RW/DVD-ROM Combo Slimline Drive System Power ON/OFF Switch Front View (Doors Removed) 3.5” (2RU) Storage Drive (SATA II) - 8 Total Front LED Indicator Panel (see Figure 1-5. page 1-6) 17.07” (42.7 cm), 19” with Rack Mounts PCI Slot, 32-bit/33-MHz PCI-Express x4 slot PCI Slot, 32-bit/33-MHz 20” (50.8 cm) deep Dual Power Supplies PS2 PS1 Rear View Empty Power Supply Latch Lock AC Power Socket (3-prong NEMA 15) Slot 1 Rear I/O Panel (see Figure 1-5, page 1-6) PCI-Express 2.0 x16 slot Slot 7 PCI-Express x8 slot (in a x16 slot) PCI-Express 2.0 x8 slot Figure 1-3. External Features of the RES-22XR3 (Front and Rear) The RES-22XR3 front panel houses eight removable storage drives (see Figure 1-3). In addition, the front panel supports a CD-RW/DVD-ROM combo slimline drive. All motherboards support SATA II drives only. Also included on the front panel is a system power ON/OFF button and LEDs (see Figure 1-5 on page 1-6). The rear panel contains I/O faceplates for seven PCI cards, of which only six are used (graphics, RAID, NIC, etc.), two AC power supplies with latch locks and power-cord sockets, and all I/O connectors (see Figure 1-5). Major internal components of the RES-22XR3 Configuration 2 can be seen in the open top view (cover removed) of Figure 1-5 on page 1-6. Major features of the RES-22XR3 are described in Table 1-2, page 1-2. Major internal components are seen in the open top view of Figure 1-4 on page 1-5. 1-4 Themis Computer Overview and Specifications Overview Air-Flow Deflector (12 DIMM Memory Modules and 2 CPUs underneath) Power Supply (1 of 2) Lithium Battery PCI Slot 1 (PCI, 32-bit/33-MHz) 2 (PCI-Express x4) 3 (PCI, 32-bit/33-MHz) 4 (PCI-Express 2.0 x16* 5 (PCI-Express 2.0 x8, in x16) 6 (PCI-Express 2.0 x8) * X8DTi & X8DTi-F only. PCI Card Retainer Bracket 60-mm Fan (1 of 3) Front Storage Drive (1 of 8) CD/DVD Combo-Drive Housing Figure 1-4. Major Components of the RES-22XR3 Configuration 2 (Open Top View) Themis Computer 1-5 RES-22XR3 Installation Manual - Configuration 2 1.2 System LEDs and I/O Connectors All RES-22XR3 system LEDs are located on the front panel (see A, Figure 1-5); all I/O connectors are located on the rear panel (see B, Figure 1-5). LEDs are described in Table 1-3 on page 1-7; I/O connectors are described in Table 1-4, page 1-8. Front Panel (Doors Removed) LEDs ENET1 ENET2 < > < > Hard-Disk Drives A B PS1 PS2 Left Power Supply Right Power Supply Power Fail (PS1) Power Fail (PS2) NIC1 NIC2 C Overheat/ Fan Fail Power ON/OFF Button Rear Panel I/O Connectors Gigabit Ethernet LAN 3 Port** LAN 4 Port** IPMI Dedicated LAN* PS/2 Mouse PS/2 Keyboard USB1 (top) USB0 (bottom) COM 1 Port * X8DTi-F / X8DTi-LN4F motherboards only. VGA Port LAN 1 Port LAN 2 Port Gigabit Ethernet ** X8DTi-LN4F motherboard only. Figure 1-5. RES-22XR3 Configuration 2 System LEDs and I/O Connectors 1-6 Themis Computer Overview and Specifications System LEDs and I/O Connectors Table 1-3. System LEDs Symbol ENET1 < > ENET2 < > C Symbol LED Description Power z Indicates that the system is turned on. Storage Drive z Indicates SATA II hard-drive activity. NIC1a (Gb Ethernet) z Indicates network activity on LAN 1. NIC2 (Gb Ethernet) z Indicates network activity on LAN 2. Power Fail (Upper Power Supply) z Warns that there is a failure in the upper power Power Fail (Lower Power Supply) z Warns that there is a failure in the lower power supply. Overheat/Fan Fail z Warns that the system is exceeding specified temperature parameters. The CPU overheat warning function must be enabled in the BIOS, thus allowing the user to define an overheat temperature, which—when exceeded—triggers the overheat warning LED. supply. —Normally OFF —RED light when temperature limits are exceeded Rear Panel LED(s) Description Each Ethernet port contains two LEDs: z The color of the left LED (when facing the port) indicates the LAN connection speed: N/A - Off = 10 MHz LAN1 and LAN2 - Green = 100 MHz - Amber = 1 GHz z The right LED, when lit, indicates LAN activity. a—NIC = Network Interface Controller. Themis Computer 1-7 RES-22XR3 Installation Manual - Configuration 2 Table 1-4. I/O Connectors Connector Description PS/2 Mouse z 6-pin mini-DIN (female) connector to attach a PS/2 mouse device. PS/2 Keyboard z 6-pin mini-DIN (female) connector to attach a PS/2 keyboard device. z Two 4-pin USB connectors USB 0 and USB 1 Hi-Speed USB 2.0 Serial Ports Note: Two 2x5-pin USB type-A headers (2 ports each, USB4/USB5 and USB6/USB7) and 2 USB 4-pin headers (USB2 and USB3) can be accessed directly from the motherboard. z COM 1 Serial Port Super VGA Port Ethernet LAN Ports IPMI Dedicated LAN Port 1-8 to attach serial devices to USB Port 0 and USB Port 1. One DB9 (male) connector on rear panel to attach a serial device to COM 1 port. Note: A second serial port (COM 2) can be accessed directly from the motherboard. z 15-pin SVGA connector to attach a monitor device. z Standard RJ45 connector to attach one or two gigabit Ethernet LAN line(s)—LAN1 and LAN2. Note: LAN 3 and LAN 4 are supported by the X8DTi-LN4F motherboard only. z Standard RJ45 connector to attach a dedicated IPMI LAN line. (X8DTi-F and X8DTi-LN4F motherboards only). Themis Computer Overview and Specifications Chipset Overview 1.3 Chipset Overview Built upon the functionality and the capability of the Intel 5520 platform, RES-22XR3 Configuration 2 motherboards provide the performance and feature sets required for dual processor-based high-end systems, including optimal configuration options for communications, high-end CAD systems, presentation, storage, computation or database applications. The 5500 platform supports single or dual Xeon 64bit dual-core processors with front-side bus speeds of up to 1.333 GHz. The Intel chipset consists of: • the Intel 5520 (Tylersburg) chipset, and • the ICH1 OR + IOH-36D With the Intel QuickPath Interconnect (QPI) controller built in the processor, the 5500 Series Processor platform is the first dual-processing platform to offer the next generation point-to-point system interconnect interface, replacing the current Front Side Bus Technology, providing substantial system performance enhancement by utilizing serial link interconnections, allowing for increased bandwidth and scalability. The IOH connects to each processor through an independent QuickPath Interconnect link. Each link consists of 20 pairs of unidirectional differential lanes for transmission and receiving in addition to a differential forwarded clock. A full-width QuickPath interconnect link pair provides 84 signals. Each processor supports two QuickPath links, one going to the other processor and the other to the 5520 chip. The Intel 5520 platform supports up to 36 PCI Express Gen2 lanes, and the 5520 Northbridge supports peer-to-peer read and write transactions. The ICH10R procvides up to 6 PCI-Express ports, six SATA ports and 10 USB connections. In addition, the Intel 5520 platform also offers a wide range of RAS (Reliability, Availability and Serviceability) features. These features include memory interface ECC, x4,/x8 Single Device Data Correction (SDDC), Cyclic Redundancy Check (CRC), parity protection, out-of-band register access via SMBus, memory mirroring, memory sparing, and Hot-plug support on the PCI-Express Interface. 1.3.1 The 5500/5600 Series CPU and the 5520 Chipset • Four processor cores in each processor with 8MB shared cache among cores • Two full-width Intel QuckPath interconnect links, up to 6.4 GT/s of data transfer rate in each direction • Virtualization Technology, Integrated Management Engine supported • Point-to-point cache coherent interconnect, Fast/narrow unidirectional links, and Concurrent bi-directional traffic • Error detection via CRC and Error correction via Link level retry Themis Computer 1-9 RES-22XR3 Installation Manual - Configuration 2 1.4 1.4.1 Special Features Recovery from AC Power Loss BIOS provides a setting for you to determine how the system will respond when AC power is lost and then restored to the system. You can choose for the system to remain powered off (in which case you must press the power switch to turn it back on) or for it to automatically return to a power- on state. See the Advanced BIOS Setup section to change this setting. The default setting is Last State. 1.5 PC Health Monitoring This section describes the PC health monitoring features of the RES-22XR3 Configuration 2 motherboards. All have an onboard System Hardware Monitor chip that supports PC health monitoring. An onboard voltage monitor will scan these onboard voltages continuously: • For the X8DTi motherboard Only: CPU1 Vcore/CPU2 Vcore, CPU1 DIMM/CPU2 DIMM, 1.5V, 3.3Vcc (V), 3.3 SB (V), 12Vcc (V), 5Vin, and Battery Voltage Once a voltage becomes unstable, a warning is given or an error message is sent to the screen. Users can adjust the voltage thresholds to define the sensitivity of the voltage monitor. 1.5.1 Fan Status Monitor with Firmware Control The PC health monitor can check the RPM status of the cooling fans. The onboard CPU and chassis fans are controlled by Thermal Management in the BIOS (under Hardware Monitoring in the Advanced section). 1.5.2 Environmental Temperature Control The thermal control sensor monitors the CPU temperature in real time and will turn on the thermal control fan whenever the CPU temperature exceeds a user-defined threshold. The overheat circuitry runs independently from the CPU. Once it detects that the CPU temperature is too high, it will automatically turn on the thermal fan 1-10 Themis Computer Overview and Specifications ACPI Features control to prevent any overheat damage to the CPU. The onboard chassis thermal circuitry can monitor the overall system temperature and alert users when the chassis temperature is too high. Caution: To avoid possible system overheating, please be sure to provide adequate airflow to your system. 1.5.3 System Resource Alert This feature is available when used with Supero Doctor III in the Windows OS environment or used with the Supero Doctor II in Linux. Supero Doctor is used to notify the user of certain system events. For example, you can also configure Supero Doctor to provide you with warnings when the system temperature, CPU temperatures, voltages and fan speeds go beyond a pre-defined range. 1.6 ACPI Features ACPI stands for Advanced Configuration and Power Interface. The ACPI specification defines a flexible and abstract hardware interface that provides a standard way to integrate power management features throughout a PC system, including its hardware, operating system and application software. This enables the system to automatically turn on and off peripherals such as CD-ROMs, network cards, storage drives and printers. In addition to enabling operating system-directed power management, ACPI provides a generic system event mechanism for Plug and Play and an operating systemindependent interface for configuration control. ACPI leverages the Plug and Play BIOS data structures while providing a processor architecture-independent implementation that is compatible with Windows XP/Windows 2003/Windows 2008/ Windows Vista Operating Systems. 1.6.1 Slow Blinking LED for Suspend-State Indicator When the CPU goes into a suspend state, the chassis power LED will start blinking to indicate that the CPU is in suspend mode. When the user presses any key, the CPU will wake-up and the LED will automatically stop blinking and remain on. Themis Computer 1-11 RES-22XR3 Installation Manual - Configuration 2 1.6.2 Main Switch Override Mechanism When an ATX power supply is used, the power button can function as a system suspend button to make the system enter a SoftOff state. The monitor will be suspended and the hard drive (if used) will spin down. Pressing the power button again will cause the whole system to wake-up. During the SoftOff state, the ATX power supply provides power to keep the required circuitry in the system “alive.” In case the system malfunctions and you want to turn off the power, just press and hold the power button for 4 seconds. This option can be set in the Power section of the BIOS Setup routine. 1.6.3 Wake-On-LAN (WOL) Wake-On-LAN is defined as the ability of a management application to remotely power up a computer that is powered off. Remote PC setup, up-dates and asset tracking can occur after hours and on weekends so that daily LAN traffic is kept to a minimum and users are not interrupted. The motherboard has a 3-pin header (WOL) to connect to the 3-pin header on a Network Interface Card (NIC) that has WOL capability. In addition, an onboard LAN controller can also support WOL without any connection to the WOL header. The 3-pin WOL header is to be used with a LAN add-on card only. Note: Wake-On-LAN requires an ATX 2.01 (or above) compliant power supply. 1-12 Themis Computer Overview and Specifications Power Supply 1.7 Power Supply As with all computer products, a stable power source is necessary for proper and reliable operation. It is even more important for processors that have high CPU clock rates. The RES-22XR3 Configuration 2 motherboards can accommodate 24-pin ATX power supplies. Although most power supplies generally meet the specifications required by the CPU, some are inadequate. In addition, the 12V 8-pin power connections are also required to ensure adequate power supply to the system. Also your power supply must supply 1.5A for the Ethernet ports. Caution: To prevent damage to your power supply or motherboard, please use a power supply that contains a 24-pin and two 8-pin power connectors. Be sure to connect these power connectors to the 24-pin and the two 8-pin power connectors on your motherboard for adequate power supply to your system. Failure to do so will void the manufacturer warranty on your power supply and motherboard. It is strongly recommended that you use a high quality power supply that meets ATX power supply Specification 2.02 or above. It must also be SSI compliant (for more information, please refer to the web site at http://www.ssiforum.org/). Additionally, in areas where noisy power transmission is present, you may choose to install a line filter to shield the computer from noise. It is recommended that you also install a power surge protector to help avoid problems caused by power surges. Themis Computer 1-13 RES-22XR3 Installation Manual - Configuration 2 1.8 Super I/O Controller The Super I/O chip storage adapter functions include: • a floppy disk-drive controller (industry standard 82077/765 compatible) • a data separator • write pre-compensation circuitry • decode logic • data rate selection • clock generator • drive interface control logic • interrupt and DMA logic The wide range of functions integrated onto the Super I/O greatly reduces the number of components required for interfacing with floppy disk drives. The Super I/O supports 360K, 720K, 1.2M, 1.44M or 2.88M disk drives, and data transfer rates of 250 Kb/s, 500 Kb/s or 1 Mb/s. It also provides two high-speed, 16550-compatible serial communication ports (UARTs). Each UART includes a 16-byte send/receive FIFO, a programmable baud rate generator, complete modem control, and a processor interrupt system. Both UARTs provide legacy speed with baud rate of up to 115.2 Kbps, and an advanced speed with baud rates of 250 K, 500 K, or 1 Mb/s (for higher speed modems). The Super I/O provides functions that comply with ACPI (Advanced Configuration and Power Interface), which includes support of legacy and ACPI power management through an SMI or SCI function pin. It also features auto power management to reduce power consumption. 1-14 Themis Computer Overview and Specifications Specifications 1.9 1.9.1 Specifications General Table 1-5 lists general specifications for the RES-22XR3 Configuration 2. Table 1-5. RES-22XR3 Configuration 2 General Specifications Parameter Dimensions Weight 19” Rack-Mountable with Slide capability Themis Computer Description z 3.5” (2RU) high z 17.07” (43.2 cm) wide (19” rack-mountable) z 20” (50.8 cm) deep z Approximately 25 pounds (11.4 kg), which includes all CPU sockets filled, 6 DIMMs, 2 full-length (up to 12.25”) PCI cards, 1 CD-RW/DVD-ROM drive, 2 storage drives, and 2 power supplies z Add 8.8 pounds (4 kg) for the shipping container and two AC power cords z The manual and associated shipping paperwork weighs approximately 1 lb (0.5 kg) z Left and right rack-mount tabs attached to chassis z Left and right rack-mount slides are optional Temperature Operating: Non-Operating: z Relative Humidity Operating: Non-Operating: z 8% to 95% (non-condensing) z 5 to 95% (non-condensing) Maximum Wet Bulb Operating: Non-Operating: z 55°C, non-condensing z 70°C, non-condensing Altitude Operating: Non-Operating z 0 to 10,000 feet above sea level z 0 to 40,000 feet above sea level z 0° up to 65° C (32° up to 149°F) -40° to 70° C (-40° to 158° F) 1-15 RES-22XR3 Installation Manual - Configuration 2 1.9.2 Electrical Table 1-6 lists the electrical specifications for the RES-22XR3 Configuration 2. Table 1-6. RES-22XR3 Electrical Specifications Description Parameter AC (120 volts, 750W) DC (48 volts, 750W) DC (28 volts, 500W) Input Power (typical) z 420 watts (typical)a z 420 watts (typical)a z 450 watts (typical)a Input Current z 3.5 amperes @120 Vac z 13.5 amperes @48 Vdc z 16 amperes @28 Vdc Input Frequency z 47–63 Hertz z 100–265 Vac, internally fused Input VA Rating z 425 VA BTU Rating z 1447 BTU/hour Power Factor z 0.99 NA NA Input Leakage Current z 3.5 mA NA NA Plug Type z IEC Input Voltage NAb z 40–72 Vdc, internally fused NAb z NA z z 1447 BTU/hour Y-Type (SVS5-4 or equivalent) 18–36 Vdc, internally fused NA z z 1447 BTU/hour Y-Type (SVS5-4 or equivalent) a—Does not include plug-in PCI cards. b—NA = Not Applicable. 1.9.2.1 System Power The RES-22XR3 operates with two N+1 redundant AC power supplies of 750-watts capacity each that auto-range single-phase AC input from 100 to 265 VAC (47 to 63 Hertz) sources. Filtered and fused (internal) AC is supplied to each power supply from a rear-mounted power connection. Two optional N+1 redundant DC power supplies of 750 watts (48 volts) or 500 watts (28 volts) each may be substituted for the AC power supplies (see Table 1-6). These supplies should be specified at the time of your order. Note: Some AC RES systems may be installed with 650-watt instead of 750watt power supplies, which should not effect the performance of the system. 1.9.2.2 Output Voltage The RES-22XR3 power supply provides output voltages that are split between +3.3V, +5V, +5Vsb, +12V, and -12V rails. 1-16 Themis Computer Overview and Specifications Specifications 1.9.3 Environmental 1.9.3.1 Shock The RES-22XR3 Configuration 2 is designed to survive an elevated shock environment. All structural components are welded together, enabling the system to survive a maximum 3-axis shock load of 35G at 25-ms duration. 1.9.3.2 Electrostatic Discharge The RES-22XR3 is designed to tolerate electrostatic pulses up to 15 kilovolts (KV) with no impact on system operation. 1.9.3.3 Noise The RES-22XR3 conforms to the 54-db noise specification. It is possible to achieve further noise reduction by installing a sound baffle (muffler) on both the front (see Figure 1-6) and the rear (see Figure 1-7 on page 1-18) of the RES-22XR3 chassis. Call your Themis representative for additional information. Front Sound Baffle A A Figure 1-6. RES-22XR3 with Front Sound Baffle Installed (Front View) Note: All RES systems are shipped with BIOS fan speed set to the quietest mode. The typical default fan speed control mode of most RES systems is “super quiet”. Themis Computer 1-17 RES-22XR3 Installation Manual - Configuration 2 Front Access—Opening the two front doors of the RES-22XR3 Configuration 2 requires removing the front sound baffle. To do this, loosen the two (2) captive knurled Phillips screws holding the baffle to the chassis (see A in Figure 1-6, page 1-17) and remove the baffle. Rear Sound Baffle B Rear Left Side Rear Right Side B B B B A A A A Figure 1-7. RES-22XR3 with Rear Sound Baffle Installed (Rear View) Rear Access—Accessing the I/O connectors and PCI card I/O on the rear of the RES-22XR3 Configuration 2 requires opening the rear sound baffle door. To do this, loosen the four (4) captive knurled Phillips screws A holding the baffle door to the chassis (see A in Figure 1-7) and swing the door downward away from the chassis, exposing the rear connectors and PCI cards. Removing the protective top cover for access to the interior requires that the rear sound baffle be totally removed (this can be done with the baffle door closed). To do this, five (5) M3x4 flathead Phillips screws B must be removed, two on each side of the baffle and one (captive) in the middle on the top (see Figure 1-7). After removing the rear baffle, the top cover can be removed as described in Section 2.1.1, “Remove Protective Top Cover,” on page 2-1 (Chapter 2, "Installation and Operation"). 1-18 Themis Computer Overview and Specifications Packaging and Shipping 1.10 Packaging and Shipping The RES-22XR3 is packaged in a reusable shipping container. Approximate weight of an empty container and two AC power cords is 8.8 pounds (4 kg). The approximate weight of a RES-22XR3 Configuration 2 (loaded with 2 CPUs, 6 DIMMs, 2 storage drives, 2 PCI cards, a CD-RW/DVD-ROM drive, and 2 power supplies) is approximately 25 pounds (11.4 kg). [See Table 1-7 on page 1-20 for a general weight table for all models of the RES Series of computers.] The approximate weight of a manual and associated shipping paperwork is one pound (0.5 kg). Therefore, both the shipping container and a fully installed RES-22XR3 including power cords, manual, and associated paperwork, weigh under 35 pounds (16 kg). Caution: Do not discard the original packaging that your system was shipped in. The original packaging was designed specifically to withstand the stress and rigors of today’s shipping environment. It will be needed in the event the system must be shipped back to Themis Computer. See Appendix E, “Re-Packing Instructions”. 1.10.1 Accessory Kit Each RES-22XR3 Configuration 2 is packaged with an Accessory Kit, consisting of the following items: A. A Power-cord Retainer Bracket B. Two AC Power Cords C. Two Storage-Drive Barrel Keys When you unpack the RES-22XR3 Configuration 2, please verify that all of these items are included. If any of these items are missing or not as pictured, please call Themis Technical Support at 510-252-0870, or send an email to [email protected]. To learn how to secure the AC power cords and the power-cord retainer bracket, refer to Section 2.3.1, “Plugging in the AC Power Cords,” on page 2-16. Themis Computer 1-19 RES-22XR3 Installation Manual - Configuration 2 1.10.2 Rack-Mount Slides (Optional) Rack-Mount Slides can be mounted on each side of the RES-22XR3 Configuration 2 for the purpose of sliding the unit in and out of a rack. Mounting slides are optional and can be ordered at the time of purchase. Approximate weights of models in the RES series of computers are listed in Table 1-7. To learn how to install rack-mount slides, refer to Appendix B, “Rack-Mount Slide Installation”. Table 1-7. Approximate Weights of the RES Series 1-20 Model Weight (Approximate) CPU Sockets Depth RES-12XR3 19.5 lbs (8.9 kg) 2 20” RES-12XR3-S 17 (7.7 kg) 2 17” RES-11XR3 16.5 lbs (7.5 kg) 1 17” RES-22XR3 25 lbs (11.4 kg) 2 20” RES-22XR3-S 23 lbs (10.4 kg) 2 17” RES-22XR3/FIO 25.3 lbs (11.5 kg) 2 16” RES-21XR3 22.5 lbs (10.2 kg) 1 17” RES-32XR3 28.5 lbs (12.9 kg) 2 20” RES-32XR3-S 26.5 lbs (12.0 kg) 2 17” RES-32XR3/FIO 29.0 lbs (13.2 kg) 2 16” RES-31XR3 26 lbs (11.8 kg) 1 17” Description Includes: z All CPU sockets filled z 6 DIMMs z 2 storage drives z 2 PCI cards z 1 CD-RW/DVD-ROM drive z 2 power supplies Includes: z All CPU sockets filled z 6 DIMMs z 2 storage drives z 2 PCI cards z 1 CD-RW/DVD-ROM drive z 2 power supplies Includes: z All CPU sockets filled z 6 DIMMs z 2 storage drives z 2 PCI cards z 1 CD-RW/DVD-ROM drive z 2 power supplies Themis Computer 2RES-22XR3 Installation Section Chapter 2 Installation and Operation This chapter describes: • How to install a memory module, storage drive, PCI card, 60-mm-fan, power supply, and lithium battery. • Rack-mount brackets • How to turn the RES-22XR3 Configuration 2 on and off 2.1 Installation Procedures Caution: Use industry-standard ESD grounding techniques when handling all components. Wear an antistatic wrist strap and use an ESD-protected mat. Store ESD-sensitive components in antistatic bags before placing them on any surface. Handle all IC cards by the front panel or edges only. To install or replace a storage drive, fan, or power supply, skip the next section and proceed directly to page 2-9, page 2-12, or page 2-13, respectively. Replacement of motherboard components require removal of the protective cover. 2.1.1 Remove Protective Top Cover To access a motherboard component, open the RES-22XR3 as follows: Themis Computer 2-1 RES-22XR3 Installation Manual - Configuration 2 1. Loosen the two captive Phillips screws holding the protective top access cover to the rear of the RES-22XR3 Configuration 2 chassis (see A, Figure 2-1). 2. Both the front and sides of the cover have flat hooks or tabs underneath that fit under slots on the chassis top edges (see B, Figure 2-1). Remove the cover by sliding it toward the rear until it is free of these chassis slots. 3. Store the cover in a safe place until it is replaced. Rear View A Rear View Loosen the 2 captive access-cover screws . . . Chassis slot Chassis slot Left-side top edge B . . . and slide the top cover toward the rear until the top hooks and tabs clear all chassis slots Figure 2-1. Remove the RES-22XR3 Protective Access Cover 4. Proceed to the appropriate section to install or replace a memory module (page 2-3), PCI card (page 2-7), or lithium battery (page 2-8). 2-2 Themis Computer Installation and Operation Installation Procedures 2.1.2 Memory Modules The RES-22XR3 Configuration 2 supports memory according to Table 2-1. Note the total memory capacity varies according to the motherboard installed in the RES22XR3. Table 2-1. RES-22XR3 Memory Capacity Memory Parameters Capacity DDR3 Registered ECC Speed (MHz) Number of DIMMS Pins per DIMM X8DTi 192 GB Yes 1333/1066/800 12 240 X8DTi-F 192 GB Yes 1333/1066/800 12 240 X8DTi-LN4F 192 GB Yes 1333/1066/800 12 240 Motherboard Caution: Exercise extreme caution when installing or removing FBD Memory Modules to prevent any possible damage. Table 2-2. RES-22XR3 Memory Population CPU 1 CPU 2 DIMMs Branch 0 Branch 1 Branch 3 Branch 0 Branch 1 Branch 3 6 DIMMs 1A 2A 3A 1A 2A 3A 12 DIMMs 1A 1B 2A 2B 3A 3B 1A 1B 2A 2B 3A 3B When installing memory, follow these rules for best memory performance: • It is strongly recommended that you do not mix memory modules of different speeds, sizes, and vendors. Themis Computer 2-3 RES-22XR3 Installation Manual - Configuration 2 2.1.2.1 Installation The following procedure explains how to install the DDR3 Memory Modules. 1. Loosen and remove the eight screws securing the air-flow deflector and PCI card retainer bracket in the following manner (see Figure 2-2): • Screw A—After removing Screw A, remove the PCI card retainer bracket and store it in a safe place. • Screw B—Remove the seven screws marked “B” in Figure 2-2, which will loosen the air-flow diverter so that it can be removed from the system. B B B A B PCI Card Retainer Bracket B B B Figure 2-2. Remove the Air-Flow Deflector Screws 2-4 Themis Computer Installation and Operation Installation Procedures • After the air-flow diverter has been removed, the memory module slots will be exposed (see Figure 2-3). CPU 2 Socket P2 DIMM 1B Branch 0 P2 DIMM 1A P2 DIMM 2B Branch 1 P2 DIMM 2A P2 DIMM 3B Branch 2 P2 DIMM 3A P1 DIMM 1B Branch 0 P1 DIMM 1A Branch 1 CPU 1 Socket P1 DIMM 2B P1 DIMM 2A P1 DIMM 3B Branch 2 P1 DIMM 3A Figure 2-3. Memory Module Slot Locations 2. If a module is already seated in the slot you have selected for installation, remove it by gently pressing down and outward on the latches at both ends of the slot (see Figure 2-4 on page 2-6), then pulling the old module directly up from the slot until it is free of the connector (see Figure 2-4). Themis Computer 2-5 RES-22XR3 Installation Manual - Configuration 2 Press latch downward & outward at each end Figure 2-4. Memory Module Removal 3. Before inserting a new memory module into the vacant slot, make sure that the two latches are pulled outward away from the center of the slot. With the latches in the outward position, gently insert the new module vertically into its slot and press firmly downward until it snaps into place. Note: Make sure the memory module has the proper orientation by aligning the alignment notch at the bottom edge with its counterpart ridge at the bottom of the slot. 4. If all the memory modules have been replaced in the system, replace the air flow diverter and secure it with the seven screws previously removed. 5. Replace the PCI card retainer bracket and secure it with the single screw removed in Step 1 on page 2-4. 6. If installation of motherboard components is completed, close the RES22XR3 chassis by refastening the top cover removed in Section 2.1.1, “Remove Protective Top Cover”, on page 2-1. 2-6 Themis Computer Installation and Operation Installation Procedures 2.1.3 PCI Cards RES-22XR3 Configuration 2 supports two 32-bit/33-MHz PCI slots, one PCIExpress 2.0 x16 slot, two PCI-Express 2.0 x8 slots, and one PCI-Express x4 Slot. All slots support cards up to 12.28-inches long. Slot 1 2 3 4 5 6 Lithium Battery PCI 32-bit/33-MHz Slot PCI-Express x4 Slot PCI 32-bit/33-MHz Slot PCI Express 2.0 x16 Slot PCI-Express 2.0 x8 Slot PCI-Express 2.0 x8 Slot (in x16 Slot) Figure 2-5. PCI Card Installation, RES-22XR3 Configuration 2 2.1.3.1 Installing Cards Perform the following steps to install a PCI card: 1. Loosen the captive knurled screw on the PCI card clamp (see A, Figure 2-6). Captive knurled screw PCI card clamp PCI card I/O panels (7 total) A Loosen the captive knurled screw . . . B . . . and swing the PCI card clamp upward. Figure 2-6. PCI Card Clamp Themis Computer 2-7 RES-22XR3 Installation Manual - Configuration 2 2. Swing the PCI card clamp away from the top of the chassis, exposing the tops of the PCI card I/O panels (see B, Figure 2-6) 3. Locate the empty slot within which a card will be installed (see Figure 2-5). 4. Install the new card, making sure the I/O panel is aligned with the chassis opening. 5. Repeat Step 3 and Step 4 until all additional cards have been installed. 6. Swing the PCI card clamp back to its position over the PCI card I/O panels and tighten the captive knurled screw on the PCI card clamp. 7. Attach any internal I/O cables to the installed PCI cards, and carefully fold and tuck any exposed ribbon cables into the cabinet. 8. If you have no further installations to perform, close the RES-22XR3 chassis by refastening the top cover removed in Section 2.1.1, “Remove Protective Top Cover,” on page 2-1. 2.1.4 Lithium Battery 2.1.4.1 Removing the Lithium Battery Perform the following steps to remove the lithium battery: 1. Make sure the system is powered off (see “Operation” on page 2-16). 2. Locate the lithium battery socket and squeeze the latch (see A, Figure 2-7) together until the battery lifts out of its socket. Battery Latch A To release, squeeze battery latch together... B ... and remove battery from socket Figure 2-7. The RES-22XR3 Configuration 2 Lithium Battery and Socket 2-8 Themis Computer Installation and Operation Installation Procedures 3. Remove the old battery and replace with a new battery (see next section). 2.1.4.2 Installing a Lithium Battery Perform the following steps to insert a new lithium battery: 1. Tilt the replacement battery into the empty socket so that it is angled under the battery latch (see B, Figure 2-7). 2. Carefully press down on the battery until it clicks firmly into place. Note: The battery location is dependent on which motherboard is installed in the chassis. Figure 2-5 on page 2-7 shows the location of the battery on the X8DA3 Motherboard. 2.1.5 SATA II Storage Drive Perform the following steps to remove and install a SATA II storage drive. The front doors of the RES-22XR3 Configuration 2 must be unlocked and opened to access the storage drives (see Figure 2-8). Knurled Screw Figure 2-8. Opening the RES-22XR3 Front Bezel Doors Note: SAS drives are not supported by Configuration 2 motherboards. For SATA II drives, the upper left-hand removable storage drive (SATA II ID0) is designated as the boot drive. Themis Computer 2-9 RES-22XR3 Installation Manual - Configuration 2 2.1.5.1 Opening the RES-22XR3 Front Doors The knurled captive screw on the front of the RES-22XR3 Configuration 2 allows the doors to lock without a key. To unlock the doors, turn the screw counterclockwise and pull both doors away from the chassis. The accessory kit shipped with your RES-22XR3 contains two barrel lock keys. This provides you with the option of unlocking/locking the storage drives. Disk 0 Disk 1 Disk 2 Disk 3 Disk 4 Disk 5 Disk 6 Disk 7 Drive Release Button Drive Lock (one per drive) Figure 2-9. Unlocking the RES-22XR3 storage Drives (Front Doors Removed) 2.1.5.2 Storage-Drive Removal After opening the front bezel cover, perform the following steps to remove and install a storage drive: 1. Make sure the system is powered off (see “Operation” on page 2-16). 2. Locate the drive to be removed. 3. Insert the barrel lock key into the storage drive you want to remove, and turn it 45 degrees clockwise (presuming the disk drive is locked); see A in Figure 2-10 on page 2-11. 4. Firmly push in the latch lock until the latch handle releases away from the drive (see B in Figure 2-10). 5. Grab the latch handle and pull the drive completely away from its slot (see C in Figure 2-10). Caution: When pulling the storage drive from the chassis, hold it at the bottom to prevent it from falling and damaging the drive. 2-10 Themis Computer Installation and Operation Installation Procedures A Insert key into barrel lock and turn 45 degrees clockwise, . . . B . . . push the latch lock, . . . C . . . and pull drive out with the latch handle Latch Lock Latch Handle Figure 2-10. RES-22XR3 Storage Drive Removal 2.1.5.3 Storage-Drive Installation To install a storage drive, 1. Make sure the latch handle of the drive to be installed is in the open position. 2. Properly orient the new drive and insert it into the vacant drive slot. If the drive cannot be inserted into the slot, rotate it 180 degrees. 3. Push the drive toward the rear (DO NOT CLOSE the latch handle while pushing) until the drive is flush with the front of the chassis. The handle will swing closed when it comes into contact with the RES-22XR3 chassis. 4. When the drive is fully inserted in its slot, insert the key into the barrel lock and turn it 45 degrees counter-clockwise. The drive is now locked. Caution: When in the closed position, the latch handle secures the drive to the chassis. If the handle is closed before the drive is fully inserted, the latch mechanism may not fully engage to secure the drive. 5. If you are installing another disk drive, repeat Steps 1-4 for each additional drive. Themis Computer 2-11 RES-22XR3 Installation Manual - Configuration 2 2.1.6 Removable 60-mm Fan RES-22XR3 Configuration 2 contains three high-speed 60-mm fans. Each fan is removable for replacement in case of a fan failure. Note: Since RES-22XR3 fans are “hot-swappable”, it is not necessary to turn off system power in order to remove and replace a fan, 2.1.6.1 Removing and Installing a 60-mm Fan Perform the following steps to remove and install a 60-mm fan: 1. On the top cover of the chassis, push the fan lid lock left to unlock the fan lid. Pull the fan lid upward exposing the three 60-mm fans. 2. Each fan is secured by a locking latch on the left hand side. To remove a fan, press the latch lock toward the center of the fan with the left hand index finger. With the right hand index finger, press on the right hand side of the fan and pull the fan directly upward from the RES-22XR3 chassis. 60-mm Fan Locking Stud (1 of 3) 60-mm Fan Hinged Fan Lid 60-mm Fan Fan Lid Lock Latch Lock Figure 2-11. The RES-22XR3 Front and Rear 60-mm-Fans 3. When the fan is removed, its 4-wire connector will automatically disconnect from the chassis. Insert the replacement fan carefully into the empty fan slot until it is flush with the second fan. The 4-wire connector will automatically engage its counterpart connector successfully. 2-12 Themis Computer Installation and Operation Installation Procedures 2.1.7 Power Supply Each load-sharing (N+1 redundant) power supply can be hot-swapped while the system is still on and operational. 2.1.7.1 Removing a Power Supply Perform the following steps to remove a power supply: 1. Remove the two captive Phillips screws holding the power supply locking bracket to the chassis (see A, Figure 2-12). Store the bracket for later use. Knurled Captive Phillips Screw Knurled Captive Phillips Screw Power Supply Locking Bracket A Remove power supply locking bracket B . . . then disengage locking lever and remove power supply Push right to release power supply Power LED AC Outlet Phillips Screw Hole (for Power Supply Locking Bracket) Power Supply Locking Lever Phillips Screw Hole for knurled captive screw on Power Supply Locking Bracket Extraction Handle Figure 2-12. Remove the RES-22XR3 Power Supply Locking Bracket Themis Computer 2-13 RES-22XR3 Installation Manual - Configuration 2 2. Put the right index finger on the power supply extraction handle and the right thumb on the left side of the power supply locking lever. 3. Squeeze the locking lever toward the extraction handle and firmly pull the power supply from the chassis. Caution: When pulling the power supply from the chassis, hold it at the bottom to prevent it from falling and damaging the unit. 2.1.7.2 Installing a Power Supply Perform the following steps to install a power supply: 1. Insert the replacement power supply into an empty slot with the extraction handle facing to the right and the power LED at the top (see Figure 2-13). Power LED AC Outlet Knurled Captive Screw Power Supply Locking Lever Knurled Captive Screw Power Supply Locking Bracket Extraction Handle Figure 2-13. The RES-22XR3 Power Supply Locking Mechanism 2. Push the power supply carefully into its slot until it is firmly seated (a click will be heard when the locking lever is securely fastened to the chassis). 3. Replace the power supply locking bracket (removed in Step 1, page 2-13) and tighten the two knurled captive screws to firmly secure both power supplies (see Figure 2-13). 2-14 Themis Computer Installation and Operation Rack Mounts 2.2 2.2.1 Rack Mounts Mounting Brackets The rack-mount brackets (flanges) are used to secure the chassis to the 19” rack (see Figure 2-14). Handles are used to pull the RES-22XR3 from the rack when rackmount slides have been installed on the sides of the chassis (see following section). Right Mounting Bracket Figure 2-14. Right Rack-Mount Bracket 2.2.2 Rack-Mount Slides (Optional) Rack-Mount Slides can be mounted on each side of the RES-22XR3 Configuration 2 for the purpose of sliding the unit in and out of a rack. Mounting slides are optional and should be ordered at the time your system is purchased. To learn how to install rack-mount slides, refer to Appendix B, “Rack-Mount Slide Installation”. Caution: Any screws used to mount a slide to a RES-22XR3 chassis must not exceed a length of 3/8” to prevent excessive penetration of the chassis. Themis Computer 2-15 RES-22XR3 Installation Manual - Configuration 2 2.3 Operation 2.3.1 Plugging in the AC Power Cords Before powering on the RES-22XR3, plug in the AC power cords as follows: 1. On the rear of the RES-22XR3, plug an AC power cord (shipped with unit) into the AC power socket on each power supply (see Figure 2-15). Locking Lever Power LED AC Power Socket Figure 2-15. AC Power Socket and LED on the RES-22XR3 Rear 2.3.2 Turning the System On 1. Plug the AC power cord from each of the RES-22XR3 Configuration 2 power supplies into a “live” AC outlet. The LED on each power supply will turn on when AC power is enabled. 2. On the front of the RES-22XR3, push the system power on/off button (see Figure 2-16). This will cause the system POWER LED to light (green). Power LED System Power On/Off Button Figure 2-16. System Power Button and LED on the RES-22XR3 Front 2-16 Themis Computer Installation and Operation Operation 2.3.3 Getting Started 2.3.3.1 Configuration 1. Make sure all storage drives are installed (see “SATA II Storage Drive” on page 2-9). Drive ID numbers are shown in Figure 1-3 on page 1-4, Chapter 1. Changes may be made through the BIOS. 2. Make sure that a graphics card is installed in a PCI-Express slot; see Figure 2-5 on page 2-7) and connect a multiscan monitor to the SVGA or DVI connector. 3. Attach a PS/2 keyboard and mouse to the appropriate connectors on the rear I/O panel of the RES-22XR3 Configuration 2 (see Figure 1-5 on page 1-6) 4. Turn the system on (see previous section). 2.3.3.2 Linux Installation The process of installing the Linux operating system onto the RES-22XR3 is detailed in Appendix C, “Red Hat Enterprise Linux 5 Installation”. 2.3.4 Turning the System Off Caution: Before turning your system off, make sure to save all open files, properly close applications, and broadcast a warning to all users on any active networks. 1. To turn the RES-22XR3 power off, press and hold the system power on/off button (see Figure 2-16, page 2-16) for at least four (4) seconds. This will shut down the system and turn off the POWER LED. As an alternative, a modern operating system (Windows 9x or more recent and Linux, for example) can turn off the system after a graceful OS software shutdown. Themis Computer 2-17 RES-22XR3 Installation Manual - Configuration 2 2-18 Themis Computer 2RES-22XR3 Installation Section Chapter 3 BIOS Setup Utility 3.1 Introduction This chapter describes the AMI BIOS Setup Utility for the RES-22XR3 Configuration 2 motherboards. The AMI ROM BIOS is stored in a Flash EEPROM and can be easily updated. This chapter describes the basic navigation of the AMI BIOS Setup Utility setup screens. 3.1.1 Starting BIOS Setup Utility To enter the AMI BIOS Setup Utility screens, press the <Delete> key while the system is booting up. Note: In most cases, the <Delete> key is used to invoke the AMI BIOS setup screen. There are a few cases when other keys are used, such as <F1>, <F2>, etc. Each main BIOS menu option is described in this manual. The Main BIOS setup menu screen has two main frames. The left frame displays all the options that can be configured. Grayed-out options cannot be configured. Options in blue can be configured by the user. The right frame displays the key legend. Above the key legend is an area reserved for a text message. When an option is selected in the left frame, it is highlighted in white. Often a text message will accompany it. Themis Computer 2-1 RES-22XR3 Installation Manual - Configuration 2 Note: The AMI BIOS has default text messages built in. Supermicro retains the option to include, omit, or change any of these text messages. The AMI BIOS Setup Utility uses a key-based navigation system called “hot keys”. Most of the AMI BIOS setup utility “hot keys” can be used at any time during the setup navigation process. These keys include <F1>, <F10>, <Enter>, <ESC>, arrow keys, etc. Note: Options printed in Bold are default settings. 3.1.2 How To Change the Configuration Data The configuration data that determines the system parameters may be changed by entering the AMI BIOS Setup utility. This Setup utility can be accessed by pressing <Del> at the appropriate time during system boot. 3.1.3 Starting the Setup Utility Normally, the only visible Power-On Self-Test (POST) routine is the memory test. As the memory is being tested, press the <Delete> key to enter the main menu of the AMI BIOS Setup Utility. From the main menu, you can access the other setup screens. An AMI BIOS identification string is displayed at the left bottom corner of the screen below the copyright message. Caution: Do not upgrade the BIOS unless your system has a BIOS-related issue. Flashing the wrong BIOS can cause irreparable damage to the system. In no event shall Supermicro be liable for direct, indirect, special, incidental, or consequential damages arising from a BIOS update. If you have to update the BIOS, do not shut down or reset the system while the BIOS is updating. This is to avoid possible boot failure. 3-2 Themis Computer BIOS Setup Utility Main Setup 3.2 Main Setup When you first enter the AMI BIOS Setup Utility, you will enter the Main setup screen. You can always return to the Main setup screen by selecting the Main tab on the top of the screen. The Main BIOS Setup screen is shown below. Figure 3-1. Main BIOS Setup Screen 3.2.1 System Overview The following BIOS information will be displayed: 3.2.1.1 System Time/System Date Use this option to change the system time and date. Highlight System Time or System Date using the arrow keys. Enter new values through the keyboard and press <Enter>. Press the <Tab> key to move between fields. The date must be entered in Day MM/DD/YY format. The time is entered in HH:MM:SS format. Themis Computer 3-3 RES-22XR3 Installation Manual - Configuration 2 Note: The time is in the 24-hour format. For example, 5:30 P.M. appears as 17:30:00.). 3.2.1.2 Supermicro X8DT3 BIOS Build Version: This item displays the BIOS revision used in your system. BIOS Build Date: This item displays the date when this BIOS was completed. AMI BIOS Core Version: This item displays the revision number of the AMI BIOS Core upon which your BIOS was built. 3.2.1.3 Processor The AMI BIOS will automatically display the status of the processor used in your system: • CPU Type: This item displays the type of CPU used in the motherboard. • Speed: This item displays the speed of the CPU detected by the BIOS. • Physical Count: This item displays the number of processors installed in your system as detected by the BIOS. • Logical Count: This item displays the number of CPU Cores installed in your system as detected by the BIOS. • Micro_code Revision: This item displays the revision number of the BIOS Micro_code used in your system. 3.2.1.4 System Memory This displays the size of memory available in the system: • Size: This item displays the memory size detected by the BIOS. 3-4 Themis Computer BIOS Setup Utility Advanced Setup Configurations 3.3 Advanced Setup Configurations Use the arrow keys to select Boot Setup and hit <Enter> to access the submenu items: Figure 3-2. Advanced Settings Screen 3.3.1 BOOT Features 3.3.1.1 Quick Boot If Enabled, this option will skip certain tests during POST to reduce the time needed for system boot. The options are Enabled (default) and Disabled. 3.3.1.2 Quiet Boot This option allows the bootup screen options to be modified between POST messages or the OEM logo. Select Disabled to display the POST messages. Select Enabled to display the OEM logo instead of the normal POST messages. The options are Enabled (default) and Disabled. Themis Computer 3-5 RES-22XR3 Installation Manual - Configuration 2 3.3.1.3 AddOn ROM Display Mode This sets the display mode for the Option ROM. Select Keep Current to use the current AddOn ROM Display setting. Select Force BIOS to use the Option ROM display mode set by the system BIOS. The options are Force BIOS (default) and Keep Current. 3.3.1.4 Bootup Num-Lock This feature selects the Power-on state for Numlock key. The options are Off and On (default). 3.3.1.5 Wait For 'F1' If Error This forces the system to wait until the 'F1' key is pressed if an error occurs. The options are Disabled and Enabled (default). 3.3.1.6 Hit 'Del' Message Display This feature displays “Press DEL to run Setup” during POST. The options are Enabled (default) and Disabled. 3.3.1.7 Interrupt 19 Capture Interrupt 19 is the software interrupt that handles the boot disk function. When this item is set to Enabled, the ROM BIOS of the host adaptors will “capture” Interrupt 19 at boot and allow the drives that are attached to these host adaptors to function as bootable disks. If this item is set to Disabled, the ROM BIOS of the host adaptors will not capture Interrupt 19, and the drives attached to these adaptors will not function as bootable devices. The options are Enabled (default) and Disabled. 3.3.2 Power Configuration 3.3.2.1 Power Button Function If set to Instant_Off, the system will power off immediately as soon as the user hits the power button. If set to 4_Second_Override, the system will power off when the user presses the power button for 4 seconds or longer. The options are Instant_Off (default) and 4_Second_Override. 3-6 Themis Computer BIOS Setup Utility Advanced Setup Configurations 3.3.2.2 Restore on AC Power Loss Use this feature to set the power state after a power outage. • Select Power-Off for the system power to remain off after a power loss. • Select Power-On for the system power to be turned on after a power loss. • Select Last State to allow the system to resume its last state before a power loss. The options are Power-On, Power-Off and Last State (default). 3.3.2.3 Watch Dog Timer If enabled, the Watch Dog Timer will allow the system to reboot when it is inactive for more than 5 minutes. The options are Enabled and Disabled (default). 3.3.3 Processor and Clock Options This submenu allows the user to configure the Processor and Clock settings. 3.3.3.1 C1E Support Select Enabled to use the feature of Enhanced Halt State. C1E significantly reduces the CPU's power consumption by reducing the CPU's clock cycle and voltage during a “Halt State.” The options are Disabled and Enabled (default). 3.3.3.2 Hardware Prefetcher (Available when supported by the CPU) If set to Enabled, the hardware pre fetcher will pre fetch streams of data and instructions from the main memory to the L2 cache in the forward or backward manner to improve CPU performance. The options are Disabled and Enabled (default). 3.3.3.3 Adjacent Cache Line Prefetch (Available when supported by the CPU) The CPU fetches the cache line for 64 bytes if this option is set to Disabled. The CPU fetches both cache lines for 128 bytes as comprised if Enabled (default). 3.3.3.4 Intel® Virtualization Technology (Available when supported by the CPU) Select Enabled to use the feature of Virtualization Technology to allow one platform to run multiple operating systems and applications in independent partitions, creat- Themis Computer 3-7 RES-22XR3 Installation Manual - Configuration 2 ing multiple “virtual” systems in one physical computer. The options are Enabled (default) and Disabled. Note: If there is any change to this setting, you will need to power off and restart the system for the change to take effect. Please refer to Intel’s website for detailed information. 3.3.3.5 Execute-Disable Bit Capability (Available when supported by the OS and the CPU) Set to Enabled to enable the Execute Disable Bit which will allow the processor to designate areas in the system memory where an application code can execute and where it cannot, thus preventing a worm or a virus from flooding illegal codes to overwhelm the processor or damage the system during an attack. The default is Enabled (default). (Refer to Intel and Microsoft Web Sites for more information.) 3.3.3.6 Simultaneous Multi-Threading (Available when supported by the CPU) Set to Enabled to use the Simultaneous Multi-Threading Technology, which will result in increased CPU performance. The options are Disabled and Enabled (default). 3.3.3.7 Active Processor Cores Set to Enabled to use a processor's Second Core and beyond. (Please refer to Intel's web site for more information.) The options are All (default), 1 and 2. 3.3.3.8 Intel® Speed_Step™ Technology EIST (Enhanced Intel SpeedStep Technology) allows the system to automatically adjust processor voltage and core frequency in an effort to reduce power consumption and heat dissipation. Please refer to Intel’s web site for detailed information. The options are Disable (Disable GV3) and Enable (Enable GV3) (default). 3.3.3.9 Intel® C-STATE Tech If enabled, C-State is set by the system automatically to either C2, C3 or C4 state. The options are Disabled (default) and Enabled. 3-8 Themis Computer BIOS Setup Utility Advanced Setup Configurations 3.3.3.10 Clock Spread Spectrum Select Enable to use the feature of Clock Spectrum, which will allow the BIOS to monitor and attempt to reduce the level of Electromagnetic Interference caused by the components whenever needed. The options are Disabled (default) and Enabled. 3.3.4 Advanced Chipset Control The items included in the Advanced Settings submenu are listed below: CPU Bridge Configuration 3.3.5 QPI Links Speed This feature selects QPI's data transfer speed. The options are Slow-mode, and Full Speed (default). 3.3.5.1 QPI Frequency This selects the desired QPI frequency. The options are Auto (default), 4.800 GT, 5.866GT, 6.400 GT. 3.3.5.2 QPI L0s and L1 This enables the QPI power state to low power. L0s and L1 are automatically selected by the motherboard. The options are Disabled (default) and Enabled. 3.3.5.3 Memory Frequency This feature forces a DDR3 frequency slower than what the system has detected. The available options are Auto (default), Force DDR-800, Force DDR-1066, Force DDR-1333 and Force SPD. 3.3.5.4 Memory Mode The options are Independent (default), Channel Mirror, Lockstep and Sparing. • Independent - All DIMMs are available to the operating system. • Channel Mirror - The motherboard maintains two identical copies of all data in memory for redundancy. Themis Computer 3-9 RES-22XR3 Installation Manual - Configuration 2 • Lockstep - The motherboard uses two areas of memory to run the same set of operations in parallel. • Sparing - A preset threshold of correctable errors is used to trigger fail-over. The spare memory is put online and used as active memory in place of the failed memory. 3.3.5.5 Demand Scrubbing A memory error-correction scheme where the Processor writes corrected data back into the memory block from where it was read by the Processor. The options are Enabled and Disabled (default). 3.3.5.6 Patrol Scrubbing A memory error-correction scheme that works in the background looking for and correcting resident errors. The options are Enabled and Disabled (default). 3.3.5.7 Throttling - Closed Loop/Throttling - Open Loop Throttling improves reliability and reduces power in the processor by automatic voltage control during processor idle states. Available options are Disabled (default) and Enabled. If Enabled, the following items will appear: Hysteresis Temperature (Closed Loop Only) Temperature Hysteresis is the temperature lag (in degrees Celsius) after the set DIMM temperature threshold is reached before Closed Loop Throttling begins. The options are Disabled, 1.5oC (default), 3.0oC, and 6.0oC. Guardband Temperature (Closed Loop Only) This is the temperature which applies to the DIMM temperature threshold. Each step is in 0.5oC increment. The default is [006] (default). Press “+” or “-” on your keyboard to change this value. Inlet Temperature This is the temperature detected at the chassis inlet. Each step is in 0.5oC increment. The default is [070]. Press “+” or “-” on your keyboard to change this value. 3-10 Themis Computer BIOS Setup Utility Advanced Setup Configurations Temperature Rise This is the temperature rise to the DIMM thermal zone. Each step is in 0.5oC increment. The default is [020] (default). Press “+” or “-” on your keyboard to change this value. Air Flow This is the air ow speed to the DIMM modules. Each step is one mm/sec. The default is [1500] (default). Press “+” or “-” on your keyboard to change this value. Altitude This feature defines how many meters above or below sea level the system is located. The options are Sea Level or Below (default), 1~300, 301~600, 601~900, 901~1200, 1201~1500, 1501~1800, 1801~2100, 2101~2400, 2401~2700, 2701~3000. DIMM Pitch This is the physical space between each DIMM module. Each step is in 1/1000 of an inch. The default is [400] (default). Press “+” or “-” on your keyboard to change this value. 3.3.6 Northbridge Configuration This feature allows the user to configure the settings for the Intel Northbridge chip. 3.3.6.1 Crystal Beach / DMA (Direct Memory Access) This feature works in conjunction with the Intel I/O AT (Acceleration Technology) to accelerate the performance of TOE devices. Note: A TOE device is a specialized, dedicated processor that is installed on an add-on card or a network card to handle some or all packet processing of this addon card. When this feature is set to Enabled, it will enhance overall system performance by providing direct memory access for data transferring. The options are Enabled and Disabled (default). Themis Computer 3-11 RES-22XR3 Installation Manual - Configuration 2 3.3.6.2 Crystal Beach/DCA (Direct Cache Access) This feature works in conjunction with the Intel I/O AT (Acceleration Technology) to accelerate the performance of the TOE device. When this feature set to Enabled, it will enhance overall system performance by providing direct cache access for data transferring. The options are Enabled and Disabled (default). 3.3.6.3 NUMA Support Select Enabled to use the feature of Non-Uniform Memory Access to improve CPU performance. The options are Enabled (default) and Disabled. 3.3.6.4 Intel VT-d Select Enabled to enable Intel's Virtualization Technology support for Direct I/O VT-d by reporting the I/O device assignments to VMM through the DMAR ACPI Tables. This feature offers fully-protected I/O resource-sharing across the Intel platforms, providing the user with greater reliability, security and availability in networking and data-sharing. The settings are Enabled and Disabled (default). 3.3.7 Southbridge Configuration This feature allows the user to configure the settings for the Intel ICH South Bridge chipset. 3.3.7.1 USB Functions Select the number of onboard USB ports to be enabled. The Options are: Disabled, 2 USB ports, 4 USB ports, 6 USB ports, 8 Ports, 10 Ports and 12 USB ports (default). 3.3.7.2 Legacy USB Support Select Enabled to use Legacy USB devices. If this item is set to Auto, Legacy USB support will be automatically enabled if a legacy USB device is installed on the motherboard, and vise versa. The settings are Disabled, and Enabled (default). 3.3.7.3 USB 2.0 Controller Select Enabled to activate the onboard USB 2.0 controller. The options are Enabled (default) and Disabled. (The manufacturer's default setting is Enabled. This setting cannot be changed by the user.) 3-12 Themis Computer BIOS Setup Utility Advanced Setup Configurations 3.3.7.4 USB 2.0 Controller Mode This setting allows you to select the USB 2.0 Controller mode. The options are HiSpeed (480 Mbps) (default) and Full Speed (12 Mbps). 3.3.7.5 BIOS EHCI Hand-Off Select Enabled to enable BIOS Enhanced Host Controller Interface support to provide a workaround solution for an operating system that does not have EHCI HandOff support. When enabled, the EHCI Interface will be changed from the BIOS-controlled to the OS-controlled. The options are Disabled and Enabled (default). 3.3.7.6 HDA Controller Select Enabled to activate the onboard High-Definition Audio controller. The options are Enabled (default) and Disabled. 3.3.7.7 Reserved Page Rout Select PCI to use PCI communication mode for the USB connections. Select LPC to use LPC mode for the USB connections. The options are PCI (default) and LPC. 3.3.8 IDE/SATA Configuration When this submenu is selected, the AMI BIOS automatically detects the presence of the IDE devices and displays the following items: 3.3.8.1 SATA#1 Configuration If Compatible is selected, it sets SATA#1 to legacy compatibility mode, while selecting Enhanced sets SATA#1 to native SATA mode. The options are Disabled, Compatible, and Enhanced (default). 3.3.8.2 Configure SATA#1 as This feature allows the user to select the drive type for SATA#1. Select RAID (Intel) to enable Intel's SATA RAID firmware to configure Intel's SATA RAID settings. Select RAID (Adaptec) to enable Adaptec's SATA RAID firmware to configure Adaptec's SATA RAID settings. Select AHCI to enable SATA Advanced Host Interface. Themis Computer 3-13 RES-22XR3 Installation Manual - Configuration 2 Caution: Take caution when using this function. This feature is for advanced programmers only. The options are IDE (default), RAID (Intel), RAID (Adaptec) and AHCI. 3.3.8.3 SATA#2 Configuration Selecting Enhanced will set SATA#2 to native SATA mode. The options are Disabled, and Enhanced (default). 3.3.8.4 Primary IDE Master/Slave, Secondary IDE Master/Slave, Third IDE Master, and Fourth IDE Master These settings allow the user to set the parameters of Primary IDE Master/Slave, Secondary IDE Master/Slave, Third and Fourth IDE Master slots. Hit <Enter> to activate the following submenu screen for detailed options of these items. Set the correct configurations accordingly. The items included in the submenu are: Type Select the type of device connected to the system. The options are Not Installed, Auto (default), CD/DVD and ARMD. LBA/Large Mode LBA (Logical Block Addressing) is a method of addressing data on a disk drive. In the LBA mode, the maximum drive capacity is 137 GB. For drive capacities over 137 GB, your system must be equipped with a 48-bit LBA mode addressing. If not, contact your manufacturer or install an ATA/133 IDE controller card that supports 48-bit LBA mode. The options are Disabled and Auto (default). 3.3.8.5 Block (Multi-Sector Transfer) Block Mode boosts the IDE drive performance by increasing the amount of data transferred. Only 512 bytes of data can be transferred per interrupt if Block Mode is not used. Block Mode allows transfers of up to 64 KB per interrupt. Select Disabled to allow data to be transferred from and to the device one sector at a time. Select Auto to allow data transfer from and to the device occur multiple sectors at a time if the device supports it. The options are Auto (default) and Disabled. 3-14 Themis Computer BIOS Setup Utility Advanced Setup Configurations 3.3.8.6 PIO Mode The IDE PIO (Programmable I/O) Mode programs timing cycles between the IDE drive and the programmable IDE controller. As the PIO mode increases, the cycle time decreases. The options are Auto (default), 0, 1, 2, 3, and 4. Select Auto to allow the AMI BIOS to automatically detect the PIO mode. Use this value if the IDE disk drive support cannot be determined. Select 0 to allow the AMI BIOS to use PIO mode 0. It has a data transfer rate of 3.3 MBs. Select 1 to allow the AMI BIOS to use PIO mode 1. It has a data transfer rate of 5.2 MBs. Select 2 to allow the AMI BIOS to use PIO mode 2. It has a data transfer rate of 8.3 MBs. Select 3 to allow the AMI BIOS to use PIO mode 3. It has a data transfer rate of 11.1 MBs. Select 4 to allow the AMI BIOS to use PIO mode 4. It has a data transfer bandwidth of 32-Bits. Select Enabled to enable 32-Bit data transfer. 3.3.8.7 DMA Mode Select Auto to allow the BIOS to automatically detect IDE DMA mode when the IDE disk drive support cannot be determined. Select SWDMA0 to allow the BIOS to use Single Word DMA mode 0. It has a data transfer rate of 2.1 MBs. Select SWDMA1 to allow the BIOS to use Single Word DMA mode 1. It has a data transfer rate of 4.2 MBs. Select SWDMA2 to allow the BIOS to use Single Word DMA mode 2. It has a data transfer rate of 8.3 MBs. Select MWDMA0 to allow the BIOS to use Multi Word DMA mode 0. It has a data transfer rate of 4.2 MBs. Select MWDMA1 to allow the BIOS to use Multi Word DMA mode 1. It has a data transfer rate of 13.3 MBs. Select MWDMA2 to allow the BIOS to use Multi-Word DMA mode 2. It has a data transfer rate of 16.6 MBs. Themis Computer 3-15 RES-22XR3 Installation Manual - Configuration 2 Select UDMA0 to allow the BIOS to use Ultra DMA mode 0. It has a data transfer rate of 16.6 MBs. It has the same transfer rate as PIO mode 4 and Multi Word DMA mode 2. Select UDMA1 to allow the BIOS to use Ultra DMA mode 1. It has a data transfer rate of 25 MBs. Select UDMA2 to allow the BIOS to use Ultra DMA mode 2. It has a data transfer rate of 33.3 MBs. Select UDMA3 to allow the BIOS to use Ultra DMA mode 3. It has a data transfer rate of 66.6 MBs. Select UDMA4 to allow the BIOS to use Ultra DMA mode 4. It has a data transfer rate of 100 MBs. Select UDMA5 to allow the BIOS to use Ultra DMA mode 5. It has a data transfer rate of 133 MBs. Select UDMA6 to allow the BIOS to use Ultra DMA mode 6. It has a data transfer rate of 133 MBs. The options are Auto (default), SWDMAn, MWDMAn, and UDMAn. 3.3.8.8 S.M.A.R.T. For storage drives Self-Monitoring Analysis and Reporting Technology (SMART) can help predict impending drive failures. Select Auto to allow the AMI BIOS to automatically detect storage drive support. Select Disabled to prevent the AMI BIOS from using the S.M.A.R.T. Select Enabled to allow the AMI BIOS to use the S.M.A.R.T. to support hard drive disk. The options are Disabled, Enabled, and Auto (default). 3.3.8.9 32 Bit Data Transfer Select Enable to enable the function of 32-bit IDE data transfer. The options are Enabled (default) and Disabled. 3.3.8.10 Hot Plug Select Enable to enable the hot plug function for the SATA devices. The options are Enabled (default) and Disabled. 3.3.8.11 IDE Detect Timeout (sec) Use this feature to set the time-out value for the BIOS to detect the ATA, ATAPI devices installed in the system. The options are 0 (sec), 5, 10, 15, 20, 25, 30, and 35 (default). 3-16 Themis Computer BIOS Setup Utility Advanced Setup Configurations 3.3.9 PCI/PnP Configuration 3.3.9.1 Clear NVRAM This feature clears the NVRAM during system boot. The options are No (default) and Yes. 3.3.9.2 Plug & Play OS Selecting Yes allows the OS to configure Plug & Play devices. (This is not required for system boot if your system has an OS that supports Plug & Play.) Select No to allow the AMI BIOS to configure all devices in the system. 3.3.9.3 PCI Latency Timer This feature sets the latency Timer of each PCI device installed on a PCI bus. Select 64 to set the PCI latency to 64 PCI clock cycles. The options are 32, 64 (default), 96, 128, 160, 192, 224 and 248. 3.3.9.4 PCI IDE Bus Master When enabled, the BIOS uses PCI bus mastering for reading/writing to IDE drives. The options are Disabled and Enabled (default). 3.3.9.5 Slot 1 Option ROM~Slot 6 Option ROM Select Enabled to enable Slot 1 Option ROM~Slot 6 Option ROM, which will allow you to boot the computer from a PCI device installed on a PCI slot. The options are Disabled and Enabled (default). 3.3.9.6 LAN1 PXE/LAN2 PXE/LAN3 PXE/LAN4 PXE (-LN3 PXE/-LN4 PXE: for LN4 models only) Select Enabled to enable the onboard LAN1/LAN2 PXE Option ROMs. This is to boot computers using a network interface. The options are Enabled and Disabled (default). Themis Computer 3-17 RES-22XR3 Installation Manual - Configuration 2 3.3.10 Super IO Device Configuration 3.3.10.1 Onboard Floppy Controller Select Enable to enable the onboard Floppy Controller. The options are Enabled (default) and Disabled. 3.3.10.2 Floppy A/Floppy B This feature allows the user to select the type of floppy drive connected to the system as specified. The options are Disabled, 360KB 5 1/4”, 1.2MB 5 1/4”, 720KB 3 1/2”, 1.44MB 3 1/2” and 2.88MB 3 1/2”. The default setting for Floppy A is 1.44MB 3 1/2” (default), and for Floppy B is Disabled (default). 3.3.10.3 Serial Port1 Address/ Serial Port2 Address This option specifies the base I/O port address and the Interrupt Request address of Serial Port 1 and Serial Port 2. Select Disabled to prevent the serial port from accessing any system resources. When this option is set to Disabled, the serial port physically becomes unavailable. Select 3F8/IRQ4 to allow the serial port to use 3F8 as its I/O port address and IRQ 4 for the interrupt address. The options for Serial Port1 are Disabled, 3F8/IRQ4 (default), 3E8/IRQ4, 2E8/IRQ3. The options for Serial Port2 are Disabled, 2F8/IRQ3 (default), 3E8/IRQ4, and 2E8/IRQ3. Serial Port 2 Mode Use this feature to configure Serial Port 2 mode. The options are Normal (default), IrDA and ASK IR. IrDA (Infrared Data) is an industry standard for remote control devices. ASK IR (Amplitude Shifted Keying Infrared) is a protocol compatible with Sharp® branded PDAs and other infrared devices. 3.3.10.4 Watch Dog Timer If enabled, the Watch Dog Timer will allow the system to reboot when it is inactive for more than 5 minutes. The options are Enabled and Disabled (default). 3.3.11 Remote Access Configuration 3.3.11.1 Remote Access This allows the user to enable the Remote Access feature. The options are Disabled (default) and Enabled. 3-18 Themis Computer BIOS Setup Utility Advanced Setup Configurations If Remote Access is set to Enabled, the following items will display: Serial Port Number This feature allows the user decide which serial port to be used for Console Redirection. The options are COM 1, COM2, and Onboard IPMI (default). • Base Address, IRQ: This item displays the base address and IRQ of the serial port used for Console Redirection. 3.3.11.2 Serial Port Mode This feature allows the user to set the serial port mode for Console Redirection. The options are 115200 8, n 1 (default); 57600 8, n, 1; 38400 8, n, 1; 19200 8, n, 1; and 9600 8, n, 1. 3.3.11.3 Flow Control This feature allows the user to set the ow control for Console Redirection. The options are None (default), Hardware, and Software. 3.3.11.4 Redirection After BIOS POST Select Disabled to turn off Console Redirection after Power-On Self-Test (POST). Select Always to keep Console Redirection active all the time after POST. (Note: This setting may not be supported by some operating systems.) Select Boot Loader to keep Console Redirection active during POST and Boot Loader. The options are Disabled, Boot Loader, and Always (default). 3.3.11.5 Terminal Type This feature allows the user to select the target terminal type for Console Redirection. The options are ANSI, VT100 (default), and VT-UTF8. 3.3.11.6 VT-UTF8 Combo Key Support A terminal keyboard definition that provides a way to send commands from a remote console. Available options are Enabled (default) and Disabled. 3.3.11.7 Sredir Memory Display Delay This feature defines the length of time in seconds to display memory information. The options are No Delay (default), Delay 1 Sec, Delay 2 Sec, and Delay 4 Sec. Themis Computer 3-19 RES-22XR3 Installation Manual - Configuration 2 3.3.12 System Health Monitor This feature allows the user to monitor system health and review the status of each item as displayed. 3.3.12.1 CPU Overheat Alarm This option allows the user to select the CPU Overheat Alarm setting which determines when the CPU OH alarm will be activated to provide warning of possible CPU overheat. Caution: 1. Any temperature that exceeds the CPU threshold temperature predefined by the CPU manufacturer may result in CPU overheat or system instability. When the CPU temperature reaches this predefined threshold, the CPU and system cooling fans will run at full speed. 2. To avoid possible system overheating, please be sure to provide adequate airflow to your system. The options are: • The Early Alarm: Select this setting if you want the CPU overheat alarm (including the LED and the buzzer) to be triggered as soon as the CPU temperature reaches the CPU overheat threshold as predefined by the CPU manufacturer. • The Default Alarm: Select this setting if you want the CPU overheat alarm (including the LED and the buzzer) to be triggered when the CPU temperature reaches about 5oC above the threshold temperature as predefined by the CPU manufacturer to give the CPU and system fans additional time needed for CPU and system cooling. In both the alarms above, please take immediate action as shown below. 3.3.12.2 CPU Temperature/System Temperature This feature displays current temperature readings for the CPU and the System. The following items will be displayed for your reference only: CPU Temperature The CPU thermal technology that reports absolute temperatures (Celsius/Fahrenheit) has been upgraded to a more advanced feature by Intel in its newer processors. The 3-20 Themis Computer BIOS Setup Utility Advanced Setup Configurations basic concept is each CPU is embedded by unique temperature information that the motherboard can read. This ‘Temperature Threshold’ or ‘Temperature Tolerance’ has been assigned at the factory and is the baseline on which the motherboard takes action during different CPU temperature conditions (i.e., by increasing CPU Fan speed, triggering the Overheat Alarm, etc). Since CPUs can have different ‘Temperature Tolerances’, the installed CPU can now send information to the motherboard what its ‘Temperature Tolerance’ is, and not the other way around. This results in better CPU thermal management. Supermicro has leveraged this feature by assigning a temperature status to certain thermal conditions in the processor (Low, Medium and High). This makes it easier for the user to understand the CPU’s temperature status, rather than by just simply seeing a temperature reading (i.e., 25oC). The CPU Temperature feature will display the CPU temperature status as detected by the BIOS: • Low – This level is considered as the ‘normal’ operating state. The CPU temperature is well below the CPU ‘Temperature Tolerance’. The motherboard fans and CPU will run normally as configured in the BIOS (Fan Speed Control). User intervention: No action required. • Medium – The processor is running warmer. This is a ‘precautionary’ level and generally means that there may be factors contributing to this condition, but the CPU is still within its normal operating state and below the CPU ‘Temperature Tolerance’. The motherboard fans and CPU will run normally as configured in the BIOS. The fans may adjust to a faster speed depending on the Fan Speed Control settings. User intervention: No action is required. However, consider checking the CPU fans and the chassis ventilation for blockage. • High – The processor is running hot. This is a ‘caution’ level since the CPU’s ‘Temperature Tolerance’ has been reached (or has been exceeded) and may activate an overheat alarm. User intervention: If the system buzzer and Overheat LED has activated, take action immediately by checking the system fans, chassis ventilation and room temperature to correct any problems. Note: 1. The system may shut down if it continues for a long period to prevent damage to the CPU. 2. The information provided above is for your reference only. For more information on thermal management, please refer to Intel’s Web site atwww.Intel.com. 3.3.12.3 System Temperature The system temperature will be displayed (in degrees in Celsius and Fahrenheit) as it is detected by the BIOS. Themis Computer 3-21 RES-22XR3 Installation Manual - Configuration 2 3.3.12.4 Voltage Monitoring CPU1 Vcore/CPU2 Vcore, CPU1 DIMM/CPU2 DIMM, 1.5V, 3.3Vcc (V), 3.3V SB (V), 12Vcc (V), 5Vin, and Battery Voltage. 3.3.12.5 System Fan Monitor This feature allows the user to decide how the system controls the speeds of the onboard fans. The CPU temperature and the fan speed are correlative. When the CPU on-die temperature increases, the fan speed will also increase, and vice versa. Select Workstation if your system is used as a Workstation. Select Server if your system is used as a Server. Select “Disabled, (Full Speed @12V)” to disable the fan speed control function and allow the onboard fans to constantly run at the full speed (12V). The Options are: Disabled (@full-speed) (default), 4-pin (Server), 4-pin (Workstation), 4-pin (Quiet), and 4-pin (Super Quiet). 3.3.12.6 Fan1—Fan 8 Reading This feature displays the fan speed readings from fan interfaces Fan1 through Fan8. (Fan7 is CPU1 Fan and Fan8 is CPU2 Fan.) 3.3.13 ACPI Configuration Use this feature to configure Advanced Configuration and Power Interface (ACPI) power management settings for your system. 3.3.13.1 ACPI Version Features The options are ACPI v1.0, ACPI v2.0 (default) and ACPI v3.0. Please refer to ACPI's website for further explanation: http://www.acpi.info/. 3.3.13.2 ACPI APIC Support Select Enabled to include the ACPI APIC Table Pointer in the RSDT (Root System Description Table) pointer list. The options are Enabled (default) and Disabled. 3.3.13.3 APIC ACPI SCI IRQ When this item is set to Enabled, APIC ACPI SCI IRQ is supported by the system. The options are Enabled and Disabled (default). 3-22 Themis Computer BIOS Setup Utility Advanced Setup Configurations 3.3.13.4 Headless Mode This feature is used to enable system to function without a keyboard, monitor or mouse attached The options are Enabled and Disabled (default). 3.3.13.5 High Performance Event Timer Select Enabled to activate the High Performance Event Timer (HPET) that produces periodic interrupts at a much higher frequency than a Real-time Clock (RTC) does in synchronizing multimedia streams, providing smooth playback and reducing the dependency on other timestamp calculation devices, such as an x86 RDTSC Instruction embedded in the CPU. The High Performance Event Timer is used to replace the 8254 Programmable Interval Timer. The options are Enabled and Disabled (default). 3.3.14 Trusted Computing 3.3.14.1 TCG/TPM (Trusted Platform Module) Support Select Yes on this item and enable the TPM jumper on the motherboard to enable TCG (TPM 1.1/1.2)/TPM support in order to improve data integrity and network security. The options are No (default) and Yes. If this feature is set to Yes, the following items will display: TPM Enable/Disable Status This item displays the status of TPM Enabled/Disabled state. TPM Owner Status This item displays the status of TPM Ownership. 3.3.15 IPMI Configuration Intelligent Platform Management Interface (IPMI) is a set of common interfaces that IT administrators can use to monitor system health and to manage the system as a whole. For more information on the IPMI specifications, please visit Intel's website at www.intel.com. Themis Computer 3-23 RES-22XR3 Installation Manual - Configuration 2 3.3.15.1 Status of BMC Baseboard Management Controller (BMC) manages the interface between systemmanagement software and platform hardware. This is an informational feature which returns the status code of the BMC micro controller. 3.3.16 View BMC System Event Log This feature displays the BMC System Event Log (SEL). It shows the total number of entries of BMC System Events. To view an event, select an Entry Number and pressing <Enter> to display the information as shown in the screen. • SEL Entry Number • SEL Record ID • SEL Record Type • Timestamp • Generator ID • Event Message Format User • Event Sensor Type • Event Sensor Number, • Event Dir Type • Event Data. 3.3.16.1 Clear BMC System Event Log Select OK and press the <Enter> key to clear the BMC system log. Select Cancel to keep the BMC System log. The options are OK (default) and Cancel. Caution: Any cleared information is unrecoverable. Make absolutely sure that you no longer need any data stored in the log before clearing the BMC Event Log. 3-24 Themis Computer BIOS Setup Utility Advanced Setup Configurations 3.3.17 Set LAN Configuration Set this feature to configure the IPMI LAN adapter with a network address as shown in the following graphics. 3.3.17.1 Channel Number Enter the channel number for the SET LAN Config command. This is initially set to [1] (default). Press “+” or “-” on your keyboard to change the Channel Number. 3.3.17.2 Channel Number Status This feature returns the channel status for the Channel Number selected above: “Channel Number is OK” or “Wrong Channel Number”. 3.3.17.3 IP Address Source This features allows the user to select how an IP address is assigned to a client computer or network device. Select DHCP (Dynamic Host Configuration Protocol) to allow a client (computer or device) obtains an IP address from a DHCP server that manages a pool of IP addresses and network information on a “request and grant” basis. Upon time-out (or lease expiration), the IP address assigned to the client can be reassigned to a new client. Select Static (Static Allocation) (default) to allow the host server to allocate an IP address based on a table containing MAC Address/IP Address pairs that are manually entered (probably by a network administrator). Only clients with a MAC address listed in the MAC/IP Address Table will be assigned an IP address. The IP Address allocated to the client is on a longer term basis than that assigned by the DHCP mentioned in the other option. The options are DHCP and Static (default). 3.3.18 IP Address Configuration This submenu displays the following IP Address Configuration information. 3.3.18.1 Parameter Selector This item displays the parameter of your IP Address configuration. Themis Computer 3-25 RES-22XR3 Installation Manual - Configuration 2 3.3.18.2 IP Address This item displays the IP address of this computer. IP addresses are 6 two-digit hexadecimal numbers (Base 16, 0 ~ 9, A, B, C, D, E, F) separated by dots. (i.e., 00.30.48.D0.D4.60). 3.3.18.3 Current IP Address in BMC This item displays the current IP address used for your IPMI connection. 3.3.19 MAC Address Configuration This submenu displays the following MAC Address Configuration information. 3.3.19.1 Parameter Selector Use this feature to select the parameter of your Mac Address configuration. 3.3.19.2 MAC Address This item displays the MAC address of this computer. MAC addresses are 6 twodigit hexadecimal numbers (Base 16, 0 ~ 9, A, B, C, D, E, F) separated by dots. (i.e., 00.30.48.D0.D4.60). 3.3.19.3 Current MAC Address in BMC This item displays the current MAC address used for your IPMI connection. 3.3.20 Subnet Mask Configuration Subnet masks tell the network which subnet this machine belongs to. The value of each three-digit number separated by dots should not exceed 255. 3.3.20.1 Parameter Selector Use this feature to select the parameter of your Subnet Masks configuration. 3.3.20.2 Subnet Mask This item displays the current subnet mask setting for your IPMI connection. 3-26 Themis Computer BIOS Setup Utility Advanced Setup Configurations 3.3.20.3 VLAN Tagging Select Enabled to enable VLAN (Virtual LAN) Tagging support which allows multiple networks to transparently share the same physical network without leaking information between the bridged networks. VLAN Tagging complies with the IEEE 802.1Q Standards. The options are Enabled and Disabled (default). 3.3.21 SEL PEF Configuration 3.3.21.1 PEF Configuration Set this feature to configure the Platform Event Filter (PEF). PEF interprets BMC events and performs actions based on pre-determined settings or 'traps' under IPMI 1.5 specifications. Powering the system down or sending an alert when a triggering event is detected. The default is Disabled (default). The following will appear if PEF Support is set to Enabled. PEF Action Global Control These are the different actions based on BMC events. The options are Alert (default), Power Down, Reset System, Power Cycle, OEM Action, Diagnostic Interface. Alert Startup Delay This feature inserts a delay during startup for PEF alerts. The options are Enabled and Disabled (default). PEF Alert Startup Delay This sets the pre-determined time to delay PEF alerts after system power-ups and resets. Refer to Table 24.6 of the IPMI 1.5 Specification for more information at www.intel.com. The options are No Delay, 30 sec, 60 sec, 1.5 min, 2.0 min. Startup Delay This feature enables or disables startup delay. The options are Enabled and Disabled (default). Themis Computer 3-27 RES-22XR3 Installation Manual - Configuration 2 PEF Startup Delay This sets the pre-determined time to delay PEF after system power-ups and resets. Refer to Table 24.6 of the IPMI 1.5 Specification for more information at www.intel.com. The options are No Delay (default), 30 sec, 60 sec, 1.5 min, 2.0 min. Event Message for PEF Action This enables of disables Event Messages for PEF action. Refer to Table 24.6 of the IPMI 1.5 Specification for more information at www.intel.com. The options are Disabled (default) and Enabled. 3.3.21.2 BMC Watch Dog Timer Action Allows the BMC to reset or power down the system if the operating system hangs or crashes. The options are Disabled (default), Reset System, Power Down, Power Cycle. BMC Watch Dog TimeOut [Min:Sec] This option appears if BMC Watch Dog Timer Action (above) is enabled. This is a timed delay in minutes or seconds, before a system power down or reset after an operating system failure is detected. The options are [5 Min] (default), [1 Min], [30 Sec], and [10 Sec]. 3.3.22 DMI Event Log 3.3.22.1 View Event Log Use this option to view the System Event Log. 3.3.22.2 Mark all events as read This option marks all events as read. The options are OK and Cancel. 3.3.22.3 Clear event log This option clears the Event Log memory of all messages. The options are OK and Cancel. 3-28 Themis Computer BIOS Setup Utility Security Settings 3.4 Security Settings The AMI BIOS provides a Supervisor and a User password. If you use both passwords, the Supervisor password must be set first. Figure 3-3. Security Settings Screen 3.4.1 Supervisor Password This item indicates if a Supervisor password has been entered for the system. “Not Installed” means a Supervisor password has not been used. 3.4.2 User Password This item indicates if a user password has been entered for the system. “Not Installed” means that a user password has not been used. 3.4.3 Change Supervisor Password Select this feature and press <Enter> to access the submenu, and then enter a new Supervisor Password. Themis Computer 3-29 RES-22XR3 Installation Manual - Configuration 2 3.4.4 User Access Level (Available when Supervisor Password is set as above) Use this feature to set the user's access level. The options are: • Full Access (default): grants full User read and write access to the Setup Utility, • View Only: allows access to the Setup Utility, but cannot change the fields, • Limited: allows only limited fields to be changed such as Date and Time, • No Access: prevents User access to the Setup Utility. 3.4.5 Change User Password Select this feature and press <Enter> to access the submenu, and then enter a new User Password. 3.4.6 Clear User Password (Available only if User Password has been set) This item allows you to clear a user password after it has been entered. 3.4.7 Password Check This item allows you to check a password after it has been entered. The options are Setup (default) and Always. 3.4.8 Boot Sector Virus Protection When Enabled, the AMI BIOS displays a warning when any program (or virus) issues a Disk Format command or attempts to write to the boot sector of the storage drive. The options are Enabled and Disabled (default). 3-30 Themis Computer BIOS Setup Utility Boot Configuration 3.5 Boot Configuration Use this feature to configure boot settings (see Figure 3-4). Figure 3-4. Boot Settings 3.5.1 Boot Device Priority This feature allows the user to specify the sequence of priority for the Boot Device. The settings are 1st boot device, 2nd boot device, 3rd boot device, 4th boot device, 5th boot device, and Disabled. • 1st Boot Device - 1st Floppy Drive • 2nd Boot Device - [USB: XXXXXXXXX] 3.5.2 Storage Drives This feature allows the user to specify the boot sequence from all available storage drives. The settings are Disabled and a list of all storage drives that have been detected (i.e., 1st Drive, 2nd Drive, 3rd Drive, etc). Themis Computer 3-31 RES-22XR3 Installation Manual - Configuration 2 3.5.3 Removable Drives This feature allows the user to specify the boot sequence from available Re the sequence of priority for the Boot Device.movable Drives. The settings are 1st boot device, 2nd boot device, and Disabled. • 1st Drive - 1st Floppy Drive • 2nd Drive - [USB: XXXXXXXXX] 3.5.4 CD/DVD Drives This feature allows the user to specify the boot sequence from available CD/DVD Drives (i.e., 1st Drive, 2nd Drive, etc). 3.6 Exit Options Select the Exit tab from the AMI BIOS Setup Utility screen to enter the Exit BIOS Setup screen. Figure 3-5. Exit Options 3-32 Themis Computer BIOS Setup Utility Exit Options 3.6.1 Save Changes and Exit When you have completed the system configuration changes, select this option to leave the BIOS Setup Utility and reboot the computer, so the new system configuration parameters can take effect. Select Save Changes and Exit from the Exit menu and press <Enter>. 3.6.2 Discard Changes and Exit Select this option to quit the BIOS Setup without making any permanent changes to the system configuration, and reboot the computer. Select Discard Changes and Exit from the Exit menu and press <Enter>. 3.6.3 Discard Changes Select this option and press <Enter> to discard all the changes and return to the AMI BIOS Utility Program. 3.6.4 Load Optimal Defaults To set this feature, select Load Optimal Defaults from the Exit menu and press <Enter>. Then, select OK to allow the AMI BIOS to automatically load Optimal Defaults to the BIOS Settings. The Optimal settings are designed for maximum system performance, but may not work best for all computer applications. 3.6.5 Load Fail-Safe Defaults To set this feature, select Load Fail-Safe Defaults from the Exit menu and press <Enter>. The Fail-Safe settings are designed for maximum system stability, but not for maximum performance. Themis Computer 3-33 RES-22XR3 Installation Manual - Configuration 2 3.7 BIOS Recovery Caution: Do not upgrade the BIOS unless your system has a BIOS-related issue. Flashing the wrong BIOS can cause irreparable damage to the system. In no event shall Supermicro be liable for direct, indirect, special, incidental, or consequential damages arising from a BIOS update. If you need to update the BIOS, do not shut down or reset the system while the BIOS is updating. This is to avoid possible boot failure. 3.7.1 How to Recover the AMIBIOS Image (Main BIOS Block) An AMIBIOS ash chip consists of a boot sector block, and a main BIOS code block (a main BIOS image). The boot sector block contains critical BIOS code, including memory detection and recovery code to be used to ash a new BIOS image if the original BIOS Image is corrupted. When the system is powered on, the boot sector code executes first. Once it is completed, the main BIOS code will continue with system initialization and complete the bootup process. Note: BIOS Recovery described below is used when the main BIOS block crashes. However, when the BIOS Boot sector crashes, you will need to send the motherboard back to Supermicro for RMA repairs. 3.7.2 Boot Sector Recovery from a USB Device This feature allows the user to recover a BIOS image using a USB device without additional utilities needed. A user can download the BIOS image into a USB flash device, and name the file “SUPER.ROM” for the recovery process to load the file. A USB ash device such as a USB Flash Drive, a USB CDROM or a USB CDRW device can be used for this purpose, 1. Insert the USB device that contains the new BIOS image (the ROM files) saved in a root directory into your USB drive. 2. While turning the power on, press and hold <Ctrl> and <Home> at the same time until the USB Access LED Indicator comes on. This might take a few seconds. 3-34 Themis Computer BIOS Setup Utility BIOS Recovery 3. Once the USB drive LED is on, release the <Ctrl> and <Home> keys. AMIBIOS will issue beep codes to indicate that the BIOS ROM file is being updated. 4. When BIOS flashing is completed, the computer will reboot. Do not interrupt the flashing process until it is completed. 3.7.3 Boot Sector Recovery from an IDE CD-ROM This process is almost identical to the process of Boot Sector Recovery from a USB device, except that the BIOS image file is loaded from a CD-ROM. Use a CD-R or CD-RW drive to burn a CD with the BIOS image file in it, and name the file “SUPER.ROM” for the recovery process to load the file. 3.7.4 Boot Sector Recovery from a Serial Port (“Serial Flash”) This process, also known as “Serial Flash,” allows the user to use a serial port to load a BIOS image for Boot Sector recovery. This feature is usually used for embedded systems that rely on a serial port for remote access and debugging. Requirements In order to use Serial Flash for Boot Sector Recovery, you will need to meet the following requirements. • The “Target system,” the system that needs BIOS updates, must have a serial port and “Serial Flash” support embedded in the BIOS image file. • The “Host system” should also have a serial port and a terminal program that supports XModem Transfer protocol (Hyper Terminal for the Windows operating systems, and minicom for Linux/FreeSBD, etc.). • A Null_modem serial cable How to use Serial Flash for Boot Sector Recovery 1. Connect a Null_modem serial cable between the target system and the host system that runs the terminal program. 2. Make sure that the new BIOS Image file is accessible for the host system. 3. Start the terminal program on the host system and create a new connection. Themis Computer 3-35 RES-22XR3 Installation Manual - Configuration 2 Use the following communication parameters for the new connection. • Bits per second: 115200 bits/sec. • Data Bits: 8 • Parity: None • Stop Bit: 1 • Flow Control: None 4. When BIOS flashing is completed, the computer will reboot. Do not interrupt the flashing process until it is completed. .................... Press <SpaceBar> to update BIOS. ........................ Confirm update BIOS? (y/n) y .................... Begin remote BIOS flash? (y/n) y .............................. Starting remote flash. ......... Upload new BIOS file using Xmodem protocol. 5. Following the instructions given on the screen to update the BIOS. These instructions are also shown below. a. At the prompt, press the <SpaceBar> to update the BIOS. b. When asked to confirm BIOS updating, press <y> to confirm BIOS updates. c. Press <y> again to begin flashing BIOS remotely. Note: Be sure to complete Steps a to c above quickly because you have a second or less to do so. 6. Once you've completed the instructions given, a screen will display to indicate that remote flashing is starting and the new BIOS file is being uploaded. 7. To use Hyper Terminal to transfer the XModem protocol by using the “Send File” dialog under the “Transfer” menu, follow the instructions below to complete XModem transfers. 3-36 Themis Computer BIOS Setup Utility BIOS Recovery a. Select the “Transfer” menu and enter <Send> (see Figure 3-6). Figure 3-6. AMI_FLSH Hyperterminal b. Specify the location of the ROM file and select the proper protocol (XModem). c. Press <Send> to start ROM File extraction. (See the picture below) Figure 3-7. ROM File Extraction Screen Themis Computer 3-37 RES-22XR3 Installation Manual - Configuration 2 d. Once the ROM file extraction is completed, the message: “New BIOS received OK” will display. Figure 3-8. FLASH Recovery Screen 8. Once remote BIOS flash is completed, the system will reboot. Note: AMBIOS Serial Flash will work with any terminal communications program that supports VT-100 and XModem protocols, including protocols designed for GNU/LINUX & BSD operating systems such as minicom. It is recommended that the terminal program be configured to use the “CR/LF” style of line termination. 3-38 Themis Computer A Appendix Connector Pinouts This appendix provides connector pinouts for all standard user I/O interfaces on rear I/O panel of the RES-22XR3. A.1 PS/2 Keyboard and Mouse The RES-22XR3 provides a 6-pin female mini-DIN connector for the PS/2 keyboard, and another for the PS/2 mouse. Pinouts and signal definitions for both connectors are defined in Table A-1. Table A-1. PS/2 Keyboard/Mouse Pinouts and Signal Definitions Pin Pinout 5 6 3 4 1 Themis Computer 2 Signal Name 1 Keyboard/mouse data 2 N/C 3 Ground 4 Vcc 5 Keyboard/mouse clock 6 N/C A-1 RES-22XR3 Installation Manual - Configuration 2 A.2 USB Ports The RES-22XR3 supports four USB (Universal Serial Bus) port connectors (see Figure A-1 for pinouts), USB 0 through USB 3, on the rear I/O panel. Pinout descriptions are listed in Table A-2. Figure A-1. USB Connector Table A-2. USB Connector Pinouts A.3 Pin Signal Name Pin Signal Name 1 +5V 3 PO+ 2 PO– 4 GND Serial Ports The RES-22XR3 supports two male DB9 serial port connectors on the rear I/O panel (see Figure A-2)—TTYA (COM1) and an optional TTYB (COM2). COM1 and COM2 pinouts are listed in Table A-3, page A-2. Figure A-2. COM1/COM2 Serial Connector Table A-3. COM1/COM2 Serial Connector Pinouts A-2 Pin Signal Name Pin Signal Name Pin Signal Name 1 DCD 4 DTR 7 RTS 2 RXD 5 GND 8 CTS 3 TXD 6 DSR 9 RI Themis Computer Connector Pinouts SVGA Monitor Port A.4 SVGA Monitor Port A Super-VGA connector is installed on the RES-22XR3 Configuration 2 on the rear I/O panel. A pinout for this connector is given in Figure A-3, and connector-pin signals are described in Table A-4. Symbol SVGA Display Port 10 6 5 1 15 11 Figure A-3. RES-22XR3 SVGA Connector Pinout Table A-4. RES-22XR3 SVGA Connector-Pin Signals Pin VGA Signal Description Pin VGA Signal Description 1 RED OUT Red signal output 9 VCC Filtered Vcc voltage source 2 GREEN OUT Green signal output 10 GND Ground 3 BLUE OUT Blue signal output 11 NC No connection 4 NC No connection 12 SDA Display Data Channel—Data 5 GND Ground 13 HSYNC Horizontal synchronization 6 GND Ground 14 VSYNC Vertical synchronization 7 GND Ground 15 SCL Display Data Channel—Clock 8 GND Ground Themis Computer A-3 RES-22XR3 Installation Manual - Configuration 2 A.5 Gigabit Ethernet LAN Port All RES-22XR3 Configuration 2 motherboards support two RJ45 Gigabit Ethernet LAN port connectors (LAN 1 and LAN 2), each with two embedded LEDs (see Figure A-4 for a pinout). In addition, LAN 3 and LAN 4 are supported by the X8DTi-LN4F motherboard only. Pinout signal descriptions are listed in Table A-5. Link Speed Network Traffic 1 8 Figure A-4. Ethernet Connector, Type RJ45 Table A-5. RJ45 Ethernet Pinout Signals Pin Signal Name Pin Signal Name 1 TRD0+ 5 TRD2- 2 TRD0- 6 TRD1- 3 TRD1+ 7 TRD3+ 4 TRD2+ 8 TRD3- • The color of the left LED indicates the LAN connection speed: — Off = 10 MHz — Green = 100 MHz — Amber = 1 GHz • The right LED, when lit, indicates LAN activity (network traffic). A.6 IPMI Dedicated LAN Port The single IPMI dedicated Ethernet LAN port on the RES-22XR3 Configuration 2 rear I/O panel has identical pinout and signal descriptions as the LAN Ethernet ports described in Section A.4, “SVGA Monitor Port”. Note that only the X8DTi-F and X8DTi-LN4F motherboards support IPMI, the X8DTi motherboard does not support IPMI. A-4 Themis Computer B Appendix Rack-Mount Slide Installation An optional set of two rack-mount slides (left side and right side) is available for all RES-22 systems, and should be ordered at the time of purchase. The RES-22XR3 Configuration 2 chassis contains six threaded screw holes on each side to accommodate #8-32 size screws (included with the rack-mount slide kit); steel slides require four mounting holes, and aluminum slides require three mounting holes (see Figure B-1). Mounting Bracket Front 440.8 339.2 250.6 202.4 149.1 85.6 37.6 424.9 Bezel Cover 0 24.9 Legend Screw Hole Size = #8-32 Figure B-1. Screw Locations for Rack-Mount Slides Dimensions of the screw-hole patterns on the sides of the RES-22XR3 Configuration 2 chassis for installing rack-mount slides are shown in Figure B-1. Themis Computer B-1 RES-22XR3 Installation Manual - Configuration 2 Caution: Any screws used to mount a slide to a RES-22 chassis must not exceed a length of 3/8” to prevent excessive penetration of the chassis. The rack-mount slide installation kit includes the following items: a. Two inside slide sections b. Two outside slide sections c. Two front (short) slide brackets d. Two rear (long) slide brackets e. Assorted screws, washers, and nuts Follow these steps to install a steel rack-mount slide to the RES-22XR3 Configuration 2 chassis: 1. Attach the inside slide section (see Figure B-2 on page B-3) to both sides of the RES-22XR3 Configuration 2 chassis using four #8-32 screws per side. 2. Measure the depth of the 19” equipment rack into which the RES-22XR3 Configuration 2 system will be installed (this can vary from 24” to 30”). 3. Using the depth of the equipment rack, adjust and attach the front and rear slide brackets to the outside slide section using the screws, washers, and nuts provided with the slide kit. 4. With all slide brackets securely attached to both the right and left outside slide sections, install both sections to the inside right and inside left of a 19” rack with two bolts per bracket, making sure there is adequate room for the 2-RU height (3.5”) of a RES-22XR3 Configuration 2 system. 5. Carefully insert the RES-22XR3 Configuration 2 system into the 19” rack so that the inside slides on both sides of the chassis travel smoothly into the channels of the outside slide sections. Push the system into the rack until the mounting brackets on the front of the chassis are flush with the front of the rack. 6. Secure the RES-22XR3 Configuration 2 system to the 19” rack with two bolts on each side. B-2 Themis Computer B Rack-Mount Slide Installation . Outside slide section C Attach the rear (long) slide bracket to the outside slide section with screws, washers, and nuts (included in slide kit) B Attach the front (short) slide bracket to the outside slide section with screws, washers, and nuts (included in slide kit) A Attach both inside slide sections to the left and right sides of the RES-22XR3 chassis with #8-32 screws (included in slide kit) Figure B-2. RES-22XR3 Rack-Mount Slide Installation Themis Computer B-3 RES-22XR3 Installation Manual - Configuration 2 B-4 Themis Computer C Appendix C Red Hat Enterprise Linux 5 Installation C.1 Introduction Welcome to the Red Hat® Enterprise Linux® Installation Guide. This guide contains useful information to assist you during the installation of Red Hat Enterprise Linux via DVD device. From fundamental concepts such as installation preparation to the step-by-step installation procedure. C.2 Installation Step 1: Insert the Redhat Enterprise Linux 5 DVD and Power on the system; you will see the first installation screen with a boot prompt, press “ENTER” to begin installation (see Figure C-1 on page C-2). Themis Computer C-1 RES-22XR3 Installation Manual - Configuration 2 Figure C-1. Power On after Linux DVD is Inserted into Drive Step 2: Press the “tab” key to move focus to the “Skip” key, then press “Enter” key to Continue (see Figure C-2). Figure C-2. Skip Key C-2 Themis Computer Red Hat Enterprise Linux 5 Installation Installation Step 3: Press Enter and you will see the Welcome screen. Welcome screen does not prompt you for any input. From this screen you can access the Release Notes for Red Hat Enterprise Linux 5.0.0 by clicking on the Release Notes button (see Figure C-3). Figure C-3. Welcome Screen Click on the Next button to continue. Step 4: Using your mouse, select a language to use for the installation. The language you select here will become the default language for the operating system once it is installed. Selecting the appropriate language also helps target your time zone configuration later in the installation. The installation program tries to define the appropriate time zone based on what you specify on this screen (see Figure C-4 on page C-4). Themis Computer C-3 RES-22XR3 Installation Manual - Configuration 2 Figure C-4. Language Selection Once you select the appropriate language, click Next to continue. Step 5: Using your mouse, select the correct layout type (for example, U.S. English) for the keyboard you would prefer to use for the installation and as the system default (see Figure C-5 on page C-5). C-4 Themis Computer Red Hat Enterprise Linux 5 Installation Installation Figure C-5. Selecting Layout Type Once you have made your selection, click Next to continue. Step 6: Enter the installation number, if you don’t have an installation number; select the Skip Entering Installation Number Radio Button. Click OK, and if you did not enter an installation number, you’ll be given a warning. Click Skip to continue (see Figure C-6 on page C-6). Themis Computer C-5 RES-22XR3 Installation Manual - Configuration 2 Figure C-6. Enter Installation Number Click Next to continue. Step 7: Partitioning allows you to divide your hard drive into isolated sections, where each section behaves as its own hard drive. Partitioning is particularly useful if you run multiple operating systems. On this screen you can choose to create the default layout or choose to manual partition using the 'Create custom layout' option of Disk Druid. The first three options allow you to perform an automated installation without having to partition your drive(s) yourself. If you do not feel comfortable with partitioning your system, it is recommended that you do not choose to create a custom layout and instead let the installation program partition for you. You can configure an SCSI target for installation, or disable a dmraid device from this screen by clicking on the 'Advanced storage configuration' button (see Figure C-7 on page C-7). C-6 Themis Computer Red Hat Enterprise Linux 5 Installation Installation Figure C-7. Partitioning Click Next to continue. Step 8: Create default layout allows you to have some control concerning what data is removed (if any) from your system. Your options are: • Remove all partitions on selected drives and create default layout — select this option to remove all partitions on your hard drive(s) (this includes partitions created by other operating systems such as Windows VFAT or NTFS partitions). • Remove Linux partitions on selected drives and create default layout — select this option to remove only Linux partitions (partitions created from a previous Linux installation). This does not remove other partitions you may have on your hard drive(s) (such as VFAT or FAT32 partitions). • Use free space on selected drives and create default layout — select this option to retain your current data and partitions, assuming you have enough free space available on your hard drive(s). Using your mouse, choose the storage drive(s) on which you want Red Hat Enterprise Linux to be installed. If you have two or more drives, you can choose which drive(s) should contain this installation. Unselected drives, and any data on them, are not touched. Themis Computer C-7 RES-22XR3 Installation Manual - Configuration 2 To review and make any necessary changes to the partitions created by automatic partitioning, select the Review option. After selecting Review and clicking Next to move forward, the partitions created for you in Disk Druid appear. You can make modifications to these partitions if they do not meet your needs (see Figure C-8). Figure C-8. Reviewing Option Click Next once you have made your selections to proceed. Step 9: If you chose one of the automatic partitioning options and selected Review, you can either accept the current partition settings (click Next), or modify the setup using Disk Druid, the manual partitioning tool. If you chose to create a custom layout, you must tell the installation program where to install Red Hat Enterprise Linux. This is done by defining mount points for one or more disk partitions in which Red Hat Enterprise Linux is installed. You may also need to create and/or delete partitions at this time (see Figure C-9 on page C-9). C-8 Themis Computer Red Hat Enterprise Linux 5 Installation Installation Figure C-9. Creating a Custom Layout Click Next. Step 10: Once you have configured your partitions, set up a boot loader. If you select “No” Boot Loader will be Installed, you’ll need to use a third-party boot loader such as Partition Magic or Microsoft’s TLDR, unless you want to set up a Boot Loader Password or Configure Advanced Boot Loader Options (see Figure C-10 on page C-10). Themis Computer C-9 RES-22XR3 Installation Manual - Configuration 2 Figure C-10. Setting Up Boot Loader To configure more advanced boot loader options, such as changing the drive order or passing options to the kernel, be sure Configure advanced boot loader options is selected before clicking Next. Step 11: Now that you have chosen which boot loader to install, you can also determine where you want the boot loader to be installed. You may install the boot loader in one of two places: • The master boot record (MBR) — This is the recommended place to install a boot loader, unless the MBR already starts another operating system loader, such as System Commander. The MBR is a special area on your hard drive that is automatically loaded by your computer's BIOS, and is the earliest point at which the boot loader can take control of the boot process. If you install it in the MBR, when your machine boots, GRUB presents a boot prompt. You can then boot Red Hat Enterprise Linux or any other operating system that you have configured the boot loader to boot (see Figure C-11 on page C-11). C-10 Themis Computer Red Hat Enterprise Linux 5 Installation Installation • The first sector of your boot partition — This is recommended if you are already using another boot loader on your system. In this case, your other boot loader takes control first. You can then configure that boot loader to start GRUB, which then boots Red Hat Enterprise Linux. Figure C-11. Master Boot Record (MBR) If your system only uses Red Hat Enterprise Linux, you should choose the MBR. Click the Change Drive Order button if you would like to rearrange the drive order or if your BIOS does not return the correct drive order. Changing the drive order may be useful if you have multiple SCSI adapters, or both SCSI and IDE adapters, and you want to boot from the SCSI device. Click Next. Themis Computer C-11 RES-22XR3 Installation Manual - Configuration 2 Step 12: The installation program automatically detects any network devices you have and displays them in the Network Devices list (see Figure C-12). Figure C-12. Network Devices List Step 13: Once you have selected a network device, click Edit. From the Edit Interface pop-up screen, you can choose to configure the IP address and Netmask (for IPv4 - Prefix for IPv6) of the device via DHCP (or manually if DHCP is not selected) and you can choose to activate the device at boot time. If you select Activate on boot, your network interface is started when you boot (see Figure C-13 on page C-13). If you do not have DHCP client access or you are unsure what to provide here, please contact your network administrator. C-12 Themis Computer Red Hat Enterprise Linux 5 Installation Installation Figure C-13. Edit Interface Pop-Up Screen Click OK. Step 14: Set your time zone by selecting the city closest to your computer's physical location. Click on the map to zoom in to a particular geographical region of the world (see Figure C-14 on page C-14). From here there are two ways for you to select your time zone: • Using your mouse, click on the interactive map to select a specific city (represented by a yellow dot). A red X appears indicating your selection. • You can also scroll through the list at the bottom of the screen to select your time zone. Using your mouse, click on a location to highlight your selection. Themis Computer C-13 RES-22XR3 Installation Manual - Configuration 2 Figure C-14. Selecting Time Zone Click Next. Step 15: Setting up a root account and password is one of the most important steps during your installation. Your root account is similar to the administrator account used on Windows NT machines. The root account is used to install packages, upgrade RPMs, and perform most system maintenance. Logging in as root gives you complete control over your system (see Figure C-15 on page C-15). C-14 Themis Computer Red Hat Enterprise Linux 5 Installation Installation Figure C-15. Setting Up Root Account and Password Click Next. Step 16: Now that you have made most of the choices for your installation, you are ready to confirm the default package selection or customize packages for your system. The Package Installation Defaults screen appears and details the default package set for your Red Hat Enterprise Linux installation. This screen varies depending on the version of Red Hat Enterprise Linux you are installing (see Figure C-16 on page C16). To customize your package set further, select the Customize now option on the screen. Clicking Next takes you to the Package Group Selection screen. You can select package groups, which group components together according to function (for example, X Window System and Editors), individual packages, or a combination of the two. Themis Computer C-15 RES-22XR3 Installation Manual - Configuration 2 To select a component, click on the checkbox beside it Figure C-16. Package Installation Default Screen Step 17: Select each component you wish to install. Once a package group has been selected, if optional components are available you can click on Optional packages to view which packages are installed by default, and to add or remove optional packages from that group (see Figure C-17 on page C-17). If there are no optional components this button will be disabled C-16 Themis Computer Red Hat Enterprise Linux 5 Installation Installation Figure C-17. Optional Packages Click Next. Step 18: Once you have selected the package groups of your choice, you get one last chance to go back before starting the installation process. Click Next if you’re happy with your choices, or click Back to make changes (see Figure C-18 on page C-18). Themis Computer C-17 RES-22XR3 Installation Manual - Configuration 2 Figure C-18. Option to Review or Continue Click Next. Step 19: Installation Starts (see Figure C-19 on page C-18). Figure C-19. Installation Begins C-18 Themis Computer Red Hat Enterprise Linux 5 Installation Installation Step 20: Congratulations! Your Red Hat Enterprise Linux installation is now complete! The installation program prompts you to prepare your system for reboot. Remember to remove any installation media if it is not ejected automatically upon reboot (see Figure C-20). Figure C-20. Installation is Complete After your computer's normal power-up sequence has completed, the graphical boot loader prompt appears at which you can do any of the following things: • Press Enter — causes the default boot entry to be booted. • Select a boot label, followed by Enter — causes the boot loader to boot the operating system corresponding to the boot label. • Do nothing — after the boot loader's timeout period, (by default, five seconds) the boot loader automatically boots the default boot entry. Do whatever is appropriate to boot Red Hat Enterprise Linux. One or more screens of messages should scroll by. Themis Computer C-19 RES-22XR3 Installation Manual - Configuration 2 Step 21: Eventually, a login: prompt or a GUI login screen (if you installed the X Window System and chose to start X automatically) appears (see Figure C-21). Figure C-21. Login Screen Step 22: Once logged in, you are ready to use the desktop (see Figure C-22). Figure C-22. Ready to use the Desktop C-20 Themis Computer D Appendix Optional Remote On/Off Switch D.1 Remote On/Off Configuration Customers interested in installing an optional switch from which to remotely turn the RES-32XR3 Configuration 2 on or off are able to order a Remote On/Off Switch module that is easily installed in an available storage-drive bay (see Figure D-1, which shows the Remote On/Off Switch installed in an RES-32XR3/FIO system). RES-32XR3/FIO Remote On/Off Switch Module Figure D-1. Remote On/Off Switch Module Themis Computer D-1 RES-32XR3 Installation Manual - Configuration 2 The Remote On/Off Switch module is installed after first removing one of the existing RES-32XR3 storage drives (any except the boot drive), then installing a cable with a standard male DB9 connector at one end and an On/Off switch (an LED is optional) at the other end. When operational, if the RES-32XR3 Configuration 2 is turned OFF, pressing the remote switch ON will turn the system on. If the RES-32XR3 Configuration 2 is turned ON, pressing the switch OFF for less than 4 seconds will gracefully shut down the system through the BIOS; pressing the switch OFF for 4 seconds or more results in a “hard” power off (equivalent to pulling the plug” on the system). D.2 Remote On-Only Configuration When the Remote On/Off Switch module is configured as an ON-only device, if the RES-32XR3 Configuration 2 is turned OFF, pressing the remote switch ON will turn the system on. Turning the RES system off, however, requires pressing the ON/ OFF button that is located directly on the front of the RES-32XR3 chassis. D.3 Ordering the Remote On/Off Switch Because internal modifications must be made to the RES-32XR3 Configuration 2 in order to support the Remote On/Off Switch module, the module must be ordered and installed at the time your system is ordered. D-2 Themis Computer E Appendix E Re-Packing Instructions E.1 Re-Packaging for Shipment If it becomes necessary to return equipment to Themis Computer, it is very important that the equipment be shipped in packaging that provides adequate protection against crushing and moisture invasion. The original packaging is best for this purpose, provided the packaging is retained in serviceable condition. If the original packaging is no longer serviceable, or no longer available, care should be taken in repackaging for shipment so that the equipment is protected from damage in transit. Equipment should be wrapped in a moisture resistant covering and placed either in double boxes, or in boxes with crush resistant insulation between the equipment and the outer walls of the container. If using the original packaging, the clear plastic membrane should be placed next to the equipment; i.e., up against the bottom, or down against the top. The following instructions assume the original packing components are still available, and in serviceable condition. E.2 Packing Components The original packing components are shown in Figure E-1, page E-2. They comprise a packing box, bottom crush-resistant layer, and top crush-resistant layer. The bottom and top crush-resistant layers are identical components, placed so that the side Themis Computer E-1 RES-22XR3/FIO Installation Manual with the plastic membrane is against the equipment. Top Layer Membrane Bottom Layer Packing Container Figure E-1. Packaging Components E.3 Instructions for Re-Packing Re-assemble the packing material about the equipment in accordance with the following instructions (see Table E-2 on page E-3): • Inspect the original packing materials for serviceability. • Place one crush-resistant layer open side down, membrane side up, in the bottom of the box. • Place the equipment on top of the bottom layer, right side up. E-2 Themis Computer Re-Packing Instructions Instructions for Re-Packing • Place the other crush-resistant layer, membrane side down, open side up, on top of the equipment. • Press down on the top layer to firmly compress the layers around the equipment, and allow for the box flaps to be closed. • Seal the top of the box with strong packing tape, wrapping the tape completely around the box, both lengthwise, and crosswise. • Prepare for shipment in accordance with the instructions received from Themis Computer. Figure E-2. Order of Assembly Themis Computer E-3 RES-22XR3/FIO Installation Manual E-4 Themis Computer Index Numerics 19” rack xxiv 240-pin DIMM sockets 1-2 2RU form-factor 1-2 5520 chipset 1-9 60-mm-fan housing 2-1 A AC on/off switch 2-16 power cord 1-19, 2-16 power LED 2-17 power socket 2-16 power supply 1-4 accessory kit 1-19 Advanced Settings Screen 3-5 AMI_FLSH Hyperterminal Screen 3-37 antistatic bags 2-1 antistatic wrist strap 2-1 applications military/aerospace 1-1 telecommunications 1-1 B bezel 2-9 BIOS B-2 BIOS Setup Utility 3-1 ACPI Configuration 3-22 Advanced Chipset Control 3-9 Advanced Setup Configurations 3-5 BIOS Recovery 3-34 Boot Sector Recovery from a Serial Port 3-35 Boot Sector Recovery from a USB Device 3-34 Boot Sector Recovery from an IDE CDROM 3-35 Themis Computer How to Recover the AMIBIOS Image 3-34 Boot Configuration 3-31 Boot Device Priority 3-31 CD/DVD Drives 3-32 Removable Drives 3-32 Storage Drives 3-31 BOOT Features 3-5 Changing Configuration Data 3-2 CPU Bridge Configuration 3-9 DMI Event Log 3-28 Exit Options 3-32 Discard Changes 3-33 Discard Changes and Exit 3-33 Load Fail-Safe Defaults 3-33 Load Optimal Defaults 3-33 Save Changes and Exit 3-33 IDE/SATA Configuration 3-13 Introduction 3-1 IP Address Configuration 3-25 IPMI Configuration 3-23 MAC Address Configuration 3-26 Main Setup 3-3 Northbridge Configuration 3-11 PCI/PnP Configuration 3-17 Power Configuration 3-6 Processor and Clock Options 3-7 QPI Links Speed 3-9 Remote Access Configuration 3-18 Security Settings 3-29 Boot Sector Virus Protection 3-30 Change Supervisor Password 3-29 Change User Password 3-30 Clear User Password 3-30 Password Check 3-30 Supervisor Password 3-29 User Access Level 3-30 User Password 3-29 Index-1 RES-22XR3 Installation Manual - Configuration 2 SEL PEF Configuration 3-27 Set LAN Configuration 3-25 Southbridge Configuration 3-12 Starting 3-1 Starting the Setup Utility 3-2 Subnet Mask Configuration 3-26 Super IO Device Configuration 3-18 System Health Monitor 3-20 System Overview 3-3 Trusted Computing 3-23 View BMC System Event Log 3-24 Boot Settings Screen 3-31 Expansion slots 1-2 C Cautions xxv CD-RW/DVD-ROM drive 1-2 Chipset 1-2 COM1 / COM2 serial port/header 1-8 Comments xxiv components, major 1-4 Configuration 2 SuperMicro X8DTi motherboard xix SuperMicro X8DTi-F motherboard xix SuperMicro X8DTi-LN4F motherboard xix Configuration, system 2-17 G D Dimensions, chassis 1-2 disk-drive adapter functions, super I/O 1-14 DVI connector 2-17 E ECC SDRAM 1-2 memory modules 2-4 Electrical Specifications 1-16 Electrostatic Discharge 1-17 EMI xxiv Environmental Specifications 1-17 ESD grounding techniques 2-1 protected mat 2-1 Ethernet A-4 Index-2 F Fan Removing and Installing a 60-mm Fan 2-12 flanges 2-15 FLASH Recovery Screen 3-38 form-factor, 2RU 1-2 front bezel 2-9 front doors 2-9 front panel 1-4 fused AC 1-16 General Specifications 1-15 Gigabit Ethernet A-4 Gigabit Ethernet LAN Port A-3, A-4 graphics card 2-17 I I/O Connectors 1-6 Ethernet LAN Port 1-8 PS/2 keyboard 1-8 PS/2 mouse 1-8 Serial Ports 1-8 USB Serial Ports 1-8 I/O faceplates 1-4 ICH10R (Southbridge) 1-2 ICH1OR + IOH-36D xxiv Installation procedures 2-1 installing rack-mount slides B-1 memory modules 2-4 PCI cards 2-7 Instructions for Re-Packing E-2 Intel 5520 (Tylersburg) chipset xxiv Intel 5520 chipset 1-2 Intel Xeon CPU xix Intel Xeon CPU, 1366-pin 1-1, 1-2 IPMI Dedicated LAN Port 1-8 K keys, storage-drive 1-19 Themis Computer Index L LAN Port 1-8 LAN port A-4 latch locks 1-4 LEDs NIC1 (Gb Ethernet) 1-7 NIC2 (Gb Ethernet) 1-7 SATA storage drives 1-7 system 1-4 Linux 5 Installation C-1 Introduction C-1 Linux Installation 2-17 lithium battery 2-1 installation 2-9 lithium battery and socket, illustration of 2-8 removal 2-8 M Main BIOS Setup Screen 3-3 Major Components of the RES-22XR3 1-5 memory 1-2 memory modules, ECC SDRAM 2-4 N Noise Level 1-17 noise reduction 1-17 noise specification 1-17 Notes xxv O Opening the RES-22XR3 Front Doors 2-10 Operating temperature 1-2 Output Voltage 1-16 Overheat LED 1-7 P Packaging and Shipping 1-19 Packing Components E-1 PCI cards 2-1, 2-7 Peripheral Support 1-2 pinouts Themis Computer serial ports A-2 USB port A-2 Plugging in and Securing the AC Power Cords 2-16 power button 1-4 button and LED 2-16 cord sockets 1-4 LED 2-17 power cords 2-16 Power Fail (Lower) 1-7 power supply 1-2, 2-1, 2-16 installation 2-14 locking mechanism 2-13, 2-14 power-cord retainer bracket 1-19 processor 1-2 Xeon 64-bit dual-core 1-9 protective cover, chassis 2-1 PS/2 keyboard A-1 PS/2 Keyboard and Mouse A-1 PS/2 mouse A-1 R rack-mount brackets 1-2, 2-15 with handles 2-15 without handles 2-15 rack-mount slides xxiv, 1-2, 1-20, B-1 installation kit B-2 screw locations B-1 rack-mount slides (optional) 2-15 rear panel 1-4 Rear-Panel I/O 1-2 Red Hat Enterprise Linux 5 C-1 Red Hat Enterprise Linux 5 Installation C-1 Remote On/Off Switch module B-1 On/Off Configuration B-1 On-Only Configuration B-2 ordering B-2 Re-Packaging for Shipment E-1 Re-Packing Instructions E-1 RES-x2XR3 Manual Matrix (AC and DC Power Supplies) xx, xxi, xxii Index-3 RES-22XR3 Installation Manual - Configuration 2 RES-x2XR3S/x1Xr3 Manual Matrix (AC and DC Power Supplies) xxi ROM File Extraction Screen 3-37 S Safety Instructions iv Electrostatic Discharge (ESD) v Instructions for the Lithium Battery vi Operation of Laser Source Devices v screw locations for rack-mount slides B-1 Security Settings Screen 3-29 serial ports A-2 Shock 1-17 shock xxiv Shock endurance 1-2 Sidebars xxv slides, rack-mount xxiv slimline drive 1-2 Sound Baffle Installed front 1-17 rear 1-18 Southbridge 1-2 Specifications Altitude 1-15 BTU Rating 1-16 Dimensions 1-15 Electrostatic Discharge 1-17 Input Current 1-16 Input Frequency 1-16 Input Leakage 1-16 Input Power 1-16 Input VA Rating 1-16 Input Voltage 1-16 Maximum Wet Bulb 1-15 Noise Level 1-17 Packaging and Shipping 1-19 Plug Type 1-16 Power Factor 1-16 Relative Humidity 1-15 Shock 1-17 Temperature 1-15 Weight 1-15 Index-4 storage drive 2-1 storage drives installation 2-11 removal 2-10 Storage-Drive Installation 2-11 Super I/O 1-14 SuperMicro X8DTi motherboard xix SuperMicro X8DTi-F motherboard xix SuperMicro X8DTi-LN4F motherboard xix SVGA connector 2-17 Switch module, Remote B-1 system LEDs 1-6 LAN1 and LAN2 1-7 NIC1 (Gb Ethernet) 1-7 NIC2 (Gb Ethernet) 1-7 Overheat 1-7 Power 1-7 Power Fail LED (upper) 1-7 SATA storage drives 1-7 System Power 1-16 T Technical Support 1-19 temperature xxiv TTYA (COM1) A-2 Turning the System Off 2-17 Turning the System On 2-16 U UARTs 1-14 USB Ports A-2 USB Serial Ports 1-8 V VGA Connector-Pin Signals A-3 VGA Port 1-8 W Warnings xxv Website Information xxiv Themis Computer — X Xeon processors 1-2, 1-9 Themis Computer Index-5 RES-22XR3 Installation Manual - Configuration 2 Index-6 Themis Computer Place Stamp Here Themis Computer 47200 Bayside Parkway Fremont, CA 94538 Attn: Publications Department Fold here; tape at top to seal Reader Comment Card We welcome your comments and suggestions to help improve the RES-22XR3 Installation Manual - Configuration 2. Please take time to let us know what you think about this manual. • Information provided in the manual was complete. Agree___ • Not Applicable___ Disagree___ Not Applicable___ Disagree___ Not Applicable___ The manual was useful. Agree___ • Disagree___ Information was easily accessible. Agree___ • Not Applicable___ Information was well documented and easy to follow. Agree___ • Disagree___ Please write down any comments you may have about this manual, including how it can be improved: ___________________________________________________________ ___________________________________________________________ ___________________________________________________________ ___________________________________________________________ ___________________________________________________________ ___________________________________________________________ ___________________________________________________________ ___________________________________________________________ ___________________________________________________________ Name: _____________________________________________________ Title: _____________________________________________________ Company: _____________________________________________________ Address: _____________________________________________________