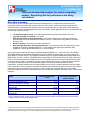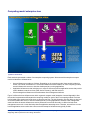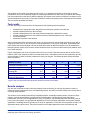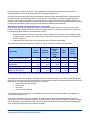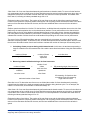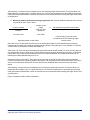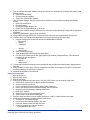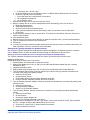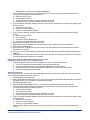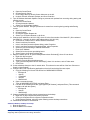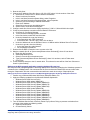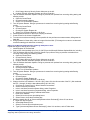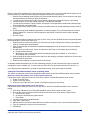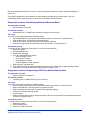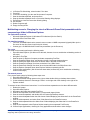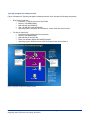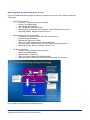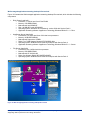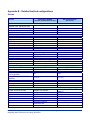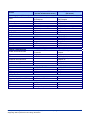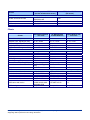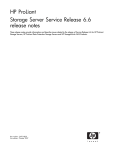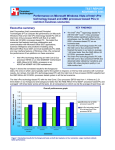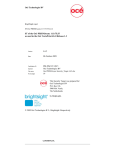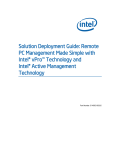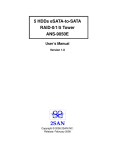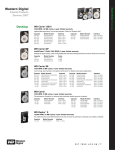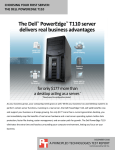Download Total cost of ownership analysis for various computing models
Transcript
SUPPORTING DATA OCTOBER 2007 Total cost of ownership analysis for various computing models - Supporting data for performance and sizing calculations Executive summary Intel Corporation (Intel) commissioned Principled Technologies (PT) to compare the performance of five computing models on test beds with varying numbers of active clients, each running the same typical office application tasks. We measured the response time users would experience on each system while performing common office functions with leading Microsoft Office and Adobe Acrobat applications. We set up test beds to test the following computing models1: • • • • • Terminal/Presentation server—thin clients administered using Citrix Presentation Server 4.5 Typically managed rich desktop—rich clients Well-managed OS streaming desktop/vPro—rich clients with Intel vPro technology with the OS streamed from the server and Ardence Evaluation Client 4.1, administered using Ardence Evaluation Server 4.1 OS Blade PC desktop—thin clients connected to Blade PCs Well-managed application streaming desktop/vPro—rich clients with Intel vPro technology running AppStream Technology Windows Edition 5.2.1 client software with applications streamed using AppStream Technology Windows Edition 5.2.1 server software All rich clients were hand-built rich clients (Intel Desktop Board DQ965GF, 2.13 GHz Intel Core 2 Duo E6400, 1GB DDR2 SRAM running Windows XP Professional version 2002 with Service Pack 2). All thin clients were Wyse Winterm V50 thin clients. For the Blade PC desktop model we used HP BladeSystem bc2000 Blade PCs (AMD Athlon 64 2100+ 1.20GHz, 1GB DDR2 RAM running Windows XP Professional version 2002 with Service Pack 2). We collected performance data and server CPU utilization data while running compute-intensive tasks on each computing model. For models that require access infrastructure servers, we used the data to estimate the number of clients that a server can realistically support. Rich desktop models showed the fastest performance; computing models that use access infrastructure servers for compute tasks were slower at higher client counts due to server congestion; the Blade PC platform was relatively slow at all client counts. We used the performance data and estimates of the frequency of the compute-intensive tasks that would cause model slowness to estimate minutes of lost productivity per user per day due to platform slowness. Figure 1 shows these estimates. Model Terminal/Presentation server Typically managed rich desktop Well-managed OS streaming desktop/vPro Blade PC desktop Well-managed Application streaming desktop/vPro Minutes of lost productivity per user per day due to model slowness Number of clients per server 57.0 3.25 n/a 0.0 153.0 0.75 n/a 7.70 399.0 0.0 Figure 1: Estimated number of clients per access infrastructure server and minutes of lost productivity per user per day due to platform slowness for various computing models. 1 These tests were part of a larger computing model comparison that considered the costs and benefits of typically managed compared to well-managed models and the costs and benefits of Intel vPro technology. We refer to these features in model names for consistency with other related reports even though they do not affect the platform performance and sizing that is the focus of this document. In this context, an access infrastructure server is one that does the work that would be done on a rich client in a traditional environment. Server congestion occurs when the combined needs of the many clients accessing one server exceed the available server resources. Server congestion is not applicable to the two rich desktop or the Blade PC desktop computing models which have a one-to-one ratio of users to devices. Each of our test beds included a file server and 10 client systems. We used a pair of identical file servers to allow us to test two computing models at a time. Our hand-built file server included a 3.4 GHz Intel Xeon processor, 2GB DDR2 SRAM, an HP 382146-405 motherboard, and a Western Digital WD740ADFD-00NLR1 disk and ran Windows Server 2003 R2 Enterprise with Service Pack 2. We used a 100Mbps network infrastructure for the clients, and a 1Gbps network infrastructure for the servers to reflect typical scenarios in enterprises today. We also set up access infrastructure servers for computing models that require them. Our hand-built access infrastructure server included two 3GHz Intel Xeon 5160 dual-core processors, 16GB DDR2 SRAM, a Supermicro X7DBE+ motherboard, and four 73GB Seagate Cheetah ST373455SS disks and ran Windows Server 2003 R2 Enterprise with Service Pack 2 and other software required by each computing model. Appendix A provides highlevel configuration information on all of the systems used in our test; and Appendix B provides greater detail. To compare computing model performance, we ran three different applications scenarios on each computing model: • • • Acrobat compress. This single-task scenario tested how quickly the test system was able to open Acrobat and compress a 4.01MB PDF file (located on the file server) from within the Acrobat application. Excel subtotals. This single-task scenario tested how quickly Excel could perform the subtotal function on a 1.79MB Excel worksheet (located on the file server). Explorer compress and PPT change view. This multitasking scenario tested how long it took to compress a 265MB folder (located on the file server for the thin clients; local for the rich clients) while changing views within a 30.4MB Microsoft PowerPoint presentation (located on the file server). We evaluated the performance of each of the application scenarios with automated test scripts, which we developed with IBM’s Visual Test 6.5. We hand-timed the scenarios to confirm the automated results. In this document, we focus on the results of the automated scripts because those results are generally more repeatable than hand timings, especially in tests involving multiple clients running simultaneously. We installed the Microsoft Office 2003 and Adobe Acrobat 8.0 Professional applications so that they would be available to all the clients. The test scripts run tasks in these applications. Because the thin clients do not have disks, all their applications and data files reside on the servers appropriate to the configuration in use. We installed the PC applications on each PC, but to reflect the nature of today’s office environments, we stored the data files on the file server except for the Explorer compress and PowerPoint change view test where storing a file locally made more sense in the usage model. We ran the three test scripts on each test bed with four client configurations: first with a single client running the script, then with 2, 5, and 10 clients simultaneously running the script. This approach allowed us to gauge the response-time effects on end users of adding clients to each test bed. The rest of this report describes the test environment, tests, results, and analysis. The Compute model enterprise view section describes the general test bed configuration. The Test results section reports performance and server CPU utilization during the three tests. The Results analysis section shows the calculations and estimates for the number of clients per access infrastructure server and for lost user productivity due to server congestion on the access infrastructure servers. The Test bed setup section gives instructions for setting up the test beds. The Running the tests section gives instructions for running the automated test scripts. The final section, Application scenarios: Descriptions and instructions for running manually, details the steps we followed when we hand-timed the scenarios to confirm the automated results. The automated scripts mimic these steps. Appendix A includes test bed diagrams, and Appendix B gives detailed descriptions of the clients and servers. Principled Technologies, Inc.: Total cost of ownership analysis for various computing models Supporting data for performance and sizing calculations 2 Computing model enterprise view Computing model enterprise view ` Rich client Wyse thin client Client access infrastructure Includes the rich and/or thin clients plus any blade PCs or servers the thin clients connect to in order to access the corporate desktop or corporate applications. Access server(s) Client management infrastructure Includes any servers that IT uses to manage the desktops and/or thin clients, such as patch servers, anti-virus servers, etc. Application infrastructure Includes corporate servers that support both thin and rich clients, such as database servers, directory servers, Web servers, middleware servers, print servers, file servers, etc. For our tests we use a file server as representative. While all client types strain the application infrastructure, the load does not differ significantly by client type. File server(s) Other application servers Figure 2: A model of an enterprise infrastructure including client management infrastructure, client access infrastructure, and application infrastructure. Each test bed represented a subset of an enterprise computing system. We assumed the enterprise compute model included three infrastructures: • • • Access infrastructure made up of clients. Depending on the computing model, these would include thin clients, rich clients, and blade PCs. The access infrastructure also includes, for some computing models, access infrastructure servers to host the desktop and any running applications. Application infrastructure that includes one or more file servers as well as application servers that provide email, database, network services (DNS, Active Directory), and Web services. Client management infrastructure that automates client management software. Figure 2 defines the three infrastructures within a general compute model enterprise view and Appendix A lists the test bed components and illustrates the computing models for each of the five computing models. Each test bed included client systems and a file server to store the test files. The thin clients do not have disks, so they had an access infrastructure server to host the desktop and any running applications. Because client management would not affect the access infrastructure server performance central to this study, we did not include client management servers in our test bed other than the application streaming server. Likewise, we omit from our test bed the application servers other than a file server that enterprise infrastructures typically include. Principled Technologies, Inc.: Total cost of ownership analysis for various computing models Supporting data for performance and sizing calculations 3 The analysis we document in this paper had two goals: (1) to estimate the number of clients that an access infrastructure server can realistically support on computing models that use them and (2) to quantify the average lost user productivity per day due to platform slowness. We looked at two causes of slowness: congestion on the access infrastructure servers and, in the case of Blade PC desktop computing model, the slowness of the blades. The next section describes the results. Test results For each test script on each test bed, we first performed the following script setup steps: • • • • • • rebooted (in the appropriate order; discussed more below) the systems in the test bed created a desktop shortcut for the test script created a desktop shortcut for the setup script that prepares the data files for testing created a desktop shortcut for the script that cleans up data files between runs of the script ran the setup script rebooted the systems in the test bed After we finished this setup process for each script, we ran that script on that test bed five times for each with a single client, then with 2, 5, and 10 clients running simultaneously. If any test or script failed, we discarded that test’s results and ran the test again. We ran the script that cleans up data files between runs. We rebooted the test bed systems, the file server, and the access infrastructure server (if the test bed included one) between each run of each test script. Figure 3 displays the sum of the execution times for one run of each of the three tests at each of the four client loads for each of the computing models. We used these times in calculations of the lost user productivity per day and the number of clients an access infrastructure server can support. The Results analysis section describes those calculations. Number of clients 1 2 5 10 Terminal/Presentation server 30.6 34.0 58.3 116.3 Typically managed rich desktop Well-managed OS streaming desktop/vPro 46.6 48.7 54.9 67.5 Blade PC desktop Well-managed application streaming desktop/vPro 47.5 50.7 59.4 78.7 111.3 110.5 112.3 113.6 48.6 50.4 53.5 64.8 Figure 3: Sum of script execution times for all tests (all times in seconds, lower is better). Results analysis Our aim was to estimate for each computing model the lost productivity per user per day and the number of clients an access infrastructure server can realistically support. We relied on the test results in the section above in making these estimates. The workers in the example enterprise are knowledge workers. Knowledge workers perform a mixture of high-, medium-, and low-demand tasks, primarily medium-demand tasks. Their demand is higher than light or transactional users who use few applications to carry out repetitive, low-demand tasks, and lower than power or heavy users who typically run high-demand applications such as 3-D design applications and complex financial applications. Knowledge workers typically use a variety of applications, in the case of this enterprise a total of 120 applications among all the users. They also frequently leave multiple applications open simultaneously and Principled Technologies, Inc.: Total cost of ownership analysis for various computing models Supporting data for performance and sizing calculations 4 frequently work in medium to large files. Typical applications include Microsoft Office and complex line-ofbusiness applications such as accounting and resource planning applications. Our three tests include processor-intensive operations in Microsoft Office and Adobe Acrobat, applications that are typical of those that knowledge workers use day to day. The results for our example enterprise should be relevant to other enterprises selecting a computing model for a group of predominantly knowledge workers. An enterprise with all light or transactional users would see less lost productivity and an organization with more heavy or power users would likely need more servers and experience additional lost productivity. Shared server penalty and lost productivity per user per day When multiple users are simultaneously executing server-intensive tasks, some or all users may have to wait because the server is unable to process all their work quickly enough. To quantify the amount of time users lose to waiting during these instances, we followed this process: 1. Sum the total number of seconds it took each client to complete our three tests on the computing model in question when 10 users were running at once. (See the 10-client column in Figure 3 or the total times column in Figure 4.) 2. Subtract the sum of the times the rich clients required to execute the same tasks. The result is the shared server penalty in productivity. Figure 4 shows the results of this calculation. Script name Excel subtotals Acrobat compress Explorer compress and PowerPoint change view Total times Shared server penalty Terminal/Presentation server 18.4 42.1 55.8 116.3 48.8 Typically managed rich desktop Well-managed OS streaming desktop/vPro 10.0 28.4 29.1 67.5 0.0 10.1 30.3 38.3 78.7 11.2 Blade PC desktop Well-managed application streaming desktop/vPro 25.9 57.0 30.8 113.6 46.1 10.1 26.8 27.9 64.8 -2.7 Figure 4: Script execution times for 10 users and shared server penalty (all times in seconds; lower is better). We estimated that the typical eight-hour workday contains at least the following four periods of peak usage when more than 10 users per server are simultaneously executing server-intensive tasks and would therefore encounter delays equal to or greater than those we report with 10 clients: • at the beginning of the workday • before lunch • after lunch • at the end of the workday To calculate a conservative estimate for total daily penalty per user per eight-hour workday, we multiplied the shared server penalty by four. In the case of the Blade PC desktop, however, the script execution times were significantly slower than rich clients at even one concurrent user. Therefore, we estimate that 10 times during the eight-hour workday, a typical user is attempting compute-intensive tasks. We then multiply the shared server penalty for Blade PC desktop by 10 to get the total daily penalty for an eight-hour workday. Principled Technologies, Inc.: Total cost of ownership analysis for various computing models Supporting data for performance and sizing calculations 5 Figure 5 shows the results of these calculations. Note: For Well-managed application streaming desktop/vPro, we rounded the shared server minutes lost per day results to zero. Shared server penalty (seconds) Script name Terminal/Presentation server Typically managed rich desktop Well-managed OS streaming desktop/vPro Blade PC desktop Well-managed Application streaming desktop/vPro Lost productivity per user per day (minutes) Multiplier 48.8 4.0 3.3 0.0 4.0 0.0 11.2 4.0 0.7 46.1 10.0 7.7 -2.7 4.0 0.0 Figure 5: Lost user productivity lost per day (in minutes). Number of clients an access infrastructure server can support To calculate the number of clients an access infrastructure server can support in comparison to rich client performance, we used the following formula: number of actual number of clients clients rich client time x x percentage CPU utilization each test client shared platform time represents raw client count client factor shared platform speed normalized to rich client estimated number of real clients The italicized labels explain what each section of the formula represents: Raw client count. To determine raw client count, we divided the number of clients simultaneously executing server-intensive tasks by the average percentage of CPU utilization during the test. For our analysis, we used the 10-client case, so the number of clients was always 10. Figure 6 shows average access infrastructure server CPU utilization for each computing model during a 10-client run of each of the three tests: Test Terminal/Presentation server Typically managed rich desktop Well-managed OS streaming desktop/vPro Blade PC desktop Well-managed application streaming desktop/vPro Acrobat compress Explorer compress and PowerPoint change view 96.44% 99.87% 89.50% n/a n/a n/a 0.66% 0.98% 6.13% n/a n/a n/a 24.84% 0.50% 16.60% Excel subtotals Figure 6: Average server CPU during median run for 10-client test. Lower is better. Typically managed rich desktop and Blade PC desktop platforms do not use access infrastructure servers so their results are not applicable. Principled Technologies, Inc.: Total cost of ownership analysis for various computing models Supporting data for performance and sizing calculations 6 Client factor. All of our test clients simultaneously performed server-intensive tasks. To account for the fact that only a percentage of any real-life group of clients would be executing server-intensive tasks at any given time, we assigned a client factor: the number of actual users each test client in our tests represented. Our default client factor was 10, reflecting an industry-standard range of 8 to 10. Estimated number of real clients. The product of the raw client count and the client factor was the estimated number of real clients the computing model could support if all computing models executed the tasks in the same amount of time. Because this was not the case, we used one additional factor to account for the variation in speed. Platform speed normalized to rich client. For the last factor, we divided the task completion time on the rich client platform by the task completion time on the shared server platform. Poorer performance on the shared server platform than on the rich client platform indicated that the server had too many clients, because we treated the rich client platform as the baseline for performance. Put differently, normalizing to the rich client’s performance estimated the number of clients the server could handle while providing the rich client’s level of performance. The server for the OS streaming platform was not constrained by the processor as it was on all of the other alternative computing models. To account for this, we used three special tests we describe below. We then used the minimum calculated number from these formulas to estimate the number of clients per OS streaming server. 1. Calculating clients per server during a disk-intensive task. In this case, the task was compressing a large file located on the OS streamed disk. We used the same formula as above during this disk-intensive task. number of clients percentage CPU utilization x number of clients each client represents rich client time shared platform time x 2. Measuring network utilization during a 10-client boot storm. number of clients percentage network utilization raw client count x number of real clients each test client represents x OS streaming single-client boot time OS streaming 10-client boot time client factor estimated number of real clients OS streaming 10-client boot time normalized to the OS streaming single-client boot time Raw client count. To determine raw client count, we divided the number of clients simultaneously executing network-intensive tasks by the peak percentage network utilization during the boot cycle. For our analysis, we used the 10-client case, so the number of clients was always 10. Client factor. All of our test clients simultaneously performed network-intensive tasks. To account for the fact that only a percentage of any real-life group of clients would be executing these tasks at any given time, we assigned a client factor: the number of actual clients each client in our tests represented. Our default client factor was 10, reflecting an industry-standard range of 8 to 10. Estimated number of real clients. The product of the raw client count and the client factor was the estimated number of real clients the computing model could support if all computing models executed the tasks in the same amount of time. Because this was not the case, we used one additional factor to account for the variation in speed. Principled Technologies, Inc.: Total cost of ownership analysis for various computing models Supporting data for performance and sizing calculations 7 OS streaming. 10-client boot time normalized to the OS streaming single-client boot time. For the last factor, we divided the boot completion time of a single client by the 10-client boot completion time. Normalizing to the single client performance estimated the number of clients the server could handle while providing the single client’s level of performance. 3. Measuring network performance during a typical test. We used our Adobe Acrobat test and a formula very similar to that in case 2 above. number of clients percentage network utilization raw client count x number of real clients each test client represents x OS streaming single-client test duration OS streaming 10-client test duration client factor estimated number of real clients OS streaming 10-client test time normalized to the OS streaming singleclient test time Raw client count. To determine raw client count, we divided the number of clients simultaneously executing network-intensive tasks by the peak percentage network utilization during the test. For our analysis, we used the 10-client case, so the number of clients was always 10. Client factor. All of our test clients simultaneously performed network-intensive tasks. To account for the fact that only a percentage of any real-life group of clients would be executing these tasks at any given time, we assigned a client factor: the number of real clients each client in our tests represented. Our default client factor was 10, reflecting an industry-standard range of 8 to 10. Estimated number of real clients. The product of the raw client count and the client factor was the estimated number of real clients the computing model could support if all computing models executed the tasks in the same amount of time. Because this was not the case, we used one additional factor to account for the variation in speed. OS streaming. 10-client test time normalized to the OS streaming single-client test time. For the last factor, we divided the test completion time of a single client by the 10-client test completion time. Normalizing to the single client performance estimated the number of clients the server could handle while providing the single client’s level of performance. Figure 7 shows the results of these calculations. Principled Technologies, Inc.: Total cost of ownership analysis for various computing models Supporting data for performance and sizing calculations 8 Script name Terminal/Presentation server Typically managed rich desktop Well-managed OS streaming desktop/vPro Blade PC desktop Well-managed Application streaming desktop/vPro Excel subtotals Acrobat compress Explorer compress and PowerPoint change view Well-managed OS streaming desktop/vPro special test cases (minimum) Number of clients per server (rounded to nearest whole number) 56.57 67.51 58.27 n/a 57 n/a n/a n/a n/a n/a 15036.25 9548.80 1239.27 153.49 153 n/a n/a n/a n/a n/a 399.00 21153.40 628.27 n/a 399 Figure 7: Estimated number of users per server, determined by the worst-case number of users per server for the three or four tests. These estimates did not apply to Typically managed rich desktop or Blade PC desktop platforms, none of which require access infrastructure servers. Test bed setup We performed the initial setup of the shared file server the same way on all the test beds. The first subsection below outlines that process. The thin clients do not have disks, so they had two servers: a file server to hold the test data and another server to hold the configuration applications. Because we were testing different Wellmanaged application streaming desktop/vPro configurations for the rich clients, they too had a file server and an access server. Some of the rich client configurations required local installation for the applications the test scripts use. The subsequent subsections discuss each test bed and the steps we took to set it up. Each of those discussions includes three sections: • Test bed-specific setup instructions for setting up the access infrastructure server • Instructions for setting up the clients • Additional instructions for client setup Some setup steps were the same for all the test beds, while others were specific to each network. We note the differences. Appendix A describes and diagrams each test bed. Setting up the file servers for the test beds We followed this process to initially prepare each file server. 1. Install a copy of Microsoft Windows 2003 Server Enterprise Edition, R2. 2. Apply the following updates from the Microsoft Windows Update site: • Windows Server 2003 Service Pack 2 • Windows Server 2003 update (KB927891) • Windows Server 2003 Security Update (KB929123) • Windows Server 2003 Security Update (KB930178) • Windows Server 2003 Security Update (KB931784) • Windows Server 2003 Update (KB932168) • Windows Server 2003 Security Update (KB932168) • Windows Server 2003 Security Update (KB933566) • Windows Server 2003 Security Update (KB935839) • Windows Server 2003 Security Update (KB935840) • Windows Server 2003 Security Update (KB924667-v2) • Windows Server 2003 Security Update (KB925902) 3. Turn off Windows Service Pack 2 Security Center Pop-up Alerts. Doing so prevents such alerts from occurring during testing and affecting results. a. Open the Control Panel. b. Choose Security Center. c. Click Change the way Security Center Alerts me on the left. Principled Technologies, Inc.: Total cost of ownership analysis for various computing models Supporting data for performance and sizing calculations 9 d. Uncheck Firewall, Automatic Updates, and Virus Protection. 4. Turn off Windows Automatic Updates. Doing so prevents such updates from occurring during testing and affecting results. a. Open the Control Panel. b. Choose Automatic Updates. c. Select Turn off Automatic Updates. 5. Turn off System Restore. Doing so prevents such events from occurring during testing and affecting results. a. Open the Control Panel. b. Choose System. c. Choose the System Restore tab. d. Select Turn off System Restore on all drives. 6. Set up the script folders for each test system (PC or thin client): a. Create a folder named User Files. b. Within that folder, create 10 folders, named User1 through User10. These folders will hold the individual script directories. 7. Copy the three script folders into each of these directories. You will end up with 10 copies of the scripts, one for each user. These folders contain all of the files the scripts need to execute. Each of the three script folders’ names identifies the test script. Each of those folders contains a folder named SC1. Each SC1 folders contains the same three subfolders: a. Content: all the test files the script uses b. Results: initially empty but will contain the results file the script creates c. Scripts: the script’s source and executable files. 8. To ensure as consistent a starting point as possible for the performance measurements, defragment the hard disk. 9. Using Symantec’s Ghost utility, make an image of the hard disk. (This image let us return to a clean and consistent starting point whenever necessary.) Setting up the Terminal/Presentation server test bed We set up the Terminal/Presentation server test bed by arranging the 10 Wyse Winterm V50 thin clients in a network with a 100Mbps switch. We connected the file server and access infrastructure server to each other through a 1Gbps switch. We then connected the two switches to each other using a 1Gbps uplink port. 1. Install a copy of Microsoft Windows 2003 Server Enterprise Edition, R2. 2. Apply the following updates from the Microsoft Windows Update site: • Windows Server 2003 Service Pack 2 • Windows Server 2003 update (KB927891) • Windows Server 2003 Security Update (KB929123) • Windows Server 2003 Security Update (KB930178) • Windows Server 2003 Security Update (KB931784) • Windows Server 2003 Update (KB932168) • Windows Server 2003 Security Update (KB932168) • Windows Server 2003 Security Update (KB933566) • Windows Server 2003 Security Update (KB935839) • Windows Server 2003 Security Update (KB935840) • Windows Server 2003 Security Update (KB924667-v2) • Windows Server 2003 Security Update (KB925902) 3. Turn off Windows Service Pack 2 Security Center Pop-up Alerts. Doing so prevents such alerts from occurring during testing and affecting results. a. Open the Control Panel. b. Choose Security Center. c. Click Change the way Security Center Alerts me on the left. d. Uncheck Firewall, Automatic Updates, and Virus Protection. 4. Install Microsoft Office 2003 5. Apply all Office 2003 updates (as of July 10, 2007) from the Microsoft Office Update Web site. Principled Technologies, Inc.: Total cost of ownership analysis for various computing models Supporting data for performance and sizing calculations 10 6. Turn off Windows Automatic Updates. Doing so prevents such updates from occurring during testing and affecting results. a. Open the Control Panel. b. Choose Automatic Updates. c. Select Turn off Automatic Updates. 7. Turn off System Restore. Doing so prevents such events from occurring during testing and affecting results. a. Open the Control Panel. b. Choose System. c. Choose the System Restore tab. d. Select Turn off System Restore on all drives. 8. Create 10 users (USER1 through USER10). Give each user remote desktop privileges and the password “password”. 9. Install Citrix Presentation Server using all defaults. 10. Set up USER1 through USER10 so each account has Citrix user and remote desktop permissions. 11. Configure the Visual Test Runtime application so that it will work with all the test scripts: a. Copy the following five Visual Test dll files into /WINDOWS/SYSTEM32: • IEHelper.dll • Vtaa.dll • VTest60.dll • Vtres.dll • WebDrive.dll b. Open a command prompt. c. Type cd \WINDOWS\SYSTEM32, and press Enter. d. For each of the following three dlls, type regsvr32 [dll filename], and press Enter. (This command registers a dll with the system.) • IEHelper.dll • Vtaa.dll • WebDrive.dll 12. To ensure as consistent a starting point as possible for the performance measurements, defragment the hard disk. 13. Using Symantec’s Ghost utility, make an image of the hard disk. (This image let us return to a clean and consistent starting point whenever necessary.) 14. Install Adobe Acrobat 8.0 Professional. Setting up the thin clients 1. 2. 3. 4. Boot the file server. Boot the Citrix server Boot the thin client. Change the IP address of the thin client to 192.168.1.5[X], where X is the number of the client. a. Click Start Æ Control Panel Æ Select Network Connections. b. Select Local Area Connection. c. In the Local Area Connection Status dialog, select Properties. d. In the Local Area Connection Properties dialog, select Properties. e. Select the Use the following IP address radio button. f. Enter the IP Address. g. Select OK on the top two open dialog boxes. h. Select Close to close the third dialog box. 5. Configure each thin client to have a display resolution of 1,280 x 1,024 and 24-bit color depth. 6. Create a remote desktop connection with the Citrix server. a. Click Start Æ Connection Manager. b. In the Connection manager window, click Add. c. In the first window, select ICA and click Next. d. Under the Network tab, enter the following: i. In the Description box: Citrix Principled Technologies, Inc.: Total cost of ownership analysis for various computing models Supporting data for performance and sizing calculations 11 7. 8. 9. 10. 11. 12. 13. 14. ii. In the Server box: 192.168.1.250 e. Under the Window tab, set the Window Colors to 16 Million and the Window Size to Full screen. f. Under the Login tab, enter the following: i. In the User Name box: user[X] where X is as above ii. For the password: password iii. For the Domain: server Double-click the Citrix icon to connect to the Citrix server Map the network drive Q: to \\[servername]\fileserver\user files\user[X], where X is as above. a. Right-click My Computer. b. Select Map Network Drive. c. Select Q: from the Drive drop-down menu. d. Type \\[servername]\fileserver\user files\user[X], where X is as above, as the Folder name. e. Click Finish. Create a desktop shortcut to the Q: network drive. This shortcut’s name will be of the form “Shortcut to UserX on [servername]”. Click StartÆShut Down. Make sure that in the list box under What do you want the computer to do?, you have selected Restart. Type an explanatory comment in the comment box. Press enter. You may see a warning window that says shutting down will close the remote connections and asks if you want to end them. Click Yes, and the file server will restart. Setting up the Typically managed rich desktop test bed We set up the Typically managed rich desktop and test bed by arranging the 10 desktop systems in a network with a 100Mbps switch. We then connected this switch through a 1Gbps uplink to the file server. Setting up the access infrastructure server in the Typically managed rich desktop test bed The Typically managed rich desktop test bed does not require any servers beyond the file server. Setting up the PC clients Repeat these steps on each of the 10 PC clients. 1. Install Windows XP Professional on each of the clients. 2. Apply all XP updates (as of July 10, 2007) from the Microsoft Windows Update Web site, including Windows XP SP2. 3. Install Microsoft Office 2003. 4. Apply all Office 2003 updates (as of July 10, 2007) from the Microsoft Office Update Web site. 5. Turn off Windows Service Pack 2 Security Center Pop-up Alerts. Doing so prevents such alerts from occurring during testing and affecting results. a. Open the Control Panel. b. Choose Security Center. c. Click Change the way Security Center Alerts me on the left. d. Uncheck Firewall, Automatic Updates, and Virus Protection. 6. Turn off Windows Automatic Updates. Doing so prevents such updates from occurring during testing and affecting results. a. Open the Control Panel. b. Choose Automatic Updates. c. Select Turn off Automatic Updates. 7. Turn off System Restore. Doing so prevents such events from occurring during testing and affecting results. a. Open the Control Panel. b. Choose System. c. Choose the System Restore tab. d. Select Turn off System Restore on all drives. 8. Change the PC’s IP address to 192.168.1.5[X], where X is the client number of the PC. (We numbered the PCs 1 through 10 with the last address being 192.168.1.60.) a. Click Start Æ Control Panel Æ Select Network Connections. b. Select Local Area Connection. Principled Technologies, Inc.: Total cost of ownership analysis for various computing models Supporting data for performance and sizing calculations 12 9. 10. 11. 12. 13. 14. c. In the Local Area Connection Status dialog, select Properties. d. In the Local Area Connection Properties dialog, select Properties. e. Select the Use the following IP address radio button. f. Enter the IP Address. g. Select OK on the top two open dialog boxes. h. Select Close to close the third dialog box. Map the network drive Q: to \\[servername]\fileserver\user files\user[X], where X is as above. a. Right-click My Computer. b. Select Map Network Drive. c. Select Q: from the Drive drop-down menu. d. Type \\[servername]\fileserver\user files\user[X], where X is as above, as the Folder name. e. Click Finish. Create a desktop shortcut to the Q: network drive. This shortcut’s name will be of the form “Shortcut to UserX on [servername]”. Configure the Visual Test Runtime application so that it will work with all the test scripts: a. Copy the following five Visual Test dll files into \WINDOWS\SYSTEM32: • IEHelper.dll • Vtaa.dll • VTest60.dll • Vtres.dll • WebDrive.dll b. Open a command prompt. c. Type cd \WINDOWS\SYSTEM32, and press Enter. d. For each of the following three dlls, type regsvr32 [dll filename], and press Enter. (This command registers a dll with the system.) • IEHelper.dll • Vtaa.dll • WebDrive.dll To ensure as consistent a starting point as possible for the performance measurements, defragment the hard disk of each PC. Using Symantec’s Ghost utility, make an image of each PC’s hard disk. (This image let us return to a clean and consistent starting point whenever necessary.) Install Adobe Acrobat 8.0 Professional. Additional client setup The PC test bed does not require any additional client setup. Setting up the Well-managed OS streaming desktop/vPro test bed We set up the Well-managed OS streaming desktop/vPro test bed by arranging the 10 desktop systems in a network with a 100Mbps switch. We connected the file server and access infrastructure server to each other through a 1Gbps switch. We then connected the two switches to each other using a 1Gbps uplink port. Setting up the access infrastructure server in the Well-managed OS streaming desktop/vPro test bed 1. Install a copy of Microsoft Windows 2003 Server Enterprise Edition, R2. 2. Apply the following updates from the Microsoft Windows Update site: • Windows Server 2003 Service Pack 2 • Windows Server 2003 update (KB927891) • Windows Server 2003 Security Update (KB929123) • Windows Server 2003 Security Update (KB930178) • Windows Server 2003 Security Update (KB931784) • Windows Server 2003 Update (KB932168) • Windows Server 2003 Security Update (KB932168) • Windows Server 2003 Security Update (KB933566) • Windows Server 2003 Security Update (KB935839) • Windows Server 2003 Security Update (KB935840) • Windows Server 2003 Security Update (KB924667-v2) Principled Technologies, Inc.: Total cost of ownership analysis for various computing models Supporting data for performance and sizing calculations 13 • Windows Server 2003 Security Update (KB925902) 3. Turn off Windows Service Pack 2 Security Center Pop-up Alerts. Doing so prevents such alerts from occurring during testing and affecting results. a. Open the Control Panel. b. Choose Security Center. c. Click Change the way Security Center Alerts me on the left. d. Uncheck Firewall, Automatic Updates, and Virus Protection. 4. Turn off Windows Automatic Updates. Doing so prevents such updates from occurring during testing and affecting results. a. Open the Control Panel. b. Choose Automatic Updates. c. Select Turn off Automatic Updates. 5. Turn off System Restore. Doing so prevents such events from occurring during testing and affecting results. a. Open the Control Panel. b. Choose System. c. Choose the System Restore tab. d. Select Turn off System Restore on all drives. 6. Start the Windows DHCP service for the server. 7. Install Ardence server, making sure that every option is set so that the local server handles it. 8. Start Ardence Administrator. 9. Determine which computer will act as the prime client, and manually add its MAC address to Ardence Administrator’s client list. 10. To ensure as consistent a starting point as possible for the performance measurements, defragment the hard disk. 11. Using Symantec’s Ghost utility, make an image of the hard disk. (This image let us return to a clean and consistent starting point whenever necessary.) Setting up the Well-managed OS streaming desktop/vPro clients Repeat these steps on each of the 10 Ardence clients. 1. Change the system’s boot order so that network boot will be the first method listed. a. Turn on the system and access the BIOS using the appropriate key. b. Using the directional arrows on the keyboard highlight the boot order option. c. Following the directions on the screen place “network boot” in the number one position. d. Save your changes and exit the BIOS. Additional client setup The following setup is to be used only once at the beginning of the network setup. Only one client is involved so do not repeat these steps on the other systems. 1. Install Windows XP Professional. 2. Apply all XP critical updates (as of July 10, 2007) from the Microsoft Windows Update Web site, including Windows XP SP2. Do not install any of the optional updates. 3. Install Microsoft Office 2003. 4. Apply all Office 2003 updates (as of July 10, 2007) from the Microsoft Office Update Web site. 5. Turn off Windows Service Pack 2 Security Center Pop-up Alerts. Doing so prevents such alerts from occurring during testing and affecting results. a. Open the Control Panel. b. Choose Security Center. c. Click Change the way Security Center Alerts me on the left. d. Uncheck Firewall, Automatic Updates, and Virus Protection. 6. Turn off Windows Automatic Updates. Doing so prevents such updates from occurring during testing and affecting results. a. Open the Control Panel. b. Choose Automatic Updates. c. Select Turn off Automatic Updates. 7. Turn off System Restore. Doing so prevents such events from occurring during testing and affecting results. Principled Technologies, Inc.: Total cost of ownership analysis for various computing models Supporting data for performance and sizing calculations 14 8. 9. 10. 11. 12. 13. 14. 15. 16. 17. 18. 19. a. Open the Control Panel. b. Choose System. c. Choose the System Restore tab. d. Select Turn off System Restore on all drives. Map the network drive Q: to \\[servername]\fileserver\user files\user[X], where X is as above. a. Right-click My Computer. b. Select Map Network Drive. c. Select Q: from the Drive drop-down menu. d. Type \\[servername]\fileserver\user files\user[X], where X is as above, as the Folder name. e. Click Finish. Create a desktop shortcut to the Q: network drive. This shortcut’s name will be of the form “Shortcut to UserX on [servername]”. Configure the Visual Test Runtime application so that it will work with all the test scripts: a. Copy the following five Visual Test dll files into \WINDOWS\SYSTEM32: • IEHelper.dll • Vtaa.dll • VTest60.dll • Vtres.dll • WebDrive.dll b. Open a command prompt. c. Type cd \WINDOWS\SYSTEM32, and press Enter. d. For each of the following three dlls, type regsvr32 [dll filename], and press Enter. (This command registers a dll with the system.) • IEHelper.dll • Vtaa.dll • WebDrive.dll Install Adobe Acrobat 8.0 Professional. Install Ardence Client on the system. To ensure as consistent a starting point as possible for the performance measurements, defragment the hard disk of each PC. Restart the client, making sure that it restarts locally. a. In Ardence Server Administrator set the client that contains the Windows/Office/Acrobat applications to force a local boot. After rebooting, go through the Start menu and start the image creation process. After creating the vDisk image, log onto the server and start up Ardence Server Administrator. Change the prime client to boot from the vDisk. Boot up all the other clients. At the prompt to add the clients to Ardence, choose the newly created vDisk and add them. Setting up the Blade PC desktop test bed We set up the Blade PC desktop test bed by arranging the 10 Wyse Winterm V50 thin clients in a network with a 100Mbps switch. We hosted the HP bc2000 blades in a Blade PC Enclosure. We connected the file server and Blade PC Enclosure to each other through a 1Gbps switch. We then connected the two switches to each other using a 1Gbps uplink port. Setting up the access infrastructure server in the Blade PC desktop test bed The Blade PC desktop computing model does not use an access infrastructure server. Setting up the Blade PC desktop clients Perform these steps on each blade PC: 1. Install Windows XP Professional. 2. Apply all XP updates (as of July 10, 2007) from the Microsoft Windows Update Web site, including Windows XP SP2. 3. Install Microsoft Office 2003. 4. Apply all Office 2003 updates (as of July 10, 2007) from the Microsoft Office Update Web site. 5. Turn off Windows Service Pack 2 Security Center Pop-up Alerts. Doing so prevents such alerts from occurring during testing and affecting results. Principled Technologies, Inc.: Total cost of ownership analysis for various computing models Supporting data for performance and sizing calculations 15 6. 7. 8. 9. 10. 11. 12. 13. a. Open the Control Panel. b. Choose Security Center. c. Click Change the way Security Center Alerts me on the left. d. Uncheck Firewall, Automatic Updates, and Virus Protection. Turn off Windows Automatic Updates. Doing so prevents such updates from occurring during testing and affecting results. a. Open the Control Panel. b. Choose Automatic Updates. c. Select Turn off Automatic Updates. Turn off System Restore. Doing so prevents such events from occurring during testing and affecting results. a. Open the Control Panel. b. Choose System. c. Choose the System Restore tab. d. Select Turn off System Restore on all drives. Change the IP address to 192.168.1.5[X], where X is the client number of the blade PC. (We numbered the blade PCs 1 through 10 with the last address being 192.168.1.60.) a. Click Start Æ Control Panel Æ Select Network Connections. b. Select Local Area Connection. c. In the Local Area Connection Status dialog, select Properties. d. In the Local Area Connection Properties dialog, select Properties. e. Select the Use the following IP address radio button. f. Enter the IP Address. g. Select OK on the top two open dialog boxes. h. Select Close to close the third dialog box. Map the network drive Q: to \\[servername]\fileserver\user files\user[X], where X is as above. a. Right-click My Computer. b. Select Map Network Drive. c. Select Q: from the Drive drop-down menu. d. Type \\[servername]\fileserver\user files\user[X], where X is as above, as the Folder name. e. Click Finish. Create a desktop shortcut to the Q: network drive. This shortcut’s name will be of the form “Shortcut to UserX on [servername]”. Configure the Visual Test Runtime application so that it will work with all the test scripts: a. Copy the following five Visual Test dll files into \WINDOWS\SYSTEM32: • IEHelper.dll • Vtaa.dll • VTest60.dll • Vtres.dll • WebDrive.dll b. Open a command prompt. c. Type cd \WINDOWS\SYSTEM32, and press Enter. d. For each of the following three dlls, type regsvr32 [dll filename], and press Enter. (This command registers a dll with the system.) • IEHelper.dll • Vtaa.dll • WebDrive.dll Change the blade PC to allow remote connections to the desktop. a. Right-click on My Computer and select Properties. b. Click on the Remote tab in the System Properties window. c. Under Remote Desktop, select the option allowing remote desktop connections. Install Adobe Acrobat 8.0 Professional. Additional Blade PC desktop client setup 1. Boot the file server. 2. Boot the Blade PC Enclosure. Principled Technologies, Inc.: Total cost of ownership analysis for various computing models Supporting data for performance and sizing calculations 16 3. Boot the thin client. 4. Change the IP address of the thin client to 192.168.1.6[X], where X is the number of the client. a. Click Start Æ Control Panel Æ Select Network Connections. b. Select Local Area Connection. c. In the Local Area Connection Status dialog, select Properties. d. In the Local Area Connection Properties dialog, select Properties. e. Select the Use the following IP address radio button. f. Enter the IP Address. g. Select OK on the top two open dialog boxes. h. Select Close to close the third dialog box. 5. Configure each thin client to have a display resolution of 1,280 x 1,024 and 24-bit color depth. 6. Create a remote desktop connection with the Blade PC Enclosure. a. Click Start Æ Connection Manager. b. In the Connection manager window, click Add. c. In the first window, select RDP and click Next. d. Under the Network tab, enter the following: i. In the Description box: RDP Connection ii. In the Server box: 192.168.1.5[X], where X is as above. e. Under the Window tab, set the Window Colors to 16 Million and the Window Size to Full screen. f. Under the Login tab, enter the following: i. In the User Name box: administrator ii. For the password: password 7. Double-click the RDP Connection icon to connect to the VM. 8. Map the network drive Q: to \\[servername]\fileserver\user files\user[X], where X is as above. a. Right-click My Computer. b. Select Map Network Drive. c. Select Q: from the Drive drop-down menu. d. Type \\[servername]\fileserver\user files\user[X], where X is as above, as the Folder name. e. Click Finish. 9. Create a desktop shortcut to the Q: network drive. This shortcut’s name will be of the form “Shortcut to UserX on [servername]”. Setting up the Well-managed application streaming desktop/vPro test bed We set up the Well-managed application streaming desktop/vPro test bed by arranging the 10 desktop systems in a network with a 100Mbps switch. We connected the file server and access infrastructure server to each other through a 1Gbps switch. We then connected the two switches to each other using a 1Gbps uplink port. Setting up the access infrastructure server in the Well-managed application streaming desktop/vPro test bed 1. Install a copy of Microsoft Windows 2003 Server Enterprise Edition, R2. 2. Apply the following updates from the Microsoft Windows Update site: • Windows Server 2003 Service Pack 2 • Windows Server 2003 update (KB927891) • Windows Server 2003 Security Update (KB929123) • Windows Server 2003 Security Update (KB930178) • Windows Server 2003 Security Update (KB931784) • Windows Server 2003 Update (KB932168) • Windows Server 2003 Security Update (KB932168) • Windows Server 2003 Security Update (KB933566) • Windows Server 2003 Security Update (KB935839) • Windows Server 2003 Security Update (KB935840) • Windows Server 2003 Security Update (KB924667-v2) • Windows Server 2003 Security Update (KB925902) 3. Turn off Windows Service Pack 2 Security Center Pop-up Alerts. Doing so prevents such alerts from occurring during testing and affecting results. a. Open the Control Panel. b. Choose Security Center. Principled Technologies, Inc.: Total cost of ownership analysis for various computing models Supporting data for performance and sizing calculations 17 4. 5. 6. 7. 8. 9. c. Click Change the way Security Center Alerts me on the left. d. Uncheck Firewall, Automatic Updates, and Virus Protection. Turn off Windows Automatic Updates. Doing so prevents such updates from occurring during testing and affecting results. a. Open the Control Panel. b. Choose Automatic Updates. c. Select Turn off Automatic Updates. Turn off System Restore. Doing so prevents such events from occurring during testing and affecting results. a. Open the Control Panel. b. Choose System. c. Choose the System Restore tab. d. Select Turn off System Restore on all drives. Install AppStream Server on the server, keeping all defaults. Create a user for the clients of AppStream. To ensure as consistent a starting point as possible for the performance measurements, defragment the hard disk. Using Symantec’s Ghost utility, make an image of the hard disk. (This image let us return to a clean and consistent starting point whenever necessary.) Setting up the Well-managed application streaming desktop/vPro clients Repeat the steps on each of the 10 clients. 1. Install Windows XP Professional. 2. Apply all XP critical updates (as of July 10, 2007) from the Microsoft Windows Update Web site, including 3. Turn off Windows Service Pack 2 Security Center Pop-up Alerts. Doing so prevents such alerts from occurring during testing and affecting results. a. Open the Control Panel. b. Choose Security Center. c. Click Change the way Security Center Alerts me on the left. d. Uncheck Firewall, Automatic Updates, and Virus Protection. 4. Turn off Windows Automatic Updates. Doing so prevents such updates from occurring during testing and affecting results. a. Open the Control Panel. b. Choose Automatic Updates. c. Select Turn off Automatic Updates. 5. Turn off System Restore. Doing so prevents such events from occurring during testing and affecting results. a. Open the Control Panel. b. Choose System. c. Choose the System Restore tab. d. Select Turn off System Restore on all drives. 6. Change the client’s IP address to 192.168.1.5[X], where X is the client number of the PC. (We numbered the PCs 1 through 10 with the last address being 192.168.1.60.) a. Click Start Æ Control Panel Æ Select Network Connections. b. Select Local Area Connection. c. In the Local Area Connection Status dialog, select Properties. d. In the Local Area Connection Properties dialog, select Properties. e. Select the Use the following IP address radio button. f. Enter the IP Address. g. Select OK on the top two open dialog boxes. h. Select Close to close the third dialog box. 7. Map the network drive Q: to \\[servername]\fileserver\user files\user[X], where X is as above. a. Right-click My Computer. b. Select Map Network Drive. c. Select Q: from the Drive drop-down menu. d. Type \\[servername]\fileserver\user files\user[X], where X is as above, as the Folder name. Principled Technologies, Inc.: Total cost of ownership analysis for various computing models Supporting data for performance and sizing calculations 18 e. Click Finish. 8. Create a desktop shortcut to the Q: network drive. This shortcut’s name will be of the form “Shortcut to UserX on [servername]”. 9. Configure the Visual Test Runtime application so that it will work with all the test scripts: a. Copy the following five Visual Test dll files into \WINDOWS\SYSTEM32: • IEHelper.dll • Vtaa.dll • VTest60.dll • Vtres.dll • WebDrive.dll b. Open a command prompt. c. Type cd \WINDOWS\SYSTEM32, and press Enter. d. For each of the following three dlls, type regsvr32 [dll filename], and press Enter. (This command registers a dll with the system.) • IEHelper.dll • Vtaa.dll • WebDrive.dll 10. To ensure as consistent a starting point as possible for the performance measurements, defragment the hard disk of each PC. 11. Using Symantec’s Ghost utility, make an image of each PC’s hard disk. (This image let us return to a clean and consistent starting point whenever necessary.) Additional client setup This setup process refers to the creation of the application packages for AppStream and the distribution of those packages to the clients. 1. Create a fresh install of Windows XP Professional using all defaults. 2. Install AppStream Package Creator. 3. Using AppStream Package Creator’s Snapshot Package option, install Microsoft Office 2003. 4. After Package Creator has finished creating the Office package, copy the package onto the access infrastructure server. 5. Repeat steps 1 and 2. 6. Using AppStream Package Creator’s Snapshot Package option, install Adobe Acrobat 8.0.Professional. 7. After Package Creator has finished creating the Acrobat package, copy the package onto the access infrastructure server. 8. Log on to the AppStream interface and select the Well-managed application streaming desktop/vPro server. 9. Load the two packages you created earlier. 10. Go to the AppStream users and give them permission to access the two created packages. Running the tests Setting up the servers and clients is much more complicated than the testing process. When you have correctly set up the clients, they will automatically connect to the server(s). Executing the tests on a particular type of client involves three relatively straightforward phases: 1. Getting the systems ready to go. In this phase, you make sure all the systems in the test bed are on, appropriately connected (i.e., clients are connected to the file server), and ready for testing. 2. Setting up the test script you want to run. Each script has a setup script that you must run once on each client before testing on that client with that script. The setup script makes sure the data files are ready; the application windows are where the test script expects to find them, and so on. 3. Running the test scripts and recording results. You must reboot the test bed systems before each run of each test script and start the test script at the same time on all the clients under test. Phase 1 varies for each test bed. We detail it below in the sections on the test beds. In all of these discussions, we assume you have already completed the setup process we outlined earlier. We also assume any client systems you do not want to include in a test will not be on. Principled Technologies, Inc.: Total cost of ownership analysis for various computing models Supporting data for performance and sizing calculations 19 Phase 2 is the same regardless of the type of client you are testing. Once you have readied all the systems to go and are working on a client, follow this process to prepare the client to run a test script: 1. Double-click the desktop shortcut Shortcut to UserX at [servername], where X is the number of the client and servername is the name you gave the file server. 2. You will see four folders, one for each script. Open the folder that contains the script you are testing. 3. Inside that folder you will find a folder named SC1. Double-click that folder. 4. You will see three folders: Content, Results, and Scripts. The Scripts folder contains the individual script files. Double-click the Scripts folder. 5. In the Scripts folder, find the files SC1-Setup.pc6 and SC1main.pc6. Create desktop shortcuts to each of them. 6. Some scripts require an additional preparation or cleanup program. If so, the Script folder will contain a third file named SC1-Prep.pc6 or SC1cleanup.pc6, respectively. If either file exists, create a desktop shortcut to it. 7. Run SC1-Setup. Phase 3 is largely the same regardless of the type of client. Once you have finished the above script setup phase, do the following for each test you want to run: 1. Reboot all the servers and the clients you will be using in the test. This process varies by client type; we outline it for each client test bed below. 2. Wait 10 seconds after the Windows hourglass has disappeared on all the clients to ensure a consistent starting state. 3. On each client you want to test, if there is a shortcut to SC1-Prep or SC1cleanup, do the following: a. Double-click that shortcut. b. Wait until you see a confirmation window indicating that prep has completed, or, in the case of SC1cleanup, wait 30 seconds. 4. Start the script at the same time on all the clients you are testing by clicking the Shortcut to SC1main and pressing Enter on each client. 5. When the test completes, record the results of each client. As we discussed at the beginning of the Test methodology section, we ran each script five times on each test configuration of each network (e.g., five times with one active PC, five times with two active PCs, and so on.) In the following three subsections, we detail the first phase for each of the three types of test beds. Testing the Terminal/Presentation server computing model This section provides the test execution preparation steps specific to the Terminal/Presentation server test bed. Getting the Terminal/Presentation server network systems ready to go Follow these steps to ready the file server, Citrix server, and the Terminal/Presentation server clients: 1. Power on the file server. 2. Power on the Citrix server. 3. When the servers are fully active, power on the Wyse systems you are testing. Rebooting the Terminal/Presentation server test systems Follow these steps to ready the file server, the Citrix server, and the Terminal/Presentation server clients for testing: 1. Click Start Æ Restart on one Terminal/Presentation server client to reset the Citrix server. 2. Once all the Wyse systems are disconnected from the Citrix server, shut down the Wyse Clients. a. Click Start Æ Log Off. b. Choose the Shut Down the System option. c. Press Enter. 3. Log onto the file server as administrator. 4. Click Start Æ Shut Down. 5. Make sure that in the list box under What do you want the computer to do?, you have selected Restart. 6. Type an explanatory comment in the comment box. 7. Press Enter. Principled Technologies, Inc.: Total cost of ownership analysis for various computing models Supporting data for performance and sizing calculations 20 8. Once the servers are fully active, power on the Wyse systems you are testing. Testing the Typically managed rich desktop clients This section provides the test execution preparation steps specific to the Typically managed rich desktop test bed. Getting the Typically managed rich desktop test bed systems ready to go Follow these steps to ready the file server and PCs for testing: 1. Power on the file server. 2. When the server is fully active, power on the PCs you are testing. Rebooting the Typically managed rich desktop test bed systems Follow these steps to reboot the file server and PCs for testing: 1. Click StartÆShut Down on each active PC. 2. Select Shut Down from the menu on each active PC. 3. Log on to the file server as administrator. 4. Click Start Æ Shut Down. 5. Make sure that in the list box under What do you want the computer to do?, you have selected Restart. 6. Type an explanatory comment in the comment box. 7. Press Enter. 8. You may see a warning window that says shutting down will close the remote connections and asks if you want to end them. Click Yes, and the file server will restart. 9. When the server is fully active, power on the PCs you are testing. Testing the Well-managed OS streaming desktop/vPro computing model This section provides the test execution preparation steps specific to the Well-managed OS streaming desktop/vPro PCs. Getting the Well-managed OS streaming desktop/vPro test bed systems ready to go Follow these steps to ready the file server, Ardence server, and the Ardence PCs for testing: 1. Power on the file server. 2. Power on the Ardence server. 3. When the servers are fully active, power on the PCs you are testing. Rebooting the Well-managed OS streaming desktop/vPro test bed systems Follow these steps to ready the file server, Ardence server, and Ardence PCs you are testing: 1. Click StartÆShut Down on each active PC. 2. Select Shut Down from the menu on each active PC. 3. Log on to the file server as administrator. 4. Click Start Æ Shut Down. 5. Make sure that in the list box under What do you want the computer to do?, you have selected Restart. 6. Type an explanatory comment in the comment box. 7. Press Enter. 8. You may see a warning window that says shutting down will close the remote connections and that asks if you want to end them. Click Yes, and the file server will restart. 9. Log onto the Ardence server as administrator. 10. Click StartÆ Shut Down. 11. Make sure that in the list box under What do you want the computer to do?, you have selected Restart. 12. Press Enter. 13. You may see a warning window that says shutting down will close the remote connections and that asks if you want to end them. Click Yes, and the server will restart. 14. When the servers are fully active, power on the PCs you are testing. Testing the Blade PC desktop computing model This section provides the test execution preparation steps specific to the Blade PC desktop test bed. Getting the Blade PC desktop test bed systems ready to go Follow these steps to ready the files server, CCI server, and CCI clients for testing: 1. Power on the file server. 2. Power on the CCI blades that you will be testing. 3. When the servers are fully active, power on the Wyse systems you are testing. Principled Technologies, Inc.: Total cost of ownership analysis for various computing models Supporting data for performance and sizing calculations 21 Rebooting the Blade PC desktop test systems Follow these steps to ready the file server, the Citrix server, and the Terminal/Presentation server clients for testing: 1. Double-click on the Restart batch file on the desktop of the Wyse systems to reset the CCI blades. 2. Click Start Æ Log Off and choose Shut Down the System. 3. Log onto the file server as administrator. 4. Click Start Æ Shut Down. 5. Make sure that in the list box under What do you want the computer to do?, you have selected Restart. 6. Type an explanatory comment in the comment box. 7. Press Enter. 8. You may see a warning window that says shutting down will close the remote connections and that asks if you want to end them. Click Yes, and the file server will restart. 9. When the servers are fully active, power on the Wyse systems you are testing. Testing the Well-managed application streaming desktop/vPro computing model This section provides the test execution preparation steps specific to the Well-managed application streaming desktop/vPro test bed. Getting the Well-managed application streaming desktop/vPro test bed systems ready to go Follow these steps to ready all servers and clients for testing: 1. Power on the file server. 2. Power on the AppStream server. 3. When the servers are fully active, power on the PCs you are testing. Rebooting the Well-managed application streaming desktop/vPro test bed systems Follow these steps to ready the servers and PCs for testing: 1. Click StartÆShut Down on each active PC. 2. Select Shut Down from the menu on each active PC. 3. Log on to the file server as administrator. 4. Click Start Æ Shut Down. 5. Make sure that in the list box under What do you want the computer to do?, you have selected Restart. 6. Type an explanatory comment in the comment box. 7. Press Enter. 8. You may see a warning window that says shutting down will close the remote connections and that asks if you want to end them. Click Yes, and the file server will restart. 9. Log onto the AppStream server as administrator. 10. Click StartÆ Shut Down. 11. Make sure that in the list box under What do you want the computer to do?, you have selected Restart. 12. Press Enter. 13. You may see a warning window that says shutting down will close the remote connections and that asks if you want to end them. Click Yes, and the server will restart. 14. When the servers are fully active, power on the PCs you are testing. Application scenarios: Descriptions and instructions for running manually This section summarizes the script for each application scenario and explains how we manually tested and timed each of those scenarios. Though the vast majority of our discussions in this report focus on the results of the automated tests, we verified that manually performing the same functions yielded results similar to those of the automated scripts. As the instructions below reflect, to get the most consistent possible timings and to make our hand-timed actions more like the ones the automated scripts perform, we sometimes followed procedures for launching applications that were different from those typical users would follow. In these cases, we also independently verified that the typical user procedures would still show similar results. Consequently, we are confident that our measurements are accurate and are not artifacts of the measurement or scripting technology. Principled Technologies, Inc.: Total cost of ownership analysis for various computing models Supporting data for performance and sizing calculations 22 We ran all application scenarios five times on each of the systems under test, and we reported the median of those runs. The following subsections, which assume you have already completed all of the setup work in the Test methodology section, describe how to run each of the individual scenarios by hand. Single-task scenario: Calculating subtotals in Microsoft Excel The application involved • Microsoft Office Excel 2003 The data file involved • Sales2002a1.xls, a 1.79MB Excel worksheet (located on the file server) The script The script for the scenario performs the following tasks: • Open Sales2002a1.xls. (We did not time that task because we focused on a single function.) • Start the Excel timer, and perform the subtotal function. • Stop the Excel timer when Excel finishes calculating the subtotals. • Close Excel. (We did not time that task because we focused on a single function.) The manual process To execute the test, follow these instructions. You will need one stopwatch. 1. Reboot the system. 2. Open Sales2002a1.xls. 3. Select Data | Subtotals... 4. Fill in the Subtotal dialog as follows: • At each change in: Size. • Use function: Average. • Add subtotal to: Quantity. • Uncheck Replace current subtotals. 5. Start stopwatch, and press OK. 6. Stop stopwatch when the Inserting Subtotals progress bar goes away and the status bar says Ready. 7. Close Excel, choosing No when Excel asks whether you want to save. Single-task scenario: Compressing a PDF from within Adobe Acrobat The application involved • Adobe Acrobat 8.0 Professional The data file involved • Computing.pdf, a 4.01MB PDF file (on the file server) The script The script for the scenario performs the following tasks: • Open Computing.pdf. (We did not time that task because we focused on a single function.) • Start the Acrobat timer, and tell Acrobat to compress the PDF. • Stop the Acrobat timer when the Conversion Warning dialog displays. • Close the Conversion Warning window. • Close Acrobat. • Delete Compress.pdf, the file the script just created. (We did not time these three final tasks because we focused on a single function.) The manual process To execute the test, follow these instructions. You will need one stopwatch. 1. Reboot the system. 2. Open Computing.pdf. 3. Select File | Reduce File Size. Principled Technologies, Inc.: Total cost of ownership analysis for various computing models Supporting data for performance and sizing calculations 23 4. 5. 6. 7. 8. 9. 10. 11. 12. In Reduce File Size dialog, select Acrobat 7.0 or later. Press OK. In the Save As dialog, give the new file the name Compress. Start the Acrobat stopwatch, and press Save. Stop the Acrobat stopwatch when a Conversion Warning dialog displays. Press Enter to close the Conversion Warning dialog. Exit Acrobat. Delete Compress.pdf. Empty the Recycle Bin. Multitasking scenario: Changing the view in a Microsoft PowerPoint presentation while compressing a folder in Windows Explorer The applications involved • Microsoft Windows Explorer for Windows XP Professional (Service Pack 2) • Microsoft Office PowerPoint 2003 The data files involved • FourFiles, a 265MB folder that the scenario uses to create a 168MB compressed (zipped) folder (on the file server for the thin clients; local for the rich clients) • Content.ppt, a 30.4MB Microsoft PowerPoint presentation (on the file server) The script The script for the scenario performs the following tasks: • Open Windows Explorer. (We did not time this task, because it occurs outside the multitasking section of the script.) • Navigate to FourFiles. • Start the timer for Explorer Compress, and start compressing FourFiles. • Start the PowerPoint Open timer, and double-click the Content.ppt desktop shortcut. • Stop the PowerPoint Open timer when the bottom slide in the slide viewer loads. • Start the PowerPoint Change View timer, and select View | Slide Sorter. • Stop the PowerPoint Change View timer when the last slide loads in the Slide Sorter view. • Stop the Explorer Compress timer when Explorer finishes compressing the file. • Close all open applications. (We did not time these tasks, because they occur outside the multitasking section of the script.) The manual process First, prepare each system by following these steps once: 1. Open Windows Explorer. 2. Ensure that it allows enough space on the right to allow double-clicking a desktop shortcut there. 3. Create a desktop shortcut to Content.ppt. Place it on the right side of the desktop, to the right of the Explorer window. To execute the test, follow these instructions. You will need three stopwatches to time three different tasks. 1. Reboot the system. 2. Open Windows Explorer. 3. Navigate to the folder that contains FourFiles. 4. Start the first stopwatch, and click Send to | Compressed (zipped) folder. 5. Start the second stopwatch, and double-click the Content.ppt desktop shortcut. 6. Stop the second stopwatch when the slide viewer finishes displaying the slides that fit in the PowerPoint window. 7. Start the third stopwatch, and select View | Slide Sorter from the PowerPoint menu. 8. Stop the third stopwatch when the slider sorter finishes displaying the slides that fit in the PowerPoint window. 9. Stop the first stopwatch when Explorer finishes creating the compressed FourFiles.zip. 10. Close all open applications, choosing No if any application asks whether to save changes. Principled Technologies, Inc.: Total cost of ownership analysis for various computing models Supporting data for performance and sizing calculations 24 11. Delete FourFiles.zip. 12. Empty the Recycle Bin. Principled Technologies, Inc.: Total cost of ownership analysis for various computing models Supporting data for performance and sizing calculations 25 Appendix A – Overview of test bed configurations In this appendix, we present the test beds for each of the compute models we tested. Appendix B contains more detailed configuration information. Terminal/Presentation server test bed Figure 8 illustrates the Terminal/Presentation server test bed, which includes the following components: • Thin clients (Wyse Winterm V50) o Processor: 1GHz Via C3 o Memory: 128MB flash/256 MB DDR RAM o Operating system: Wyse Linux V6 • Access infrastructure server (hand built) o Processors: Two 3GHz Intel Xeon 5160 dual-core processors o Memory: 16GB DDR2 SRAM o Motherboard: Supermicro X7DBE+ o Disks: Four 73GB Seagate Cheetah ST373455SS disks o Operating system: Windows Server 2003 R2 Enterprise with Service Pack 2 o Thin client management software: Citrix Presentation Server 4.5 • File Server (hand built) o Processors: One 3.4GHz Intel Xeon processor o Memory: 2GB DDR2 SRAM o Motherboard: HP 382146-405 o Disks: One Western Digital WD740ADFD-00NLR1 disk o Operating system: Windows Server 2003 R2 Enterprise with Service Pack 2 Terminal/Presentation server test bed Thin clients require an access infrastructure such as Citrix Presentation Server to access the corporate infrastructure. All computations and performance measurements take place directly on the Citrix Presentation Server. Client access infrastructure Includes the rich and/or thin clients plus any blade PCs or servers the thin clients connect to in order to access the corporate desktop or corporate applications. We calculate the number of potential thin clients per server based on metrics from our script and server performance testing. Application infrastructure Includes corporate servers that support both thin and rich clients, such as database servers, directory servers, Web servers, middleware servers, print servers, file servers, etc. For our tests we use a file server as representative. While all client types strain the application infrastructure, the load does not differ significantly by client type. Figure 8: Terminal/Presentation server test bed. Principled Technologies, Inc.: Total cost of ownership analysis for various computing models Supporting data for performance and sizing calculations 26 Typically managed rich desktop test bed Figure 9 illustrates the Typically managed rich desktop test bed, which includes the following components: • Rich Clients (hand built) o Processor: 2.13 GHz Intel Core 2 Duo E6400 o Memory: 1GB DDR2 SRAM o Motherboard: Intel DQ965GF o Disk: 160 GB WD Caviar WD1600JS o Operating System: Windows XP Professional, version 2002 with Service Pack 2 • File Server (hand built) o Processors: One 3.4GHz Intel Xeon processor o Memory: 2GB DDR2 SRAM o Motherboard: HP 382146-405 o Disks: One Western Digital WD740ADFD-00NLR1 o Operating system: Windows Server 2003 R2 Enterprise with Service Pack 2 Typically managed rich desktop test bed Rich clients require no additional access infrastructure to access the corporate infrastructure. All computations and performance measurements take place directly on the rich clients. Client access infrastructure Includes the rich and/or thin clients plus any blade PCs or servers the thin clients connect to in order to access the corporate desktop or corporate applications. From an access infrastructure point of view, rich clients can scale indefinitely. Each concurrent user needs one rich client. Application infrastructure Includes corporate servers that support both thin and rich clients, such as database servers, directory servers, Web servers, middleware servers, print servers, file servers, etc. For our tests we use a file server as representative. While all client types strain the application infrastructure, the load does not differ significantly by client type. Figure 9: Typically managed rich desktop test bed. Principled Technologies, Inc.: Total cost of ownership analysis for various computing models Supporting data for performance and sizing calculations 27 Well-managed OS streaming desktop/vPro test bed Figure 10 illustrates the Well-managed OS streaming desktop/vPro test bed, which includes the following components: • Rich Clients (hand built) o Processor: 2.13 GHz Intel Core 2 Duo E6400 o Memory: 1GB DDR2 SRAM o Motherboard: Intel DQ965GF o Disk: 160 GB WD Caviar WD1600JS o Operating System: Windows XP Professional, version 2002 with Service Pack 2 o Streaming software: Ardence Evaluation Client 4.1 • Access infrastructure server (hand built) o Processors: Two 3GHz Intel Xeon 5160 dual-core processors o Memory: 16GB DDR2 SRAM o Motherboard: Supermicro X7DBE+ o Disks: Four 73GB Seagate Cheetah ST373455SS disks o Operating system: Windows Server 2003 R2 Enterprise with Service Pack 2 o Streaming software: Ardence Evaluation Server 4.1 OS • File Server (hand built) o Processors: One 3.4GHz Intel Xeon processor o Memory: 2GB DDR2 SRAM o Motherboard: HP 382146-405 o Disks: One Western Digital WD740ADFD-00NLR1 o Operating system: Windows Server 2003 R2 Enterprise with Service Pack 2 Well-managed OS streaming desktop/vPro test bed Client access infrastructure Includes the rich and/or thin clients plus any blade PCs or servers the thin clients connect to in order to access the corporate desktop or corporate applications. 100 Mbps All computations and most performance measurements take place directly on the rich client. However, the Ardence server remotely hosts the OS storage. The rich clients boot from the Ardence OS streaming server using PXE and a custom disk driver. We capture performance metrics using Perfmon on the Ardence server and multiple scripts on the client. We calculate the number of potential OS streaming rich clients per server based on script and server performance metrics. Application infrastructure Includes corporate servers that support both thin and rich clients, such as database servers, directory servers, Web servers, middleware servers, print servers, file servers, etc. For our tests we use a file server as representative. While all client types strain the application infrastructure, the load does not differ significantly by client type. Figure 10: Well-managed OS streaming desktop/vPro test bed. Principled Technologies, Inc.: Total cost of ownership analysis for various computing models Supporting data for performance and sizing calculations 28 Blade PC desktop test bed Figure 11 illustrates the Blade PC desktop test bed, which includes the following components: • Blade PCs: HP BladeSystem bc2000 Blade PC o Processor: AMD Athlon 64 2100+ 1.20GHz o Memory: 1GB DDR2 RAM o Disk: 80 GB Samsung HM080HI o Operating system: Windows XP Professional, version 2002 with Service Pack 2 • Thin Clients (Wyse Winterm V50) o Processor: 1GHz Via C3 Memory: 128MB flash/256 MB DDR RAM o Operating system: Wyse Linux V6 • File Server (hand built o Processors: One 3.4GHz Intel Xeon processor o Memory: 2GB DDR2 SRAM o Motherboard: HP 382146-405 o Disks: One Western Digital WD740ADFD-00NLR1 o Operating system: Windows Server 2003 R2 Enterprise with Service Pack 2 Note: We assigned each thin client a blade PC via a static IP address. No session manager was running. Blade PC desktop test bed Blade PCs require an access infrastructure with a blade PC for every active thin client session to access the corporate infrastructure. All computations and performance measurements take place directly on the individual blades. Client access infrastructure Includes the rich and/or thin clients plus any blade PCs or servers the thin clients connect to in order to access the corporate desktop or corporate applications. From an access infrastructure point of view, concurrent CCI clients scale directly with the number of blade PCs available. Application infrastructure Includes corporate servers that support both thin and rich clients, such as database servers, directory servers, Web servers, middleware servers, print servers, file servers, etc. For our tests we use a file server as representative. While all client types strain the application infrastructure, the load does not differ significantly by client type. Figure 11: Blade PC desktop test bed. Principled Technologies, Inc.: Total cost of ownership analysis for various computing models Supporting data for performance and sizing calculations 29 Well-managed application streaming desktop/vPro test bed Figure 12 illustrates the Well-managed application streaming desktop/vPro test bed, which includes the following components: • Rich Clients (hand built) o Processor: 2.13 GHz Intel Core 2 Duo E6400 o Memory: 1GB DDR2 SRAM o Motherboard: Intel DQ965GF o Disk: 160 GB WD Caviar WD1600JS o Operating System: Windows XP Professional, version 2002 with Service Pack 2 o Application streaming software: AppStream Technology Windows Edition 5.2.1 - Client • AppStream Server (hand built) o Processors: Two 3GHz Intel Xeon 5160 dual-core processors o Memory: 16GB DDR2 SRAM o Motherboard: Supermicro X7DBE+ o Disks: Four 73GB Seagate Cheetah ST373455SS disks o Operating system: Windows Server 2003 R2 Enterprise with Service Pack 2 o Application streaming software: AppStream Technology Windows Edition 5.2.1 – Server • File Server (hand built) o Processors: One 3.4GHz Intel Xeon processor o Memory: 2GB DDR2 SRAM o Motherboard: HP 382146-405 o Disks: One Western Digital WD740ADFD-00NLR1 o Operating system: Windows Server 2003 R2 Enterprise with Service Pack 2 Well-managed application streaming desktop/vPro test bed We measure performance on the AppStream server. We calculate the maximum number of concurrent users based on scripts and server performance data. The application streaming server is a management server that downloads applications to the rich clients on demand. Client access infrastructure Includes the rich and/or thin clients plus any blade PCs or servers the thin clients connect to in order to access the corporate desktop or corporate applications. All computations and most performance measurements take place directly on the rich clients. AppStream clients require no additional access infrastructure to access the corporate infrastructure. Application infrastructure Includes corporate servers that support both thin and rich clients, such as database servers, directory servers, Web servers, middleware servers, print servers, file servers, etc. For our tests we use a file server as representative. While all client types strain the application infrastructure, the load does not differ significantly by client type. Figure 12: Well-managed application streaming desktop/vPro test bed. Principled Technologies, Inc.: Total cost of ownership analysis for various computing models Supporting data for performance and sizing calculations 30 Appendix B – Detailed test bed configurations Servers Servers General Processor and OS kernel: (physical, core, logical)/(UP, MP) Number of physical processors Single/dual-core processors System Power Management Policy CPU Vendor Name Stepping Socket type Core frequency (GHz) Front-side bus frequency (MHz) L1 cache L2 cache Platform Vendor and model number Motherboard model number Motherboard chipset Motherboard revision number Motherboard serial number BIOS name and version BIOS settings Memory module(s) Vendor and model number Type Speed (MHz) Speed in the system currently running @ (MHz) Timing/latency (tCL-tRCD-tRPtRASmin) Size Number of RAM modules Chip organization Channel Hard disk Supermicro X7DB8 (access infrastructure server) 2P, 4C, 4L/MP 1P, 1C, 2L/MP 2 Dual 1 Single Always on Always on Intel Intel Xeon 5160 4 771 LGA 3.0 1,333 32 KB + 32 KB (per core) 4,096 KB (shared) Intel Intel Xeon A 604 mPGA 3.4 800 16 KB + 12 Kµops 2,048 KB Supermicro Supermicro X7DB8 Intel 5000P 92 TM66S06522 Phoenix Technologies LTD 6.00 Default HP 382146-405 Intel E7520 A05 USE617N2DF HP P54 Default Kingston KVR667D2D8F5/1G PC2-5300 FB-DDR2 667 Infineon HYS72T28000HR-5-A PC2-3200 DDR2 400 333 200 5-5-5-15 3-3-3-11 16,382 MB 16 x 1,024 MB Double-sided Dual 2,048 MB 2 x 1,024 MB Double-sided Single Vendor and model number Seagate ST373455SS Number of disks in system Size Buffer size RPM Type 4 73 GB 16 MB 15,000 SAS Intel RAID Controller SRSCSAS144E Intel Logic Corp 1.23.0.32 Controller Controller driver HP ProLiant DL360 (file server) Western Digital WD740ADFD00NLR1 1 74 GB 16 MB 10,000 SATA Intel 6300ESB (ICH-S) Microsoft 5.2.3790.0 Principled Technologies, Inc.: Total cost of ownership analysis for various computing models Supporting data for performance and sizing calculations 31 Supermicro X7DB8 (access infrastructure server) Servers HP ProLiant DL360 (file server) Operating system (Windows) Microsoft Windows Server 2003 R2 Enterprise 3790 SP2 07/03/2007 NTFS ACPI Multiprocessor PC English 9.0c Microsoft Windows Server 2003 R2 Enterprise 3790 SP2 07/03/2007 NTFS ACPI Multiprocessor PC English 9.0c ATI ES1000 ES1000 01.00 Integrated 16 MB 1,280 x 1,024 Microsoft 5.2.3790.0 ATI RAGE XL ATI RAGE XL GR-xlcpq-5.88-4.333 Integrated 8 MB shared 1,280 x 1,024 ATI 5.10.2600.6014 Type Driver Intel PRO/1000 EB Network Connection Integrated Intel 9.7.34.0 Additional card information - Additional card type Additional card driver Optical drive Vendor and model number Type Interface Dual/single layer USB ports Number of ports Type of ports (USB1.1, USB2.0) RAID Type Size Driver version - HP NC7782 Gigabit Server Adapter Integrated HP 10.39.0.0 HP NC7782 Gigabit Server Adapter #2 Integrated HP 10.39.0.0 MATSHITA SR-8178 DVD-ROM SATA Dual HLDS GCR-8240N CD-ROM SATA Single 4 3 USB 1.0, 1 USB 2.0 2 2.0 RAID 0 274 GB Intel Logic Corp 1.23.0.32 N/A N/A N/A Name Build number Service Pack Microsoft Windows update date File system Kernel Language Microsoft DirectX version Graphics Vendor and model number Chipset BIOS version Type Memory size Resolution Driver Network card/subsystem Vendor and model number Principled Technologies, Inc.: Total cost of ownership analysis for various computing models Supporting data for performance and sizing calculations 32 Supermicro X7DB8 (access infrastructure server) Servers HP ProLiant DL360 (file server) RAID devices Vendor and model number Firmware version BIOS version Host interface Intel RAID Controller SRSCSAS144E 1.03.00-0211 1.03-08_02 PCI-Express N/A N/A N/A N/A Clients Clients General Processor and OS kernel: (physical, core, logical)/(UP, MP) Number of physical processors Single/dual-core processors System Power Management Policy CPU Vendor Name Model number Stepping Socket type Core frequency (GHz) Front-side bus frequency (MHz) L1 cache L2 cache Platform Vendor and model number Motherboard model number Motherboard chipset Motherboard revision number Motherboard serial number BIOS name and version BIOS settings Hand-built standard rich client HP BladeSystem bc2000 Blade PC Wyse Winterm V50 thin client 1P, 2C, 2L/MP 1P, 1C, 1L/UP 1P, 1C, 1L/UP 1 Dual Home/Office desk 1 Single Home/Office desk 1 Single N/A Intel Core 2 Duo E6400 6 775 LGA 2.13 1,066 32 KB + 32 KB (per core) 2,048 KB AMD Athlon 64 2100+ 2 S1 (638) 1.2 800 Via C3 370 1.0 - 64 KB + 64 KB - 512 KB 64 KB HP Blade PC bc2000 HP 0A84h ATI RS690/RS690M 00 MXL72316NB Wyse Winterm V50 - HP 786E5 v01.06 1.11 Setup default Setup default Built in house Intel DQ965GF Intel Q963 C1 BQGF64200DXU Intel CO96510J.86A.4462. 2006.0804.2059 Setup default Principled Technologies, Inc.: Total cost of ownership analysis for various computing models Supporting data for performance and sizing calculations 33 Clients Hand-built standard rich client HP BladeSystem bc2000 Blade PC Wyse Winterm V50 thin client Memory module(s) Vendor and model number Type Speed (MHz) Speed running in the system (MHz) Timing/Latency (tCL-tRCD-tRPtRASmin) Size Number of memory modules Chip organization Channel Hard disk or flash memory Vendor and model number Size Buffer size RPM Type Controller Controller driver Operating system Name Build number Service pack File system Kernel Language Microsoft DirectX version Graphics Vendor and model number Type Chipset BIOS version Memory size Resolution Driver Sound card/subsystem Vendor and model number Driver Kingston KHX6400D2K2/1G PC2-5300 DDR2 667 333 Hyundai Electronics HYMP564S64CP6-Y5 PC2-5300 DDR2 667 333 PC 2700 DDR 667 333 5-5-5-15 5-5-5-15 - 1,024 MB 2 x 512 MB Single-Sided Dual 1,024 MB 2 x 512 MB Double-sided Dual 256 MB 1 Double-sided Single WD Caviar WD1600JS-22MHB1 Samsung HM080HI DSL CL2.5 80 GB 8 MB 7,200 SATA Samsung Flash Memory P77047810LQ 128 MB N/A N/A N/A ATI TechIXP SB600 N/A Microsoft 5.1.2535.0 N/A 160 GB 8 MB 7,200 SATA Intel 82801H0 (ICH8D0) Microsoft 5.1.2535.0 Microsoft Windows XP Professional 5.01.2600 SP2 NTFS ACPI Multiprocessor PC English 9.0c Microsoft Windows XP Professional 5.01.2600 SP2 NTFS ACPI Uniprocessor PC English 9.0c Intel GMA 3000 Integrated Intel GMA 3000 1348 128 MB 1,280 x 1,024 Intel 6.14.10.4618 ATI Integrated 1,280 x 1,024 - Integrated 1,280 x 1,024 - N/A Integrated - - Sigma Tel High Definition Audio CODEC Sigma Tel 5.10.5067.0 Principled Technologies, Inc.: Total cost of ownership analysis for various computing models Supporting data for performance and sizing calculations Wyse Linux V6 6.3.1 2.6x English - 34 Clients Hand-built standard rich client HP BladeSystem bc2000 Blade PC Wyse Winterm V50 thin client Ethernet Vendor and model number Driver Optical drive(s) Vendor and model number Type Interface Dual/single layer USB ports Number Type IEEE 1394 Number Monitor Type Screen size Refresh rate (Hz) Intel 82566DM Gigabit Network Connection Broadcom NetLink Fast Ethernet Intel 9.4.17.0 Broadcom 10.24.0.0 10/100 Base-T Fast Ethernet twisted pair (RJ-45) - TSSTcorp SH-S183L DVD/CD-ROM (RW) SATA Dual layer N/A N/A N/A N/A N/A N/A N/A N/A 10 2.0 2 (only with adapter) 2.0 3 2.0 1 0 0 ViewSonic Optiquest Q7 17” 60 ViewSonic Optiquest Q7 17” 1 ViewSonic Optiquest Q7 17” 60 Principled Technologies, Inc. 1007 Slater Rd., Suite 250 Durham, NC 27703 www.principledtechnologies.com [email protected] Principled Technologies is a registered trademark of Principled Technologies, Inc. All other product names are the trademarks of their respective owners. Disclaimer of Warranties; Limitation of Liability: PRINCIPLED TECHNOLOGIES, INC. HAS MADE REASONABLE EFFORTS TO ENSURE THE ACCURACY AND VALIDITY OF ITS TESTING, HOWEVER, PRINCIPLED TECHNOLOGIES, INC. SPECIFICALLY DISCLAIMS ANY WARRANTY, EXPRESSED OR IMPLIED, RELATING TO THE TEST RESULTS AND ANALYSIS, THEIR ACCURACY, COMPLETENESS OR QUALITY, INCLUDING ANY IMPLIED WARRANTY OF FITNESS FOR ANY PARTICULAR PURPOSE. ALL PERSONS OR ENTITIES RELYING ON THE RESULTS OF ANY TESTING DO SO AT THEIR OWN RISK, AND AGREE THAT PRINCIPLED TECHNOLOGIES, INC., ITS EMPLOYEES AND ITS SUBCONTRACTORS SHALL HAVE NO LIABILITY WHATSOEVER FROM ANY CLAIM OF LOSS OR DAMAGE ON ACCOUNT OF ANY ALLEGED ERROR OR DEFECT IN ANY TESTING PROCEDURE OR RESULT. IN NO EVENT SHALL PRINCIPLED TECHNOLOGIES, INC. BE LIABLE FOR INDIRECT, SPECIAL, INCIDENTAL, OR CONSEQUENTIAL DAMAGES IN CONNECTION WITH ITS TESTING, EVEN IF ADVISED OF THE POSSIBILITY OF SUCH DAMAGES. IN NO EVENT SHALL PRINCIPLED TECHNOLOGIES, INC.’S LIABILITY, INCLUDING FOR DIRECT DAMAGES, EXCEED THE AMOUNTS PAID IN CONNECTION WITH PRINCIPLED TECHNOLOGIES, INC.’S TESTING. CUSTOMER’S SOLE AND EXCLUSIVE REMEDIES ARE AS SET FORTH HEREIN. Principled Technologies, Inc.: Total cost of ownership analysis for various computing models Supporting data for performance and sizing calculations 35