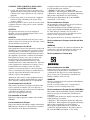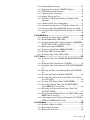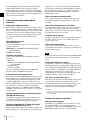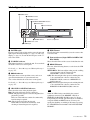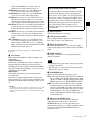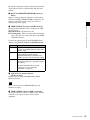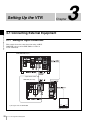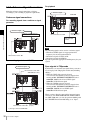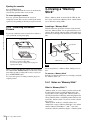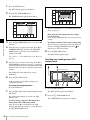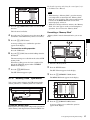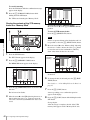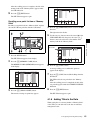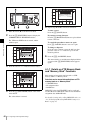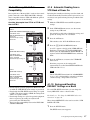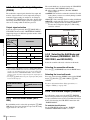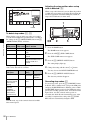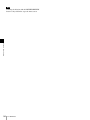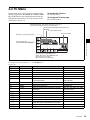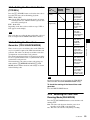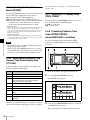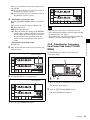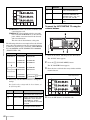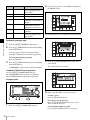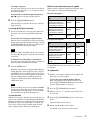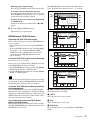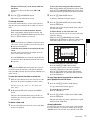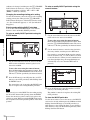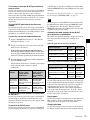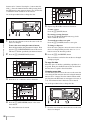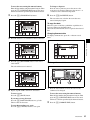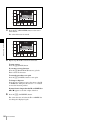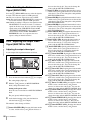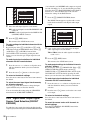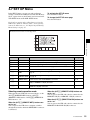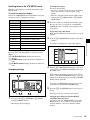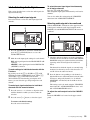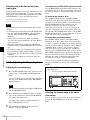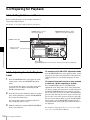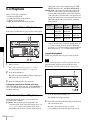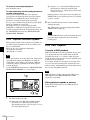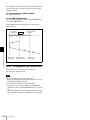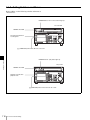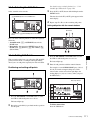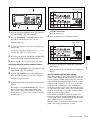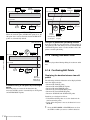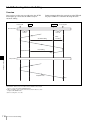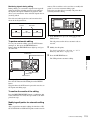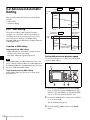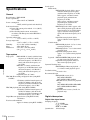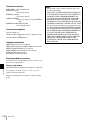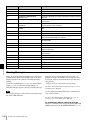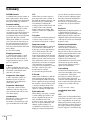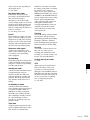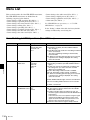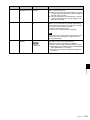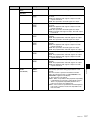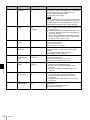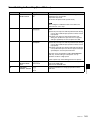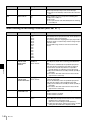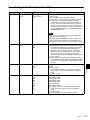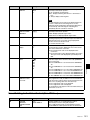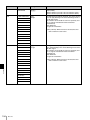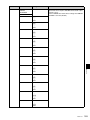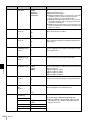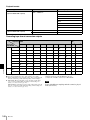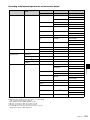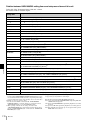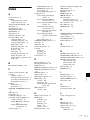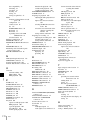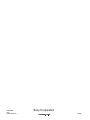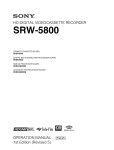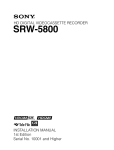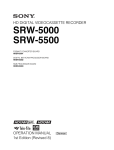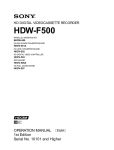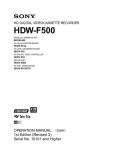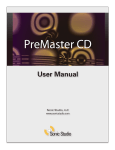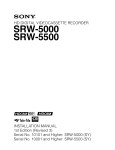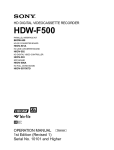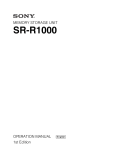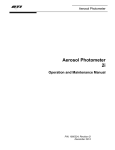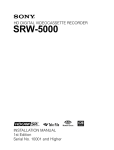Download Sony SRW-5800 Manual
Transcript
HD DIGITAL VIDEOCASSETTE RECORDER
SRW-5800
FORMAT CONVERTER BOARD
HKSR-5001
DIGITAL BETACAM/HDCAM PROCESSOR BOARD
HKSR-5802
RGB SQ PROCESSOR BOARD
HKSR-5803SQ
ADVANCED HQ PROCESSOR BOARD
HKSR-5803HQ
OPERATION MANUAL
1st Edition
[English]
Important Safety Instructions
•
•
•
•
•
•
•
•
•
•
•
•
•
•
Read these instructions.
Keep these instructions.
Heed all warnings.
Follow all instructions.
Do not use this apparatus near water.
Clean only with dry cloth.
Do not block any ventilation openings.
Install in accordance with the manufacturer's
instructions.
Do not install near any heat sources such as radiators,
heat registers, stoves, or other apparatus (including
amplifiers) that produce heat.
Do not defeat the safety purpose of the polarized or
grounding-type plug. A polarized plug has two blades
with one wider than the other. A grounding type plug
has two blades and a third grounding prong. The wide
blade or the third prong are provided for your safety. If
the provided plug does not fit into your outlet, consult an
electrician for replacement of the obsolete outlet.
Protect the power cord from being walked on or pinched
particularly at plugs, convenience receptacles, and the
point where they exit from the apparatus.
Only use attachments/accessories specified by the
manufacturer.
Use only with the cart, stand, tripod, bracket,
or table specified by the manufacturer, or sold
with the apparatus..
When a cart is used, use caution when moving
the cart/apparatus combination to avoid injury from tipover.
Unplug this apparatus during lightning storms or when
unused for long periods of time.
Refer all servicing to qualified service personnel.
Servicing is required when the apparatus has been
damaged in any way, such as power-supply cord or plug
is damaged, liquid has been spilled or objects have fallen
into the apparatus, the apparatus has been exposed to
rain or moisture, does not operate normally, or has been
dropped.
WARNING
To reduce the risk of fire or electric shock,
do not expose this apparatus to rain or
moisture.
To avoid electrical shock, do not open the
cabinet. Refer servicing to qualified
personnel only.
THIS APPARATUS MUST BE EARTHED.
2
This symbol is intended to alert the user to
the presence of uninsulated “dangerous
voltage” within the product’s enclosure
that may be of sufficient magnitude to
constitute a risk of electric shock to
persons.
This symbol is intended to alert the user to
the presence of important operating and
maintenance (servicing) instructions in
the literature accompanying the
appliance.
When installing the installation space must be secured in
consideration of the ventilation and service operation.
• Do not block the ventilation slots at the left side and right
side panels, and vents of the fans.
• Leave a space around the unit for ventilation.
• Leave more than 40 cm of space in the rear of the unit to
secure the operation area.
When the unit is installed on the desk or the like, leave at
least 4 cm of space in the left and right sides. Leaving 40
cm or more of space above the unit is recommended for
service operation.
WARNING: THIS WARNING IS APPLICABLE
FOR USA ONLY.
If used in USA, use the UL LISTED power
cord specified below.
DO NOT USE ANY OTHER POWER
CORD.
Plug Cap Parallel blade with ground pin
(NEMA 5-15P Configuration)
Cord
Type SJT, three 16 or 18 AWG
wires
Length
Minimum 1.5m (4 ft .11in.),
Less than 2.5 m (8 ft .3 in.)
Rating
Minimum 10A, 125V
Using this unit at a voltage other than 120V
may require the use of a different line cord
or attachment plug, or both. To reduce the
risk of fire or electric shock, refer servicing
to qualified service personnel.
WARNING: THIS WARNING IS APPLICABLE
FOR OTHER COUNTRIES.
1. Use the approved Power Cord (3-core mains lead) /
Appliance Connector / Plug with earthing-contacts that
conforms to the safety regulations of each country if
applicable.
2. Use the Power Cord (3-core mains lead) / Appliance
Connector / Plug conforming to the proper ratings
(Voltage, Ampere).
If you have questions on the use of the above Power Cord
/ Appliance Connector / Plug, please consult a qualified
service personnel.
CAUTION
The apparatus shall not be exposed to dripping or
splashing. No objects filled with liquids, such as vases,
shall be placed on the apparatus.
CAUTION
The unit is not disconnected from the AC power source
(mains) as long as it is connected to the wall outlet, even if
the unit itself has been turned off.
For the customers in the U.S.A.
This equipment has been tested and found to comply with
the limits for a Class A digital device, pursuant to Part 15
of the FCC Rules. These limits are designed to provide
reasonable protection against harmful interference when
the equipment is operated in a commercial environment.
This equipment generates, uses, and can radiate radio
frequency energy and, if not installed and used in
accordance with the instruction manual, may cause
harmful interference to radio communications. Operation
of this equipment in a residential area is likely to cause
harmful interference in which case the user will be
required to correct the interference at his own expense.
You are cautioned that any changes or modifications not
expressly approved in this manual could void your
authority to operate this equipment.
All interface cables used to connect peripherals must be
shielded in order to comply with the limits for a digital
device pursuant to Subpart B of Part 15 of FCC Rules.
For the customers in the U.S.A.
This product contains mercury. Disposal of this product
may be regulated if sold in the U.S.A. For disposal or
recycling information, please contact your local authorities
or the Electronics Industries Alliance
(www.eiae.org http://www.eiae.org ).
For customers in Canada
This Class A digital apparatus complies with Canadian
ICES-003.
For the customers in Europe
This product with the CE marking complies with both the
EMC Directive and the Low Voltage Directive issued by
the Commission of the European Community.
Compliance with these directives implies conformity to
the following European standards:
• EN60065 : Product Safety (for SRW-5800)
• EN55103-1 : Electromagnetic Interference (Emission)
• EN55103-2 : Electromagnetic Susceptibility (Immunity)
This product is intended for use in the following
Electromagnetic Environment: E4 (controlled EMC
environment, ex. TV studio).
For the customers in Europe
The manufacturer of this product is Sony Corporation, 17-1 Konan, Minato-ku, Tokyo, Japan.
The Authorized Representative for EMC and product
safety is Sony Deutschland GmbH, Hedelfinger Strasse
61, 70327 Stuttgart, Germany. For any service or
guarantee matters please refer to the addresses given in
separate service or guarantee documents.
This apparatus shall not be used in the residential area.
For the customers in Europe, Australia and New
Zealand
WARNING
This is a Class A product. In a domestic environment, this
product may cause radio interference in which case the
user may be required to take adequate measures.
For the customers in Taiwan only
For the customers in the USA
Lamp in this product contains mercury. Disposal of these
materials may be regulated due to environmental
considerations. For disposal or recycling information,
please contact your local authorities or the Electronic
Industries Alliance (www.eiae.org).
WARNING
Excessive sound pressure from earphones and headphones
can cause hearing loss.
In order to use this product safely, avoid prolonged
listening at excessive sound pressure levels.
For the customers in Europe (for the HKSR-5001)
This product with the CE marking complies with the EMC
Directive issued by the Commission of the European
Community.
Compliance with this directive implies conformity to the
following European standards:
• EN55103-1 : Electromagnetic Interference (Emission)
• EN55103-2 : Electromagnetic Susceptibility (Immunity)
This product is intended for use in the following
Electromagnetic Environments: E1 (residential), E2
(commercial and light industrial), E3 (urban outdoors),
E4 (controlled EMC environment, ex. TV studio).
3
Table of Contents
Chapter 1 Overview
1-1 Features ........................................................................... 9
1-1-1 Features of the SRW-5800................................................ 9
1-1-2 Features of the Control Panel..........................................11
1-2 Optional Accessories ................................................... 13
Chapter 2 Locations and Functions of Parts
2-1 Control Panel................................................................. 14
2-1-1 Upper Control Panel .......................................................15
2-1-2 Lower Control Panel .......................................................16
2-1-3 System Set-Up Panel....................................................... 22
2-2 Connector Panel ........................................................... 23
Chapter 3 Setting Up the VTR
3-1 Connecting External Equipment ................................. 28
3-1-1 Making HD Digital Connections ....................................28
3-1-2 Making NTSC/PAL Digital Connections ....................... 29
3-1-3 Cascade Connection........................................................30
3-2 Reference Signals......................................................... 31
3-2-1 Reference Signals for Output Video ...............................31
3-2-2 Reference Signal Connections ........................................32
3-3 Handling Cassettes....................................................... 33
3-3-1 Recommended Cassettes.................................................33
3-3-2 Inserting and Ejecting Cassettes .....................................33
3-3-3 Preventing Accidental Erasure........................................ 34
3-4 Using a “Memory Stick” ............................................... 34
3-4-1 Notes on “Memory Stick”...............................................34
Chapter 4 Menu Settings
4-1 Registering and Storing Menu Settings...................... 37
4-1-1 Menu Configuration........................................................37
4
Table of Contets
4-1-2 Changing Menu Settings .................................................37
4-1-3 Registering Items to the VTR SETUP Menu..................38
4-1-4 VTR Memory Bank Function .........................................39
4-1-5 “Memory Stick” Operations............................................41
4-1-6 Adding Titles to the Data ................................................45
4-1-7 Details on VTR Memory Bank and “Memory Stick”
Functions .........................................................................46
4-1-8 “Memory Stick” Data Compatibility ..............................47
4-1-9 Automatic Reading from a VTR Bank at Power On.......47
4-1-10 Saving and Recalling DEFAULT Settings on a Bank ..47
4-1-11 Saving and Recalling DEFAULT Settings in a “Memory
Stick” ...............................................................................48
4-2 HOME Menu ...................................................................49
4-2-1 Selecting the Output Signals (PB/EE).............................50
4-2-2 Record Inhibit Mode (REC INH)....................................50
4-2-3 Selecting the Edit Mode and Edit Channel (ASSEMBLE,
INS TC, INS VIDEO, and INS AUDIO) ........................50
4-2-4 Still-Picture Output (FREEZE) .......................................50
4-2-5 Setting the Preroll Time (PREROLL TIME) ..................51
4-2-6 Selecting DMC Playback (DMC) ...................................51
4-2-7 Setting the Stop Code (STOP CODE) ............................51
4-3 TC Menu .........................................................................55
4-3-1 Setting the Time Data (TIMER SEL/RESET/SET/HOLD)
56
4-3-2 Setting the Time Code Reader (TCR SEL).....................59
4-3-3 Setting the Time Code Generator (TCG SOURCE/MODE)
59
4-3-4 Selecting the Time Code Running Mode (RUN MODE) ...
59
4-3-5 Selecting the Drop Frame Mode (DF/NDF) ...................60
4-3-6 Selecting the Content of the Second Time Code Display
Area (TC2 SEL) ..............................................................60
4-3-7 Selecting CTL Display Mode (TAPE TIMER) ..............60
4-3-8 Presetting Pulldown Time Code (PDPSET MENU)
(when HKSR-5001 is installed) ......................................60
4-3-9 Presetting for Conversion from Frame Time Code
(TCCONV MENU) .........................................................61
4-3-10 Displaying the Pulldown Time Code (PDTC DISP) (when
HKSR-5001 is installed) .................................................63
4-3-11 Superimposition of Character Information (FC CHARA/
CHARA SUPER/H-POS/V-POS)...................................63
4-4 CUE Menu.......................................................................66
4-4-1 Selecting a Multi-Cue Mode ...........................................67
4-4-2 Registering Cue Points....................................................67
4-4-3 Erasing Cue Point Data ...................................................69
Table of Contets
5
4-4-4 Prerolling to a Cue Point................................................. 69
4-4-5 Changing a Cue Point Into an Edit Point ........................70
4-4-6 TELE FILE Menu ........................................................... 70
4-5 VIDEO Menu .................................................................. 85
4-5-1 Selecting the Reference Signal (SERVO REF) .............. 86
4-5-2 Adjusting the Output Video Signal (MASTER to FINE)...
86
4-6 AUDIO Menu .................................................................. 89
4-6-1 Selecting the Audio Input Signal (AUDIO IN) ..............89
4-6-2 Digital Audio Output Signal Source Track Selection
(DIGOUT EXCHNG) ..................................................... 90
4-6-3 Digital Audio Output Signal Source Track Selection
(SDOUT EXCHNG) ....................................................... 91
4-6-4 External Device Digital Audio Edit Preset Command
Replace Mode Selection (AUDIO EDIT PRESET
REPLACE)......................................................................91
4-6-5 External Device Analog Audio Edit Preset Command
Replace Mode Selection (ANALOG AUDIO EDIT
REPLACE)......................................................................92
4-7 SET UP Menu................................................................. 93
4-7-1 VTR SETUP Menu .........................................................94
4-7-2 PANEL SETUP Menu .................................................... 96
Chapter 5 Recording/Playback
5-1 Preparing for Recording............................................... 98
5-1-1 Setting Switches and Menus ........................................... 98
5-1-2 Selecting Audio Signals..................................................99
5-1-3 Adjusting the Recording Level ..................................... 100
5-1-4 Simultaneously Monitoring Playback of Video and Audio
Signals Being Recorded ................................................101
5-1-5 Audio Level Meter Display Modes............................... 101
5-2 Recording .................................................................... 101
5-3 Preparing for Playback............................................... 102
5-3-1 Setting Switches and Menus ......................................... 102
5-3-2 Adjusting the Audio Playback Level ............................102
5-3-3 Selecting the HD-SD Conversion Mode....................... 103
5-4 Playback ...................................................................... 104
5-4-1 Normal-Speed Playback................................................ 104
5-4-2 Variable Speed Playback .............................................. 104
5-4-3 Capstan Override Playback........................................... 106
5-4-4 DMC Playback..............................................................106
5-4-5 Playing Back Non-audio Data ...................................... 108
6
Table of Contets
Chapter 6 Editing
6-1 Basic Automatic Editing .............................................109
6-1-1 Overview of Automatic Editing ....................................109
6-1-2 Setting Switches and Menus .........................................110
6-1-3 Selecting the Edit Mode ................................................111
6-1-4 Setting Edit Points.........................................................111
6-1-5 Editing Non-audio Data ................................................114
6-1-6 Confirming Edit Points .................................................114
6-1-7 Cuing Up and Prerolling ...............................................115
6-1-8 Previewing.....................................................................115
6-1-9 Modifying Edit Points ...................................................116
6-1-10 Performing Automatic Editing....................................118
6-2 Advanced Automatic Editing......................................120
6-2-1 DMC Editing.................................................................120
6-2-2 Animation Editing.........................................................121
6-3 Manual Editing .............................................................122
Appendix
Maintenance .......................................................................123
Head Cleaning.........................................................................123
Moisture Condensation ...........................................................123
Specifications ....................................................................124
Error Messages and Warning Messages.........................127
Error Messages .......................................................................127
Warning Messages ..................................................................128
Error Log Menu ......................................................................130
Glossary .............................................................................132
Menu List ............................................................................134
Items Relating to VTR Operations (Nos. 001 to ...) ...............134
Items Relating to Operation Panels (Nos. 101 to ...) ..............138
Items Relating to Remote Interface (Nos. 201 to ...) ..............141
Items Relating to Editing (Nos. 301 to ...)..............................142
Items Relating to Prerolling (Nos. 401 to ...)..........................145
Items Relating to Recording Protection (Nos. 501 to ...)........146
Items Relating to the Time Code (Nos. 601 to ...)..................147
Items Relating to the Video Control (Nos. 706 to ...).............151
Items Relating to the Audio Control (Nos. 807 to ...).............155
Items Relating to Digital Processing (Nos. 902 to ...) ............161
Items Relating to the Pulldown Control (Nos. A01 to ...) ......165
Other Items (Nos. T01 to ...)...................................................166
Table of Contets
7
Index................................................................................... 171
8
Table of Contets
1-1 Features
1-1-1 Features of the SRW-5800
The SRW-5800 is a high-definition digital videocassette
recorder using the HDCAM-SR1) format. It is comparable
to the conventional SRW-5000 in size and weight, and
recording of 4:2:2/1080/50P or 60P signal or HQ recording
of 4:4:4 (RGB) signal can be supported. The SRW-5800 is
also designed considering file transfer through the
network.
1) HDCAM-SR is a trademark of Sony Corporation.
HDCAM-SR format
The HDCAM-SR format exploits technological advances
in signal processing and magnetic recording, to provide
functionality comparable to that of the HDCAM format,
while offering HD digital recording and playback with
high image and sound quality.
The technology incorporated in this unit includes the
following.
• Highly efficient and mild data compression using newly
developed MPEG-4 Studio Profile
• Powerful error-correcting codes
• The drum with a high-performance, high-accuracy head,
together with a new auto-tracking technique, yielding
highly reliable narrow track recording and playback.
These technologies allow 120 minutes of recording on an
HDCAM-SR cassette (L type), the same size as the
HDCAM cassette.
Digital signal processing
In this unit, 4:2:2/4:4:4 component video signals obtained
by quantization according to ITU-R709, SMPTE 274M
and BTA S-002B (SMPTE 260M) are compressed using
MPEG-4 Studio Profile. Audio signals are processed
without compression.
Chapter
1
Chapter 1 Overview
Overview
Input interface
The input interface is based on the HD SDI (HD Serial
Digital Interface) format specified by BTA S-004B/005B/
006B (SMPTE 291M/292M/299M/372M) and ARIB
STD-B4, allowing the BNC coaxial cable to carry one
component video signal, twelve digital audio channels,
and time code in time division multiplex; this is separated
for conversion to parallel data.
Audio recording can be switched between the digital audio
signal multiplexed with the HD SDI signal and the audio
signal from an AES/EBU digital interface.
Bit rate reduction encoder
The component video signal undergoes frame shuffling. It
is then compressed by a process in which it is subjected to
DCT (discrete cosine transform) or DPCM (differential
pulse code modulation), quantization control, and variable
length word encoding. This is the core of the newly
developed MPEG-4 Studio Profile. Interlaced signals are
compressed in fields and progressive signals are
compressed in frames.
ECC encoder
The outer ECC (Error Correction Code) is added to the
compressed video and audio data, followed by the inner
ECC, ID data, and sync data. Reed-Solomon codes are
employed in this error correction system.
Channel coding
Video and audio data with the ECC added is recorded in
the form of serial data. The HDCAM-SR format adopts a
scrambled i-NRZ channel coding system, giving
consideration to off-track and noise characteristics.
Playback signal processing
The playback digital signal is equalized by an equalizer
circuit. It then passes powerful inner and outer ECCs
which can correct dropouts in the reproduced signal. It
further goes through an error concealment circuit to have
errors still remaining in the signal rectified.
Output interface
Component video data is converted into serial data and
multiplexed with audio data and time code, then output in
the HD SDI format.
1-1 Features
9
With an HD-SD converter board installed, the unit can
output both D1 SDI and analog composite signals.
Besides audio data is output as digital data multiplexed
with the HD SDI signal, it is also output via an AES/EBU
digital interface. Analog data converted from digital data is
also provided for monitoring.
Chapter 1 Overview
Advanced recording and playback
functions
High-quality digital recording
This unit uses a component system to record video signals.
The 12-channel audio signal is recorded in 48-kHz, 24-bit
format. A unique and powerful error correction circuit and
concealment circuit are used in digital signal processing.
Accurate and stable video signal output is made possible
by setting and adjusting the internal digital video
processor.
Record/playback modes
HDCAM-SR format
As the record/playback mode, you can select from the
following 10 modes.
1080×1920: 59.94i/60i/50i/23.98PsF/24PsF/25PsF/
29.97PsF/30PsF
720×1280: 59.94P/50P
range from –1 to +2 times normal speed, including stillpicture playback. When using the Digital Betacam format,
the playback range is from –1 to +3. However, Digital
Betacam playback and HDCAM playback require the
HKSR-5802 (option).
Video and audio confidence heads
Video and audio (channels 1 through 12) signals can be
recorded and simultaneously played back to check the
recording.
Internal time code generator and reader
The internal time code generator allows you to record time
code (LTC or user bits) together with video and audio
signals. Time codes (LTC or user bits) can be read during
playback using the time code reader.
Computer servo system
Computer-controlled servo motors provide direct drive for
the drum, capstan, and two reels, enabling quick and
accurate tape access.
Capstan override function
You can adjust the playback speed by ±15% to ensure
synchronization between, for example, two VTRs playing
back the same program.
Note
Playback compatibility
You can select the following compatibility playback
functions.
• HDCAM
1080×1920: 59.94i/60i/50i/23.98PsF/24PsF/25PsF/
29.97PsF/30PsF
• Digital Betacam
525/59.94i, 625/50i
However, Digital Betacam playback and HDCAM
playback require the HKSR-5802 (option).
Internal format conversion function
By installing an optional HKSR-5001, when the operation
mode of this unit is 23.98PsF or 24PsF, a 59.94i or 60i
mode HD SDI output (audio/VITC multiplex) is made
available. Additionally, conversion in either direction
between 1080×1920 and 720×1280, and conversion from
4:2:2 signal to 4:4:4 signal is possible, and with the
additional installation of an HKSR-5803SQ or HKSR5803HQ, conversion from a 4:4:4 signal to a 4:2:2 signal
is also possible.
Noiseless playback with non-tracking head (for
HDCAM-SR format only)
In addition to a playback head, a non-tracking head is
provided. Noiseless playback within the range of –0.5 to
+1.0 times normal playback speed is thus possible.
Noiseless playback with DT heads (for Digital
Betacam or HDCAM format only)
When using the HDCAM format, the dedicated playback
DT heads allow you to perform noiseless playback in the
10
1-1 Features
Noiseless playback cannot be performed for HDCAM-SR
format when playback speed exceeds +1 times normal
speed.
Independent audio level control
It is possible to adjust the recording and playback levels
either independently on each channel or simultaneously on
all 12 channels for HDCAM-SR format while monitoring
the peak values. For Digital Betacam or HDCAM format,
adjusting the playback level is possible either
independently on each channel or simultaneously on all
channels (4 channels and the cue track audio).
Tele-File1) memory label system
This unit incorporates the Tele-File memory label system
to allow users to read, write and update videocassette
management information, log data (IN/OUT points) and
cue point data on memory labels, providing greater
efficiency in cassette management and editing.
1) Tele-File
A contact-free system for writing, reading, and modifying video cassetterelated information on IC memory-bearing labels. Tele-File is a trademark
of Sony Corporation.
Features for ease of operation
Remote control operation
The VTR has a serial RS-422A 9-pin connector to allow
control of the VTR by an external control unit.
The VTR also comes with 9-pin REMOTE 1-IN(9P) and
REMOTE 1-I/O(9P) connectors to support bridge
AUDIO menu
Use this menu to adjust the audio signals. The AUDIO
menu screen shows the VTR operation mode, current
position time code, time code type, and so on.
Digital hours meter
The meter can show the total elapsed time since the VTR
was turned on, total drum revolution time, total tape
running time and total number of threadings and
unthreadings.
CUE menu
Use this menu to set up to 100 cue points. In page mode,
10 cue points per page can be set on a total of 10 pages. In
the TELE FILE menu, you can change the setting for the
memory label system Tele-File.
Self-diagnosis
This function allows the VTR to perform self diagnostics
when a malfunction occurs. An error message is displayed
and a history of all errors that have occurred is recorded.
PF1/PF2 (Personal Function) menus
Use these menus to register up to 40 of the most frequently
used items from the other menus (up to 10 items each can
be registered to PF1, ALT/PF1, PF2 and ALT/PF2).
Easy-to-maintain plug-in boards
The VTR uses plug-in circuit boards to simplify servicing
and inspection.
SET UP menu
This menu enables the following settings.
• The VTR BANK menu allows up to eight pages of menu
settings to be saved.
• Use the MEMORY CARD menu to store current settings
of the VTR and up to eight pages of the contents of the
VTR memory bank to a “Memory Stick”.
• Use the scrollable PF ASSIGN menu to display the items
that can be registered, and to select and register the most
frequently used menu items.
• Use the scrollable VTR SETUP menu to display the
items necessary for making initial settings, and to
directly change settings without registering them with
the function buttons for each menu.
• Use the PANEL SETUP menu to set control panel
operations, such as the keyboard sound output.
Mountable in standard 19-inch rack
The unit can be mounted in an EIA-standard 19-inch rack.
For rack mounting, refer to the Installation Manual.
1-1-2 Features of the Control Panel
The control panel provides eight menu screens
corresponding to different operation modes to allow fast
and easy adjustment of necessary settings, as well as the
ability to store menu settings to a “Memory Stick” for later
recall.
Menu-driven operations for a variety of
purposes
Eight menus are displayed on the 130 × 95 mm
(5 1/8 inches × 3 3/4 inches) color display and are set using
the 10 function buttons.
You can register desired items to the menus other than the
SET UP menu.
Pressing the [F4] (PF ASSIGN) button in the SET UP
menu displays the menu items that can be registered.
HOME menu
Use this menu to make the basic settings for recording,
playback, and editing operations, and to select channels to
be edited during insert editing.
TC menu
Use this menu to make time code settings.
VIDEO menu
Use this menu to adjust the video signals. The VIDEO
menu screen shows the VTR operation mode, current
position time code, time code type, and so on.
Chapter 1 Overview
connection of multiple SRW-5800 units or other VTRs
equipped with 9-pin remote connectors for simultaneous
operation. Furthermore, you can control the VTR from an
external control unit with a parallel (50-pin) interface.
MAINTENANCE menu
Use this menu to access the maintenance functions.
For details, refer to the Maintenance Manual Volume 1.
A full complement of storage/recall
functions
These functions allow you to use titles to store and recall
menu settings in either the VTR’s internal memory banks
or “Memory Sticks”.
VTR memory banks
These memory banks allow you to store up to eight pages
of VTR settings in addition to the current VTR settings.
Factory settings are also stored here, allowing the VTR to
be reset to these values at any time.
“Memory Sticks”
Each “Memory Stick” can hold the current VTR settings as
well as up to eight pages of settings. A single “Memory
Stick” thus allows you to store and recall the entire
contents of the VTR memory banks.
1-1 Features
11
Title function
This function allows you to add titles when storing data to
the VTR memory bank or “Memory Stick”, thus
facilitating data retrieval and management.
Chapter 1 Overview
Write protect function
Setting pages stored in VTR memory banks or “Memory
Sticks” can be write protected on an individual basis.
A full range of editing functions
Two SRW-5800 units can be connected allowing
automatic or manual assemble and insert editing. The VTR
also features a full range of editing functions, including
preview, review, preroll, and the setting or changing of edit
points.
Quick access to edit points
The following methods are provided for the setting of edit
points:
• Multi-cuing for up to 100 edit points
• Search dial with shuttle and jog functions
• Direct input through numeric buttons
DMC (Dynamic Motion Control) editing
Using the DT® (Dynamic Tracking) heads, you can play
back a section of an edit at speeds between –1 and +2 times
normal speed and store the speed variation in memory for
later use in automatic editing.
Note
When this unit is used as a player, DMC playback cannot
be selected for HDCAM-SR format.
Split editing
In insert mode, audio and video edit points can be set
separately.
Audio editing
With this unit, only fade-in and fade-out can be performed.
Note
When edited audio is played with this unit, fade-out/fadein processing is carried out in normal-speed playback only.
To play the same edited audio with the SRW-5000/5500,
upgrading of internal software may be required.
Display of duration between edit points
The duration between any two of IN, OUT, AUDIO IN, or
AUDIO OUT points can be displayed by simultaneously
pressing two buttons corresponding to those edit points.
Digital time counter
The time counter display shows CTL and time codes
(LTC/VITC1)), or user bits data for precise setting of edit
points.
1) LTC (Longitudinal Time Code):
Time code recorded on a longitudinal track
12
1-1 Features
VITC (Vertical Interval Time Code):
Time code recorded on a video track during the vertical blanking interval
1-2 Optional Accessories
The following accessories can be used with this unit.
For information about changing the video system, refer to
“1-11. System Setting” in the Installation Manual.
9-pin Protocol Manual (optional)
Provides information on the 9-pin protocol.
Chapter 1 Overview
HKSR-5001 Format Converter Board
This allows format conversion described below:
• 2-3 pulldown (23.98PsF to 59.94i, 24PsF to 60i)
• Conversion between 1080 and 720P
• 4:2:2 between 4:4:4
(Conversion of 4:4:4 to 4:2:2 is possible only when the
HKSR-5803SQ or HKSR-5803HQ is additionally
installed.)
HKSR-5802 Digital Betacam/HDCAM Processor
Board
This allows you to play back Digital Betacam or HDCAM
tapes and output SD and HD signals.
When the system is operated in 4:4:4 mode, up conversion
of the output to HD signals are possible as follows,
depending on the system setting.
1080: Up conversion to 1080.
720: Up conversion to 720P.
When the system is operated in 4:4:4 mode, no upconverted HD output can be obtained.
HKSR-5803SQ RGB SQ Processor Board
This allows you to accept dual link HD SDI input, and
record and play back in RGB (4:4:4) SQ mode.
HKSR-5803HQ Advanced HQ Processor Board
This allows you to record and play back 1080/50P or 60P
signal. Also, recording and playing back in HQ mode as
well as RGB (4:4:4) SQ mode are supported.
HKDV-900 HD Digital Video Controller
This allows you to remotely control the parameters for
video signals and image enhancement.
References
In addition to this Operation Manual, the following
manuals are available:
Maintenance Manual Volume 1 (optional)
Provides detailed information necessary to maintain the
VTR.
Maintenance Manual Volume 2 (optional)
Provides information on spare parts.
Maintenance Manual Volume 3 (optional)
Contains circuit diagrams and block diagrams.
Installation Manual (supplied)
Provides necessary information to install and operate the
VTR.
1-2 Optional Accessories
13
Locations and Functions
of Parts
Chapter
2
Chapter 2 Locations and Functions of Parts
2-1 Control Panel
The control panel consists of the following sections:
• Upper control panel
• Lower control panel
• System set-up panel
4 Display section
(see page 19)
Upper control panel
5 Search control section
(see page 21)
3 Tape transport control section (see page 19)
2 Editing control section (see page 18)
1 Menu control section (see page 16)
Lower control panel
14
2-1 Control Panel
System set-up panel: Access by opening the lower control panel (see page 22)
2-1-1 Upper Control Panel
1 POWER switch
2 WARNING indicator
3 ERROR indicator
4 CHANNEL CONDITION indicators
7 REMOTE buttons
Chapter 2 Locations and Functions of Parts
5 EJECT button
6 Format indicators
Cassette compartment
8 PHONES level control
9 PHONES jack
a POWER switch
Pressing on the ‘(’ side of this switch powers the unit and
lights up the information display (see page 19) and color
display (see page 16). To turn the unit off, press on the ‘a’
side of the switch.
b WARNING indicator
This lights when there is a fault in the unit. You can check
the details on the lower control panel.
For details, see “Error Messages and Warning Messages”
on page 127.
c ERROR indicator
This lights when a serious problem occurs, such as an
operational malfunction or system internal error.
You can check the details on the lower control panel.
For details, see “Error Messages and Warning Messages”
on page 127.
d CHANNEL CONDITION indicators
These show the status of the playback signal.
Blue: The playback signal status is satisfactory.
Yellow: The playback signal is somewhat degraded, but
playback is possible.
However, if this indicator remains lit continuously,
head cleaning is required.
Red: The playback signal has deteriorated.
If this indicator remains lit continuously, head
cleaning or internal inspection is required.
e EJECT button
Pressing this button automatically ejects the cassette after
several seconds.
f Format indicators (Digital BETACAM/HDCAM/
HDCAM SR)
These show the format of the cassette loaded into the unit.
g REMOTE buttons
Press one of the following buttons, to select how the VTR
is controlled.
NETWORK 1: This button lights when pressed, enabling
access from the network connected to the
NETWORK 1 connector on this unit.
1(9P): This button lights when pressed, enabling this unit
to be controlled from a device connected to the
REMOTE 1-IN(9P) connector or REMOTE 1-I/
O(9P) connector.
2(50P): This button lights when pressed, enabling this unit
to be controlled from a device connected to the
REMOTE 2 PARALLEL I/O(50P) connector.
Note
When the VTR is being controlled by the external
equipment connected to the REMOTE 1-IN(9P) or
REMOTE 2 PARALLEL I/O(50P) connector, all tape
transport buttons and edit operation buttons are disabled,
except the STOP and EJECT buttons. You may also
specify the disabling or enabling of all buttons by setting
the VTR SETUP menu item 008 “LOCAL FUNCTION
ENABLE”.
2-1 Control Panel
15
h PHONES level control
Adjusts the output level to the PHONES jack.
i PHONES jack
Connect stereo headphones for audio monitoring during
recording, playback, and editing. Adjust the headphone
output level with the PHONES level control.
For details, see “5-1-2 Selecting Audio Signals” on
page 99.
2-1-2 Lower Control Panel
1 Menu control section
Chapter 2 Locations and Functions of Parts
1 MONITOR L buttons
2 MONITOR R buttons
3 MULTI CONTROL knob
MULTI
CONTROL
L
CH1
CH2
CH3
CH4
CH5
CH6
CH7
CH8
CH9 CH10 CH11 CH12
MONITOR
R
OVER
9 DISPLAY button
OVER
OVER
OVER
OVER
OVER
OVER
OVER
OVER
OVER
OVER
dB
0
dB
0
dB
0
dB
0
dB
0
dB
0
dB
0
dB
0
dB
0
dB
0
dB
0
-10
-10
-10
-10
-10
-10
-10
-10
-10
-10
-10
-10
-20
-20
-20
-20
-20
-20
-20
-20
-20
-20
-20
-20
-30
-30
-30
-30
-30
-30
-30
-30
-30
-30
-30
-40
-40
-40
-40
-40
-40
-40
-40
-40
-40
-40
HOME
TC
-30
-40
L R
L R
L R
L R
L R
L R
L R
L R
L R
L R
L R
CH1
CH2
EDIT PRESET
CH3
CH4
CH5
CH6
CH7
CH8
CH9
CH10
CH11
VIDEO
CH12
TC
L R
0 FULL/FINE button
OVER
dB
0
VIDEO
F1
AUDIO
F2
CUE
qa PB LEVEL button
qs REC LEVEL button
F3
PF1
F4
DIAG
ALT
PF2
F5
F6
F7
F8
F9
F10
SET UP
4 Menu selection buttons
5 Color display
6 Function buttons
7 ALT button
8 DIAG button
a MONITOR L buttons
Select the audio signal output from the MONITOR
OUTPUT L connector. This assigns the desired channel to
the MONITOR OUTPUT L connector. If you assign more
than one channel to the same monitor output connector, a
mixed audio signal is output.
You can also make this setting using the VTR SETUP
menu item 807 “AUDIO MONITOR-L select”.
In the audio playback level adjustment mode, this is used
to select the channel to be adjusted.
b MONITOR R buttons
Select the audio signal output from the MONITOR
OUTPUT R connector. This assigns the desired channel to
the MONITOR OUTPUT R connector. If you assign more
than one channel to the same monitor output connector, a
mixed audio signal is output.
16
2-1 Control Panel
You can also make this setting using the VTR SETUP
menu item 808 “AUDIO MONITOR-R select”.
In the audio playback level adjustment mode, this is used
to select the channel to be adjusted.
c MULTI CONTROL knob
Used to set the audio recording/playback level and make
settings in the SET UP menu (see page 93).
d Menu selection buttons
These select the menu screen displayed on the display.
HOME button: Press this to go to the HOME menu
screen. The home menu provides settings for the basic
VTR operations and editing operations.
TC button: Press this to go to the TC (time code) menu
screen. In the time code menu, you can switch LTC/
For details of menus, see Chapter 4 “Menu Settings” on
page 37.
e Color display
This comprises principally the audio level display and
menu display.
Audio Level display:
In E-E mode1), this displays the audio recording levels.
In playback mode, this displays the playback levels.
The display mode can be changed with the FULL/FINE
button. The factory default display is a reference level of
–20 dB, and peak level 0 dB.
Menu display:
This displays the menu screen selected by the menu
selection buttons.
Each menu screen shows the functions assigned to the
function buttons ([F1] to [F10]), and shows simultaneously
information required for time code display settings and so
on.
1) E-E mode
An abbreviation for Electric-to-Electric mode. In this mode, video or audio
input signals are passed and output only through the VTR’s internal
circuitry, and not through the magnetic conversion system comprising tape
and heads.
Note on faulty pixels on the LCD panel
The LCD panel fitted to this unit is manufactured with
high precision technology, giving a functioning pixel
ratio of at least 99.99%. Thus a very small proportion of
pixels maybe “stuck”, either always off (black), always
on (red, green, or blue), or flashing. In addition, over a
long period of use, because of the physical characteristics
of the liquid crystal display, such “stuck” pixels may
appear spontaneously. These problems are not a
malfunction. Note that any such problems have no effect
on recorded data.
f Function buttons
Activates the functions in each menu.
g ALT (alternative) button
Press to change the items displayed on the current menu.
Press again to return to the original items.
h DIAG (diagnostic) button
Hold down the SFT button (see page 18) in the editing
control section and press this switch to switch to the DIAG
menu.
Chapter 2 Locations and Functions of Parts
VITC, switch DF/NDF, set the time code to be
displayed on an external monitor, and so on.
VIDEO button: Press this to go to the VIDEO menu
screen. Use it to make video related settings.
AUDIO button: Press this to go to the AUDIO menu
screen. Use it to make audio related settings.
CUE button: Press this to go to the CUE menu screen.
The cue menu provides 10 pages to set cue points.
You can set up to 10 cue points per page. You can also
make settings for the Tele-File memory label system.
PF1 button: Press this to go to the PF1 (personal function
1) menu screen. You can register frequently-used
items in the PF1 menu. The factory default setting is
blank.
PF2 button: Press this to go to the PF2 (personal function
2) menu screen. You can register frequently-used
items in the PF2 menu. The factory default setting is
blank.
SET UP button: Press this to go to the SET UP menu
screen. The setup menu provides functions to save
menu settings in VTR banks or save to a “Memory
Stick”, registration operations in the PF buttons, VTR
SETUP menu settings, and so on.
i DISPLAY button
This displays the down-converted output signal in the
whole color display.
Notes
• Depending on the system settings, it may not be possible
to output some signals.
• This function is for a quick check of the output signal,
and cannot be used as a monitor.
j FULL/FINE button
This selects the audio level meter display range.
FULL: The audio level meter display is from –60 dB to 0
dB, or –40 dB to +20 dB. Select which of these ranges
(peak level: 0 dB or +20 dB) is displayed in the VTR
SETUP menu item 814 “LEVEL METER SCALE”.
FINE: The audio level meter display range is expanded,
and displayed with a scale in steps of 0.25 dB. The
reference marker LED at the center of the level meter
display range lights. When the audio level exceeds the
maximum display range, the top OVER display
flashes. When under the minimum display range, the
bottom line flashes.
k PB (playback) LEVEL button
Press this button to enter the playback audio level
adjustment mode. In this mode, you can use the
MONITOR R button to select the adjustment target
channels from channels 1 to 12. While watching the audio
level meter, turn the MULTI CONTROL knob for a
desired audio level.
2-1 Control Panel
17
Clicking the MULTI CONTROL knob resets the playback
audio level to the factory set level (a reference level of –20
dB is set for a +4 dBm input). Clicking the MULTI
CONTROL knob again restores the adjusted level.
Press this button again to exit from the playback audio
level adjustment mode, and the MONITOR L and R
buttons return to the normal status (this status is called the
“MONITOR SELECT mode”).
Chapter 2 Locations and Functions of Parts
l REC (recording) LEVEL button
Press this button to enter the recording audio level
adjustment mode. In this mode, you can use the
MONITOR L button to select the adjustment target
channels from channels 1 to 12. While watching the audio
level meter, turn the MULTI CONTROL knob for a
desired audio level.
Clicking the MULTI CONTROL knob resets the recording
audio level to the factory set level (a reference level of –20
dB is set for a +4 dBm input). Clicking the MULTI
CONTROL knob again restores the adjusted level.
Press this button again to exit from the recording audio
level adjustment mode, and the MONITOR L and R
buttons return to the normal status (this status is called the
“MONITOR SELECT mode”).
2 Editing control section
1 Numeric buttons and +/– buttons
2 SFT button
3 RCL button
4 CLR button
5 SET button
6 INPUT CHECK
button
Press to input time data or edit points data at the cursor
position in menu display. Press buttons 0 to 5 while
holding down the SFT button to input hexadecimal A to F
for user bits. Use the +/– buttons to increase or decrease
settings.
b SFT (shift) button
Press buttons 0 to 5 while holding down this button to
input hexadecimal A to F for user bits.
Use also in combination with other buttons to perform
other operations.
c RCL (recall) button
Press to recall the previous setting, etc.
d CLR (clear) button
Press to clear input data.
e SET button
Press to finalize input data.
f INPUT CHECK button
While you hold down this button, the input signal is output
from the monitor output connector, so that you can monitor
the input video and audio.
When the LTC/VITC time code is shown on the display,
you can check the time code generator.
g PLAYER/RECORDER buttons
Select which VTR is to be controlled by this VTR’s control
panel during editing when this VTR is used as a recorder
and an external VTR is connected to the REMOTE 1IN(9P) or REMOTE 1-I/O(9P) connector as a player.
PLAYER: The tape transport buttons and editing
operation buttons on the control panel control the
external player VTR.
RECORDER: The tape transport buttons and editing
operation buttons on the control panel control the
recorder VTR (this VTR).
The PLAYER/RECORDER buttons have no effect when
using this VTR alone.
h AUTO button
When this button is pressed, it lights up and auto edit mode
is activated.
7 PLAYER/
RECORDER
buttons
8 AUTO button
9 Cursor buttons
0 ENTRY button
qa IN/OUT buttons
qs AUDIO IN/AUDIO OUT buttons
a Numeric buttons and +/– buttons
18
2-1 Control Panel
i Cursor buttons
Use to move the cursor (shown in reverse video) on the
display. Also use to change menu settings.
j ENTRY button
Press to enter an edit or cue point.
While holding down this button, press either the AUDIO
IN or AUDIO OUT button, or the IN or OUT button.
k IN/OUT buttons
To set a IN or OUT point during editing, press either of
these buttons while holding down the ENTRY button.
l AUDIO IN/AUDIO OUT buttons
To set an AUDIO IN or AUDIO OUT point during insert
editing, press either of these buttons while holding down
the ENTRY button.
3 Tape transport control section
2 PREROLL button
3 PREVIEW/REVIEW button
4 REC/EDIT button
5 PLAY button
6 STOP button
a STANDBY button
Press this button in other than standby mode to make it
light up and place the VTR in standby mode. The head
drum rotates in standby mode, thereby shortening the time
required for the tape to start.
Press this button while in standby mode to turn the button
off and exit from standby mode. The head drum stops
rotating and the tape tension is released. If the VTR
remains in standby mode for more than eight minutes
(factory setting), standby mode is automatically canceled
in order to safeguard the tape.
b PREROLL button
Press to run the tape to the preroll point (a position factory
set to five seconds before the IN point).
Press this button while holding down the IN, OUT,
AUDIO IN or AUDIO OUT button to cue up the tape at the
corresponding edit point.
For details on changing the preroll time, see “4-2-5
Setting the Preroll Time (PREROLL TIME)” on page 51.
c PREVIEW/REVIEW button
After the edit points are set, press this button to preview,
on the monitor connected to the recorder, the effect of the
edit before it is performed. In this operation, the tape runs,
but no editing is carried out.
If you press this button after carrying out an edit, the
results of the edit are played back on the monitor
connected to the recorder.
e PLAY button
Press to start playback.
Press this button while holding down the REC/EDIT
button to start recording.
f STOP button
Press this button to stop recording or playback.
When you insert the cassette, the VTR automatically
enters STBY OFF mode.
The STOP button flashes in the following cases.
• The [F2] (SERVO REF) button in the PF1 menu is set to
“input” but there is no video input signal.
• The [F2] (SERVO REF) button in the PF1 menu is set to
“ext” but there is no external reference video signal.
• The input signal is out of synchronization with the
external reference video signal.
You can change the setting of the VTR SETUP menu item
102 “REFERENCE SYSTEM ALARM” so that the STOP
button will not flash in these cases.
Chapter 2 Locations and Functions of Parts
1 STANDBY button
d REC/EDIT (recording/edit) button
Press this button while holding down the PLAY button to
start recording.
If you press this button in play mode, manual editing
begins. After setting edit points, if you press this button
while the AUTO button is lit, automatic editing is
performed.
4 Display section
1 Information display
2 REF SYNC indicators
3 SERVO indicator
4 REC INHIBIT indicator
a Information display
The information display shows a number of different
pages. To change the page displayed, with no other items
selected in the menu display (HOME, TC, VIDEO,
AUDIO, PF1, and PF2), turn the MULTI CONTROL knob
while holding it down.
The currently selected page number also appears at the
upper right of the information display.
Page 1: System status
SYS: Shows the recording system information (signal
standard and tape format).
2-1 Control Panel
19
PB: Shows the information recorded on the tape (signal
standard and tape format) while being played back.
FC: Shows the converted signal standard when an HKSR5001 board is installed.
TC: Shows the time code.
Chapter 2 Locations and Functions of Parts
Page 2: System status
ACTIVE LINE: Shows the status of 1080/1035
conversion active line.
1080t1080
1035t1080(PANEL)
1035t1080(CONV): Shows the current conversion
status.
- - - - -: Cannot be converted.
OFF: No conversion done.
DOWN CONV. OUTPUT: Shows the output status of the
down converter.
ACTIVE: Output.
MUTING: No output.
EOS: Appears at the location of the time code for the valid
end of the previous recording.
Page 3: Phase (OUTPUT)
HD SDI OUTPUT ADV.: Shows the phase of the main
line HD SDI output.
OFF: In phase with reference.
–90H: 90H (HD) advanced with respect to reference.
DOWN CONV. OUTPUT ADV.: Shows the phase of the
down converter output.
OFF: In phase with reference.
–2H: 2H (SD) advanced with respect to reference.
Page 4: Phase (AUDIO)
AUDIO PB OUTPUT ADV.: Shows the phase of the
audio output signal.
OFF: Output in phase with the video output signal.
–1Frame: Output one frame advanced with respect to
the video output signal.
AUDIO INPUT DELAY: Shows the recording phase of
the audio input signal.
OFF: Recorded in phase with the video output signal.
+1Frame: Recorded one frame delayed with respect to
the video input signal.
AES/EBU & MONITOR OUTPUT: Shows the phase of
the AES/EBU and MONITOR AUDIO outputs.
REF: Output in phase with reference.
FC: In phase with the FC output.
–90H(HD): 90H (HD) advanced with respect to
reference.
–2H(SD): 2H (SD) advanced with respect to
reference.
Page 5: Phase (TC)
TC INPUT DELAY: Shows the recording phase of the
input time code.
OFF: Recorded in phase with the input video signal.
+1Frame: Recorded one frame delayed with respect to
the input video signal.
LTC OUTPUT: Shows the phase of the output LTC.
20
2-1 Control Panel
LINE: Output in phase with the main line HD SDI
output.
FC: Output in phase with the FC output.
Page 6: Meta Data
META DATA LINE(REC): Shows the status of the three
lines for metadata recording on this unit.
META DATA LINE(OUT): Shows the status of the three
lines of main HD SDI output into which metadata is
multiplexed.
META DATA LINE(FC): Shows the status of the three
lines of output from the optional HKSR-5001 format
converter board into which metadata is multiplexed.
META DATA LINE(SD): Shows the status of the three
lines of SD SDI output into which metadata is
multiplexed.
Note
The ACTIVE LINE setting displayed on page 2 can be
made in the SYSTEM menu under the OTHERS CHECK
menu in the MAINTENANCE menu. The phase settings
displayed on pages 3 to 5 and the settings relating to
META DATA recording displayed on page 6 can be made
in the PHASE SET/META DATA menu under the
ALT+OTHERS CHECK menu in the MAINTENANCE
menu.
For details, refer to the Installation Manual.
b REF SYNC (reference signal) indicators
These indicate the signal selected as the reference signal.
If there is no reference signal input to the selected
connector, the STOP button flashes.
EXT SD: Lights when “extern SD” is selected by the VTR
SETUP menu item 006 “EXTERNAL REFERENCE
select”.
EXT HD: Lights when “extern HD” is selected by the
VTR SETUP menu item 006 “EXTERNAL
REFERENCE select”.
INPUT VIDEO: Lights when “INPUT” is selected by the
VTR SETUP menu item 005 “SERVO/AV
REFERENCE select”.
c SERVO indicator
Lights up when the drum servo and capstan servo are
locked.
d REC INHIBIT indicator
Only when this indicator is not lit, you can make settings
for assemble/insert editing mode, and carry out recording
and playback operations.
The status of this indicator depends on the setting of the
[F2] (REC INH) button in the HOME menu and the state
of the record-protect plug on the cassette.
Setting of the [F2] State of the record- REC INHIBIT
(REC INH) button in protect plug on the indicator
cassette
the HOME menu
all
Recording disabled
Lit/flashinga)
Lit
Recording disabled
Lit/flashinga)
Recording allowed
Unlit
off
Recording disabled
Lit/flashinga)
Recording allowed
Unlita)
a) Toggling between lit/flashing settings is possible using the VTR SETUP
menu item 104 “REC INHIBIT LAMP FLASHING”.
5 Search control section
1 SHUTTLE button
2 JOG button
3 VAR button
TT
RE
U
SH
JO G
LE
RS
VE
E
VAR
FORW
AR
D
4 Search dial
a SHUTTLE button
Press to enter shuttle mode. In this mode, the button lights
and playback at the speed corresponding to the angle of
rotation of the search dial is possible. The playback speed
range depends on the frame frequency of the unit. In this
mode, the search dial clicks at the positions for 0 (still
picture) and ±10 times normal playback speed (HDCAM/
Digital Betacam) or ±8 times normal playback speed
(HDCAM-SR).
Frame frequency
Playback speed range (for
HDCAM-SR format)
23.98/24 Hz
±50 times normal playback speed
25 Hz
±48 times normal playback speed
29.97/30 Hz
±40 times normal playback speed
c VAR (variable) button
Press to select variable speed playback mode for noiseless
playback in the range from –0.5 to +1 times normal speed
(HDCAM-SR), from –1 to +2 times normal speed
(HDCAM), or from –1 to +3 times normal speed (Digital
Betacam). Playback exceeding this speed range is not
possible. The search dial clicks at the positions for stillpicture and normal playback speed.
d Search dial
Rotate to search for edit points. Rotate the dial clockwise
for forward playback (the B indicator lights up) or
counterclockwise for reverse playback (the b indicator
lights up). The x indicator lights up while the VTR is in
stop mode.
Shuttle mode: The playback speed corresponds to the
angle of rotation of the search dial. The playback
speed range depends on the frame frequency of the
unit. (See item 1 SHUTTLE button.) The dial clicks
at the positions for 0 (still picture) and ±10 times
normal playback speed (HDCAM/Digital Betacam)
or ±8 times normal playback speed (HDCAM-SR).
Jog mode: The playback speed corresponds to the
rotational speed of the dial (–1 to +1 times normal
speed, ±2 times normal speed (HDCAM/HDCAMSR), or ±3 times normal speed (Digital Betacam))
depending on the setting of the VTR SETUP menu
item 107 “JOG DIAL RESPONSE”). The dial does
not click.
Variable speed playback mode: Noiseless playback is
possible in the range from –0.5 to +1 times normal
speed (HDCAM-SR), from –1 to +2 times normal
speed (HDCAM), or from –1 to +3 times normal
speed (Digital Betacam). The speed settings can be
changed using the menu. The dial clicks at the
positions for still-picture and normal playback speed.
Capstan override mode: Rotating the dial while holding
down the PLAY button changes the playback speed
by up to ±15%.
Chapter 2 Locations and Functions of Parts
Recording allowed
crash REC, video/
CTL, audio/CTL
normal speed (Digital Betacam) (determined by the setting
in the VTR SETUP menu item 107 “JOG DIAL
RESPONSE”). In this mode, the search dial does not click.
b JOG button
Press to select jog mode. In this mode, the button lights up
and playback is possible at –1 to +1 times normal speed, ±2
times normal speed (HDCAM/HDCAM-SR), or ±3 times
2-1 Control Panel
21
2-1-3 System Set-Up Panel
Lift the lower control panel up to its horizontal position to
access the system set-up panel.
For details of opening and closing the control panel, refer
to the Maintenance Manual.
Chapter 2 Locations and Functions of Parts
CONTROL PANEL connector
Card slot eject button
PCMCIA card slot
For details, see “3-4 Using a “Memory Stick”” on
page 34.
22
2-1 Control Panel
2-2 Connector Panel
1 ANALOG I/O section (see page 24)
2 DIGITAL I/O section (see page 26)
Chapter 2 Locations and Functions of Parts
3 Remote input/output section
(see page 27)
4 Power supply
(see page 27)
2-2 Connector Panel
23
1 ANALOG I/O (input/output) section
1 MONITOR OUTPUT L/R connectors
2 REF. INPUT 1 connectors and 75Ω termination switch
Chapter 2 Locations and Functions of Parts
3 REF. INPUT 2 connectors and 75Ω termination switch
4 HD REF. OUT connectors
5 SD OUT SYNC connector
6 SD OUT COMPOSITE (MONITOR) connector
7 TIME CODE OUT connector
8 CUE OUT connector
9 TIME CODE IN connector
a MONITOR OUTPUT L/R connectors
(XLR-3-31, male)
These output the audio signals for monitoring L and R
channels. To select the signals to output, use the
MONITOR L and MONITOR R buttons on the lower
control panel.
For details, see “5-1-2 Selecting Audio Signals” on
page 99.
b REF. INPUT 1 connectors (BNC) and 75Ω
termination switch
Input a reference video signal of the selected field
frequency. Select HD or SD with the VTR SETUP menu
item 006 “EXTERNAL REFERENCE select”. When HD
is selected, input a tri-level SYNC signal. When SD is
selected, input a video signal with chroma burst (VBS) or
a monochrome video signal (VS).
A loop-through connection is possible. Set the 75Ω
termination switch to OFF if you are using a loop-through
connection and set it to ON if you are not using a loopthrough connection.
24
2-2 Connector Panel
c REF. INPUT 2 connectors (BNC) and 75Ω
termination switch
Input a reference video signal of the field frequency
selected for the format converter output. Select HD or SD
with the VTR SETUP menu item A08 “FC REFERENCE
select”. When HD is selected, input an HD tri-level SYNC
signal for external synchronization. When SD is selected,
input a video signal with chroma burst (VBS) or a
monochrome video signal (VS). A loop-through
connection is possible. Set the 75Ω termination switch to
OFF if you are using a loop-through connection and set it
to ON if you are not using a loop-through connection.
d HD REF. OUT connectors (BNC)
Output an HD tri-level sync signal during tape playback.
e SD OUT SYNC connector (BNC)
This outputs an NTSC or PAL signal for external
synchronization.
Note
The output phase is the same as that of the composite
signal output from the SD OUT COMPOSITE
(MONITOR) connector.
Because the output phase changes with the operation mode
of the VTR, use this for synchronization with the video
monitor.
f SD OUT COMPOSITE (MONITOR) connector
(BNC)
Outputs an analog composite signal for a video monitor.
When the ALT/[F6] (CHARA SUPER) setting in the TC
menu is on, character signals such as time codes are
superimposed on the output.
Chapter 2 Locations and Functions of Parts
g TIME CODE OUT connector (XLR 3-31, male)
Outputs the following time codes according to the VTR
operation mode.
In playback mode: Playback time code
In recording mode: Time code generated by the internal
time code generator, or time code input to the TIME
CODE IN connector.
To select the output signal, use the VTR SETUP menu
item 613 “TC OUTPUT SIGNAL IN REGENE MODE.”
Setting
Description
off tape
In playback mode, playback time code signal
is output. In recording mode, TCG time code
signal is output.
regene
Only when the servo is locked in playback
mode, playback time code signal is
regenerated and output. In all other cases,
output is the same as for the “off tape” setting.
through
The time code signal from the TIME CODE IN
connector is output as it is. (Used for cascade
connections.)
(For more information about cascade
connections, see “3-1-3 Cascade
Connection” on page 30.)
h CUE OUT (cue output) connector
(XLR 3-31, male)
Outputs cue track audio during HDCAM or Digital
Betacam playback.
Note
There is no cue track on an HDCAM-SR tape, and
therefore no output.
i TIME CODE IN connector (XLR 3-32, female)
Accepts external time code for recording to tape. Connect
to the time code output connector of the external
equipment.
2-2 Connector Panel
25
2 DIGITAL I/O (input/output) section
1 HD SDI INPUT A/B connectors
Chapter 2 Locations and Functions of Parts
2 HD SDI OUTPUT A/B connectors
3 FORMAT CONV. OUT (OPTION) A/B connectors
4 SD SDI OUT 1/2/MONITOR connectors
5 DIGITAL I/O (AES/EBU) OUTPUT connectors
6 DIGITAL I/O (AES/EBU) INPUT connectors
a HD SDI (SDI video/audio) INPUT A/B connectors
(BNC)
These accept SDI video/audio signals.
Note
The INPUT MONITOR connectors are for use with an
input monitor and does not follow the standards for output.
b HD SDI (SDI video/audio) OUTPUT A/B
connectors (BNC)
These output three sets of SDI video/audio signals.
When the ALT/[F6] (CHARA SUPER) buttons are set to
ON in the TC menu, time data or other text data is
superimposed on the signal output from the MONITOR
connector.
c FORMAT CONV. OUT (OPTION) A/B
connectors (BNC)
These output two sets of format-converted video/audio
signals.
When the ALT/[F5] (FC CHARA) buttons are set to ON in
the TC menu, the output has time data or other text
superimposed on the signal.
Note
This is only valid when the optional HKSR-5001 format
converter board is installed.
d SD SDI OUT 1/2/MONITOR connectors (BNC)
These output three sets of video/audio signals. When the
ALT/[F6] (CHARA SUPER) buttons are set to ON in the
TC menu, time data or other text data is superimposed on
the output from the MONITOR connector.
e DIGITAL I/O (AES/EBU) OUTPUT connectors
(BNC)
These output digital signals in AES/EBU format for
channels 1 to 12.
f DIGITAL I/O (AES/EBU) INPUT connectors
(BNC)
These accept digital signals in AES/EBU format for
channels 1 to 12.
26
2-2 Connector Panel
3 Remote input/output section
1 REMOTE1-IN(9P) connector
• When you connect the LAN cable of the unit to
peripheral device, use a shielded-type cable to prevent
malfunction due to radiation noise.
4 Power supply
2 REMOTE 2 PARALLEL I/O(50P) connector
3 VIDEO CONTROL connector
4 REMOTE1-I/O(9P) connector
2 U Ground terminal
a AC IN connector
Connects to an AC outlet using an appropriate power cord.
5 NETWORK 1 connector
b U Ground terminal
a REMOTE 1-IN(9P) connector (D-sub 9-pin,
female)
Use this, with the supplied 9-pin remote control cable, to
connect the unit to another SRW-5000/5500 unit or
another HD VTR unit to carry out editing with a BVEseries editor BVE-900/910/2000/9000/9100.
Chapter 2 Locations and Functions of Parts
1 AC IN connector
b REMOTE 2 PARALLEL I/O(50P) connector (Dsub 50-pin, female)
Inputs an external remote control signal.
For details, refer to the Maintenance Manual Volume 1.
c VIDEO CONTROL (Digital Video Processor
Control) connector (D-sub 9-pin, female)
Connects to the optional HKDV-900 HD Digital Video
Controller to enable remote control of the internal digital
video processor. Turn off the power before connecting the
remote controller.
d REMOTE 1-I/O(9P) connector (D-sub 9-pin,
female)
Use this, with the supplied 9-pin remote control cable, to
connect the unit to another SRW-5000/5500 unit or
another HD VTR unit to carry out editing with a BVEseries editor BVE-700/2000/9000/9100.
e NETWORK 1 connector
Used for monitoring the VTR by SNMP, or for setting or
changing VTR settings by HTTP.
CAUTION
• For safety, do not connect the connector for peripheral
device wiring that might have excessive voltage to this
port. Follow the instructions for this port.
2-2 Connector Panel
27
Setting Up the VTR
Chapter
3
Chapter 3 Setting Up the VTR
3-1 Connecting External Equipment
3-1-1 Making HD Digital Connections
This example shows the connections when using an SRW5000/5500 as player and an SRW-5800 as recorder, in
59.94i or 60i mode.
SRW-5000/5500 (Player) a)
9-pin remote control cable
SRW-5800 (Recorder)
a) The figure shows the SRW-5500.
28
3-1 Connecting External Equipment
Video monitor
(HD serial monitor)
3-1-2 Making NTSC/PAL Digital Connections
This example shows how to connect two VTRs, an SRW5800 as the player and a DVW-2000 D-1 Component
Digital VTR as the recorder.
SRW-5800 (Player)
9-pin remote
control cable
BNC cable
DVW-2000 (Recorder)
Output
Chapter 3 Setting Up the VTR
BNC cable
Input
Video monitor
(NTSC/PAL monitor)
3-1 Connecting External Equipment
29
3-1-3 Cascade Connection
This example shows how to connect multiple SRW-series
VTRs together for simultaneous recording.
Note
On the recording VTRs, set the VTR SETUP menu item
613 “TC OUTPUT SIGNAL IN REGENE MODE” to
“through”.
SRW-5000/5500 (Player) a)
BNC cable
Chapter 3 Setting Up the VTR
Digital video distributor
HKPF-103M
SRW-5800 (Recorder)
Video monitor
(HD serial monitor)
a) The figure shows the SRW-5500.
SRW-5800 (Recorder)
30
3-1 Connecting External Equipment
3-2 Reference Signals
This section describes how reference signals for the video
output are selected.
3-2-1 Reference Signals for Output Video
Depending on the operating condition, VTR SETUP menu
settings, the input signal, and the video output signal from
the VTR can be synchronized as follows.
Start
What is the setting of
the VTR SETUP menu
item 005 “SERVO/AV
REFERENCE select”?
input
auto
Is the VTR currently
recording or is EDIT
PRESENT on?
Chapter 3 Setting Up the VTR
ext.
a) The signal on the REF. INPUT 2 connector is the signal for FORMAT CONV.
output. Use the “A08: FC REFERENCE select” menu item to switch between
HD and SD for the signal input to the REF. INPUT 2 connector.
Yes
No
What is the setting
of the VTR SETUP
menu item 006
“EXTERNAL
REFERENCE
select”?
extrn SD
extrn HD
Is there a signal of the
correct frequency on
the REF. INPUT 1 or
2 a) connector?
Yes
No
Is there a signal of the
correct frequency on
the REF. INPUT 1 or
2 a) connector?
Yes
No
Synchronization
with the reference
video signal input to
the REF. INPUT 1
or 2 a) connector
Is there an input
signal on the HD SDI
INPUT connector?
Yes
No
Synchronization
with the video signal
input to the REF.
INPUT 1 or 2 a)
connector
Synchronization
with the video signal
input to the HD SDI
INPUT connector
No external synchronization (synchronization is internal)
3-2 Reference Signals
31
3-2-2 Reference Signal Connections
For playback
Make the reference signal connections as follows,
according to your recording or playback requirements.
Reference signal
SRW-5800
Reference signal connections
For recording signals from a switcher or signal
generator
Reference signal
Chapter 3 Setting Up the VTR
Switcher or signal generator
75Ω termination switch: ON
HD serial input
monitor
Note
SRW-5800
75Ω termination switch: ON
For recording signals from a HD VTR
The following signals can be used as a reference signal.
• HD trilevel SYNC signal of an appropriate field
frequency for external synchronization
• Black burst signal of 525/59.94 Hz
• Black burst signal of 625/50 Hz
Input the signal of the appropriate field frequency for your
system.
Sync signals in 720p mode
Reference signal
75Ω termination switch: OFF
SRW-5800 (Recorder)
Synchronize to an external sync signal when you want to
record or play back 720p signals on this unit (including
editing).
• When the 720/59.94p system is selected:
You can select the following reference signals from
menu item 006 “EXTERNAL REFERENCE select”.
extrn HD: 1080/59.94i tri-level SYNC signal
extrn SD: 525 black burst signal
• When the 720/50p system is selected:
You can select the following reference signals from
menu item 006 “EXTERNAL REFERENCE select”.
extrn HD: 1080/50i tri-level SYNC signal
extrn SD: 625 black burst signal
When you have directly connected the input and output
connectors of an SRW-5000/5500 and an SRW-5800 or
two SRW-5800 units, you can also perform dubbing with
the VTR SETUP menu item 005 being set to “input”.
75Ω termination switch: ON
a) The figure shows the SRW-5500.
32
3-2 Reference Signals
SRW-5000/5500 a)
(Player)
3-3 Handling Cassettes
3-3-1 Recommended Cassettes
For recording and playback:
Use 1/2 inch HDCAM-SR cassettes.
The maximum recording time is as shown in the following
table.
System
frequency
29.97/30 Hz
HDCAM
SR-cassette
25 Hz
48 minutes
50 minutes
124 minutes 149 minutes 155 minutes
For playback only:
Use 1/2 inch HDCAM or Digital Betacam cassettes.
The maximum playback time is as shown in the following
table.
25 Hz
23.98/24 Hz
S-size cassette
40 minutes
48 minutes
50 minutes
L-size cassette
124 minutes 149 minutes 155 minutes
L-size cassette
1
Turn the POWER switch to ON.
2
Before inserting a cassette, check the following points:
Chapter 3 Setting Up the VTR
L-size cassette
Digital
Betacam cassette
Inserting a cassette
S-size cassette
40 minutes
System
frequency
Always turn on the VTR before inserting or ejecting
cassettes.
23.98/24 Hz
S-size cassette
System
frequency
29.97/30 Hz
HDCAM
cassette
3-3-2 Inserting and Ejecting
Cassettes
• There is no slack in the tape.
• An error message does not appear in the menu
display.
• The window of the cassette is facing up.
When inserting an S-size cassette, make sure it is
aligned with the marks on the cassette insertion slot.
29.97 Hz
25 Hz
S-size cassette
40 minutes
40 minutes
L-size cassette
124 minutes
124 minutes
The cassette is loaded automatically, and the tape is
wound around the drum.
Removing slack in the tape
Press one of the reels in slightly, then carefully rotate it in
the direction of the arrow until it stops.
Note
Playing back a Digital Betacam or HDCAM cassette
requires the optional HKSR-5802 Digital Betacam/
HDCAM Processor Board.
Storage of cassettes
Store your cassettes at room temperature and normal
humidity.
Preventing double cassette inserting
When a cassette is loaded, an orange lock-out bar appears
in the cassette insertion slot to prevent users from
attempting to load another cassette.
3-3 Handling Cassettes
33
Ejecting the cassette
Press the EJECT button.
The tape is unthreaded and the cassette is automatically
ejected. This operation takes a few seconds.
3-4 Using a “Memory
Stick”
To cancel ejecting a cassette
Press any operation button before the cassette is
completely ejected. The cassette is loaded again and the
operation corresponding to the button you pressed starts.
When a “Memory Stick” is inserted in the VTR, the file
data can be stored on the “Memory Stick”, which enables
you to share data among VTRs.
3-3-3 Preventing Accidental
Erasure
Chapter 3 Setting Up the VTR
To prevent accidental erasure of material recorded on a
tape, push in the record-protect plug.
Inserting a “Memory Stick”
With the label side up and the connector facing forward,
insert the “Memory Stick” into an optional memory card
adaptor. Then, with the “Memory Stick” still loaded, insert
the memory card adaptor into the memory card slot of the
unit.
Memory card adaptor
L-size cassette
Eject button
S-size cassette
“Memory Stick”
Label side up
Push in the record-protect plug. (ON)
To restore the tape for recording, return the plug to its
original position. (OFF)
Note
When a cassette with this plug pushed in is inserted into
the VTR, the REC INHIBIT indicator on the lower control
panel lights up and recording will not start, even if you
press the REC/EDIT button.
To restore the tape for recording, return the plug to its
original position.
Never insert/remove a “Memory Stick” during access to
data.
To remove a “Memory Stick”
Push the eject button on the memory card adaptor, and pull
the “Memory Stick” out.
3-4-1 Notes on “Memory Stick”
What is “Memory Stick”?
“Memory Stick” is a new compact, portable and versatile
IC (Integrated Circuit) recording medium with a data
capacity that exceeds a floppy disk. “Memory Stick” is
specially designed for exchanging and sharing digital data
among “Memory Stick” compatible products. Because it is
removable, “Memory Stick” can also be used for external
data storage.
“Memory Stick” media are available in three sizes:
standard size, compact “Memory Stick Duo” size, and the
smallest “Memory Stick Micro” (“M2”1)) size. Once
attached to a Memory Stick Duo adapter, a “Memory Stick
34
3-4 Using a “Memory Stick”
Duo” is the same size as a standard “Memory Stick,” and
as a result can be used with products requiring a standard
“Memory Stick.” Also, once attached to a standard-size
M2 adaptor, a “Memory Stick Micro” is the same size as a
standard “Memory Stick,” and as a result can be used with
products requiring a standard “Memory Stick.”
1) “M2” is an abbreviation for “Micro Memory Stick.”
Types of “Memory Stick”
“Memory Stick” is available in the following six types to
meet various requirements in functions.
“MagicGate Memory Stick”
Equipped with the “MagicGate” copyright protection
technology.
“Memory Stick” (“MagicGate”/High-Speed
Transfer Compatible)
Equipped with “MagicGate” copyright protection
technology and allows high-speed data transfer.
This type of “Memory Stick” can be used with products
requiring a “Memory Stick,” “MagicGate Memory Stick,”
and “Memory Stick PRO.”1)
Note on data read/write speed
Data read/write speed may vary depending on the
combination of the “Memory Stick” and “Memory Stick”compliant product you use.
What is “MagicGate”?
“MagicGate” is copyright protection technology that uses
encryption technology.
Before using a “Memory Stick”
Terminal
Write-protect
tab
Chapter 3 Setting Up the VTR
“Memory Stick”
Stores any type of data except copyright-protected data
that requires the “MagicGate” copyright protection
technology.
Operations checked with:
MSH-128
MSX-512S
MSX-M2GS
Labeling position
1) Operation is not guaranteed for all of the compliant products. (Some
products may not accept this type of “Memory Stick.”)
This unit is not compliant with high-speed data transfer
with this type of “Memory Stick.”
“Memory Stick-ROM”
Stores pre-recorded, read-only data. You cannot record on
“Memory Stick-ROM” or erase the pre-recorded data.
“Memory Stick” (with Memory Select Function)
Composed of multiple 128 MB memory units.
The mechanical switch at the back of the “Memory Stick”
allows you to select the memory unit to be used depending
on usage.
The memory units cannot be used simultaneously and
continuously.
“Memory Stick PRO”
“Memory Stick” with “MagicGate” copyright protection
technology, exclusive for “Memory Stick PRO”compliant products.
Usable type of “Memory Stick”
You can use a “Memory Stick PRO” with this unit. The
“Memory Stick PRO Duo” can also be used, but using the
Memory Stick Duo adaptor is required.
The operations of this unit have been checked using
“Memory Stick PRO” media up to 2GB.
• When you set the “Memory Stick” erasure prevention
switch to “LOCK,” data cannot be recorded, edited, or
erased.
• Data may be damaged if:
- You remove the “Memory Stick” or turn off the unit
while it is reading or writing data.
- You use the “Memory Stick” in a location subject to
the effects of static electricity or electric noise.
• We recommend that you make a backup copy of
important data that you record on the “Memory Stick”.
Notes
• Do not attach anything other than the supplied label to
the “Memory Stick” labeling position.
• Attach the label so that it does not stick out beyond the
labeling position.
• Carry and store the “Memory Stick” in its case.
• Do not touch the connector of the “Memory Stick” with
anything, including your finger or metallic objects.
• Do not strike, bend, or drop the “Memory Stick”.
• Do not disassemble or modify the “Memory Stick”.
• Do not allow the “Memory Stick” to get wet.
• Do not use or store the “Memory Stick” in a location that
is:
- Extremely hot, such as in a car parked in the sun
- Under direct sunlight
3-4 Using a “Memory Stick”
35
- Very humid or subject to corrosive substances
Precautions
• To prevent data loss, make backups of data frequently. In
no event will Sony be liable for any loss of data.
• Unauthorized recording may be contrary to the
provisions of copyright law. When you use a “Memory
Stick” that has been pre-recorded, be sure that the
material has been recorded in accordance with copyright
and other applicable laws.
• The “Memory Stick” application software may be
modified or changed by Sony without prior notice.
• Note that there are certain restrictions on recording stage
performances and other entertainment events, even if
they are recorded for personal use only.
Chapter 3 Setting Up the VTR
36
• “Memory Stick”,
and “MagicGate Memory
Stick” are trademarks of Sony Corporation.
• “Memory Stick Duo” and
are
trademarks of Sony Corporation.
• “Memory Stick PRO” and
are
trademarks of Sony Corporation.
• “Memory Stick PRO Duo” and
are
trademarks of Sony Corporation.
• “Memory Stick-ROM” and
are
trademarks of Sony Corporation.
• “MagicGate Memory Stick” is trademark of Sony
Corporation.
• “MagicGate” and
are trademarks of Sony
Corporation.
3-4 Using a “Memory Stick”
Menu Settings
4-1 Registering and
Storing Menu Settings
4-1-1 Menu Configuration
This VTR has two kinds of menus.
VTR SETUP menu list
This menu contains items that specify the initial operating
conditions of the VTR. You can change these settings
directly without registering the items to the function
buttons.
Press the [F6] (VTR SETUP) button in the SET UP menu
to display this menu.
For details on setting operating conditions of the VTR, see
“4-7-1 VTR SETUP Menu” on page 94.
PF ASSIGN menu list
This is a list of menu items which can be registered to the
HOME, TC, VIDEO, AUDIO, PF1 and PF2 menu screens
as well as the screen that is displayed by pressing the ALT
button (the ALT screen). This includes all VTR SETUP
menu item.
Press the [F4] (PF ASSIGN) button in the SET UP menu to
display this menu.
4
HOME menu
TC menu
PF button 1&2
ASSIGN menu
VIDEO menu
AUDIO menu
CUE menu
Registration
VTR SETUP
menu list
PF1 menu
PF2 menu
SETUP menu
Chapter 4 Menu Settings
The operating conditions of the VTR are set using the
menu operation section on the lower control panel.
Menu items are divided among eight different menus
(HOME, TC, VIDEO, AUDIO, CUE, PF1, PF2, SET UP).
You can register any frequently used items to the HOME,
TC, VIDEO, AUDIO, PF1, and PF2 menu screens. By
registering the necessary items in advance, setting
operations are made quicker. The contents of the eight
VTR memory banks can, in turn, be stored on a “Memory
Stick” for later recall.
Chapter
[F4] (PF ASSIGN) button
[F6] (VTR SETUP) button
PF button assignment allows you to assign the same item
also to a different menu screen or button.
4-1-2 Changing Menu Settings
To activate the HOME, TC, VIDEO, AUDIO, CUE, PF1,
PF2, or SET UP menu, press the respective menu button.
Menu items are assigned to function buttons ([F1] to [F10])
in each menu. When two items are registered to the same
function button, you can display the second item by
pressing the ALT button.
The example below describes the procedure for changing
the setting specified by the ALT/[F6] (CHARA SUPER)
button in the TC menu.
For details on registering items, see “4-1-3 Registering
Items to the VTR SETUP Menu” on page 38.
The menu configuration of the VTR is shown in the
following figure.
4-1 Registering and Storing Menu Settings
37
4-1-3 Registering Items to the VTR
SETUP Menu
You can register 120 menu items including those displayed
by pressing the ALT button in the HOME, TC, VIDEO,
AUDIO, PF1, and PF2 menus. By registering frequently
used menu items, the settings can be carried out together.
Registering items
1
Press the TC button.
The first page of the TC menu appears in the display.
Chapter 4 Menu Settings
1
Press the SET UP button.
The SET UP menu appears in the display.
2
2
Press the ALT button.
The second page of the TC menu appears in the
display.
Press the [F4] (PF ASSIGN) button.
The PF ASSIGN menu appears in the display.
3
Press the [F1] (PAGE) button to select the menu where
you wish to register an item.
The selected menu appears and the items currently
registered to the menu appear in the middle of the
display.
If the function button assignments are other than the
default, the [F3] (PAGE DEF.) button is valid.
To return all function buttons to the default
settings
Press the [F3] (PAGE DEF.) button.
4
To return to the first page
Press the ALT button again.
3
Press the [F6] (CHARA SUPER) button to change the
setting.
Each time the button is pressed, the setting changes.
38
4-1 Registering and Storing Menu Settings
Press the cursor R or r button to move the cursor (B) to
the function button where the item is to be registered.
The selected function button is highlighted and the
current setting is displayed.
4-1-4 VTR Memory Bank Function
Eight VTR memory banks are provided for storing up to
eight sets of menu settings.
The contents of all eight VTR memory banks can be stored
on a “Memory Stick”.
Current setting
Function button
where item is to
be registered
Current menu settings in the
VTR (CURRENT SETUP).
These settings are stored
outside the VTR memory
banks even when the power
is off.
To unregister the selected item
Press the [F6] (BLANK) button.
When a function button with other than the default
assignment is selected, the [F4] (KEY DEF.) button is
valid.
To return the selected function button to its default
setting, press the [F4] (KEY DEF.) button.
Press the cursor t button to move the cursor (B) to
the menu list (PF ASSIGN menu), then press the
cursor R or r button to move the cursor to the menu
item to be registered.
To scroll the menu faster
Press the cursor R or r button while holding down the
SFT button.
Item to be
registered
VTR memory banks (SETUP
BANK1 to 8 and F). SETUP
BANK F contains the factoryset menu settings. By calling up
SETUP BANK F, you can
restore all menu items to their
factory settings.
“Memory Stick” (SETUP
BANK 0 to 8). The stick stores
setting data in same way as
the VTR memory banks.
These contents can be later
called up in the VTR.
Storing/recalling
Chapter 4 Menu Settings
5
Storing/recalling
Storing/recalling
For details on “Memory Stick” use, see “4-1-5 “Memory
Stick” Operations” on page 41.
For details on adding titles to the contents of the VTR
memory bank, see “4-1-6 Adding Titles to the Data” on
page 45.
Note
The contents of SETUP BANKF cannot be changed.
6
Press the [F7] (PASTE) button to register the item.
The new item is registered to the function button.
7
Repeat steps 3 to 6 to register more items.
Storing the current VTR menu settings to a
VTR memory bank
CLR button
To cancel the registration of all new items
Press the [F9] (CANCEL) button.
8
Press the [F10] (SAVE/EXIT) button to save the newly
registered items.
The registration is completed and the SET UP menu
appears in the display again.
4-1 Registering and Storing Menu Settings
39
1
Press the SET UP button.
The SET UP menu appears in the display.
2
Press the [F1] (VTR BANK) button.
The VTR BANK menu appears in the display.
For more information, see “4-1-6 Adding Titles to the
Data” on page 45.
Recovering previous settings after new settings
have been saved
Press the [F2] (UNDO) button to recover the previous
settings.
Chapter 4 Menu Settings
3
Press the [F8] (DIRECTION) button to select the ,
direction.
4
Press the cursor T button to move the cursor (B) to
CURRENT SETUP[C], then press the [F6] (EDIT
TITLE) button to add a title to the current menu
settings of the VTR.
Preventing accidental erasure after saving settings
Move the cursor to the memory bank to be protected
and press ALT/[F2] (PROTECT) buttons. A will
appear next to the selected bank.
8
Press the [F10] (EXIT) button.
The SET UP menu appears again.
For details, see “4-1-6 Adding Titles to the Data” on
page 45.
5
Press the cursor t button to move the cursor (B) to
SETUP BANK, then press the cursor R or r button to
move the flashing cursor bar to the number of the VTR
memory bank to be used for saving the current menu
settings.
Recalling menu settings from a VTR
memory bank
The flashing cursor bar indicates the storage
destination.
6
Press the [F9] (COPY) button.
A message appears in the display asking you to
confirm the operation.
To cancel the storage operation
Press the CLR button.
7
Press the [F9] (COPY) button while holding down the
SFT button.
The current menu settings are stored to the VTR
memory bank.
To add or change a title for VTR settings after
storing them to the VTR memory bank
Move the cursor (B) to the number of the VTR
memory bank where the settings are stored, then press
the [F6] (EDIT TITLE) button.
40
1
4-1 Registering and Storing Menu Settings
Press the SET UP button.
The SET UP menu appears in the display.
2
Press the [F1] (VTR BANK) button.
The VTR BANK menu appears in the display.
For details of opening and closing the control panel, refer
to the Maintenance Manual.
Notes
3
Press the [F8] (DIRECTION) button to select the <
direction.
The left cursor bar flashes.
4
Press the cursor R or r button to move the cursor (B) to
the number of the VTR memory bank to be recalled.
5
Press the [F9] (COPY) button.
• When inserting a “Memory Stick”, press the memory
card adaptor that accommodates the “Memory Stick”
firmly in as far as it will go. The stick recognition status
is shown on the MEMCARD menu screen. If not
inserted properly, reinsert it.
• While data is being read from or written to the “Memory
Stick”, the status appears on the screen. During these
operations, do not remove the “Memory Stick”.
Formatting a “Memory Stick”
“Memory Sticks” must be formatted before you can use
them.
Chapter 4 Menu Settings
A message asking you to confirm the operation
appears in the display.
To cancel the recalling operation
Press the CLR button.
6
Press the [F9] (COPY) button while holding down the
SFT button.
The menu settings are recalled from the selected VTR
memory bank.
When the recalling process has been completed, the
title of the VTR bank appears under CURRENT
SETUP in the display.
7
1
Insert the “Memory Stick”.
2
Press the SET UP button.
Press the [F10] (EXIT) button.
The SET UP menu appears again.
The SET UP menu appears in the display.
3
Press the [F2] (MEMORY CARD) button.
The MEMCARD menu appears in the display.
4-1-5 “Memory Stick” Operations
You can store menu settings in the VTR memory banks
and cue point data to a “Memory Stick” for recall later.
PCMCIA card slot
To eject the “Memory Stick”
Raise up the lower control panel, and press the eject button
on the memory card adaptor inserted in the PCMCIA slot.
4
Press the [F1] (FORMAT CARD) button.
A message asking you to confirm the operation
appears in the display.
4-1 Registering and Storing Menu Settings
41
To cancel formatting
Press the CLR button while the confirmation message
appears in the display.
5
Saved data
Press the [F1] (FORMAT CARD) button while
holding down the SFT button.
The VTR starts formatting the “Memory Stick”.
Storing the contents of the VTR memory
banks to a “Memory Stick”
To store the current VTR menu settings
Move the cursor (B) to the [C] (CURRENT SETUP)
position.
To store all VTR memory banks
Press the [F7] (SELECT ALL) button.
Note
If there are protected items at the destination end, it is
not possible to select the [F7] (SELECT ALL) button.
Chapter 4 Menu Settings
5
1
Press the SET UP button.
The SET UP menu appears in the display.
2
Move the cursor (B) to the “Memory Stick” side using
the cursor T button, and use the cursor R or r button
to move the cursor to the bank number (“Memory
Stick” side) where the data is to be saved.
Destination
(flashing)
Press the [F2] (MEMORY CARD) button.
The MEMCARD menu appears in the display.
The flashing cursor bar indicates the storage
destination.
6
3
For details, see “4-1-6 Adding Titles to the Data” on
page 45.
Press the [F8] (DIRECTION) button to select the <
direction.
7
42
Move the cursor B to the VTR side using the cursor t
button and use the cursor R or r button to move the
cursor bar to the memory bank where the data is to be
saved.
4-1 Registering and Storing Menu Settings
Press the [F9] (COPY) button.
A message asking you to confirm the operation
appears in the display.
The left cursor bar flashes.
4
To change the title of the bank, press the [F6] (EDIT
TITLE) button.
8
Press the [F9] (COPY) button while holding down the
SFT button.
Storage begins.
After the storage is complete, the title of the VTR
memory bank appears on the “Memory Stick” side.
3
Press the [F4] (SHOW CUESET) button.
The display for storing cue point lists appears.
Preventing accidental erasure after saving settings
Press ALT/[F2] (PROTECT) buttons and a symbol
will appear to the right of the memory card bank
number.
9
4
Press the [F10] (EXIT) button.
The SET UP menu appears again.
Press the [F8] (DIRECTION) button to select the <
direction.
The left cursor bar flashes.
5
You can store up to 8 pages of cue point lists to a “Memory
Stick” along with titles.
Destination
(flashing)
6
1
2
Press the [F9] (COPY) button.
A message asking you to confirm the operation
appears in the display.
Press the SET UP button.
The SET UP menu appears in the display.
Chapter 4 Menu Settings
Storing cue point lists to a “Memory Stick”
Use the cursor T button to move the cursor (B) to
CUE POINT SET side, then press the cursor R or r
button to move the cursor bar to the number of the
memory bank in the “Memory Stick” where you want
to store the cue point list.
7
Press the [F2] (MEMORY CARD) button.
Press the [F9] (COPY) button while holding down the
SFT button.
The VTR stores the cue point list to the “Memory
Stick”.
The MEMORY CARD (MEMCARD) menu appears
in the display.
8
Press the [F6] (EDIT TITLE) button to add a title to the
cue point list.
For details, see “4-1-6 Adding Titles to the Data” on
page 45.
Preventing accidental erasure after saving settings
Move the cursor (B) to the cue point set number you
wish to save and press ALT/[F2] (PROTECT) buttons.
A symbol will appear to the right of the cue point set
number.
4-1 Registering and Storing Menu Settings
43
9
Press the [F10] (EXIT) button.
The SET UP menu appears again.
Saved data
Recalling the contents of a “Memory
Stick”
The contents stored in a “Memory Stick” can be recalled to
the current VTR memory bank.
5
To change the title of the memory bank, press the [F6]
(EDIT TITLE) button.
The title can also be changed after the settings are
recalled.
For details, see “4-1-6 Adding Titles to the Data” on
page 45.
Chapter 4 Menu Settings
6
1
Press the SET UP button.
Press the cursor t button to move the cursor (B) to
the VTR side, then press the cursor R or r button to
move the cursor to the VTR memory bank number
where the recalled data are to be stored.
The SET UP menu appears in the display.
2
Press the [F2] (MEMORY CARD) button.
Destination
(flashing)
The MEMORY CARD (MEMCARD) menu appears
in the display.
To change the current VTR menu settings
Move the cursor (B) to [C] (CURRENT SETUP).
To replace all VTR memory bank contents with
“Memory Stick” data
Press the [F7] (SELECT ALL) button.
3
Press the [F8] (DIRECTION) button to select the ,
direction.
Note
If there are protected items at the destination end, it is
not possible to select the [F7] (SELECT ALL) button.
The right cursor bar flashes.
4
Move the cursor (B) to the “Memory Stick” side using
the cursor T button and use the cursor R or r buttons
to place the cursor bar by the memory bank where the
settings were saved.
7
Press the [F9] (COPY) button.
A message asking you to confirm the operation
appears in the display.
8
Press the [F9] (COPY) button while holding down the
SFT button.
The VTR recalls the contents of the “Memory Stick”.
44
4-1 Registering and Storing Menu Settings
After the recalling process is complete, the title of the
memory bank of the “Memory Stick” appears under
the VTR indication.
9
Press the [F10] (EXIT) button.
The SET UP menu appears again.
Recalling a cue point list from a “Memory
Stick”
Recalling a cue point list from a “Memory Stick” replaces
the current VTR cue point list with the recalled data.
4
Press the [F8] (DIRECTION) button to select the ,
direction.
The right cursor bar flashes.
5
Use the cursor T button to move the cursor (B) to the
CUE POINT SET side, then press the cursor R or r
button to move the cursor bar to the number of the
memory bank in the “Memory Stick”.
Chapter 4 Menu Settings
Saved data
1
Press the SET UP button.
The SET UP menu appears in the display.
2
Press the [F2] (MEMORY CARD) button.
The MEMORY CARD (MEMCARD) menu appears
in the display.
6
Press the [F9] (COPY) button.
A message asking you to confirm the operation
appears in the display.
7
Press the [F9] (COPY) button while holding down the
SFT button.
The VTR recalls the cue point list in the “Memory
Stick”.
After the recalling process is completed, the title of the
cue point list appears under the CURRENT CUE SET
indication
3
Press the [F4] (SHOW CUESET) button.
The menu for storing cue point lists appears.
8
Press the [F10] (EXIT) button.
The SET UP menu appears again.
4-1-6 Adding Titles to the Data
When storing data to a memory bank in a “Memory Stick”
or the VTR, you can add a title to the data to make data
management easier.
4-1 Registering and Storing Menu Settings
45
CURRENT SETUP TITLE EDIT
f_
ABCDEFGHIJKLMNOPQRSTUVWXYZ
abcdefghjiklmnopqrstuvwxyz
0123456789[]()<>@+-*=!?:;
$ # % & , . " \ ^ _ ' / ~ '{ } H D 1 D 2 C A M
5
1
Move the cursor (B) to the item to be titled.
2
Press the [F6] (EDIT TITLE) button to display the
CURRENT SETUP TITLE EDIT window.
Repeat steps 3 and 4 to enter more characters.
To enter a space
Press the [F5] (SPACE) button.
If you enter a wrong character
Press the [F6] (BACK SPACE) button to go back, then
reenter a character.
The VTR enters EDIT mode is entered, and the
window opens.
Chapter 4 Menu Settings
To cancel the procedure to start over again
Press [F9] (CANCEL) button to start over again.
To change a character
Press the cursor R button to enter the title box, then
press the cursor T or t button to go to the text
insertion position.
6
Press the [F10] (SAVE/EXIT) button.
The entered title is set and the menu displayed before
you pressed the [F6] (EDIT TITLE) button appears
again.
3
Press the cursor T or t button to select a letter.
4-1-7 Details on VTR Memory Bank
and “Memory Stick” Functions
Most settings of most items can be stored to a VTR
memory bank or a “Memory Stick”.
Data that can be stored to/recalled from a VTR
memory bank or a “Memory Stick”
• VTR SETUP data
• PF assignment data
• BANK titles
4
Press the [F7] (SET LETTER) button or the cursor
center button.
The selected letter is entered.
46
4-1 Registering and Storing Menu Settings
DEFAULT values for VTR SETUP can be saved and
recalled. However, DEFAULT values do not include PF
assignment data and BANK titles.
For details of saving and recalling DEFAULT values, see
“4-1-10 Saving and Recalling DEFAULT Settings on a
Bank” on page 47.
4-1-8 “Memory Stick” Data
Compatibility
4-1-9 Automatic Reading from a
VTR Bank at Power On
Data copied onto a “Memory Stick” can be used on control
panels connected to other SRW-5800 VTRs. Although
data is compatible between VTRs with different optional
equipment, take note of the following.
By having the normally used settings saved in a bank, and
recalled automatically when the system is powered on, you
can always start operation from powering on with the same
settings.
Consider data copied from VTR A to VTR B and
then to VTR C
1
Make the VTR SETUP menu and PF assignment
settings.
2
In the VTR BANK menu screen, save the current
settings in any VTR bank.
VTR A
(HKSR-5001 FORMAT CONVERTER installed)
It is preferable to add a title to identify the settings, and
protect the settings not to be overwritten.
VTR SETUP menu
A08: FC REFERENCE select:
extern HD
Internal VTR processing:
extern HD
3
Copy
This switches to the ALT + BANK menu screen.
4
Press the [F4] (POW-ON RECALL) button.
A red “P” appears to the left of the VTR BANK title.
Each time you press the [F4] (POW-ON RECALL)
button cycles the VTR bank from SETUP BANK 1 in
sequence to the FACTORY PRESET item, and then to
blank.
VTR B
(HKSR-5001 NOT installed)
VTR SETUP menu
A08: FC REFERENCE
select: extern HD
Internal VTR processing: off
5
Press the ALT button, to return to the VTR BANK
menu screen.
Next time you power on, the settings will
automatically be recalled from SETUP BANK in the
VTR bank with “P” set.
Copy
VTR C
(HKSR-5001 installed)
Note
Unless VTR SETUP menu item 116 “ALARM BEEP”
is set to “off” to distinguish the automatic recall from
a normal startup, a beep sound occurs twice.
VTR SETUP menu
A08: FC REFERENCE
select: extern HD
Internal VTR processing:
extern HD
• Even though the optional equipment is different in VTRs
A and B, the VTR SETUP menu settings are preserved.
• Even though the VTR SETUP menu settings are copied
to VTR C after being copied to VTR B, the settings from
VTR A are copied to VTR C.
• Even though settings are copied for optional equipment
that is not present, the settings are adjusted and
processed by the VTR internally.
• There is no data compatibility between the SRW-5800
and SRW-5000/5500.
Chapter 4 Menu Settings
“Memory
Stick”
Press the ALT button.
4-1-10 Saving and Recalling
DEFAULT Settings on a Bank
For each VTR SETUP menu item, you can change the
factory DEFAULT value to a desired value.
For details, see “To change the DEFAULT values in a
menu item” on page 96.
These changed DEFAULT values can be saved in a VTR
BANK of the VTR.
1
Press the SET UP button.
The SETUP menu screen appears.
4-1 Registering and Storing Menu Settings
47
2
Press the ALT button.
2
The ALT + SETUP menu screen appears.
3
Press the [F1] (DEFAULT VTR BANK) button.
Press the SET UP button.
The SET UP menu screen appears.
3
The DEFAULT VTR BANK screen appears.
Press the ALT button.
The ALT + SETUP menu screen appears.
4
Press the [F2] (DEFAULT MEMORY CARD) button.
The DEFAULT MEMORY CARD screen appears.
Chapter 4 Menu Settings
The procedure for saving from CURRENT
DEFAULT to DEFAULT BANK, saving from
DEFAULT BANK or FACTORY PRESET (factory
setting) to CURRENT DEFAULT, changing the title,
or setting protection, is the same as operation on a
VTR bank.
For details, see “4-1-4 VTR Memory Bank Function”
on page 39.
Notes
• The storage region for DEFAULT BANK is one set
only.
• The title name shown in the current area is always
that for the CURRENT SETUP data. When
DEFAULT BANK data with the title changed is
written to CURRENT DEFAULT, the title of the
current area does not change.
Also, when CURRENT DEFAULT settings are
saved in DEFAULT BANK, the title of DEFAULT
BANK is copied from the title of CURRENT
SETUP.
4-1-11 Saving and Recalling
DEFAULT Settings in a “Memory
Stick”
For each VTR SETUP menu item, you can change the
factory DEFAULT value to a desired value.
For details, see “To change the DEFAULT values in a
menu item” on page 96.
The set DEFAULT values can be saved in a “Memory
Stick”.
1
48
Insert a “Memory Stick”.
4-1 Registering and Storing Menu Settings
The procedure for saving from CARD DEFAULT to
DEFAULT BANK or CURRENT DEFAULT, saving
from DEFAULT BANK, CURRENT DEFAULT or
FACTORY PRESET to CARD DEFAULT, changing
the title, or setting protection, is the same as operation
on a VTR bank.
For details, see “4-1-5 “Memory Stick” Operations”
on page 41.
Notes
• The storage region for CARD DEFAULT is one set
only.
• The title shown in the current area is always that for
the CURRENT SETUP data. When CARD
DEFAULT data with the title changed is written to
CURRENT DEFAULT, the title of the current area
does not change. Also, when CURRENT
DEFAULT settings are saved in CARD DEFAULT,
the title of CARD DEFAULT is copied from the title
of CURRENT SETUP.
• There is no data compatibility between the SRW5800 and SRW-5000/5500.
On how to check the items for which DEFAULT values
have been changed from FACTORY PRESET values,
see “To check the items for which DEFAULT values
have been changed” on page 96.
4-2 HOME Menu
The HOME menu sets the basic VTR operation conditions
for recording, playback, and editing.
The HOME, VIDEO, AUDIO, TC, PF1 and PF2 menus
show information that includes the VTR operation mode,
time code of the current position, and time code type, etc.
To activate the HOME menu
Press the HOME button.
To change the HOME menu page
Press the ALT button.
Operation mode
Servo lock status
Tape running speed
Name of the displayed menu
Remaining tape amount
For details on time codes, see “4-3 TC Menu” on page 55.
Button
Indication
Function
Settings
[F1]
PB/EE
Selects of output signals
PB, EE
[F2]
REC INH
Disables recording
on, off
[F3]
ASSEMBLE
Selects edit mode and edit channel
[F4]
INS TC
Selects TC insert editing mode
[F5]
INS VIDEO
Selects VIDEO insert editing mode
[F6]
INS AUDIO
Opens the INS AUDIO menu
ALT/[F3]
FREEZE
Selects still-picture output
ALT/[F6]
PREROLL
Sets the preroll time
0 to 30 s
ALT/[F7]
DMC
DMC mode
on, off
ALT/[F8]
STOP CODE
Sets the stop code
ALT/[F9]
PB EE SEL
Selects the output signal in various operation
modes
ALT/[F10]
LAST EDIT
Restores the last edit point set
4-2 HOME Menu
Chapter 4 Menu Settings
Tape format
49
4-2-1 Selecting the Output Signals
(PB/EE)
The audio/video output signals from the line output and
monitor output connectors can be temporarily changed
from their current settings to another set of settings by
pressing the [F1] (PB/EE) button. The video, digital audio,
and analog cue channel output signals are toggled to the
other set of settings while the button is pressed.
Output signal selection
Select the output signal with ALT/[F9] (PB EE SEL) or
VTR SETUP menu item 017 “PB/EE SELECT MENU”.
Output signal types for different operation modes of this
VTR are shown below.
The record inhibit area is selected using the VTR SETUP
menu item 003 “REC INHIBIT AREA select”.
all: All recording is prohibited. (The REC INHIBIT
indicator lights.)
crash REC: The normal record mode is disabled. Use this
setting when you want to record only during assemble
editing or insert editing.
video/CTL: Video and CTL signal recording is inhibited.
audio/CTL: Audio and CTL signal recording is inhibited.
[casst]: This is displayed when recording is inhibited
because the record-protect plug is set. This setting
cannot be selected.
REC INHIBIT indicator
Output
Channel
Chapter 4 Menu Settings
VTR
Operation
Mode
Video/Audio
Standby off
EE/EE
Standby on
PB/MUTING EE/EE
Playback
PB/PBa)
Record
EE/EE
Shuttle
c)
PB/MUTING
EE/MUTING
PB/PB
PB/MUTING EE/EE
PB/PB
Jog
PB/PB
PB/MUTING
Variable
PB/PB
PB/MUTING
INPUT CHECK
button
INPUTb)
Select the assemble edit mode or the insert edit mode.
a) Output signals during playback are PB/PB only. Output signals cannot be
selected with the VTR SETUP menu item 017 “PB/EE SELECT MENU”.
b) When the INPUT CHECK button is held down, the INPUT signals (audio
and video) are output. Output signals cannot be selected with the VTR
SETUP menu item 017 “PB/EE SELECT MENU”. When the INPUT
signals are output, only monitor output is changed. Line output signals are
not changed.
c) Pressing the [F1] (PB/EE) button changes the output signals during shuttle
mode in the following ways.
VTR SETUP menu item 017 Output signals while the
“PB/EE SELECT MENU”
[F1] (PB/EE) button is held
settings
down
PB/MUTING
EE/EE
PB/PB
EE/EE
EE/EE
PB/MUTING
4-2-2 Record Inhibit Mode (REC
INH)
Record inhibit mode is selected by pressing the [F2] (REC
INH) button. Every time the button is pressed, the setting
toggles between “off” and “on”.
50
4-2 HOME Menu
4-2-3 Selecting the Edit Mode and
Edit Channel (ASSEMBLE, INS TC,
INS VIDEO, and INS AUDIO)
Selecting the assemble edit mode
Press the [F3] (ASSEMBLE) button in the HOME menu.
Selecting the insert edit mode
Press one of the following INSERT buttons in the HOME
menu: [F4] (INS TC), [F5] (INS VIDEO), [F6] (INS
AUDIO).
For more information about editing operations, see
“Chapter 6 Editing” on page 109.
4-2-4 Still-Picture Output (FREEZE)
For still-picture output, press the ALT/[F3] (FREEZE)
buttons. The picture that was playing just before the button
was pressed will be frozen on the screen. Make the field or
frame selection using the VTR SETUP menu item 902
“FREEZE MODE”.
To maintain the still-picture
Set the VTR SETUP menu item 903 “FREEZE
CONTROL FROM KEY PANEL” to “latch”.
The still-picture output is maintained until the button is
pressed again.
To temporarily output a still-picture
Set the VTR SETUP menu item 903 “FREEZE
CONTROL FROM KEY PANEL” to “momentary”. A
still-picture is output as long as you hold down the button.
Stop-freeze function
To automatically output a still-picture when the VTR is
changed to stop mode, set the VTR SETUP menu item 905
“STOP FREEZE CONTROL” to “enable”.
Note
Regardless of the setting of the VTR SETUP menu item
902 “FREEZE MODE”, stop-freeze is a frame-freeze
picture during playback of a PsF recorded tape, and a fieldfreeze picture in other modes.
Set the preroll time by pressing the ALT/[F6] (PREROLL)
buttons.
You can set a preroll time of 0 to 30 seconds in 1-second
units. During editing on this VTR, a preroll time of 5
seconds or more is recommended.
Setting the preroll time
In DMC (Dynamic Motion Control) playback mode, the
VTR plays back a tape segment at a specified variable
speed of –1 to +2 times normal playback speed, memorizes
the speed, then plays the segment back at a later time at the
memorized speed.
DMC playback is useful during on-the-spot telecasts of
sporting events for immediate playback and broadcast of
highlight scenes for which starting and ending points have
been set during recording.
For detail on the procedure for DMC playback, see “5-44 DMC Playback” on page 106.
During tape editing using two SRW-5800 VTRs, you can
use DMC playback to control the playback speed of the
player VTR for editing at variable speeds (DMC editing).
For detail on the procedure for DMC editing, see “6-2-1
DMC Editing” on page 120.
Note
DMC playback can be performed only for HDCAM or
Digital Betacam format.
Chapter 4 Menu Settings
4-2-5 Setting the Preroll Time
(PREROLL TIME)
4-2-6 Selecting DMC Playback
(DMC)
4-2-7 Setting the Stop Code (STOP
CODE)
You can select the stop code detection mode (recording/
confirmation/deletion), and adjust the stop position when a
stop code is detected.
To call up the STOP CODE menu screen
Press the ALT/[F8] (STOP CODE) buttons in the HOME
menu.
1
Press the ALT/[F6] (PREROLL) buttons.
A data entry window appears.
2
Change the setting with the cursor R or r button.
You may also use the MULTI CONTROL knob.
3
Press the ALT/[F6] (PREROLL) buttons.
Note
The data entry window disappears.
If DETECT STOP is set to “ON”, “D-STOP” appears at
the side of the cassette indication, as shown in the
following figure.
4-2 HOME Menu
51
Adjusting the stop position when a stop
code is detected: [F4]
s
When a stop code is detected, you can adjust the position
at which the tape transport stops in the direction from the
normal stop position toward the SOM point, within the
range of 0 to 150 frames, in frame units.
D-STOP
To detect stop codes: [F2], [F3]
When playing a tape on which stop codes are recorded,
you can select four different operation modes, according to
the settings of the [F2] (DETECT BEEP) button and [F3]
(DETECT STOP) button, as follows.
Chapter 4 Menu Settings
[F2] (DETECT [F3] (DETECT VTR operation when stop
BEEP) button STOP) button code is detected
OFF
No operation
OFF
ON
Stops (for NORMAL PLAY
only)
ON
OFF
A beeper sounds for 1
second
ON
ON
Stops (for NORMAL PLAY
only) and simultaneously a
beeper sounds for 1
second
3
The tape transport modes and speed ranges in which stop
codes can be detected are as follows.
4
Transport mode
and speed
Detected Beeper
timing
Stop timing
NORMAL PLAY
Yes
When read
three times
Set by [F4]
(DETECT
ADJUST)
When read
twice
No operation
VAR, SHUTTLE
(0 to less than ±8
times normal
speed)
Yes
REC, EDIT, JOG,
CUE UP,
PREROLL,
SHUTTLE (±8
times normal
speed or more)
No
No
operation
No operation
Note
In VAR mode, stop codes cannot be detected at ±0.03
times normal speed.
52
1
OFF
4-2 HOME Menu
Press the HOME button.
The HOME menu screen appears.
2
Press the ALT/[F8] (STOP CODE) button.
The STOP CODE menu screen appears.
Press the [F4] (DETECT ADJUST) button.
The setting display lights up.
Change the setting with the cursor R or r button.
You may also use the MULTI CONTROL knob.
5
Press the [F4] (DETECT ADJUST) button.
The data entry window disappears.
Recording stop codes: [F7]
To record stop codes, press the [F7] (CODE REC) button.
In PLAY, JOG, or similar mode, cue up to the SOM point,
and press the REC/EDIT button. With the point at which
the REC/EDIT button is pressed as the SOM point, after a
preroll, the recording operation starts, and as shown in the
figure below, user bits (value 0) and stop code are
recorded, after which the unit automatically stops. After
recording is completed, the setting of the [F7] (CODE
REC) button is automatically changed to OFF.
Note
Section to insert time code
Tape
Checking the recording with the PREVIEW/REVIEW
button is only valid in the stop code menu screen.
Deleting stop codes: [F8]
3 frames
20 frames
3 frames
To delete a stop code, press the [F8] (CODE ERASE)
button. In stop code detection mode, stop the VTR at the
stop code you want to delete, and press the REC/EDIT
button. After prerolling 5 seconds before the stop code
recording point, the VTR begins the delete operation, and
as shown in the figure below, user bits (value 0) are
recorded, after which the unit automatically stops. After
deletion is completed, the setting of the [F8] (CODE
ERASE) button is automatically changed to OFF.
Section to insert time code
Tape
1
Press the HOME button.
The HOME menu screen appears.
2
Press the ALT/[F8] (STOP CODE) buttons.
Chapter 4 Menu Settings
3 frames 20 frames (STOP
3 frames
CODE before deletion)
The STOP CODE menu screen appears.
3
Press the [F7] (CODE REC) button to select “on”.
Pressing the button toggles between “on” and “off”.
4
Press the REC/EDIT button.
To abandon the operation at any point
Press the STOP button.
To specify the recording start position
Press the [F5] (REC ADJUST) button, to specify how
many seconds before the SOM point the recording of the
stop code should start.
To check the recording
Press the PREVIEW/REVIEW button. The tape prerolls to
the SOM point and playback starts. If the stop code is
correctly recorded, regardless of the settings of the [F2]
(DETECT BEEP) button and [F3] (DETECT STOP)
button, a confirmation sound is emitted for 1 second, and
the unit stops in accordance with the setting of the [F4]
(DETECT ADJUST) button. If the unit does not stop even
after passing the point at which the stop code is recorded,
repeat the recording operation.
1
Press the HOME button.
The HOME menu screen appears.
2
Press the ALT/[F8] (STOP CODE) buttons.
The stop code menu screen appears.
3
Press the [F8] (CODE ERASE) button to select “on”.
Pressing the button toggles between “on” and “off”.
4
Press the REC/EDIT button.
To abandon the operation at any point
Press the STOP button.
To check the deletion
Press the PREVIEW/REVIEW button. The VTR prerolls
5 seconds before the recording point, and starts playback.
If the unit stops at the point at which the stop code was
recorded, repeat the deletion operation.
4-2 HOME Menu
53
Note
Checking the deletion with the PREVIEW/REVIEW
button is only valid in the stop code menu screen.
Chapter 4 Menu Settings
54
4-2 HOME Menu
4-3 TC Menu
The TC menu allows you to set time code-related items
through a single menu. The HOME, TC, VIDEO, AUDIO,
PF1 and PF2 menus show information that includes the
VTR operation mode, time code of the current position,
and the time code type, etc.
To activate the TC menu
Press the TC button.
To change the TC menu page
Press the ALT button.
INTRP (interpolation): This appears when time code cannot
be read correctly and correction has been performed.
DF: Drop frame mode type of playback time code
(DF/NDF)
F1: Field number (F1/F2)
Data entry window
VITC: Time code type (LTC/VITC)
Chapter 4 Menu Settings
TCR: Time data type
(CTL/TCR/UBR/TCG/UBG/DUR)
AIN: Time data for an AUDIO IN point
AOUT: Time data for an AUDIO OUT point
IN: Time data for an IN point
OUT: Time data for an OUT point
For details on operation modes, see “4-2 HOME Menu”
on page 49.
Button
[F1]
[F2]
[F3]
[F4]
[F5]
[F6]
Indication
TIMER SEL
TIMER RESET
TIMER SET
TIMER HOLD
TCR SEL
REGENE SOURCE
[F7]
[F8]
[F9]
[F10]
TCG MODE
RUN MODE
DF/NDF
TC2 SEL
ALT/[F1]
ALT/[F2]
ALT/[F3]
ALT/[F4]
ALT/[F5]
ALT/[F6]
TAPE TIMER
PDPSET MENU
TC CONV MENU
PDTC DISP
FC CHARA
CHARA SUPER
ALT/[F7]
ALT/[F8]
CHARA H-POS
CHARA V-POS
Function
Selects time data type.
Resets the time counter.
Sets the time data.
Holds the time counter.
Sets the time code reader.
Selects the internal or external time code generator
for TCG regeneration.
Sets the time code generator.
Selects the running mode of the time code.
Selects drop frame mode.
Selects the content of the second line of the time
code display.
Selects the CTL display mode.
Pulldown time code preset
Frame conversion time code preset
Pulldown time code display
Superimposition of text data on FC output
Specifies superimposition of character information to
the HD SDI output and HD-SD converter output.
Changes the superimposition position (horizontal).
Changes the superimposition position (vertical).
Settings
CTL, TC, UBIT
VITC, auto, LTC
int-LTC, int-VITC, ext-LTC, SDIVITC, SDI-LTC
regene, prst, auto
free, rec
DF, NDF, auto
OFF, LTC, auto, VITC, CTL, UBR
UBV, TCG, UBG
+ –12H, 24H
on, off
on, off
on, off
0 to 15
0 to 15
4-3 TC Menu
55
4-3-1 Setting the Time Data (TIMER
SEL/RESET/SET/HOLD)
The display shows the following types of time data:
Chapter 4 Menu Settings
Indication
Superimposed Time data type
display
TCR LTC
TCR
The LTC1) value read by the
time code reader during
playback.
TCR VITC
TCR
The VITC1) value read by
the time code reader during
playback.
TCG
TCG
The value generated by the
time code generator during
recording.
CTL
CTL
The number of CTL
signals2) on the tape during
recording/playing.
UBR LTC
UBR
The user bits3) value read
by the time code reader
(LTC) during playback.
UBR VITC
UBR
The user bits value read by
the time code reader (VITC)
during playback.
UBG
UBG
The user bits value
generated by the time code
generator during recording.
DUR
DUR
Appears whenever a
duration between any two
edit points (IN, OUT, AUDIO
IN or AUDIO OUT points) is
displayed.
1) LTC and VITC
LTC cannot be read when the tape speed is very slow or is changed
suddenly. VITC, on the other hand, can be read more accurately than LTC
when the VTR is stopped or the tape speed is very low. VITC, however,
cannot be read when the tape speed is very fast.
2) CTL signals
CTL (control) signals are pulse signals that are recorded horizontally in
each frame.
3) User bits
These represent supplementary information as part of the recorded time
code, and consist of eight hexadecimal digits (0-9 and A-F).
Time data for IN, OUT, AIN and AOUT points are also
displayed.
Time data for
edit points
56
4-3 TC Menu
Selecting the time data display
Press the [F1] (TIMER SEL) button repeatedly to select the
desired time data display.
CTL: Counts the CTL signals on the playback tape or the
CTL signals being recorded on the tape, and displays
the tape running time in hours, minutes, seconds, and
frames.
TC: Displays the value read by the time code reader or the
value generated by the time code generator. To switch
between VITC and LTC, press the [F5] (TCR SEL)
button.
UBIT: Displays user bits data inserted in time code being
played back, or the user bits data inserted in time code
being recorded. To switch between VITC and LTC,
press the [F5] (TCR SEL) button.
Selecting the time code and the user bits to be recorded
Use the [F6], [F7], and [F9] buttons in the TC menu to
specify the time code and the user bits to be recorded. The
specifications for the various button settings are shown in
the following table.
[F7] (TCG MODE)
[F6] (REGENE SOURCE)
prst
regene2)
[F9] (DF/NDF)
Time code and user bits recorded
DF/NDF/auto1)
TC/UB enables TUG/UBG values to be recorded. Any
time code can be specified for the time code generator
and the user bits generator. The running mode for the
recorded time code data conforms to that specified by
the [F9] button.
TC/UB enables TUG/UBG values to be recorded. The
time code generator and the user bits generator lock to
the time data recorded longitudinally on the tape.
int-VITC
TC/UB enables TUG/UBG values to be recorded. The
time code generator and the user bits generator lock to
the time data recorded in the video signal AUX data
area on the tape.
ext-LTC
TC/UB enables TUG/UBG values to be recorded. The
time code generator and the user bits generator lock to
the time data input from the TIME CODE IN connector.
SDI-VITC
TC/UB enables TUG/UBG values to be recorded. TUG/
UBG values are controlled by VITC time data in the
video signal input to the HD SDI INPUT A/B connector.
SDI-LTC
TC/UB enables TUG/UBG values to be recorded. TUG/
UBG values are controlled by LTC time data in the video
signal input to the HD SDI INPUT A/B connector.
auto
Chapter 4 Menu Settings
int-LTC
“regene/int-LTC” is set in assemble or insert mode and
“prst” is set in other modes.
1) The DF/NDF setting on the [F9] button is applied to the time code only
when “prst” is specified by the [F7] button; the DF/NDF setting is always
applied for the CTL timer.
2) Specify the signal to be regenerated with the VTR SETUP menu item 608
“TCG/UBG REGENE MODE”. Signals not specified by this menu item
are automatically set to Preset mode, regardless of the [F7] button setting.
Setting time codes
To set time codes, select “prst” with the [F7] (TCG
MODE) button in the TC menu and then follow the steps
below.
Notes
• Set the [F8] (RUN MODE) button to “rec” before setting
the time data for recording. When you select “rec”, time
data advances from a set value only during recording.
When you select “free”, time code advances in real time
after the initial value has been set.
• During recording, VITC is always written to the AUX
data area of the video signal.
1
Press the [F1] (TIMER SEL) button to select the TC
(time code) to be set.
2
Enter the new setting in the data entry window with the
numeric buttons.
For example, to enter 01H00M30S00F, press 1, 0, 0, 3,
0, 0, 0. (The leading 0 is not required. When the
entered value is less than eight digits, the leading
digit(s) is (are) set to 0 when you press the SET
button.)
4-3 TC Menu
57
Note
Data entry window
When ±12H is selected in the VTR SETUP menu item 605
“TAPE TIMER DISPLAY” and a value of 10H or more is
entered, the first digit will be dropped.
Resetting time data
Press the [F2] (TIMER RESET) button.
The internal time code generator is reset according to the
setting of the [F1] (TIMER SEL) button.
Resetting TC or UBIT data
The internal time code generator is reset and the time data
display becomes 00H00M00S00F (TC) or 00 00 00 00
(UBIT). Edit points are not affected.
To cancel entered values
Press the CLR button.
3
Press the SET UP button to set the entered value.
If you pressed the + or – button, then entered a value,
the result of calculation appears in the display.
Chapter 4 Menu Settings
SET is displayed.
Notes
• Time data read by the time code reader cannot be reset.
• Time data cannot be reset when the internal time code
generator is locked to external time codes or to time
codes read by the time code reader.
Setting the user bit value
1
Press the [F1] (TIMER SEL) button to select UBIT.
2
Enter the desired user bit value in hexadecimal
notation using the numeric buttons.
Press the 0 to 5 buttons while holding down the SFT
button to enter the letters A to F.
4
Press the [F3] (TIMER SET) button.
3
Press the [F3] (TIMER SET) button.
The input value is set as the time code.
Recording the current time
Notes
• Time codes from an external time code generator cannot
be set.
• Time codes cannot be set when the internal time code
generator is locked to external time codes or to time
codes read by the time code reader.
Setting the CTL timer
58
1
Press the [F1] (TIMER SEL) button to select CTL.
2
Enter data in the data entry window using the number
buttons.
3
Press the SET button to set the data.
4
Press the [F3] (TIMER SET) button.
1
Press the [F9] (DF/NDF) button to select “DF”.
2
Press the [F8] (RUN MODE) button to select “free”.
3
Enter the target time with the numeric buttons while
verifying the data in the data entry window.
4
When the target time arrives, press the [F3] (TIMER
SET) button.
The time code generator starts operating from the
specified time.
To pause the current time
4-3 TC Menu
Press the [F4] (TIMER HOLD) button.
The time is paused only while the button is held down.
4-3-2 Setting the Time Code Reader
(TCR SEL)
Press the [F5] (TCR SEL) button to select the time code to
be read by the time code reader during playback.
VITC: Reads VITC.
auto: Reads VITC when the playback speed is ±1/2 times
normal speed or less, and LTC when it is greater than
±1/2 times normal speed.
LTC: Reads LTC.
Depending on the time code recorded on a tape, VITC or
LTC appears on the display.
Menu
TCG
[F6]
(REGENE
SOURCE)
Setting
prst
Time codes
can be freely
set using the
internal time
code generator
int-LTC
regene
Lock to the
time data
recorded on
the time code
tracks
int-VITC
regene
Lock to the
time data
recorded as
video AUX data
on the tape
ext-LTC
regene
Lock to the
time data on
the TIME
CODE IN
connector
SDI-VITC
regene
Lock to the
VITC time data
in the video
signal from the
HD SDI INPUT
A/B connector
SDI-LTC
regene
Lock to the LTC
time data in the
video signal
from the HD
SDI INPUT A/B
connector
auto
“int-LTC/
regene” is set
in assemble or
insert mode
and “prst” is set
in other modes
Internal TCG
(Preset)
Internal TCG
(Regenerate)
Note
Time codes that are read by the time code reader or played
back are output from the TIME CODE OUT connector.
4-3-3 Setting the Time Code
Generator (TCG SOURCE/MODE)
There are two ways to record time codes on the VTR. One
way is to record the output of the VTR’s internal time code
generator. The other is to directly record time codes that
are input from an external time code generator.
The output from the internal time code generator can either
be set to a specified initial value, or synchronized with an
external time code generator.
The internal time code generator time code settings are
made with the [F6] (REGENE SOURCE)/[F7] (TCG
MODE) buttons. Menu selections and settings are shown
in the following table.
Chapter 4 Menu Settings
[F7] (TCG
MODE)
Note
Regenerated signals are selected using the VTR SETUP
menu item 608 “TCG/UBG REGENE MODE setting”.
To check the running of the internal time code
generator
Press the INPUT CHECK button.
4-3-4 Selecting the Time Code
Running Mode (RUN MODE)
Press the [F8] (RUN MODE) button to select the time code
running mode.
free: The time code advances when the power is on
regardless of the VTR’s operation mode.
rec: The time code advances only during recording.
4-3 TC Menu
59
4-3-5 Selecting the Drop Frame
Mode (DF/NDF)
Press the [F9] (DF/NDF) button to select the running mode
for the CTL counter and the time code generator.
DF: Drop frame mode1) (DF is displayed.)
NDF: Non-drop frame mode2) (NDF is displayed.)
auto: The unit switches to drop frame mode when the field
frequency is 29.97 Hz, and switches to non-drop
frame mode when the field frequency is 30 Hz.
1) Drop frame mode
In order to compensate for differences between time code values from the
time code generator and the actual time that occurs when the frame
frequency of this unit is 29.97 Hz, the drop frame mode causes the time
code generator to omit the first two frames (frame 00 and 01) in each
minute except the tenth.
2) Non-drop frame mode
In this mode, drop frame mode processing is not performed. Since there is
no frame cutting, a discrepancy of about 86 seconds occurs each day in the
case of a frame frequency of 29.97 Hz.
Notes
Chapter 4 Menu Settings
• This setting is only active when the frame frequency of
the unit is 29.97 Hz or 30 Hz.
• When the [F7] (TCG MODE) button is set to “regene”,
the drop frame mode is inoperative since the time code
generator is synchronized to the playback time code.
For details about the warnings, see “Warning Messages”
on page 128.
4-3-7 Selecting CTL Display Mode
(TAPE TIMER)
Press the ALT/[F1] (TAPE TIMER) buttons to select a 12hour or 24-hour clock for the CTL display.
+ –12H: 12-hour clock
24H: 24-hour clock
4-3-8 Presetting Pulldown Time
Code (PDPSET MENU)
(when HKSR-5001 is installed)
To preset the pulldown time code when this VTR is
operated in 23.98PsF/24PsF mode, use the following
procedure.
4-3-6 Selecting the Content of the
Second Time Code Display Area
(TC2 SEL)
Select the content of the second time code display area
using the [F10] (TC2 SEL) button.
Setting
Time data displayed
OFF
No display
LTC
LTC value read from the time code reader
auto
When the playback speed is within the range ±1/2
normal speed, then VITC, and if outside this
range then the LTC is displayed.
VITC
VITC value read from the time code reader
CTL
CTL signal count value
UBR
User bits read by the time code reader (LTC)
UBV
User bit value read from the time code reader
(VITC)
TCG
Value generated by the time code generator
UBG
User bits value generated by the time code
generator
When the two-unit editing display, a warning, or similar is
shown, the second time code display area does not appear.
1
Press the TC button, then press the ALT button.
2
Press the [F2] (PDPSET MENU) button.
The PDPSET menu appears.
3
Press the [F1] (PRESET MODE) button to select 24F
or 30F time code to be preset.
The selected time code is framed with the thick line.
60
4-3 TC Menu
Each press of the button switches time code between
24F and 30F.
24F: Presets the 24 frames time code. The A frame of
the pulldown sequence is preset.
30F: Presets the 30 frames time code. The A frame of
the pulldown sequence is preset.
4
• When 30F is selected in the step 3:
Press the [F6] (PDTC DF/NDF) button to select DF or
NDF.
5
Enter the time code data in the data entry window with
numeric buttons.
Data entry window
6
Notes
• Once the time code is preset, it cannot be reverted.
• Operation information display cannot be displayed while
the pulldown time code appears.
• The pulldown time code cannot be displayed while the
machine-to-machine editing display appears.
4-3-9 Presetting for Conversion
from Frame Time Code (TCCONV
MENU)
Use the following procedure to set the time code
conversion settings.
Chapter 4 Menu Settings
This selection is effective only for 30F time code.
DF: Drop frame mode
NDF: Non-drop frame mode
auto: The unit switches the running mode (DF/NDF)
automatically according to the frame frequency of
the unit. When the frame frequency is 23.98 Hz,
the unit switches to the drop frame mode and
switches to the non-drop frame mode when it is
24 Hz.
• When 24F is selected in the step 3:
Skip this step.
Press the SET button to set the input data.
SET is displayed.
1
Press the TC button, and then press the ALT button.
The ALT+TC menu appears.
2
Press the [F3] (TCCONV MENU) button.
The TC CONVERT menu appears.
7
Press the [F2] (PDTIME SET) button.
4-3 TC Menu
61
STARTING TC: Time code used as a reference when
converting time code.
JUMPING TC: The loopback point for converting
time code with STARTING TC as the reference
point, and the conversion done in both forward
and reverse directions.
The time code is discontinuous at this point.
Button
Indication
Function
[F7]
START TC ENT Press to enter the current time
code as the STARTING TC.
[F8]
JUMP TC SEL
Selects the JUMPING TC as an
interval from STARTING TC.
Selectable values: –3H, –2H,
–1H, +1H, +2H, +3H, 0H
[F10]
EXIT
Select to exit the TC CONVERT
menu.
To preset the 24F STARTING TC using the
numeric buttons
Chapter 4 Menu Settings
The following table shows an example of how the 25 frame
time code is discontinuous when the operating frequency
is 25PsF, the playback tape is 24 frames, and STARTING
TC is 01:00:00:00, and 24F JUMPING TC 22:00:00:00
(JUMP TC SEL=–3H).
24 Frames TC 25 Frames TC
JUMPING TC
22:00:00:00
:
:
01:00:01:01
01:00:01:00
Forward direction
01:00:01:00
01:00:00:24
M
:
:
STARTING TC
01:00:00:00
01:00:00:00
m
00:59:59:23
00:59:59:24
Reverse direction
:
:
22:00:00:01
22:07:12:01
22:00:00:00
21:09:36:00
JUMPING TC
3
1
20:09:36:00
Press the TC button, and then press the ALT button.
The ALT+TC menu appears.
2
Press the [F3] (TCCONV MENU) button.
The TC CONVERT menu appears.
3
Nonconsecutive
part
Enter the time code in the data entry window with the
numeric buttons.
Data entry window
If necessary, use the function buttons to change the
settings.
For details on the settings made by these buttons, see
the following table.
62
Button
Indication
Function
[F3]
TC CONV
Specifies whether the time code
is converted to time code or not.
[F4]
ORG TC DISP
Specifies whether the time code
is displayed or not on two lines
in the HOME, TC, and PF
menus along with the converted
time code.
[F6]
START TC PST Press to preset the STARTING
TC using the numeric buttons.
4-3 TC Menu
4
Press the SET button to set the time code.
4-3-11 Superimposition of Character
Information (FC CHARA/CHARA
SUPER/H-POS/V-POS)
To superimpose the characters representing time code data
and operation mode information on the output signals, use
the ALT/[F4] (PD CHARA) and ALT/[F6] (CHARA
SUPER) buttons.
4-3-10 Displaying the Pulldown Time
Code (PDTC DISP) (when HKSR5001 is installed)
Button
Setting
Connector to which the characters
are superimposed
ALT/[F4]
on
FORMAT CONV. OUT connector (on
two connectors)
ALT/[F6]
on
• MONITOR connector of HD SDI
OUTPUT
• SD OUT COMPOSITE (MONITOR)
connector
• MONITOR connector of SD SDI
OUT
To display the pulldown time code, follow the steps below.
1 Types of time data
Time data
2 Drop frame mark of the
time code reader
1
3 Drop frame mark of the
time code generator
Press the TC button, then press the ALT button.
4 Field mark of the
VITC data
The ALT+TC menu appears.
2
Chapter 4 Menu Settings
Contents of superimposed data
Press the [F4] (PDTC DISP) button to select
(highlight) “on”.
Each time you press the button, “on” and “off”
alternate.
5 Operation mode
on: Displays the pulldown time code.
off: Does not display the pulldown time code.
Note
The example above shows the factory-set contents of data.
By changing the setting of the VTR SETUP menu item 626
“DISPLAY INFORMATION select”, different types of
information can also be displayed on the second line.
a Types of time data
Symbol
Meaning
CTL
CTL counter data
TCR
LTC reader time code data
UBR
LTC reader user bit data
TCR.
VITC reader time code data
4-3 TC Menu
63
Symbol
Meaning
“ : ”: non-drop frame mode
UBR.
VITC reader user bit data
TCG
Time code data from the time code
generator
d Field mark of the VITC data
“ ”: (blank space) fields 1 and 3
“ * ”: fields 2 and 4
UBG
User bit data from the time code generator
DUR
The duration between any two of the four
edit points (IN, OUT, AUDIO IN, and AUDIO
OUT)
Note
When time data or user bits are not read correctly, a “*”
will be displayed in this block so that the symbols become
“T*R”, “U*R”, “T*R.”, “U*R.”, etc.
e Operation mode
The contents are divided into blocks A and B as shown
below.
Block A: Indicates the operation mode.
Block B: Indicates the tape speed or servo lock status.
Block C: A x mark here indicates an edit section for
automatic editing.
b Drop frame mark of the time code reader
“ • ”: drop frame mode
“ : ”: non-drop frame mode
Chapter 4 Menu Settings
c Drop frame mark of the time code generator
“ • ”: drop frame mode
Display
A block
TAPE UNTHREAD
Cassette not inserted
STANDBY OFF
Standby off mode
T.RELEASE
Tension release mode
STOP
Stop mode
PREROLL
Preroll mode
PLAY
Playback mode (servo unlocked)
PLAY
LOCK
Playback mode (servo locked)
PLY-SPD
Speed shift from
normal speed (%)
Capstan override mode
REC
REC
Record mode (servo unlocked)
LOCK
EDIT
Record mode (servo locked)
Edit mode (servo unlocked)
EDIT
LOCK
Edit mode (servo locked)
JOG
STILL
Still-picture jog mode
JOG
FWD
Forward jog (B is lit)
JOG
REV
Reverse jog (b is lit)
SHUTTLE
(speed)
Shuttle mode
VAR
(speed)
Variable mode
DMC
(speed a))
DMC memorize mode
D-PREV
(speed a))
DMC edit preview mode
DMC EDIT
DMC-SPD
DMC edit mode
(speed)
DMC initial speed setting
PREVIEW
Preview mode
AUTO EDIT
Auto edit mode
REVIEW
Review mode
a) Initial speed or memorized speed
64
Operation mode
B block
4-3 TC Menu
To display a warning message
The first 16 characters of the
warning message
Set the VTR SETUP menu item 626 “DISPLAY
INFORMATION select” to any setting other than “time
data only” and set the menu item 627 “CHAR WARNING
DISPLAY at dual line mode” to “on”. The first 16
characters of the warning message flashes on the second
line.
ALT button
To move in the horizontal direction, press the ALT/[F7]
(CHARA H-POS) buttons, and to move in the vertical
direction, press the ALT/[F8] (CHARA V-POS) buttons.
Each cursor button press increments the setting by 1. From
the maximum value, the next value is the minimum value.
Switching to a menu screen other than the TC menu screen
also ends the setting.
Chapter 4 Menu Settings
For details about the warning messages, see “Warning
Messages” on page 128.
[F7], [F8] buttons
When there are multiple warning messages, each message
flashes twice before it is replaced by the next message.
When there is no warning message, the setting of the VTR
SETUP menu item 626 “DISPLAY INFORMATION
select” flashes on the second line instead.
To display remaining time on the tape
Use the VTR SETUP menu item 628 “REMAIN TIME
DISPLAY” to display remaining time on the tape.
off: Do not display remaining time.
10min: Display remaining time when it is 10 minutes or
less.
on: Always display remaining time.
When remaining time is 23 minutes.
When remaining time is five minutes.
When remaining time to is 100 minutes or over.
Changing the superimpose position
The superimpose position can be set to 16 different
positions in the horizontal directions (0 to 15) and 24
different positions in the vertical directions (0 to 23).
4-3 TC Menu
65
4-4 CUE Menu
Cue points can be registered in a total of 10 pages
(numbered 0 to 9), to a total of 100 cue points (numbered
0 to 99). Each page can hold a maximum of 10 cue points.
Cue point settings, deletions, and page settings are done
through the CUE menu.
For details on storing cue point data, see “4-1-5 “Memory
Stick” Operations” on page 41.
To activate the CUE menu
Press the CUE button.
Note
Cue point data is factory set to be erased when a cassette is
inserted.
To select whether to erase cue point data when a
cassette is inserted
Press the [F10] (M-CUE CLEAR) button to select whether
to erase cue point data when a cassette is inserted.
on: Erase cue point data.
off: Do not erase cue point data.
Title indication
Chapter 4 Menu Settings
66
Data entry window
Page number indication
Cue point indication
Button
Indication
[F1]
PREV PAGE
Shows the previous page.
[F2]
NEXT PAGE
Shows the next page.
[F4]
TELE FILE
Opens the TELE FILE menu.
[F5]
CUE P-ROLL
Specifies the preroll time to a cue point.
[F8]
PAGE SET
Specifies the page number.
[F9]
CUENUM SET
Specifies the cue number.
[F10]
M-CUE CLEAR
Erases cue point data when a cassette is inserted.
ALT/[F8]
PAGE MODE
Selects PAGE mode.
ALT/[F9]
EXTEND MODE
Selects EXTEND mode.
4-4 CUE Menu
Function
Settings
0 to 30 s
on, off
4-4-1 Selecting a Multi-Cue Mode
Registering cue points by pressing the
ENTRY button
The SRW-5800 has the following two multi-cue modes.
PAGE mode
Press the ALT/[F8] (PAGE MODE) buttons.
In PAGE mode, cue point data can be accessed by page
number, thus speeding up cue point registration and cuing
operations.
Display
Cue points are displayed in groups of 10, number 0 to 9, 10
to 19, etc. Each display is a page.
EXTEND mode
1
Press the ALT/[F8] (PAGE MODE) buttons or the
ALT/[F9] (EXTEND MODE) buttons.
2
If you selected PAGE mode, press the [F1] (PREV
PAGE) button or [F2] (NEXT PAGE) button to select
a desired page (or use the numeric buttons to enter the
page number in the data entry window, then press the
[F8] (PAGE SET) button).
3
Press the R or r button to move the cursor (B) to the
cue number to be registered.
Chapter 4 Menu Settings
Selecting a page
There are the three following ways to select a page:
• Press the [F1] (PREV PAGE) button.
The previous page is shown.
• Press the [F2] (NEXT PAGE) button.
The next page is shown.
• Enter the desired page number with the numeric button,
then press the [F8] (PAGE SET) button.
If you enter 1, for example, page one appears, containing
cue point numbers 10 to 19.
Press the ALT/[F9] (EXTEND MODE) buttons.
In EXTEND mode, you can do operations that cannot be
done in page units, such as the consecutive registration of
more than 10 cue points.
Display
The screen displays a list of 100 consecutive cue points
which can be scrolled. Press the R or r button to scroll the
list. Page columns are not displayed.
To quickly scroll through a list
Press the R or r button while holding down the SFT button.
To select the cue number directly by numeric
buttons
Enter the cue number in the data entry window with
the numeric buttons, then press the [F9] (CUENUM
SET) button.
4-4-2 Registering Cue Points
There are two ways to register cue points: (1) by direct
registration of the tape address when the ENTRY button is
pressed, and (2) by the entry of cue point data with the
numeric buttons.
4
Press the JOG or VAR button, then rotate the search
dial to find the position where you want to register the
cue point.
5
Press the ENTRY button at the selected position.
The current tape address of the position where the
button is pressed is registered as a cue point.
Press the ENTRY button repeatedly to register the cue
point repeatedly. The cue number will automatically
increment by one each time.
4-4 CUE Menu
67
!
To select the cue number directly by the numeric
buttons
Enter the cue number in the data entry window with
the numeric buttons, then press the [F9] (CUENUM
SET) button.
Note
Chapter 4 Menu Settings
In PAGE mode, the cue number advances only within the
current page when the ENTRY button is pressed
repeatedly. For example, after cue number 19 is registered
and the ENTRY button is pressed, the cue point 10 comes
up as the next cue point. In EXTEND mode, if you press
the ENTRY button after registering, for example, cue
number 99, the next cue point is registered to cue number
99 again.
4
Enter the cue point data in the data entry window with
the numeric buttons, then press the SET button.
For example, to enter 00:01:30:00, press 0, 0, 1, 3, 0,
0, 0. (The leading 0 is not required. When the entered
value is less than eight digits, the leading digit(s) is
(are) set to 0 when you press the SET button.)
Registering cue points by the numeric
buttons
Entered data
1
Press the ALT/[F8] (PAGE MODE) buttons or the
ALT/[F9] (EXTEND MODE) buttons.
2
If you selected PAGE mode, press the [F1] (PREV
PAGE) button or [F2] (NEXT PAGE) button to select
a desired page (or use the numeric buttons to enter the
page number in the data entry window, then press the
[F8] (PAGE SET) button).
3
68
CUE
Press the cursor R or r button to move the cursor (B) to
the cue number to be registered.
4-4 CUE Menu
To modify current cue point data
Press the + or – button, enter the value to be added or
subtracted, then press the SET button.
The computation is performed and the results appear
in the data entry window.
5
Press the ENTRY button to set the entered data.
The data are registered in the cue point data indication.
To select the cue number directly by the numeric
buttons
Enter the cue number in the data entry window with
the numeric buttons, then press the [F9] (CUENUM
SET) button.
4
Press the CLR button then press the SET button.
The cue point display disappears from the data entry
window.
Data entry window
4-4-3 Erasing Cue Point Data
To erase any cue point data, blank out the data entry
window, then do the cue point registration procedure.
Press the ENTRY button.
Data for the specified cue number are erased and the
data column becomes blank.
Chapter 4 Menu Settings
5
Erased cue point
1
Press the ALT/[F8] (PAGE MODE) buttons or the
ALT/[F9] (EXTEND MODE) buttons.
2
If you selected PAGE mode, press the [F1] (PREV
PAGE) button or [F2] (NEXT PAGE) button to select
a desired page (or use the numeric buttons to enter the
page number in the data entry window, then press the
[F8] (PAGE SET) button).
3
Press the cursor R or r button to move the cursor (B) to
the cue number to be erased.
To erase all cue point data
Press the CLR button while holding down the SFT
button. A message asking you to confirm the operation
appears in the display.
In EXTEND mode, press the CLR button while
holding down the SFT button again to erase all data for
cue number 0 to 99.
In PAGE mode, press the CLR button while holding
down the SFT button again to erase data for the cue
points on the current page.
4-4-4 Prerolling to a Cue Point
Select the preroll time to a cue point with pressing the [F5]
(CUE P-ROLL) button.
You can set a preroll time of 0 to 30 seconds.
4-4 CUE Menu
69
Prerolling to a cue point
AUDIO IN button
IN button
AUDIO OUT button
SET button
OUT button
Chapter 4 Menu Settings
1
Press the ALT/[F8] (PAGE MODE) buttons or the
ALT/[F9] (EXTEND MODE) buttons.
2
If you selected PAGE mode, press the [F1] (PREV
PAGE) button or [F2] (NEXT PAGE) button to select
a desired page (or use the numeric buttons to enter the
page number in the data entry window, then press the
[F8] (PAGE SET) button).
3
Press the cursor R or r button to move the cursor (B) to
the cue number.
To select the cue number directly by the numeric
buttons
Enter the cue number in the data entry window with
the numeric buttons, then press the [F9] (CUENUM
SET) button.
4
Press the PREROLL button.
4-4-5 Changing a Cue Point Into an
Edit Point
Follow the procedures below to change a selected cue
point into an edit point.
To change an edit point into an IN point
Press the SET button while holding down the IN button.
To change an edit point into an OUT point
Press the SET button while holding down the OUT button.
To change an edit point into an AUDIO IN point
Press the SET button while holding down the AUDIO IN
button.
To change an edit point into an AUDIO OUT point
Press the SET button while holding down the AUDIO
OUT button.
70
4-4 CUE Menu
4-4-6 TELE FILE Menu
The TELE FILE menu screen is different in HDCAM-SR
and HDCAM formats.
In HDCAM-SR format: The cassette has a memory label
attached as standard, and this screen allows
operations to read out, enter, or change the cassette ID
identification, recording format, recording
information, management information, and so on. In
the HDCAM-SR format, each recording
automatically adds recording information. However,
if the recording time is less than 2 seconds, or if when
recording ends the measurement on the spool was not
complete, then no recording information is added.
In HDCAM format: When an MLB-1M-100 memory
label (optional) is attached to the cassette, this screen
allows operations to read out, enter, or change the cue
point information, log (IN/OUT point) information,
management information, and so on. Using this
information, cassette tape management and tape
editing efficiency can be improved.
HDCAM-SR format TELE FILE menu
To open the TELE FILE menu
There are two methods of accessing the TELE FILE menu
screen, as follows.
• Press the [F4] (TELE FILE) button while in the CUE
menu.
• Select “on” for the VTR SETUP menu item 124 “TeleFile MENU auto popup”. Then, with the HOME, TC,
VIDEO, AUDIO, CUE, or SETUP menu open, insert a
cassette into the VTR.
To change the information displayed in the TELE
FILE menu
Press the cursor T or t button.
Exiting the TELE FILE menu
Press the [F10] (WRITE/EXIT) button. The entered or
modified data is saved to the memory label and the VTR
exits the TELE FILE menu.
Note
While the data is being changed, if the write-protect setting
has been made for the whole TELE FILE menu, then data
changed before the setting was made is rewritten.
8
To exit the TELE FILE menu without saving data
to a memory label
Press the EJECT button, or press the ALT/[F2] (UNDO
ALL) buttons. After a window that confirms cancellation
is displayed, hold down the SFT button, and press the [F2]
(UNDO ALL) button. The memory label contents when
the cassette was inserted are restored.
TELE FILE menu display 3
If you accidentally press the EJECT button before
saving data to a memory label
Insert the cassette again within 30 seconds after the
ejection and press the [F10] (WRITE/EXIT) button. The
data that existed before the ejection of the cassette is saved
to the memory label.
a Tape Format
Displays the recording format.
Three levels of information can be displayed in the TELE
FILE menu and the levels can be scrolled to the left or right
by pressing the T or t button.
c IN
Displays the recording start point data.
b OUT
Displays the recording end point data.
4
1
3
2
e REC DATE
Displays the date the memory label contents were last
modified.
Chapter 4 Menu Settings
d TITLE
Displays the cassette title.
5
f Date/Time
Displays the recording date and time.
Line
number
g Duration
Displays the recording duration.
TELE FILE menu display 1
h File Name
Displays the names of files.
7
6
TELE FILE menu display 2
When the TELE FILE menu display 2 is displayed, you
can press the SFT button to switch the TAPE FORMAT
display between “59i 1080 422” and “59i 4:2:2 SQ”.
Button
Indication
Function
[F1]
CUE SCAN
Specifies the direction of the
cursor movement when the
PREROLL button is pressed.
[F4]
CHANGE DATA
Modifies the specified data.
[F5]
DEL POINT
Deletes the time data of the
cue point.
[F7]
PROTECT
Write-protects the cue point
data.
[F8]
TAPE INFO
Displays the information
window.
[F9]
CUENUM POINT Moves the cursor to the line
specified by the numeric
buttons.
4-4 CUE Menu
71
Button
Indication
Function
[F10]
WRITE/EXIT
Closes the TELE FILE menu
after saving changes to the
memory label.
ALT/[F1]
FORMAT T-Fil
Formats the memory label.
ALT/[F2]
UNDO ALL
Undoes all changes.
ALT/[F3]
ATTRIB EDIT
Changes the ID, ADMIN, or
TITLE data in the information
window.
ALT/[F4]
COPY to CUE
Copies the time data of a cue
point to another cue point
indicated in the CUE menu.
ALT/[F7]
WRITE PRTEC
Prohibits TELE FILE menu
operations.
ALT/[F10] WRITE/EXIT
Closes the TELE FILE menu
after saving changes to the
memory label.
2
Press the R or r button to select TITLE, and then press
the ENTRY button.
3
Press the cursor T or t button to select a character.
4
Press the [F7] (SET LETTER) button or the cursor
center button.
Formatting a memory label
Chapter 4 Menu Settings
1
Press the ALT/[F1] (FORMAT T-Fil) buttons.
2
Press the [F1] (FORMAT T-Fil) button while holding
down the SFT button.
A message appears (in the control panel display)
requesting confirmation of the formatting operation.
To cancel the formatting operation
Press the CLR button.
3
Press the [F1] (FORMAT T-Fil) button while holding
down the SFT button.
The selected character is entered.
“COMPLETED” appears in the control panel display.
Prohibiting TELE FILE menu operations
Press the ALT/[F7] (WRITE PRTEC) buttons.
on: All TELE FILE menu operations are prohibited.
off: All TELE FILE menu operations are permitted.
Changing a title
5
Repeat steps 3 and 4 to enter more characters.
To enter a space
Press the [F5] (SPACE) button.
1
72
Press the ALT/[F3] (ATTRIB EDIT) buttons.
If you enter a wrong character
Press the [F6] (BACK SPACE) button to go back.
Then re-enter the character.
To start the procedure over again
Press the [F9] (CANCEL) button to start again.
4-4 CUE Menu
To change a character
Press the cursor R button to move the cursor to the title
box. Then press the cursor T or t button to change
the insertion position.
If entered title exceeds the length of the title box
t or T appears to the left or right of the box.
6
OUT point
The already-entered OUT
point data and entered or
updated IN point data are in
the correct time sequence
Data is
updated
Data is not
updated
The already-entered OUT
point data and entered or
updated IN point are not in
the correct time sequence
Data is
updated
Data is
deleted
OUT point data has not been
entered
Data is
updated
Data is not
updated
State of the already-entered IN point
data
OUT point
The already-entered IN point
data and entered or updated
OUT point data are in the
correct time sequence
Data is not
updated
Data is
updated
If the cursor (B) is not linked with the cursor buttons,
the cursor (B) will not move when the cursor buttons
are pressed.
The already-entered IN point
data and entered or updated
OUT point are not in the
correct time sequence
Data is not
updated
Data is not
updated
To link the cursor (B) with the cursor buttons
Press the cursor center button. Each press of the button
alternately links and unlinks the cursor B.
IN point data has not been
entered
Data is not
updated
Data is
updated
Press the [F10] (SAVE/EXIT) button.
To change IN/OUT point time data
Use the cursor buttons to move the cursor (B) to the
line where you want to change IN/OUT point time
data.
Note
Press the ENTRY button.
When the cursor buttons are aligned with the IN point,
and the IN point is at the OUT point, when you press
the ENTRY button at the OUT point, the time code is
either entered as a new value or updated. To update the
data, the winding diameter measurement must be
completed, and the drum locked, and then the tape
information read in.
OUT point entry/update:
Updating File Name data
To update File Name data, press the cursor t button
several times.
To update data
1
To clear the data
With the cursor buttons, align the cursor with the data you
want to clear, and in the case of the IN point hold down the
IN button, and in the case of the OUT point hold down the
OUT button, and press the CLR button, to clear the data.
You can also clear the data by holding down the CLR
button, and pressing the IN button or OUT button.
With the cursor buttons, align the cursor with the File
Name data you want to update.
To move the cursor with the numeric buttons
Enter a line number with the numeric buttons, and
press the [F9] (CUENUM POINT) button. The cursor
moves to the line number you entered.
Note
If the cursor (B) is not on the screen when the ENTRY
button is pressed, the time data on the line currently
specified by the cursor (B) changes to the current time
data, and the line is automatically displayed.
Chapter 4 Menu Settings
To move the cursor using the numeric buttons
With the cursor specifying IN or OUT, enter the line
number using the numeric buttons. Then press the [F9]
(CUENUM POINT) button. The cursor will move to
the line specified by the numeric buttons.
2
IN point entry/update:
State of the already-entered IN point
data
The screen that was on before the title was entered is
displayed again.
1
Effect on other data of data entry or update
When you enter or update the IN point or OUT point, other
data is updated as shown in the following table.
2
Press the [F4] (CHANGE DATA) button.
3
With the cursor T or t button, select the character
to be entered.
4
Press the [F7] (SET LETTER) button or cursor center
button.
The selected character is entered.
5
Repeat steps 3 and 4, to enter the data.
A maximum of 15 characters can be entered.
4-4 CUE Menu
73
To move the cursor with the numeric buttons
To move the cursor, enter a line number with the
numeric buttons, then press the [F9] (CUENUM
POINT) button. The cursor moves to the line number
you entered.
Note
If the number of entered characters is too large, a
memory overflow may occur, and it may become
impossible to enter other cue point data. Press the [F8]
(TAPE INFO) button to check the free memory
capacity.
Note
To enter a space
Press the [F5] (SPACE) button, then carry out entry.
If the cursor buttons are not linked to movement of the
entry cursor B, it is not possible to move the entry
cursor B with the cursor buttons.
If you make an error in entry
Press the [F6] (BACK SPACE) button, then carry out
entry.
To link the cursor buttons to movement of the entry
cursor B
Press the cursor center button. To unlink, press the
cursor center button once again.
Canceling and repeating the process
Press the [F9] (CANCEL) button, then carry out entry.
To change a character during the operation
Press the cursor R button, then move the cursor to the
comment frame. With the cursor T button or t
button, change the character insertion position.
Chapter 4 Menu Settings
6
Cueing up to the IN point
Hold down the [F1] (CUE SCAN) button, and press
the PREROLL button. This sets the cursor movement
direction.
Each press cycles through the settings FWD/REW/No
setting.
FWD: Pressing the PREROLL button moves the
cursor to the next line, and cues up to the time data
of that line. Invalid time data is ignored.
REW: Pressing the PREROLL button moves the
cursor to the previous line, and cues up to the time
data of that line. Invalid time data is ignored.
2
Press the PREROLL button.
To write-protect the cue point data
To write-protect individual cue point data items, align the
cursor with the line you want to write-protect, then press
the [F7] (PROTECT) button. When appears to the right
of “No.”, then it is not possible to change the IN, OUT, and
File Name settings.
Canceling the write-protect setting
To cancel the write-protect setting, press the [F7]
(PROTECT) button. After a confirmation message
appears, hold down the SFT button and press the [F7]
(PROTECT) button.
Press the ENTRY button while pressing down the SFT
button.
A new line is inserted above the line specified by
where the cursor (B) is placed and the current time
data is entered on that line.
Press the [F10] (SAVE/EXIT) button.
This returns to the original menu screen.
1
2
To delete a line
To delete a line, with the cursor buttons align the cursor
with the line to be deleted, hold down the SFT button, and
press the [F5] (DEL POINT) button. This deletes the line,
and renumbers the lines following the deleted line.
To display other information
To display other information, press the [F8] (TAPE INFO)
button. This opens a window to display the information.
To close the window
Press the [F8] (TAPE INFO) button.
To change the ID/ADMIN data
1
Press the ALT/[F3] (ATTRIB EDIT) buttons.
2
With the cursor R or r button, select “ID” or
“ADMIN”, then press the ENTRY button.
3
With the cursor T or t button, select the character
to be entered.
4
Press the [F7] (SET LETTER) button or cursor center
button.
The selected character is entered.
5
Repeat steps 3 and 4, to enter the data.
To enter a space
Press the [F5] (SPACE) button.
To insert a new line
1
74
Use the cursor buttons to position the cursor (B) below
the line where a new line will be inserted.
4-4 CUE Menu
If you make an error in entry
Press the [F6] (BACK SPACE) button, then carry out
entry.
Returning to the original settings
Press the [F9] (CANCEL) button, then carry out entry.
To change a character during the operation
Press the cursor R button, then move the cursor to the
ID or ADMIN frame. With the cursor T or t button,
change the character insertion position.
The TELE FILE menu screen scrolls in the following four
stages. Scroll the screen with the cursor T or t button.
1
2
9
When not all characters can be shown within the ID
or ADMIN frame
On the left or right of the comment frame, t or T
appears.
6
0
3
8
4
Press the [F10] (SAVE/EXIT) button.
This returns to the original screen.
HDCAM format TELE FILE menu
7
6
Chapter 4 Menu Settings
Accessing the TELE FILE menu screen
There are two methods of accessing the TELE FILE menu
screen, as follows.
• In the CUE menu screen, press the [F4] (TELE FILE)
button.
• Set the VTR SETUP menu item 124 “Tele-File MENU
auto popup” to “on”, then in the HOME, VIDEO,
AUDIO, TC, CUE, or SETUP menu screen, insert a
cassette that has an MLB-1M-100 memory label
(option) attached.
5
To scroll the TELE FILE menu screen horizontally
Press the cursor T or t button.
There are two ways of displaying log (IN/OUT point) data
in the TELE FILE menu screen, as follows.
• In the TELE FILE menu screen, press the [F2] (ENTRY
POINT) button, and select “IN/OUT point”.
• Set the VTR SETUP menu item 126 “Tele-File ENTRY
POINT” to “IN/OUT point”.
qa
Note
While the data is being changed, if the write-protect setting
has been made for the whole TELE FILE menu, then data
changed before the setting was made is rewritten.
To exit the TELE FILE menu without overwriting
the changed point(s)
Press the EJECT button, or press the ALT/[F2] (UNDO
ALL) buttons. After a window that confirms cancellation
is displayed, hold down the SFT button, and press the [F2]
(UNDO ALL) button. The memory label contents when
the cassette was inserted are restored.
If you inadvertently press the EJECT button
without rewriting the data
Reinsert the ejected cassette within 30 seconds, and press
the [F10] (WRITE/EXIT) button. This writes the data from
immediately before ejection.
a REC DATE (recording data date)
Shows the last date of recording.
b TITLE
Shows the title of the cassette content.
c Time
Shows the time data of a cue point.
d Mrk (mark)
Shows an indication of a cue point attribute (OK/NG/KP/
blank).
4-4 CUE Menu
75
e Recording start point
When a cue point is the recording start point, shows @.
For how to select “on” or “off” for the recording starting
point setting, see “Changing the recording starting point
setting” on page 78.
Button
Indication
Function
ALT/[F7]
WRITE
PRTEC
Sets or unsets write protection
of the whole TELE FILE menu.
ALT/[F10]
WRITE/
EXIT
Saves the changes and exits
the TELE FILE menu.
To format a memory label
f IN
Shows log (IN point) data.
g OUT
Shows log (OUT point) data.
1
Press the ALT/[F1] (FORMAT T-Fil) buttons.
2
Hold down the SFT button, and press the [F1]
(FORMAT T-Fil) button.
A confirmation window appears.
h Tk (take)
Shows the take number of a cue point.
i Cut
Shows the cut number of a cue point.
Chapter 4 Menu Settings
76
To cancel
Press the CLR button.
3
j Scn (scene)
Shows the scene number of a cue point.
k Comment
Shows a comment on a cue point.
Button
Indication
Function
[F1]
CUE SCAN
Sets the cursor movement
direction when the PREROLL
button is pressed.
Hold down the SFT button, and press the [F1]
(FORMAT T-Fil) button.
“COMPLETED” appears.
To set write protection for the whole menu
Press the ALT/[F7] (WRITE PRTEC) buttons.
on: Set write protection for the whole TELE FILE menu.
off: Clear write protection for the whole TELE FILE
menu.
To change the TITLE data
[F2]
ENTRY
POINT
Selects whether or not to
display log (IN/OUT point)
information.
[F3]
COMMNT
EDIT
Edits the Comment box.
[F4]
CHANGE
DATA
Changes the value of data.
[F5]
DEL POINT
Deletes time data.
[F6]
MARK
Changes the setting in the Mrk
box.
[F7]
PROTECT
Prevents the cue point data
from being changed.
[F8]
TAPE INFO
Shows information on the
memory label.
[F9]
CUENUM
POINT
Moves the cursor to the line
number entered with the
numeric buttons.
To enter a space
Press the [F5] (SPACE) button.
[F10]
WRITE/
EXIT
Saves the changes and exits
the TELE FILE menu.
ALT/[F1]
FORMAT TFil
Formats a memory label.
If you make an error in entry
Press the [F6] (BACK SPACE) button, then repeat the
entry.
ALT/[F2]
UNDO ALL
Cancels all changes.
ALT/[F3]
ATTRIB
EDIT
Changes the ID, ADMIN, and
TITLE within the tape
information window.
ALT/[F4]
COPY to
CUE
Copies time data to the CUE
menu screen cue point data.
4-4 CUE Menu
1
Press the ALT/[F3] (ATTRIB EDIT) buttons.
2
With the cursor R or r button, select “TITLE”, and
press the ENTRY button.
3
With the cursor T or t button, select the character
to be entered.
4
Press the [F7] (SET LETTER) button or cursor center
button.
The selected character is entered.
5
Repeat steps 3 and 4, to enter the data.
To return to the initial screen
Pressing the [F9] (CANCEL) button returns to the
initial screen.
To change a character during the operation
Press the cursor R button, then move the cursor to the
title frame; with the cursor T or t button, change
the character insertion position.
To move the cursor using the numeric buttons
Enter the line number using the numeric buttons. Then
press the [F9] (CUENUM POINT) button. The cursor
will move to the line specified by the numeric buttons.
When not all characters can be shown within the
title frame
On the left or right of the title frame, < or ,
appears.
6
Press the [F10] (SAVE/EXIT) button.
2
This return to the initial menu screen.
To change time data
To write the current time data, use the cursor buttons to
align the entry cursor with the line in which you want to
write.
Press the [F5] (DEL POINT) button.
A deletion confirmation window appears.
3
Press the [F5] (DEL POINT) button while holding
down the SFT button.
The time code section becomes blank and is ready for
new time data input.
To move the cursor with the numeric buttons
Enter a line number with the numeric buttons, and
press the [F9] (CUENUM POINT) button. The cursor
moves to the line number you entered.
To delete the line as well as the time code
Use the cursor buttons to move the cursor to the time
code to be deleted.
Then press the [F5] (DEL POINT) button while
holding down the SFT button. The line is deleted and
all the line numbers below are decreased by one.
Note
Chapter 4 Menu Settings
If the cursor buttons are not linked to movement of the
entry cursor, it is not possible to move the entry cursor
B with the cursor buttons.
To link the cursor buttons to movement of the entry
cursor
Press the cursor center button. To unlink, press the
cursor center button once again.
Press the ENTRY button to write the current time data
over the time data in the line in which the entry cursor
B is present.
To undo the deletion of a time data or line
Press the ALT/[F2] (UNDO ALL) buttons.
A message appears (in the control panel display)
requesting confirmation of the undo operation.
Press the [F2] (UNDO ALL) button while holding
down the SFT button. To cancel the undo operation,
press the CLR button.
Note
If you press the ENTRY button when the entry cursor is
not on the screen, the time data of the line in which the
entry cursor B is currently present is written and displayed
on the screen.
To enter the current time data as a new line
1
With the cursor buttons, move the entry cursor to the
line below the position in which you want to insert.
To copy time data of a cue point to another cue
point specified in the CUE menu
1
For how to move the cursor, see “To change time
data” above.
2
Hold down the SFT button and press the ENTRY
button.
The line is inserted immediately before the line on
which the entry cursor is present, and the current time
data is written.
To delete a time code
1
Use the cursor buttons to move the cursor to the Time
section to be deleted.
Press the ALT/[F4] (COPY to CUE) buttons.
A copy confirmation window appears.
To cancel the copy operation
Press the CLR button.
2
Press the [F4] (COPY to CUE) button while holding
down the SFT button.
The time data of the cue point is copied to the cue point
indicated in the CUE menu.
Changing Mrk data
Use the cursor buttons to move the cursor to the line with
the mark attribute to be changed, and then press the [F6]
(MARK) button. Or, move the cursor directly to the mark
4-4 CUE Menu
77
attribute to be changed, and then press the [F4] (CHANGE
DATA) button. In both cases, each press of the button
changes the attribute as follows: OK t NG t KP
(KEEP) t blank (no attribute).
To enter or modify IN/OUT point data using the
numeric buttons
Changing the recording starting point setting
Use the cursor buttons to move the cursor to the recording
starting point section. Then press the [F4] (CHANGE
DATA) button. Each press of the button turns the setting
“on” (the @ indication appears) or “off” (the indication
disappears).
Entering and modifying IN/OUT point data
You can use either the ENTRY button or the numeric
buttons to enter and modify IN/OUT point data.
To enter or modify IN/OUT point data using the
ENTRY button
1
Use the cursor buttons to move the cursor to the IN/
OUT section to be entered or modified.
Chapter 4 Menu Settings
To move the cursor using the numeric buttons
Enter the line number using the numeric buttons. Then
press the [F9] (CUENUM POINT) button. The cursor
will move to the line specified by the numeric buttons.
2
1
Use the numeric buttons to enter the time data in the
data entry window, and then press the SET button.
For example, to enter 00:01:30:00, press the numeric
buttons as follows: 0, 0, 1, 3, 0, 0, 0. (There is no need
to enter the first zero. When you enter a number that is
less than eight digits long, the unspecified digits are
automatically set to zero when the SET button is
pressed.)
Use the cursor buttons to move the cursor to the IN/
OUT section on which the current log data is to be
entered or modified.
To move the cursor using the numeric buttons
Enter the line number using the numeric buttons. Then
press the [F9] (CUENUM POINT) button. The cursor
will move to the line specified by the numeric buttons.
2
Press the IN button (to enter IN point data) or OUT
button (to enter OUT point data) while holding down
the ENTRY button.
The current time code is entered as the IN/OUT point
data or it replaces the existing IN/OUT point data.
3
Note
If the cursor is not on the IN/OUT section when pressing
the IN or OUT button while pressing down the ENTRY
button, the current cue point is entered or it replaces the
existing cue point. When pressing the ENTRY button only,
the cue point is entered or replaced regardless of the cursor
position.
78
4-4 CUE Menu
Press the IN button (to enter IN point data) or OUT
button (to enter OUT point data).
The number is entered or it replaces the existing IN/
OUT point data.
To clear the IN/OUT point data
Use the cursor buttons to move the cursor to the IN/OUT
section to be cleared, and then press the CLR button while
holding down the IN button (to clear IN point data) or
OUT button (to clear OUT point data), or press the IN or
OUT button (to clear both IN and OUT point data) while
holding down the CLR button.
To increase or decrease IN/OUT point data one
frame at a time
Use the cursor buttons to move the cursor to the IN/OUT
section to be increased or decreased, and then press the +
button (to increase the time data) or the – button (to
decrease the time data) while holding down the IN button
or the OUT button. Each time you press the + or – button,
the time data is increased or decreased by one frame,
respectively.
To recall IN/OUT point data to the data entry
window
Use the cursor buttons to move the cursor to the IN/OUT
section to be recalled, and then press the RCL button while
holding down the IN button (to recall IN point data) or the
OUT button (to recall OUT point data).
To enter the current time code continuously
Set the VTR SETUP menu item 127 “Tele-File IN
OUT Input Continue” to “on”.
2
Use the cursor buttons to move the cursor to the IN/
OUT section to be entered.
To move the cursor using the numeric buttons
Enter the line number using the numeric buttons. Then
press the [F9] (CUENUM POINT) button. The cursor
will move to the line specified by the numeric buttons.
3
Press the IN button or OUT button while holding down
down the ENTRY button.
The movement of the cursor is automatic (as described
in the following table) and data is entered
continuously.
Input
condition
When the IN button
you press while
holding down the
ENTRY button
When the OUT
button you press
while holding
down the ENTRY
button
Only IN point IN point data is
data has been modified and the
entered
cursor stays on the IN
point data.
OUT point data is
entered and the
cursor moves to the
next IN point.
Only OUT
IN point data is
point data has entered and the
been entered cursor moves to the
next IN point.
OUT point data is
modified and the
cursor stays on the
OUT point.
To display the duration between an IN point and
an OUT point
Use the cursor buttons to move the cursor to the IN/OUT
section and press the IN button and OUT button at the
same time. The duration between two points appears while
the buttons are pressed.
To preroll to an IN/OUT point
Use the cursor buttons to move the cursor to the IN/OUT
section and press the IN button (to preroll to an IN point)
For details on setting the preroll time, see “4-2-5 Setting
the Preroll Time (PREROLL TIME)” on page 51.
Note
If the cursor is not on the IN/OUT section when pressing
the IN/OUT button while pressing the PREROLL button,
the VTR prerolls to the cue point. When pressing the
PREROLL button only, the VTR prerolls to the cue point
regardless of the cursor position.
Automatic time data changes during IN/OUT
point data entry or modification
The table below shows the automatic changes that occur in
time data when either the IN point or OUT point is
changed.
When IN point data is entered or modified:
Status of input data
IN point
OUT point
The time sequence of the IN/
OUT point data is correct.
The data is
changed.
The data is
unchanged.
The time sequence of the IN/
OUT point data is not correct.
The data is
changed.
The data is
deleted.
The OUT point has not been
input.
The data is
changed.
The data is
unchanged.
Chapter 4 Menu Settings
1
or OUT button (to preroll to an OUT point) while holding
down the PREROLL button. The VTR prerolls to the point
and stops.
When OUT point data is entered or modified:
Status of the input data
IN point
OUT point
The time sequence of the IN/
OUT point data is correct.
The data is
unchanged.
The data is
changed.
The time sequence of the IN/
OUT point data is not correct.
The data is
unchanged.
The data is
unchanged.
The IN point has not been
input.
The data is
unchanged.
The data is
changed.
Changing Tk data
Use the cursor buttons to move the cursor to the take data
to be changed. Then use the numeric buttons to change the
value. Note that values from 0 to 255 can be entered. Or,
move the cursor to the take data, and press the [F4]
(CHANGE DATA) button or the + button repeatedly to
increase the value in increments of 1. Press the – button
repeatedly to decrease the value in increments of 1. Note
that the value cannot go below 0.
Copying data
Use the cursor buttons to move the cursor to the destination
Mrk or Tk data, and press the RCL button. The Tk data
from the line above is copied to the selected line.
Changing Cut data
Use the cursor buttons to move the cursor to the cut data to
be changed, and then enter the new data using the numeric
4-4 CUE Menu
79
buttons and +/– buttons. Pressing the – button enters the
tilde (~). Press the numeric buttons while pressing down
the SFT button to enter uppercase letters (A to J). Note that
a maximum of four characters can be entered.
Or, do the procedure below to change the data.
5
Repeat steps 3 and 4 to enter more characters.
To enter a space
Press the [F5] (SPACE) button.
If you enter a wrong character
Press the [F6] (BACK SPACE) button to go back.
Then re-enter the character.
1
Chapter 4 Menu Settings
2
Press the cursor buttons to move the cursor to the cut
data to be changed.
To start the procedure over again
Press the [F9] (CANCEL) button to start again.
To move the cursor using the numeric buttons
Enter the line number using the numeric buttons. Then
press the [F9] (CUENUM POINT) button. The cursor
will move to the line specified by the numeric buttons.
To change a character
Press the cursor R button to move the cursor to the cut
data to be changed. Then press the cursor T or t
button to move the insertion position.
Press the [F4] (CHANGE DATA) button.
6
Press the [F10] (SAVE/EXIT) button.
The screen that was on before the cut data was changed
is displayed again.
To copy Cut data
Move the cursor to the line to which the copied data is to
be pasted. Then press the RCL button. The cut data from
the line above is copied to the selected line.
3
Press the T or t button to select a character.
Changing scene data
Use the cursor buttons to move the cursor to the scene data
to be changed. Then enter the characters using the numeric
buttons and +/– buttons. Press the numeric buttons while
pressing down the SFT button to enter uppercase letters (A
to J). A maximum of three characters can be entered.
Or, do the procedure below to change the data.
4
Press the [F7] (SET LETTER) button or the cursor
center button.
The selected character is entered.
80
4-4 CUE Menu
1
Press the cursor buttons to move the cursor to the scene
data to be changed.
To change a character
Press the cursor R button to move the cursor to the
scene data to be changed. Then press the cursor T or
t button to move the insertion position.
To move the cursor using the numeric buttons
Enter the line number using the numeric buttons. Then
press the [F9] (CUENUM POINT) button. The cursor
will move to the line specified by the numeric buttons.
2
Press the [F4] (CHANGE DATA) button.
6
Press the [F10] (SAVE/EXIT) button.
The screen that was on before the scene data was
entered is displayed again.
To copy Scn data
Move the cursor to the line to which the copied data is to
be pasted. Then press the RCL button.
The scene data from the line above is copied to the selected
line.
Press the cursor T or t button to select a character.
4
Press the [F7] (SET LETTER) button or the cursor
center button.
Chapter 4 Menu Settings
3
Changing Comment data
To display comment data, press the t button several
times.
To change Comment data
The selected character is entered.
5
1
Repeat steps 3 and 4 to enter more characters.
To enter a space
Press the [F5] (SPACE) button.
If you enter a wrong character
Press the [F6] (BACK SPACE) button to go back.
Then re-enter the character.
Press the cursor buttons to move the cursor to the
comment to be changed.
To move the cursor using the numeric buttons
Enter the line number using the numeric buttons. Then
press the [F9] (CUENUM POINT) button. The cursor
will move to the line specified by the numeric buttons.
2
Press the [F3] (COMMNT EDIT) button.
To start the procedure over again
Press the [F9] (CANCEL) button to start again.
4-4 CUE Menu
81
To start the procedure over again
Press the [F9] (CANCEL) button to start again.
To change a character
Press the cursor R button to move the cursor to the
comment to be changed. Then press the cursor T or
t button to move the insertion position.
If the entered text is longer than the comment box
t or T appears to the left or right of the box.
6
3
Press the cursor T or t button to select a character.
Press the [F10] (SAVE/EXIT) button.
The screen that was on before the comment data was
changed is displayed again.
Prerolling to a cue point
1
Press the [F1] (CUE SCAN) button repeatedly to
specify the direction in which the cursor moves when
the PREROLL button is pressed.
Chapter 4 Menu Settings
Each press of the button changes the direction as
follows: FWD (forward) t REW (reverse) t
unspecified.
4
FWD: Pressing the PREROLL button causes the
cursor to move to the next line, and the VTR to
preroll to the time code on that line. Invalid time
codes are ignored.
REW: Pressing the PREROLL button causes the
cursor to move to the previous line, and the VTR
to preroll to the time code on that line. Invalid
time codes are ignored.
Press the [F7] (SET LETTER) button or the cursor
center button.
The selected character is entered.
2
Press the PREROLL button.
Write-protecting cue point data
Press the cursor buttons to move the cursor to the line that
is to be write-protected. Then press the [F7] (PROTECT)
button. appears between the Time and Mrk columns to
indicate that the line (clip) is write-protected.
5
Repeat steps 3 and 4 to enter more characters.
Up to 80 characters can be entered.
Note
If excessive comment data are entered, the input of cue
point data may become disabled. To prevent this, press
the [F8] (TAPE INFO) button to check the available
memory.
To enter a space
Press the [F5] (SPACE) button.
If you enter a wrong character
Press the [F6] (BACK SPACE) button to go back.
Then re-enter the character.
82
4-4 CUE Menu
To cancel a write-protection
Press the [F7] (PROTECT) button. A message appears (in
the control panel display) requesting confirmation of
cancellation operation.
Press the [F7] (PROTECT) button while holding down the
SFT button.
Inserting a new line
1
Use the cursor buttons to move the cursor to the line
that will be under the new line to be inserted.
To move the cursor using the numeric buttons
Enter the line number using the numeric buttons. Then
press the [F9] (CUENUM POINT) button. The cursor
will move to the line specified by the numeric buttons.
Note
If the movement of the cursor (B) is not linked with
the cursor buttons, the cursor (B) will not move when
the cursor buttons are pressed.
To close the window
Press the [F8] (TAPE INFO) button again.
To change ID or ADMIN data
2
Chapter 4 Menu Settings
To link the cursor (B) with the cursor buttons
Press the cursor center button. Each press of the button
alternately links and unlinks the cursor (B).
Press the ENTRY button while holding down the SFT
button.
A new line is inserted above the line where the
cursor (B) is located, and the current time data is
entered on the new line.
Moving a line
Press the cursor buttons to move the cursor to the Time
data of the line to be moved. Then press the + or – button.
Each press of the + button moves the line up, while each
press of the – button moves the line down.
1
Press the ALT/[F3] (ATTRIB EDIT) buttons.
2
Press the R or r button to select “ID” (tape ID) or
“ADMIN” (administrator), then press the ENTRY
button.
3
Press the T or t button to select a character.
Note
If you perform the procedure above while the cursor is on
any other data other than the Time data, only the contents
selected by the cursor will be moved. To move the entire
line, be sure that the cursor is placed on the Time data.
Deleting a line
Press the cursor button to move the cursor to the line to be
deleted, and then press the [F5] (DEL POINT) button
while pressing down the SFT button. The line is deleted
and all the line numbers below are decreased by one.
Displaying other information saved to the
MLB-1M-100 memory label
Press the [F8] (TAPE INFO) button. The TAPE
INFORMATION window appears, showing other
information.
4-4 CUE Menu
83
4
Press the [F7] (SET LETTER) button or the cursor
center button.
The selected character is entered.
Chapter 4 Menu Settings
5
Repeat steps 3 and 4 to enter more characters.
To enter a space
Press the [F5] (SPACE) button.
If you enter a wrong character
Press the [F6] (BACK SPACE) button to go back.
Then re-enter the character.
To start the procedure over again
Press the [F9] (CANCEL) button to start again.
To change a character
Press the cursor R button to move the cursor to the ID
or ADMIN box. Then press the cursor T or t button
to move the insertion position.
If entered text is longer than the ID or ADMIN box
t or T appears to the left or right of the box.
6
Press the [F10] (SAVE/EXIT) button.
The screen that was on before the ID or ADMIN data
was changed is displayed again.
84
4-4 CUE Menu
4-5 VIDEO Menu
In the VIDEO menu, adjust the video signal. The VIDEO
menu screen shows the VTR operation mode, current
position time code, time code type, and so on.
About HD image quality adjustments
When playing back tapes recorded in Y/PB/PR (4:2:2)
format, HD image quality adjustments are enabled for the
HD SDI OUTPUT 1, 2, and MONITOR connectors.
Note
HD image quality adjustments are not possible when
playing back tapes recorded in RGB (4:4:4) format. Also,
HD image quality adjustments are not possible when the
optional HKSR-5001 Format Converter Board is installed
and Y/PB/PR (4:2:2) format signals are output from the
FORMAT CONV. OUT (OPTION) 1 and 2 connectors.
To access the VIDEO menu screen
Press the VIDEO button.
Indication
Function
[F2]
SERVO REF
Selects the reference signal for output. ext, input, auto
[F4]
MASTER (HD)
Adjusts the Y, PB, and PR output levels prst, 0.0 to 141.3%
simultaneously.
[F5]
Y (HD)
Adjusts the Y output level.
prst, 0.0 to 141.3%
[F6]
PB (HD)
Adjusts the PB output level.
prst, 0.0 to 141.3%
[F7]
PR (HD)
Adjusts the PR output level.
prst, 0.0 to 141.3%
[F8]
SETUP (HD)
Adjusts the setup level.
prst, –10.0 to +10.0
[F9]
SYNC (HD)
Adjusts the sync phase.
prst, –128 to +127
[F10]
FINE (HD)
Fine adjustment of the sync phase.
prst, 0 to 1024
ALT/[F1]
MASTER LEVEL (D1)
Adjusts the Y, B-Y, and R-Y output
levels simultaneously.
prst, 0.0 to 141.3%
ALT/[F2]
Y LEVEL (D1)
Adjusts the Y output level.
prst, 0.0 to 141.3%
ALT/[F3]
B-Y LEVEL (D1)
Adjusts the B-Y output level.
prst, 0.0 to 141.3%
ALT/[F4]
R-Y LEVEL (D1)
Adjusts the R-Y output level.
prst, 0.0 to 141.3%
ALT/[F5]
VIDEO GAIN (ALL)
Adjusts the video gain.
prst, 0.0 to 141.3%
ALT/[F6]
CHROMA GAIN (ALL)
Adjusts the chroma gain.
prst, 0.0 to 141.3%
ALT/[F7]
CHROMA PHASE
(ALL)
Adjusts the chroma phase.
prst, –127 to +127
ALT/[F8]
BLACK LEVEL (ALL)
Adjusts the black level.
prst, –31.0 to +31.0%
ALT/[F9]
SETUP LEVEL (CST)
Adjusts the setup level.
prst, 0 to +10.0
Chapter 4 Menu Settings
Button
Settings
4-5 VIDEO Menu
85
4-5-1 Selecting the Reference
Signal (SERVO REF)
Press the [F2] (SERVO REF) button to select the signal to
be used as the reference signal for VTR operations.
ext: The servo reference signal is forced to be EXT.
input: The signal from the HD SDI INPUT A connector is
used as the reference signal for VTR operations.
auto: During recording or edit preset, the signal from the
HD SDI INPUT A connector is used as a reference
signal. In all other cases, the servo operates using the
signal setting of the VTR SETUP menu item 006
“EXTERNAL REFERENCE select”. If the signal
selected in the menu item 006 “EXTERNAL
REFERENCE select” is not present, the servo
operates using an internal reference.
Chapter 4 Menu Settings
4-5-2 Adjusting the Output Video
Signal (MASTER to FINE)
Adjusting the output video signal
Set the output video signal menu items as follows.
1
Press the function selection button ([F4], for example).
The setting display lights up.
2
With the R and r buttons (or MULTI CONTROL
knob), change the numeric value.
Setting to the preset values
Press the cursor center button or MULTI CONTROL
knob.
The prst (preset) indication appears.
3
At the desired setting value, press the function
selection button ([F4], for example).
The numeric values change as follows.
[F4] button MASTER (HD): Pressing this button makes
it active, and the cursor R and r buttons increase or
86
4-5 VIDEO Menu
decrease the value by 0.1. You can also change the
setting with the MULTI CONTROL knob.
[F5] button Y (HD): Pressing this button makes it active,
and the cursor R and r buttons increase or decrease the
value by 0.1. You can also change the setting with the
MULTI CONTROL knob.
[F6] button PB (HD): Pressing this button makes it active,
and the cursor R and r buttons increase or decrease the
value by 0.1. You can also change the setting with the
MULTI CONTROL knob.
[F7] button PR (HD): Pressing this button makes it active,
and the cursor R and r buttons increase or decrease the
value by 0.1. You can also change the setting with the
MULTI CONTROL knob.
[F8] button SETUP (HD): Pressing this button makes it
active, and the cursor R and r buttons increase or
decrease the value by 0.5. You can also change the
setting with the MULTI CONTROL knob.
[F9] button SYNC (HD): Pressing this button makes it
active, and the cursor R and r buttons increase or
decrease the value by 1. You can also change the
setting with the MULTI CONTROL knob.
[F10] button FINE (HD): Pressing this button makes it
active, and the cursor R and r buttons increase or
decrease the value by 1. You can also change the
setting with the MULTI CONTROL knob.
ALT/[F1] button MASTER: Pressing these buttons make
them active, and the cursor R and r buttons increase or
decrease the value by 0.1. You can also change the
setting with the MULTI CONTROL knob.
ALT/[F2] button Y (D1): Pressing these buttons make
them active, and the cursor R and r buttons increase or
decrease the value by 0.1. You can also change the
setting with the MULTI CONTROL knob.
ALT/[F3] button B-Y (D1): Pressing these buttons make
them active, and the cursor R and r buttons increase or
decrease the value by 0.1. You can also change the
setting with the MULTI CONTROL knob.
ALT/[F4] button R-Y (D1): Pressing these buttons make
them active, and the cursor R and r buttons increase or
decrease the value by 0.1. You can also change the
setting with the MULTI CONTROL knob.
ALT/[F5] button V GAIN (ALL): Pressing these button
makes it active, and the cursor R and r buttons
increase or decrease the value by 0.1. You can also
change the setting with the MULTI CONTROL knob.
ALT/[F6] button CRM GA (ALL): Pressing these button
makes it active, and the cursor R and r buttons
increase or decrease the value by 0.1. You can also
change the setting with the MULTI CONTROL knob.
ALT/[F7] button CRM PH (ALL): Pressing these button
makes it active, and the cursor R and r buttons
increase or decrease the value by 1. You can also
change the setting with the MULTI CONTROL knob.
ALT/[F8] button BLK LV (ALL): Pressing these button
makes it active, and the cursor R and r buttons
increase or decrease the value by 1. You can also
change the setting with the MULTI CONTROL knob.
ALT/[F9] button SETUP (CST): Pressing these buttons
make them active, and the cursor R and r buttons
increase or decrease the value by 0.1. You can also
change the setting with the MULTI CONTROL knob.
Adjusting the master output level (HD)
Make this adjustment with the [F4] (MASTER LEVEL)
button.
prst: 100% (4000H)
Numerical value: 0.0 (0H) to 141.3% (5A70H)
Adjustable range: –∞ to +3 dB
This setting can also be carried out in the VTR SETUP
menu item 708 “MASTER LEVEL (HD)”.
Adjusting the Y output level (HD)
Adjusting the PB output level (HD)
Make this adjustment with the [F6] (PB (HD)) button.
prst: 100% (4000H)
Numerical value: 0.0 (0H) to 141.3% (5A70H)
Adjustable range: –∞ to +3 dB
This setting can also be carried out in the VTR SETUP
menu item 710 “PB LEVEL (HD)”.
Adjusting the PR output level (HD)
Make this adjustment with the [F7] (PR LEVEL) button.
prst: 100% (4000H)
Numerical value: 0.0 (0H) to 141.3% (5A70H)
Adjustable range: –∞ to +3 dB
This setting can also be carried out in the VTR SETUP
menu item 711 “PR LEVEL (HD)”.
Adjusting the setup level (HD)
Make this adjustment with the [F8] (SETUP LEVEL)
button.
prst: 0% (0)
Numerical value: –10.0 to +10.0
Adjustable range: –10 to +10%
This setting can also be carried out in the VTR SETUP
menu item 712 “SETUP LEVEL (HD)”.
Adjusting the sync phase (HD)
Use this setting to precisely match the output phase of the
VTR to the reference signal or when using a switcher or
Fine adjustment of the sync phase (HD)
Make this adjustment with the [F10] (FINE) button.
prst: 0 (0)
Numerical value: 0 to 1024
Adjustable range: 0 to 323 nsec
This setting can also be carried out in the VTR SETUP
menu item 714 “FINE (HD)”.
Adjusting the master output level (D1)
Make this adjustment with the ALT/[F1] (MASTER
LEVEL) buttons.
prst: 100% (4000H)
Numerical value: 0.0 (0H) to 141.3% (5A70H)
Adjustable range: –∞ to +3 dB
This setting can also be carried out in the VTR SETUP
menu item 755 “MASTER LEVEL (D1)”.
Chapter 4 Menu Settings
Make this adjustment with the [F5] (Y (HD)) button.
prst: 100% (4000H)
Numerical value: 0.0 (0H) to 141.3% (5A70H)
Adjustable range: –∞ to +3 dB
This setting can also be carried out in the VTR SETUP
menu item 709 “Y LEVEL (HD)”.
other device connected to another VTR to create special
effects such as fading, wrapping, and dissolving.
To adjust the output signal sync phase with respect to the
reference input, make this adjustment with the [F9] (SYNC
PHASE) button.
prst: 0 (0)
Numerical value: –128 to +127
Adjustable range: –1.4 to +1.4H
This setting can also be carried out in the VTR SETUP
menu item 713 “SYNC PHASE (HD)”.
Adjusting the Y output level (D1)
Make this adjustment with the ALT/[F2] (Y LEVEL)
buttons.
prst: 100% (4000H)
Numerical value: 0.0 (0H) to 141.3% (5A70H)
Adjustable range: –∞ to +3 dB
This setting can also be carried out in the VTR SETUP
menu item 756 “Y LEVEL (D1)”.
Adjusting the R–Y output level (D1)
Make this adjustment with the ALT/[F4] (R–Y LEVEL)
buttons.
prst: 100% (4000H)
Numerical value: 0.0 (0H) to 141.3% (5A70H)
Adjustable range: –∞ to +3 dB
This setting can also be carried out in the VTR SETUP
menu item 758 “R-Y LEVEL (D1)”.
Adjusting the video gain output level (HD/
SD)
Make this adjustment with the ALT/[F5] (V GAIN (ALL))
buttons.
prst: 100% (4000H)
Numerical value: 0.0 (0H) to 141.3% (5A70H)
Adjustable range: 0.0% to 141.3%
4-5 VIDEO Menu
87
This setting can also be carried out in the VTR SETUP
menu item 740 “VIDEO GAIN (ALL)”.
Adjusting the chroma gain output level
(HD/SD)
Make this adjustment with the ALT/[F6] (CRM GA
(ALL)) buttons.
prst: 100% (4000H)
Numerical value: 0.0 (0H) to 141.3% (5A70H)
Adjustable range: 0.0% to 141.3%
This setting can also be carried out in the VTR SETUP
menu item 741 “CHROMA GAIN (ALL)”.
Adjusting the chroma phase output level
(HD/SD)
Chapter 4 Menu Settings
Make this adjustment with the ALT/[F7] (CRM PH
(ALL)) buttons.
prst: 0
Numerical value: –127 to +127
Adjustable range: –30º to +30º
This setting can also be carried out in the VTR SETUP
menu item 742 “CHROMA PHASE (ALL)”.
Adjusting the black output level (HD/SD)
Make this adjustment with the ALT/[F8] (BLK LV (ALL))
buttons.
prst: 0.0% (110H)
Numerical value: –31.0% (0H) to +31.0% (220H)
Adjustable range: –31.0% to +31.0%
This setting can also be carried out in the VTR SETUP
menu item 743 “BLACK LEVEL (ALL)”.
Adjusting the setup level (COMPOSITE)
Make this adjustment with the ALT/[F9] (SETUP LEVEL)
buttons.
prst: 7.5 IRE
Numerical value: 0 to +10.0
Adjustable range: 0 to +10.0 IRE
This setting can also be carried out in the VTR SETUP
menu item 762 “SETUP LEVEL (CST)”.
88
4-5 VIDEO Menu
4-6 AUDIO Menu
In the AUDIO menu, make audio signal adjustments. The
AUDIO menu screen shows the VTR operation mode,
current position time code, time code type, and so on.
To access the AUDIO menu screen
Press the AUDIO button.
Indication
Function
Settings
[F1]
AUDIO IN
Accesses the AUDIO INPUT menu
SDI, AES/EBU
[F3]
DIGOUT EXCHNG
Digital audio output signal source track selection
TR1 to TR12
(HD SDI, SD SDI, AES/EBU)
However, [F5] (SDOUT EXCHNG) can be used to set
SD SDI source tracks independently.
[F5]
SDOUT EXCHNG
Digital audio output signal source track selection (SD dis, ena, TR1 to TR12
SDI)
ALT/[F3]
REPLACE MODE
CH1 to CH8 assignment settings in response to an
external digital audio preset command
ALT/[F4]
ANALOG REPLACE
CH9 to CH12 assignment settings in response to an
external analog audio preset command
Display when audio output channel
settings do not match track number
settings
• As shown below, “EXCHNG” is displayed if even one
of the HD SDI, AES/EBU, SD SDI output channels does
not match the corresponding track number.
“EXCHNG” display
Chapter 4 Menu Settings
Button
In this case, if SDOUT EXCHNG is set to “dis”, the [F5]
button is also highlighted in orange.
• The [F5] button in the AUDIO menu is highlighted in
orange if even one of the SD SDI audio output channels
does not match the corresponding track number on the
tape.
4-6-1 Selecting the Audio Input
Signal (AUDIO IN)
To select the audio input signal for CH1 to CH12, use the
following procedure.
1
Press the [F1] (AUDIO IN) button.
The AUDIO INPUT menu appears, together with an
audio input selection window.
• The [F3] button in the AUDIO menu is highlighted in
orange if even one of the HD SDI, AES/EBU audio
output channels does not match the corresponding track
number on the tape.
4-6 AUDIO Menu
89
(1 to 8 channels), and AES/EBU audio output are targeted)
on each of channels 1 to 12, use the following procedure.
Note that when [F9] (SDOUT EXCHNG) in the SDOUT
menu is set to “ena”, SD SDI source track selection
follows the settings of the SDOUT menu.
1
2
Press the [F3] (DIGOUT EXCHNG) button.
The DIGOUT menu appears, together with a source
track selection window for the digital audio output
signals.
Select the audio input signal for each channel.
SDI: audio signal input from the HD SDI INPUT A/B
connector
AES/EBU: audio signal input from the DIGITAL I/O
(AES/EBU) INPUT connector
3
Press the [F10] (EXIT) button.
This returns to the AUDIO menu screen.
Chapter 4 Menu Settings
To make settings for individual channels with the
F buttons
By pressing any of the [F1] (A-IN CH1) to [F8] (A-IN
CH8) buttons in the AUDIO INPUT menu, and the [F1]
(A-IN CH9) to [F4] (A-IN CH12) buttons in the
ALT+AUDIO screen obtained by pressing the ALT
button, you can select the type of input signal for each
channel.
To make input signal selections for individual
channels with the numeric buttons
1
Press the cursor T or t button, to align the cursor
with the channel for which you want to make the
selection.
2
Press the cursor R or r button, to select the signal.
To return to the default settings
Press the cursor center button. The cursor item returns to
the default.
To select the same input signal simultaneously
on all twelve channels
Press the [F9] (A-IN ALL) button to change the input
signal simultaneously on all twelve channels.
You can also make this setting using the VTR SETUP
menu item 830 “AUDIO INPUT SELECT”.
4-6-2 Digital Audio Output Signal
Source Track Selection (DIGOUT
EXCHNG)
To make the source track selection for the digital audio
output signal (audio multiplexed with HD SDI and SD SDI
90
4-6 AUDIO Menu
2
Carry out the source track selection for the digital
audio output signal on each channel.
TR1 to TR12: Select the audio signals recorded on
tracks 1 to 12.
3
Press the [F10] (EXIT) button.
This returns to the AUDIO menu screen.
To make output settings for individual channels
with the F buttons
By pressing any of the [F1] (DIGOUT CH1 TR1) to [F8]
(DIGOUT CH8 TR8) buttons menu, and the [F1]
(DIGOUT CH9) to [F4] (DIGOUT CH12) buttons in the
ALT+DIG OUT screen obtained by pressing the ALT
button, you can select the source track for each channel.
To make input signal selections for individual
channels with the numeric buttons
1
Press the cursor T or t button, to align the cursor
with the channel for which you want to make the
selection.
2
Press the cursor R or r button, to select the source track
to be output.
To return to the default settings
Press the cursor center button. The cursor item returns to
the default.
To revert the source tracks of all channels to
default settings
Press the [F9] (DIGITAL ALL RESET) button in the
ALT+DIG OUT menu.
The source tracks of all channels return to their default
settings.
Making input signal selections for individual
channels with the numeric buttons
You can also make the source track selection using VTR
SETUP menu item 834 “DIGITAL AUDIO OUTPUT
EXCHANGE”.
1
Press the cursor T or t button, to align the cursor
with the channel for which you want to make the
selection.
2
Press the cursor R or r button, to select the source
channel to be output.
4-6-3 Digital Audio Output Signal
Source Track Selection (SDOUT
EXCHNG)
To make the source track selection for the digital audio
output signal (audio multiplexed with SD SDI), use the
following procedure.
1
Press the [F5] (SDOUT EXCHNG) button.
Press the cursor center button. The cursor item returns to
the default.
To revert the source tracks of all channels to
default settings
Press the [F9] (SDOUT ALL RESET) button in the
ALT+SD OUT menu.
The source tracks of all channels return to their default
settings.
You can also make the source track selection using the
VTR SETUP menu item 836 “SD AUDIO OUTPUT
EXCHANGE”.
4-6-4 External Device Digital Audio
Edit Preset Command Replace Mode
Selection (AUDIO EDIT PRESET
REPLACE)
2
Press [F9] (SD OUT EXCHNG) to set the display to
“ena”s.
ena: Enable the settings of this menu.
dis: Disable the settings of this menu, and use the
settings for CH1 to CH8 of DIGOUT EXCHNG.
3
You can replace the channel settings for digital audio edit
preset commands received from editors and other external
devices. For example, some devices are capable of issuing
digital audio edit preset commands only for channels 1 to
4 (CH1 to CH4). This function allows such devices to
control channels 1 to 8 on this unit.
1
Select the digital audio output signal for each channel.
Press the ALT/[F3] (REPLACE MODE) buttons.
The REPLACE MODE menu appears, together with a
REPLACE image window.
TR1 to TR2: Output the audio signals recorded on
tracks 1 to 12.
4
Chapter 4 Menu Settings
The SDOUT menu appears, together with a source
track selection menu for the digital audio output
signals.
To return to the default settings
Press the [F10] (EXIT) button.
This returns to the AUDIO menu.
Making output settings for individual channels
with the F buttons
By pressing any of the [F1] (SDOUT CH1 TR1) to [F8]
(SDOUT CH8 TR8) buttons, you can select the source
track for each channel.
2
Press the [F1] (REPLACE MODE) button.
4-6 AUDIO Menu
91
Each press of the button changes the setting in the
order “normal t parallel t reverse t stereo”. At
the same time, the image of the channels
corresponding to the command changes to reflect the
selected setting.
3
Press the [F10] (EXIT) button.
This returns to the AUDIO menu screen.
You can also make this setting using the VTR SETUP
menu item 311 “EDIT PRESET REPLACE MODE
SELECT”.
See “4-6-5 External Device Analog Audio Edit Preset
Command Replace Mode Selection (ANALOG AUDIO
EDIT REPLACE)” (page 92) for information about
settings for audio edit preset control of channels 9 to 12.
Chapter 4 Menu Settings
4-6-5 External Device Analog Audio
Edit Preset Command Replace Mode
Selection (ANALOG AUDIO EDIT
REPLACE)
You can replace the channel settings for analog audio edit
preset commands received from editors and other external
devices. This function allows such devices to control
channels 9 to 12 on this unit.
1
Press the ALT/[F4] (ANALOG REPLACE) buttons.
The ANALOG AUDIO EDIT REPLACE menu
appears, together with a REPLACE image window.
2
Use the [F1] (ANAREP CH9), [F2] (ANAREP CH10),
[F3] (ANAREP CH11), [F4] (ANAREP CH12)
buttons to specify whether to control channels 9 to 12
with edit preset commands for analog channels 1 and
2.
The image of the corresponding channels changes to
reflect the settings.
3
92
Press the [F10] (EXIT) button.
4-6 AUDIO Menu
This returns to the AUDIO menu screen.
You can also make this setting using the VTR SETUP
menu item 312 “ANALOG AUDIO EDIT PRESET
REPLACE”.
See “4-6-4 External Device Digital Audio Edit Preset
Command Replace Mode Selection (AUDIO EDIT
PRESET REPLACE)” (page 91) for information about
audio edit preset control of channels 1 to 8.
4-7 SET UP Menu
In the SET UP menu, you can store and recall menu
settings to and from the VTR memory banks and “Memory
Stick”, register items to the PF menu, and set items in the
VTR SETUP menu and PANEL SETUP menu.
To activate the SET UP menu
Press the SET UP button.
To change the SET UP menu page
Press the ALT button.
For details on storing and recalling data to or from the
VTR memory banks or “Memory Stick”, and registering
items to the PF menus, see “4-1 Registering and Storing
Menu Settings” on page 37.
“V” indicates that more than one menu page exists.
Chapter 4 Menu Settings
Button
Indication
Function
Settings
See “4-1-4 VTR Memory Bank Function” on page 39.
[F1]
VTR BANK
[F2]
MEMORY CARD See “4-1-5 “Memory Stick” Operations” on page 41.
[F4]
PF ASSIGN
See “4-1-3 Registering Items to the VTR SETUP Menu” on page 38.
[F5]
PANEL SETUP
See “4-7-2 PANEL SETUP Menu” on page 96.
[F6]
VTR SETUP
See “4-7-1 VTR SETUP Menu” on page 94.
ALT/[F1]
DEFAULT VTR
BANK
See “4-1-10 Saving and Recalling DEFAULT Settings on a Bank” on
page 47.
ALT/[F2]
DEFAULT
See “4-1-11 Saving and Recalling DEFAULT Settings in a “Memory Stick””
MEMORY CARD on page 48.
ALT/[F7]
REMOTE NET1
Selects access from the NETWORK 1 connector.
on, off
ALT/[F9]
REMOTE 9-PIN
Selects remote operation using a device connected to the REMOTE 1IN(9P) or REMOTE 1-I/O(9P) connector.
on, off
ALT/[F10]
REMOTE 50-PIN Selects remote operation using a device connected to the REMOTE 2
PARALLEL I/O(50P) connector.
Selecting remote operation mode
When operating the VTR with an external device, set the
ALT/[F7] (REMOTE NET1) buttons, ALT/[F9]
(REMOTE 9-PIN) buttons or ALT/[F10] (REMOTE 50PIN) buttons to “on”.
When the ALT/[F7] (REMOTE NET1) buttons are
set to “on”
You can operate the VTR from a computer or similar
through the network to which the NETWORK 1 connector
is connected.
on, off
When the ALT/[F9] (REMOTE 9-PIN) buttons are
set to “on”
You can operate the VTR with a device connected to the
REMOTE 1-IN(9P) or REMOTE 1-I/O(9P) connector.
When the ALT/[F10] (REMOTE 50-PIN) buttons are
set to “on”
You can operate the VTR with a device connected to the
REMOTE 2 PARALLEL I/O(50P) connector.
4-7 SET UP Menu
93
Note
When operating the VTR through an external device with
the ALT/[F9] or ALT/[F10] buttons set to “on”, all of the
tape operation and editing buttons are disabled, with the
exception of the STOP and EJECT buttons. You may also
set the VTR so that all buttons are enabled or disabled.
Perform this setting using the VTR SETUP menu item 008
“LOCAL FUNCTION ENABLE”. You cannot, however,
disable the menu and remote operation mode selection
buttons.
4-7-1 VTR SETUP Menu
All menu items required for setting up the VTR operating
conditions are displayed in the scrollable VTR SETUP
menu.
For HOME, TC, VIDEO, AUDIO, PF1, and PF2,
including the screens displayed by pressing the ALT
button, you can register about 120 menu items.
For details of the PF assign menu, see “4-1-3 Registering
Items to the VTR SETUP Menu” on page 38.
To activate the VTR SETUP menu
Press the SET UP button, then press the [F6] (VTR
SETUP) button.
For details on the VTR SETUP menu items, see the
Appendix “Menu List” on page 134.
Chapter 4 Menu Settings
Item window
Category/index window
94
Button
Indication
Function
[F1]
PREV PAGE
Moves to the beginning of the previous category.
[F2]
NEXT PAGE
Moves to the beginning of the next category.
[F5]
CATEGORY
Display by category
[F6]
NAME
Display in alphabetical order
[F7]
SCROLL
Scrolling display of all menus
[F8]
CHANGE DATA
Changes the setting.
[F9]
CANCEL
Cancels the setting operation.
[F10]
SAVE/EXIT
Sets the value and exits the VTR SETUP menu.
4-7 SET UP Menu
Scrolling items in the VTR SETUP menu
To change the category
Do one of the following:
• Press the T button to make the categories window
active, and select the category with the R and r
buttons.
• Press the t button to make the item window active,
and press the [F1] (PREV PAGE) or [F2] (NEXT
PAGE) button.
Press the R and r buttons to scroll the items in the VTR
SETUP menu.
To search the menu by category
Items in the VTR SETUP menu are divided into categories
according to type of settings they perform.
Menu number
Category
Nos. 001 to …
Items related to VTR operations
Nos. 101 to …
Items related to operation panels
Nos. 201 to …
Items related to remote interface
Nos. 301 to …
Items related to editing
Nos. 401 to …
Items related to prerolling
Nos. 501 to …
Items related to recording protection
Nos. 601 to …
Items related to the time code
Nos. 701 to …
Items related to the video control
Nos. 801 to …
Items related to the audio control
Press the [F8] (CHANGE DATA) button or the cursor
t button.
Nos. 901 to …
Items related to digital process
A window for changing the setting value appears.
Nos. A01 to …
Items related to pulldown control
Nos. T01 to …
Other
Press the t button to make the item window active,
then use the cursor R and r button, or the MULTI
CONTROL knob, to align the cursor with the item to
be changed.
To speed up cursor movement
Hold down the SFT button, and press the cursor R and
r button.
3
4
Changing settings
Chapter 4 Menu Settings
To change the menu display
Press any of the following buttons, to change the menu
display.
[F5] (CATEGORY) button: Display the menus by
category
[F6] (NAME) button: Display all menus in alphabetical
order
[F7] (SCROLL) button: Display all menus in numerical
order
2
With the [F8] (CHANGE DATA) button, or the cursor
R and r button, or the MULTI CONTROL knob, select
the setting value.
When subitems are displayed, use the cursor R and r
button, or the MULTI CONTROL knob to select the
subitem to be changed, then press the [F8] (CHANGE
DATA) button repeatedly.
To return to the DEFAULT values, press the center
cursor button or the MULTI CONTROL knob.
5
Press the [F10] (SAVE/EXIT) button or the cursor T
button.
This saves the change, and closes the window.
1
Press one of the [F5] (CATEGORY), [F6] (NAME),
and [F7] (SCROLL) buttons.
This changes the menu display.
About the unit’s behavior when the MULTI
CONTROL knob is pressed
You can set item 132 “KNOB MODE” in the VTR
SETUP menu to “move window” to select moving
between windows as the action when the knob is
pressed.
4-7 SET UP Menu
95
6
To continue with changing the settings, repeat steps 1
to 5.
7
Press the [F10] (SAVE/EXIT) button.
This saves the current settings as new DEFAULT
values for CURRENT DEFAULT.
The asterisks “*” indicating the DEFAULT values
move.
Note
This saves all the changes, and returns to the SET UP
menu screen.
If you press the center cursor button first, the setting
values return to the PRESET values before
CURRENT DEFAULT is overwritten, and it is not
possible to change DEFAULT correctly.
To check the items with changed settings
In VTR SETUP menu item 131 “CHANGED MENU
HIGHLIGHT”, set ITEM SETTING to “on”.
Items for which the setting values are different from the
DEFAULT values appear in the VTR SETUP screen in
yellow.
To return the DEFAULT values to the factory
default PRESET values
Holding down the CLR and ENTRY buttons at the
same time, press the center cursor button.
This saves the factory default PRESET values as the
DEFAULT values for CURRENT DEFAULT.
To change the DEFAULT values in a menu item
1
Chapter 4 Menu Settings
2
Use the cursor t button to make the item window
active, then with the cursor R and r buttons or the
MULTI CONTROL knob, move the cursor to the item
to be changed.
Press the [F7] (CHANGE DATA) button or the cursor
t button.
This opens a window for changing the setting.
For a sub item, further press the [F7] (CHANGE
DATA) button or the cursor t button, to open the
window for changing the setting.
3
With the [F7] (CHANGE DATA) button, the cursor R
or r button, or the MULTI CONTROL knob, change
the setting.
4
Holding down the SET and ENTRY buttons at the
same time, press the center cursor button.
5
Reset the current setting values if necessary, then press
the [F10] (SAVE/EXIT) button.
You can save the changed CURRENT DEFAULT
data set in DEFAULT VTR BANK or a “Memory
Stick”.
For details, see see “4-1-10 Saving and Recalling
DEFAULT Settings on a Bank” on page 47 and see “4-111 Saving and Recalling DEFAULT Settings in a
“Memory Stick”” on page 48.
To check the items for which DEFAULT values
have been changed
In VTR SETUP menu item 131 “CHANGED MENU
HIGHLIGHT”, set DEFAULT SETTING to “on”.
Items for which the DEFAULT values are different from
the factory setting values (FACTORY PRESET) values
have the item number (or item name for a subitem) in the
VTR SETUP screen shown in yellow.
4-7-2 PANEL SETUP Menu
The PANEL SETUP menu is used to set the operation
conditions of the upper and lower control panels.
96
4-7 SET UP Menu
To activate the PANEL SETUP menu
Press the SET UP button, then press the [F5] (PANEL
SETUP) button.
Button
Indication
Function
Settings
[F1]
KEYINH
Disables all button operations.
on, off
[F6]
KEY BEEP
Sets the keyboard sound.
high, mid, low, off
[F7]
ALARM BEEP
Sets the alarm.
high, mid, low, off
[F8]
SCREEN
SAVER
Sets the color display screen-saver.
3min, 10min, 60min, off
[F9]
SCREEN
SAVER S
Sets the information display screen-saver.
on, off
[F10]
EXIT
Returns to the PANEL SETUP menu.
Setting the time until the color display
screen saver is activated
Set the [F1] (KEYINH) button to “on”.
Press the [F8] (SCREEN SAVER) button repeatedly.
3min: The screen saver is activated 3 minutes after the last
button operation.
10min: The screen saver is activated 10 minutes after the
last button operation.
60min: The screen saver is activated 60 minutes after the
last button operation.
off: The screen saver is not activated.
Setting the confirmatory beep after button
operations
Press the [F6] (KEY BEEP) button repeatedly.
high: loud confirmatory beep
mid: confirmatory beep
low: quiet confirmatory beep
off: no confirmatory beep
Setting the alarm sound when an error
occurs
Press the [F7] (ALARM BEEP) button repeatedly.
high: loud alarm sound
mid: alarm sound
low: quiet alarm sound
off: no alarm sound
Setting the information display screen
saver
Press the [F9] (SCREEN SAVER S) button.
on: The screen display is periodically switched between
normal video and reverse video.
off: The screen saver is not activated.
4-7 SET UP Menu
Chapter 4 Menu Settings
Disabling button operations on the upper/
lower control panel
97
Recording/Playback
Chapter
5
5-1 Preparing for Recording
5-1-1 Setting Switches and Menus
Before recording, set the switches and menus as shown in
the diagram below.
For details, see the pages indicated in the parentheses.
Note
With this unit, 1035/59.94i or 60i signal is recorded as
1080/59.94i or 60i signal. When 1035 signal is input, a
warning message is displayed,
Chapter 5 Recording/Playback
For details, see “Warning Messages” on page 128.
REMOTE buttons: None of these buttons light up.
MONITOR L/R buttons: Audio channels to be monitored (page 99)
Recording level indication: Reference level or appropriate recording level (page 100)
POWER switch: ON
Indicators: Check the reference signal.
Menu settings
[F2] (REC INH) button in the HOME menu: off
[F1] (TIMER SEL) button in the TC menu: Select the time data to be displayed.
[F6] (REGENE SOURCE) button in the TC menu: int-LTC, int-VITC, ext-LTC, SDI-VITC, SDI-LTC (page 55)
[F7] (TCG MODE) button in the TC menu: regene, prst, auto (page 55)
98
5-1 Preparing for Recording
5-1-2 Selecting Audio Signals
This section describes how to select the audio signals for
input and monitoring.
Selecting the audio input signals
Proceed as follows to select the audio input signal and
channels.
To select the same input signal simultaneously
on all twelve channels
Press the [F9] (A-IN ALL) button.
This changes the input signal simultaneously on all twelve
channels.
You can also make this setting using the VTR SETUP
menu item 830 “AUDIO INPUT SELECT”.
Selecting audio signals to be monitored
With the MONITOR L or R buttons at the upper left of the
control panel, switch the audio signal output from the
PHONES jack and MONITOR OUTPUT L/R connectors
as follows.
Press the AUDIO button, and in the AUDIO menu
press the [F1] (AUDIO IN) button, to access the
AUDIO INPUT menu.
2
Make the audio input signal settings for each channel.
1
SDI: audio signal input from the HD SDI INPUT A/B
connector
AES/EBU: audio signal input from the DIGITAL I/O
(AES/EBU) connector
To make settings for individual channels with the
F buttons
By pressing any of the [F1] (A-IN CH1) to [F8] (A-IN
CH8) buttons in the AUDIO INPUT menu, and the [F1]
(A-IN CH9) to [F4] (A-IN CH12) buttons in the
ALT+AUDIO screen obtained by pressing the ALT
button, you can select the type of input signal for each
channel.
To make input signal selections for individual
channels with the numeric buttons
1
Press the cursor T or t button, to align the cursor
with the channel for which you want to make the
selection.
2
Press the cursor R or r button, to select the signal.
Check the audio level display area in the color display,
and make sure that the unit is not in the REC LEVEL/
PB LEVEL setting state (with red or blue vertical lines
appearing on the left and right of the audio level
meter).
The channels for which the signals are currently being
monitored are shown by reverse video characters “L”
and “R” below the audio level meter.
2
Chapter 5 Recording/Playback
1
Press the buttons corresponding to each channel, to
light the L/R reverse video indications below the audio
level meter, and specify channels 1 to 12 with the
MONITOR L or R button (both L and R can also be
specified).
This setting can also be made using the VTR SETUP
menu items 807 “AUDIO MONITOR-L select” and
808 “AUDIO MONITOR-R select”.
To adjust the audio output level of the PHONES
jack
Rotate the PHONES level control on the upper control
panel.
To return to the default settings
Press the cursor center button.
5-1 Preparing for Recording
99
Selecting non-audio data as the audio
input signal
Do the procedure below to select non-audio data such as a
Dolby1) E or Dolby Digital (AC-32)) signal as the audio
input signal. Use the VTR SETUP menu item 831 “NON
AUDIO SELECT” to select the audio input signal.
1) Dolby is a trademark of Dolby Laboratories.
2) AC-3 is a trademark of Dolby Laboratories.
Notes
Chapter 5 Recording/Playback
The following processes are performed for the selected
channels.
• For the input signal, the setting of the VTR SETUP menu
item 831 “NON AUDIO SELECT” takes precedence
over that of the menu item 830 “AUDIO INPUT
SELECT”.
• For the audio level meters, the whole region lights.
Also, below the input signal display, the word “DATA”
appears in white.
• The analog audio outputs (output to the MONITOR
OUTPUT connector and the PHONES jack) are turned
off.
• The audio recording level adjustment itself is possible
for the channel for which “NON AUDIO” is selected,
but the setting does not affect the recording or playback
of DATA.
• Non-audio input channels are selected in stereo pairs.
5-1-3 Adjusting the Recording Level
To escape from the REC LEVEL adjustment mode
Press the REC LEVEL mode button at the upper left of the
control panel once more. The vertical red line at the left of
the audio level meter for each channel disappears or turns
white.
To record at the reference level
Press the REC LEVEL button to enter REC LEVEL
adjustment mode. Then, make active of the channel that
you want to record at the reference level, and then press the
MULTI CONTROL knob. The setting becomes the
reference value. Press once more to return to the
immediately previous value. You can also return to the
reference value with the cursor center button. When you
press the MULTI CONTROL knob again to exit the REC
LEVEL adjustment mode, a vertical white line on the left
of the audio level meter is not displayed.
To record with manual adjustment
Press the REC LEVEL button to enter REC LEVEL
adjustment mode. Then, make active of the channel that
you want to adjust the recording level manually, and then
at the mean volume make the adjustment with the MULTI
CONTROL knob or cursor R and r buttons so that the
audio level meter is close to the reference –20 dB level.
When you press the REC LEVEL button again to exit the
REC LEVEL adjustment mode, the vertical white line on
the left of the audio level meter and a horizontal red line
indicating the setting are displayed, indicating that the
recording level is subject to manual adjustment.
You can also carry out the recording level adjustment
using the VTR SETUP menu item 832 “AUDIO REC
LEVEL”.
Adjusting the recording level
REC LEVEL button
1
Press the REC LEVEL button at the upper left of the
control panel to enter the REC LEVEL adjustment
mode.
Select the channel for REC LEVEL adjustment.
A vertical red line appears at the left of the audio level
meter for each channel, indicating the REC LEVEL
adjustment mode.
Note
The adjustment cannot be made with the VIDEO menu
and the VTR SETUP menu.
2
Press the button for the channel for which you want to
carry out the adjustment (common with MONITOR
L), to make the channel active.
An orange border appears around the audio level
meter, indicating that it is active.
3
100
Use the MULTI CONTROL knob or the cursor
buttons to make the adjustment.
5-1 Preparing for Recording
Selecting the display range of the audio
level meters
You can switch the range of audio level meter display by
pressing the FULL/FINE button on the lower control
panel.
5-2 Recording
To record, follow the procedure below.
FULL/FINE button
FULL mode: The meter range is –60 to 0 dB or –40 to
+20 dB.
FINE mode: The meter scale is enlarged, and the signal
level is indicated in 0.25 dB steps, with the reference
marker indicated in the middle of each meter.
The display range of the audio level meters in FULL mode
can be set using the VTR SETUP menu item 814 “LEVEL
METER SCALE”.
1
Monitoring signals being recorded
2
Using the VTR SETUP menu item 017 “PB/EE SELECT
MENU”, you can make a setting so that the audio and
video signals currently being recorded are simultaneously
checked.
To check video and audio signals during
recording
Set the sub item “REC” of the VTR SETUP menu item 017
“PB/EE SELECT MENU” to “PB/PB”. Both audio and
video playback signals are output.
Check that the REC INHIBIT indicator is off, then
insert a cassette.
For details on inserting a cassette, see “3-3-2
Inserting and Ejecting Cassettes” on page 33.
Press the PLAY button while holding down the REC/
EDIT button.
Recording starts and the SERVO indicator lights up to
indicate that the servo is locked.
3
Press the STOP button to stop recording.
Chapter 5 Recording/Playback
5-1-4 Simultaneously Monitoring
Playback of Video and Audio Signals
Being Recorded
If the recording continues to the end of the tape
If the VTR SETUP menu item 407 “AUTO REWIND” is
set to “on”, then the tape automatically rewinds to the
beginning and stops.
5-1-5 Audio Level Meter Display
Modes
The audio level meter display changes for each mode
depending on the type of cassette in use.
Cassette used EE
PB
EJECT
HDCAM-SR
12ch
12ch
HDCAM/
Digital Betacam
12ch
4ch+CUE
5-2 Recording
101
5-3 Preparing for Playback
5-3-1 Setting Switches and Menus
Before starting playback, set the switches and menus as
shown in the diagram below.
For details, see the pages indicated in the parentheses.
REMOTE buttons: None of
these buttons light up.
MONITOR SELECT buttons: Audio
channels to be monitored (page 99)
POWER switch: ON
PB level controls:
Playback level
Chapter 5 Recording/Playback
Menu settings
[F1] (TIMER SEL) button in the TC menu: Select the time data to be displayed.
5-3-2 Adjusting the Audio Playback
Level
1
Press the PB LEVEL button at the upper left of the
control panel to enter the PB LEVEL adjustment
mode.
A vertical blue line appears at the right of the audio
level meter for each channel, indicating the PB
LEVEL adjustment mode.
2
Press the button for the channel for which you want to
carry out the adjustment (common with MONITOR
R), to make the channel active.
An orange border appears around the audio level
meter, indicating that it is active.
3
102
Make the adjustment, using the MULTI CONTROL
knob or cursor buttons.
5-3 Preparing for Playback
To escape from the PB LEVEL adjustment mode
Press the PB LEVEL button at the upper left of the control
panel once more. The vertical blue line at the right of the
audio level meter for each channel disappears or turns
white.
To output at the preset level (for a level recorded
at reference –20 dB, outputting at +4 dBm)
Press the PB LEVEL button to enter PB LEVEL
adjustment mode. Then, make active of the channel that
you want to output at the preset level, and then then press
the MULTI CONTROL knob. The setting becomes the
preset value. Press once more to return to the immediately
previous value. Pressing once more again to return to the
preset value. You can also return to the preset value with
the cursor center button. When you press the PB LEVEL
button again to exit the PB LEVEL adjustment mode, a
vertical white line on the right of the audio level meter is
not displayed.
For details on changing the factory-set reference output
level, refer to the Installation Manual.
To adjust the audio playback level
manually
Press the PB LEVEL button to enter PB LEVEL
adjustment mode. Then, make active of the channel that
you want to adjust the playback level manually, and then
adjust to the desired volume with the MULTI CONTROL
knob or cursor R and r buttons. When you press the PB
LEVEL button again to exit the PB LEVEL adjustment
mode, the vertical white line on the right of the audio level
meter and a horizontal white line indicating the setting are
displayed, indicating that the playback level is subject to
manual adjustment.
PB LEVEL button
When 16:9 is selected
The signal is compressed, maintaining an aspect ratio of 16:9.
When 14:9 is selected
Select the channel for PB LEVEL
adjustment.
The sides of the HDVS image are cut and the signal is
compressed, changing the aspect ratio to 14:9.
When 13:9 is selected
5-3-3 Selecting the HD-SD
Conversion Mode
Select the conversion mode using the VTR SETUP menu
item 930 “DOWNCONVERTER MODE”.
The sides of the HDVS image are cut and the signal is
compressed, changing the aspect ratio to 13:9.
• Squeeze mode (SQUEEZE)
Chapter 5 Recording/Playback
You can also carry out the playing level adjustment using
the VTR SETUP menu item 833 “AUDIO PB LEVEL”.
• Edge crop mode (CROP)
The 16:9 signal is compressed, changing the aspect ratio to 13:9.
1/4 of the HDVS image on each side is cut off.
Horizontal adjustment of the edge cropping
Use the VTR SETUP menu item 932 “H CROP
POSITION (DC)”.
• Letter box mode (LETTER BOX)
When the letter box mode is selected, you can select one of
the following three conversion methods using the VTR
SETUP menu item 931 “LETTER BOX MODE (DC)”.
5-3 Preparing for Playback
103
5-4 Playback
There are four types of playback:
• Normal-speed playback
• Jog/Shuttle/Variable mode playback
• Capstan override playback
• DMC (Dynamic Motion Control) playback
(The speed setting can be changed using the VTR
SETUP menu item 107 “JOG DIAL RESPONSE”.)
Shuttle mode: The playback speed corresponds to the
angle of rotation of the search dial. The playback
speed is different depending on the frame frequency
of the unit. The search dial clicks at the positions for
still-picture and ±8 times normal playback speed (for
HDCAM or Digital Betacam playback, ±10 times
normal speed).
Frame
frequency
5-4-1 Normal-Speed Playback
Follow the procedure below to play back at normal speed.
Playback
Playback
speed
speed
(HDCAM-SR) (HDCAM)
Playback
speed (DBETACAM)
23.98/24 Hz Ranging from Ranging from
–50 to +50
–60 to +60
25 Hz
Ranging from Ranging from Ranging from
–48 to +48
–58 to +58
–58 to +58
29.97/30 Hz Ranging from Ranging from Ranging from
–40 to +40
–50 to +50
–50 to +50
Variable mode: The playback speed corresponds to the
angle of rotation of the search dial, ranging from –0.5
to +1 times normal playback speed (for HDCAM
playback, –1 to +2 times normal speed and for Digital
Betacam playback, –1 to +3 times normal speed).
Chapter 5 Recording/Playback
Jog mode playback
Follow the procedure below to play back in jog mode.
Note
1
Insert a cassette.
For details on inserting a cassette, see “3-3-2
Inserting and Ejecting Cassettes” on page 33.
2
With jog mode playback, noiseless playback cannot be
performed when playback speed exceeds the range
described in “Variable mode playback” on page 105.
Press the PLAY button.
Playback starts and the SERVO indicator lights up to
indicate that the servo is locked.
3
Press the STOP button to stop playback.
If playback continues to the end of the tape
If the VTR SETUP menu item 407 “AUTO REWIND” is
set to “on”, then the tape automatically rewinds to the
beginning and stops.
5-4-2 Variable Speed Playback
In Jog/Shuttle/Variable modes, you can change the
playback speed as follows:
Jog mode: The playback speed corresponds to the
rotational speed of the search dial, ranging from –1 to
+1 or –2 to +2 times normal playback speed (for
Digital Betacam playback, ±3 times normal speed).
104
5-4 Playback
1
Press the JOG button, turning it on.
The VTR enters still-picture mode.
2
Rotate the search dial in the desired playback direction
and to the desired angle.
The tape is played back slowly, at a speed
corresponding to the rotational speed of the search
dial. A direction indicator (b or B) lights up to
indicate the direction of playback.
3
Stop rotating the search dial to stop jog mode
playback.
The indicator lights up.
For details on switching the search dial functions, refer to
the Maintenance Manual Volume 1.
To return to normal-speed playback
Press the PLAY button.
Note
The audio signal output status is specified by the following
settings of the VTR SETUP menu item 017 “PB/EE
SELECT MENU”.
EE: The input audio is always output.
MU: The audio output is always turned off.
PB: The playback signal is always output.
Shuttle mode playback
Follow the procedure below to play back in shuttle mode.
Variable mode playback
Follow the procedure below to play back in variable mode.
Press the SHUTTLE button, turning it on.
The VTR enters still-picture mode.
2
1
Press the VAR button, turning it on.
The VTR enters VAR mode.
Rotate the search dial in the desired playback direction
and set the angle of rotation as required to obtain the
desired playback speed.
2
Rotate the search dial in the desired playback direction
and set the angle of rotation as required to achieve the
desired playback speed.
Chapter 5 Recording/Playback
1
Shuttle mode
Variable mode
(HDCAM/Digital
Betacam: –1)
The tape is played back at a speed that corresponds to
the angle of the search dial. A direction indicator (b or
B) lights up to indicate the direction of playback.
The search dial clicks at the positions for still-picture
and ±8 times normal playback speed. (For Digital
Betacam or HDCAM playback, the search dial clicks
at the positions for still-picture and ±10 times normal
playback speed.)
3
Set the search dial to center position for still-picture, or
press the STOP button to stop shuttle mode playback.
(HDCAM: +2
Digital Betacam: +3)
The tape is played back at a speed that corresponds to
the angle of the search dial. A direction indicator (b or
B) lights up to indicate the direction of playback.
The search dial clicks at the positions for still-picture,
–0.5 times and +1 times normal playback speed. (For
Digital Betacam or HDCAM playback, the search dial
clicks at the positions for ±1 times normal playback
speed.)
3
Set the search dial to center position for still-picture, or
press the STOP button to stop variable mode playback.
5-4 Playback
105
To return to normal-speed playback
Press the PLAY button.
To alternate between normal-speed playback and
variable mode playback
After you have set the search dial to the angle that
corresponds to the desired playback speed, pressing the
PLAY button or VAR button selects normal-speed
playback or variable mode playback, respectively.
To stop or start variable mode playback, press the STOP
button or VAR button, respectively.
The VTR is factory set so that pressing the JOG,
SHUTTLE, or VAR button is required in order to enter
variable-speed playback mode. To change this setting, use
the VTR SETUP menu item 101 “SELECTION FOR
SEARCH DIAL ENABLE”.
5-4-3 Capstan Override Playback
Chapter 5 Recording/Playback
When playing back the same program on two VTRs, you
can adjust the playback phases of the two VTRs so that
they are synchronized.
There are two ways to make this adjustment:
(A) Using the search dial
(B) Using the +/– buttons
Note
When using method (A), change the system setup so that
jog/shuttle mode playback is inhibited even when the
search dial is rotated. Doing so prevents the VTR from
accidentally entering jog/shuttle mode during capstan
override playback.
Set the VTR SETUP menu item 101 “SELECTION FOR
SEARCH DIAL ENABLE” to “via search key”.
(B) Press the + or – button while holding down the
PLAY button to adjust the playback speed.
Every time the + or – button is pressed, the speed
changes by 1 frame.
During playback at increased or decreased speed, the
SERVO indicator goes off since the servo is not locked
(capstan override).
2
Release the PLAY button after you have finished
adjusting the phase.
The VTR returns to normal-speed playback and the
SERVO indicator lights up.
Note
For HDCAM-SR format, noiseless playback cannot be
performed when the playback speed exceeds the
normal speed.
5-4-4 DMC Playback
Overview of DMC playback
DMC (Dynamic Motion Control) playback allows you to
vary the playback speed in variable mode (in the DT
playback range from –1 to +2 times normal speed) for
certain sections of the tape, then store the specified speed
in memory for later playback.
For example, during a live broadcast of a sporting event,
you can set the start and end points of important scenes
while recording, and immediately play back and broadcast
those scenes using DMC playback.
Note
DMC playback is possible only for Digital Betacam or
HDCAM format. For HDCAM-SR format, DMC
playback is not possible.
Storing playback speeds in memory
Follow the procedure below to store DMC playback
speeds in memory.
1
Use either method (A) or (B).
(A) Rotate the search dial while holding down the
PLAY button to adjust the playback speed.
The adjustment range is ±15% (in steps of 1%) of
the normal playback speed.
106
5-4 Playback
If the MEMORY indicator flashes before the tape
reaches the speed variation end point
Memory has been exceeded and the VTR cannot store any
more data for playback speed variations.
Notes on the x indicator and the MEMORY
indicator
The x indicator shows that the tape speed memorization in
DMC mode is taking place.
The MEMORY indicator flashes during playback speed
memorization, and goes out when memorization of the
playback speed has been completed.
Performing DMC playback
1
In the HOME menu, press the ALT/[F7] (DMC)
buttons to light up DMC on the display.
2
Set a start point during recording or on a previously
recorded tape by simultaneously pressing the ENTRY
button and the IN button.
Press the STOP button to enter stop mode.
4
Rotate the search dial to select the initial playback
speed.
Note
To avoid operation errors, we recommend that you use the
VTR alone when performing DMC playback.
Chapter 5 Recording/Playback
3
There are two methods of starting DMC playback.
• Starting playback at the on-air cue from the on-air start
point
• Starting playback immediately after prerolling
The selected speeds are shown in the time data display
window in the menu display.
Note
If the VTR SETUP menu item 101 “SELECTION
FOR SEARCH DIAL ENABLE” is set to “dial
direct”, initial speed settings cannot be made. Change
the setting of this menu item to “via search key”.
5
Press the PREROLL button and PREVIEW/REVIEW
button simultaneously.
The tape is prerolled and played back at the initial
speed from the preroll point to the speed variation start
point. The moment the tape passes the speed variation
start point, the MEMORY indicator in the display
starts flashing.
(The x indicator appears in the time data display
window, indicating that tape speed memorization in
DMC mode is active.)
6
Rotate the search dial to the position for the desired
playback speed.
The speed variation is stored in memory while the
MEMORY indicator is flashing.
7
Press the STOP button to stop the tape.
To start playback at the on-air cue from the on-air
start point
1
Press the PREROLL button, turning it on.
The tape is cued up to the on-air start point.
2
Press the PREVIEW/REVIEW button at the moment
the on-air cue is given.
The PREVIEW/REVIEW button lights up. When the
tape passes the speed variation start point, DMC
playback starts and continues at the speed(s) stored in
memory.
When the tape passes the speed variation end point,
normal-speed playback starts.
To start playback immediately after prerolling
Press the PREVIEW/REVIEW button.
The PREVIEW/REVIEW button lights up. When the tape
passes the speed variation start point, DMC playback starts
5-4 Playback
107
and continues at the speed(s) stored in memory. When the
tape passes the speed variation end point, normal-speed
playback resumes.
To stop the tape during DMC playback
Press the STOP button.
To exit DMC playback mode
Press the ALT/[F7] (DMC) buttons in the HOME menu to
turn off the DMC indicator.
During DMC playback, the tape runs as shown in the
diagram below.
Preroll time ×
initial speed IN point
Chapter 5 Recording/Playback
Tape runs at
initial speed
Playback at the
memorized speeds
Speed variation
end point
Playback at
normal speed
5-4-5 Playing Back Non-audio Data
Non-audio data recorded on a tape is detected
automatically and played back.
Note
When non-audio data is being played back:
• Below the input display in the audio level meter section,
the DATA mark lights in white.
• For the audio level meters, all regions light.
• The analog audio outputs (output to the MONITOR
OUTPUT connector and the PHONES jack) are turned
off.
• The audio output level can be adjusted during non-audio
data playback, but output non-audio data is not affected.
108
5-4 Playback
Editing
6-1 Basic Automatic
Editing
6-1-1 Overview of Automatic
Editing
Automatic edit modes
The VTR provides the following two modes for automatic
editing:
Insert mode
New scenes are inserted between previously recorded
scenes.
CTL signals on tape in the recorder VTR are not
overwritten. Video, digital audio, and time code signals
can be recorded separately.
Both of these two edit modes support DMC editing. In
insert mode, you can also use split editing.
6
Steps in automatic editing
The sequence of steps that are taken to do automatic
editing with two VTRs is as follows:
Select the edit mode (see page 111).
m
Set edit points for the recorder and player VTR
(see page 111).
m
Preview the edit section (see page 115).
m
Perform the edit (see page 118).
m
Confirm and modify the edit points
(see pages 114 and 116).
m
Confirm the results of the edit (see page 119).
Editing precautions
Using an editing control unit
When using an editing control unit to control the VTR, set
the edit delay on the control unit so that CUT-IN and CUTOUT commands are sent to the VTR five frames ahead of
the actual edit point.
Chapter 6 Editing
Assemble mode
New scenes are added to the end of previously recorded
scenes.
CTL signals, time codes, video and audio signals on tape
in the player are recorded onto tape in the recorder VTR.
Chapter
Interpolation of time codes by the CTL counter
To use time codes as addresses of edit points, the time
codes must be recorded on the tape in ascending order.
As long as they are in ascending order, time codes do not
have to be continuous. The CTL counter automatically
interpolates data for editing even if there are breaks in the
continuity in the time codes.
6-1 Basic Automatic Editing
109
6-1-2 Setting Switches and Menus
Before editing, set the following switches and menus as
shown below.
REMOTE buttons: None of these buttons light up.
Recorder VTR
POWER switch: ON
Recording level indication:
recording levels
[F1] (TIMER SEL) button in the TC menu: TC or CTL
Chapter 6 Editing
REMOTE buttons: 1(9P) button lights up.
Player VTR
POWER switch: ON
Playback level indication:
playback levels
[F1] (TIMER SEL) button in the TC menu: TC or CTL
110
6-1 Basic Automatic Editing
For details on jog or shuttle playback, see “5-4-2
Variable Speed Playback” on page 104.
6-1-3 Selecting the Edit Mode
Select assemble or insert mode.
3
[F3] (ASSEMBLE) button in the HOME menu
Press the IN (or OUT) button while holding down the
ENTRY button.
The time data for the IN (or OUT) point appears in the
menu display.
4
Repeat steps 1 to 3 to set the remaining edit points.
Setting edit points with the numeric buttons
CLR button
[F4] (INS TC) to [F6] (INS AUDIO) buttons in the HOME
menu
Press one of the following buttons to select the respective
edit mode:
• Assemble mode: [F3] (ASSEMBLE) button in the
HOME menu
• Insert mode: the appropriate INSERT button in the
HOME menu, [F4] (INS TC), [F5] (INS VIDEO), [F6]
(INS AUDIO)
6-1-4 Setting Edit Points
1
The button lights up.
2
Positioning and setting edit points
Enter the edit point data with the numeric buttons.
For example, to enter 01H00M30S00F, press 1, 0, 0, 3,
0, 0, 0. (You need not input leading zeros. If the
entered value consists of less than eight digits, the
leading digit(s) is (are) set to zero(s) when you press
the SET button.)
Chapter 6 Editing
This section describes how to set edit points (IN and OUT
points). In insert mode, a technique called split editing
allows you to set edit points separately for video and audio.
Press the RECORDER or PLAYER button to select
the VTR for which edit points are to be set.
Data entry window
1
Press the RECORDER or PLAYER button to select
the VTR for which edit points are to be set.
The button lights up.
2
Rotate the search dial in jog or shuttle mode to position
the edit point.
To delete entered data
Press the CLR button.
6-1 Basic Automatic Editing
111
3
Press the SET button to set the input data.
Automatically
set edit point
OUT point
IN point
SET is displayed.
OUT point
Recorder VTR
Player VTR
IN point
OUT point
Fourth edit point
4
Press the IN (or OUT) button.
The time data for the IN (or OUT) point appears in the
menu display.
About automatic edit point setting
Editing requires a total of four edit points: IN and OUT
points for both the recorder and player VTRs. However, as
soon as you set three edit points, the VTR automatically
sets the fourth point.
In the figure below, the points enclosed in a box have been
set manually, while the OUT point for the player VTR has
been set automatically.
OUT point
IN point
Recorder VTR
Player VTR
Chapter 6 Editing
IN point
IN point
IN point
OUT point OUT point
OUT point
Recorder VTR
Corrected
edit point
Automatically
set edit point
Split editing
Player VTR
IN point
OUT point
Whether set manually or automatically, all edit points can
be changed or deleted at any time.
Automatic setting of OUT points
When the fourth edit point (OUT point) is set, the edit
point data is activated and the invalid point is
automatically deleted.
112
Automatic setting of IN points
When an IN point is corrected, the OUT point is set
automatically using the duration of the VTR whose edit
points were not changed.
6-1 Basic Automatic Editing
Positioning and setting edit points
Split editing allows you to set edit points separately for
video and audio. Set audio edit points with the AUDIO IN/
OUT buttons and video edit points with the IN/OUT
buttons.
Split editing, however, can only be done when the recorder
VTR is in insert mode.
Data entry window
1
Press the appropriate INSERT button ([F4] (INS TC),
[F5] (INS VIDEO), [F6] (INS AUDIO)).
2
Press the RECORDER or PLAYER button to select
the VTR for which edit points are to be set.
To delete entered data
Press the CLR button.
4
The button lights up.
3
Press the SET button to confirm the input data.
SET is displayed.
To locate the edit points, rotate the search dial in jog or
shuttle mode.
For details on jog/shuttle playback modes, see “5-4-2
Variable Speed Playback” on page 104.
Press one of the IN, OUT, AUDIO IN or AUDIO OUT
button while holding down the ENTRY button.
5
Repeat steps 2 to 4 to set the remaining edit points.
Setting an edit point with the numeric buttons
1
Press the desired INSERT button ([F4] (INS TC), [F5]
(INS VIDEO), [F6] (INS AUDIO)).
2
Press the RECORDER button or PLAYER button, to
select the VTR on which you will set the edit point.
The button you pressed lights.
3
With the numeric buttons, enter data into the data entry
window.
For example, to enter 01H00M30S00F, press 1, 0, 0, 3,
0, 0, 0. (You need not input leading zeros. If the
entered value consists of less than eight digits, the
leading digit(s) is (are) set to zero(s) when you press
the SET button.)
5
Press any of the IN, OUT, AUDIO IN, and AUDIO
OUT buttons.
When the edit point is set, it appears on the editing data
display.
Chapter 6 Editing
4
About automatic split edit point setting
Split editing requires a total of eight edit points: four edit
points for video editing (IN and OUT points for both the
recorder and player VTRs) and four edit points for audio
editing (AUDIO IN and OUT points for both the recorder
and player VTRs). However, as soon as you set five edit
points, the VTR automatically sets the remaining three
points. For example, if you set three edit points for video
(or audio) and two for audio (or video), the remaining three
points are automatically set, regardless of whether these
points are for the recorder or player.
In the following example, the points enclosed in a box
have been set manually and the AUDIO OUT point for the
recorder VTR, and the AUDIO IN and OUT points for the
player VTR have been set automatically.
Note that whether set manually or automatically, all edit
points can be changed or deleted at any time.
6-1 Basic Automatic Editing
113
AUDIO
IN point
IN point
AUDIO
OUT point OUT point
AUDIO
IN point
Recorder VTR
Recorder VTR
Player VTR
Player VTR
AUDIO
IN point
OUT point
AUDIO
OUT point
IN point
AUDIO
IN point
Automatic setting of AUDIO OUT points
When the sixth edit point (AUDIO OUT point) is set, the
edit point data is activated and the invalid AUDIO OUT
points are automatically deleted.
Sixth edit point set
AUDIO
OUT point
AUDIO
IN point
IN point
AUDIO
OUT
point
IN point
IN point
AUDIO
IN point
IN point
Automatically
set edit point
Corrected
IN point
AUDIO
OUT point
AUDIO
OUT point
OUT point
OUT point
Using a VTR without the split editing function
If the player VTR does not support the separate setting of
edit points for video and audio, you can set AUDIO IN and
AUDIO OUT points on the recorder and three video edit
points to enable split editing.
OUT point
Recorder VTR
6-1-5 Editing Non-audio Data
Chapter 6 Editing
Note
Player VTR
Noise may be produced during editing of certain non-audio
data.
AUDIO
IN point
IN point
OUT point
AUDIO
OUT point
AUDIO
OUT point
Edit point set
automatically
Automatic setting of edit points by correcting IN
points
When IN points are corrected, the duration in the
uncorrected VTR is used to automatically set OUT points
and AUDIO IN/OUT points.
6-1-6 Confirming Edit Points
Displaying the duration between two edit
points
The following six kinds of duration can be displayed in the
time data display window:
• Between IN and OUT points
• Between IN and AUDIO OUT points
• Between IN and AUDIO IN points
• Between OUT and AUDIO OUT points
• Between OUT and AUDIO IN points
• Between AUDIO IN and AUDIO OUT points
Durations are calculated as follows.
• If both IN and OUT points are set, the duration is the
time between the points.
• If one of the edit points is not set, the duration is set to
00:00:00.
1
114
6-1 Basic Automatic Editing
Press the RECORDER or PLAYER button to select
the VTR for which you want to confirm a duration.
The button lights up.
2
Hold down any two IN, OUT, AUDIO IN, or AUDIO
OUT buttons.
The duration between the points corresponding to the
two buttons is displayed. The value can be negative.
Duration
between two
edit points
The tape is rewound to a point before the edit start
point by the amount determined by the preroll time
setting.
Note
When the [F1] (TIMER SEL) button in the TC menu is set
to CTL mode, cuing up is slightly slower than in TC mode.
This is to maintain the accuracy of the CTL signals.
You can set up the VTR so that priority is placed on cuing
accuracy or speed. Change the setting of the VTR SETUP
menu item 403 “CUEUP BY TC” and menu item 404
“CUEUP BY CTL”.
Changing the preroll time
The preroll time is factory set to 5 seconds, but can be set
to any time between 0 and 30 seconds, in 1-second steps.
For details, see “4-2-5 Setting the Preroll Time
(PREROLL TIME)” on page 51.
6-1-7 Cuing Up and Prerolling
You can preroll the tape to a point prior to the edit start
point, or cue up the tape to any edit point.
Follow the procedure below to cue up or preroll the tape.
When changing the preroll time, set it so that the recorded
section prior to the edit start point is longer than the preroll
time.
The preroll time used in automatic editing is the preroll
time set for the recorder.
6-1-8 Previewing
AUTO button
1
PREVIEW/REVIEW
button
Chapter 6 Editing
Follow the procedure below to preview the edit.
Press the RECORDER or PLAYER button to select
the VTR which you want to operate.
PREROLL button
The button lights up.
2
STOP button
To cue up the tape to an edit point
Press one of the IN, OUT, AUDIO IN, or AUDIO
OUT button while holding down the PREROLL
button.
The tape moves to the edit point corresponding to the
button, then stops.
To preroll the tape
Press the PREROLL button.
To preview the edit, press the AUTO button to switch to
AUTO mode, then press the PREVIEW/REVIEW button.
During previewing, the PREVIEW/REVIEW button lights
up.
After previewing, correct the edit points as required, then
do the preview again.
For details on modifying edit points, see “6-1-9 Modifying
Edit Points” on page 116.
6-1 Basic Automatic Editing
115
Deleting edit points
To stop previewing
Press the STOP button.
The tape stops immediately.
To rewind the tape to the preroll point
Press the PREROLL button.
To rewind the tape to the edit point
Press the PREROLL button together with the button
corresponding to the edit point.
Monitoring signals during previewing
During previewing, you can monitor the following video
and audio signals on a monitor connected to the recorder
VTR:
• Between preroll and IN points: Playback signal of the
recorder VTR can be monitored.
• Between IN and OUT points: Playback signal of the
player VTR can be monitored in E-E mode.
• Between OUT and post-roll points: Playback signal of
the recorder VTR can be monitored.
This may be illustrated as shown below:
IN point
1
Press the RECORDER or PLAYER button to select
the VTR on which to perform the edit point deletion.
The button lights up.
2
OUT point
Press one of the IN, OUT, AUDIO IN or AUDIO OUT
button while holding down the CLR button to delete
the corresponding edit point.
The edit point is deleted and --:--:--:-- appears in the
time data display.
(recorder VTR)
(player VTR)
(recorder VTR)
Moving an edit point position by one frame
at a time
Chapter 6 Editing
6-1-9 Modifying Edit Points
If an edit point is incorrectly set, for example, if an OUT
point is located before an IN point, or the length of an edit
section is different for the recorder and player VTRs, the
time data for the incorrectly set edit point flash indicating
that the VTR cannot perform editing or previewing. In this
case, delete the edit point, then set a new one correctly.
You can also move an edit point position in one-frame
units.
1
Press the RECORDER or PLAYER button to select
the VTR on which to modify the edit point.
The button lights up.
2
Press the + or – button while holding down one of the
IN, OUT, AUDIO IN or AUDIO OUT button.
Pressing the + or – button moves the edit point by one
frame forward or backward, respectively.
3
116
6-1 Basic Automatic Editing
After making the modification, release the respective
edit point button that you have been holding down at
step 2.
Moving an edit point position with the numeric
buttons
SET is displayed.
4
1
Press one of the IN, OUT, AUDIO IN, or AUDIO
OUT button while holding down the RCL button.
Press one of the IN, OUT, AUDIO IN, or AUDIO
OUT button.
The modified time data for the edit point appears in the
time data display.
Time data for the edit point appears in the data entry
window.
2
Press the + or – button, then use the numeric buttons to
enter the value to be added or subtracted.
Data entry window
Chapter 6 Editing
To cancel the entered value
Press the CLR button.
3
Press the SET button.
The result of the addition or subtraction is entered.
6-1 Basic Automatic Editing
117
6-1-10 Performing Automatic Editing
Overview
Once you have set the necessary edit points, the AUTO
button lights up to show that the VTR is ready for
automatic editing.
Preroll point
During automatic editing, the tape in the recorder VTR and
the player VTR move as shown in the diagram below.
OUT point
IN point
Post-roll point
Recorder VTR
Preroll a)
Post-roll b)
Overrecording c)
Assemble editing
Playback mode
Insert editing
Stop
Player VTR
Chapter 6 Editing
Playback mode
Stop
a) Preroll time: Factory-set to 5 seconds. Can be set from 0 to 30 seconds, in
units of seconds, through the VTR SETUP menu.
b) The post-roll time can be set between 0 and 30 seconds in units of seconds
using the VTR SETUP menu.
c) Over-recording time: 2 seconds.
118
6-1 Basic Automatic Editing
Monitoring signals during editing
During editing, you can monitor signals between preroll
and postroll points, including portions between IN and
OUT points, through the simultaneous playback. This
allows you to monitor the video and audio signals that are
just being edited.
memory. The stored data can be used later to modify edit
points or to execute automatic editing again.
Follow the procedure below to modify edit points after
executing automatic editing.
The video and audio signals that can be monitored are
shown in the diagram below.
IN point
(recorder VTR)
OUT point
(recorder VTR)
(recorder VTR)
1
To perform automatic editing
To carry out automatic editing, press the AUTO button,
turning it on, then press the REC/EDIT button.
During editing the REC/EDIT button lights up, and goes
off at the end.
In the HOME menu, press the ALT/[F10] (LAST
EDIT) buttons.
The edit points used in the last automatic edit are
restored.
2
Modify the edit points.
For details on modifying edit points, see “6-1-9
Modifying Edit Points” on page 116.
AUTO button
PREVIEW/REVIEW button
3
Press the REC/EDIT button.
The VTR performs automatic editing.
Chapter 6 Editing
REC/EDIT button
OUT button
ENTRY button
To stop automatic editing
Press the OUT button while holding down the ENTRY
button.
The point where the OUT button is pressed is treated as an
OUT point and editing stops.
To confirm the results of the editing
Press the PREVIEW/REVIEW button to confirm the edit
results. When the view ends, the tape rewinds to the OUT
point, then stops.
Modifying edit points for automatic editing
later
After you perform automatic editing, the time data of IN,
OUT, AUDIO IN or AUDIO OUT points remain stored in
6-1 Basic Automatic Editing
119
6-2 Advanced Automatic
Editing
IN point
Preroll
OUT point
Post-roll
Recorder
VTR
This section describes the following advanced editing
methods:
• DMC editing
• Animation editing
Stop
Playback
mode
6-2-1 DMC Editing
Preroll time × IN point
initial speed
If your player VTR has DT® (Dynamic Tracking)
capability, you can perform variable speed editing by
controlling the playback speed from the lower control
panel. This type of editing is called DMC editing.
The SRW-5800 supports DT function for Digital Betacam
or HDCAM format.
Note
Chapter 6 Editing
During DMC editing, the SRW-5800 can be used as the
player VTR only for Digital Betacam or HDCAM format.
For HDCAM-SR format, the SRW-5800 cannot be used as
the player VTR during DMC editing.
Playback
mode
Post-roll time ×
final speed
Player
VTR
Moves at
the initial
speed.
Overview of DMC editing
Requirements for DMC editing
• DMC editing may be done during assemble or insert
editing, but not during split editing.
• The player VTR must support DT playback.
DMC editing mode
Playback at speeds
stored in memory
Moves at
the final
speed.
Stop
Setting edit points and playback speed
Use the procedure below to set edit points and playback
speeds for DMC editing.
Tape movement during DMC editing
During DMC editing, the tape moves as shown in the
diagram below.
1
Press the [F3] (ASSEMBLE) button in the HOME
menu, or press the respective INSERT button ([F4]
(INS TC), [F5] (INS VIDEO), or [F6] (INS AUDIO)
button) to select the edit mode that you want.
2
Press the PLAYER button to set the connected VTR to
act as the player VTR.
The PLAYER button lights up.
3
120
6-2 Advanced Automatic Editing
Press the ALT/[F7] (DMC) buttons in the HOME
menu.
The system enters DMC editing mode.
4
Press the IN button while holding down the ENTRY
button to set an edit point.
Note
You cannot set an OUT point for the player VTR for
DMC editing.
5
PREVIEW/REVIEW button
Press the STOP button to enter STOP mode.
To confirm the results of DMC editing
Press the PREVIEW/REVIEW button.
6-2-2 Animation Editing
6
Turn the search dial to set the initial speed.
The selected speed is displayed in the time data
display.
7
The tape prerolls and the player VTR begins playing at
the initial speed.
8
Follow the procedure below to perform animation editing.
When the x indicator appears with a beep indicating
that the IN point has been passed, rotate the search dial
to the desired playback speed(s).
Chapter 6 Editing
Press the PREVIEW/REVIEW and PREROLL
buttons at the same time.
Animation editing is a form of insert editing which makes
it easier to record a succession of still frames in fixed field
or frame units. The procedure for editing after selecting
animation editing is exactly the same as for normal insert
editing.
To select animation editing, use the VTR SETUP menu
item 301 “EDIT OPERATION MODE”.
normal: Selects normal insert editing.
CG: Selects editing in frame units, principally for
recording computer graphics (CG).
When the edit completes, the OUT point
automatically becomes the next IN point, and the next
OUT point is set automatically with 1 frame added.
The varying playback speeds are stored in memory
while the x indicator appears in the display.
9
Press the STOP button.
If the x indicator goes off before you press the
STOP button
The VTR has reached its storage capacity, and cannot store
any more playback speed variations.
To exit DMC editing mode
Press the ALT/[F7] (DMC) buttons in HOME menu.
1
Set the IN point.
The OUT point is set automatically.
Performing DMC editing
After setting the playback speeds in preview mode, press
the RECORDER button and REC/EDIT button.
DMC editing is performed at the playback speed(s) stored
in memory.
2
Press the AUTO button.
The button lights up.
3
Press the PREVIEW/REVIEW button to preview.
4
Press the REC/EDIT button.
6-2 Advanced Automatic Editing
121
Automatic editing starts.
When the edit completes, the OUT point automatically
becomes the next IN point, and the next OUT point is
set automatically.
Repeat steps 3 to 4 to perform animation editing.
6-3 Manual Editing
Follow the procedure below to perform manual editing.
Chapter 6 Editing
1
Enter jog or shuttle mode to position the tape at a place
at least three seconds before the position at which you
want to set an edit point.
2
Press the AUTO button to turn it off.
3
Press the [F3] (ASSEMBLE) button in the HOME
menu or press the respective INSERT button ([F4]
(INS TC), [F5] (INS VIDEO) or [F6] (INS AUDIO)
button) to select the edit mode that you want.
4
Press the PLAY button.
Playback starts.
5
Press the REC/EDIT button at the point where you
want to start editing (IN point).
The REC/EDIT button lights, and editing starts.
6
Press the REC/EDIT button at the point where you
want to end editing (OUT point).
Editing ends, but the tape continues to run in playback
mode.
7
Press the STOP button to stop the tape.
Note
To ensure a stable picture, start playback at least three
seconds before the IN point.
122
6-3 Manual Editing
Appendix
Maintenance
Head Cleaning
Use the BCT-HD12CL Cleaning Cassette to clean the
video and audio heads. Read the instructions included with
the cleaning cassette carefully, as improper usage can
damage the heads.
If you insert the cleaning cassette, it is automatically
ejected after a head cleaning operation which lasts for 10
seconds.
Note
Do not run the cleaning tape more than 6 times in
succession to avoid damaging the heads.
Moisture Condensation
If you suddenly move the VTR from a cold location to a
warm one, or use the VTR in a very humid place, moisture
in the air can form on the head-drum or tape guide. This is
called moisture condensation.
If you play a tape under these conditions, the tape may
adhere to the drum where moisture has collected and
become damaged.
If moisture condenses on the head-drum while you are
operating the VTR, the error message “ERROR-10”
appears in the time data display section.
Please refer to the Maintenance Manual Volume 1 on
protection mode.
Appendix
Please refer to the Maintenance Manual Volume 1 on
cleaning the video and audio heads.
When this error message appears, the VTR enters the
protection mode and certain operations become
inoperable.
Once the moisture has evaporated, the error message
disappears and the VTR becomes normal.
If “ERROR-10” appears immediately after turning
the VTR on
Leave the VTR turned on and wait until the error message
goes off. Inserting a cassette is not possible while the
message is on.
When the error message disappears, you can use the VTR.
If you move the VTR from a cold to a warm
location
Leave the VTR turned off for about ten minutes since some
time is needed for the condensation-detection mechanism
to work.
Maintenance
123
Specifications
General
Record format HDCAM-SR
Power requirements
100 to 240 V AC, 50/60 Hz
Power consumption
380 W (with all option boards installed)
Peak inrush current
(1) Power ON, current probe method: 21 A (100 V),
42 A (240V)
(2) Hot switching inrush current, measured in
accordance with European standard EN55103-1:
8 A (230 V)
Operating temperature
+5°C to +40°C (+41°F to + 104°F)
Storage temperature
–20°C to +60°C (–4°F to + 140°F)
Humidity
25% to 80% (relative humidity)
Mass
30 kg (66 lb 26 oz)
Dimensions
427 × 218 × 544 mm (w/h/d)
(16 7/8 × 8 5/8 × 21 1/2 inches)
Tape system
Tape speed
Appendix
124
HDCAM-SR: 94.1 mm/s (with the frame
frequency of 24 Hz)/98.1 mm/s (with
the frame frequency of 25 Hz)/117.6
mm/s (with the frame frequency of
29.97 Hz)
HDCAM: 77.4 mm/s (with the frame
frequency of 24 Hz)/80.6 mm/s (with
the frame frequency of 25 Hz)/96.7
mm/s (with the frame frequency of
29.97 Hz)
Digital Betacam: 96.7 mm/s
HDCAM-SR recording and playback time (using BCT124SRL)
155 minutes (with the frame frequency of
24 Hz)/149 minutes (with the frame
frequency of 25 Hz)/124 minutes (with
the frame frequency of 29.97 Hz)
HDCAM playback time (using BCT-124HDL)
155 minutes (with the frame frequency of
24 Hz)/149 minutes (with the frame
frequency of 25 Hz)/124 minutes (with
the frame frequency of 29.97 Hz)
Digital Betacam playback time (using BCT-D124L)
124 minutes
Fast forward/rewind time
Approx. 4 minutes (using BCT-124SRL)
Specifications
Search speed
Shuttle mode
HDCAM-SR playback: Still to approx.
±50 times normal playback speed
(with the frame frequency of 24 Hz)
Still to approx. ±48 times normal
playback speed (with the frame
frequency of 25 Hz)
Still to approx. ±40 times normal
playback speed (with the frame
frequency of 29.97 Hz)
HDCAM playback: Still to approx. ±50
time normal playback speed (with the
frame frequency of 29.97 Hz)/ Still to
approx. ±58 time normal playback
speed (with the frame frequency of 25
Hz)
Digital Betacam playback: Still to
approx. ±50 times normal playback
speed
Variable mode
HDCAM-SR playback: –0.5 to +1 times
normal playback speed
HDCAM playback: –1 to + 2 time normal
playback speed
Digital Betacam playback: Still to
approx. –1 to +3 time normal playback
speed
Jog mode HDCAM-SR/HDCAM playback: Still to
±2 times normal playback speed
Digital Betacam playback: Still to ±3
times normal playback speed
Dynamic Tracking range
HDCAM/Digital Betacam playback: –1
to +2 times normal playback speed
Load/unload time
7 seconds or less
Recommended tapes
HDCAM-SR cassette (S, L):
BCT-6SR/33SR/40SR
BCT-64SRL/94SRL/124SRL
HDCAM cassette (S and L, for playback
only):
BCT-6HD/12HD/22HD/32HD/40HD
BCT-34HDL/64HDL/94HDL/
124HDL
Digital Betacam cassettes (S and L, for
playback only)
Digital video system
Digital video signal format
Sampling frequency
Y: 74.25 MHz
PB/PR: 37.125 MHz
RGB: 74.25 MHz
Quantization
10 bits/sample
Compression MPEG-4 Studio Profile
Channel coding
S-NRZ
Error correction
Reed-Solomon code
Analog composite output
Bandwidth
Y: 0 to 5.75 MHz +0.5 dB/–3.0 dB
S/N ratio
56 dB or more
Y/C delay
15 ns or less
K factor (2T Pulse)
1% or less
Output SCH phase
Conforming to RS-170A/CCIR R.624-3
Digital audio system
Digital audio signal format (HDCAM-SR: CH-1 to
CH-12, HDCAM: CH1 to CH4)
Sampling frequency
48 kHz (synchronized with video)
Quantization
24 bits/sample
Wow and flutter
Below measurable level
Headroom
Selectable settings: 20, 18, 16, 15, and 12
dB
Input connectors
HD SDI INPUT
A/INPUT MONITOR
BNC (2)
HD SDI (1.485 Gbps) (conforming to
SMPTE 292M/BTA S004B)
B (OPTION)/INPUT MONITOR
BNC (2) (when the optional HKSR5803SQ or HKSR-5803HQ is
installed)
REF. INPUT1, REF. INPUT2 (OPTION)
BNC (2 + 2 loop-through)
HD
Trilevel SYNC
0.6 Vp-p, 75 Ω, sync negative
SD
Black burst
0.286 Vp-p, 75 Ω, sync negative
Selecting HD or SD in a menu
DIGITAL I/O (AES/EBU) INPUT
BNC (6)
CH1/2 to CH11/12
Note
When connecting devices for AES/EBU signal input/
output, use a cable whose length is less than 300 meters.
TIME CODE IN
XLR 3-pin, female (1)
0.5 to 18 Vp-p, 10 kΩ, balanced
Output connectors
HD SDI OUTPUT
A
BNC (3, MONITOR with superimposed
text)
SDI (1.485 Gbps) (conforms to SMPTE
292M/BTA S004B)
B (OPTION)
BNC (3) (when the optional HKSR5803SQ or HKSR-5803HQ is
installed)
SD SDI OUT BNC (3, MONITOR with superimposed
text)
SD OUT
COMPOSITE (SUPER)
1.0 Vp-p, 75 Ω, sync negative
SYNC
Black burst
0.286 Vp-p (NTSC)/0.3 Vp-p (PAL), 75
Ω, sync negative
FORMAT CONV. OUT (OPTION)
(when the optional HKSR-5001 is
installed)
BNC (2, with superimposed text)
FC OUT B (OPTION)
(when the optional HKSR-5001 is
installed)
BNC (2, with superimposed text)
HD REF. OUT
BNC (2)
1125 SYNC
Tri-level SYNC
0.6 Vp-p, 75 Ω, sync negative
DIGITAL I/O OUTPUT (AES/EBU)
BNC (6)
CH1/2 to CH11/12
AES/EBU format, unbalanced
MONITOR OUTPUT L, R
XLR, 3-pin, male (2)
+4 dBm (with a 600 Ω load), low
impedance, balanced
TIME CODE OUT
XLR, 3-pin, male (1)
2.2 Vp-p, low impedance, balanced
PHONES
JM-60 stereo phone jack
– ∞ to –12 dBu (with an 8 Ω load),
unbalanced
Specifications
Appendix
Analog output
Number of bits of D/A quantization
24 bits/sample
Frequency response
20 Hz to 20 kHz +0.5 dB/–1.0 dB (0 dB
at 1 kHz)
Dynamic range 96 dB or more (at 1 kHz)
Distortion
0.05% or less (at 1 kHz, reference level)
Crosstalk
–80 dB or less (at 1 kHz, between
channels)
AES/EBU format, unbalanced
125
Remote connectors
NETWORK 1 RJ-45 modular jack
REMOTE 1-IN(9P)
D-sub 9-pin, female
REMOTE 1-I/O(9P)
D-sub 9-pin, female
VIDEO CONTROL
D-sub 9-pin, female (for optional HKDV900)
REMOTE 2 PARALLEL I/O(50P)
D-sub 50-pin, female
Accessories supplied
Operation Guide (1)
Installation Manual (English version (1), Japanese version
(1))
Operation Manual (CD-ROM) (1)
Optional accessories
HKSR-5001 Format Converter Board
HKSR-5802 Digital Betacam/HDCAM Processor Board
HKSR-5803SQ RGB SQ Processor Board
HKSR-5803HQ Advanced HQ Processor Board
RMM-110 Rack Mount Adaptor
BCT-HD12CL Cleaning Cassette
Recommended accessories
For details about recommended accessories, contact your
Sony service representative.
Memory card adaptor
MSAC-PC4 Memory Stick PC Card Adaptor or equivalent
Appendix
For optionally available AC power cords, refer to the
supplied Installation Manual.
Design and specifications are subject to change without
notice.
126
Specifications
Notes
• Always make a test recording, and verify that it was
recorded successfully.
SONY WILL NOT BE LIABLE FOR DAMAGES OF
ANY KIND INCLUDING, BUT NOT LIMITED TO,
COMPENSATION OR REIMBURSEMENT ON
ACCOUNT OF FAILURE OF THIS UNIT OR ITS
RECORDING MEDIA, EXTERNAL STORAGE
SYSTEMS OR ANY OTHER MEDIA OR STORAGE
SYSTEMS TO RECORD CONTENT OF ANY TYPE.
• Always verify that the unit is operating properly before
use. SONY WILL NOT BE LIABLE FOR DAMAGES
OF ANY KIND INCLUDING, BUT NOT LIMITED
TO, COMPENSATION OR REIMBURSEMENT ON
ACCOUNT OF THE LOSS OF PRESENT OR
PROSPECTIVE PROFITS DUE TO FAILURE OF
THIS UNIT, EITHER DURING THE WARRANTY
PERIOD OR AFTER EXPIRATION OF THE
WARRANTY, OR FOR ANY OTHER REASON
WHATSOEVER.
Error Messages and Warning Messages
Error Messages
When the unit ceases to operate correctly due to
malfunction or an internal system error, the alarm will
sound and an error message will be displayed on the
display.
Only one message will be displayed even when multiple
errors occur, but the error log menu keeps a history of the
errors.
For more information about error messages, refer to the
Maintenance Manual.
To protect the tape and the mechanical parts of the VTR,
the servo control system automatically stops tape transport
and the drum motor and enters protection mode when an
error occurs.
Cassettes may not be inserted or ejected during protection
mode.
Note
After the error occurs, eliminate the cause of the error and
turn the unit back on. If the error message appears again
when the unit is turned on, contact your Sony
representative.
For more information about eliminating errors, refer to
the Maintenance Manual (Volume 1).
Protection mode
When a cassette is stuck in the unit because of protection
mode, make sure to disconnect the power before removing
the cassette manually.
For information about removing cassettes manually, refer
to the Maintenance Manual (Volume 1).
.
Error message
Appendix
Item number
Display
Meaning
01
REEL SLACK THREAD ERROR
Tape slack was detected during threading or unthreading.
02
REEL SLACK FF/REW/SEARCH
ERROR
Tape slack or a broken tape was detected during search, fast
forward, or rewind.
03
REEL SLACK PLAY/REC ERROR
Tape slack, a broken tape, or an S-side reel or T-side reel lock was
detected during recording or playback.
04
REEL SPEED ERROR
Tape transport speed error was detected during forward winding or
rewinding.
05
REEL FG ERROR
When a cassette was inserted, a fault in the S-side reel or T-side
reel operation was detected.
06
TAPE TENSION ERROR
During recording or playback, excess tension was detected.
07
CAPSTAN TROUBLE
A capstan motor operation fault was detected.
08
DRUM TROUBLE
A drum motor operation fault was detected.
09
TH/UNTH MOTOR TIMEOUT
A fault was detected in a threading or unthreading operation.
0A
FULL TOP ERROR
When threading, a failure of the tape beginning processing to
terminate was detected.
10
DEW DETECTED
Condensation was detected.
11
TAPE TOP/END SENSOR
The tape beginning and tape end were detected at the same time.
Error Messages and Warning Messages
127
Item number
Display
Meaning
12
TAPE TOP SENSOR TROUBLE
A tape beginning sensor fault was detected.
13
TAPE END SENSOR TROUBLE
A tape end sensor fault was detected.
14
FAN MOTOR TROUBLE
A cooling fan motor operation fault was detected.
20
CASSETTE COMPARTMENT
MOTOR LOCK
A fault was detected in a cassette compartment raising or lowering
operation.
21
REEL SHIFT MOTOR LOCK
A fault was detected movement of the reel table to adjust for
cassette size.
22
REEL POSITION SENSOR
TROUBLE
The reel table was detected in the L cassette position and S
cassette position at the same time.
23
THREADING RING POSITION
ERROR
The threading end and unthreading end were detected at the same
time.
24
DT HARD ERROR
A fault was detected in DT mechanism.
26
POWER SUPPLY UNIT TROUBLE
A fault was detected in the power supply unit.
93
DR INTERFACE ERROR
A communications error between the SV CPU (board SS-102) and
drum CPU (board DR-508) was detected.
97
NVRAM CHECK SUM ERROR
An operation fault was detected in the servo system NV-RAM
(board DR-508).
FF
SV UNDEFINED ERROR
Undefined SV error was detected.
A0
SYS UNDEFINED ERROR
Undefined SY error was detected.
A2
SYS1 - SYS2 DP-RAM ERROR
A DPRAM (board SS-102) operation fault between SYS1 and
SYS2 was detected.
A5
SYS - FC DP-RAM ERROR
A DPRAM (board FC-91) operation fault between SYS1 and FC
was detected.
A8
SYS NV-RAM CHECK SUM ERROR
A SYS NVRAM (board SS-102) operation fault was detected.
B8
SYS1 - SYS2 INTERFACE ERROR
A SYS CPU communications fault was detected.
B9
SYS - SV INTERFACE ERROR
An SV CPU communications fault was detected.
BA
SYS - EQ INTERFACE ERROR
An EQ CPU communications fault was detected.
BB
SYS - FC INTERFACE ERROR
An FC CPU communications fault was detected.
BC
SYS - 50PIN INTERFACE ERROR
A communications fault with the 50-pin CPU was detected.
Appendix
Warning Messages
When one of the problems described below is detected, a
warning mark is displayed in the upper left corner of the
display. Operation can continue even when the mark is
flashing.
If you press the SFT button (see page 18) and the DIAG
button (see page 16) when the mark is flashing, an
information display appears, showing a warning message.
Note
The warning messages can be viewed in any menu except
the CUE or SET UP menu.
Only one message will be displayed even if there are
multiple messages. The number of errors appears at the
lower right, and you can check the messages using the R
and r buttons.
A history of errors is kept in the error log menu.
For more information about warning messages, refer to
the Maintenance Manual.
Use the displayed warning information to eliminate the
cause of the warning.
For more information about eliminating the cause of
warning, refer to the Maintenance Manual.
To automatically display a warning message
Whenever a warning occurs, change the setting of the VTR
SETUP menu item 120 “WARNING DISPLAY” to “on”.
128
Error Messages and Warning Messages
To clear a warning message
To cancel the display of a warning message, see “Clearing
warning messages” on page 131.
OPERATION
DRUM RUNNING
TAPE TRAVEL
THREADING
529HOURS
3 4 H O U R S[
2 0 H O U R S[
7 8 0 T I M E S[
26H]
16H]
449H]
Warning mark
Warning message
Item number
Display
Meaning
01
NO EXTERNAL REFERENCE
There is no reference signal on the selected REF. INPUT
connector. The VTR is using an internal reference signal.
02
LOST LOCK
Capstan servo lock was lost during playback, recording, or editing.
03
NO EXTERNAL REFERENCE ON
FC
When the VTR SETUP menu item A05 “PD EXT SD REF LOCK
MODE” is set to “lock1” or “lock2”, no external SD reference signal
is input.
04
HD & SD REF ASYNCHRONOUS
When the VTR SETUP menu item A05 “PD EXT SD REF LOCK
MODE” in is set to “lock1” or “lock2”, HD reference signal and
external SD reference signal are not synchronized.
05
PLL UNLOCK ON FC
The PLL of the HKSR-5001 is not locked on the reference signal.
08
NO SDI INPUT
An SDI input signal cannot be detected.
VIDEO DATA ERROR
The video data channel condition indicator is lit red.
0F
AUDIO DATA ERROR
The audio data channel condition indicator is lit red.
10
VITC NOT READ
VITC cannot be correctly read from the tape.
11
AUDIO PLL UNLOCKED
Audio lock generator PLL not locked to the video reference signal.
14
NO PB RF SIGNAL
Playback heads cannot correctly read digital data from the tape.
15
INCONSISTENT EMPHASIS
Emphasis information on the tape is inconsistent with the system
emphasis status.
16
INCONSISTENT FORMAT
The meta data being input and the meta data recorded on the tape
have different formats.
17
PB FREQUENCY IS UNSUITABLE
The cassette is ejected automatically in line with the setting of the
VTR SETUP menu item 018 “AUTO EJECT LEVEL” because the
system frequency of the VTR and the frequency of the signal
recorded on the tape do not match.
19
NO A1/A2 INPUT
No carrier detected on digital audio input on channels 1 and 2
1A
NO A3/A4 INPUT
No carrier detected on digital audio input on channels 3 and 4
1B
NO A5/A6 INPUT
No carrier detected on digital audio input on channels 5 and 6.
1C
NO A7/A8 INPUT
No carrier detected on digital audio input on channels 7 and 8.
1D
NO A9/A10 INPUT
No carrier detected on digital audio input on channels 9 and 10.
1E
NO A11/A12 INPUT
No carrier detected on digital audio input on channels 11 and 12.
21
REC INHIBIT MODE
The menu settings are to a mode inhibiting recording, or the tape
format does not allow recording.
22
CASSETTE REC INHIBIT MODE
The cassette is set to inhibit recording.
Error Messages and Warning Messages
Appendix
0B
129
Item number
Display
Meaning
2D
INVALID SDI DATA
SDI input signal data is invalid.
3B
NO LTC REPRODUCED
LTC signal not detected on the tape.
52
NO SUPPORTED PB FORMAT
The recording format cannot be played back by this unit.
53
SYSTEM MISMATCH
The tape cannot be played with the current system settings.
55
VIDEO PLL UNLOCKED
Video lock generator PLL not locked to the video reference signal.
59
INPUT AUDIO DATA MISMATCH
32.000K
The input audio frequency is wrong.
5A
INPUT AUDIO DATA MISMATCH
47.056K
The input audio frequency is wrong.
61
TELEFILE MEMORY IS FULL
The remaining capacity of the Tele-File is low, and therefore the
next recording will overwrite old data.
62
NO AREA FOR TELEFILE DATA
ADDITION
There is no space at all in the Tele-File.
63
INVALID FORMAT TELEFILE
Parts of the Tele-File format are wrong.
64
TELEFILE DATA WRITE FAIL
A write to Tele-File error occurred.
65
NO TELEFILE LABEL
The Tele-File could not be recognized, and therefore the cassette is
ejected (HDCAM-SR only).
66
TELEFILE DATA WRITE IS
INHIBITED
Recording or editing was started with the Tele-File in overall write
inhibit mode.
67
TELEFILE DATA READ FAIL
A Tele-File read error occurred.
71
INVALID FORMAT CONVERSION
The settings do not allow format conversion.
73
NO REFERENCE INFORMATION
Cannot lock because there is no 30 frames/second reference
information in 720/59.94p HD SDI input signals.
74
ASYNCHRONOUS VIDEO INPUT
When external sync is selected, the external sync signal and the
HD SDI INPUT signal are more than ±5H out of phase.
77
AUTO CUEUP ABORT
Auto cue-up was aborted because the target cue-up time code is 1
second or more away from the current time code.
80
1035 VIDEO INPUT
When the signal format to be recorded on the system is 1080i,
1035i signal is input. The 1035i input signal is treated as 1080i
signal.
Appendix
Error Log Menu
The time and time codes of errors and warnings occurring
during operation can be displayed in a list form in the
display. (Maximum listing is 99 items.)
130
Error Messages and Warning Messages
To open the error log menu
Press the SFT button (see page 18) and the DIAG button
(see page 16), then press the [F2] (ERR LOG) button.
Button
Display
Function
[F1]
PAGE TOP
Move to the top page
[F2]
PAGE END
Move to the page containing the last message
[F3]
FULL MSG
Display in full the message selected with the cursor
[F4]
ALL CLEAR
Clear messages (LOG DATA)
[F5]
WARNING
Display warning messages
[F6]
ERROR
Display error messages
on, off
[F7]
CONDITION
Display condition messages
on, off
[F9]
TIME
Toggle between time code and real time display
TC, REAL
[F10]
EXIT
Return to display of maintenance information
ALT/[F8]
CANCEL EDIT
Display the CANCEL EDIT screen
ALT/[F9]
REAL TIME
Display the REAL TIME screen
For more information about error log menu settings, refer
to the Maintenance Manual.
Clearing warning messages
1
Press the ALT/[F8] (CANCEL EDIT) buttons.
2
Select the message to be cleared using the R and r
buttons.
3
Press the [F2] (MARK) button.
Setting
on, off
SUMMER: daylight saving time (one hour ahead of
normal time)
Note
Changing between normal and daylight saving times
changes the current time by one hour.
Even if the change crosses midnight, the current date is not
changed.
An asterisk “*” will appear in front of the message.
The message will not be displayed or saved.
To cancel clearing
Select the warning message you want to cancel clearing,
and press the [F2] (MARK) button.
Appendix
Adjusting the clock
Press the ALT/[F9] (REAL TIME) buttons in the error log
menu and use the setting below.
To get current time codes
Hold down the SFT button and press the [F5] (GET TC)
button.
To set the data and time
Hold down the SFT button and press the [F6] (SET) button.
Use the T and t buttons to move the bar to the location
to be adjusted.
Use the numeric buttons to change the value.
To adjust minutes and second to zero
Hold down the SFT button and press [F8] (ZERO) button.
To select daylight saving time and normal time
Hold down the SFT button and press [F9] (SEASON)
button.
STANDARD: normal time
Error Messages and Warning Messages
131
Glossary
AES/EBU format
A standard format for the transfer of
digital audio signals. In this format,
two audio signals can be input/output
through one XLR-type connector.
Assemble editing
An edit mode for adding new scenes
to the end of previously recorded
scenes. New video signals are
recorded for each control signal, but
continuity with the control signal
preceding the edit point is maintained
electrically. Because assemble
editing in the middle of a scene will
cause a break in the video image at
the end of the insertion, this is not a
practical method for inserting new
video data. This should be done with
insert editing.
See also Insert editing.
Bridging connection
A connection that allows a signal
input to an input terminal to pass
through the unit and exit from an
output terminal for input to a third
piece of equipment.
Appendix
Capstan
A drive mechanism that moves the
tape at a specified speed. Its rotation
is normally synchronized with a
reference sync signal.
Component video signal
A video signal that consists of a
luminance signal (Y) and two
chrominance (color-difference)
signals (R-Y, B-Y).
Composite video signal
A signal that consists of video
(luminance and color sub carrier),
sync (horizontal and vertical), and
color burst signals.
Condensation
Moisture that collects on the head
drum of the tape transport
mechanism, causing damage to the
tape and malfunction of the VTR.
132
Glossary
CTL
Abbreviation for control signal. A
pulse signal that can be counted, to
determine the number of frames, and
therefore the tape’s running time.
Used mainly for adjusting the
tracking position of video heads, and
to achieve time code continuity
during continuous recording. This
signal is recorded on a longitudinal
tape track.
Cue point
A point used to mark the beginning of
a section of tape so that it can be
located for later playback or editing.
Drop frame mode
When the field frequency of this unit
is 59.94 Hz, the actual number of
frames per second is approximately
29.97, while the time code value
advances one second every 30
frames. In drop frame mode, the time
code is advanced such a way that this
difference in the value between real
time and the time codes is corrected.
Specifically, two frames are skipped
at the beginning of each minute,
except for every tenth minute, so that
the frame value for time codes
matches that for real time.
See also Non-drop frame mode.
E-E mode
Abbreviation for Electric-to-Electric
mode. In this mode, the signals are
passed through the VTR’s electronics
before output but do not pass through
the magnetic converter circuits such
as the tape and head circuits. This
mode is used for confirming input
signals or adjusting the input level.
Effect edit mode
When editing a tape using a switcher
or when editing special effects, the
pixels comprising the picture are
often not dubbed to the same
positions as those of the original. In
the case of repeated dubbings, this
shifting of pixels produces an
accumulation of calculation errors
during the compression/expansion
process; this may result in an increase
in low-level noise within the signal.
The effect edit mode minimizes the
production of this noise. Note,
however, that a slight loss in picture
resolution may be observed in this
mode.
Emphasis
Emphasizing the high frequencies of
a signal before processing (preemphasis) and de-emphasizing those
high frequencies before output (deemphasis). This reduces deterioration
of the signal-to-noise ratio in the high
frequency range.
External synchronization
A method to maintain color
subcarrier phase continuity by
performing editing in two-frame
units in order to achieve stable video
without horizontal fluctuation at the
edit points. For editing, a recorder
VTR and a player VTR (or source
VTR) are used, and external
synchronization is commonly used to
ensure that the operation timing
control signals and time reference
signals are synchronized.
Insert editing
An edit mode for inserting new
scenes into the middle of previously
recorded scenes. CTL signals
previously recorded on the tape are
used. Consequently, this mode
cannot be used for blank tapes. This
mode assumes that CTL signals have
somehow be recorded to the tape
already.
See also Assemble editing.
Longitudinal time code
See LTC.
LTC
Abbreviation for Longitudinal Time
Code. This is the time code recorded
onto a longitudinal track of the tape.
During the playback of still pictures,
LTC cannnot be read since the tape is
not moving. During slow playback,
the LTC output is so small that it may
not be read correctly, depending on
the playback speed.
See also VITC.
Non-drop frame mode
In this mode, drop frame mode
processing is not performed. Since
there is no frame cutting, a
discrepancy of about 86 seconds
occurs each day (in the case of a field
frequency of 59.94 Hz) which causes
problems when editing programs in
units of seconds using the number of
frames as a refernce.
See also Drop frame mode.
Preroll
The rewinding of a video tape in the
player or recorder VTR by a certain
length before an edit point, allowing
the tape to attain a stable speed at the
edit point and synchronization with
the other video tape during editing.
Reference video signal
A video signal containing a sync
signal or sync and burst signal, used
as a reference for synchronizing
video equipment.
Servolocking
The locking of the phase and speed of
a VTR’s head drum rotation and tape
transport to a reference signal during
recording and playback.
Tracking
The synchronizing of the head drum
rotation phase and tape transport
phase during playback and recording.
Tracking is adjusted to eliminate
picture instability when playing back
material recorded on another VTR.
User bits
A recordable 32-bit section in each
time code on a video tape for
recording such information as the
recording year, month, and day, and
the tape or program ID number.
Vertical interval time code
See VITC.
VITC
Abbreviation for Vertical Interval
Time Code. This is a time code
recorded on a video signal track
during the vertical blanking interval.
This VTR writes this time code in the
AUX data area in the video signals. It
can be read correctly even during
slow or still picture playback.
See also LTC.
Appendix
Standby-off mode
A mode in which head drum rotation
is stopped and tape tension is
released, and thus the VTR is not
ready for immediate recording and
playback. This mode alleviates the
tape and video heads from wear or
damage.
number for each frame to facilitate
the setting of edit points or searching
for specific scenes on the tape.
There are two types of time codes:
SMPTE (for the NTSC color system)
and EBU (for the PAL/SECAM color
system); and two time code recording
formats: LTC (longitudinal time
codes) which are CTL signals and
audio signals simultaneously
recorded longitudinally on the tape
and VITC (vertical interval time
codes) which are recorded on the
video signal track.
An Standby-on mode
A mode in which the head drum
rotates with the tape wrapped around
it, and thus the VTR is ready for
immediate recording or playback.
The VTR enters standby-off mode
after remaining in standby-on mode
for a specified length of time to
prevent wear or damage to the tape
and video heads.
Time code
A digital signal recorded on the video
tape that supplies information such as
hour, minute, second and frame
Glossary
133
Menu List
This section describes all of the VTR SETUP menu items.
The VTR SETUP menu items are divided into the
following categories by the function.
• Items relating to VTR operations (Nos. 001 to ...)
• Items relating to operation panels (Nos. 101 to ...)
• Items relating to the remote interface (Nos. 201 to ...)
• Items relating to editing (Nos. 301 to ...)
• Items relating to prerolling (Nos. 401 to ...)
• Items relating to recording protection (Nos. 501 to ...)
• Items relating to the time code (Nos. 601 to ...)
• Items relating to the video control (Nos. 706 to ...)
•
•
•
•
Items relating to the audio control (Nos. 807 to ...)
Items relating to digital process (Nos. 902 to ...)
Items relating to pulldown control (Nos. A01 to ...)
Other items (Nos. T01 to ...)
For VTR SETUP menu operations, see “4-7-1 VTR
SETUP Menu” on page 94.
In the “Setting” column of the table, the factory default
settings are indicated by an exclosing box.
Items Relating to VTR Operations (Nos. 001 to ...)
Item number
Item
Setting
002
REC INHIBIT select [off]
all/crash REC/video
CTL/audio CTL
casst
003
REC INHIBIT
AREA select
[all]
crash REC
video/CTL
audio/CTL
casst
Function
Selects the record inhibit mode.
off: Recording is enabled. (The REC INHIBIT indicator
does not light.)
all/crash REC/video CTL/audio CTL: Recording is inhibited
on the set channels.
The scope of inhibiting recording is determined by
menu item 003.
casst: When the recording protection plug on the cassette
is pushed in, this setting is displayed. This setting
cannot be selected.
Appendix
Selects the scope to which inhibiting recording applies.
all: All recording is inhibited. (The REC INHIBIT indicator
lights.)
crash REC: The normal recording mode is inhibited. Use
this setting when you wish to record in assemble
editing or insert editing only.
video/CTL: Recording of video and CTL is inhibited.
audio/CTL: Recording of audio and CTL is inhibited.
casst: When the recording protection plug on the cassette
is pushed in, this setting is displayed. This setting
cannot be selected.
The REC INHIBIT indicator lights or flashes to indicate the
state of the recording inhibit mechanism on the cassette.
For details, see item 104.
005
134
Menu List
[input]
SERVO/AV
REFERENCE select auto
external
The servo reference is determined by the following menu.
input: The reference signal is obtained from the HD SDI
INPUT A/B connectors.
auto: During recording and in the edit preset state, the
reference signal is obtained from the HD SDI INPUT A/
B connectors.
In all other cases, the servo operates using the signal
selected in item 006 as the reference signal. If the
signal selected in item 006 is not present, the servo
operates using an internal reference signal.
external: The servo reference signal is always external.
Item number
Item
006
EXTERNAL
[extrn HD]
REFERENCE select extrn SD
Setting
007
SYNC PLAY
[off]
on
Function
When item 005 is set to “external”, this selects the signal
used as reference by this unit.
extrn HD: The signal input to the REF. INPUT 1 connector
is used as the tri-level HD reference signal for playback
and audio signal recording.
extrn SD: The signal input to the REF. INPUT 1 connector
is used as the SD reference signal for playback and
audio signal recording.
This is the mode for automatic correction at the start of
playback. In sync play mode, for example when playing
back the VTR from a preroll point, the IN point is reached
after exactly the preroll time has elapsed.
off: Selects normal playback mode.
on: Activates the sync play function for playback.
Note
In sync play mode, the time after the tape transport starts
until the video and sound appear is longer than in the
normal playback mode.
008
LOCAL FUNCTION all disable
ENABLE
all enable
local key map
When this unit is used in remote control mode, this selects
which buttons on the control panel operate.
all disable: All switches and buttons are disabled.
stop & eject: Only the STOP and EJECT buttons operate.
all enable: All switches and buttons except the RECORDER
and PLAYER buttons are enabled.
local key map: Only the buttons enabled in item 009 are
operational.
Appendix
Menu List
135
Item number
Item
009
LOCAL KEY MAP
Setting
Function
Sets the LOCAL KEY MAP.
Sub items
Appendix
136
Menu List
STOP
[disable]
enable
disable: The STOP button is disabled in remote control
mode.
enable: The STOP button operates in remote control mode.
PLAY
[disable]
enable
disable: The PLAY button is disabled in remote control
mode.
enable: The PLAY button operates in remote control mode.
REC/EDIT
[disable]
enable
disable: The REC/EDIT button is disabled in remote
control mode.
enable: The REC/EDIT button operates in remote control
mode.
STANDBY
[disable]
enable
disable: The STANDBY button is disabled in remote control
mode.
enable: The STANDBY button operates in remote control
mode.
EJECT
[disable]
enable
disable: The EJECT button is disabled in remote control
mode.
enable: The EJECT button operates in remote control
mode.
JOG
[disable]
enable
disable: The JOG button is disabled in remote control
mode.
enable: The JOG button operates in remote control mode.
SHUTTLE
[disable]
enable
disable: The SHUTTLE button is disabled in remote control
mode.
enable: The SHUTTLE button operates in remote control
mode.
VAR
[disable]
enable
disable: The VAR button is disabled in remote control
mode.
enable: The VAR button operates in remote control mode.
PREROLL
[disable]
enable
disable: The PREROLL button is disabled in remote control
mode.
enable: The PREROLL button operates in remote control
mode.
PREVIEW/
REVIEW
[disable]
enable
disable: The PREVIEW/REVIEW button is disabled in
remote control mode.
enable: The PREVIEW/REVIEW button operates in remote
control mode.
AUTO
[disable]
enable
disable: The AUTO button is disabled in remote control
mode.
enable: The AUTO button operates in remote control
mode.
INPUT CHECK
[disable]
enable
disable: The INPUT CHECK button is disabled in remote
control mode.
enable: The INPUT CHECK button operates in remote
control mode.
MENU&CURSOR
[disable]
enable
disable: The menu buttons and the cursor control buttons
are disabled in remote control mode.
enable: The menu buttons and the cursor control buttons
operate in remote control mode.
MONITOR
[disable]
enable
disable: The MONITOR button is disabled in remote
control mode.
enable: The MONITOR button operates in remote control
mode.
Item number
Item
017
PB/EE SELECT
MENU
Setting
Function
Selects output video and audio signals.
Sub items
PB/MU
[EE/EE]
Selects the video and audio output signals in the “standby
off” mode.
PB/MU: The playback video signal is output. The audio
output is turned off.
EE/EE: The input video and audio signals are output.
STAND BY ON
[PB/MU]
EE/EE
EE/MU
Selects the video and audio output signals in the “standby
on” mode.
PB/MU: The playback video signal is output. The audio
output is turned off.
EE/EE: The input video and audio signals are output.
EE/MU: The input video signal is output. The audio output
is turned off.
REC
[PB/PB]
EE/EE
Selects the video and audio output signals during
recording.
PB/PB: The playback video and audio signals are output.
EE/EE: The input video and audio signals are output.
SHUTTLE
[PB/MU]
EE/EE
PB/PB
Selects the video and audio output signals during shuttle
playback.
PB/MU: The playback video signal is output. The audio
output is turned off.
EE/EE: The input video and audio signals are output.
PB/PB: The playback video and audio signals are output.
JOG
[PB/PB]
PB/MU
Selects the video and audio output signals during jog
playback.
PB/PB: The playback video and audio signals are output.
PB/MU: The playback video signal is output. The audio
output is turned off.
VAR
[PB/PB]
PB/MU
Selects the video and audio output signals during “variable”
playback.
PB/PB: The playback video and audio signals are output.
PB/MU: The playback video signal is output. The audio
output is turned off.
AUTO EJECT
LEVEL1
(HDCAM-SR)
[off]
LEVEL1
LEVEL2
Selects the condition under which the cassette is
automatically ejected after being played back for a few
seconds.
When the cassette is ejected in accordance with this
setting, the warning message “17 PB FREQUENCY IS
UNSUITABLE” appears in the display.
off: The cassette is not ejected.
LEVEL1: When a tape without video playback compatibility
is played back, the cassette is automatically ejected.
There is no playback compatibility between 4:2:2
format, 4:4:4 format, and 720P format.
LEVEL2: The cassette is ejected when the field frequency,
PsF mode, or interlace mode of the tape differs from
that of the VTR.
Menu List
Appendix
018
STAND BY OFF
137
Item number
Item
Setting
Function
019
AUTO EJECT
LEVEL2
(HDCAM)
[off]
LEVEL1
LEVEL2
LEVEL3
Selects the tape conditions under which a cassette is
automatically ejected in playback (after approx. 3 seconds
playback).
When the cassette is automatically ejected, a warning
message “17 PB FREQUENCY IS UNSUITABLE” appears.
off: The cassette is not ejected.
LEVEL1: When a tape without audio playback compatibility
is played back, the cassette is automatically ejected.
There is no playback compatibility between playback frame
rates of 24, 25 fps and 30 fps. (There is compatibility
for PsF, interlacing, or 0.1% discrepancy.)
LEVEL2: Excluding a tape with compatibility for a
frequency discrepancy of 0.1%, when a tape without
compatibility is played back, the cassette is
automatically ejected.
LEVEL3: When a tape other than in the mode selected as
the system is played back, the cassette is automatically
ejected. (This includes PsF, and interlace mode
differences.)
Items Relating to Operation Panels (Nos. 101 to ...)
Appendix
Item number
Item
Setting
Function
101
SELECTION FOR
SEARCH DIAL
ENABLE
dial direct
[via search key]
Determines how the unit is set to search mode.
dial direct: The unit enters search mode when you rotate
the search dial in all modes except recording and edit
modes.
via search key: The unit enters search mode when you
press the SHUTTLE, JOG or VAR button.
102
REFERENCE
SYSTEM ALARM
off
[on]
Specifies where or not to display a warning when audio/
video reference signal selected in item 005 is not present or
out of phase with the input video signal.
off: No warning is displayed.
on: Warning is displayed by flashing STOP button.
104
REC INHIBIT
LAMP FLASHING
off
[on]
Specifies whether the REC INHIBIT indicator lights or
flashes, when record-protect plug on the back side of the
inserted cassette tape is pressed down.
off:The REC INHIBIT indicator lights up.
on:The REC INHIBIT indicator flashes.
107
JOG DIAL
RESPONSE
[type1: -1 to +1]
type2: –2 to + 2
type3: –2 to + 2
Selects the tape speed (VTR command) characteristics for
search dial rotation.
TYPE1: Tape speed changes linearly in a range of –1 to +1
times normal tape speed.
TYPE2: Tape speed changes in a range of –2 to +2 times
normal tape speed as shown below in TYPE2. (Tape
speed does not change when the search dial is within a
range of ±1 times normal tape speed.)
TYPE3: Tape speed changes linearly in a range of –2 to +2
times normal tape speed as shown below in TYPE3.
speed
speed
rotation
138
Menu List
rotation
Item number
Item
Setting
Function
109
KEY INHIBIT
[off]
on
When this is set to ON, the “KEYINH” indicator in the
information display appears, and the editing control block,
tape transport control block, search control block, and
REMOTE button are disabled.
111
VARIABLE SPEED
LIMIT IN KEY
PANEL CONTROL
[off]
on
Sets the tape speed range during variable-speed (VAR)
playback on the control panel of this unit.
off: The range of the tape speed is –0.5 to +1 times normal
speed (HDCAM-SR), –1 to +2 times normal speed
(HDCAM), or –1 to +3 times normal speed (Digital
Betacam).
on: The range of the tape speed is 0 to +1 times normal
speed (HDCAM-SR), 0 to +2 times normal speed
(HDCAM), or 0 to +3 times normal speed (Digital
Betacam).
112
CTL LOCK IN VAR/
SHTL
[off]
on
CTL locks the tape transport during variable-speed
playback or shuttle playback.
off: CTL does not lock.
on: CTL locks the tape transport at speeds of –0.5, +0.5,
and 1 times normal speed (HDCAM-SR), –1, –0.5,
+0.5, +1, +2 times normal speed (HDCAM), or –1, –
0.5, +0.5, +1, +2, +3 times normal speed (Digital
Betacam).
113
DT MODE
[field]
frame
For Digital Betacam/HDCAM format
Sets the DT operation mode.
field: Enters the field playback mode (Field DT mode) when
the tape speed is –1 to +1 times normal speed.
Enters the frame playback mode (Frame DT mode)
when the tape speed is +1 to +2 times normal speed.
frame: Enters the frame playback mode (Frame DT mode).
For HDCAM-SR format
Sets the playback mode.
field: Enters the field playback mode.
frame: Enters the frame playback mode.
POWER-ON MENU [HOME menu]
select
TC menu
VIDEO menu
AUDIO menu
CUE menu
PF1 menu
PF2 menu
ALT+PF1 menu
ALT+PF2 menu
Selects the menu displayed when the unit is powered on.
115
KEY BEEP
high
mid
low
[off]
Selects the volume of the key click sound.
116
ALARM BEEP
[high]
mid
low
off
Selects the volume of the alarm sound.
117
SCREEN SAVER
3 min
10 min
60 min
[off]
Selects the time after which the screen saver function
operates for the color display.
118
SCREEN SAVER S
[off]
on
Set the screen-saver for the information display.
off: Do not use screen-saver.
on: Use screen-saver.
The information display reverses at regular intervals.
Appendix
114
Menu List
139
Item number
Item
Setting
Function
120
WARNING
DISPLAY
[off]
on
Selects whether warning messages should be displayed in
the lower part of the time code display for the HOME menu,
the TC menu, the PF1 menu, and the PF2 menu.
off: Do not display warning messages.
on: Display warning messages.
Notes
• No warning messages are displayed for the CUE menu,
so check by viewing a menu other than the CUE menu.
• If LOST LOCK occurs during playback or recording, a
LOST LOCK warning message is always displayed.
Appendix
140
121
INFO DISPLAY
MODE
122
MULTI CUE CLEAR [on]
by inject
off
124
Tele-File MENU
auto popup
[off]
on
Specifies whether or not the TELE FILE menu appears
automatically when a cassette with a memory label is
inserted.
off: The TELE FILE menu does not appear.
on: The TELE FILE menu appears.
125
Tele-File THREAD
COUNTER clear
mode
[not clear]
when format
Specifies whether or not the thread counter is reset when a
memory label is formatted.
not clear: The thread counter is not reset.
when format: The thread counter is reset.
126
Tele-File ENTRY
POINT
IN/OUT Point
[CUE Point]
Specifies whether or not to display the log data (IN and
OUT points) in the TELE FILE menu.
IN/OUT Point: The log data (IN and OUT points) is
displayed.
CUE Point: The log data (IN and OUT points) is not
displayed.
127
Tele-File IN OUT
Input Continue
on
[off]
Specifies whether or not to input the log data (IN and OUT
points) continuously in the TELE FILE menu.
on: The log data (IN and OUT points) can be input
continuously.
off: The log data (IN and OUT points) cannot be input
continuously.
128
Tele-File Real Date/ [without]
Real Time Mode
with
Menu List
rotation
latch
[momentary]
Sets the display mode for the information display.
rotation: The display automatically changes in sequence, at
regular intervals.
latch: Hold down the MULTI CONTROL knob and turn it to
change the display, which remains unchanged when
you release the knob.
momentary: Hold down the MULTI CONTROL knob and
turn it to change the display; after a set time interval,
the display reverts to the first page.
Selects whether to erase cue point data in multi-cue mode
when a cassette is inserted.
on: Erase cue point data.
off: Do not erase cue point data.
When recording Tele-File data, select whether to record the
real date/time.
without: Do not record real date/time.
with: Record real date/time.
Item number
Item
129
STOP CODE
FUNCTION
Setting
Function
Stop code detection mode and adjustment of stop position
when a stop code is detected.
Sub items
DETECT BEEP
on
[off]
on: When a stop code is detected, sound a beeper.
off: When a stop code is detected, do not sound a beeper.
DETECT STOP
on
[off]
on: When a stop code is detected, stop the tape. (“DSTOP” appears in the information display.)
off: When a stop code is detected, do not stop the tape.
STOP ADJUST
150 fr
[0 fr]
When a stop code is detected, adjust the tape stop position
from the normal stop position in the direction of the SOM
point (program start point), in the range 0 to 150 frames.
REC ADJUST
5sec
4sec
[3sec]
2sec
1sec
Specifies how many seconds before the SOM point to start
recording a stop code.
130
S-LCD DIMMER
16 to [11] to 0
Adjusts the information display luminance.
131
CHANGED MENU
HIGHLIGHT
Changes the display color of items whose setting has been
changed.
Sub items
132
ITEM SETTING
[off]
on
off: Changed menu setting values do not change display
color.
on: Changed menu setting values are displayed in yellow.
DEFAULT
SETTING
[off]
on
off: Menu numbers with changed DEFAULT values do not
change display color.
on: Menu numbers with changed DEFAULT values are
displayed in yellow.
KNOB MODE
[set default]
move window
Selects the behavior of the unit when the MULTI CONTROL
knob is pressed during VTR SETUP menu operations.
set default: When a setting value is being selected, selects
the default value.
move window: Move between the item window and the
window for changing values.
Appendix
Items Relating to Remote Interface (Nos. 201 to ...)
Item number
Item
Setting
Function
201
REMOTE 9-PIN
[off]
on
When this is set to “on”, this unit is controlled from the
device connected to the REMOTE 1-IN(9P) or REMOTE 1I/O(9P) connectors.
Note
When this unit is controlled by a device connected to the
REMOTE 1-IN(9P) or REMOTE 2 PARALLEL I/O(50P)
connector, the editing control buttons and all of the tape
transport buttons except STOP and EJECT are disabled. It
is also possible to make a setting so that all of the buttons
are disabled.
For details, see item 008.
202
REMOTE 50-PIN
[off]
on
When this is set to “on”, this unit is controlled from the
device connected to the REMOTE 2 PARALLEL I/O(50P)
connector.
Menu List
141
Item number
Item
Setting
Function
203
PARALLEL
RUNNING
[disable]
enable
Selects whether two or more VTRs can be operated
synchronized.
disable: Synchronized operation is not carried out.
enable: Synchronized operation is enabled.
Note
For synchronized operation to be possible, this item must
be set to “enable” on all of the connected VTRs.
204
VIDEO REMOTE
CONTROL SELECT
Make settings for control from HKDV-900/503 via the
VIDEO CONTROL (15P) connector.
Sub item
1
IMAGE
ENHANCER
U&D
UP
[DOWN]
Select whether to control the up-converter or downconverter whether controlling the image enhancer.
U&D: Control both the up-converter and down-converter.
UP: Control the up-converter.
DOWN: Control the down-converter.
2
D2 SETUP
BLACK
[SETUP]
Select the menu item to be controlled by the SETUP dial on
the HKDV-900/503 with the D2 button pressed.
BLACK: Control menu item 743.
SETUP: Control menu item 762.
For details, see items 743 and 762.
Note
After changing the setting for this item, power off this unit or
HKDV-900/503 and power it on again.
205
REMOTE
NETWORK
211
REMOTE 1 PORT
on
[off]
I & I/O
IN
I/O
212
Appendix
MONITOR
SELECTION FOR
VTR TO VTR EDIT
[MAN]
AUTO
Specifies whether or not control from a network is possible.
on: Allows control from a network.
off: Does not allow remote control from a network.
Specifies whether to use one or both of the REMOTE 1IN(9P) and REMOTE 1-I/O(9P) connectors on the
connector panel.
I & I/O: Use both the REMOTE 1-IN(9P) connector and the
REMOTE 1-I/O(9P) connector.
IN: Use only the REMOTE 1-IN(9P) connector.
I/O: Use only the REMOTE 1- I/O(9P) connector.
For editing with two SRW-5000/5500 units, specifies
whether the recorder is forcibly switched to E-E mode when
the PLAYER button is pressed.
MAN: The recorder is not forcibly switched to E-E mode.
AUTO: The recorder is forcibly switched to E-E mode,
allowing you to monitor the player-side video.
Items Relating to Editing (Nos. 301 to ...)
Item number
Item
Setting
Function
301
EDIT OPERATION
MODE
CG
[normal]
Selects the animation edit mode. For normal editing, use
the “normal” setting.
CG: Primarily for recording computer graphics, this setting
allows editing by individual frames. When the edit is
completed, the OUT point automatically becomes the
next IN point. The next OUT point is automatically set
one frame ahead of the IN point.
normal: Use this setting for normal editing.
302
PREROLL TIME
0 sec
This sets the preroll time. The range is from 0 to 30
seconds, in steps of 1 second. The preroll time should
generally be set to at least 3 seconds, and for phase
adjustment with an editing controller it is recommended to
set the preroll time to at least 5 seconds.
[5 sec]
30 sec
142
Menu List
Item number
Item
Setting
Function
303
POSTROLL TIME
0 sec
This sets the tape running time after passing the OUT point
(postroll time) in automatic editing.
The range is from 0 to 30 seconds, in steps of 1 second.
[5 sec]
30 sec
304
VAR SPEED RANGE [narrow]
FOR
wide
SYNCHRONIZATION
Specifies the variable tape speed range when the variable
speed playback is executed by a remote control unit
connected to the REMOTE 1-IN(9P) connector.
narrow: –0.5 to +1 times normal tape speed (HDCAM-SR),
–1 to +2 times normal tape speed (HDCAM), or –1 to
+3 times normal tape speed (Digital Betacam).
wide: –1 to +2 times normal tape speed (HDCAM-SR), –
1.15 to +2.45 times normal tape speed (HDCAM), or –
1.15 to +3.45 times normal tape speed (Digital
Betacam).
Notes
• When this item is set to “narrow”, variable speed
playback is possible within the range of speed specified
for the respective formats.
• When an editing control unit such as BVE-9100 is
connected for DT editing, select “wide”.
305
EDIT FIELD select
[1F]
2F
1F/2F
Selects the start timing for editing when performing tape
editing.
1F: Start editing from field 1 and end on field 2.
2F: Start editing from field 2 and end on field 1.
1F/2F: Following received timing commands.
Note
When the system frequency of this unit is PsF mode, the
unit always operates with the 1F setting.
SYNCHRONIZE
[accurate]
rough
off
When this unit is used as a controller for editing control of
another VTR connected through a 9-pin remote cable, this
selects whether or not to carry out phase synchronization
of the two VTRs, and also the editing accuracy when
carrying out synchronization.
accurate: Editing is carried out with an accuracy of ±0
frames.
rough: Editing is carried out with an accuracy of ±1 frame.
off: Synchronization is not carried out.
311
EDIT PRESET
REPLACE MODE
SELECT
[normal]
parallel
reverse
stereo
normal: Assigns edit preset command channels 1 to 8, to
track channels 1 to 8.
parallel: Assigns edit preset command channels 1 to 4, to
channel pairs 1/5 to 4/8.
reverse: Assigns edit preset command channels 1 to 4 to
channels 5 to 8, and channels 5 to 8 to channels 1 to 4.
stereo: Assigns edit preset command channels 1 to 4 to
track channel pairs 1/2 to 7/8.
Menu List
Appendix
306
143
Item number
Item
Setting
Function
312
ANALOG AUDIO
EDIT PRESET
REPLACE
[no def]
ch1
ch2
ch1+2
When the edit presets for VTR channels 9 to 12 are
specified by an editor or remote controller, these are set on
or off according to the analog audio edit presets.
no def: Not set.
ch1: Follows analog channel 1 edit preset.
ch2: Follows analog channel 2 edit preset.
ch1+2: Follows the edit preset for analog channel 1 or
analog channel 2.
Sub items
ANALOG AUDIO
EDIT PRESET
REPLACE FOR
CH9
ANALOG AUDIO
EDIT PRESET
REPLACE FOR
CH10
ANALOG AUDIO
EDIT PRESET
REPLACE FOR
CH11
ANALOG AUDIO
EDIT PRESET
REPLACE FOR
CH12
318
EDIT RETRY
off
[on]
Set this item when the VTR is used as a recorder during
VTR-to-VTR editing. Specifies the action taken when the
recorder fails to synchronize with the player VTR.
off: Editing is not executed and the VTR enters STOP
mode.
on: The VTR automatically repeats the editing (not more
than twice).
320
PLAY COMMAND
DELAY START
TIME
–30 frame
This adjusts the time in frames required between the issue
of a playback command and this unit actually beginning the
execution of the command. This adjustment is useful for
synchronization between VTRs with widely differing startup timing.
[0 frame]
+30 frame
VIDEO PREVIEW
MODE
[VVV]
VBV
During a preview operation, this selects the video signals
that can be monitored on the monitor output and line output
connectors.
VVV(VIDEO-VIDEO-VIDEO): In the editing interval the
monitored signal is the player video signal or video
input (EE) signal.
VBV(VIDEO-BLACK-VIDEO): In the editing interval the
monitored signal is a black signal.
322
AUDIO PREVIEW
MODE
[SSS]
SMS
During a preview operation, this selects the audio signals
that can be monitored on the monitor output and line output
connectors.
SSS: SOUND-SOUND-SOUND: In the editing interval the
monitored signal is the player audio signal or audio
input (EE) signal.
SMS: SOUND-MUTING-SOUND: In the editing interval the
audio signal is turned off.
Appendix
321
144
Menu List
Items Relating to Prerolling (Nos. 401 to ...)
Item number
Item
Setting
Function
401
FUNCTION MODE
AFTER CUE-UP
[stop]
still
Selects the operation mode that the VTR changes to after
completing a cue up operation.
stop: Enters stop mode.
still: Enters still-picture mode (search mode).
Note
When setting the standard constant on the editor and
control the unit, set to “stop”.
403
CUEUP BY TC
capstan only
[reel/capstan]
This setting is only active when item 602 is set to “TC” or
“UBIT”.
capstan only: The tape runs with the pinch ON state during
cue up. (The maximum tape speed is ten times normal
tape speed.)
reel/capstan: The tape runs with the pinch OFF state
during cue up. When the tape nears the cue up point
and tape speed drops to slow, the pinch turns ON.
404
CUEUP BY CTL
[capstan only]
reel/capstan
This setting is only active when item 602 is set to “CTL”.
capstan only: The tape runs with the pinch ON state during
cue up. (The maximum tape speed is ten times normal
tape speed.)
reel/capstan: The tape runs with the pinch OFF state during
cue up. When the tape nears the cue up point and tape
speed drops to slow, the pinch turns ON.
When this unit is controlled by an editor (BVE-2000/BVE9100, etc), and the setting is “reel/capstan”, cue up
operations are done at high speed.
Select “capstan only” when editing precision has priority.
[page mode]
extend mode
CUE MENU
DEFAULT MODE
select
406
[0 sec]
CUE MENU
PREROLL OFFSET
30 sec
Selects the default mode when the CUE menu is opened.
page mode: PAGE mode
extend mode: EXTEND mode
Sets the preroll time for a cueing up operation from the
CUE menu.
Menu List
Appendix
405
145
Item number
Item
Setting
Function
407
AUTO REWIND
[off]
on
Selects the rewind mode for the end of the tape.
off: The tape transport stops at the end of the tape.
on: The tape is automatically rewound from the end of the
tape.
408
AUTO CUE UP
[off]
on
Selects whether or not to cue up when switching from
standby-off to standby-on.
off: No cue-up.
on: Cue up to the time code immediately before switching
to standby-off.
Items Relating to Recording Protection (Nos. 501 to ...)
Item
Setting
Function
501
STILL TIMER
0.5 sec
5 sec
10 sec
20 sec
30 sec
40 sec
50 sec
1 min
2 min
3 min
4 min
5 min
6 min
7 min
[8 min]
30 min
Select the amount of time after which the VTR to
automatically enters tape-protect mode, for the purpose of
protecting the video head and tape.
This is the time between stopping of the tape (stop mode or
still-picture mode in search mode) and the change to tapeprotection mode.
The selectable range of time is from 0.5 second to 30
minutes.
502
TAPE
PROTECTION
MODE FROM
SEARCH
[step fwd]
standby off
tension release
Specifies the tape-protect mode to which the VTR changes
from still-picture mode while searching (JOG/SHUTTLE/
VAR).
The unit enters automatically the specified tape-protect
mode after the time specified in item 501 has elapsed.
step fwd: A two-second step advance is repeated in
forward direction at 1/30 times normal tape speed.
standby off: The VTR enters standby off mode (standby is
canceled).
tension release: The VTR enters tension release mode
(tape tension is released).
503
TAPE
[standby off]
PROTECTION
tension release
MODE FROM STOP
Specifies the tape-protect mode to which the VTR changes
to from the stop mode.
The unit automatically enters the specified tape-protect
mode after the elapse of time specified by item 501.
standby off: The VTR enters standby off mode (standby is
canceled).
tension release: The VTR enters tension release mode
(tape tension is released).
504
DRUM ROTATION
IN STANDBY OFF
[off]
on
Sets the drum rotation to “on” or “off” during standby-off
mode.
off: Drum rotation is stopped.
on: Drum rotation continues.
505
STILL TENSION
[normal]
loose
Sets the tape tension control in still-picture mode.
normal: Maintains the tape tension that ensures unaffected
playback even in still-picture mode.
(This is the normal setting for VTR operations.)
loose: Sets the tape tension lower than that of the “normal”
setting after the VTR enters still-picture mode.
Appendix
Item number
146
Menu List
Items Relating to the Time Code (Nos. 601 to ...)
Item number
Item
Setting
Function
601
DF/NDF MODE
select
[drop frame]
non-drop frame
auto
Selects the timing mode for the time code generator and
the CTL counter.
drop frame: drop frame mode (“DF” indication)
non-drop frame: non-drop frame mode (“NDF” indication)
auto: Drop frame / non-drop frame mode is selected
automatically on the basis of the frame frequency of
the unit. For 29.97 Hz drop frame mode is selected,
and for 30 Hz non-drop frame mode is selected. The
setting of the frame frequency mode is carried out with
the [F9] (OTHERS CHECK)/ [F9] (SYSTEM) button in
MAINTENANCE menu.
Notes
• This setting is only active when the frame frequency of
the unit is 29.97 Hz or 30 Hz.
• When the [F7] (TCG MODE) key is set to “regene” in TC
menu, the time code generator is synchronized to the
playback time code, and therefore this setting is disabled.
TIMER MODE
select
CTL
[TC]
UBIT
Selects the mode for displaying time data.
CTL: During playback the CTL signal recorded on the tape,
or during recording the CTL signal being recorded on
the tape, is counted, and the tape running time is
displayed in hours, minutes, seconds, and frames.
TC: The time code value read by the time code reader, or
the time code value generated by the time code
generator is displayed. Use item 603 to toggle between
VITC and LTC.
UBIT: The user bits inserted in the playback time code, or
the user bits inserted in the time code being recorded
are displayed. Use item 603 to toggle between VITC
and LTC.
603
TCR MODE select
[LTC]
auto
VITC
Selects the time code read by the time code reader during
playback.
LTC: LTC is read.
auto: If the playback speed is in the range ±1/2 normal
speed, VITC is read, and if outside this range LTC is
read.
VITC: VITC is read.
604
TC2 MODE SEL
UBG
TCG
UBV
UBR
CTL
VITC
auto
LTC
[off]
Selects the time data appearing in the second line.
UBG: Displays UBG.
TCG: Displays TCG.
UBV: Displays UBV.
UBR: Displays UBR.
CTL: Displays CTL.
VITC: Displays VITC.
auto: Displays VITC when the playback speed is in the
range ±1/2 normal speed, and LTC if outside this
range.
LTC: Displays LTC.
off: Does not display time data in the second line.
Menu List
Appendix
602
147
Item number
Item
Setting
Function
605
TAPE TIMER
DISPLAY
+/– 12H
[24H]
Selects whether the CTL counter operates in 12-hour
display mode or 24-hour display mode.
+/–12H: 12-hour display mode
24H: 24-hour display mode
Note
In the ±12-hour display, the tens digit of the hours value is
dropped.
Appendix
606
TCG MODE select
[preset]
regene
auto
Selects the time code to which the internal time code
generator synchronizes.
preset: By an operation on the front panel or by remote
control from a device connected to the REMOTE 1IN(9P) connector, the initial value of the time code
generated by the internal time code generator can be
preset.
regene: The internal time code generator is synchronized
(“regene”) to the time code values read by the internal
time code generator.
auto: Operates in regene mode when either assemble or
insert mode is selected and operates in preset mode
when any other mode is selected.
607
TCG REGENE
SOURCE select
SDI-LTC
SDI-VITC
ext-LTC
int-VITC
[int-LTC]
If item 606 is set to “regene”, this selects the source of the
synchronization of the time code generated internally.
int-LTC: When the time code played back from the time
code track on the tape is used.
int-VITC: When the time code played back from the “AUX
data” in the video signal on the tape is used.
ext-LTC: When the external time code input to the TIME
CODE IN connector is used.
SDI-VITC: When the VITC input to the HD SDI INPUT
connector is used.
SDI-LTC: When the LTC input to the HD SDI INPUT
connector is used.
608
TCG/UBG REGENE
MODE
TC
UB
609
REC RUN/FREE
RUN select
[free run]
rec run
Selects the regenerate signal when the time code
generator is in regenerate mode (when item 606 is set to
“regene”) or during auto edit mode.
TC & UB: The time code signal and user bits signal are
both regenerated.
TC: The time code signal is regenerated.
UB: The user bits signal is regenerated.
This selects the way in which the time code advances.
free run: Regardless of the operation mode of this unit, the
time code advances all the time that the power is on.
rec run: The time code advances only during recording.
Note
When using this setting, set item 606 to “preset”.
610
DOWNCONVERTER [on]
VICT output
off
Selects whether or not to insert VITC data in the HD-SD
converter output.
on: VITC data is inserted.
off: VITC data is not inserted.
611
VITC POSITION-1
select (NTSC)
When 29.97PsF/59.94i mode is selected on the VTR, this
setting specifies the lines in which the VITC signal is
inserted.
It can be inserted in any lines from 12,281 to 20,283.
12,281 line
[18,281 line]
20,283 line
Note
Items 611 and 612 allow VITC to be inserted in two lines.
148
Menu List
Item number
Item
Setting
Function
612
VITC POSITION-2
select (NTSC)
12,281 line
When 29.97PsF/59.94i mode is selected on the VTR, this
setting specifies the lines in which the VITC signal is
inserted.
It can be inserted in any lines from 12,281 to 20,283.
[16,279 line]
20,283 line
Note
Items 611 and 612 allow VITC to be inserted in two lines.
613
TC OUTPUT
SIGNAL IN
REGENE MODE
[off tape]
regene
through
Specifies the signal output to the TIME CODE OUT
connector when the internal time code generator is in a
mode for regenerating the playback time code (i.e. during
auto edit mode or when item 607 is set to “int-LTC” and
item 606 is set to “regene”).
off tape: The playback time code signal is output to the
TIME CODE OUT connector without regeneration.
regene: The playback time code signal is output to the
TIME CODE OUT connector after regeneration only
when the VTR is in playback mode.
through: The time code signal input to the TIME CODE IN
connector is output as it is.
614
PHASE
CORRECTION
[off]
on
Specifies whether the phase correction control of the LTC
signal generated by the time code generator is applied or
not.
off: The phase correction control is not applied.
on: The phase correction control is applied.
616
VITC POSITION-1
select (PAL)
9,322 line
When 25PsF/50i mode is selected on the VTR, this setting
specifies the lines in which the VITC signal is inserted.
It can be inserted in any lines from 9,322 to 22,335.
[19,332 line]
617
VITC POSITION-2
select (PAL)
22,335 line
Note
Items 616 and 617 allow VITC to be inserted in two lines.
9,322 line
When 25PsF/50i mode is selected on the VTR, this setting
specifies the lines in which the VITC signal is inserted.
It can be inserted in any lines from 9,322 to 22,335.
[21,334 line]
22,335 line
Note
Items 616 and 617 allow VITC to be inserted in two lines.
LTC OUTPUT
PHASE select
input
auto
[output]
Selects the LTC output phase.
input: Same phase as input video.
auto: When editing, same phase as input video; otherwise
(playback, recording, etc.), same phase as output
video.
output: Same phase as output video.
619
EXT LTC MODE
direct
[regene]
Selects the recording mode when the internal time code
generator is set to regenerate the input from the TIME
CODE IN connector (menu item 607 is set to “ext-LTC”, and
menu item 606 is set to “regene”).
direct: Records the time code input from the TIME CODE
IN connector unaltered on the tape.
regene: Regenerates the time code input from the TIME
CODE IN connector with the internal time code
generator.
620
SUPERIMPOSED
CHARACTER
[off]
on
Specifies whether or not to superimpose time data and
operating status information on the signal output from the
MONITOR connector of SD SDI OUT, the SD OUT
COMPOSITE connector and MONITOR connector of HD
SDI OUTPUT.
off: No information is superimposed.
on: Information is superimposed.
Menu List
Appendix
618
149
Item number
Item
Setting
Function
622
CHARACTER HPOSITION
0
Sets the horizontal position of text information
superimposed on the signal output from the MONITOR
connector of SD SDI OUT, the SD OUT COMPOSITE
connector and MONITOR connector of HD SDI OUTPUT. A
setting of 0 displays the information at the left edge of the
screen, and the position moves to the right as the setting is
increased. There are 16 possible settings, from 0 to 15.
[8]
15
623
CHARACTER VPOSITION
0
[22]
23
Sets the vertical position of text information superimposed
on the signal output from the MONITOR connector of SD
SDI OUT, the SD OUT COMPOSITE connector and
MONITOR connector of HD SDI OUTPUT. A setting of 0
displays the information at the bottom of the screen, and
the position moves up as the setting is increased. There are
24 possible settings, from 0 to 23.
Note
If two-line display is selected in item 626, sometimes the
second line will disappear in the middle of the screen.
624
CHARACTER TYPE without BG
outlined
translucent
[with BG]
Sets the style of text information such as time codes output
from the MONITOR connector of SD SDI OUT, the SD OUT
COMPOSITE connector and MONITOR connector of HD
SDI OUTPUT.
without BG: White characters, with no background.
outlined: White characters outlined in black.
translucent: White characters on a gray screen
background.
with BG: White characters on a black background.
Note
For the SD OUT COMPOSITE (MONITOR) connector, the
“translucent” setting is automatically changed to “with BG”.
Appendix
625
CHARACTER SIZE
×1
Sets the size of text information such as time codes output
from the MONITOR connector of SD SDI OUT, the SD OUT
COMPOSITE connector and MONITOR connector of HD
SDI OUTPUT.
× 1: Normal size.
× 2: Twice normal size.
626
DISPLAY
INFORMATION
select
time data & status
time data & UB
time data & CTL
time data & VITC
[time data only]
When item 620 is set to “on”, this setting specifies the
content of text information output from the MONITOR
connector of SD SDI OUT, the SD OUT COMPOSITE
connector and FORMAT CONV. OUT (OPTION) connector.
time data & status: Timer counter display and status
information.
time data & UB: Timer counter display and user bits.
time data & CTL: Timer counter display and CTL.
time data & VITC: Timer counter display and VITC.
time data only: Timer counter display only.
627
CHAR WARNING
DISPLAY at dual
line mode
[off]
on
When item 626 is set to anything other than “time data
only”, this item specifies whether warning messages flash
on the second line or not.
off: Warning messages do not flash.
on: If a warning message exists, it flashes.
Notes
• Messages that have been cleared are not displayed.
For more information about clearing warning messages,
see “Clearing warning messages” on page 131.
• When there are multiple warning messages, each
message flashes twice before it is replaced by the next
message.
150
Menu List
Item number
Item
Setting
Function
628
REMAIN TIME
DISPLAY
[off]
10min
on
Sets whether to display remaining time on the tape in
superimposed character position.
off: Do not display remaining time.
10min: Display remaining time when it is 10 minutes or
less.
on: Always display remaining time.
Note
The remaining time on the tape is not displayed when no
cassette is inserted. The remaining time is not also
displayed until the VTR finishes detecting the diameter of
the wound tape and estimating the remaining time
immediately after the cassette is inserted.
629
CONDITION
DISPLAY VIDEO
MONITOR
enable
[disable]
Sets whether or not to display playback signal status in
superimposed character position.
enable: Displays playback signal status.
disable: Does not display playback signal status.
630
TC CONVERT
[off]
on
Selects whether to convert the playback time code to the
operating frequency time code when tapes recorded with
different frame rates are used for off-speed playback.
off: Does not convert the time code.
on: Converts the time code.
631
ORIGINAL TC
display
[off]
on
When item 630 is set to “on,” this setting specifies whether
the 24-frame time code is displayed or not on the control
panel of the VTR before conversion.
off: The 24-frame time code is not displayed before
conversion.
on: The 24-frame time code is displayed before conversion.
The type of time code displayed is specified by item
603.
632
JUMPING TC
select
CHARA ORG TC
DISPLAY at dual
line mode
[off]
on
Sets the loopback point (JUMPING TC) for converting time
code with respect to the reference time code (STARTING
TC) for conversion.
–3H: The JUMPING TC is set 3 hours before STARTING
TC.
–2H: The JUMPING TC is set 2 hours before STARTING
TC.
–1H: The JUMPING TC is set 1 hour before STARTING TC.
+1H: The JUMPING TC is set 1 hour after STARTING TC.
+2H: The JUMPING TC is set 2 hours after STARTING TC.
+3H: The JUMPING TC is set 3 hours after STARTING TC.
0H: The JUMPING TC is set 1 frame before STARTING TC.
Appendix
633
–2H
–1H
+1H
+2H
+3H
0H
Selects whether to display the time code of the playback
tape (original time code) in addition to the converted time
code, when time code has been converted and menu item
626 is set to anything other than “time data only”.
off: The original time code is not displayed.
on: The original time code is displayed.
The original time code appears in the second line when you
set this item set to “on”.
Items Relating to the Video Control (Nos. 706 to ...)
Item number
Item
Setting
Function
706
FORCED
VERTICAL
INTERPOLATION
OFF
[auto]
forced YADD off
Specifies whether or not Y-add operation mode is
automatically turned on during DT playback.
auto: Y-add operation mode is automatically turned on.
forced YADD off: Y-add operation mode is off all the time.
Menu List
151
Item number
Item
Setting
Function
708
MASTER LEVEL
(HD)
preset: 100%
(4000H)
0.0% (0H)
Adjusts the level of the HD video signal output from the HD
SDI OUTPUT connectors. Simultaneously adjusts the Y,
PB, and PR levels.
141.3% (5A70H)
709
Y LEVEL (HD)
preset: 100%
(4000H)
0.0% (0H)
Adjusts the level of the HD video signal output from the HD
SDI OUTPUT connectors. Adjusts the Y level of the video
signal.
141.3% (5A70H)
710
PB LEVEL (HD)
preset: 100%
(4000H)
0.0% (0H)
Adjusts the level of the HD video signal output from the HD
SDI OUTPUT connectors. Adjusts the PB level of the video
signal.
141.3% (5A70H)
711
PR LEVEL (HD)
preset: 100%
(4000H)
0.0% (0H)
Adjusts the level of the HD video signal output from the HD
SDI OUTPUT connectors. Adjusts the PR level of the video
signal.
141.3% (5A70H)
712
SETUP LEVEL (HD) –10.0
preset: 0
[0.0]
Adjusts the level of the HD video signal output from the HD
SDI OUTPUT connectors. Adjusts the setup level of the
video signal.
10.0
713
SYNC PHASE (HD) –128
preset: 0
[0]
Controls the H sync phase of the HD video signal output
from the HD SDI OUTPUT connectors, according to the
menu.
127
714
FINE (HD)
preset: 0
[0]
Appendix
1024
Controls the H sync phase of the HD video signal output
from the HD SDI OUTPUT connectors, according to the
menu.
720
HD OUT BLANK
[through]
blank
Turns on and off vertical interval blanking processing of the
HD video signals output from the HD SDI OUTPUT
connectors and the FORMAT CONV. OUT (OPTION)
connectors.
through: Do not perform blanking processing.
on: Perform blanking processing.
740
VIDEO GAIN (ALL)
(HD/UC/SD/DC)
preset: 100%
(4000H)
0.0% (0H)
Adjusts the video gain of HD, UC, SD, and DC output. The
video level increases with larger setting values of this item.
741
CHROMA GAIN
(ALL)
(HD/UC/SD/DC)
preset: 100%
(4000H)
0.0% (0H)
CHROMA PHASE
(ALL)
(HD/UC/SD/DC)
preset: 0
–127
141.3% (5A70H)
742
141.3% (5A70H)
[0]
127
152
Menu List
Adjusts the chroma gain of HD, UC, SD, and DC output.
The chroma level increases with larger setting values of this
item.
Adjusts the chroma phase (HUE) of HD, UC, SD, and DC
output.
Item number
Item
Setting
Function
743
BLACK LEVEL
(ALL)
(HD/UC/SD/DC)
preset: 100%
(4000H)
–31.0% (0H)
Adjusts the black level of HD, UC, SD, and DC output.
31.0% (220H)
Note
The range of control possible from the HKDV-900/503 is
–8.0% to 8.0%.
MASTER LEVEL
(D1)
preset: 100%
(4000H)
0.0% (0H)
755
Adjusts the level of the D1 video signal output from SD SDI
OUT. Simultaneously adjusts the Y, B–Y, and R–Y level.
141.3% (5A70H)
756
Y LEVEL (D1)
preset: 100%
(4000H)
0.0% (0H)
Adjusts the level of the D1 video signal output from SD SDI
OUT. Adjusts the Y level of the video signal.
141.3% (5A70H)
757
B–Y LEVEL (D1)
preset: 100%
(4000H)
0.0% (0H)
Adjusts the level of the D1 video signal output from SD SDI
OUT. Adjusts the B–Y level of the video signal.
141.3% (5A70H)
758
R–Y LEVEL (D1)
preset: 100%
(4000H)
0.0% (0H)
762
SETUP LEVEL
(CST)
preset: 7.5 IRE
0.0
Adjusts the level of the D1 video signal output from SD SDI
OUT. Adjusts the R–Y level of the video signal.
141.3% (5A70H)
[7.5]
Adjusts the setup level of the analog composite video
signal output from SD OUT COMPOSITE (MONITOR)
connector.
10.0
763
Adjusts the sync phase of the D1 video signal output from
SD SDI OUT and analog composite video signal output
from SD OUT COMPOSITE (MONITOR) connector.
127
764
FINE (SD)
preset: 0
[0]
1024
775
VIDEO OUTPUT
DATA
8bit
[10bit]
Appendix
SYNC PHASE (SD) –128
preset: 0
[0]
Makes fine adjustments to the sync phase of the D1 video
signal output from SD SDI OUT and analog composite
video signal output from SD OUT COMPOSITE
(MONITOR) connector.
Sets the bit size of the output data from the HD-SD
converter.
8bit: When connected to an 8-bit system
10bit: When connected to a 10-bit system
Note
Make sure the bit length matches the destination device.
776
DOWNCONVERTER [disable]
INPUT CHECK
enable
ENABLE
Selects the HD-SD converter mode when the INPUT
CHECK button on the control panel is pressed.
disable: The INPUT CHECK button is not linked to HD-SD
converter output.
enable: The INPUT CHECK button is linked to HD-SD
converter output.
Note
The INPUT CHECK button works for all of the HD-SD
converter output connectors.
Menu List
153
Item number
Item
777
DOWNCONVERTER 486 line
ACTIVE LINE
[485 line]
Setting
Sets the number of active lines in the down converter
output (NTSC).
486 line: 486 lines (Line 20 of the second field is active.)
485 line: 485 lines (Line 20 of the second field is blank.)
778
BLANK LINE NTSC [blank]
through
Sub items
For Digital Betacam (NTSC) playback, this selects whether
or not to apply blanking to the vertical blanking interval of
the SD video signal.
This selection can be made for each line separately, and
the Y/C signals and odd/even fields are blanked
simultaneously.
blank: Blank line.
through: Do not blank line.
all line
12, 275 line
13, 276 line
14, 277 line
Function
all line (sub item): When this item is selected, the other
items all take the same values.
15, 278 line
16, 279 line
17, 280 line
18, 281 line
19, 282 line
20, 283 line
21, 284 line
779
BLANK LINE PAL
Sub items
all line
9, 322 line
10, 323 line
11, 324 line
12, 325 line
13, 326 line
14, 327 line
15, 328 line
Appendix
16, 329 line
17, 330 line
18, 331 line
19, 332 line
20, 333 line
21, 334 line
22, 335 line
154
Menu List
[blank]
through
For Digital Betacam (PAL) playback, this selects whether or
not to apply blanking to the vertical blanking interval of the
SD video signal.
This selection can be made for each line separately, and
the Y/C signals and odd/even fields are blanked
simultaneously.
blank: Blank line.
through: Do not blank line.
all line (sub item): When this item is selected, the other
items all take the same values.
Items Relating to the Audio Control (Nos. 807 to ...)
Item number
Item
807
AUDIO MONITOR-L
select
Setting
Function
Selects the audio channel output from the MONITOR
OUTPUT L connector.
Sub items
A-MON CH1
disable
[enable]
A-MON CH2
[disable]
enable
A-MON CH3
[disable]
enable
A-MON CH4
[disable]
enable
A-MON CH5
[disable]
enable
A-MON CH6
[disable]
enable
A-MON CH7
[disable]
enable
A-MON CH8
[disable]
enable
A-MON CH9
[disable]
enable
A-MON CH10
[disable]
enable
A-MON CH11
[disable]
enable
A-MON CH12
[disable]
enable
Appendix
Menu List
155
Item number
Item
808
AUDIO MONITOR-R
select
Setting
Function
Selects the audio channel output from the MONITOR
OUTPUT R connector.
Sub items
Appendix
A-MON CH1
[disable]
enable
A-MON CH2
disable
[enable]
A-MON CH3
[disable]
enable
A-MON CH4
[disable]
enable
A-MON CH5
[disable]
enable
A-MON CH6
[disable]
enable
A-MON CH7
[disable]
enable
A-MON CH8
[disable]
enable
A-MON CH9
[disable]
enable
A-MON CH10
[disable]
enable
A-MON CH11
[disable]
enable
A-MON CH12
[disable]
enable
809
DIGITAL JOG
SOUND
[on]
off
Switches digital jog sound on or off.
off: Digital jog sound is off. In this case, the audio from the
digital channels is output, even in STILL mode, without
speed correction processing
on: Digital jog sound is on.
813
AUDIO MONITOR
OUTPUT MIXING
add
[rms]
average
Specifies the type of audio mixing to be conducted on the
digital audio signal output to the MONITOR OUTPUT L/R
connector.
add: Simple addition
rms: Multiplied average
average: Simple average
814
LEVEL METER
SCALE
[peak 0 dB]
reference 0 dB
Specifies the mode in which the digital audio level is
displayed.
peak 0 dB: Displays minus audio levels with the maximum
level set at 0 dB.
reference 0 dB: Displays plus and minus audio levels with
the reference level set at 0 dB.
Note
The CUE channel level is always displayed with the
reference level set at 0 dB.
815
AUDIO OUTPUT
PHASE
preset: 128
0
[128]
255
156
Menu List
Sets the output timing for the digital audio playback signal
(SDI and AES/EBU only). The 128 setting specifies the
reference position.
A setting lower than 128 advances the output timing, and a
setting higher than 128 delays the output timing.
(128 samples, or approx. 2.7 ms, with 1 sample = approx.
20 µs)
Item number
Item
Setting
Function
830
AUDIO INPUT
SELECT
AES/EBU
[SDI]
Selects the input signals for audio channels 1 to 12. This is
only valid when item 831 is set to “off”.
AES/EBU: Selects signal input to DIGITAL I/O (AES/EBU)
INPUT connector.
SDI: Selects signal input to HD SDI INPUT A connector.
Sub items
A-IN ALL
A-IN CH1
A-IN ALL (sub item): Sets the items A-IN CH1 to CH12 to
the same value.
A-IN CH2
A-IN CH3
A-IN CH4
A-IN CH5
A-IN CH6
A-IN CH7
A-IN CH8
A-IN CH9
A-IN CH10
A-IN CH11
A-IN CH12
831
NON AUDIO
SELECT
Sub items
AES/EBU
SDI
[off]
CH1/2
CH3/4
CH5/6
CH7/8
Selects a non-audio input signal. The setting is in units of
stereo pairs. When this is set to other than “off”, the setting
of item 830 is invalid.
AES/EBU: Selects signal input to DIGITAL I/O (AES/EBU)
INPUT connector as a data input.
SDI: Selects signal input to HD SDI INPUT A connector as
a data input.
off: Treats input as audio. Select the input signal with item
830.
CH9/10
CH11/12
832
AUDIO REC LEVEL FFFF (HEX)
Sub items
Sets the recording level.
[4000 $HEX%]
Appendix
A-REC LEVEL CH1
A-REC LEVEL CH2 0 (HEX)
A-REC LEVEL CH3
A-REC LEVEL CH4
A-REC LEVEL CH5
A-REC LEVEL CH6
A-REC LEVEL CH7
A-REC LEVEL CH8
A-REC LEVEL CH9
A-REC LEVEL
CH10
A-REC LEVEL
CH11
A-REC LEVEL
CH12
Menu List
157
Item number
Item
Setting
Function
833
AUDIO PB LEVEL
FFFF (HEX)
Sets the audio playback level.
Sub items
[4000 $HEX%]
A-PB LEVEL CH1
A-PB LEVEL CH2
A-PB LEVEL CH3
A-PB LEVEL CH4
A-PB LEVEL CH5
A-PB LEVEL CH6
A-PB LEVEL CH7
A-PB LEVEL CH8
A-PB LEVEL CH9
A-PB LEVEL CH10
A-PB LEVEL CH11
A-PB LEVEL CH12
A-PB LEVEL CUE
Appendix
158
Menu List
0 (HEX)
Item number
Item
834
DIGITAL AUDIO
OUTPUT
EXCHANGE
Setting
Sub items
DIGITAL OUT CH1
Function
Specifies the audio multiplexed with HD SDI output, and the
signal tracks to be output to AES/EBU format audio output
channels 1 to 12.
Note that SD SDI also follows these settings when SDOUT
EXCHNG is set to dis (disable).
[TR1]
TR12
DIGITAL OUT CH2
TR1
[TR2]
TR12
DIGITAL OUT CH3
TR1
[TR3]
TR12
DIGITAL OUT CH4
TR1
[TR4]
TR12
DIGITAL OUT CH5
TR1
[TR5]
TR12
DIGITAL OUT CH6
TR1
[TR6]
TR12
DIGITAL OUT CH7
TR1
Appendix
[TR7]
TR12
DIGITAL OUT CH8
TR1
[TR8]
TR12
DIGITAL OUT CH9
TR1
[TR9]
TR12
DIGITAL OUT CH10 TR1
[TR10]
TR12
DIGITAL OUT CH11 TR1
[TR11]
TR12
Menu List
159
Item number
Item
Setting
Function
DIGITAL OUT CH12 TR1
[TR12]
836
SD AUDIO
OUTPUT
EXCHANGE
Makes independent track selections for the audio (channels
1 to 8) to be multiplexed into SD SDI.
Sub items
SDOUT EXCG
[disable]
enable
disable: Follow the settings of DIGOUT EXCHNG menu
CH1 to CH8.
enable: Enable the settings of this menu.
SD OUT CH1
[TR1]
Specifies the signal tracks to assign to audio channels 1 to
8 for multiplexing with SD SDI output.
TR12
SD OUT CH2
TR1
[TR2]
TR12
SD OUT CH3
TR1
[TR3]
TR12
SD OUT CH4
TR1
[TR4]
TR12
SD OUT CH5
TR1
[TR5]
TR12
SD OUT CH6
TR1
Appendix
[TR6]
TR12
SD OUT CH7
TR1
[TR7]
TR12
SD OUT CH8
TR1
[TR8]
TR12
840
160
Menu List
AES/EBU INPUT
MODE
[AUTO]
48K VLOCK
When recording in the HDCAM-SR format, specifies
whether to pass signals input to the DIGITAL I/O (AES/
EBU) INPUT connector through the sampling rate
converter.
AUTO: Input signals pass through the sampling rate
converter. In this case, there are no limitations on input
signals.
48K VLOCK: Input signals do not pass through the
sampling rate converter. In this case, input signals
must be locked to video signals at 48 kHz. Noise will
occur if this condition is not met.
Items Relating to Digital Processing (Nos. 902 to ...)
Item number
Item
Setting
Function
902
FREEZE MODE
[field]
field1
field2
frame1+2
frame2+1
Specifies the freeze (still-picture) mode and freeze timing
during manual freezing (by REMOTE 1-IN(9P) or REMOTE
2 PARALELL I/O(50P) connector or on the control panel) or
automatic freezing.
field: Freezes the odd or even field, depending on the
timing in freeze mode.
field1: Freezes the first (odd) field
field2: Freezes the second (even) field
frame1+2: Freezes the first and the subsequent second
field
frame2+1: Freezes the second field and the subsequent
first field
In the case of freezing in playback modes other than
normal playback, the picture is frozen in frame mode only
when dynamic tracking is performing a frame operation.
The picture is frozen in field mode when dynamic tracking is
not operating.
The frozen picture does not change even if you change this
setting during freeze mode. The change to this setting
becomes effective the next time the VTR outputs a still
picture.
When the stop freeze function is enabled, regardless of the
setting of this item, the picture is frozen in frame mode only
when dynamic tracking is performing a frame operation, or
is frozen in field mode when dynamic tracking is performing
a field operation or when it is not operating.
903
FREEZE CONTROL [momentary]
FROM KEY PANEL latch
Button operations
Freezing in odd or even (first or second) field is specified
by item 902. Distinction between the first or second field,
follows the distinction in the reference signal.
905
STOP FREEZE
CONTROL
disable
[enable]
911
ACTIVE LINE 1080
CONVERT MODE
1035k1080(PANEL)
Appendix
Determines the freeze operation control by button
operations.
momentary: The picture is frozen only while the button is
held down.
latch: The picture is frozen when the button is pressed, and
remains frozen when the button is released.
The frozen picture is cancelled when the button is pressed
again.
Enable or disables the stop freeze function.
Selects the conversion mode of the effective scanning line
number.
1035k1080(CONV): Convert the effective scanning line
number from 1035 to 1080 preserving the aspect ratio
of the image.
1035k1080(PANEL): Convert the effective scanning line
number from 1035 to 1080. The 1035 lines of the
image are inserted into the 1035 lines of 1080 lines,
then it is horizontally compressed.
Note
This setting is valid only for HDCAM playback when the
optional HKSR-5802 is installed.
Menu List
161
Item number
Item
Setting
Function
912
SLOW PROCESS
MODE
on
[off]
Selects whether or not to activate the function to improve
the vertical resolution during slow-motion playback.
on: Activate the function to improve the vertical resolution
during slow-motion playback.
off: Do not activate the function to improve the vertical
resolution during slow-motion playback.
Note
This setting has no effect when the VTR is operated in PsF
mode.
Appendix
913
SOFT BLANKING
[off]
on
This process applies a graduation to the first two and last
two samples of each horizontal scan line of the video
signal, thus making the join in the horizontal blanking
interval smoother.
on: The first two samples in the video data region are
increased gradually, and the last two samples are
decreased gradually.
off: The values of the entire video data region are displayed
unaltered.
921
ASPECT FLAG OFF [off]
on
Adds 16:9/Squeeze identification signal specified by ARIB
TR-B17 to down-converted SD output.
on: Add 16:9/Squeeze identification signal to downconverted SD output.
off: Do not add 16:9/Squeeze identification signal to downconverted SD output.
930
DOWNCONVERTER [EDGE-CROP]
MODE (DC)
LETTER BOX
SQUEEZE
Selects the down converter mode.
EDGE-CROP: Selects edge crop mode.
LETTER BOX: Selects letter box mode.
SQUEEZE: Selects squeeze mode.
931
LETTER BOX
MODE (DC)
[16:9]
14:9
13:9
When item 930 is set to “LETTER BOX”, this setting
specifies the aspect ratio of the HD-SD converter output.
16:9: The aspect ratio of the HD-SD converter output is
16:9.
14:9: The aspect ratio of the HD-SD converter output is
14:9.
13:9: The aspect ratio of the HD-SD converter output is
13:9.
932
H CROP
POSITION
(DC)
preset: 0
–120
When item 930 is set to “EDGE-CROP,” adjusts the downconverted output H crop (horizontal direction of portion cut
out in edge crop mode).
CROSS COLOR
(DC)
preset: 8
0
[0]
120
934
Cross color adjustment.
[8]
15
935
DETAIL GAIN (DC)
preset: 64
0
Adjustment of the down converter image enhancer,
adjusting the sharpness of enhanced contours.
[64] (0 dB)
127
936
LIMITER (DC)
preset: 32
0
[32]
63
162
Menu List
Adjustment of the down converter image enhancer,
adjusting the maximum detail level to be added to enhance
the previous signal.
Item number
Item
Setting
Function
937
CRISP
THRESHOLD
(DC)
preset: 0
[0]
Adjustment of the down converter image enhancer, and
setting an amplitude so that low amplitude signals are not
enhanced.
938
15
LEVEL DEPEND
THRESHOLD (DC)
Adjustment of the down converter image enhancer, and
setting the brightness range of enhanced contours.
Sub items
DEPEND BLACK
(DC)
0
[8]
15
DEPEND WHITE
(DC)
[0]
15
939
H DETAIL
FREQUENCY
select (DC)
2.6 MHz
3.4 MHz
[4.3 MHz]
6.7 MHz
Adjustment of the down converter image enhancer, and
setting the central frequency for enhanced contours.
940
H/V RATIO (DC)
preset: 3
0
Adjustment of the down converter image enhancer, and
setting the horizontal to vertical ratio for enhanced
contours.
[3]
7
941
GAMMA (DC)
[on]
off
Activates or deactivates the GAMMA LEVEL setting by the
item 941.
942
GAMMA LEVEL
(DC)
preset: 0
128
Adjustment of the down converter image enhancer, and
setting the slope of the correction curve.
Valid only when the GAMMA LEVEL setting is activated by
the menu item 941.
[0]
–128
CROSS COLOR
CRISP (DC)
preset: 4
0
[4]
15
Sets the crisp level for down converter output cross color.
944
V-FILTER SELECT
[mode 0]
mode 1
mode 2
mode 3
Sets the vertical interpolation filter coefficient for HD-SD
converter output.
945
D/C LEGALIZE
(DC)
[OFF]
ON
For down converter output, selects whether to suppress
signals with levels that are lower than the pedestal level.
OFF: Do not suppress signals lower than the pedestal level.
ON: Suppress signals lower than the pedestal level.
950
CONVERTER
MODE (UC)
[EDGE-CROP]
LETTER BOX
SQUEEZE
Selects the mode for up conversion.
EDGE-CROP: Select edge crop mode.
LETTER BOX: Select letterbox mode.
SQUEEZE: Select squeeze mode.
951
H CROP POSITION –120
(UC)
preset: 0
[0]
Appendix
943
When “EDGE-CROP” is selected in menu item 950, adjusts
the H crop (the frame in the horizontal direction inserted in
edge crop mode) in up-conversion output.
120
952
LETTER BOX
POSITION (UC)
preset: 0
–120
[0]
When “LETTER BOX” is selected in menu item 950, adjusts
the position in the vertical direction of the “letterbox” in upconversion output.
120
Menu List
163
Item number
Item
Setting
Function
953
UP CONVERTER
PROCESS
FIELD
FRAME
[ADAPTIVE]
ADAPTIVE-2
ADAPTIVE-3
Selects the original image used for conversion from SD to
HD.
FIELD: Selects field images.
FRAME: Selects frame images.
ADAPTIVE (standard mode): For up-conversion, the mode
in which the ratio of carrying out conversion from
frames or fields is set to the standard value.
ADAPTIVE-2 (still image priority mode): For up-conversion,
the mode in which the ratio of carrying out conversion
from frames is increased.
ADAPTIVE-3 (movie priority mode): For up-conversion, the
mode in which the ratio of carrying out conversion from
fields is increased.
954
DETAIL GAIN (UC)
preset: 64
0
Adjusts the up converter image enhancer.
Adjusts the sharpness of outlines.
[64]
127
955
LIMITTER (UC)
preset: 32
0
[32]
Adjusts the up converter image enhancer.
Adjusts the detail maximum level added to emphasize the
original signal.
63
956
CRISP
THRESHOLD (UC)
preset: 8
0
[8]
Adjusts the up converter image enhancer.
Sets the amplitude value for which small amplitude signals
are not emphasized.
15
957
LEVEL DEPEND
THRESHOLD (UC)
preset: 8
0
Adjusts the up converter image enhancer.
Sets the luminance range for edge enhancement.
[8]
15
H DETAIL
FREQUENCY (UC)
3.2MHz
4.5MHz
[5.0MHz]
4.0MHz
Adjusts the up converter image enhancer.
Sets the central frequency and frequency characteristics for
edge enhancement.
3.2MHz: 3.2 MHz ±1.1 MHz
4.5MHz: 4.5 MHz ±1.4 MHz
5.0MHz: 5.0 MHz ±0.7 MHz
4.0MHz: 4.0 MHz ±2.0 MHz
959
H/V RATIO (UC)
preset: 3
0
Adjusts the up converter image enhancer.
Sets the vertical to horizontal ratio for edge enhancement.
Appendix
958
[3]
7
960
GAMMA LEVEL
(UC)
preset: 0
128
Adjusts the up converter image enhancer.
Adjusts the gradient of the correction curve.
[0]
–120
961
BACKGROUND
COLOR (UC)
BACKGROUND COLOR
Sets the background color for blank areas in up conversion.
BG COLOR
[TABLE]/GRAY/BLUE/
BLACK
BG COLOR: Selects TABLE/GRAY/BLUE/BLACK.
Y TABLE, R-Y TABLE, and B-Y TABLE: Valid only when
BG COLOR is set to “TABLE”. Adjustable within the
range from 0 to 255.
Y TABLE
[0] to 255
R-Y TABLE
[0] to 255
B-Y TABLE
[0] to 255
Sub items
164
Menu List
Item number
Item
Setting
Function
980
ALPHA CHANNEL
LEVEL
white
[black]
For 4:4:4 DUAL LINK output, sets the output level of the
ALPHA CHANNEL of LINK B output.
white: Output white level.
black: Output black level.
Items Relating to the Pulldown Control (Nos. A01 to ...)
Item
Setting
Function
A01
PD TIME CODE
DISPLAY
[off]
on
Sets whether or not to display the pulldown time code on
the time code display area.
off: Does not display the pulldown time code.
on: Displays the pulldown time code.
A02
PD PRESET
FRAME MODE
[24F FRAME MODE]
30F FRAME MODE
Selects the time code to be preset. The A frame of the
pulldown sequence can be preset.
24F FRAME MODE: The 24 frames time code is preset.
30F FRAME MODE: The 30 frames time code is preset.
A03
FC
SUPERIMPOSED
CHARACTER
[off]
on
Specifies whether or not to superimpose time data and
operating status information on the signal output from the
FORMAT CONV. OUT connector.
off: No information is superimposed.
on: Information is superimposed.
A04
PD DF/NDF
SELECT
[drop frame]
non-drop frame
auto
Selects the running mode for the pulldown time code to be
preset.
drop frame: Drop frame mode
non-drop frame: Non-drop frame mode
auto: The unit switches the running mode (DF/NDF)
automatically according to the frame frequency of the
unit. When the frame frequency is 23.98 Hz, the unit
switches to the drop frame mode and switches to the
non-drop frame mode when it is 24 Hz.
A05
PD EXT SD REF
LOCK MODE
[off]
lock1
lock2
When the operating frequency is set to 23.98PsF, specifies
whether or not the pulldown output signal and downconverted output signal are synchronized with the
reference signal by the REF. INPUT 2 connector.
off: The pulldown output signal and down-converted output
signal are not synchronized with the reference signal
by the REF. INPUT. 2 connector.
lock1: The pulldown output signal and down-converted
output signal are synchronized with the reference
signal by the REF. INPUT 2 connector.
lock2: The pulldown output signal and down-converted
output signal are synchronized with the reference
signal by the REF. INPUT 2 connector. When the PB/EE mode is selected, the amount of delay on the A
frame of the pulldown output signal for the A frame of
the main video signal is fixed to 2 frames (59.94i).
Appendix
Item number
Notes
• A warning message appears when the HD reference
signal and REF. INPUT 2 reference signal are not input or
not synchronized.
• “lock1” and “lock2” are effective only when the operation
mode of this unit is set to 23.98/24PsF.
• When editing in 23.98/24PsF mode, with this unit as the
recorder and with “lock2” selected, phase
synchronization may not be achieved within 5 seconds.
Also, edit In points may be out of alignment. In these
cases, select “off”.
Menu List
165
Item number
Item
Setting
Function
A06
PD
SUPERIMPOSED
TIME CODE ID
[off]
on
When item 620 and A03 is set to “on”, specifies whether or
not the ID (24F/30F) is displayed to the right of
superimposed time code.
off: No ID is displayed.
on: ID (“24F” or “30F”) is displayed.
Note
The setting of this item is effective only when the operation
mode of this unit is set to 23.98PsF or 24PsF.
A07
PD CHARACTER
24F TIME CODE
MODE
[off]
on
When item 620 and A03 is set to “on”, specifies whether or
not the 2 : 3 pulldown 24-frame time data is inserted to the
first line instead of 30-frame time data.
off: 30-frame time data is displayed.
on: 24-frame time data is displayed.
Note
The setting of this item is effective only when the operation
mode of this unit is set to 23.98PsF or 24PsF.
A08
FC REFERENCE
select
extrn HD
[extrn SD]
Selects the signal to be the reference for the FORMAT
CONV. OUT input to the REF. INPUT 2 connector.
extrn HD: Use the HD tri-level reference signal input to the
REF. INPUT 2 connector as the FORMAT CONV. OUT
reference signal.
extrn SD: Use the SD reference signal input to the REF.
INPUT 2 connector as the FORMAT CONV. OUT
reference signal.
A10
9-Pin TC sense
select
[LINE]
FC
Specifies whether or not the time code information of FC
output signal is returned when time code sense command
is input through the 9-pin connector.
LINE: Time code information of main output signal is
returned. In pulldown conversion mode, 24-frame/sec
time code information is returned.
FC: Time code information of FC output signal is returned.
In pulldown conversion mode, 30-frame/sec time code
is returned.
Appendix
Notes
• Pulldown output signal and 30-frame/sec time code are
synchronized only when this unit is set to PLAY LOCK
mode. To synchronize the signals, set item A05 “PD EXT
SD REF LOCK MODE” to “lock2”.
• When editing pulldown output signals with a VTR
operating in 30F mode, it may not be possible to achieve
sync within 5 seconds. If this occurs, set the preroll time
to 7 seconds.
Also, normal operation is not possible with devices
engaged in player sync.
Other Items (Nos. T01 to ...)
166
Item number
Item
Setting
Function
T01
AUTO REPEAT
MODE
[off]
on
Selects the repeating operation of PREVIEW in automatic
editing.
off: PREVIEW in automatic editing is not repeated.
on: PREVIEW in automatic editing is repeated. To stop,
press the STOP button.
Menu List
Item number
Item
Setting
Function
T02
INTERNAL VIDEO
SIGNAL
GENERATOR (HD)
[off]
COLOR BARS (100%)
COLOR BARS (75%)
SMPTE COLOR BARS
ARIB COLOR BARS
MULTI BURST 1
MULTI BURST 2
10 STEPS
PULSE & BAR
RAMP
BLACK
Selects the test signal output by the signal generator built
into the VTR.
off: The test signal is not generated, and the VTR operates
normally.
all other settings: The test signal is output from the VTR. At
this time it is also possible to record the signal.
T04
INTERNAL AUDIO
SIGNAL
GENERATOR
[off]
silence
1 kHz sine
Selects the operation of audio test signal output.
off: The audio test signal is not output.
silence: The silence signal is output.
1 kHz sine: 1 kHz (In this case, a 1 kHz -20 dB sine wave is
supplied to all audio inputs.)
Note
Items T01, T02, and T04 are reset to their factory default
settings whenever the power is turned off.
Recording and playback formats
Recording and playback formats:
Cassette type
Recording/playback mode
System frequency
HDCAM-SR
1920 × 1080/4:2:2
23.98PsF
24PsF
25PsF
29.97PsF
30PsF
50i
Appendix
59.94i a)
60i a)
1920 × 1080/4:4:4
(optional HKSR-5803SQ or HKSR5803HQ required)
23.98PsF
24PsF
25PsF
29.97PsF
30PsF
50i
59.94i
60i
1280 × 720/4:2:2
50P
59.94P
a) When the number of active lines of input signal is 1035, recording is
carried out by treating the signal as the 1080 signal. If this happens, a
warning message “1035 VIDEO INPUT” is displayed.
Menu List
167
Playback formats:
Cassette type
Playback mode
HDCAM
(optional HKSR-5802 required)
1920
System frequency
× 1080/4:2:2
23.98PsF
24PsF
25PsF
29.97PsF
30PsF
50i
59.94i
60i
Digital Betacam
(optional HKSR-5802 required)
625/4:2:2
50i
525/4:2:2
59.94i
Recording tape format conversion outputs
System
1080
frequency
720
Recording
tape format
23.98PsF 24PsF
25PsF
29.97PsF 30PsF
50i
59.94i
60i
1080
23.98PsF
a
z
f
v
v
fa)
va)
va)
24PsF
z
a
f
v
v
fa)
va)
va)
25PsF
f
f
a
v
v
aa)
va)
va)
29.97PsF
v
v
v
a
z
va)
aa)
za)
30PsF
v
v
v
z
a
va)
za)
aa)
50i
fb)
fb)
ab)
vb)
v
a
v
v
59.94i
vb)
vb)
vb)
ab)
z
v
a
z
60i
vb)
vb)
vb)
zb)
a
v
z
a
Appendix
720
a
50P c)
a
59.94P c)
a: Normal playback of video, audio, and time code possible.
z: 0.1% off-speed playback of video, audio, and time code possible.
f: Off-speed playback of video and audio possible. Time code playback and
time code conversion possible (differs depending on menu settings).
v: HDCAM-SR: Off-speed playback of video and audio possible. Time
code conversion possible (differs depending on menu settings. For
details, see menu item 630 on page151.).
HDCAM: Off-speed playback of video possible. Audio is turned off, and
time code conversion possible (differs depending on menu settings. For
details, see menu item 630 on page 151.).
168
50P c) 59.94P c)
Menu List
a) Output as PsF to HD SDI OUTPUT connectors.
b) Output as Interlaced to HD SDI OUTPUT connectors.
c) 720/59.94P or 720/50P is enabled only for HDCAM-SR.
Note
Tapes with different sampling methods cannot be played
back (4:4:4/4:2:2).
Recording and playback tape formats and conversion output
Cassette type
HDCAMf)
Recording/playback
mode
or HDCAM-SR 1080/4:2:2
HD SDI output
SD output
System frequency
System frequency
23.98PsF
525/59.94i
FC output a)
a)
System frequency
1080/4:2:2/59.94i
720/4:2:2/59.94P
1080/4:4:4/23.98PsF
24PsF
1080/4:2:2/60i
1080/4:4:4/24PsF
25PsF
625/50i
720/4:2:2/50P
1080/4:4:4/25PsF
29.97PsF
525/59.94i
720/4:2:2/59.94P
1080/4:4:4/29.97PsF
30PsF
50i
1080/4:4:4/30PsF
625/50i
720/4:2:2/50P
1080/4:4:4/50i
59.94i
525/59.94i
720/4:2:2/59.94P
1080/4:4:4/59.94i
60i
HDCAM-SR
Digital Betacam
HDCAM-SR
720/4:2:2
b)
50P
1080/4:4:4/60i
625/50i
1080/4:2:2/50i
59.94P
525/59.94i
1080/4:2:2/59.94i
50i
625/50i
720/4:2:2/50P
720/4:2:2 e)
50P
625/50i
1080/4:2:2/50i
1080/4:2:2 d)
59.94i
525/59.94i
720/4:2:2/59.94P
720/4:2:2 e)
59.94P
525/59.94i
1080/4:2:2/59.94i
1080/4:4:4 c)
23.98PsF
1080/4:2:2
d)
1080/4:2:2/23.98PsF
525/59.94i
a)
1080/4:2:2/59.94i
1080/4:2:2/24PsF
24PsF
1080/4:2:2/60i
25PsF
625/50i
a)
Appendix
720/4:2:2/59.94P
1080/4:2:2/25PsF
720/4:2:2/50P
29.97PsF
525/59.94i a)
1080/4:2:2/30PsF
30PsF
50i
1080/4:2:2/29.97PsF
625/50i a)
1080/4:2:2/50i
720/4:2:2/50P
59.94i
525/59.94i a)
1080/4:2:2/59.94i
720/4:4:4/59.94P
60i
1080/4:2:2/60i
a) Optional HKSR-5001 required.
b) Only Digital Betacam playback is possible. However, an optional HKSR5802 is required for Digital Betacam playback.
c) Optional HKSR-5803SQ or HKSR-5803HQ is required.
d) When the system setting is 1080, only playback is possible.
e) When the system setting is 720, only playback is possible.
f) For HDCAM format, only playback is possible. However, an optional
HKSR-5802 is required for HDCAM playback.
Menu List
169
Relation between HKDV-900/503 setting items and setup menu items of this unit
In the cells of the “Setup menu items of this unit” column,
the brackets indicate available outputs.
HKDV-900/503
setting items
Setup menu items of this unit
HD Master
708: MASTER LEVEL (HD) [HD/UC]
HD Y
709: Y LEVEL (HD) [HD/UC]
HD PB
710: PB LEVEL (HD) [HD/UC]
HD PR
711: PR LEVEL (HD) [HD/UC]
HD Setup
712: SETUP LEVEL (HD) [HD/UC]
HD Sync Phase
713: SYNC PHASE (HD) [HD/UC]
HD Fine
714: FINE (HD) [HD/UC]
D1 Master
755: MASTER LEVEL (D1) [DC/SD] b)
D1 Y
756: Y LEVEL (D1) [DC/SD] b)
D1 B–Y
757: B–Y LEVEL (D1) [DC/SD] b)
D1 R–Y
758: R–Y LEVEL (D1) [DC/SD] b)
D2 VIDEO
740: VIDEO GAIN (ALL) [HD/UC/SD/DC] e)
D2 CHROMA
741: CHROMA GAIN (ALL) [HD/UC/SD/DC] e)
D2 HUE
742: CHROMA PHASE (ALL) [HD/UC/SD/DC] e)
D2 SETUP
762: SETUP LEVEL (CST) [DC/SD] c)
743: BLACK LEVEL (ALL) [HD/UC/SD/DC] e), f)
Appendix
SD Sync Phase
763: SYNC PHASE (SD) [DC/SD]
SD Fine
764: FINE (SD) [DC/SD]
CROSS COLOR
934: CROSS COLOR (DC) [DC]
H CROP POSITION
932: H CROP POSITION (DC) [DC] / 951: H CROP POSITION (UC) [UC/FC] a) /
952: LETTER BOX POSITION (UC) [UC/FC] d)
DETAIL GAIN
935: DETAIL GAIN (DC) [DC] / 954: DETAIL GAIN (UC) [UC/FC] a)
LIMITTER
936: LIMITTER (DC) [DC] / 955: LIMITTER (UC) [UC/FC] a)
CRISP
937: CRISP THRESHOLD (DC) [DC] / 956: CRISP THRESHOLD (UC) [UC/FC] a)
DEPEND
938: LEVEL DEPEND THRESHOLD (DC) [DC] / 957: LEVEL DEPEND THRESHOLD (UC) [UC/FC] a)
FREQUENCY
939: H DETAIL FREQUENCY select (DC) [DC]/ 958: H DETAIL FREQUENCY (UC) [UC/FC] a)
H/V RATIO
940: H/V RATIO (DC) [DC] / 959: H/V RATIO (UC) [UC/FC] a)
GAMMA
942: GAMMA LEVEL (DC) [DC] / 960: GAMMA LEVEL (UC) [UC/FC] a)
CROP
930: DOWNCONVERTER MODE (DC) [DC] / 950: CONVERTER MODE (UC) [UC/FC] a)
LETTER BOX
930: DOWNCONVERTER MODE (DC) [DC] / 950: CONVERTER MODE (UC) [UC/FC] a)
SQUEEZE
930: DOWNCONVERTER MODE (DC) [DC] / 950: CONVERTER MODE (UC) [UC/FC] a)
a) Select whether to set DC or UC with sub item “IMAGE ENHANCER” of
menu item 204 (VIDEO REMOTE CONTROL SELECT). When both are
selected (menu item 204 is U&D), both of the corresponding menu settings
are made, but this unit's answer values and unity values a re the DC values.
b) With the exception of composite output.
c) Use sub item “D2 SETUP” of menu item 204 “VIDEO REMOTE
CONTROL SELECT” to determine whether to control menu item 762
“SETUP LEVEL (CST)” or 743 “BLACK LEVEL (ALL)”.
d) When operating on the UC side, the setting of menu item 950
“CONVERTER MODE (UC)” automatically determines whether menu
item 951 “H CROP POSITION (UC)” or menu item 952 “LETTER BOX
POSITION (UC)” is used.
170
Menu List
e) Supported by Sys1/Sys2/CP Ver. 2.70 or higher.
f) Supported by Sys1/Sys2/CP Ver. 3.00 or higher.
HD: HD SDI output during HDCAM-SR/HDCAM playback
DC: Down-converted SD (SD SDI/COMPOSITE) output during HDCAMSR/HDCAM format playback
SD: SD (D1 (SD SDI/COMPOSITE) output during Digital Betacam format
playback
UC: Upconverted HD SDI output during Digital Betacam format playback
FC: During Digital Betacam playback, up convert output from the optional
HKSR-5001 format converter
Index
A
AC IN connector 27
Adjusting
audio playback level 102
output video signal 86
Advanced Automatic Editing 120
ALT button 17
Assemble mode 109
AUDIO IN/OUT buttons 19
AUDIO Menu 89
AUTO button 18
Automatic edit modes 109
Automatic editing 109
animation editing 121
confirming edit points 114
cuing up and prerolling 115
DMC editing 120
Modifying edit points 116
Non-audio data 114
Overview 109
Previewing 115
Selecting the edit mode 111
Setting edit points 111
Setting switches and menus 110
Steps 109
B
Basic Automatic Editing 109
C
D
Deleting edit points 116
DF (drop frame) mode 147
DIAG button 17
DIGITAL I/O INPUT connectors 26
DIGITAL I/O OUTPUT connectors
26
DISPLAY button 17
Display section 19
Displaying the duration 114
DMC editing 120
overview 120
performing 121
setting edit points and playback
speed 120
DMC playback 51
overview 106
Effective scanning line number 161
EJECT button 15
Ejecting the cassette 34
Emphasis 132
ENTRY button 18
ERROR indicator 15
Error Log Menu
adjusting the clock 131
clearing warning messages 131
Error log menu 130
Error Messages 127
EXTEND mode 145
F
FORMAT CONV. OUT (OPTION) A/
B connectors 26
Format indicators 15
FULL/FINE button 17
Function buttons 17
G
Ground terminal 27
H
HD REF. OUT connectors 24
HD SDI INPUT A/B connectors 26
HD SDI OUTPUT A/B connectors 26
HD-SD conversion mode
edge crop mode 103
letter box mode 103
squeeze mode 103
Head cleaning 123
HOME menu 49
I
IN/OUT buttons 19
Information display 19
INPUT CHECK button 18
Insert mode 109
Index
Capstan override playback 106
Cassettes
handling cassettes 33
inserting and ejecting cassettes 33
preventing accidental erasure 34
recommended cassettes 33
Changing
menu settings 37
preroll time 115
CHANNEL CONDITION indicators
15
CLR button 18
Color display 17
Confirming edit points 114
Connecting external equipment 28
cascade connection 30
making HD digital connections
28
making NTSC/PAL Digital
Connections 29
Connector panel 23
ANALOG I/O section 24
DIGITAL I/O section 26
power supply 27
remote input/output section 27
Control panel 14
lower control panel (Display
section) 19
lower control panel (Editing
control section) 18
lower control panel (Menu control
section) 16
lower control panel (Search
control section) 21
lower control panel (System SetUp Panel) 22
lower control panel (Tape
transport control section)
19
upper control panel 15
CONTROL PANEL connector 22
CTL timer 58
CUE menu 66
CUE OUT connector 25
Cue point
erasing 69
prerolling 69
registering 67
Cursor buttons 18
J
JOG button 21
Jog mode playback 104
E
L
Editing control section 18
Editing point
confirming 114
deleting 116
modifying 116
moving 116
setting 111, 113
Editing precautions 109
Lower control panel 16
M
Maintenance 123
Manual editing 122
Memory label 10, 11, 71
“Memory Stick”
adding titles 45
Index
171
data compatibility 47
formatting 41
operations 41
recalling 44
storing 42
storing cue point lists 43
Menu
changing a CUE point into an edit
point 70
configuration 37
control section 16
list 134
PANEL SETUP menu 96
PF1 menu 37
PF2 menu 37
registering items to the VTR
SETUP menu 38
selection buttons 16
Moisture condensation 123
MONITOR L buttons 16
MONITOR OUTPUT L/R connectors
24
MONITOR R buttons 16
Monitoring video and audio signals
being recorded 101
MULTI CONTROL knob 16
N
NDF (Non-drop frame) mode 147
NETWORK 1 connector 27
Normal-speed playback 104
Numeric buttons and +/– buttons 18
O
Overview
automatic editing 109
DMC editing 120
DMC playback 106
Index
P
PAGE mode 145
PANEL SETUP menu 96
Pausing the current time 58
PB LEVEL button 17
PCMCIA card slot 22
PF1 menu 11, 140
PF2 menu 11, 140
PHONES jack 16
PHONES level control 16
PLAY button 19
Playback 104
capstan override playback 106
DMC playback 106
jog mode playback 104
non-audio data 108
normal-speed playback 104
172
Index
shuttle mode playback 105
variable mode playback 105
variable speed playback 104
PLAYER/RECORDER buttons 18
POWER switch 15
Preparing for playback 102
adjusting the audio playback level
102
improve the vertical resolution
162
selecting the HD-SD conversion
mode 103
selects the conversion mode of the
effective scanning line
number 161
setting switches and menus 102
Preparing for recording 98
adjusting the recording level 100
selecting audio signals 99
setting switches and menus 98
PREROLL button 19
Preroll time setting 51
PREVIEW/REVIEW button 19
Pulldown output 165
Pulldown time code
displaying 63
presetting 60
R
RCL button 18
REC INHIBIT indicator 20
REC LEVEL button 18
REC/EDIT button 19
Recording 101
inhibit mode 50
REF SYNC indicators 20
REF. INPUT 1 connectors 24
REF. INPUT 2 connectors 24
Reference signal connections 32
REMOTE 1-I/O connector 27
REMOTE 1-IN connector 27
REMOTE 2 PARALLEL I/O
connector 27
REMOTE buttons 15
S
SD OUT COMPOSITE (MONITOR)
connector 25
SD OUT SYNC connector 24
SD SDI OUT 1/2/MONITOR
connectors 26
Search control section 21
Search dial 21
Selecting
audio input signals 99
audio signals to be monitored 99
Conversion mode of the effective
scanning line number
161
CTL display mode 60
DMC playback 51
edit mode 50
HD-SD conversion mode 103
multi-cue mode 67
non-audio data as the audio input
signal 100
output signals 50
reference signal 31
remote operation mode 93
time code and the user bits to be
recorded 57
SERVO indicator 20
SET button 18
SET UP menu 93
SFT button 18
SHUTTLE button 21
Shuttle mode playback 105
Slow-motion playback
improve the vertical resolution
162
Specifications 124
Split editing 112
STANDBY button 19
STOP button 19
Superimposition of character
information 63
System set-up panel 22
T
Tape transport control section 19
TC menu 55
TELE FILE menu 70
Tele-File 10
Time code
presetting for conversion from
Frame time code 61
running mode 59
setting 59
time code generator (TCG
SOURCE/MODE) 59
TIME CODE IN connector 25
TIME CODE OUT connector 25
Time code reader (TCR) 59
Time data
resetting 58
selecting the time data display 56
setting 56
U
Upper control panel 15
User bits setting 58
Using a “Memory Stick” 34
V
VAR button 21
Variable speed playback 104
VIDEO CONTROL connector 27
VIDEO Menu 85
VTR memory banks 39
adding titles 45
recalling 40
storing 39
VTR SETUP menu 94
items related to digital processing
161
items related to editing 142
items related to operation panels
138
items related to prerolling 145
items related to recording
protection 146
items related to remote interface
141
items related to the audio control
155
items related to the pulldown
control 165
items related to the time code 147
items related to the video control
151
items related to VTR operations
134
Other items 166
W
WARNING indicator 15
Warning messages 128
Index
Index
173
The material contained in this manual consists of information
that is the property of Sony Corporation and is intended solely
for use by the purchasers of the equipment described in this
manual.
Sony Corporation expressly prohibits the duplication of any
portion of this manual or the use thereof for any purpose
other than the operation or maintenance of the equipment
described in this manual without the express written
permission of Sony Corporation.
Trademarks
• Intel and Pentium are registered trademarks of Intel
Corporation or its subsidiaries in the United States and other
countries.
• Microsoft and Windows are registered trademarks of
Microsoft Corporation in the United States and/or other
countries.
• Adobe, Acrobat, and Adobe Reader are trademarks of
Adobe Systems Incorporated in the United States and/or
other countries.
SRW-5800
(SY)
3-286-523-01 (1)
Sony Corporation
© 2007