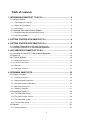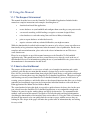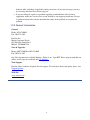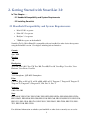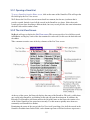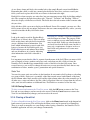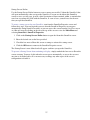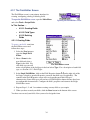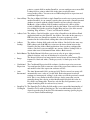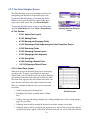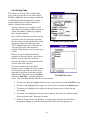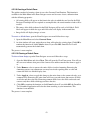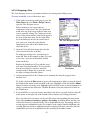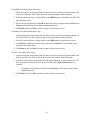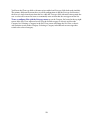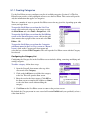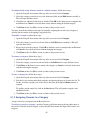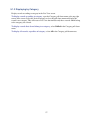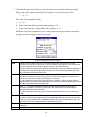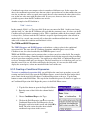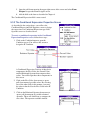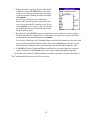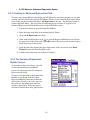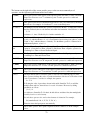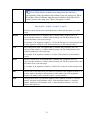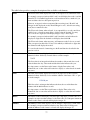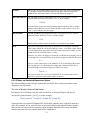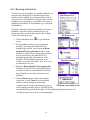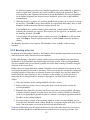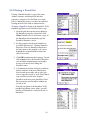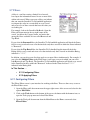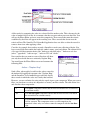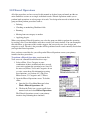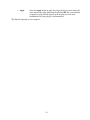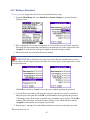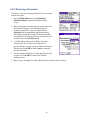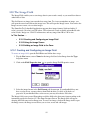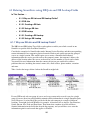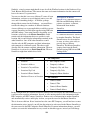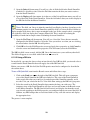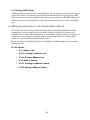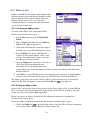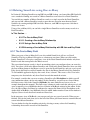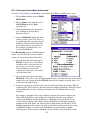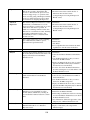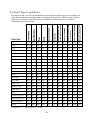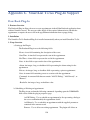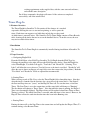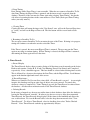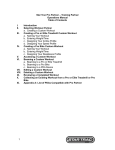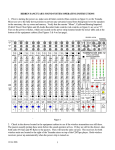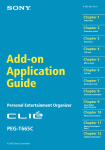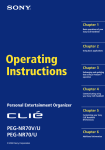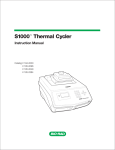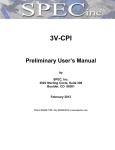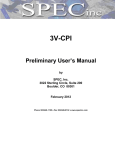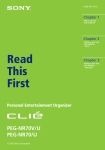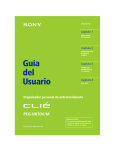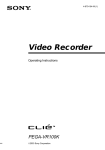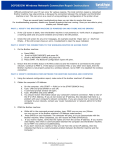Download SmartList To Go
Transcript
MERRITT CORPORATE WOODS • 612 WHEELERS
FARMS ROAD • MILFORD, CT 06460
PHONE 203-874-0085 • www.dataviz.com
! " #$ % &
Table of Contents
1. INTRODUCING SMARTLIST TO GO 3.0 ........................................................ 4
1.1 Using this Manual .................................................................................................. 5
1.1.1 The Scope of this manual ................................................................................................ 5
1.1.2 How to Use this Manual ................................................................................................... 5
1.1.3 Conventions ..................................................................................................................... 6
1.2 Contacting Sales and Technical Support ............................................................... 7
1.2.1 Required Information to Have Before Calling .................................................................. 7
1.2.3 Contact Information.......................................................................................................... 8
2. GETTING STARTED WITH SMARTLIST 3.0 .................................................. 9
2. GETTING STARTED WITH SMARTLIST 3.0 .................................................. 9
2.1 Handheld Compatibility and System Requirements ............................................... 9
2.2 Installing the SmartList To Go Handheld Application ............................................10
3. AN OVERVIEW OF SMARTLIST TO GO ...................................................... 11
3.1 Launching the SmartList To Go Handheld Application..........................................12
3.2 SmartLists ............................................................................................................13
3.3 A Tour of MyBooks ...............................................................................................14
3.3.1 Opening a SmartList ...................................................................................................... 15
3.3.2 The List View Screen ..................................................................................................... 15
3.3.3 Records .......................................................................................................................... 18
3.3.4 Closing a SmartList ........................................................................................................ 21
4. DESIGNING SMARTLISTS............................................................................ 23
4.1 SmartList Creation................................................................................................24
4.1.1 Creating a SmartList ...................................................................................................... 24
4.1.2 Setting SmartList Properties .......................................................................................... 25
4.1.3 Using the SmartList Main Menu..................................................................................... 28
4.1.4 Renaming a SmartList ................................................................................................... 31
4.1.5 Deleting a SmartList....................................................................................................... 31
4.2 Designing a SmartList ..........................................................................................32
4.2.1 The Field Editor Screen ................................................................................................. 34
4.2.2 The Form Designer Screen............................................................................................ 38
4.2.3 The View Editor Screen ................................................................................................. 44
4.2.4 The List Editor Screen ................................................................................................... 47
4.3 Records................................................................................................................51
4.3.1 Creating Records ........................................................................................................... 51
2
4.3.2 Duplicating Records ....................................................................................................... 51
4.3.3 Deleting Records............................................................................................................ 52
4.3.4 Deleting All Records ...................................................................................................... 52
5. USING ADVANCED FUNCTIONS ................................................................. 53
5.1 Categories............................................................................................................54
5.1.1 Creating Categories ....................................................................................................... 55
5.1.2 Assigning Records to a Category .................................................................................. 56
5.1.3 Displaying by Category .................................................................................................. 57
5.2 The Expression Field............................................................................................58
5.2.1 Creating an Expression Field......................................................................................... 59
5.2.2 The Expression Builder Screen ..................................................................................... 59
5.3 The Conditional Expression Field .........................................................................63
5.3.1 The Parts of a Conditional Expression .......................................................................... 63
5.3.2 Creating a Conditional Expression................................................................................. 64
5.3.3 The Conditional Expression Properties Screen ............................................................. 65
5.4 The Advanced Expression Field ...........................................................................68
5.4.1 Creating an Advanced Expression Field........................................................................ 69
5.4.2 The Advanced Expression Builder Screen .................................................................... 69
5.5 Beaming ...............................................................................................................80
5.5.1 Beaming a SmartList...................................................................................................... 81
5.5.2 Beaming a Record ......................................................................................................... 82
5.6 Cloning a SmartList ..............................................................................................84
5.7 Filters ...................................................................................................................85
5.7.1 Configuring Filters .......................................................................................................... 85
5.7.2 Applying Filters............................................................................................................... 90
5.8 Filtered Operations ...............................................................................................91
5.9 Security ................................................................................................................94
5.9.1 Setting a Password ........................................................................................................ 95
5.9.2 Changing a Password.................................................................................................... 96
5.9.3 Removing a Password ................................................................................................... 98
5.10 The Image Field..................................................................................................99
5.10.1 Creating and Configuring an Image Field .................................................................... 99
5.10.2 Using the Image Screen ............................................................................................ 100
5.10.3 Adding an Image Field to the Form............................................................................ 103
6. RELATING SMARTLISTS ........................................................................... 104
6.1 Relating SmartLists using DB Join and DB Lookup Fields ..................................105
6.1.1 Why use DB Join and DB Lookup Fields? ................................................................... 105
6.1.2 DB Join......................................................................................................................... 107
3
6.1.3 DB Lookup ................................................................................................................... 109
6.2 Relating SmartLists to the Palm Address Book...................................................110
6.2.1 Address Join ................................................................................................................ 111
6.2.2 Address Lookup ........................................................................................................... 112
6.3 Relating SmartLists using One-to-Many .............................................................114
6.3.1 The One-to-Many Field ................................................................................................ 114
6.3.2 Enhancing a One-to-Many Relationship with DB Join and Key Fields ........................ 118
APPENDIX A. SMARTLIST TO GO FIELD TYPES......................................... 119
A.1 Supported Field Types .......................................................................................119
A.2 Field Type Capabilities.......................................................................................122
APPENDIX B. SMARTLIST TO GO SCREEN AND CARD SUPPORT .......... 123
B.1 Palm OS Screen Support ...................................................................................124
B.2 Palm OS Expansion Card support......................................................................125
APPENDIX C. SMARTLIST TO GO PLUG-IN SUPPORT.............................. 126
Date Book Plug-In ....................................................................................................126
Timer Plug-In............................................................................................................127
SmartList To Go 3.0 is a relational database management application designed for use on
the Palm or other handhelds using the PalmOS.
• 1.1 Using this Manual
• 1.1.1 The Scope of this Manual
• 1.1.2 How to Use this Manual
• 1.1.3 Conventions
• 1.1.4 Documentation for Our Other Products
• 1.2 Contacting Customer Service and Technical Support
• 1.2.1 Online Resources
• 1.2.2 Required Information to Have Before You Call
• 1.2.3 Contact Information
4
1.1.1 The Scope of this manual
This manual describes how to use the SmartList To Go handheld application. Included in this
manual are complete instructions and examples describing how to:
•
download and install the application,
•
create databases on your handheld and configure them according to your project needs,
•
sort records according to field headings, categories or custom designed filters,
•
relate databases to each other using Joins and One-to-Many relationships,
•
print or export databases or individual records,
•
acquire assistance with any technical difficulties you might encounter.
While the functionality described in this manual is current as of its release, it may not reflect new
functionality or bug corrections implemented after the manual's date of publication. For the most
complete and current information, please refer to the release information on our Web site at
www.dataviz.com.
Please be aware that the scope of this manual encompasses the SmartList To Go handheld
application only. This manual must and does assume that users are already versed in the use of
their handheld device. For information regarding the use of your handheld device, please refer to
the manufacturer's documentation for that device.
1.1.2 How to Use this Manual
The purpose of this manual is to serve users as both a set of complete instructions and a quick
reference guide. By that we mean that this manual is designed to be used in two distinct ways.
First, feel free to read this manual from front to back like a book. Doing so will guide you through
the process of learning how to use the SmartList To Go handheld application. That process begins
with learning your way around SmartList To Go handheld databases, proceeds to the basics of
creating your own databases, and finally addresses the advanced functions that allow you to design
numerical and conditional expressions and to interrelate individual databases with each other or
Palm applications like Memo Pad and Address Book.
The second method of using this book is to provide a quick reference for those who, for the most
part, already know the SmartList To Go handheld application, or are comfortable enough with
databases in general to prefer working things out largely for themselves. To accommodate this
method, each section in this manual is designed to lead off with quick and detailed information
describing the functionality of the interfaces that section addresses. Using the Table of Contents at
the front of the manual, users can quickly find the sections or pages with the answers they are
looking for. The design of the pages will make the specific items of information they are looking
for easy to find.
5
1.1.3 Conventions
Throughout this manual, we will use certain visual conventions to set off different kinds of
information. The purpose of this is to make it easier for you to understand what you are reading.
Among these conventions are:
•
The names of screens, commands, icons and other distinct items in the SmartList To Go
interface are capitalized, as shown below:
To add this new field to the form, open the Field Designer screen.
•
Any text depicting what you will see on the handheld screen will be displayed in a sans
serif font that imitates the screen display. Further, such text will be presented in separate
paragraphs that are indented to further differentiate it from other text. For example, when an
instruction directs you to enter a value for the text field "Last Name", you would see the
following:
Last Name: Jones
•
Instructions in this manual at times refer to items of information generally so that the word
or phrase in the manual represents the actual text that applies to your specific information.
These variables, as we will refer to them, appear in a bold-face font to differentiate them
from text that may be taken literally, as shown below:
Enter Your Last Name: Your Last Name
-OR- Enter Today's Date in the input box provided.
•
Instructions that guide you in selecting items in a menu path will separate items with the
">" symbol. Also, such menu paths will appear in bold-face, as in the example below:
Select Tool > Design Views to open the View Designer screen.
•
Shortcut commands allow you to accomplish common tasks quickly by bypassing the
normal menu commands. As in most Palm OS applications, you use such commands by
making a forward slash with the stylus - starting from the lower left corner of the graffiti
pad, draw the stylus across to the upper right corner - followed by the shortcut's identifying
letter. For example, the shortcut for creating a new database is a forward slash followed by
the letter Y. This manual will refer to shortcuts by typing the forward slash and the letter
together in bold face, as shown below:
To create a new database, open the Main Menu and select SmartList > Create New SmartList
or use the shortcut /Y.
6
In addition to these conventions, this manual includes the following kinds of additional
information that are set off by their icons and borders.
Note: Notes provide extra items of information that expand upon the nearby text. For
example, a note might direct you to another location within the manual or elsewhere that provides
additional information about the current topic.
Warning: Warnings set off cautions and other items of information that will help you to
avoid situations that might result in a loss of data or temporary or permanent damage to your
software or damage to your hardware. Always take a moment to stop and read these cautions, as
the information they contain will always be valuable to you.
Tip: Tips inform you of key items to remember as you proceed or of tricks you can use or of
work-arounds you might employ if they are useful to you. Anything that might enable you to
streamline your processes and increase efficiency will be included in a tip.
Example: Examples take the concepts discussed in the section and show you how they might be
applied to better your understanding of how a function or capability might be used to satisfy your
project needs.
!
"
"
##
In This Section . . .
• 1.2.1 Required Information to Have Before Calling
• 1.2.2 Contact Information
1.2.1 Required Information to Have Before Calling
In order for our Sales and Technical Support staff to serve you better, please have the following
items available and close at hand before you call. Some items may depend on your specific issue,
but items marked with an asterisk next to them are always required for all calls.
•
The name and email address under which you registered your copy of SmartList To Go .
•
The registration code provided to you when you purchased SmartList To Go.
•
The handheld with SmartList To Go installed must be with you as our support personnel
may ask you to perform certain tasks to better determine the nature of the problem or to
correct the problem.
•
If you are calling in regards to a software problem, please be prepared to describe the errant
7
behavior fully, including, if applicable, taking exact notes of any error messages you may
be receiving and what causes them to appear.
•
If you are calling in regards to a problem regarding synchronization with a desktop
application, make sure you are close to your desktop as our support personal may ask you
to perform certain tasks to better determine the nature of the problem or to correct the
problem.
1.2.3 Contact Information
General:
Phone: 203-874-0085
Fax: 203-874-4345
DataViz, Inc.
Merritt Corporate Woods
612 Wheelers Farms Road
Milford, CT 06460 USA
Sales & Upgrades:
Phone: 800-733-0030 or 203-874-0085
Fax: 203-874-4345
Our Sales department is available Monday - Friday 9 am - 5 pm EST. Please keep in mind that our
offices are not open on weekends and U.S. holidays.
Tech Support:
DataViz offers a number of options for tech support. To learn more about each option, please visit
Support Options.
Web Site:
www.dataviz.com
8
"
" $
In This Chapter . . .
• 2.1 Handheld Compatibility and System Requirements
• 2.2 Installing SmartList
%
" !
# & '
•
Mac OS 10.1 or greater
•
Palm OS 3.5 or greater
•
HotSync 3.1 or greater
•
750kB free space on the handheld
' " (") " "
SmartList To Go 3.0 for PalmOS is compatible with any handheld or other device that operates
using the PalmOS® version 3.5 or higher, including but not limited to:
Garmin
iQue 3600
Handera
330
Handspring
Treo 180, Treo 180G, Treo 270, Treo 300, Treo 600, Treo 90, Visor Edge, Visor Neo, Visor
Platinum, Visor Prism, Visor Pro
Kyocera
7135 Smartphone, QCP-6035 Smartphone
Palm
i705, IIIc, IIIxe, m105, m125, m130, m500, m505, m515, Tungsten C, Tungsten E, Tungsten T,
Tungsten T2, Tungsten T3, Tungsten W, VIIx, Zire 21, Zire 71
Samsung
i300, i330, i500
Sony
PEG-N610C, PEG-N710C, PEG-N760C, PEG-NR70, PEG-NR70v, PEG-NX60, PEG-NX70v,
PEG-NX80V, PEG-NZ90, PEG-S300, PEG-S320, PEG-S360, PEG-SJ20, PEG-SJ22, PEG-SJ30,
PEG-SJ33, PEG-SJL10, PEG-T415, PEG-T615C, PEG-T665C, PEG-TG50, PEG-TJ25, PEGTJ35, PEG-UX40, PEG-UX50
For additional information on whether your handheld or other device currently uses or can be
9
upgraded to use PalmOS® 3.5, please refer to the device documentation provided by the
manufacturer.
To upgrade your device to PalmOS® 3.5, visit the Palm Web site at www.palmone.com.
"
%
" *##
1. The download you obtained is a cd image that
installation program will start automatically when you insert the SmartList To Go CD into your
desktop CD-ROM drive, or open Microsoft Explorer, select the CD-ROM drive and
doubleclick the file setup.exe.
2. Follow the InstallShield Wizard instructions to install to your desktop.
3. HotSync to install the application and featured SmartLists to your handheld device.
The installation process is now complete.
10
* +," ,"$ The SmartList To Go handheld application is a powerful relational database manager. It is
conceptually and functionally similar to some of the desktop database applications you may
already be familiar with, such as Microsoft Access, but with a straight forward design and
structure for optimal performance in the handheld environment.
The purpose of this chapter is to introduce you to SmartList To Go. The following sections will
take you on a tour through existing databases, explaining new vocabulary and illustrating the
broad concepts of what SmartList To Go is and what it can do. This will provide you with a strong
foundation for understanding future chapters that will explain how to create and use databases.
In This Chapter . . .
•
3.1 Launching the SmartList To Go Handheld Application
•
3.2 SmartLists
•
3.3 A Tour of MyBooks
•
3.3.1 Opening a SmartList
•
3.3.2 The List View Screen
•
3.3.3 Records
•
3.3.4 Closing a SmartList
11
"
%
" *##
When you install SmartList To Go on your handheld device, the installation added
the SmartList To Go icon to your Applications Launcher screen. To initiate
SmartList To Go, select this icon. SmartList To Go will start up and display the
SmartList To Go Home screen. The SmartList To Go Home screen lists the current SmartLists.
The SmartList To Go Home screen
If SmartList To Go opens on a screen other than the Home screen, click on the Home
icon in the lower left corner of your screen.
12
In SmartList To Go, a SmartList is a database. Simply
stated, it is a collection of one or more individual records
contained in a single file. Each record stores the same
types of information types as every other record in the
SmartList, but each record describes a separate individual
item in a group.
".A SmartList is a
single file containing one or
more records, each record
providing the same types of
information describing items in a
group. A SmartList may include
up to 65,000 individual records.
For example, a SmartList named "MyBooks" may include
book title, author's name and other data for a collection of
books. Each record would provide information describing a different individual book, but every
record would provide the same kinds of information about each book.
13
*
- '/ 0
With SmartList To Go you have the option to install Sample SmartLists from the SmartList
desktop application. Throughout this manual we will refer to some of these sample SmartLists as
examples of the concepts we describe. In this section, we will take you on a tour through one of
these SmartLists to introduce the new terminology you will use throughout the rest of this manual.
The name of this sample SmartList is MyBooks. This SmartList describes a personal collection of
books. If you have the sample named MyBooks, you may want to open it now and follow along.
In This Section . . .
•
3.3.1 Opening a SmartList
•
3.3.2 The List View Screen
•
3.3.2.1 Sorting Records in a List View
•
Selecting a List View
•
Changing the Column Width
•
Sorting by Column
•
Filtering the List
•
Displaying by Category
•
3.3.2.2 The List View Toolbar
•
3.3.3 Records
•
3.3.3.1 Opening Records
•
3.3.3.2 The Record Screen
•
Fields
•
Values
•
Field Types
•
Forms
•
Labels
•
Static Text
•
3.3.3.3 Closing Records
•
3.3.4 Closing a SmartList
14
3.3.1 Opening a SmartList
To open a SmartList from the Home screen, click on the name of the SmartList. This will open the
file and display the List View screen.
We'll discuss the List View screen in more detail in a moment, but for now, just know that it
provides a quick, limited view of all the records in the SmartList at a glance. Notice that each
record represents data describing a different book, but every record provides the same information:
the book's title and the author's name.
3.3.2 The List View Screen
MyBooks will open to display the List View screen. This screen provides a list of all the records
in MyBooks and displays some of the data contained in each record, in this case the book title and
the author.
Take a moment to notice some of the key elements of the List View screen.
At the top of the screen, the Name tab displays the name of the SmartList. This tab is visible from
any screen in the SmartList, and clicking on this tab will open the main menu. In addition, the
Recently Used SmartList pull-down menu to the left of the name on the Name tab contains a list
of the 5 other SmartLists you opened most recently. Use this menu to quickly move from one
commonly used SmartList to another.
Dominating the center of the screen is the List View itself, providing a list of all the records in the
SmartList in tabular form. In this Table, each column represents a field and each row represents a
15
unique record. The column headers indicate the name of the field. When you create your own
SmartList, you can control the appearance of this list, including which items are listed and what
kinds of information are visible by using the View Select, Filter Select and Category Select menus.
To the right of the list is a scroll bar that allows you to scroll your view of the list up or down.
Just below the tab you will find two pull-down menus and a third menu is in the upper right corner
of the screen. The menu on the left is the View Select menu that allows you to view the records in
a SmartList in a variety of different list configurations that you design. For example, the default
view for MyBooks lists the books in alphabetical order by title and shows the book title and
author's name. Another view, Pages, displays the title of the book and the number of pages left to
read, ordering the list by page numbers, not title.
The menu on the right is the Filter Select menu that allows you to display limited groups of the
total records based on the data within them. For example, select the Borrowed filter to list only
those books that have been lent out to others. Select no filter to display all the books in the
SmartList.
The third pull-down menu is the Category Select menu. Use this menu to display records by
category. For example, select Fiction to select only those books that have been categorized as
fiction. Select All to return to displaying all the records.
3.3.2.1 Sorting Records on the List View Screen
The List View screen offers four different methods of sorting and filtering records to suit different
needs. These methods include selecting a view, sorting by column, filtering the list, and displaying
by category.
Selecting a View
Just below the tab on the List View screen is the View Select
menu. The View Select menu is a pull down type menu that
allows you to select from a number of customizable views. A
View is a tabular display of the records in a SmartList which
displays only selected types of information about the records.
You may design up to 12 different views to display different
combinations of information to accommodate a variety of
situations.
For example, the default view is called "By Title," and it displays the books' titles and authors'
names only, providing a complete list of all the books in the SmartList.
Click on the View Select menu and select Status to display the Status view. The Status view,
instead of showing all the books in the collection, instead shows only those books that are
currently lent out. This view shows that information that the book is lent, what the title of the
book is, and who has the book in order to let you know where all your books are at a glance.
Click on the View Select menu again and select Pages to display the Pages view. The Pages view
provides a quick list of the books you are currently reading and how far along you are.
You'll notice that both the Status and Pages views do not list every book on the list. In the Status
view, books that are not lent out do not appear. Similarly, the Pages view does not display books
you are not currently reading. This is accomplished by combining the view design with a filter.
We will discuss how to design views and how views and other methods of sorting can work
16
together in Chapter 4, but for now we just want you to understand how views can work.
Before continuing to the next section, click on the View Select menu and select By Title to return
to the complete list of records.
Changing the Column Width
You can adjust the width of columns in a List View to better display data and labels using two
methods.
First, you may place the stylus on the border between column labels and
drag left or right to change the width of the column to the left. The columns
to the right will shift to accommodate the change while maintaining their
current width.
You can also adjust the width of a column to automatically accommodate
the width of the column label. To do this, click on the column label. This
will open a pop-up menu with three options in it. Two are arrows for sorting
records as described in the next section. Select the third option, two inward
pointing arrows that represent Autosize. The width of the column will
automatically resize to fit the width of the column label.
If you alter the width of a column so that content in one or more records is wider than the available
space, SmartList To Go will not display truncated information as this could be misleading when
viewed at a glance. Instead, the SmartList To Go handheld application will replace the data
display with a series of pound signs (#). To view the complete data, adjust the width of the column
to accommodate the full content in the View screen or select the record to view the full content in
the Record form.
Sorting by Column
The labels at the top of each column indicate what item of information appears in that column.
You can sort the items in your view according to the information in any column.
To sort by any column, click on the column label. An arrow menu will open as shown in the figure to
the right. Select the down arrow to list records according to information in that column in increasing
alpha-numerical order. Click the up arrow to list records in reverse alpha-numerical order.
Filtering the List
To the right of the View Select menu is the Filter Select Menu. A filter enables you to display a
limited list of records by showing only those records that contain certain information in certain
columns.
You should now see that "no filter" is currently selected. Click
on the Filter Select menu and click on Borrowed to see the
Borrowed filtered list. The Borrowed filter shows only those
records that indicate "Borrowed" in the Status column; this
selection filters out all records with any other value.
Click on the Filter Select menu again and select Top Rated to
the Top Rated filtered list. This list shows only those books
with the highest number of stars under rating. The filter can do
this even though the rating column is not displayed.
17
You can configure and use up to 12 different filters. Each filter and test records according to up to
three different criteria. You can even select more than one filter at a time to display only those
records that are common to both filters.
Before you continue to the next section, click on the Filter Select menu again and select no filter.
Displaying by Category
Located in the upper right hand corner of your screen, you
will find the Category Select menu. A category is yet
another way of classifying records. The Category Select
menu enables you to list records from only one category at a
time.
Click on the Category Select menu and select Fiction to see a list of only those books in the
fiction category. Click again and select Business to see only those books in the Business category.
Before continuing to the next section, click on the Category Select menu and select All to display
books in all categories once again.
3.3.2.2 The List View Toolbar
Along the bottom of the screen, the five buttons you see displayed make up the SmartList To Go
Tool bar. These buttons allow you to quickly return to the Home screen, enter new records, delete
records, access design screens, and search for keywords.
The SmartList To Go Tool bar
Home
New Record
Delete Record
Tools
Search
Finally, in the lower right corner of the screen, the two numbers you see indicate, in order, the
number of records currently displayed in the List View screen and the total number of records in
the SmartList.
3.3.3 Records
3.3.3.1 Opening Records
To open a record from the List View screen, click anywhere on the row that contains the record.
This will open the record and display the Record screen.
3.3.3.2 The Record Screen
From the List View screen, select the record for Stephen King's book Hearts in Atlantis to open
the Record screen. The purpose of the Record screen is both to display all the information
contained within a record and to provide an interface for changing that information.
A record is a collection of fields (variables) and their values.
Taken together, the fields and their values describe one item in a
group. Each record contains the same kinds of information, or
fields, but the values entered describe just one item.
18
"-
.A record is a group of one or more fields and their corresponding values that
describe one item in the group represented by the SmartList. A SmartList may include up to
65,000 records. A record may contain up to 80 fields.
For example, in MyBooks, each record contains information describing each book's title, author,
publisher, number of pages, ISBN and more.
Take a few moments to take notice of some of the Record screen's key elements.
The tab in the upper left corner of the screen now displays the record's number and how many
records are in the SmartList. Just as in the View List screen, you can click on this screen to open
the main menu.
In the lower right hand corner of the screen is the Record Tool bar. Use this tool bar to move,
display the previous or next record, the first or last record, create a new record or search for a
record.
Dominating the center of the Record screen is the record's Form. The Form contains the fields
with their labels and spaces to enter values. These elements work closely together to control what
data is entered, to store the data and to display it on the screen. Understanding these elements is
key to understanding the SmartList To Go handheld application.
Fields
"-
In the SmartList To Go handheld application, a field is a
named placeholder for storing a certain kind of
information you can then recall for review or
manipulation by referring to the field's name. For
example, in the SmartList titled MyBooks, there is a field
called "Title" that stores the book's title, "Author" that
stores the book author's name, "ISBN" that stores the
book's ISBN number, and many more.
.A field is a named
placeholder for storing data in
SmartList To Go. A field's type
controls how you can enter,
display and manipulate data.
There are currently 22 field types
to choose from, and a record may
contain up to 80 individual fields.
Values
A value is the actual data that you store in a field. For
example, in the sample record above, we can see that the
name "Stephen King" appears in the field labeled
"Author." "Stephen King" is the field's value. Taken
together, fields and their values make up a record the
19
"-
.A value is the
information stored within a field.
same way records make up a SmartList.
Field Types
The SmartList To Go handheld application
".A field type
accommodates a number of different kinds of fields. You
indicates what kind of
determine what field type to use based upon what kind
information will be entered in a
of data it will store because it controls how the values
field and how it is to be used.
can be manipulated. For example, you will store the
author's name in the field called "Author," so you will
select the text field type. In the field called "Paid,"
however, you will enter a decimal number value that
represents how much you paid for the book, so you will select the float field type to enable the
entry of numerical values with a floating decimal point.
You could also select the text type for the "Paid" field, but this is a good example of how field
type selection controls how the SmartList To Go handheld app can manipulate values. If you
select to enter the amount paid as text, then SmartList To Go will consider it to be literal text and
nothing more. If you select the float field type, the SmartList To Go handheld app will consider
the value to be numerical and will, therefore, allow you to perform mathematical calculations
using the value in this field. For example, you could create a second float type field called "Retail
Value" and a third field called "You Saved". You could then configure the fields to accept the
amount you paid in the "Paid" field, to accept the current retail value of the book in the "Retail
Value" field, to automatically calculate the difference between these to values and to display the
result in the "You Saved" field.
Currently, the SmartList To Go handheld application accommodates the following field types:
Text
Memo
Integer
Long Integer
Floating Point
Date
Checkbox
Radio Buttons
Expression
Conditional Expression
Advanced Expression
Key
Auto Incremental
Time
List
We will discuss Field types in more detail later in this manual.
Forms
SmartList To Go's data entry forms and field labels provide a
customizable, user friendly interface for both creating and
reviewing records.
Definition: A Form is a screen in the SmartList To Go
handheld application that provides a user-friendly interface for
entering and reviewing record data.
20
DB Join
DB Lookup
Address Join
Address Lookup
One to Many
Image
SmartList To Go Plug-In
As we discuss forms and labels, take another look at the sample Record screen from MyBooks.
Remember that a field is really just a named place holder for data. Once you have created your
fields, you'll need to place those fields on a form as in the form to the right.
Each field in a form occupies one entire line, but you can manage many fields by dividing multiple
tabs. The example to the right shows three tabs, "General," "Location" and "Reading." Each of
these tabs displays a different set of fields. The fields above the tabs remain visible no matter what
tab you select.
Only add those fields you want to display on the Record Screen. For example, you may use a Key
field to ensure all records are unique, but because the user cannot manipulate Key values, you may
not wish to include the Key field on the form.
Labels
".A Label is text that accompanies
each field input on a form. The purpose of this
text is to indicate to users what kind of data to
enter in each field. Labels are often identical to
or closely based on the field's name, but this is
in no way a requirement; designers are free to
label fields using whatever text seems most
appropriate.
Look at the sample record for Stephen King's
book Hearts in Atlantis above. There are many
fields on this form, and each field is intended to
accept a different item of information. You
know which information to enter in each field,
however, because the field labels guide you.
Field labels increase and enhance the usability
and user-friendliness of a form by indicating
what information each field is intended to
accept.
It is important to note that the label is separate from the name of the field. When you name a field,
you are limited to letters, numbers and spaces only, and when you add a field to a form, the
SmartList To Go handheld app automatically creates a label based on the field's name. Once
created, however, you are free to change the static text to create user-friendly labels that use any
combination of letters, number, spaces, punctuation and special characters.
Static Text
You can also create static text on lines in the form that do not contain a field, perhaps as a heading
to a group of fields. Static text is essentially a label that extends across both columns of the form,
the left column where labels usually reside and the right columns where the values normally go. In
all other ways, static text behaves just like a label, except that if the text is longer than the screen is
wide, static text will continue on additional lines. Field labels are restricted to one line only.
3.3.3.3 Closing Records
To close a record and return to the View List screen, click the OK button to return to the View
List and save any changes you have made to the record. Click the Cancel button to return to the
View List and abandon any changes you have made to the record.
3.3.4 Closing a SmartList
To close a SmartList from the List View screen, click on the Home icon located in the bottom left
hand corner of your screen. This will display the Home screen and its current list of SmartLists.
There is no need to manually save your changes when leaving a SmartList; the SmartList To Go
handheld application will save your changes automatically.
21
This completes our tour of the SmartList MyBooks. You should now have a firm understanding of
SmartList To Go's basic theory of operation and a familiarity with much of the vocabulary you
will need to use the SmartList To Go handheld app. As you continue to the next chapter, you will
begin to learn how to make your own SmartLists to fit your needs.
22
1
"
Now that Chapter 3 has familiarized you with SmartList To Go and its vocabulary, this chapter
will teach you how to design and create your own SmartLists.
In This Chapter . . .
•
4.1 SmartList Creation
•
4.1.1 Creating a SmartList
•
4.1.2 Setting SmartList Properties
•
4.1.3 Using the SmartList Main Menu
•
4.1.4 Renaming a SmartList
•
4.1.5 Deleting a SmartList
•
4.2 Designing a SmartList
•
4.2.1 The Field Editor Screen
•
4.2.2 The Form Designer Screen
•
4.2.3 The View Editor Screen
•
4.2.4 The List Editor Screen
•
4.3 Records
•
4.3.1 Creating Records
•
4.3.2 Duplicating Records
•
4.3.3 Deleting Records
•
4.3.4 Deleting All Records
23
1
!"
This section will discuss how to create a SmartList and configure some of its properties, as well as
how to use the Main Menu in many of the SmartList To Go handheld app’s most common screens.
In This Section . . .
•
4.1.1 Creating a SmartList
•
4.1.2 Setting SmartList Properties
•
4.1.3 Using the SmartList Main Menu
•
4.1.4 Renaming a SmartList
•
4.1.5 Deleting a SmartList
4.1.1 Creating a SmartList
To create a SmartList, begin from the SmartList To Go
handheld application Home screen or a SmartList View
List screen and follow these steps.
1. Tap on the New SmartList icon to open the Create New SmartList screen. You can also
click on the SmartList To Go tab at the top of the screen to open the Main Menu and select
SmartList > Create New SmartList or use the shortcut /Y.
2. Enter the Name of the SmartList in the field provided.
3. Enter the Location of where the SmartList will reside (either Handheld or Card, if
available).
4. Apply a Category, if desired.
5. Choose from one of the three Creation Methods provided and select the Next button:
•
Use SmartList Wizard. The SmartList Wizard allows you to enter fields in a simplistic
manner. In the Name field enter a name for the field, such as “Title”, and then choose
the Type of field that it is, such as Text. Select the Add button and the field is added.
Repeat the process for all fields that you wish to add. When finished adding fields,
select the Next button.
•
Create from Template. This creation method allows you to use an existing SmartList as
a starting point for a new SmartList. From the Choose List dropdown menu, simply
choose an existing SmartList to be used as your starting point. After selecting a
SmartList, you will also have an option to import the data from that SmartList.
•
Enter Data Directly. This option opens the new SmartList directly into the Field Editor.
You can add fields by selecting the New button in the Field Editor.
24
4.1.2 Setting SmartList Properties
A SmartList's properties control preferences that will apply to the entire SmartList. Control these
preferences using the SmartList Properties screen.
Set SmartList properties when you create the SmartList, or, to open the Properties screen, click on
the tab at the top of the page to open the Main Menu and select SmartList > SmartList
Properties. The Properties screen will open and display the following controls:
SmartList is Read-only
Check this box to prevent any changes, additions or
deletions to the SmartList. This will protect the current
data in the SmartList by disabling your ability to change,
add or delete information. However, you will still be
able to make design changes effecting field and form
design; this allows you to change how the data appears
without changing the data itself.
By default, the SmartList is read-only checkbox is not
checked; you must check it manually. Note that this is
not usually a useful option to select when you first create
the SmartList. It is far more useful to select after you
have entered your data.
To convert a SmartList to read-only, begin from the View List screen or a Record screen and
follow these steps:
1. Click on the tab at the top of the screen to open the Main Menu and select SmartList >
SmartList Properties. This will open the SmartList Properties screen.
2. Click to check the SmartList is read-only box.
3. Make any other changes to the SmartList properties you require and click OK to return to
the previous screen.
The SmartList is now read-only. You may alter fields and forms, but you may not change, add or
delete data.
In Section 5.9 Security you will learn how you can protect your data further with security settings
that will prevent users from unchecking the read-only option without the proper password. This is
particularly useful for SmartLists containing sensitive data you intend to share among a number of
users and handhelds.
25
Search when doing Global Find
Check this box to include fields from this SmartList in
SmartList To Go's Global Find function. The Global
Find enables you to search for words, phrases and other
field values across all existing SmartLists.
To include a SmartList in all Global Finds, begin from
the View List screen or a Record screen and follow these
steps:
1. Click on the tab at the top of the screen to open
the Main Menu and select SmartList >
SmartList Properties. This will open the
SmartList Properties screen.
2. Click to check the Search when doing Global Find box. The Search Fields button will
appear when you check the box.
3. Click the Search Fields button to open the Field Find Properties screen. You will use this
screen to indicate which fields to search during the Global Find and which fields to ignore.
4. Check the boxes next to the names of all fields you wish to search during a Global Find.
You may quickly include all fields by clicking the All button near the lower right corner of
the screen. You may quickly remove all fields from the Global Find by click the None
button in the lower right corner. Removing all fields effectively removes the entire
SmartList from Global Finds.
2 ".You cannot configure a SmartList to be included in Global Finds until you have at
least designed the fields that you wish to include. If the fields do not yet exist, you will not be able
to select them.
5. Click the OK button to save your selections and return to the SmartList Properties screen,
or click the Cancel button to abandon your changes.
6. Make any other changes to the SmartList properties you require and click OK to return to
the List View or Records screen.
All Global Finds will now search this SmartList, looking only in those fields you selected. If no
fields are selected, or the Search when doing Global Find box is not checked, Global Finds will
ignore this SmartList.
26
Startup Screen: Define
Use the Startup Screen: Define button to create a memo screen called "About this SmartList" that
will open automatically when you open the SmartList. You can use the About this SmartList
screen to serve as a title page, provide a brief description of data contained within, to remind other
users how to perform key tasks with the SmartList, or even to leave yourself notes for the next
time you open that SmartList.
To create a startup screen for your SmartList, start from the SmartList Properties screen and
follow these steps. You can begin this process when the SmartList Properties screen opens
automatically during SmartList creation, or you can access this screen from the List View screen
or a Record screen by clicking on the tab at the top of the screen to view the Main Menu and
selecting SmartList > SmartList Properties.
1. Click on the Startup Screen: Define button to open the About this SmartList screen.
2. Enter the desired text on the lines provided.
3. Check the box next to Show this screen at startup to activate this startup screen.
4. Click the OK button to return to the SmartList Properties screen.
The Startup Screen is now defined and will appear each time you open the SmartList.
To prevent a Startup Screen from continuing to display, simply uncheck the box next to Show this
screen at startup. You may do this when the screen opens automatically, or access the screen at
any time as described above. It is not necessary to change any other aspect of the screen's
configuration to disable it.
27
4.1.3 Using the SmartList Main Menu
The SmartList Main Menu provides you with a primary interface for performing major functions
and accessing important screens in the SmartList To Go handheld application. It is located at the
top of the View List screen or a Record screen. To access the Main Menu, click on the tab at the
top of the screen.
The exact options present in the Main Menu depend upon what screen you view it from; some
actions can't be done or don't make sense from all starting points. Below you will find a general
synopsis of the options you will find in some of the major screens.
In the SmartList To Go Home Screen
The Main Menu in the SmartList To Go handheld
application Home screen contains three pull-down
menus: SmartList, Tools, and About.
SmartList: The SmartList pull-down menu
contains the command for creating a new
SmartList, for searching for existing SmartLists,
and for Zooming to see more or less text on screen
(on supported devices).
Tools: The Tools pull-down menu contains
commands for setting SmartList To Go Record
View preferences, color preferences, Plug-in
Manager, and Beaming.
About: The About pull-down menu contains
commands for registering your copy of SmartList
To Go and accessing version information.
In the SmartList List View Screen
The SmartList To Go Home Main
Menu
28
The Main Menu in the
SmartList To Go
handheld application
Home screen contains
three pull-down menus:
SmartList, Tools, and
About.
SmartList: The
SmartList pulldown menu
contains
commands for
creating a new
SmartList,
deleting the
SmartList or
individual records,
configuring
SmartList
properties, adding
security measures,
beaming and
printing or
exporting reports.
Tools: The Tools
pull-down menu
contains
commands for
accessing the
design screens,
including screens
for design:
Fields
Forms
Views
Filters
The List View Main Menu
Lists
This menu also includes commands for performing filtered operations, generating reports,
auto-sizing columns, sorting, and configuring SmartLists preferences.
About: The About pull-down menu contains commands for registering your copy of
SmartList To Go and accessing version information.
29
In a Record Screen
The Main Menu in the Record screen contains three
pull-down menus: Actions, Edit, and Options.
Actions: The Actions pull-down menu contains
the commands for creating and duplicating,
deleting, printing, exporting or beaming records.
Edit: The Edit pull-down menu contains
commands you would expect in the Edit menu of
a Windows application, including cut, copy and
paste commands, Undo and Select All. It also
contains a command for calling up help with the
graffiti interface.
Options: The Options pull-down menu contains
a command for switching the alignment of field
labels from left to right aligned or vice versa.
The Record Main Menu
In Most Other Screens
The Main Menu in most other screens contains at least
an Edit menu. The Edit pull-down menu contains
commands you would expect in the Edit menu of a
Windows application, including cut, copy and paste
commands, undo and select all. It also contains a
command for calling up help with the graffiti interface.
30
The Main Menu in most other screens
4.1.4 Renaming a SmartList
Rename a SmartList using the Properties screen. You can access this screen using the
corresponding SmartList pull-down menu from the SmartList To Go handheld application Home
screen or within the SmartList itself.
To rename a SmartList from the SmartList To Go Home screen, follow these steps:
1. Open the pull-down menu corresponding to the SmartList you wish to rename and select
Rename. This will open the SmartList Properties screen.
2. Enter the new name in the space provided.
3. Click OK to return to the SmartList To Go handheld application Home screen.
-ORTo rename a SmartList from the SmartList's List View screen, follow these steps:
1. Click on the tab at the top of the screen to view the Main Menu and select SmartList >
SmartList Properties. This will open the SmartList Properties screen.
2. Enter the new name in the space provided.
3. Click OK to return to the SmartList List View screen.
4. The SmartList is now renamed.
4.1.5 Deleting a SmartList
To delete a SmartList, go to the SmartList To Go handheld Home screen and follow these steps:
1. Open the pull-down next to the SmartList you wish to delete.
2. Select Delete. This will remove the SmartList from the SmartList To Go handheld app.
-ORStart from the List View screen in the SmartList you wish to delete. Click on the tab at the
top of the screen to open the Main Menu and select SmartList > Delete This SmartList.
This will permanently remove the SmartList from SmartList To Go and return you to the
SmartList To Go handheld application Home screen.
3
.Be very careful when deleting a SmartList. SmartList deletions cannot be
undone if you change your mind or accidentally select the wrong SmartList.
2 " .When you delete a SmartList, it is completely removed from your handheld. The
SmartList's name may still appear in the Recently Used SmartLists pull-down menu located on the
Name tab at the top of the screen. However, if you attempt to access the SmartList using this
menu, an error message will indicate that the SmartList no longer exists.
31
1
"
The exact process of designing a SmartList will always depend upon the task for which you create
the SmartList. However, creating every SmartList will, at the minimum, include these three steps:
1. Planning
2. Designing fields
3. Designing the form
In many cases, you will perform additional steps to further customize and enhance your
SmartList's effectiveness, but when these three steps are complete, you will be ready to begin
entering data and using your SmartList.
As you design your SmartList, you will use a number of different design and configuration
screens, but your three primary interfaces will be:
The Field Editor screen
The Form Designer screen
The View Editor screen
This section will describe each of these design screens in detail.
In This Section . . .
•
4.2.1 The Field Editor Screen
•
4.2.2 The Form Designer Screen
•
4.2.3 The View Editor Screen
A Note on Planning
Form follows function. This old saying holds true especially in an application as straight forward
and direct as the SmartList To Go handheld application. Before you begin any of the hands-on
aspects of designing your new SmartList, think about the function you would like it to perform
and how that function effects the answers to the following questions:
What information will I need?
What kinds of information will I need?
What is the best way for me to enter this information?
What is the best way to display this information?
Under what circumstances will I review this information, and how does that effect the
display design?
How often will I change information I have already entered and how will changes effect the
whole?
This is by no means a complete list of the questions you will have to ask yourself before you
begin, but the answers will help you begin to shape in your mind how your SmartList should look.
32
The questions above are very general, but when you consider them, try to make them as specific as
possible. For example, if you are creating a SmartList to manage contact information, how will
you decide to enter the contact's name?
There are certainly many choices. You could:
enter the full name in a single text field -ORenter the last name first followed by the first name in a single text field -ORenter the first and last names in separate fields.
Which should you choose?
The answer might be effected by whether these are business or personal contacts. You are more
likely to look up a business contact by their last name, suggesting the last name first method. On
the other hand, you are more likely to look up a personal contact by their first name, suggesting
that the first name first would be more effective.
Perhaps either is likely, in which case you would enter the first and last name in separate fields so
you could sort lists according to either.
Perhaps none of these options is best, because you are more likely to look a contact up referencing
the company they represent.
Of course, the more SmartLists you create, the easier it will be to make useful SmartLists quickly.
In the beginning, you may find it useful to plan out the fields and entry forms on paper before
continuing.
33
4.2.1 The Field Editor Screen
The Field Editor screen is your primary interface for
creating, configuring, altering or deleting fields.
To open the Field Editor screen, open the Main Menu
and select Tools > Design Fields.
Opening the Field Editor screen
In This Section . . .
•
4.2.1.1 Creating Fields
•
4.2.1.2 Field Types
•
4.2.1.3 Deleting
Fields
4.2.1.1 Creating Fields
To create your fields, start from
the Field Editor screen and
follow these steps:
1. Select the New button to
open the Single Field
Editor.
2. Enter a Name for the
new field and select a
Type for the field. For
The Field Editor screen
each field type you will
notice a description of the field type in the box below Type. For a description of each field
type, see Section 4.2.1.2 Field Types.
3. In the Single Field Editor, click on the Field Properties button
on the right side of the
field type selected to open the Properties screen for that field type (if applicable). The
controls in the Field Properties screen will vary depending upon the field type's
characteristics. Some field types will not have a Field Properties button because they have
no configurable characteristics. Configure the field's properties and return to the Single
Field Editor screen.
4. Repeats Steps 1, 2 and 3 to continue creating as many fields as you require.
5. When you have created your fields, click the Done button in the bottom of the screen.
You have now created your fields. Next you need to design the form.
34
4.2.1.2 Field Types
SmartList To Go currently accommodates 22 field types. Below you will find brief descriptions of
each type. For more complete descriptions, including configurable properties, see Appendix A.
Text
Integer
Long
Float
List
Checkbox
The Text field type stores any combination of letters, numbers, punctuation
marks and spaces up 254 characters. Text stores and recalls the data literally.
The Integer field type stores numerical values that are positive or negative
whole numbers ranging from -32768 to +32767. The Integer field type does not
allow decimals.
The Long field type is identical to the Integer field type except that it accepts a
much larger range of values, from -2,147,483,648 to +2,147,483,647. In order
to provide this increased range, the Long field type devotes twice as much
memory to storing values as the Integer type. Therefore, unless the increased
range is specifically required, it is usually far more efficient to select Integer.
The Float field type stores numeric values with up to three digits after the
decimal point.
The List field type stores a value from a
limited list of choices you create. The list
appears as a pull down menu of the
choices you created. See the example,
Sample List field type
taken from the sample SmartList
MyBooks, to the right.
Date
The Checkbox field type stores a true or false value depending on whether or
not the box is checked.
The Date field stores dates including day, month and year.
Time
The Time field stores times including hour, minute and second.
Expression
The Expression field stores a value determined by a mathematical expression
that uses one or more values from numerical, date or time fields as operands.
The Advanced Expression field stores a value determined by a mathematical or
boolean expression that uses constants and one or more values from other fields
as operands. In addition to calculating numerical values, this field can also
concatenate text value, including converting a mathematical value to text
automatically in order to concatenate with another text value.
The Memo field type stores longer text entries up to 4096 characters long.
Entries may include letter, numbers, punctuation, special characters and spaces.
The Key field stores an uneditable integer value that, starting with 1,
automatically increments as records are added to the SmartList. Adding a Key
field creates a unique identifier for each record that guarantees that every record
remains unique even if the value in all the other fields are identical.
The DB Join field enables you to inter-relate SmartLists. Rather than storing a
value directly, this field contains a pointer to another field contained in another
SmartList. The DB Join field will return the value of the field it points to almost
as though the value was present in the same SmartList.
The DB Lookup field works together with the DB Join field to increase the
inter-relation between SmartLists. Once you configure the DB Join field to
Advanced
Expression
Memo
Key
DB Join
DB Lookup
35
One to Many
Address Join
Address
Lookup
Radio Button
Image
Conditional
Expression
Auto
Incremental
SmartList To
Go Plug-In
point to a certain field in another SmartList, you can configure one or more DB
Lookup fields to point to other fields in the same record and return
corresponding values. You can even use DB Lookup fields in expressions and
conditional expressions.
The One to Many field links a single SmartList record to two or more records in
another SmartList. As an example, consider that you created a SmartList named
Authors to coincide with the sample SmartList we have already referred to,
MyBooks. A One to Many field in Authors could provide a link to all the
records in MyBooks that described books by that author. You could click on the
One to Many field in the record for Stephen King and see a list of the records
including "Bag of Bones," "Carrie" and "Hearts in Atlantis."
The Address Join field enables you to relate a SmartList to the Address Book
application built in to the Palm OS. An Address Join works in the same way a
DB Join relates one SmartList to another. It creates a pointer to a field
contained in the Address Book, adding that value to the SmartList record.
The Address Lookup field works with the Address Join field, in the same way
DB Lookup works with DB Join, to increase the inter-relation between the
SmartList and the Address Book application. Once you have configured the
Address Join field, you can configure one or more Address Lookup fields to
extract other items of information from Address Book records.
The Radio Button field allows you to create a list of up to eight previously
defined selections, only one of which may be selected at a time.
The Image field inserts an image into the record in one of four formats. These
formats are: black and white; 4 shade gray-scale; 16 shade gray-scale; 256
colors.
The Conditional Expression field evaluates a boolean expression you create.
You configure the field to return one value if the expression evaluates to true
and another value if the expression evaluates to False.
The Auto Incremental field is an integer field. The first record you create will
automatically store a value of 1 in this field. Each subsequent record will
continue to count upwards, adding 1 to the value saved in the previously created
field. This is very similar to the Key field type, but be aware that you can
manually change the value in an Auto Incremental field while the value of a
Key field is not changeable. Therefore, only the Key field guarantees you a
unique identifying field for each and every record.
The SmartList To Go Plug-In field enables you to expand the functionality of
SmartList To Go with special plug-ins. The exact functionality of this field
depends upon the plug-in inserted. For information on using specific plug-ins,
see www.dataviz.com/smartlisttogo.
36
4.2.1.3 Deleting Fields
To delete a field, tap on the field
name or type to open the Single
Field Editor. Select the Delete
button to delete the field.
The Single Field Editor screen
37
4.2.2 The Form Designer Screen
The Form Designer screen is your primary interface for
configuring your SmartList's input and display form.
To open the Form Designer screen from the Field
Editor screen, open the pull-down menu in the upper
right corner of the screen and select Form Designer.
To open the Form Designer screen at any other time,
open the Main Menu and select Tools > Design Forms.
In This Section . . .
Opening the Form Designer
screen
•
4.2.2.1 About Form Layout
•
4.2.2.2 Adding Fields
•
4.2.2.3 Moving and Changing Fields
•
4.2.2.4 Renaming a Field Label using the Label Properties Screen
•
4.2.2.5 Removing Fields
•
4.2.3.0 Changing Column Layout
•
4.2.2.7 Changing Label Alignment
•
4.2.2.8 Using Tabs
•
4.2.2.9 Creating a Default Form
•
4.2.2.10 Clearing a Default Form
4.2.2.1 About Form Layout
When first opened, the Form Designer screen will display
an empty form. To create your SmartList's input and
display form, you will add the fields you created. Each line
on a form can contain no more than one field and its label.
The form labels appear in the left column of the form; you
enter data into each field in the right column of the form.
There are a number of different ways you can customize
your form:
Adding, moving and removing fields
A Blank Form with the
Default Layout
Changing fields labels or adding labels to blank
lines
Adding, removing and naming multiple tabs. Adding multiple tabs is like creating multiple
pages for your form.
Adjusting form layout by moving the divider between the columns left or right.
Adjusting form layout by moving the tab separator up or down. Fields placed above the tab
separator will always appear on the form, no matter what tab you select; fields placed below
38
the separator will change depending on the tab selected.
4.2.2.2 Adding Fields
To add a field to the form, follow these steps:
1. Click on the form line on which you
would like the field to appear. This will
open a pull-down menu with options to
Add New Field, Add Label, Add
Existing Field (with existing fields
listed).
2. Select the name of the field you wish
to add, or select Add New Field to
open the Single Field Editor to create
a new field.
The Field Editor screen
The field is now added to the form. The field
label will appear on the left column of the form, and the field's type will appear in parenthesis on
the right column of the form. When you leave the Form Designer screen and begin to use this form
for data entry, a blank line will appear in the right column instead of the field type. This blank line
is where you will enter data.
The field label will default to the field's name, but you can change the label to suit your needs
without altering the field name itself. Section 4.2.2.4 Renaming a Field Label below describes
how to change field labels.
4.2.2.3 Moving and Changing Fields
To move a field from one line to another on the form, click on the field label and drag with the
stylus to the desired line. You may move a field in this manner to any line that does not already
contain a field.
To change the field in a specific line, first remove the existing field, then add the new field in
its place, using the directions for removing a field in Section 4.2.2.5 Removing Fields and the
directions for adding a field in Section 4.2.2.2 Adding Fields.
4.2.2.4 Renaming a Field Label using the Label Properties Screen
39
When you add a field to a form, the SmartList
To Go handheld app will create a label that is
the same as the field name by default. Once
this is done, however, you can rename the field
label and customize its display in a number of
ways using the Label Properties screen.
To rename and customize a field label, start
from the Form Designer screen and follow
these steps:
1. Click on the name of the field you wish
to modify and choose Label Properties
from the popup menu. This will open
the Field Label Properties screen.
The Label Properties screen
2. Enter the desired label in space marked Label. The field name, which appears on the line
above, will not change in this process. (You must rename fields in the Field Editor screen.)
3. If desired, select a custom font from the four choices under Font.
4. Select the label alignment style using the Alignment control. Labels may be left aligned,
centered, right aligned or justified.
5. If desired, select custom text and background colors using the Text color and Back color
menus. Click on the down arrow to open a Palette screen, select the desired color and click
OK.
6. If desired, add Popup help to a field by clicking on the page icon next to Popup Help. This
will open a Popup Help screen. Enter the help text exactly as you would like it to appear, as
in the example to the right.
to the field
This will add a Pop-up Help icon
when you are finished. When you click this icon,
the Popup help screen will open and display the
text exactly as you entered it.
Click OK to return to the Label Properties screen.
6. Click OK to complete the Field Label change.
The field label is now changed and modified.
40
The Popup Help screen
4.2.2.5 Removing Fields
To remove a field from a form, tap on the field name and choose Remove Field from the popup
menu.
4.2.3.0 Changing Column Layout
You can adjust the column widths to accommodate larger
labels or provide more room for data entry.
To change column layout from the Form Designer
screen, follow these steps:
The Resize Labels menu
command
1. Click on the tab at the top of the screen to open the Main Menu, and select Options >
Resize Labels. A vertical line will appear to indicate the separator between the two
columns.
2. Click on this line and drag to the left or right to change the columns to the desired widths.
The vertical line will disappear automatically when you lift the stylus.
-ORIf you feel you do not need the vertical line to indicate the separator between the columns for you,
simply click where the vertical line would appear and drag to the left or right to change the
columns to the desired widths. This method will resize the columns even though you did not use
the menu command as described above, however, using the menu command is often easier
because it provides that vertical line as a visual indicator.
4.2.2.7 Changing Label Alignment
You can display labels either right aligned or left aligned.
To change label alignment from left aligned to right
aligned or vice versa, start from the Form Designer
screen. Click on the tab at the top of the screen to open
the Main Menu, and select Options > Switch
Alignment. This will change the alignment of labels
from left aligned to right aligned and vice versa.
41
The Switch Alignment menu
command
4.2.2.8 Using Tabs
Tabs allow you to create forms with multiple
pages. Take a look at the records in the sample
SmartList, MyBooks, for an example of how tabs
work. Each tab in the form (pictured at right)
contains different fields. Select which tab to
show by clicking on the tab name.
You can create tabs in your forms as well.
Tabs increase the number of fields that fit on
a form and enhance usability by grouping
fields together logically.
First you will decide how you wish to group
your fields. Next you will create and name
the tabs. Lastly you will add the fields to the
appropriate tabs as described in Section
4.2.2.2 Adding Fields above. The fields on
each tab only display when that tab is
selected. In this manner, you can create up to
14 tabs.
The Edit Tabs Pop-up menu
Fields you want to display all the time,
regardless of the tab selected, you put above
the tabs. You can adjust the tab layout
upward or downward to accommodate more
or fewer fields above the tabs.
To create or modify tabs in the Form
Designer screen, you must first plan out how
you will group your fields on to tabs, how
many tabs you will need and what you will
name the tabs. Then tap on an existing Tab
The Edit Tabs screen
and choose Edit Tabs… from the pull-down
menu. You can modify the tabs from this screen as follows:
1. To add a tab, click on the plus button and enter a name for the tab in the Add Tab screen.
2. To delete a tab, highlight the tab name you want to delete and choose the minus button.
3. To reorder tabs, highlight a tab and choose the up or down arrow to reorder the tab
accordingly.
4. To rename a tab, highlight the tab you want to rename, and choose the rename symbol
below the down arrow. Enter the new name.
5. To delete all tabs, choose the X button. You many also delete all tabs in the Form
Designer by tapping on a tab and choosing Delete Tabs from the popup menu.
42
4.2.2.9 Creating a Default Form
The quickest method of creating a form is to use the Generate Form Function. This function is
available in the Main Menu in the Form Designer screen and it creates a basic, utilitarian form
with the following properties:
All existing fields will appear on the form in the order in which they are listed in the Field
Designer. If multiple tabs are required to accomplish this, the correct number of tabs will be
created.
The names of the fields indicated in the Field Designer will be used as field labels. Field
labels will appear in bold-face type and field values will display in the normal font.
Image fields will display images as icons.
To create a default form, open the Form Designer screen and follow these steps:
1. Open the Main Menu and select Generate Form.
2. An alert window will open stating the new form will replace the existing form. Click OK to
continue the function or click Cancel to abort. If you click OK, SmartList To Go will
automatically generate the default form.
The process is now complete.
4.2.2.10 Clearing a Default Form
To clear a form design, open the Form Designer screen and follow these steps:
1. Open the Main Menu and select Clear. This will open the Clear Form screen. You will use
this screen to indicate what parts of the form to clear and how much of the form to apply it
to.
2. Under Remove, select to remove the entire field or just the formatting. Removing the
formatting removes any adjustments you may have made regarding fonts or color and
returns the field it its default display state.
3. Under Apply to, select to apply this change to the entire form, to the current tab only, or to
common fields. Removing the entire form will leave your tabs intact, but remove all fields
on all tabs and above the tabs. Removing common fields leaves the fields on the tabs and
removes only those fields which appear above the tabs.
4. Click OK to continue the function or click Cancel to abort. If you click OK, the SmartList
To Go handheld application will clear the form according to your instructions. This
function is not undoable.
The process is now complete.
43
4.2.3 The View Editor Screen
A View is the tabular display of records you see when
you first open a SmartList. Each column represents one
field in the records according to the label at the top of the
column; each row represents a different record. In the
same way the a form provides a quick and easy view of
all the information in an individual record, the view
quickly and easily lays out the most important kinds of
information in every record
"-
.A View is a tabular
display of the data contained in
one or more records in the
SmartList. In this table, each
column represents a different
field, and each row represents a
different record. Views are
customizable to show any fields
in any combination and in any
order.
With the SmartList To Go handheld application, you can
design up to 12 different views customized according to
what information you need most in different situations,
how you wish to order records on the table and even which records you want to display.
In This Section . . .
•
4.2.3.1 Designing a View
•
4.2.3.2 Deleting a View
44
4.2.3.1 Designing a View
The View Designer screen is your primary interface for creating and modifying views.
To create or modify a view, follow these steps:
1. Click on the tab at the top of the page to view the
Main Menu and select Tools > Design Views to
open the View Designer screen.
Take a moment to note some of the key
components of this screen. The View pull-down
menu at the top of the screen indicates what view
you are currently editing. The Column area in the
center of the screen indicates what fields appear in
the view and in what order; the first item in this
list is the farthest to the left, the second item is
next, and so on. You will use the buttons
immediately to the left of the Column area to
adjust this order.
The View Designer screen
2. Open the View pull-down menu and select the
view you wish to create or modify.
To modify an existing view, select that view's
name (By Title, in the example at right). To create
a new view, select one of the unused, default
names on the list.
Replace the default text in View with the view's
new name. Note that SmartList To Go considers
that any view that does not have any fields
arranged in the Column area is not in use, even if
the name is changed from the default.
The View Designer screen and
View menu
3. Add and arrange fields in the Column area to determine the order they appear in the
finished view.
To do this, click on the Plus button to open a pull-down menu in which to select the desired
field. Repeat this action to add each field to the view. Highlight a field and click the Minus
button to remove it from the view. Highlight a field and click on the up and down buttons to
change it position in the field order. Click the X button to clear the current list of fields in
the Column area.
4. If you would like to sort record entries according to the data in a specific field, use the pulldown menus on the right side of the Column area to indicate your sorting preferences.
First, select the field you want to sort by and click on the corresponding pull-down menu.
Select either primary ascending or primary descending. Ascending means that the view
will list these records so that this field's data is in alphabetical order. Descending will sort
records in reverse alphabetical order. For example, in the sample SmartList MyBooks, the
view By Title lists records in alphabetical order according to the first word in the title. By
Author/Title lists records in alphabetical order according to the author's name.
45
Next, if you wish, select a second field to use when creating secondary sorts, open the
corresponding pull-down menu and select secondary ascending or secondary descending.
For example, My Books may have a number of books by the author Stephen King.
Selecting Author as the primary ascending sort field will group all books by Stephen King
together; the books' order will be essentially random because they each have identical data
in the author field. However, selecting Title as the secondary ascending sort field will then
order the books by Stephen King alphabetically.
Lastly, if you wish you can sort books to a third, or tertiary level.
5. If you wish, select to freeze view columns.
This means that when you scroll left and right in the view to see the other columns, up to
three of the first columns will not scroll. They will remain visible in all cases. For example,
in MyBooks you could select the Title to freeze so that no matter how far you scrolled to
the right, you would always know which book the data referred to.
To freeze view columns, open the freeze the first pull-down menu and select the number of
columns to freeze, up to three.
6. Click on OK to apply your changes or click on Cancel to abandon your changes.
The View is now created and configured. Use the View pull-down menu on the View List screen
to select which view to use.
4.2.3.2 Deleting a View
To delete a view configuration, follow these steps:
1. Click on the tab at the top of the screen to open the Main Menu and select Tools > Form
Design. This will open the View Designer screen.
2. Open the View pull-down menu at the top of the screen and select the view you wish to
delete.
3. Click on the X button at the bottom left of the screen to clear the fields selected in the
Column area.
4. Click OK to apply this change and return to the View List screen.
The view is now deleted.
46
4.2.4 The List Editor Screen
The List Editor screen is your primary interface for configuring lists. Use this screen to configure
Categories, List type fields and Text type fields with auto-writer enabled. Note that you do not
create lists in this screen, you simply create and manage the items on a list; you create most lists
by selecting an appropriate field type in the Field editor. The Category list always exists, even
when you do not make use of it.
There are a number of ways to open the List Editor screen
for any given list, depending upon what screen you begin
from.
To open the List Editor screen from the List View
screen, click on the tab at the top of the screen to view the
Main Menu and select Tools > Design Lists. -ORTo open the List Editor screen from the Field Editor
screen or the Form Designer screen, click on the pulldown menu at the top right of the screen and select List
Editor. -ORTo open the List Editor screen from the Categories pull-down menu (in the List View screen
or a Record screen), click on the Category pull-down menu and select the last selection, Edit
Categories. This will open the List Editor screen with the Category list selected. -ORTo open the List Editor screen from a field that uses a list, open the list and select the Edit or
Edit items option. This will open the List Editor screen with the relevant list already selected.
In This Section . . .
•
4.2.4.1 Configuring a List
•
4.2.4.2 Using a Configured List
4.2.4.1 Configuring a List
Configuring a list in the List Editor screen consists of
adding, removing, modifying and sorting list items.
To add a list item, follow these steps:
1. Open the List pull-down menu at the top of the screen
and select the list you wish to add the item to. Lists in
this menu are listed according to their field name.
2. Click on the Add button to add the first item to the
list. This will open the Item screen.
3. Enter the text for the first item. Click OK on the Item screen to complete the addition or
Cancel to close the Item screen without adding the list item.
4. Click Done on the List Editor screen to return to the previous screen
By default, List and Text type fields in a new record will remain empty until you specifically
select a value from the list.
47
To modify a list item, follow these steps:
1. Open the List pull-down menu at the top of the screen and select the list that contains the
item you wish to edit. Lists in this menu are listed according to their field name.
2. Select the item you wish to edit and click on the Edit button to modify the item. This will
open the Item screen.
3. Revise the text for the item. Click OK on the Item screen to complete the modification or
Cancel to close the Item screen without changing the item.
4. Click Done on the List Editor screen to return to the previous screen
To remove a list item, follow these steps:
1. Open the List pull-down menu at the top of the screen and select the list that contains the
item you wish to edit. Lists in this menu are listed according to their field name.
2. Select the item you wish to edit and click on the Edit button to open the Item screen.
3. Click Delete on the Item screen to remove the item or Cancel to close the item screen
without removing the item.
4. Click Done on the List Editor screen to return to the previous screen.
To sort a list, follow these steps:
1. Open the List pull-down menu at the top of the screen and select the list that contains the
item you wish to edit. Lists in this menu are listed according to their field name.
2. Sort the list by selecting individual items and moving them up or down in the list. To do
this, select the list item you wish to move and click on the Up and Down buttons as
required.
To quickly sort the entire list, click on the Sort button. This will put the list into
alphabetical order.
3. Click Done on the List Editor screen to return to the previous screen.
48
4.2.4.2 Using a Configured List
Once you have configured a list, you may quickly and
easily use it from the Record screen when you enter
data into a List type field or a Text type with AutoWriter enabled or when you select a Category.
To use a configured list to enter data into a List
type field, tap on the down arrow next to the field
name to open the pull-down list of items. This pulldown list will contain the items you configured using
the instructions of the previous section. Select the
desired item to close the list and display the item in
the List field.
A Configured List for a List Type Field
In addition to the list items, you will also see the
options none and Edit Items. Select none to close the
list without selecting or displaying an item. Select
Edit Items to modify the configured list, as described
in the previous section.
To use a configured list to enter data into a Text
type field with Auto-Writer enabled, tap on the
pencil icon at the far right of the field's text input line
to open a pull-down list of items. This pull-down list
will contain the items you configured using the
instructions of the previous section. This list will also
contain the options More Options and Edit Items.
To select a single item, select the desired item to close
the list and display the item in the Text field.
You can also select More Options to open the AutoWriter screen. This screen contains your configured
list with check boxes next to each item. Quickly select
and display multiple list items in the same text field
by checking those items you wish to display and
clicking Replace to display only those items in the
text field or clicking Append to add those items to the
text already in the text field. When you select multiple
items, the items will be separated by the character you
selected in the field's properties screen. You can also
select and display a single item with one tap by
tapping the Arrow button on the right side of the
screen that corresponds to your selection.
A Configured List for
A Text Type Field with Auto-Writer
The Auto-Writer Screen
To modify the configured list, tap Edit Items to open the List Editor.
49
You'll note that Text type fields with auto-writer enabled and List type fields both work similarly.
The primary difference between these two field configurations is that the List type field restricts
the user to a single item chosen from the list, while the Text type field with auto-writer permits the
user to select one or more list items or to manually enter an item that does not appear on the list.
To use a configured list with the Category menu, tap on the Category list located at the top right
corner of the List View or Record screen. Tap the desired category to select it and close the
Category list. Selecting a Category in the List View screen will change the List View so that it
only contains records in that Category. Selecting a Category in the Record screen assigns that
record to the selected category.
50
1 ("
"-
Once you have created your SmartList and designed your
fields and your data entry form, you are ready to begin
creating records. A record is a unit of the SmartList;
where the SmartList taken as a whole contains data that
describes a group of items, each individual record
contains the data that describes a single item.
In This Section. . .
•
4.3.1 Creating Records
•
4.3.2 Duplicating Records
•
4.3.3 Deleting Records
•
4.3.4 Deleting All Records
.A record is a group
of one or more fields and their
corresponding values that
describe one item in the group
represented by the SmartList. A
SmartList may include up to
65,000 records. A record may
contain up to 80 fields.
4.3.1 Creating Records
To create a new record, start from the List View screen and follow these steps:
1. Click on the New Record icon at the bottom of the screen or use the shortcut /N. This will
open a blank record form. You designed this form when you created the SmartList.
2. Enter the appropriate data in the fields provided.
3. Click OK to add the new record, or click Cancel to abandon this record without adding it.
The new record is now created and will appear on the List View table.
4.3.2 Duplicating Records
To duplicate an existing record, start from the Record screen for that record and follow these
steps:
1. Click on the tab at the top of the screen to view the Main Menu and select Actions >
Duplicate record or use the shortcut /J. This will open a new record form and
automatically populate the fields with the same data as the original record.
2. If you wish to change one or more fields, do so.
3. Click OK to add the new duplicate record. Click Cancel to close the duplicate record
without saving it.
2 ".Key fields are always unique. If you duplicate a record that contains a key field, the
value in the field in the twin records WILL NOT be identical. The Key field in the new record will
increment to the next integer just like when you create a new record by the ordinary means.
51
4.3.3 Deleting Records
To delete one or more records, start from the List View
screen and follow these steps:
1. Click on the Delete Record icon at the bottom of
the screen. A message that asks you to click the
Done button when you are done deleting will
appear at the top of the screen.
2. Click on the record you wish to delete. Then click
the Done button. This will open a menu that
allows you to continue deleting the record or
cancel the deletion.
3. Select Delete (trash can) to complete the deletion,
and the SmartList To Go handheld app will delete
the record and remove it from the List View table. Select Cancel to abort the deletion.
4. Repeat Steps 2 and 3 as often as necessary to delete all the records you wish to erase.
-ORStart from the Record screen in the record you wish to delete and click on the tab at the top of the
screen to open the Main Menu and select Actions > Delete Record or use the shortcut /D. This
will erase the current record, close it and return you to the View List screen.
The Records are now deleted from your SmartList.
4.3.4 Deleting All Records
You can delete all the records in a SmartList without deleting the SmartList itself. This allows you
to start with a clean slate without losing the design and configuration work you have already
accomplished.
To delete all records in a SmartList without deleting the SmartList, start from the View List
screen and click on the tab at the top of the page to open the Main Menu and select Delete All
Records. This will erase all the records from your SmartList. There is no shortcut for this process.
52
4
* ,
" 5
In the last chapter, we discussed the basic functions that will quickly get you up and running with
SmartList To Go, but SmartList To Go offers a great deal of additional functionality to help you
make the most of your databases. This chapter will discuss many of these more advanced
functions and explain how to use them.
In This Chapter . . .
•
5.1 Categories
•
5.2 The Expression Field
•
5.3 The Conditional Expression Field
•
5.4 The Advanced Expression Field
•
5.5 Beaming
•
5.6 Printing and Exporting
•
5.7 Cloning a SmartList
•
5.8 Filters
•
5.9 Filtered Operations
•
5.10 Security
•
5.11 The Image Field
53
4 ! "
"
You will remember from the tour of MyBooks in Chapter 3
that there is a Category pull-down menu located in the upper
right corner of the View List screen. A category is a built-in
tool for managing data more efficiently. Using this menu, you
can quickly create record categories, assign records to those
categories and display lists based upon those categories.
Categories are a way of grouping similar records together.
You can use categories to quickly view limited lists that only
include records of a certain kind. If you are already familiar
with the standard PalmOS applications, like Address Book,
then you are already familiar with how categories work; the
SmartList To Go handheld application’s categories are just
like those used in PalmOS applications.
For example, you might create a SmartList to keep track of your collection of books by Stephen
King with three categories: Have, Need and the built-in category All. Place any books you already
own in the Have category and those you do not in the Need category. By selecting a category from
the List View screen, you can quickly see a list of Stephen King books that shows only those
books you have, only those you need to get, or, by selecting the built-in choice All, King's entire
omnibus.
This section will provide detailed instruction on using categories.
In This Section . . .
•
5.1.1 Creating Categories
•
5.1.2 Assigning Records to a Category
•
5.1.3 Displaying by Category
54
5.1.1 Creating Categories
Use the List Editor screen to configure your list of available categories. Section 4.2.4 The List
Editor Screen provides a full explanation of how to use the List Editor. This section will provide
only the information that applies to Categories.
There are a number of ways to open the List Editor screen for any given list, depending upon what
screen you begin from.
To open the List Editor screen from the List View
screen, click on the tab at the top of the screen to view
the Main Menu and select Tools > Design Lists. -ORTo open the List Editor screen from the Field Editor
screen or the Form Designer screen, click on the pulldown menu at the top right of the screen and select List
Editor. -ORTo open the List Editor screen from the Categories
pull-down menu (in the List View screen or a Record
screen), click on the Category pull-down menu and
select the last selection, Edit Categories. This will open the List Editor screen with the Category
list selected.
Configuring the Category List
Configuring the Category list in the List Editor screen includes adding, removing, modifying and
sorting categories.
To add a category, follow these steps:
1. Open the List pull-down menu at the top of the
screen and select Category.
2. Click on the Add button to add the first category
to the list. This will open the Item screen.
3. Enter the text for the first category. Click OK on
the Item screen to complete the addition or Cancel
to close the Item screen without adding the
category.
4. Click Done on the List Editor screen to return to the previous screen
By default, the Category menu in a new record will remain Unfiled until you specifically select a
value from the list.
55
To automatically assign all new records to a default category, follow these steps:
1. Open the List pull-down menu at the top of the screen and select Category.
2. Select the category you wish to set as the default and click on the Edit button to modify it.
This will open the Item screen.
3. Check the box labeled Set this item as default. Click OK on the Item screen to complete the
modification or Cancel to close the Item screen without setting the default category.
4. Click Done on the List Editor screen to return to the previous screen.
You may override this default at any time by manually assigning the record to any category as
described in the section on Assigning Categories below.
To modify a category, follow these steps:
1. Open the List pull-down menu at the top of the screen and select Category.
2. Select the category you wish to edit and click on the Edit button to modify it. This will
open the Item screen.
3. Revise the text for the category. Click OK on the Item screen to complete the modification
or Cancel to close the Item screen without changing the category.
4. Click Done on the List Editor screen to return to the previous screen.
To remove a category, follow these steps:
1. Open the List pull-down menu at the top of the screen and select Category.
2. Select the category you wish to edit and click on the Edit button to open the Item screen.
3. Click Delete on the Item screen to remove the category or Cancel to close the Item screen
without removing the category.
4. Click Done on the List Editor screen to return to the previous screen.
To sort a category list, follow these steps:
1. Open the List pull-down menu at the top of the screen and select Category.
2. Sort the list by selecting individual categories and moving them up or down in the list. To
do this, select the category you wish to move and click on the Up and Down buttons as
required.
To quickly sort the entire list, click on the Sort button. This will put the categories into
alphabetical order.
3. Click Done on the List Editor screen to return to the previous screen.
5.1.2 Assigning Records to a Category
Assign a record to a category from the Record Screen.
To assign a record to a category, open the Category pull-down menu at the top right corner of
the screen. Select the desired category to close the pull-down menu and display the record's new
category.
56
5.1.3 Displaying by Category
Display records according to category in the List View screen.
To display records according to category, open the Category pull-down menu at the top right
corner of the screen. Select the desired category to close the pull-down menu and display the
record's new category. This will create a List View that includes only those records which belong
to the category you selected.
To display records that do not belong to a category, select Unfiled in the Category pull-down
menu.
To display all records, regardless of category, select All in the Category pull-down menu.
57
4
"67# "
5"
The Expression, Advanced Expression and Conditional Expression field types depend upon
mathematical or boolean expressions for their values. These expressions may include the values in
other fields in combination with constant values.
The Expression field type determines its value according to a mathematical expression you
design. Unlike other fields that receive their values through user input, the SmartList To Go
handheld application calculates the result of the expression and automatically displays the answer
in the field.
The Reading tab in the SmartList MyBooks contains two examples of Expression fields, "Pg left"
and "%read". The expression field "Pg left" subtracts the value in the field "Last Pg" from the
value in the field "Pages" and displays the result. You cannot modify this result directly, but if a
value in "Last Pg" or "Pages" changes, the SmartList To Go handheld app will recalculate and
display the new value.
Similarly, the "%read" field uses the values in "Pages" and "Pg Left" to calculate the percentage of
pages read so far.
2 ".The SmartList To Go handheld application only recalculates expression fields to
account for changes when certain triggering events occur, such as when you click on the
expression field on the Record form. Simply changing the value of one of the fields used in the
expression will NOT necessarily cause the SmartList To Go app to recalculate. Therefore, if you
have made any changes at all to the fields, always make sure that the SmartList To Go handheld
app recalculates expressions. To do this, follow the instructions for Manually Recalculating
Expressions below.
The Conditional Expression field type determines its value according to a true or false question.
When you create a conditional expression field, you assign two possible values for the field and a
boolean expression to determine which value to use. A boolean expression is simply an equation
that compares two values and returns a true or false answer. If the comparison is correct, the
boolean expression is true, and the field returns the first value. If the comparison is not correct, the
boolean expression is false, and the fields returns the second value.
Let's clarify that explanation a little with an example. Suppose that you wanted to create a field in
MyBooks that would indicate whether or not you were more than halfway finished with a book.
To do this, you could create a conditional expression field called "Half Progress" with the two
possible values "Less than half way" and "More than half way" and the boolean expression:
Last Page < Pages / 2
When you enter a values in the fields "Last Page" and "Pages," SmartList To Go will divide the
total number of pages by two to determine the halfway point in the book and then compare that
number with the last page you have read.
The expression above states that the last page you read is less than the halfway point of the book.
If that statement is true, the field will return the response "Less than half way;" if that statement is
false, the field will return the response "More than half way."
58
In This Section . . .
•
5.2.1 Creating an Expression Field
•
5.2.2 The Expression Builder Screen
5.2.1 Creating an Expression Field
To create an expression field, you will follow the same basic procedure as you will when
creating any kind of field: first open the Field Editor Screen, second select the New button, third
enter a name for the new field and choose Expression as the type. Tap the Done button to return
to the Field Editor. The steps below describe this process in detail as it applies to an Expression
field. Begin this process in the Field Editor screen:
1. Tap the New button to open the
Single Field Editor.
2. Enter the name of the field in the
column labeled "Name."
3. Choose Expression as the Type.
4. Click on the Field Properties icon
to open the Expression
Builder screen. Design the
expression in this screen and
click OK to finish. The next
section describes how to build
expressions in this screen.
5. Open the pull-down menu in the upper right corner of the screen and select Form
Designer to open the Form Designer screen.
6. Add the field to the form as described in Chapter 4.
The Expression field is now created.
5.2.2 The Expression Builder Screen
As described in the section above, you will use the
Expression Builder screen to design expressions for
Expression type fields. Open this screen as described
above.
To create an expression in the Expression Builder
screen, follow these steps:
1. Select the format for the result using the Format
pull-down menu at the bottom of the screen. The
table below lists the available formats. Note that
certain formats are limited in the types of data
they can accept as factors.
59
Expression Field Type Result Formats and their Requirements
Type
Description
Factor Requirements
Float
Float format results are numbers. They may
be integers, or they may include up to three
digits after the decimal.
All factors must be numerical. The
operator may be plus, minus, multiply or
divide.
Date+-Days
The Date+-Days format adds or subtracts
days from a Date type field value and returns
the sum or difference in a Mon/Day/Yr format.
For example, the expression 2/17/01 + 2
would evaluate to 2/19/01.
The first factor must be a Date type field
value, the operator must be plus or minus
and the second factor must be numerical
field type value.
Date+-Months The Date+-Months format adds or subtracts
months from a Date type field value and
returns the sum or difference in a Mon/Day/Yr
format. For example, the expression 2/17/01
+ 2 would evaluate to 4/17/01.
The first factor must be a Date type field
value, the operator must be plus or minus
and the second factor must be numerical
field type value.
Date+-Years
The Date+-Years format adds or subtracts
years from a Date type field value and returns
the sum or difference in a Mon/Day/Yr format.
For example, the expression 2/17/01 + 2
would evaluate to 2/17/03.
The first factor must be a Date type field
value, the operator must be plus or minus
and the second factor must be numerical
field type value.
Days
The Days format adds or subtracts two Date
type field values and returns the sum or
difference in days.
Both factors must be Date type field
values, and the operator must be a plus
or minus.
Months
The Months format adds or subtracts two Date Both factors must be Date type field
type field values and returns the sum or
values, and the operator must be a plus
difference in months.
or minus.
Years
The Years format adds or subtracts two Date
type field values and returns the sum or
difference in years.
Both factors must be Date type field
values, and the operator must be a plus
or minus.
Time
The Time format adds or subtracts seconds
from a Time field type value an returns the
sum or difference in Hrs:Mins:Secs format. For
example, the expression 3:30:00 + 2 would
evaluate to 3:30:02.
The first factor must be a Time type field
value, the seconds factor must be a
numerical field type value , and the
operator must be plus or minus.
Hours
The Hours format adds or subtracts two Time
field type values and returns the sum or
difference in hours.
Both factors must be Time type field
values, and the operator must be a plus
or minus.
Minutes
The Minutes format adds or subtracts two
Time field type values and returns the sum or
difference in minutes.
Both factors must be Time type field
values, and the operator must be a plus
or minus. .
Seconds
The Seconds format adds or subtracts two
Time field type values and returns the sum or
difference in seconds.
Both factors must be Time type field
values, and the operator must be a plus
or minus.
Hrs, Mins and The Hrs, Mins and Secs format adds or
Secs
subtracts two Time type field values and
returns the sum or difference in an
Hrs:Mins:Secs format.
Both factors must be Time type field
values, and the operator must be a plus
or minus.
Hrs and Mins The Hrs, Mins and Secs format adds or
subtracts two Time type field values and
returns the sum or difference in an
Hrs:Mins:Secs format.
Both factors must be Time type field
values, and the operator must be a plus
or minus.
60
2. Construct the expression in the box at the top of the screen using the following controls.
Expressions will evaluate sequentially. For example, if you create the expression:
1+3/2-1
The order of the operations will be:
a. 1 + 3 = 4
b. 4 (the result from the first portion of the equation) / 2 = 2
c. 2 (the result from the second portion of the equation) -1 = 1
Build the expression sequentially as well, starting from left and proceeding to the right as
though you were writing the expression on paper.
Expression Builder Screen Controls
Field
Add the value of another field in this record to the expression. When SmartList To Go
calculates the value of this expression, it will use whatever value appears in this field to do so.
You can use almost any field type as long as it exists in the same SmartList.
To add a field to the expression using the Field Control, click on the down arrow to open a
pull-down menu of all the eligible fields in the SmartList. Select the desired field to close the
menu and add the field to the expression.
Prev rec
Add the value of a field from the previous record to the expression. When SmartList To Go
calculates the value of this expression, it will use whatever value appears in this field in the
previous record to do so. Almost any field type is permissible.
To add a field to the expression using the Prev rec Control, click on the down arrow to
open a pull-down menu of all the eligible fields in the SmartList. Select the desired field to close
the menu and add the field to the expression.
Operator
Add a +, -, * or / operator between two factors to add, subtract, multiply or divide them
respectively. Whether a constant or a field value, ALL factors MUST be separated by an
operator for the expression to be valid.
To add an operator to the expression using the Operator buttons, click on the desired
button.
Constant
Add a constant numerical value to the expression.
To add a constant to the expression using the Constant Control, first enter the constant
value on the line provided. Then click Enter to add the constant value to the expression. This
will clear the line in this control to make it ready for the next value.
Back
Click this button to delete the last item (field, constant or operator) you added to the
expression.
Clear
Click this button to clear the entire expression.
61
3. Select the number of digits to include after the decimal in the Decs menu.
4. Click OK to complete the expression design, or click Cancel to close the Expression Builder
screen without applying the changes to the expression you have just made. The Expression will
not produce a value of any kind if the Expression Builder screen is empty.
The expression is now created.
62
4
"!
67# "
5"
A Conditional Expression field contains a value
automatically determined depending on the values
entered in one or more other fields. When you design a
Conditional Expression field, you make a statement
about a value in another field and two possible values. In
a record in which the statement you have designed is
true, the Conditional Expression field will automatically
contain the first value; in a record in which the statement
you have designed is false, the Conditional Expression
field will automatically contain the second value.
Your primary interfaces for designing a Conditional Expression type field are the Conditional
Expression Field Properties screen and the Condition screen.
In This Section . . .
•
5.3.1 The Parts of a Conditional Expression
•
5.3.2 Creating a Conditional Expression
•
5.3.3 The Conditional Expression Properties Screen
5.3.1 The Parts of a Conditional Expression
Take a look at the Conditional Expression Properties Field to the right. You will use this screen to
define the Conditional Expression type fields.
In this screen, you will see that the properties of a Conditional Expression field have three main
parts that define how the field will behave. These parts are, the IF Condition, the THEN Response
and the ELSE Response.
Stated simply, the IF Condition is a statement that is either true or false. The THEN Response
and ELSE Response indicate two possible values for the Conditional Expression type field. If the
IF Condition is true, the field uses the value indicated in the THEN Response; if the IF Condition
is false, the field uses the value indicated in the ELSE Response.
Essentially, you are creating a field with two possible values. You are saying, "If this statement is
true, use the first value; if it is false, use the second value.
The IF Condition
An IF Condition is in the form of mathematical expression that compares two values. For
example, in the expression:
2>3
the IF Condition is stating that two is greater than three. In this case, the IF Condition will reply
that the statement is false, because two is not greater than three.
63
Conditional expressions can compare values in a number of different ways. In the expression
above, the conditional expression states that one value is greater than or less than another, but you
can also say that two values are equal or not equal, that one value contains the other value or does
not, or that one value starts with the other value. In every case, however, there are only two
possible responses from the IF Condition: true or false.
Another example of an IF Condition is:
Field 1 starts m
In this example, Field 1 is a Text type field. If the text you entered in Field 1 in this record starts
with the letter "m," then this IF Condition will reply that the statement is true; if it does not, the IF
Condition will reply that the statement is false. This is significant; unlike the first example, which
is always false, you have made the IF Condition's response dependent upon the value entered in
another field. As a result, some records will evaluate this condition and find that it is true, and
others will evaluate this condition and find that it is false.
The THEN and ELSE Responses
The THEN Response and ELSE Response each indicate a value to place in the conditional
expression field. The state of the IF Condition determines which Response is used. If the
Condition is true, the value described by the THEN Response is used.
THEN and ELSE Response can be constant values, or they can refer to other fields. For example,
say that you were creating a SmartList which contained two fields that accepted values describing
an item's price from competing vendors. You could create a third field, a Conditional Expression,
to always determine which price was cheapest. The field would test to see if the first price was less
than the second. If it was, the field would display the first price; if it was not, the field would
display the second price, as that one must then be the lower of the two.
5.3.2 Creating a Conditional Expression
To create a conditional expression field, you will follow the same basic procedure as you will
creating any kind of field: first open the Field Editor Screen, second select the New button, third
enter a name for the new field and choose Conditional Expression as the type. Tap the Done
button to return to the Field Editor. The steps below describe this process in detail as it applies to
an Conditional Expression field. Begin this process in the Field Editor screen:
1. Tap the New button to open the Single Field Editor.
2. Enter the name of the field in the column labeled
"Name."
3. Choose Conditional Expr as the Type.
4. Click on the Field Properties icon
to open the
Conditional Expressions Field Properties screen.
Design the expression in this screen and click OK to
finish. The next section describes how to build
conditional expressions in this screen.
64
5. Open the pull-down menu in the upper right corner of the screen and select Form
Designer to open the Form Designer screen.
6. Add the field to the form as described in Chapter 4.
The Conditional Expression field is now created.
5.3.3 The Conditional Expression Properties Screen
As described in the section above, you will use the
Conditional Expression Field Properties screen to design
the expressions for Conditional Expression type fields.
Open this screen as described above.
To create a conditional expression in the Conditional
Expression Properties screen, follow these steps:
1. Click on the Condition button to open the
Condition screen. You will use this screen to
design the IF Condition.
A Conditional Expression Consists of three basic
components: the First Value, the Second Value,
and the Relational Operator that compares those
values. You will design these three components in
this screen.
2. Click on the First Value down arrow to open a
pull-down menu of possible values. By selecting
one of the other fields in this manner, you enter
the value in that field as the First Value in the IF
Condition.
3. Click on the Relational Operator down arrow to
open a pull-down menu of possible relational
operators. These will define how to compare the
two values. The operators available include:
65
=
contains
<> (not equal)
Contains
(case sensitive)
<
>
<=
starts
Starts (case sensitive)
>=
4. Click on the Second Value down arrow to open a
pull-down menu of possible values. By selecting
one of the other fields in this manner, you enter the
value in that field as the First Value in the IF
Condition. You may also select constant to enter
the Second Value directly, as shown in the
examples to the right.
5. Click on the Logical Operator down arrow to open a pull-down menu containing the
choices AND and OR. If you select one of the choices, the screen will display inputs for a
second condition. Repeat steps 2, 3 and 4 to create the second condition.
If you select AND, the IF Condition will return a value of true only when both the
conditions you defined are true. If you select OR, the IF Conditions will return a value of
false when at least one of the conditions is true.
Use these selections to define up to three separate conditions to test in the Conditional
Expression Field. If you select three conditions, they will evaluate in order.
6. Click OK to return to the Conditional Expression Properties Field and apply the IF
Condition design or click Cancel to close the Condition screen without applying the IF
Condition design.
66
7. Define the value to apply to the field when the IF
Condition is true in the THEN Response portion
of the screen. Click on the down arrow in to open
a pull-down menu including the other field names
and constant.
If you select a field name, this Conditional
Expression field will return the value in the field
you selected when the IF Condition is true. If you
select constant, you can enter a value directly that
the Conditional expression field will return when
the IF Condition is true.
8. Repeat Step 7 in the ELSE Response portion of the screen to define the value to apply to
the field when the IF Condition is false. Click on the down arrow in to open a pull-down
menu including the other field names and constant.
If you select a field name, this Conditional Expression field will return the value in the field
you selected when the IF Condition is false. If you select constant, you can enter a value
directly that the Conditional expression field will return when the IF Condition is false.
9. Click OK to close the Conditional Expression Properties screen and apply the properties
you have defined, or click Cancel to close the screen without applying the properties.
10. Add the newly defined Conditional Expression field to the form as described in Chapter 4.
The Conditional Expression type field is now created.
67
41
"* ,
" 67# "
5"
The Advanced Expression field type is a field whose value depends upon an expression. Unlike
other fields that receive their values through user input, the SmartList To Go handheld application
calculates the result of the expression and automatically displays the answer in the field.
There are three possible types of expressions you can use: numerical, boolean and string (text).
A numerical expression is a mathematical phrase that evaluates to a constant value. In
SmartList To Go, such an expression can be as simple as two plus two, but more complex
numerical expressions may incorporate advanced operations like square root, parenthesis,
values from other fields in the same or the previous record, variables like pi and constants
like the date the record was created. Numerical expressions include expressions that
manipulate dates and times as well, including a variety of functions with which to do so.
A boolean expression compares the values of two mathematical phrases and evaluates to
either true or false. For example, 1 + 1 = 2 is a boolean expression that is true, and 1+1 < 2
is a boolean expression that is false. These expressions can vary in complexity as widely as
a numerical expression. When you use an Advanced Expression field to create a boolean
expression, you will indicate two values to go with the expression. If the boolean
expression is true, the field will display the first value; if the expression is false, the field
will display the second value.
A string (text) expression manipulates text instead of numerical values. For example,
"birth" + "day" is a string (text) expression that would evaluate to "birthday". String (text)
expressions may incorporate values from other fields or other records, parenthesis,
variables and constants.
The Advanced Expression is a new field type for the SmartList To Go handheld app. It
encompasses the capabilities of both the Expression and Conditional Expression field types that
were discussed in the previous two sections and more. However, the SmartList To Go handheld
application will continue to use the Expression and Conditional Expression field types so that
SmartLists created in previous version can be viewed and modified without alteration.
2 ".The SmartList To Go handheld application only recalculates expression fields to
account for changes when certain triggering events occur, such as when you click on the
expression field on the Record form or you resort the records in the List View screen. Simply
changing the value of one of the fields used in the expression will NOT necessarily cause the
SmartList To Go handheld app to recalculate. Therefore, if you have made any changes at all to
the fields, always make sure that the SmartList To Go handheld application recalculates
expressions. To do this, follow the instructions for Manually Recalculating Expressions below.
In This Section . . .
•
5.4.1 Creating an Advanced Expression Field
•
5.4.2 The Advanced Expression Builder Screen
•
5.4.2.1 Expression Design Inputs and Controls
•
5.4.2.2 Advanced Expression Result Formats
68
•
5.4.2.3 Notes on Advanced Expression Syntax
5.4.1 Creating an Advanced Expression Field
To create an Advanced Expression field, you will follow the same basic procedure as you will
creating any kind of field: first open the Field Editor Screen, second select the New button, third
enter a name for the new field and choose Adv Expression as the type. Tap the Done button to
return to the Field Editor. The steps below describe this process in detail as it applies to an
Advanced Expression field. Begin this process in the Field Editor screen:
1. Tap the New button to open the Single Field Editor.
2. Enter the name of the field in the column labeled "Name."
3. Choose Adv Expression as the Type.
4. Click on the Field Properties icon
to open the Expression Builder screen. Design
the expression in this screen and click OK to finish. The next section describes how to
build expressions in this screen.
5. Open the pull-down menu in the upper right corner of the screen and select Form
Designer to open the Form Designer screen.
6. Add the field to the form as described in Chapter 4.
5.4.2 The Advanced Expression
Builder Screen
As described in the section above, you will
use the Advanced Expression Builder
screen to design expressions for Advanced
Expression type fields.
To create an expression in the Expression
Builder screen, begin in the Advanced
Expression Builder screen and perform the
tasks below. Of course, the exact steps you
take will vary depending upon what you
need the expression to do, but the process
will always include these three general tasks:
69
1. Create the expression in the box in the upper portion
of the Advanced Expression Builder screen using
the inputs and controls in the lower half of the
screen. Section 5.4.2.1 Expression Design Inputs
and Controls below describes these controls in
detail.
2. Select a format for displaying the results. The format
helps you control things like how many digits come
after the decimal point in a numerical value, whether
a time value displays the seconds or whether the
result of the expression displays as text or
numerical, just to give a few examples. Section
5.4.2.2 Advanced Expression Result Formats below
describes the various formats in detail.
3. Click OK to apply your changes and return to the Field Designer screen or click Cancel to
close the Advanced Expression Builder screen without applying your changes.
5.4.2.1 Expression Design Inputs and Controls
The Advanced Expression Builder screen provides a wide variety of controls for creating
expressions. An expression is a series of elements separated by operators that evaluates to a single
value. These expressions may be simple, like 2 + 2, or they may be very complex, incorporating
up to 48 constants, variables, fields and advanced mathematical, date or time functions as elements
with advanced mathematical and logical operators to manipulate them.
To add elements to an expression, open the appropriate pull-down menu on the left side of the
screen and select the element. These menus divide the elements into the following groups:
Fields - This group includes fields from the current record. Open this menu and select the
name of the field you wish to add to the expression. When the SmartList To Go handheld
app evaluates the expression, it will use the value stored in that field in the current record.
Prev rec - This group includes fields from the previous record. Open this menu and select
the name of the field you wish to add to the expression. When the SmartList To Go app
evaluates the expression, it will use the value stored in that field in the previous record.
Operator - This group includes logical operators like AND and NOT and the mathematical
operator %, or modulo. Other operators in addition to those in this menu - mathematical
operators like plus and minus and comparative operators like greater than and equals and
string (text) operators like concatenate - are all available using the buttons to the right of
these menus.
Function - This group provides advance functionality for calculating square roots and
rounding values and for working with date and time values.
Color - This group allows you to assign color to specific value options when using the If or
Selection functions. For example, you might create a conditional expression to compare a
bill's due date with the current date; using the color pull-down menu, you could ensure that
the due date of overdue bills appeared in red. Note that colors appear as shades of gray on
monochrome display screens.
70
In addition, the twelve buttons on the right side of the screen provide quick access to the ten most
commonly used operators and the commonly used functions If and Selection.
Operators
The following table describes the available operators in order of precedence from highest to
lowest. Operators with higher precedence are evaluated before operators with lower precedence.
For example, the SmartList To Go handheld application evaluates the expression
2+3*4
by first multiplying three times four, then adding two because multiplication has a higher
precedence than addition. Thus, this expression evaluates to fourteen.
71
The buttons on the right side of the screen provide access to the ten most commonly used
operators; use the Operators pull-down menu for all others.
! (NOT)
The logical operator NOT appears on the Operator pull-down menu as "NOT" and in the
Expression view area as an "!" exclamation point. Use this operator for conditional
expressions.
**
This operator raises the base number that precedes it to the power indicated by the integer
that follows. For example, 2**3 indicates 23, or two to the third power.
*, / and %
The Multiply, Divide and Modulo operators respectively. Modulo, or simply Mod, divides
the first element by the second elements and returns the remainder of that division, so that
5%2
evaluates to 1, since 5 divided by 2 is 2 with a remainder of 1.
+ and -
The Plus and Minus operators. Use the Plus operator for addition in mathematical phrases,
as in 2 + 2, which evaluates to 4, or for Concatenation in text string (text) phrases, such as
"birth" + "day", which evaluates to 'birthday'. Use the Minus operator for subtraction in
mathematical phrases, as in 6 - 4.
<, >, <= and
>=
The Less Than, Greater Than, Less Than or Equal To and Greater Than or Equal to
operators. Create the Less Than or Equal To and Greater Than or Equal to operators by
combining Less Than or Greater Than with Equals.
= and <>
The Equals and Does Not Equal operators. Create the Does Not Equal operator by
combining Less Than and Greater Than.
& (AND)
The logical operator AND appears on the Operator pull-down menu as "AND" and in the
Expression view area as an "&" ampersand. Use this operator for conditional expressions.
^ (NOR)
The logical operator NOR appears on the Operator pull-down menu as "NOR" and in the
Expression view area as a "^" caret. Use this operator for conditional expressions.
| (OR)
The logical operator OR appears on the Operator pull-down menu as "OR" and in the
Expression view area as a "|" vertical line. Use this operator for conditional expressions.
( and )
The Open Parens and Close Parens operators serve two very different purposes. First,
these operators indicate the order of operation when that order does not follow the normal
order of precedence. Consider, for example, the equation
2+3*4
Following the order of precedence shown in this table, SmartList To Go would first
multiply three and four, then add two for a total of fourteen. However, by adding
parenthesis as follows
(2 + 3) * 4
you indicate to SmartList To Go that it should add two and three first, then multiply the
result by four for a total of twenty.
Second, these operators also enclose the elements of a function. For example,
Sel( numberGrade / 10 - 4, 'F', 'D', 'C', 'B', 'A' )
Functions insert the Open parens automatically.
,
The Comma operator. This operator separates items in a function, as in the example
above.
72
Numerical Functions
The following table describes the numerical functions available in the Functions pull-down menu
as well as the If and Selection functions, which are included in the buttons on the right side of the
screen.
If
The Conditional or If function has three arguments: the Condition, True Value and False
Value. Enter Conditional functions using the format :
If( [Condition], [Then Result], [Else Result] )
The Condition is a boolean expression and is always the first argument. Boolean
expressions compare two values and are either true or false. If the Condition evaluates to
true, the function evaluates to the True Value; if the Condition is false, the function
evaluates to the False Value.
For an example, consider the following expression:
If( customerAge >= 21, 'Grant ', 'Deny ' ) + ‘Entry’
This expression will compare the value entered in the field called customerAge to the
literal value 21. If the value in customerAge is greater than or equal to 21, the Condition is
true, and the function will return the True Value 'Grant Entry'. If not, the Condition is
false, and the function will return the False Value 'Deny Entry '.
Notice that the three items in the Conditional Function are separated by commas, and the
entire group is enclosed by parenthesis.
Sel
The Selection function has three or more arguments: The Selector and at least 2 Values.
There is no direct limit to the number of possible values you may use, but the total length
of the expression cannot exceed 48 elements.
Write Selection functions using the format:
Sel( [Selector], [1st Value], [2nd Value], . . . )
The Selector is a mathematical expression that evaluates to an integer and is always the
first argument. That integer determines which of the values that follow the functions
returns. If the Selector evaluates to 1, the function will evaluate to the 1st Value; if the
Selector evaluates to 2, the function will evaluate to the 2nd Value, and so on. If the
Selector evaluates to an integer that does not have a corresponding Value, the function
will evaluate to zero. For an example, consider the following expression:
Sel( numberGrade / 10 - 4, 'F', 'D', 'C', 'B', 'A' )
A teacher could use this expression to translate number grades into letter grades.
Assuming that the value entered in the field called numberGrade is a number from 0 to 99,
the Selector would divide that grade by ten and subtract 4 from the result. Number grades
from 50 to 59 would result in an Selector value of 1, so the function would return the
value 'F'. Number grades from 60 to 69 would result in an Selector value of 2, so the
function would return the value 'D'. And so on, up to value from 90 to 99 that would result
in a Selector value of 5, and the function would return the value 'A'.
Notice that the items in the Selection Function are separated by commas, and the entire
group is enclosed by parenthesis.
73
2 ".If the Selector evaluates to an integer that does not have a
corresponding Value, the function will evaluate to the text string (text) "Error".
If you have selected a Format other than text in which to display this field's
results, however, the string (text) "Error" will appear as a zero.
Sqrt
The Square Root function has one argument and calculates its square root. For example,
Sqrt( lengthA * lengthA + lengthB * lengthB )
will first evaluate the expression inside the function, then return the square root of the
result.
Round
The Round function has one argument that is a number with a decimal point or an
expression that evaluates to a number with a decimal point. The Round function will
convert the number to the nearest integer.
For example, if the argument evaluated to 3.14, the Round function would return the value
3. If the argument evaluated to 6.91, the Round function would return the value 7.
Ceil
The Ceiling function has one argument that is a number with a decimal point or an
expression that evaluates to a number with a decimal point. The Ceiling function will
round the number up to the next integer.
For example, if the argument evaluated to 4.15, the Ceiling function would return the
value 5.
Floor
The Floor function has one argument that is a number with a decimal point or an
expression that evaluates to a number with a decimal point. The Floor function will round
the number down to the last integer.
For example, if the argument evaluated to 2.96, the Floor function would return the value
2.
Abs
The Absolute Value function has one numerical argument. If the argument evaluates to a
positive number, the function will return the positive number, but of the argument is
negative, the function will convert the result to a positive number.
Sign
The Sign function has one numerical argument. If the argument evaluates to a positive
number, the function will return the value 1. If the argument evaluates to a negative
number, the function will return the value -1. If the argument evaluates to zero, the
function will return zero.
74
Date and Time Functions
The following table describes the functions available in the Functions pull-down menu that relate
to date and time values.
Date
The Date function has three numerical arguments: month, day and year. Write the
Date function in the following format:
Date( [Month], [Day], [Year] )
Time
The Time function has three numerical arguments: hour, minute and second. Write
the Time function in the following format:
Time( [Hour], [Minute], [Second] )
Year,
Month, and
Day
The Year, Month and Day functions all operate in a similar way. These functions
have one argument in Date format, and they extract and return the corresponding
component of that Date.
For example,
Year( Birthday )
in which Birthday is another field that contains the Date type value 7/31/1975,
would return the value 1975.
Hour,
Minute, and
Second
The Hour, Minute and Second functions all operate in a similar way. These
functions have one argument in Time format, and they extract and return the
corresponding component of that Time.
For example,
Minute( Start Time )
in which Start Time is another field that contains the Time type value 4:47:02 pm,
would return the value 47.
Weekday
The Weekday function has one argument in Date format and returns an integer
from one to seven that corresponds to the day of the week the date describes. A
one indicates Sunday, a 2 indicates Monday and so on up to seven, which indicates
Saturday.
For example, if the date 12/22/1981 fell on a Thursday, the expression
Weekday( 12/22/1981 )
would return the value 5.
75
5.4.2.2 Advanced Expression Result Formats
The second phase of creating an advanced expression is determining a format for expressing the
result. Results may be displayed as numbers, text, a date or a time in a variety of combinations of
hours, minutes and seconds.
Your choice of format will depend upon the type expression you create, but the format will have
no effect on how the expression calculates results. Formats affect the display only. For example,
consider the expression
7 + 'eleven'
The SmartList To Go handheld application will evaluate this expression numerically because the
numerical component comes first. It will begin with a value of seven and add zero because 'eleven'
is not a number, and has no numerical value. So the result of this expression is seven.
You might be tempted to think that setting the result format to string (text) (text) would force the
SmartList To Go handheld application to treat both the elements as string (text)s, leading to a
result of "7eleven". This, however, is not the case.
The result of this expression remains seven regardless of the display format you choose. If you
select a numerical result format, the field will display the answer seven as a number. This number
can then be used as an input in other expressions that will treat it as a number. If you select a text
string (text) result format, the field will display the answer seven as text. The character seven can
then be used in other expressions that will treat it as a text character.
76
The table below provides a complete description of the available result formats.
Float
The Float result format displays the result of an expression as a numerical value.
For example, an expression that added 2 and 2 would display the result 4, and the
SmartList To Go handheld application would treat that result as a number if you
then used that value in a subsequent expression.
However, an expression that concatenated the text string (text)s 'Ronald ' and
'Reagan' would display the result, 'Ronald Reagan' as zero, since this text string
(text) has no numerical value.
The Float result format, when selected, is accompanied by a second control that
enabled you to select how many digits to display after the decimal. You may
choose from zero digits (this will display integers only) to three digits.
For example, an expression that added 2 and 2 in which you had indicated to
display two digits after the decimal would display the result 4.00.
The Float result format, when necessary, will truncate results. It does not round.
Thus, an expression that added 1.2 and 1.4 in which you indicated no digits after
the decimal would display the result 2.
To round results instead of truncating, use the Round function described in the
previous section.
Date
The Date result format displays the result of an expression as three separate
numerical values divided by forward slashes as in the example
7/31/75
The first value is an integer that indicates the number of the month, the second
value indicates the day of the month and the third value indicates the year.
It is important to use the Date result format to display Date values only.
Numerical, text or time values will result in no display or values that won't make
any sense.
Time
The Time result format displays the result of an expression as three separate
numerical values divided by a colon with the addition of the letters "am" or "pm",
as in the example
12:54:08 pm
This first value is an integer that indicates the hour, the second indicates the
minutes and the third indicates seconds.
It is important to use the Time result format to display Time values only.
Numerical, date or text values will result in no display or values that won't make
any sense.
Hours
The Hours result format displays only the hours component of a Time value. For
example, an expression that evaluates to the Time value 12:54:08 pm in which the
Hours result format is selected will display the integer 12.
Minutes
The Minutes result format displays only the minutes component of a Time value.
For example, an expression that evaluates to the Time value 12:54:08 pm in
which the Minutes result format is selected will display the integer 54.
77
Seconds
The Seconds result format displays only the seconds component of a Time value.
For example, an expression that evaluates to the Time value 12:54:08 pm in
which the Seconds result format is selected will display the integer 8.
Hrs, Mins and Secs
The Hrs, Mins and Secs format displays the result of an expression as three
separate numerical values divided by a colon, as in the example
12:54:08
As in the Time result format, the first integer indicates the hour, the second the
minutes and the third the seconds. Unlike the Time result format, however, the
"am" or "pm" indicator does not appear.
Hrs and Mins
The Hrs and Mins format displays the result of an expression as two separate
numerical values divided by a colon, as in the example
12:54
The first integer indicates the hour and the second indicates the minutes.
Text
The Text format displays the results of an expression as literal text. Unlike the
Date format, which can only display Date type values, or the Time format, which
can only display Time type values, the Text format can display any kind of value,
whether it is text, numerical, a date or a time.
However, any value you display as text will be considered text from that point on.
For example, if you created Field A as an advanced expression like the one below
2+2
and you set the result format to text, SmartList To Go would display the result 4
but it would treat it as a literal character rather than a numerical value. If you
created Field B as an advanced expression like the one below
Field A + 2
the result would be 42, not 6, because SmartList To Go will treat the result of
Field A as text based on the result format you selected.
5.4.2.3 Notes on Advanced Expression Syntax
The Advanced Expression field type requires that you follow these syntax conventions when
designing your expressions.
The Use of Brackets Around Field Names
In SmartList To Go Desktop only, the name of a field in an Advanced Expression may be
enclosed by square brackets ( [ and ] ), as in the example:
Sqrt( [length A] * [length A] + [length B] * [length B] )
Square brackets are required in SmartList To Go Desktop when the name of the field includes a
space. For example, if you were to design an expression that contained the field name length A
and you failed to enclose the field name in square brackets, SmartList To Go may mistakenly
interpret the name to be two separate fields name length and A.
78
Square brackets are optional in SmartList To Go Desktop when the name of the field does not
include a space, as in the field name customerAge.
SmartList To Go Handheld does not use square brackets in this manner ever. If you design an
advanced expression on the desktop that uses brackets and later view that expression on your
handheld device, the square brackets will not appear. For example, the sample expression
described above would simultaneously appear on the desktop as:
Sqrt( [length A] * [length A] + [length B] * [length B] )
and on the handheld as:
Sqrt ( length A * length A + length B * length B )
The Use of Single Quotes Around String (text) Values
When your advanced expression contains a text string (text), you must enclose the text in single
quotation marks ( ‘ ), as in the example:
‘This text’ + ‘ is enclosed’
To enter a string (text) in SmartList To Go, you will use the Constant input in the Expression
Builder screen. You will enter the first single quote, enter the string (text) and tap the enter button.
The SmartList To Go handheld application automatically enters the final single quote.
To enter a string (text) in SmartList To Go Handheld that includes single quotes, simply
enter the first quote, then enter the string (text) exactly as you would like it to appear, as in the
example below.
79
To enter a string (text) in SmartList To Go Desktop, type the string (text) exactly as you would
like it to appear with the addition of single quotes at the beginning an end. Unlike SmartList To
Go Handheld, SmartList To Go Desktop will not enter the end quote automatically.
To enter a string (text) in SmartList To Go Desktop that includes single quotes, it is necessary
to precede the single quote with a backslash ( \ ). To enter the string (text) Bob’s, for example,
you would type:
‘Bob\’s’
4 4 /"
Many handhelds that use the PalmOS have built-in infrared emitter/receivers that enable users to
"beam" data from one handheld to another without the need of a special cable or other direct
connection. The SmartList To Go handheld application supports this capability.
In This Section . . .
•
5.5.1 SmartLists
•
5.5.2 Records
80
5.5.1 Beaming a SmartList
To beam one or more SmartLists to another handheld, you
must have the SmartList To Go handheld application
installed on the handheld you are beaming from. You do
not need to have the SmartList To Go app installed on the
handheld you are beaming to; you will have the option of
installing the SmartList To Go handheld app as you beam
the SmartLists.
To beam a SmartList between handhelds, position the
handhelds so that their infrared emitter/receivers are
facing each other, start from the SmartList To Go Home
screen and follow these steps:
1. Click on the Beam icon
screen.
The Beam screen
to open the Beam
2. If the handheld to which you are beaming the
SmartList already has the SmartList To Go
handheld app installed, do not check the Beam
SmartList To Go application checkbox. If the
handheld to which you are beaming the SmartList
does not already have the SmartList To Go
handheld app installed, check this box. If the
SmartList To Go handheld application is not
installed, you will not be able to open, view or use
the SmartList in any way.
The Beam window
3. Below the Beam SmartList To Go application
checkbox you will find a list of all the SmartLists
currently installed on your handheld Check only
those SmartLists you wish to beam to the new
handheld.
4. Click the Beam button to initiate the beaming
connection, or click Cancel to close the Beam
window without sending any information.
The Beam Cancellation screen
A small window will open describing the progress
of the beaming procedure. First, it will indicate that
your handheld is preparing the SmartList To Go handheld application, then that it is
searching for the receiver in the receiving handheld.
81
As with any beaming procedure in any handheld application, if the handhelds are unable to
acquire a signal form each other, they will be unable to complete the transaction. This is
most often due to the alignment and distance between the handhelds. For more information
on the optimal alignment and distance between handhelds, please refer to that handheld's
documentation.
5. When the transfer is complete, the receiving handheld will prompt you if you wish to accept
the new files. Click OK to accept and install the new application and database data, or click
Cancel to end the transaction without accepting the new data.
If the handhelds were unable to make a good connection, a small window will appear
indicating the operation was canceled. This window will also appear if you manually cancel
the beaming operation. Click OK.
A new window will open with options on how to proceed. Click Beam to try the operation
again, click Skip to defer the operation until later, or click Cancel to abort the operation
entirely.
The Beaming operation is now complete. The SmartList is now available on the receiving
handheld.
5.5.2 Beaming a Record
In addition to beaming entire SmartLists, the SmartList To Go handheld application can also beam
individual records from a SmartList between handhelds.
Unlike when beaming a SmartList, both the sending and receiving handhelds must already have
the SmartList To Go handheld app installed when you beam a record. If the receiving handheld
does not, remember that you can install it quickly and easily while beaming a SmartList using the
directions in the section above.
Further, the receiving handheld must contain a SmartList with an identical field structure in order
to accept the incoming record with its data intact. Unless you are already sure that the sending and
receiving SmartLists already have an identical structure (for example, they may have both been
installed from the same SmartList or Access database on the desktop), by far the best way to
ensure that the receiving SmartList's structure is appropriate, you should follow this process
outline:
1. Clone the SmartList on the sending handheld with all its records.
2. Delete extraneous records, if any, leaving only those records you wish to send to the
receiving handheld.
3. Beam the clone SmartList you created in the last step to the receiving handheld. Choosing
to beam a SmartList instead of records means that you are creating a brand new SmartList
on the receiving handheld, guaranteeing that its structure is in complete agreement with the
SmartList on the sending handheld.
4. Now that you have created a corresponding SmartList on the receiving handheld, you can
delete the clone SmartList on the sending handheld - leaving the original with all its records
intact - and in the future you can beam records back and forth directly.
To beam an individual record, begin in the Record screen of the individual record you want to
beam, position the handhelds so that their infrared emitter/receivers are facing each other, and
82
follow these steps:
1. Open the Record screen Menu and select Actions > Beam Record.
A small window will open describing the progress of the beaming procedure. First, it will
indicate that your handheld is preparing the SmartList To Go handheld record, then that it is
searching for the receiver in the receiving handheld. As with any beaming procedure in any
handheld application, if the handhelds are unable to acquire a signal form each other, they
will be unable to complete the transaction. This is most often due to the alignment and
distance between the handhelds. For more information on the optimal alignment and
distance between handhelds, please refer to that handheld's documentation.
2. If the receiving handheld contains a SmartList with the same name as that within the
sending handheld, the SmartList To Go handheld application will automatically put the
record in that SmartList. If the receiving handheld does not have a SmartList of the same
name, a small window will open prompting you to select the desired SmartList from a pulldown list. Open the pull-down list and select the SmartList you wish to add the record to.
If the handhelds were unable to make a good connection, a small window will appear
indicating the operation was canceled. This window will also appear if you manually cancel
the beaming operation. Click OK.
A new window will open with options on how to proceed. Click Beam to try the operation
again, click Skip to defer the operation until later, or click Cancel to abort the operation
entirely.
The Beaming operation is now complete. The record is now available in the receiving SmartList.
For information on beaming multiple records, see Section 5.8 Filtered Operations.
83
4 8!
Cloning a SmartList makes a copy of the entire
database structure, including fields and their
properties, categories, lists and forms in a single
process. During this process you have the option of
creating the new clone with or without records.
To clone a SmartList, begin in the SmartList To Go
handheld app Home screen and follow these steps:
1. Open the pull-down menu corresponding to
the SmartList you wish to clone and select
Clone. SmartList To Go will create a copy of
the SmartList and automatically open the
SmartList Properties screen.
2. Set the properties for the new SmartList as
described in Section 4.1.2 Setting SmartList
Properties. The new SmartList cannot have
the same name as the original, so be sure to
highlight the original SmartList name and
enter a new name.
3. Click OK to implement these changes. Do not
click Cancel to close the SmartList Properties
screen without implementing your changes,
because you must at least change the
SmartList name.
4. A Confirmation window will open to indicate
that the structure of the new SmartList has
been created successfully and to ask if you
wish to copy the records as well. Select Yes to
copy of all the records in the original
SmartList in the new clone SmartList. Select
No to create the new SmartList without any
records at all.
You will now return to the SmartList To Go
handheld app Home screen, where you will
find the new SmartList is added to the list of
SmartLists.
84
4 95 "
A filter is a tool for creating a limited list of records
based upon the information entered in one or more fields
within each record. When you create a filter, you indicate
that you want the SmartList To Go handheld application
to compare the value in a certain field in every record
and create a list of those records that have the value you
are looking for.
For example, look at the SmartList MyBooks. Open the
Filter pull-down menu in the top right corner of the
screen, just below the Category menu, and notice that
among the filters available are two called Borrowed and
Top-Rated.
If you select the Borrowed filter, the SmartList To Go handheld application will check the Status
field in every record and create a list that includes only those records in which the Status indicated
is "Borrowed."
If you select the Top-Rated filter, the SmartList To Go handheld application will check the
Rating field in every record and create a list that includes only those records in which the Rating
indicated is "*****."
In addition, you can also create lists that apply two or more filters simultaneously. For example, if
you select the Multiple Filters in the Filter menu, it will open a screen in which you can select
both Borrowed and Top-Rated. The SmartList To Go handheld application will check every record
in the SmartList for those with both "Borrowed" indicated in the Status field and "*****"
indicated in the Rating field.
In This Section . . .
•
5.7.1 Configuring Filters
•
5.7.2 Applying Filters
5.7.1 Configuring Filters
The Filters Editor screen is your interface for working with filters. There are three ways to access
the Filter Editor screen.
1. Open the Filters pull-down menu near the upper right corner of the screen and select the last
option, Edit Filters.
2. Click on the Tools button at the bottom of the screen, the button with the hammer icon, to
open the Tools pop-up menu and select Filter Editor.
3. Open the Tools pull-down menu from the Main Menu on the Home screen and select
Filters Editor.
85
A filter works by comparing the value in a selected field to another value. This value may be the
value of another field or it may be a constant value that you enter when you create the filter. You
will use the Filters Editor screen to create this comparison. Those records that meet the criteria
established by the filter will appear in the resulting view. Those records that do not meet the
criteria will not. The SmartList To Go handheld application does not delete or alter the records it
removes from view when applying a filter.
Consider, for example, that you have created a SmartList to track your collection of books. You
have created fields that contain the book title, author's name, genre and edition. The edition field is
a List type field that contains choices like "hardcover with dust jacket," "hardcover w/o dust
jacket," "paperback," "audio on tape," "audio on CD" and "ebook."
Now consider that you want to create a filter that will show
you only those books that were written by Stephen King.
You would open the Filters Editor screen and construct the
following filter:
Author = "Stephen King"
Such a filter, when applied, would test the values entered in
the Author field against the constant value "Stephen King,"
and the SmartList To Go handheld app would only display
those records in which the value was exactly that constant.
However, you are not limited to using only the equals sign as your comparator. When you create a
filter, you can choose a variety of comparator's to create your filter criteria. The table below lists
and describes these comparators.
=
The equals comparator checks that the first field matches the second field
or constant exactly.
<>
The does not equal comparator checks that the first field does not match
the second field or constant exactly.
<
The less than comparator checks that the first field is less than the second
field or constant. This comparator creates a valid comparison for
numerical values only; text values cannot be compared with the less than
sign.
86
>
The greater than comparator checks that the first field is greater than the
second field or constant. This comparator creates a valid comparison for
numerical values only; text values cannot be compared with the greater
than sign.
<=
The less than or equal to comparator checks that the first field is less than
or equal to the second field or constant. This comparator creates a valid
comparison for numerical values only; text values cannot be compared
with the less than or equal to sign.
>=
The greater than or equal to comparator checks that the first field is
greater than or equal to the second field or constant. This comparator
creates a valid comparison for numerical values only; text values cannot
be compared with the greater than or equal to sign.
contains
The contains comparator checks that the first field contains the text
entered in the second field or constant. The contains comparator is not
case sensitive.
In the example described above, the following filter
Author contains "Ben"
would return records in which the author's name contained the string (text)
segment "Ben"- ignoring capitalization - whether the name is "Ben Bova,"
"Annette Benning" or "Gil Hibben."
This comparator only creates a valid comparison for text values; numerical
values cannot be compared with contains.
Contains
Like the contains comparator, the Contains comparator checks that the
first field contains the text entered in the second field or constant. This
comparator, however, is case sensitive.
In the example described above, the following filter
Author Contains "Ben"
would return records in which the author's name contained the string (text)
segment "Ben" including the capitalized B. This filter would accept the
names "Ben Bova" and "Annette Benning," but not the name "Gil
Hibben."
This comparator only creates a valid comparison for text values; numerical
values cannot be compared with Contains.
87
starts
The starts comparator is a more specific variation of the contains
comparator. This comparator checks that the first field begins with the text
entered in the second field or constant. The starts comparator is not case
sensitive.
In the example described above, the following filter
Author starts "Ben"
would return records in which the author's name began with the string
(text) segment "Ben" - ignoring capitalization. This filter would accept
names like "Ben Bova," "Benning, Annette," "benjamin franklin" and even
just "Ben." This filter would not accept names like "Annette Benning" and
"Gil Hibben."
This comparator only creates a valid comparison for text values; numerical
values cannot be compares with starts.
Starts
The Starts comparator, like starts, checks that the first field begins with
the text entered in the second field or constant. This comparator, however,
is case sensitive.
In the example described above, the following filter
Author Starts "Ben"
would return records in which the author's name began with the string
(text) segment "Ben" including the capitalized B. This filter would accept
names like "Ben Bova," "Benning, Annette," and "Ben." This filter would
not accept names like "Annette Benning," "benjamin franklin" and "Gil
Hibben."
This comparator only creates a valid comparison for text values; numerical
values cannot be compares with Starts.
A single filter can also test according to as many as three separate criteria using the linking
operators AND and OR. When you select one of these linking operators, the SmartList To Go
handheld application enables a second set of controls for setting filter criteria. If you select AND,
then a record must satisfy both criteria for the filter to accept it. If you select OR, then a record
must satisfy one or both criteria for the filter to accept it. If you then select another linking
operator, the SmartList To Go handheld app will enable a third set of controls for setting filter
criteria.
88
Continuing the example of the SmartList described above,
consider that you wanted to create a view of all your audio
books, regardless of whether they were on tape or CD. There is
more than one way to configure a filter to accomplish this, but
the following is one example.
Edition = "audio on tape"
OR
Edition = "audio on CD"
With such a filter, the SmartList To Go handheld application
would display any record that met one or both of these criteria. In
this example, both criteria work with the same field, Edition, but
this does not have to be the case.
To create and configure a new filter, start in the Filters Editor screen and follow these steps. The
rectangle near the top of the screen encloses the controls for setting the first filter criteria.
1. Open the Filter pull-down menu at the top of the screen and select an unused filter slot.
2. Erase the default name and enter the desired name with your stylus on the line provided.
3. Open the First Field pull-down menu and select the field whose values you wish to test.
This pull-down menu contains the names of all the currently existing fields in the
SmartList. You cannot enter a constant in this input.
4. Open the Second Field pull-down menu and select the field whose values you wish to use to
test the value in the First field. This pull-down menu contains the names of all the currently
existing fields in the SmartList. To compare the value in the First Field to a constant, select
constant. This will insert a blank line in the input. Enter the text or numerical constant on
this line with the stylus.
5. Open the Comparator pull-down menu and select how you want to compare the two values.
Refer to the table above for a description of the available comparators.
6. If you would like to create another filter criteria for this filter, open the Linking Operator
pull-down menu and select AND or OR, then repeat steps 3, 4 and 5. If you do not wish to
create another criteria, continue to the next step.
7. Click OK to create the new filter or click Cancel to abort your changes and close the Filters
Editor screen without creating the filter. If you click OK, the new filter's name will now
appear on the Filters pull-down menu
The filter is now created.
To change the configuration of an existing filter, start from the Filters Editor screen. Open the
Filter pull-down menu and select the name of the filter you want to change. Then follow steps
three through seven from the process above.
89
5.7.2 Applying Filters
Use the Filters pull-down menu located near the top right corner of the screen to apply filters.
To apply a filter, begin in the SmartList's main screen. Open the Filters pull-down menu and
select the name of the desired filter. The SmartList To Go handheld application will then test each
record according to criteria described by that filter and remove any records that did not satisfy the
criteria.
To apply multiple filters, begin in the SmartList's main screen. Open the Filters pull-down menu
and select Multiple. This will open the Multiple Filters screen, which will display a checklist of
all the currently existing filters. Check off only those filters you wish to apply. Then click OK to
apply to the filters, or click Cancel to close the Multiple Filters screen without applying any
filters.
To delete a filter, begin in the SmartList's main screen and follow these steps:
1. Open the Filters pull-down menu and select Edit Filters to open the Filters Editor screen.
2. Open the Filters pull-down menu and select the name of the filter you wish to delete.
3. Open the First Field pull-down menu in the first set of criteria inputs and select none. This
will clear all the other inputs on the Filters Editor screen.
4. Click OK to apply your changes, or click Cancel to close the Filters Editor window without
removing the filter.
The filter is now removed.
To add a default filter to a view, begin in the SmartList's main screen and follow these steps:
1. Open the Views pull-down menu and select Edit Views to open the View Designer screen.
2. Open the View pull-down menu and select the name of the view you wish to add the filter
to.
3. Open the Default Filter pull-down menu. This menu contains a list of the currently existing
filters. Select the filter you wish to add to the view.
4. Click OK to apply this change or click Cancel to close the View Designer screen without
adding the default filter.
The default filter is now a part of the view. When you select this view, you will automatically
apply the filter you selected as well.
90
4 :5 " " +#"
All of the procedures we have covered in this manual so far have been performed on either an
entire SmartList at a time or on single, individual records. Filtered Operations enable you to
perform batch operations on select groups of records. You design what records to include in the
group and then perform procedures such as:
Deleting
Checking or unchecking Checkbox fields
Beaming
Moving from one category to another
Applying plug-ins
When you perform a Filtered Operation, you select the group on which to perform the operation
by creating a List View that includes only those records you want to include. You can accomplish
this with filters, as the name of this section suggests, but you can also use view designs and
categories as well. The rule is the procedure will be performed on all records currently listed when
you begin the filtered operation.
Once you have created this list, you will open the Filtered Operations screen, your primary
interface for these procedures.
To perform a Filtered Operation, start from the List
View screen of a SmartList and follow these steps:
1. Select a Filter, View, Category or some
combination of these such that only those records
you want to perform the operation on are listed. If
the necessary Filters, Views and Categories do not
yet exist, create them. For information on using
these functions, see Sections 4.2.3 The View
Editor Screen, 5.1 Categories and 5.7 Filters.
2. Open the Filtered Operations screen. To do this,
either:
a. Open the List View Main Menu and select
Tools > Filtered Operations -ORb. Click on the Tools icon to open a pull-down
menu of tools and select Filtered Operations.
The Filtered Operations screen is your primary
interface for performing these functions.
91
3. The buttons along the left side of the screen initiate each of the possible operations. The
controls on the right side of the screen correspond only to the operation button on the same
line, and they control how the operation works. This screen offers the follow operations:
Print/Exp
Select the Print/Exp button to print the selected records or export them
to the PalmOS's built-in Memo Pad application and click OK. This will
open the Print/Export screen. To print, you will require an infrared
capable printer and appropriate printing software.
Delete
Select the Delete button to delete the selected records and click OK. A
warning screen will open to verify that you wish to continue; deleting
records cannot be undone. Click OK to continue or Cancel to abort the
operation. This will return you to the List View screen.
Update
Select the Update button to check or uncheck Checkbox Type fields in
the all the selected records. The two pull-down menus to the right of this
button control this operation. If there is more than one Checkbox Type
field in your records, select the name of the field in the pull-down menu
on the left. To set the selected field to checked, select ON in the pulldown menu on the right; to set the selected field to unchecked, select
OFF in the pull-down menu on the right. Then click OK to performing
the operation and close the Filtered Operations screen or Cancel to close
the screen without performing the operation.
Beam
Select the Beam button to beam the selected records from one handheld
to another without the need of special cable or other physical connection.
This function requires your device to have an infrared receiver/emitter;
most handhelds that use the PalmOS come equipped with one. Click OK
to initiate the Beaming procedure. For more information on how this
procedure works, see Section 5.4 Beaming.
Move
Select the Move button to move the selected records from their current
categories to the category you select in the pull-down menu to the right
of the button. Select the destination category in that pull-down menu and
click OK to move the records and return to the List View screen or click
Cancel to close the screen without moving the records. For more
information on categories, see Section 5.1 Categories.
92
Apply
Select the Apply button to apply the plug-in field you select in the pulldown menu to the right of this button and click OK. The exact function
of applying a plug-in field depends upon the plug-in, so for more
information refer to the plug-in's documentation.
The Filtered Operation is now complete.
93
4; "
'
The SmartList To Go handheld application's security functions enable you use password
protection to control users' abilities to make view or change SmartList data. Using the Security
Settings screen, your primary interface for working with security, you can independently set
passwords to control six different aspects of the SmartList To Go handheld app's functionality.
Among these are:
Open SmartList Applying a password to Open SmartList prevents a user who does not
have the correct password from opening and viewing the data contained
in a SmartList.
Record update
The Record update password does not prevent users from viewing a
SmartList or its data. Rather, this password prevents a user who does
not have the correct password from changing any of the data in a
record.
Design change
Applying a password to Design change prevents a user who does not
have the correct password from being able to add or remove fields or
alter their properties, alter form designs or change list configurations.
View change
Applying the View change password prevents a user who does not have
the correct password from being able change the design of views. They
cannot alter add or remove views and they cannot alter existing views.
Beaming
Applying the Beaming password prevents a user who does not have the
correct password from being able to beam the SmartList or any of its
individual records to another handheld.
Copy
Applying the Copy password prevents a user who does not have the
correct password from being able to clone the SmartList.
How Passwords Work
Passwords are always specific to a single SmartList. When a user attempts to perform a function
that is protected by password, a small window will open prompting the user for the password.
If the user enters the correct password, the function is performed. In addition, SmartList To Go
will not prompt the user again for subsequent uses of that function while the SmartList remains
open, so you only have to enter the password once. Closing the SmartList, however, resets the
passwords, so that to repeat a passworded function again after you have closed and reopened a
SmartList will require you to enter the password again.
If the user enters the incorrect password, the function will be canceled.
In this Section . . .
•
5.9.1 Setting a Password
•
5.9.2 Changing a Password
•
5.9.3 Removing a Password
94
5.9.1 Setting a Password
To set a password, begin in the List View screen and follow these steps:
1. Open the Main Menu and select SmartList > Security Settings to open the Security
Settings screen.
2. The six functions you can password protect are set to No Password by default. Open the
Password pull-down menu that corresponds to the function you wish to protect and select
Assigned. A small window will open in which to enter the desired password.
3. Enter the desired password in the Password window.
3 *(2 2 <Be careful when you assign a password that you remember the password
you have chosen. If you forget the password, there is no way to bypass it and regain access to the
passworded function.
Click OK to continue or Cancel to close the screen without applying the password.
4. A Verify Password window will open and ask you to enter the password a second time.
Enter the password again and click OK or click Cancel to abort applying the password.
A Warning screen will then open to remind you to remember your password. Click OK to
continue. This will return you to the Security Settings screen, which will now indicate
Assigned for the function you assigned a password to.
5. Repeat steps 1 through 4 for each additional function you wish to control by password.
The password is now set.
95
5.9.2 Changing a Password
To change a password, begin in the List View screen and follow these steps:
1. Open the Main Menu and select SmartList > Security Settings to open the Security
Settings screen.
The six functions you can password protect appear on the Security Settings screen. Functions that are
currently restricted by a password will indicate Assigned in the corresponding pull-down menu to their
right. Open the Password pull-down menu that corresponds to the function whose password you wish to
change and select Change.
96
2. A small window will open in which to enter the current password. You must enter the
current password before you can change it to a new password. Enter the Current Password
and click OK or click Cancel to abort the password change.
3. A Password window will open in which to enter the new password. Enter the desired
password in the Password window and click OK or click Cancel to abort the password
change.
3 *(2 2 <Be careful when you assign a password that you remember the password
you have chosen. If you forget the password, there is no way to bypass it and regain access to the
passworded function.
5. A Verify Password window will open and ask you to enter the password a second time.
Enter the password again and click OK to apply the password or click Cancel to abort
applying the password.
A Warning screen will then open to remind you to remember your password. Click OK to
continue. This will return you to the Security Settings screen, which will now indicate
Assigned for the function you assigned a password to.
6. Repeat steps 1 through 5 for each additional password you wish to change.
97
5.9.3 Removing a Password
To remove a password, begin in the List View screen and
follow these steps:
1. Open the Main Menu and select SmartList >
Security Settings to open the Security Settings
screen.
2. The six functions you can password protect appear on
the Security Settings screen. Functions that are
currently restricted by a password will indicate
Assigned in the corresponding pull-down menu to
their right. Open the Password pull-down menu that
corresponds to the function whose password you wish
to remove and select No Password.
3. A small window will open in which to enter the
current password. You must enter the current
password before you can remove it. Enter the Current
Password and click OK or click Cancel to abort the
password removal.
4. An alert window will open to verify that the password
is removed. Click OK to return to the Security
Settings screen.
5. Repeat steps 1 through 4 for each additional password you wish to remove.
98
4
"
"5 "
The Image Field enables you to store image data in your records exactly as you would text data or
other kinds of data.
This field inserts an image icon onto the data entry form. To view or manipulate an image, you
will open the record and click on the image icon. This will open the Image screen. You can use the
Image screen to create, view or alter images.
The SmartList To Go handheld application supports three image formats: black and white (2
color), grayscale (16 colors) and 256 colors. 256 color mode is only available on handhelds with
color screens. Images are 154x135 in dimension, and may range from 2K to 12K in size.
In This Section . . .
•
5.10.1 Creating and Configuring an Image Field
•
5.10.2 Using the Image Screen
•
5.10.3 Adding an Image Field to the Form
5.10.1 Creating and Configuring an Image Field
To create an image field, open the Field Editor and follow these steps:
1. Tap the New button, enter a Name for the image field and select Image from the Type
dropdown menu.
2. Click on the Field Properties icon
to open the Image Field Properties screen.
3. Select the image format in the Def. Format pull-down menu. If your handheld does not
have a color screen, you may choose from black & white (2 color) or 16 shades of
grayscale. If your handheld has a color screen, you may also choose 256 colors.
The Image field is now created. Remember to add the field to the data entry form according to the
instruction provided in Section 4.2.2 The Form Designer Screen. The Image field will appear
showing the Field name and an Image icon. To access an image, click on the Image icon to open
the Image screen; the Image screen allows you to view, create and edit images.
99
5.10.2 Using the Image Screen
The Image screen is your primary interface for viewing, creating and editing images.
To open the image screen from the Record screen, click on the icon in the Image field.
The Image screen consists of two parts. The Image Viewing area dominates most of the area of the
screen. The Image Toolbar, located at the bottom of the screen, provides the following controls for
working with the image.
OK - To save the currently displayed image in the Image field, click OK to close the Image
screen and return to the Record screen.
Cancel - To close the Image screen without applying the current changes, click Cancel.
This will return you to the Record screen.
Image Information - Click the Image Information button to open Image Information
Window. This window provides information on the image's size and color format, as in the
sample below.
100
Image Tool - This button opens the Image toolbox. Select a tool from this box and
the toolbox will close automatically. The Image Tool button will display the currently
selected tool. Then use the tool in the Image Viewing area to create the desired image. Use
the Image Toolbox as necessary to switch tools. From left to right, starting with the top
row, the toolbox offers the following tools:
Pencil - Use this tool to draw free-hand in the Image Viewing Area with the stylus.
Eraser - Use this tool to erase on the Image Viewing Area
Line Tool - Use this tool to draw straight lines. Place the stylus on the screen to indicate
one end point of the line, then drag to the other endpoint of line and lift the stylus.
Circle Tool - Use this tool to draw circles. Place the stylus on the screen to indicate the
center point of the circle, then drag to the desired radius and lift the stylus.
Filled Circle Tool - Use this tool to draw circles filled with solid color.
Text Tool - Use this tool to insert text into the image. Click with the stylus anywhere in
the Image Viewing Area to indicate the text insertion point, the enter text as normal.
Rectangle Tool - Use this tool to draw rectangles/ Place the stylus on the screen to
indicate one corner of the rectangle, then drag to the opposite corner and life the stylus
to indicate the rectangle's height and width.
Filled Rectangle Tool - Use this tool to draw rectangles filled with solid color.
Clear Tool - Use this tool to clear the current image. An alert window will open to
verify that you want to clear the image.
Image Tool Size - This button opens the Image Tools Size menu. Once you have
selected a tool in the Image Toolbox, select the size of the tool using this toolbox.
101
Image Color Selection - If your handheld has a color screen, this button will open the
Color Selection screen. This screen enables you to select the Pen and Text colors for your
image.
To use this screen, click on the color swatch that corresponds to the color you wish to
change. This will open the Color Palette screen. Select the desired color and click OK.
When you have selected your colors, click the Done button on the Color Selector screen.
102
5.10.3 Adding an Image Field to the Form
To add an image field to a form, open the Form Designer and follow these steps:
1. Click the line on the form where you would like to
add the image field. This will open a pull-down
list of existing fields.
2. Select the name of the image field. This will add
the field to the form.
3. Click on the field label and open the Label
Properties screen.
4. Enter the desired field label in the input labeled
Field.
5. Select the desired font for displaying the label on the on the form.
6. Click OK to apply these changes to the label and return to the Form Designer Screen.
7. Click on the field type to open the Field Properties screen.
8. Select an image display style from the Display as pull-down menu. This menu offers three
options for displaying images in a form:
Icon - This option inserts an icon in the Image Field. Users will click on this icon to open
the Image Screen, where they can view the image full-size and modified it as necessary.
Small Thumbnail - This option inserts a thumbnail of the image that is 50 pixels by 45
pixels, or 33% of the image's full size. A small thumbnail takes up the equivalent of
about four lines on the form. Users can click on the thumbnail to open the Image screen,
where they can view the image full-size and modify it as necessary.
Large Thumbnail - This option inserts a thumbnail of the image that is 124 pixels by
108 pixels, or 80% of the image's full size. A large thumbnail takes up the equivalent of
about 8 or 9 lines on the form. Users can click on the thumbnail to open the Image screen,
where they can view the image full-size and modify it as necessary.
9. Click OK to apply your changes and close the Field Display Properties screen or click
Cancel to close the screen without applying your changes.
The Image field is added to the form.
103
8 ("
Among the SmartList To Go handheld application's most powerful features are those that enable
you to link a SmartList to other data sources like other SmartLists and the PalmOS's built-in
Address Book application. These features are what make the SmartList To Go handheld
application a relational database.
There are three main types of relational methods you will use to inter-relate your SmartLists. Each
of them works in similar ways, allowing you to insert a link to information from another data into
a record in the same way that you would insert a field. All three methods are, in fact, field types.
They are:
The DB Join and DB Lookup Field types
The Address Join and Address Lookup Field Types
The One-to-Many Field Type
The following sections describe each of these methods fully.
In This Chapter . . .
•
6.1 Relating SmartLists using DB Join and DB Lookup
•
6.1.1 Why use DB Join and DB Lookup Fields?
•
6.1.2 DB Join
•
6.1.3 DB Lookup
•
6.2 Relating SmartLists to the Palm Address Book
•
6.2.1 Address Join
•
6.2.2 Address Lookup
•
6.3 Relating SmartLists using One-to-Many
•
6.3.1 The One-to-Many Field
•
6.3.2 Enhancing a One-to-Many Relationship with DB Join and Key Fields
104
8 ("
/=
/
0 #5 "
In This Section . . .
•
6.1.1 Why use DB Join and DB Lookup Fields?
•
6.1.2 DB Join
•
6.1.2.1 Creating a DB Join
•
6.1.2.2 Using a DB Join
•
6.1.3 DB Lookup
•
6.1.3.1 Creating a DB Lookup
•
6.1.3.2 Using a DB Lookup
6.1.1 Why use DB Join and DB Lookup Fields?
The DB Join and DB Lookup Type fields work together to enable you to link a record in one
SmartList to specific fields in another SmartList.
Consider the example of a SmartList that tracks Internet Service Providers and their corresponding
contact information for a companies physical network. Each record would represent the group of
servers at a single location. This would require you to create a SmartList that indicated
information about the service provider such as the company's name, the company's address, the
address of the location where the servers are hosted for you, the number of servers and so forth.
You would also need information about the contact, the person you would call to address
problems that arise, including the contact's name, title, email address, phone number, extension
and more.
Take a look at the images below for how the SmartList might look.
If every ISP hosted only one group of servers and every contact only covered issues for a single
group of servers, then you could probably maintain all this information in a single SmartList quite
easily. However, it's more likely that you deal with the each company in a couple of different
locations. You might deal with WinStar, for example, in locations in Los Angeles, San Francisco,
Seattle, Boston, New York and Providence. That means that a number of records will have
identical information in the fields that describe the company, and you will have to re-enter the
information again for each record that applies to WinStar.
105
Similarly, a single contact might handle issues for all the WinStar locations in the Northeast: New
York, Boston and Providence. That means the name and contact information for that contact will
have to be entered 3 separate times.
You can see that this is not very efficient. To enter all your
information, you have to repeat identical entries over and
over, and if something changes - if WinStar, perhaps,
changed their contact for the Northeast - you would have
to make the change in a number of different locations.
A more efficient way to accomplish this would be to create
separate SmartLists and link them together using DB Joins
and DB Lookups. Your main SmartList describing server
locations, referred to as the Master SmartList, would
contain only the information that was specific to each
location, but it would display information contained in the
other SmartLists. One of the other SmartLists would
describe only the ISP companies and their information,
each company in a different record. The other would
describe only the contacts and their information. The new
SmartLists are referred to as Detail SmartLists. The new
SmartLists might then include these fields:
Network Locations
"-
.A Master
"-
.A Detail SmartList
SmartList is a SmartList that uses
DB Join and DB Lookup fields as
pointers to point to, or borrow,
information from another
SmartList.
is a SmartList that stores data used
by another SmartList. The Detail
SmartList may also be useful on
its own, or it may exist solely to
provide data to a Master
SmartList. The Master SmartList
acquires data from the Detail
SmartList using DB Join and DB
Lookup fields.
ISP Companies
Location
ISP Company's Name
Location's Address
Company's Address
Location's City and State
Company's City and State
Locations Zip Code
Company's Zip Code
Location's Phone Number
Company's Phone Number
Number of Servers at Location
ISP Contacts
Contact's Name
Contact's Title
Contact's Phone Number
Contact's Email address
In this configuration, the Network Locations SmartList will still display the same information, but
it will not store repetitive information. Instead, it will contain pointers to this information in the
ISP Companies and ISP Contacts SmartLists. Pointers refer to information in another SmartList
and automatically retrieve and display it when you open the record in the Master SmartList.
This is far more efficient. If two locations have the same ISP Company, you will not have to enter
the information twice; instead, you will aim the pointers in each record in the Master SmartList to
the same record in the ISP Companies Detail SmartList. If contact information changes, you will
not have to rewrite his information in every record in which he appears; instead you will change
106
his one entry in the ISP Contacts Detail SmartList, and every record that points to that contact will
automatically reflect the changes.
6.1.2 DB Join
A DB Join is a field in a SmartList record that both establish a link to a specific field in a record in
another SmartList and displays data from that field. Instead of storing data as other fields do, it
creates a pointer to another field and whenever the record is opened, it automatically follows the
pointer, retrieves the necessary data and displays it in the record.
For example, in the example above you would create two DB Joins, one each for the Detail
SmartLists. The first would be a DB Join to the ISP Companies SmartList; the second would be a
DB Join to the ISP Contacts SmartList.
6.1.2.1 Creating a DB Join
When you create SmartLists
that will be connected by DB
Joins, first create both the
Master and Detail SmartLists,
then populate at least the
Detail SmartList with data
before creating the link
between them.
To create a DB Join, start
from the Field Editor in the
Master SmartList and follow
these steps:
1. Tap the New button to
open the Single Field
Editor.
2. Enter a Name for the
field and select DB Join
from the Type
dropdown list.
3. Click on the Field
Properties icon to the
right of the field type to
open the Field
Properties screen.
4. Open the Source SL
pull-down menu. You
will see a list of all the
other SmartLists that
currently exist on your
handheld. Select the
SmartList that will serve as the Detail SmartList.
107
5. Open the Join pull-down menu. You will see a list of all the fields in the Detail SmartList
to which it is possible to join. Select the Field that contains the data you want to retrieve
from the Detail SmartList.
6. Open the Display pull-down menu. As in the case of the Join pull-down menu, you will see
a list of the fields in the Detail SmartList. Select the field whose data you wish to display in
the DB Join field in the Master SmartList.
2 ".The field you Join to is often the same field you Display, but they do not have to be.
It is a common practice to create Detail SmartLists with Key fields, to Join to the Key field but to
display another field whose data is more meaningful to the user. In the example above, you might
Join to the Key field, but display the Company Name field. This is useful for reducing the
possibility of confusion in complex inter-relationships between SmartLists.
7. Open the Use View pull-down menu. You will see a list of the Views that are currently
configured in the Detail SmartList. Select the View you wish to see when you are selecting
the record whose data the DB Join will point to.
8. Click OK to close the Field Properties screen and apply these properties or click Cancel to
close the screen and abandon these properties. This will return you to the Field Editor.
The DB Join field is now created. Add the DB Join to the form just as you would any other field.
The field will appear as a text field with a Link icon
next to it.
6.1.2.2 Using a DB Join
In most fields, you enter the data or select an item directly. In a DB Join field, you instead select a
record from the Detail SmartList that will supply data to the DB Join field.
Before you can use a DB Join field, the Field Properties must first be configured as described in
the section above.
To use a DB Join field, start from the Record screen and follows these steps:
1. Click on the Link icon
to the right of the DB Join field. This will open a temporary
view of the Detail SmartList the DB Join is linked to. This view of the Detail SmartList
looks exactly like what you would see if you had opened the SmartList normally, and it
uses the View you selected in the Use View field when setting up the DB Join's properties.
2. Select the record in the Detail SmartList that contains the data you wish to use. The
temporary view of the Detail SmartList will close and you will return to the Record screen
in the Master SmartList. The DB Join field will retrieve and display data from the record
you selected according to the Field properties you configured when you created the field. In
addition, any DB Lookups that are associated with it, if any, will also retrieve and display
the appropriate data.
The process is now complete.
108
6.1.3 DB Lookup
Creating a DB Join retrieves information from just one field in another SmartList. Once that
connection between records is established, you can use DB Lookups to retrieve information from
additional fields using the same connection.
DB Lookups always use the link established by a DB Join, so you must create a DB Join before
you can create a DB Lookup.
6.1.3.1 Creating a DB Lookup
To create a DB Lookup, start from the Field
Editor in the Master SmartList and follow these
steps:
1. Tap the New button to open the Single
Field Editor.
2. Enter a Name for the field and select DB
Lookup from the Type dropdown list.
3. Click on the Field Properties icon to the
right of the field type to open the Field
Properties screen.
4. Open the Source SL pull-down menu. You
will see a list of other SmartLists the Master
SmartList is currently linked to by a DB
Join. Select the SmartList that contains the
data you will require.
5. Open the Join pull-down menu. You will
see a list of all the DB Join fields in the
Master SmartList that have established links
the DB Lookup can use. Select the DB Join
field that links to the Source SmartList you
selected in the last step.
6. Open the Display pull-down menu. You
will see a list of the fields in the Detail
SmartList. Select the field whose data you
wish to display in the DB Join field in the
Master SmartList.
7. Click OK to close the Field Properties
screen and apply these properties or click
Cancel to close the screen and abandon these properties. This will return you to the Field
Editor.
The DB Lookup field is now created. Add the DB Lookup to the form just as you would any other
field. The field will appear as a text field without line for entering the text.
109
6.1.3.2 Using a DB Lookup
A DB Lookup field, properly created and configured, does not require any action on your part to
acquire data. When you select the record in the Detail SmartList that will supply data to a DB
Join, that selection applies to any DB Lookups that are associated with it. The DB Lookups will
automatically retrieve and display the data you require from the record you selected in the DB
Join.
8 ("
">
*
" / 0
The Address Join and Address Lookup fields work almost exactly like the DB Join and DB
Lookup fields, except that they allow you to link a record in a SmartList to an entry in the
PalmOS's built-in Address Book application. To continue the example from the last section, you
might decide to use an Address Join and Address Lookup fields instead of creating a Detail
SmartList to store information about the ISP Contacts.
Please read Section 6.1 Relating SmartLists using DB Join and DB Lookup before proceeding
with this section.
In This Section . . .
•
6.2.1 Address Join
•
6.2.1.1 Creating an Address Join
•
6.2.1.2 Using an Address Join
•
6.2.2 Address Lookup
•
6.2.2.1 Creating an Address Lookup
•
6.2.2.2 Using an Address Lookup
110
6.2.1 Address Join
Similar to the DB Join, the Address Join established the
link between the record in the Master SmartList and the
entry in either the built-in Address Book or DataViz’s
Beyond Contacts contacts list. Once the link is
established it retrieves and displays information from
one of the fields in that entry.
6.2.1.1 Creating an Address Join
To create and Address Join, start from the Field
Editor screen and follow these steps:
1. Tap the New button to open the Single Field
Editor.
2. Enter a Name for the field and select Address
Join from the Type dropdown list.
3. Click on the Field Properties icon to the right of
the field type to open the Field Properties screen.
4. In the Look In field, choose either Beyond
Contacts or Palm Address Book. (Note: to use
Address Join with Beyond Contacts, you must
have Beyond Contacts installed).
5. Open the Display pull-down menu. You will see
a list of possible data combinations and
formatting styles for the information in the
Address Book entry. Select the format you wish to appear in the Address Join field in the
Master SmartList.
6. Click OK to close the Field Properties screen and apply these properties or click Cancel to
close the screen and abandon these properties. This will return you to the Field Editor.
The Address Join field is now created. Add the Address Join to the form just as you would any
on the right side.
other field. The field will appear as a text field with a Link icon
6.2.1.2 Using an Address Join
In most fields, you enter the data or select an item directly. In the Address Join, as in the DB Join
field, you instead select the record that will supply the data for the field. In an Address Join, that
record is an entry in the Address Book application.
Before you can use an Address Join field, the Field Properties must first be configured as
described in the section above.
To use an Address Join field, start from the Record screen and follows these steps:
1. Click on the Link icon
to the right of the Address Join field. This will open a temporary
view of your Address Book or Beyond Contacts contacts list.
111
2. Select the contacts entry that contains the data you wish to use. The temporary view of the
Address Book or Beyond Contacts will close and you will return to the Record screen in the
Master SmartList. The Address Join will retrieve and display data from the contacts entry
you selected according to the properties you configured when creating the field. In addition,
any Address Lookups that are associated with it, if any, will also retrieve and display the
appropriate data.
The process is now complete.
6.2.2 Address Lookup
An Address Join retrieves a limited amount of
information from an Address Book or Beyond
Contacts entry, enough to fill just one field on the
SmartList Record. The Address Lookup uses the
link established by the Address Join to retrieve
additional data.
Address Lookups always use the link established
by an Address Join, so you must create an Address
Join before you can create an Address Lookup.
6.2.2.1 Creating an Address Lookup
To create an Address Lookup, start from the
Field Editor in the Master SmartList and follow
these steps:
1. Tap the New button to open the Single
Field Editor.
2. Enter a Name for the field and select
Address Lookup from the Type dropdown
list.
3. Click on the Field Properties icon to the
right of the field type to open the Field
Properties screen.
4. Open the Join pull-down menu. You will
see a list of the Address Join fields in the
Master SmartList that have established links
the Address Lookup can use. Select an
Address Join to link the Address Lookup to
it.
5. Open the Display pull-down menu. You will see a list of possible data combinations and
formatting styles for the information in the Address Book entry. Select the format you wish
to appear in the Address Lookup field in the Master SmartList.
6. Click OK to close the Field Properties screen and apply these properties or click Cancel to
close the screen and abandon these properties. This will return you to the Field Editor.
112
The Address Lookup field is now created. Add the Address Lookup to the form just as you would
any other field. The field will appear as a text field without line for entering the text.
6.2.2.2 Using an Address Lookup
An Address Lookup field, properly created and configured, does not require any action on your
part to acquire data. When you select the record in the Detail SmartList that will supply data to an
Address Join, that selection applies to any Address Lookups that are associated with it. The
Address Lookups will automatically retrieve and display the data you require from the record you
selected in the Address Join.
113
8 ("
+ "? ?
'
In Section 6.1 Relating SmartLists using DB Join and DB Lookup, you learned that DB Join fields
were a method of linking one record in a Master SmartList to one record in a Detail SmartList.
You can link any number of Master SmartList records to a single record in the Detail SmartList,
and you can link a Master SmartList record to more than one record in more than one Detail
SmartList by creating multiple DB Join fields. However, each DB Join represents a link that is
always one-to-one.
Using a One-to-Many field, you can link a single Master SmartList record to many records in a
Detail SmartList.
In This Section . . .
•
6.3.1 The One-to-Many Field
•
6.3.1.1 Creating a One-to-Many Relationship
•
6.3.1.2 Using a One-to-Many Field
•
6.3.2 Enhancing a One-to-Many Relationship with DB Join and Key Fields
6.3.1 The One-to-Many Field
When you create a One-to-Many field, you select which SmartList it will use as a Detail
SmartList. The One-to-Many field appears as a button on your form. When you click on this
button, SmartList To Go opens a temporary view of the Detail SmartList that includes only those
Detail records that correspond to the Master record.
This association between records is based on matching criteria you configure when you create the
field. You select a field in the Master SmartList and a field in the Detail SmartList; when you click
the One-to-Many button in the Master record, it opens the Detail SmartList, and tests every record.
If the data in the Detail record field matches the data in the Master SmartList field, the SmartList
To Go handheld application displays the record; if not, it doesn't. This creates a List View in the
temporary view that includes only those Detail records that match the criteria.
For example, consider that you were creating a SmartList called FavAuthors in which you will
store information about your favorite authors. In this SmartList, you will create a One-to-Many
field that creates a link to the SmartList MyBooks (the same SmartList we have used as an
example throughout this manual). This link creates a button in each record that, when pressed, will
open a temporary view of MyBooks that lists all books in MyBooks written by that author. In this
case, the One-to-Many field must be configured to compare the Name field in FavAuthors to the
Author field in MyBooks. Any MyBooks record in which Author matches Name in FavAuthors is
displayed; those records that do not match are filtered out.
In the temporary view of MyBooks, you can open and view any record you wish. When you are
finished, click on the back arrow just to the left of the Filters pull-down menu to return the Record
screen in the Master SmartList.
You can further develop the matching criteria by selecting as many as three field matching
relationships between the records in each SmartList.
114
6.3.1.1 Creating a One-to-Many Relationship
To create a One-to-Many relationship, start from the Field Editor and follow these steps:
1. Tap the New button to open the Single
Field Editor.
2. Enter a Name for the field and select
One To Many from the Type
dropdown list.
3. Click the Field Properties icon next to
One To Many to open the Field
Properties Screen.
4. Open the Related SL pull-down menu
at the top of the screen. You will see a
list of the SmartLists currently on your
handheld. Select the Detail SmartList
that contains the data you require. In
this example, described above, you
would select MyBooks.
In the Relationship portion of Field Properties
screen, you will create the criteria by which
records are selected in the Detail SmartList.
4. Open the first pull-down menu under
This SL. You will see a list of Master
SmartList fields; select the field you
wish to use as a basis for selecting
Detail SmartList records. In the
example described above, you would
select the Name field.
5. Open the first pull-down menu under
Related SL. You will see a list of Detail SmartList fields; select the field you wish to match
against field you selected in the first This SL menu. In the example described above, you
would select the Author field.
6. If desired, repeat Steps 4 and 5 for the second and third pull-down menus under This SL
and Related SL. This will create additional criteria to compare the Master SmartList record
to Detail SmartList records. A Detail record must meet all established criteria to be
displayed.
For example, you might create a One-to-Many so that the first criteria compares the
Name field in the Master to the Author field in the Detail and the second criteria
compares the Publisher field in the Master to a Publisher field in the Detail. If you
were in a Record for the author Robert Jordan, the Publisher field might contain the
publisher name TOR. When you click the One-to-Many button, the SmartList To Go
handheld application will compare the fields in the Robert Jordan record to the records
in MyBooks. Perhaps a dozen records in MyBooks may match Name to Author,
indicating that a dozen records in MyBooks describe books written by Robert Jordan.
115
Perhaps 20 or more records in MyBooks may match Publisher to Publisher, indicating
the 20 records in MyBooks describe books published by TOR. However, if only six
records match both Name to Author and Publisher to Publisher, only these six records
will appear in the List View in the temporary view of MyBooks. These records
describe only those books that were both written by Robert Jordan and published by
TOR.
2 ".In order for a match to occur, the data in each field in the comparison must match
exactly. This includes exact spelling and capitalization. If there is any difference in the data at all,
such as an accidental misspelling, the Detail record will not appear on the list. To avoid possible
difficulties, we highly recommend the use of a DB Join field and even the use of Key fields to
ensure data agreement. For more information on how to enhance a One-to-Many relationship with
DB Join and Key fields, see Section 6.3.2 Enhancing a One-to-Many Relationship with DB Join
and Key Fields below.
7. Open the View pull-down menu on the Field Properties screen. You will see a list of the
Views currently configured in the Detail SmartList you selected in Related SL in Step 3.
Select the View you wish to see when you open the temporary List View of the Detail
SmartList.
8. Create the title of the temporary view of the Detail SmartList using the Label and Field
controls. Enter the text of the title in the text input Label, then Open the Field pull-down
menu and select the Mater SmartList field you wish to use in the title. In the example
described above, you might enter "Books written by " in Label and select the Name field in
Field. If you clicked on the One-to-Many button in the Robert Jordan record in FavAuthors,
you would see a temporary view of MyBooks titled "Books written by Robert Jordan."
9. Click OK to apply the configuration you have
create, or click Cancel to close the Field
Properties screen without applying the
configuration. This will return you to the Field
Editor.
10. Enter the desired name of the field in the Field
column corresponding to the One-to-Many field.
The One-to-Many Field is now created. Place the field on
the form as you would place any field (see Section 4.2.2
The Form Designer Screen). The field will appear as a
button with the field's name on it.
116
6.3.1.2 Using a One-to-Many Field
To use a One-to-Many field, start from the Record screen and follow these steps:
1. Ensure that the fields in the record that are part of the comparison criteria used by the Oneto-Many field contain their appropriate data.
2. Click on the One-to-Many field button. SmartList To Go will compare the data in selected
fields in this Master record to the data in the selected fields in every Detail record. It will
open a temporary view of the Detail SmartList that looks almost exactly the same as though
you had opened the Detail SmartList normally with three exceptions. First, only those
records that match the One-to-Many criteria will appear in the View List; SmartList To Go
will have filtered out the rest. Second, the title you configured in the One-to-Many's Filed
Properties screen will appear at the top of the screen just below the main tab. Third, a back
arrow will appear at the top left corner of the screen, just left of the Views pull-down menu
and just below the main tab. This arrow allows you to return to the Record screen in the
Master SmartList.
3. Select and view and records in the Detail SmartList view exactly as you normally would.
You may make changes to records or create new records as you wish.
4. When you are finished with the temporary view, click the back arrow button to return to
the Record screen in the Master SmartList.
The process is now complete.
117
6.3.2 Enhancing a One-to-Many Relationship with DB Join and Key Fields
Perhaps the most difficult part of creating a One-to-Many relationship between SmartLists is
ensuring that the data in the matching criteria fields that is supposed to match, matches exactly.
The best way to ensure such matching is to use a DB Join field in the criteria. You create the DB
Join field in the Detail SmartList and connect it to the matching field in the Master SmartList.
A way to further ensure proper matching is to create a Key field in the Master and join the Detail
DB Join to the Key field. This DB Join would join to the Key field, but display the Name field,
and the One-to-Many matching criteria would compare the Master Key field to the Detail DB Join
field.
The table below illustrates how this configuration could be applied to our example of the
FavAuthors and MyBooks SmartList. As you look at this table, remember that this is just an
example; the specifics for your SmartLists will be different.
Master - FavAuthors
Key Field: AuthorKey
Text Field: Name
Detail - MyBooks
Text Field: Title
DB Join Field: Author
Joined to
AuthorKey
Displays Name
One-to-Many Field: Book
by Author
Compares
AuthorKey to Author
118
*##"
7*
5"
'#"
In This Appendix . . .
*
•
A.1 Supported Field Types
•
A.2 Field Type Capabilities
## " 5 "
'#"
The SmartList To Go handheld application supports 21 field types, listed in the table below.
Field Name
Description
Fields Properties
Text
Stores string (text)s of up to 254 characters,
numbers, spaces, punctuation and special
characters.
- Field Name
- Default value
- Auto Writer
- Do not capitalize first letter: disables automatic
capitalization of the first letter in the field
Integer
Stores whole number values from -32,768 to
32,767.
- Field Name
- Default Value
- Increment/Decrement: inserts up and down
arrows for changing values.
Long Integer,
"Long"
Like Integer, stores whole number values.
However, uses additional memory to stores
values ranging from -2,147,483,648 to
2,147,483,647.
- Field Name
- Default Value
- Increment/Decrement: inserts up and down
arrows for changing values.
Floating Point,
"Float"
Stores numerical values with up to 3 digits
after decimal point.
- Field Name
- Default Value
- Dec. Digits: format the values by selecting 0 to 3
digits after the decimal.
List
Enables the user to create a list of preset
values and stores the selected value.
- Field Name
(Configure the list of values in the List Editor
screen)
Date
Stores date values.
- Field Name
- Default Value
- Record Added: Automatically stores the current
date on the day the record was created.
- Record Updated: Automatically stores the date
the record was last updated.
Time
Stores time values.
- Field Name
- Default Value
- Record Added: Automatically stores the current
time when the record was created.
- Record Updated: Automatically stores the time
the record was last updated.
Checkbox
Stores "True or False" values that display as a
checkbox. Checked is True; unchecked is
False.
- Field Name
119
Expression
Stores the result of a mathematical expression - Field Name
that can use constants, other fields in this
- Select the format of the result from a list of
records or other fields in the previous record
numerical, time and date formats
as factors. Supports up to 8 operations and 3
(Configure Expression using the Expression
levels of nesting (using other Expression fields
Builder screen)
as factors). Other fields used as factors must
be created before designing the Expression.
Advanced
Expression
The Advanced Expression field stores a value - Field Name
determined by a mathematical or boolean
- Select the format of the result from a list of
expression that uses constants and one or more
numerical, time and date formats
values from other fields as operands. In
(Configure Expression using the Expression
addition to calculating numerical values, this
Builder screen)
field can also concatenate text value, including
converting a mathematical value to text
automatically in order to concatenate with
another text value.
Memo
Stores longer string (text)s of text containing
up to 4096 characters, numbers, spaces,
punctuation and special characters.
- Field Name
- Default value
- Auto Writer
- Do not capitalize first letter: disables automatic
capitalization of the first letter in the field
Key
Stores numerical values as unique identifiers.
- Field Name
DB Join
Joins the current (Detail) SmartList to records - Field Name
in another (Master) SmartList and extracts and - Source SL: the Master SmartList with which to
displays information from the Master
Join
SmartList record.
- Join: the Master field whose data you want to
extract into the DB Join field
- Display: the Master field whose data you want to
appear in the DB Join field (may be different
from the data stored in the field)
- Use View: the view in the Master SmartList to
use when selecting the record with which to Join
the Detail SmartList record
DB Lookup
Uses the link created by a DB Join to extract
additional information from the Master
SmartList.
- Field Name
- Source SL: the joined SmartList from which to
extract information
- Join: the Master field whose data you want to
extract into the DB Lookup field
- Display: the Master field whose data you want to
appear in the DB Lookup field (may be different
from the data stored in the field)
One-to-Many
Links a record in the current (Detail)
SmartList to a list of multiple records in
another (Master) SmartList by selecting all
records that have identical values in a certain
field.
- Field Name
- Related SL: the Master SmartList
- Relationship: establishes the criteria for selecting
records in the Master SmartList based on data in
the Detail SmartList record.
- View information: defines the appearance of the
temporary list of Master SmartList records.
Address Join
Links a SmartList record to an entry in the
PalmOS Address Book or to DataViz’s
Beyond Contacts.
- Field Name
- Display: format data by choosing from 27
different displays
120
Address Lookup
- Field Name
Uses the link established by an Address Join
to extract and display additional information
- Join: select the Address Book field with which to
from an entry in the PalmOS Address Book or
link.
Beyond Contacts (from DataViz).
- Display: format data by choosing from 27
different displays
Radio Button
Enables the user to create a list of preset
values and stores the single selected value.
Unlike List, all values are always visible.
- Field Name
- Buttons: selects the number of preset choices and
records their values
- Selects one of the buttons to be the default. If
none is selected, the first button is the default.
Image
Stores an image instead of text or numerical
values.
- Field Name
- Define Format: select from black and white,
various gray-scale formats or 256 colors.
Conditional
Expression,
"Conditionial
Expr"
Selects between to preset values based on the
result of logical expression that is either True
or False. This expression often relies on the
values in other fields. If the expression is true,
one preset is used; if false, the other is used.
The preset values may also incorporate values
from other fields.
- Field Name
- Condition: design the logical expression that
determines which preset value is used.
- Then: design the value to use when the Condition
is true.
- Else: design the value to use when the Condition
is false.
Auto Incremental
Stores an integer values that automatically
increments by one from the value in the
previous record added. Unlike Key, these
values are changeable.
- Field Name
SmartList To Go
Plug-In
Enables the user to expand SmartList To Go
functionality by inserted Plug-Ins.
- Field Name
- Plug-In: Select the installed Plug-In to insert.
121
* 5"
'#"! # &
"
For logical reasons, not all tools and functions can be applied to all field types. For example, you
apply the Sort function to arrange records according to an Image field. Other examples, however,
may not be as obvious, so the table below lists which tools and functions may be used in
conjunction with each field type.
Field Type
Text
Yes
Yes
Yes
Yes
No
Yes
Yes
No
No
Yes
Yes
Integer
Yes
Yes
Yes
Yes
Yes
Yes
Yes
Yes
Yes
Yes
Yes
Long
Yes
Yes
Yes
Yes
Yes
Yes
Yes
Yes
Yes
Yes
Yes
Floating Point
Yes
Yes
Yes
Yes
Yes
No
Yes
Yes
Yes
Yes
Yes
List
Yes
Yes
Yes
Yes
Yes
No
Yes
Yes
No
Yes
Yes
CheckBox
Yes
Yes
Yes
Yes
Yes
No
Yes1
Yes
Yes
Yes
Yes
Date
Yes
Yes
Yes
No
Yes
Yes
Yes
Yes
Yes
Yes
Yes
Time
Yes
No
Yes
No
Yes
No
Yes
Yes
Yes
Yes
Yes
Expression
Yes
Yes
Yes
Yes
Yes
No
No
Yes
Yes
Yes
Yes
Memo
Yes
Yes
Yes
Yes
No
No
Yes
No
No
Yes
Yes
Key
Yes
Yes
Yes
Yes
No
Yes
Yes
No
No
No
No
DB Join
Yes
Yes
Yes
Yes
No
No
No
No
No
Yes
No
DB Lookup
Yes
No
Yes
Yes2
No
No
No
Yes
No
Yes
No
One to Many
N/A
N/A
N/A
N/A
N/A
N/A
N/A
N/A
N/A
N/A
N/A
Address Join
Yes
Yes
Yes
Yes
No
No
No
No
No
Yes
Yes
Address Lookup
Yes
Yes
Yes
Yes
No
No
No
No
No
Yes
Yes
3
Radio Button
Yes
Yes
Yes
Yes
Yes
No
Yes
Yes
No
Yes
Yes3
Image
Yes
N/A
N/A
N/A
No
No
No
No
No
No
No
Condition Expression
Yes
Yes
Yes
Yes
No
No
Yes
Yes
No
Yes
Yes
Advanced Expression
Yes
Yes
Yes
Yes
Yes
No
No
Yes
Yes
Yes
Yes
Auto Incremental
Yes
Yes
Yes
Yes
Yes
Yes
Yes
Yes
Yes
Yes
Yes
Plug-In
N/A
N/A
N/A
N/A
N/A
N/A
N/A
N/A
N/A
N/A
N/A
1
- Displays as "y"; 2 - Only for find "all"; 3 - As Text
122
*##"
##
7/
""
!
The SmartList To Go handheld application is compatible with the growing variety of Palm OS
device screen types. SmartList To Go also includes support for Palm OS expansion cards.
In This Appendix . . .
•
B.1 Palm OS Screen Support
•
B.4 Palm OS Expansion Card support
123
/ >
+
""
##
SmartList To Go supports a variety of device-specific features related to screen resolution,
extended viewing area, and screen orientation of the device. SmartList To Go supports these
features on Palm, Sony, Garmin, Handera and TapWave devices. These features are defined
below:
Higher Resolution – The SmartList To Go handheld application supports the higher
resolution screens on applicable devices. Icons and fonts are displayed in high resolution.
In addition, on high resolution devicessetting throughout its functionality, including the
addition of two additional icons at 32x32 and 24x24 pixels to accommodate the Handera's
two additional Launcher Icon Views.
The Virtual Silk-Screen Area – The SmartList To Go handheld application supports the
collapsible Virtual Silk-Screen Area on applicable devices. The List View and Record
screens in the SmartList To Go handheld app will now expand or collapse accordingly to
take advantage of the additional display area provided by collapsing the Virtual Silk-Screen
area.
Rotatable Screen – The SmartList To Go handheld application supports viewing the List
View and Record screens in different orientations, including both portrait and landscape
orientations.
All other screens are only viewable in portrait orientation. If you open another screen while
viewing a List View or Record screen in landscape orientation, the new screen will appear
correctly in portrait orientation. When you return to the List View or Record screen, that
screen will still be in landscape orientation.
124
/ >
+ 67#
!
##
The SmartList To Go handheld application supports the use of Palm OS expansion card
technology on Palm OS devices. A SmartList can be moved to an expansion card for storage and
can be opened and used seamlessly from the card. The SmartList To Go application itself can not
be stored on an expansion card and must remain on the devices main memory.
To move a SmartList to an expansion card, follow these steps:
1. With a supported expansion card inserted into the device, open the SmartList To Go
handheld application.
2. Tap on the dropdown arrow to the left of the SmartList you wish to move to a card and
choose Move To Card from the dropdown menu.
3. Notice that a card icon is displayed in the right most column. This indicates that the
SmartList exists on the card.
4. To use the SmartList, simply tap on the name of the SmartList to open it.
SmartList To Go stores SmartLists on a card in a default directory called SmartList. In order for a
SmartList on a card to work in SmartList To Go, it must be present in this default directory. If
SmartLists exists in other locations on a card, you can search the card for those SmartLists and
move them to the default directory. To search for other SmartLists, choose Search for
SmartLists… from the main screen in SmartList To Go. If other SmartLists are found, you will
be offered the option to Move these SmartLists to the default directory.
125
*##"
7!
"/ 0 >
>
?
##
?
1. Features Overview
The Datebook Plug-in allows the user to create appointments in their Palm Datebook application from
within a SmartList record. The user can either supply all the required information to schedule the
appointment, or require the user to fill in the appointment information from a popup dialog.
2. Installation
The SmartList To Go Datebook Plug-In is installed automatically when you install SmartList To Go.
3. Usage Overview
a. Setting up the Plug-in
The Datebook Plug-in uses the following fields:
-Event: A text field containing the description of the event.
-Start Time: A time field to represent the start of the appointment.
-End Time: A time field to represent the end of the appointment.
-Date: A date field to represent the date of the appointment.
-Alarm: An integer, long, or checkbox field representing the alarm setting for the
appointment.
-Private: An integer, long, or checkbox field representing a private appointment.
-Note: A memo field containing a note to associate with the appointment
-Command: A constant field that can contain "Add W/ Dialog", "Add Directly", or
"Remove".
- Results In: An integer, long, or checkbox value.
b. Scheduling or Deleting an Appointment
The Plug-in can perform the following commands depending upon the COMMAND
field selected from the plug in properties page.
Add W/ Dialog: Use to schedule an appointment by first presenting a dialog to
the user to confirm/modify the appointment details.
Add Directly: Use to schedule an appointment with the supplied parameters
contained in the current record.
Remove: Use to delete an existing appointment. The plugin will delete an
126
existing appointment on the supplied date, with the same start and end times,
and with the same description.
For all these commands, the plugin will return 1 if the action was completed
successfully, or 0 if the action failed.
">
?
1. Features Overview
The Timer PlugIn for SmartList To Go contains all the features of a standard
stopwatch, allowing the user to start and stop timing, as well as pause the
timer. Each timer can support a text label that can help the user keep track
of which timer is currently active. The SmartList To Go Timer Plugin contains a Timer Records
table, showing all the timers that are in use on the handheld device. From this screen, the user
may review and/or delete timers.
2. Installation
The SmartList To Go Timer PlugIn is automatically installed during installation of SmartList To
Go.
3. Usage Overview
a. Configuring PlugIn Field
From the Field Editor, select Field Type SmartList To Go PlugIn from the FIeld Type list.
Selecting the small box to the right will open the Field Properties dialog. From the PlugIn list,
select TimerPlugIn. Two fields will appear, "Text Label" and "Results In". Selecting "Text
Label" will allow the user to choose a Text field to use as the timer's text label. "Results In" will
allow the user to choose an Integer or Long field to store the return value (elapsed time). Both the
"Text Label" and "Results In" fields are optional but recommended.
b. Starting Timer
When viewing records in Tab View, select the Timer PlugIn field to launch the timer. Note that
when the timer is launched for the first time for a given record, the status label is "Not Started",
the Start and Stop times are "(none)" and the Elapsed Time is 0. To start the timer, select Start
Timer. The Start Time is set to the current time and the status label will change to "Running".
The first button will change to "Pause Timer." Note that while the timer is running, the Elapsed
Time is not dynamically updated. The Elapsed time will be updated when Pause Timer or Done
Timing is selected. The initial Start Time is recorded when the timer is first started. However, the
Elapsed Time reflects the total time that the timer has been in the Running state.
c. Pausing Timer
Pausing the timer will set the Stop Time to the current time and will update the Elapsed Time. To
continue timing, select Resume Timer.
127
d. Done Timing
Done Timing, unlike Pause Timer, is not restartable. When the user returns to SmartList To Go
after Done Timing, the Elapsed Time is returned, and the timer record is removed from the
database. Therefore, if the user runs the Timer again after selecting "Done Timing", this has the
side effect of restarting the timer in the same manner as Clear Timer (Don't press Done Timing
unless you really mean it).
e. Clearing Timer
Clearing the timer will return the timer to the "Not Started" state, will set the Start and Stop times
to "(none)" and will set the Elapsed Time to 0. The first button will also revert back to Start
Timer.
f. Returning to SmartList To Go
The user may return to SmartList To Go no matter the state of the Timer. If timing is in progress,
timing will continue even when the user has exited the Timer.
If the Timer is paused, the most recent Elapsed Time is returned. The user may run the Timer
again at any timer to continue timing. If Done Timing is selected, the Elapsed Time is returned,
and running the Timer again will reset the timer.
4. Timer Records
a. Record Display
The Timer Records display shows a concise listing of all the timer records currently on the device.
Each record contains a status (R, P, N and C for Running, Paused, Not Started, and Completed,
respectively. Next, a checkbox appears. This box should be selected when deleting timer records.
This is followed by a short text description, the Start Time, and the Elapsed Time. Scroll buttons
appear in the bottom-right-hand corner of the screen.
b. Record Persistence
Whenever a SmartList To Go record has a timer field, a Timer Record is created. As one might
imagine, this database could grow quite large if objects are never removed. To remedy this,
whenever a timer is Completed (i.e. Done Timing is pressed) the Timer Record is removed from
the database. All other timers maintain records in the Timer Records database.
c. Deleting Records
In the course of normal use, the user may utilize times in their databases then delete the databases,
leaving the Timer Records 'stranded'. In order to give the user a way to delete those unwanted
Timer Records, the Timer Records dialog displays all the timers in the handheld and allows the
user to delete them. To view the Records table, select the drop-down menu and select "View
Timer Records". To delete a Timer Record, select its checkbox, then select "Delete Checked
Records." Note: Timer Records each take up approximately 40 bytes.
128
Index
Address Book ....................................104, 110, 119
Address Join..................................14, 104, 110, 119
Add ..................................................................110
create ..............................................................110
Select ..............................................................110
use...................................................................110
Address Lookups...........................14, 104, 110, 119
Add ..................................................................110
create ..............................................................110
All...........................................................................14
Applications Launcher ...........................................11
Applying Filters ...................................................85
Applying Multiple Filters.....................................85
Auto Incremental ...........................................14, 119
Auto Writer .........................................................119
Cancel button ........................................................14
Category menu ....................................................85
Category Select .....................................................14
Category Select menu...........................................14
Checkbox ...........................................................119
Circle Tool ............................................................99
Clear Tool .............................................................99
Cloning .................................................................84
Color Palette ........................................................99
Color Selector ......................................................99
Condition button .................................................63
Conditional Expr..................................................63
Conditional Expression............................14, 63, 119
Conditionial Expr...............................................119
Configuring Filters ..............................................85
creating...............................................................110
Address Join ..................................................110
Address Lookup ............................................110
Date+-Months.......................................................58
Date+-Years..........................................................58
Days ......................................................................58
DB Join ................................. 14, 104, 110, 114, 119
create ..............................................................114
use...................................................................114
DB Join fields ............................................114, 119
DB Lookup.............................................14, 104, 119
DB Lookup fields ...............................104, 110, 119
Dec ......................................................................119
Decs menu ...........................................................58
Deleting Filters ....................................................85
Detail.............................................63, 105, 114, 119
Detail SmartList ...........................105, 110, 114, 119
Done button .........................................................99
ELSE Response ...................................................63
Expression ...................................................58, 119
Expression Builder......................................58, 119
Expression Builder screen .................................58
Expression fields...................................58, 63, 119
Field..... 14, 58, 63, 85, 99, 104, 105, 110, 114, 119,
124
Field Editor.............. 58, 63, 99, 105, 110, 114, 124
Field Editor Screen ....................................... 58, 63
Field Name................................................... 99, 119
Filled Circle Tool ................................................. 99
Filled Rectangle Tool.......................................... 99
Filter menu........................................................... 85
Filter Select ........................................................... 14
Filter Select menu ................................................. 14
Filters ........................................................... 85, 114
Find ....................................................................... 14
First Value...................................................... 58, 63
Form........................................................ 14, 58, 105
Form Designer............................................... 58, 63
grayscale ............................................................. 99
Handera 330....................................................... 124
Home .............................................................. 11, 14
Home icon....................................................... 11, 14
IF Condition ......................................................... 63
Image.................................................................... 99
Image Color Selection ........................................ 99
image icon ........................................................... 99
Image Information............................................... 99
Image Information button .................................. 99
Image Information Window................................ 99
Image Screen....................................................... 99
Image Tool ........................................................... 99
Image Tool button............................................... 99
Image Tool Size................................................... 99
Image Toolbox..................................................... 99
Image Tools Size menu ...................................... 99
Increment/Decrement ....................................... 119
Installing SmartList To Go .................................... 14
Jog-Wheel.......................................................... 124
Jog-Wheel Scrolling ......................................... 124
Join ............................................. 105, 110, 114, 119
Key................................................ 14, 105, 114, 119
Key fields .................................................... 105, 114
Label ......................................... 14, 58, 63, 105, 114
Line Tool .............................................................. 99
Link icon...................................................... 105, 110
List Editor .......................................................... 119
List View................................................ 14, 114, 124
Logical Operator ................................................. 63
Long Integer.................................................. 14, 119
Main Menu .................................................... 14, 124
Manually Recalculating Expressions................ 58
Master ......................................................... 105, 114
Master SmartList......................... 105, 110, 114, 119
Microsoft Access ................................................ 11
MyBooks ....................................................... 14, 114
One-to-Many ...................................... 104, 114, 119
create.............................................................. 114
use .................................................................. 114
One-to-Many button.......................................... 114
One-to-Many field...................................... 104, 114
One-to-Many field button ................................. 114
One-to-Many's Filed Properties....................... 114
129
Open .....................................................................85
Filter ..................................................................85
Palm Address Book ..........................................110
PalmOS.........................................11, 104, 110, 119
Plug-Ins ..............................................................119
Properties.......... 58, 63, 84, 99, 105, 110, 114, 119
Properties Screen..........................63, 99, 105, 114
Radio Buttons ................................................14, 119
Record . 14, 58, 63, 85, 99, 104, 105, 110, 114, 119,
124
Record Added ....................................................119
Record Browse Tool bar........................................14
Record Screen ................................14, 99, 105, 124
Record Updated.................................................119
Rectangle Tool.....................................................99
Related SL ..........................................................119
Relating ..............................................................110
Relating SmartLists...................................104, 105
Relating SmartLists using One-to-Many.........114
Relational Operator .............................................63
Response .............................................................63
Second Value .................................................58, 63
SmartList ....... 58, 94, 104, 105, 110, 114, 119, 124
beam..................................................................94
clone..................................................................94
Closing..............................................................94
viewing..............................................................94
SmartList To Go .... 4, 11, 12, 13, 17, 18, 19, 20, 21,
22, 23, 24, 26, 28, 29, 31, 32, 35, 36, 40, 43, 44,
45, 52, 53, 54, 58, 61, 68, 70, 71, 72, 76, 77, 78,
79, 80, 81, 82, 83, 84, 85, 86, 88, 89, 90, 94, 99,
104, 114, 115, 117, 119, 121, 123, 124
SmartList To Go Home ................................. 11, 124
SmartList To Go Home Screen........................ 124
SmartList To Go Plug-In................................... 119
SmartLists ................................. 104, 105, 114, 124
Source SL ................................................... 105, 119
Support .............................................................. 123
Text ................................... 14, 63, 99, 110, 114, 119
Text Tool .............................................................. 99
THEN .................................................................... 63
THEN Response .................................................. 63
This SL ............................................................... 114
This SL menu .................................................... 114
Toolbar................................................................. 99
Type ......13, 14, 58, 63, 99, 104, 105, 110, 114, 119
use ...................................................................... 114
DB Join ........................................................... 114
One-to-Many .................................................. 114
Using Filters ........................................................ 85
Verify Password window.................................... 94
View Landscape ................................................ 124
View List........................................................ 14, 114
View Select ........................................................... 14
viewing................................................................. 94
SmartList.......................................................... 94
Viewing Area ....................................................... 99
Views ........................ 14, 85, 99, 105, 110, 114, 119
Virtual Silk-Screen Area ................................... 124
130