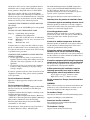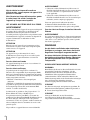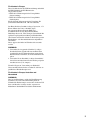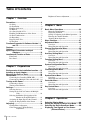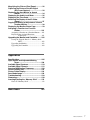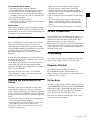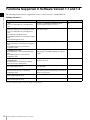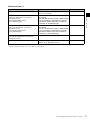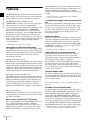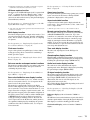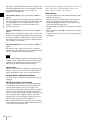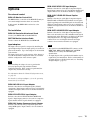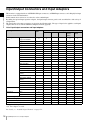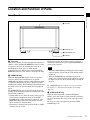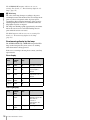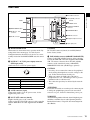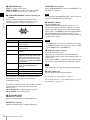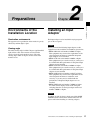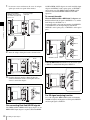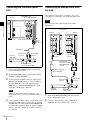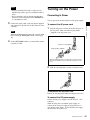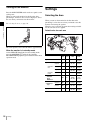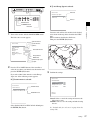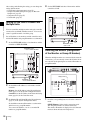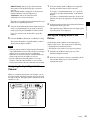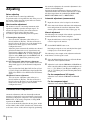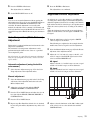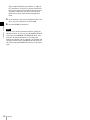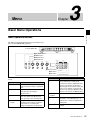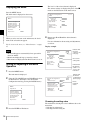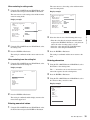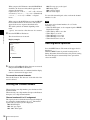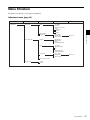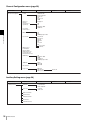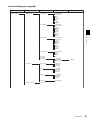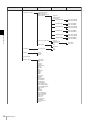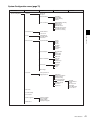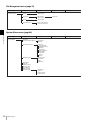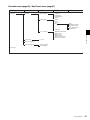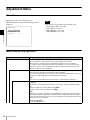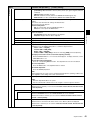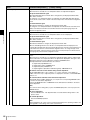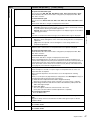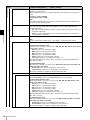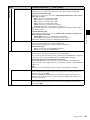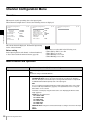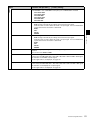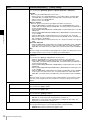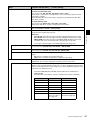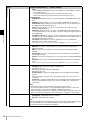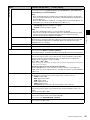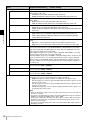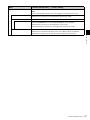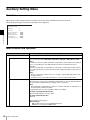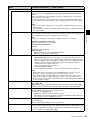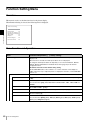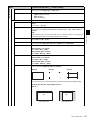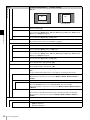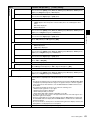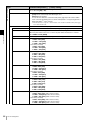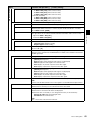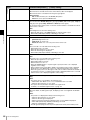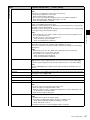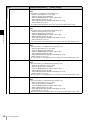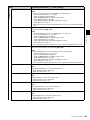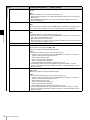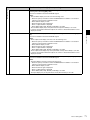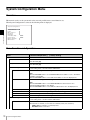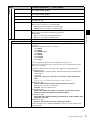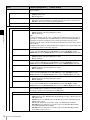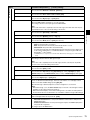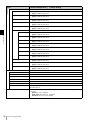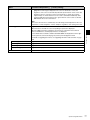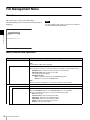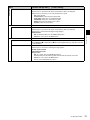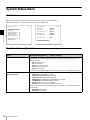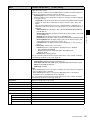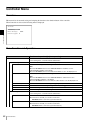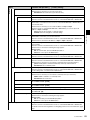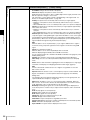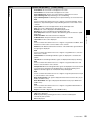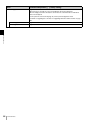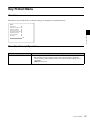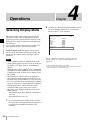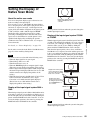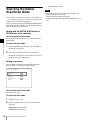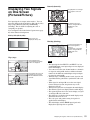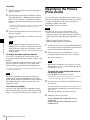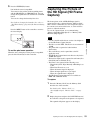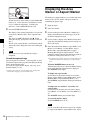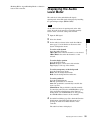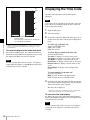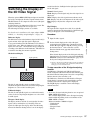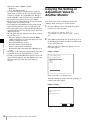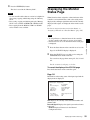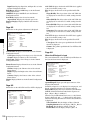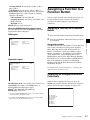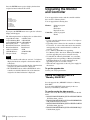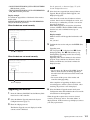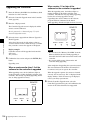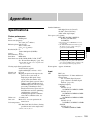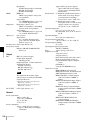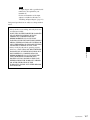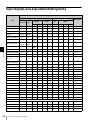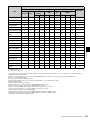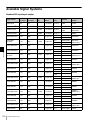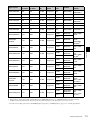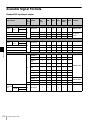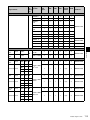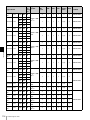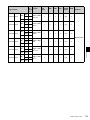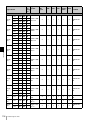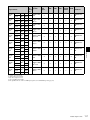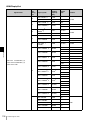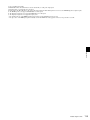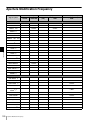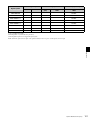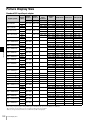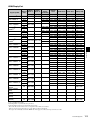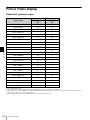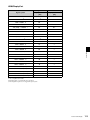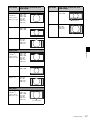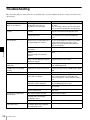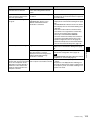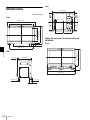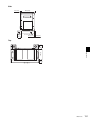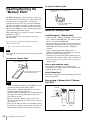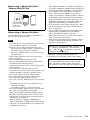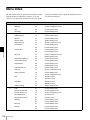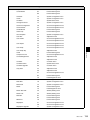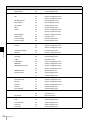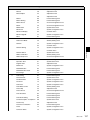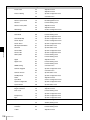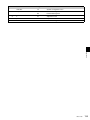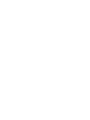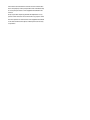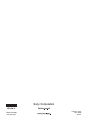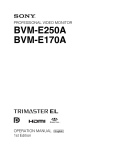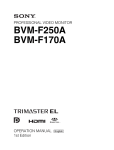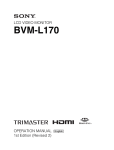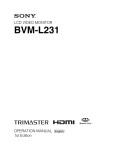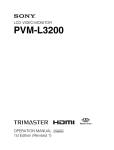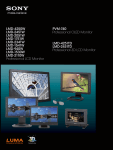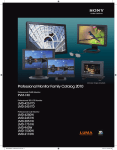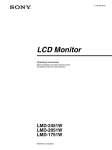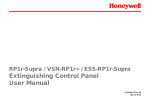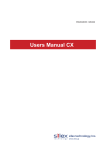Download BVM-E170
Transcript
PROFESSIONAL VIDEO MONITOR BVM-E170 OPERATION MANUAL [English] 1st Edition (Revised 2) Before operating the unit, please read this manual thoroughly and retain it for future reference. Important Safety Instructions • • • • • • • • • • • • • • Read these instructions. Keep these instructions. Heed all warnings. Follow all instructions. Do not use this apparatus near water. Clean only with dry cloth. Do not block any ventilation openings. Install in accordance with the manufacturer's instructions. Do not install near any heat sources such as radiators, heat registers, stoves, or other apparatus (including amplifiers) that produce heat. Do not defeat the safety purpose of the polarized or grounding-type plug. A polarized plug has two blades with one wider than the other. A grounding-type plug has two blades and a third grounding prong. The wide blade or the third prong are provided for your safety. If the provided plug does not fit into your outlet, consult an electrician for replacement of the obsolete outlet. Protect the power cord from being walked on or pinched particularly at plugs, convenience receptacles, and the point where they exit from the apparatus. Only use attachments/accessories specified by the manufacturer. Use only with the cart, stand, tripod, bracket, or table specified by the manufacturer, or sold with the apparatus. When a cart is used, use caution when moving the cart/apparatus combination to avoid injury from tip-over. Unplug this apparatus during lightning storms or when unused for long periods of time. Refer all servicing to qualified service personnel. Servicing is required when the apparatus has been damaged in any way, such as power-supply cord or plug is damaged, liquid has been spilled or objects have fallen into the apparatus, the apparatus has been exposed to rain or moisture, does not operate normally, or has been dropped. WARNING To reduce the risk of fire or electric shock, do not expose this apparatus to rain or moisture. To avoid electrical shock, do not open the cabinet. Refer servicing to qualified personnel only. THIS APPARATUS MUST BE EARTHED. 2 WARNING When installing the unit, incorporate a readily accessible disconnect device in the fixed wiring, or connect the power plug to an easily accessible socket-outlet near the unit. If a fault should occur during operation of the unit, operate the disconnect device to switch the power supply off, or disconnect the power plug. CAUTION The apparatus shall not be exposed to dripping or splashing. No objects filled with liquids, such as vases, shall be placed on the apparatus. CAUTION The unit is not disconnected from the AC power source (mains) as long as it is connected to the wall outlet, even if the unit itself has been turned off. This symbol is intended to alert the user to the presence of uninsulated “dangerous voltage” within the product’s enclosure that may be of sufficient magnitude to constitute a risk of electric shock to persons. This symbol is intended to alert the user to the presence of important operating and maintenance (servicing) instructions in the literature accompanying the appliance. For the customers in the U.S.A. This equipment has been tested and found to comply with the limits for a Class A digital device, pursuant to Part 15 of the FCC Rules. These limits are designed to provide reasonable protection against harmful interference when the equipment is operated in a commercial environment. This equipment generates, uses, and can radiate radio frequency energy and, if not installed and used in accordance with the instruction manual, may cause harmful interference to radio communications. Operation of this equipment in a residential area is likely to cause harmful interference in which case the user will be required to correct the interference at his own expense. You are cautioned that any changes or modifications not expressly approved in this manual could void your authority to operate this equipment. All interface cables used to connect peripherals must be shielded in order to comply with the limits for a digital device pursuant to Subpart B of Part 15 of FCC Rules. This device complies with Part 15 of the FCC Rules. Operation is subject to the following two conditions: (1) this device may not cause harmful interference, and (2) this device must accept any interference received, including interference that may cause undesired operation. WARNING: THIS WARNING IS APPLICABLE FOR USA ONLY. If used in USA, use the UL LISTED power cord specified below. DO NOT USE ANY OTHER POWER CORD. Plug Cap Cord Length Rating Parallel blade with ground pin (NEMA 5-15P Configuration) Type SVT or SJT, three 16 or 18 AWG wires Minimum 1.5 m (4 ft .11in.), Less than 2.5 m (8 ft .3 in.) Minimum 10A, 125V Using this unit at a voltage other than 120V may require the use of a different line cord or attachment plug, or both. To reduce the risk of fire or electric shock, refer servicing to qualified service personnel. WARNING: THIS WARNING IS APPLICABLE FOR OTHER COUNTRIES. 1. Use the approved Power Cord (3-core mains lead) / Appliance Connector / Plug with earthing-contacts that conforms to the safety regulations of each country if applicable. 2. Use the Power Cord (3-core mains lead) / Appliance Connector / Plug conforming to the proper ratings (Voltage, Ampere). If you have questions on the use of the above Power Cord / Appliance Connector / Plug, please consult a qualified service personnel. For the customers in Canada This Class A digital apparatus complies with Canadian ICES-003. For the customers in Europe This product with the CE marking complies with the EMC Directive issued by the Commission of the European Community. Compliance with this directive implies conformity to the following European standards: • EN55103-1 : Electromagnetic Interference (Emission) • EN55103-2 : Electromagnetic Susceptibility (Immunity) This product is intended for use in the following Electromagnetic Environment: E4 (controlled EMC environment, ex. TV studio). The manufacturer of this product is Sony Corporation, 17-1 Konan, Minato-ku, Tokyo, 108-0075 Japan. The Authorized Representative for EMC and product safety is Sony Deutschland GmbH, Hedelfinger Strasse 61, 70327 Stuttgart, Germany. For any service or guarantee matters please refer to the addresses given in separate service or guarantee documents. This apparatus shall not be used in the residential area. Attention-when the product is installed in Rack: 1.Prevention against overloading of branch circuit When this product is installed in a rack and is supplied power from an outlet on the rack, please make sure that the rack does not overload the supply circuit. 2.Providing protective earth When this product is installed in a rack and is supplied power from an outlet on the rack, please confirm that the outlet is provided with a suitable protective earth connection. 3.Internal air ambient temperature of the rack When this product is installed in a rack, please make sure that the internal air ambient temperature of the rack is within the specified limit of this product. 4.Prevention against achieving hazardous condition due to uneven mechanical loading When this product is installed in a rack, please make sure that the rack does not achieve hazardous condition due to uneven mechanical loading. 5.Install the equipment while taking the operating temperature of the equipment into consideration For the operating temperature of the equipment, refer to the specifications of the Operation Manual. 6.When performing the installation, keep the following space away from walls in order to obtain proper exhaust and radiation of heat. Lower, Upper: 4.4 cm (13/4 inches) or more Right, Left: 1.0 cm (13/32 inches) or more For the customers in Europe, Australia and New Zealand WARNING This is a Class A product. In a domestic environment, this product may cause radio interference in which case the user may be required to take adequate measures. For kundene i Norge Dette utstyret kan kobles til et IT-strømfordelingssystem. Apparatet må tilkoples jordet stikkontakt Suomessa asuville asiakkaille Laite on liitettävä suojamaadoituskoskettimilla varustettuun pistorasiaan För kunderna i Sverige Apparaten skall anslutas till jordat uttag 3 AVERTISSEMENT Afin de réduire les risques d’incendie ou d’électrocution, ne pas exposer cet appareil à la pluie ou à l’humidité. Afin d’écarter tout risque d’électrocution, garder le coffret fermé. Ne confier l’entretien de l’appareil qu’à un personnel qualifié. CET APPAREIL DOIT ÊTRE RELIÉ À LA TERRE. AVERTISSEMENT Lors de l’installation de l’appareil, incorporer un dispositif de coupure dans le câblage fixe ou brancher la fiche d’alimentation dans une prise murale facilement accessible proche de l’appareil. En cas de problème lors du fonctionnement de l’appareil, enclencher le dispositif de coupure d’alimentation ou débrancher la fiche d’alimentation. ATTENTION Eviter d’exposer l’appareil à un égouttement ou à des éclaboussures. Ne placer aucun objet rempli de liquide, comme un vase, sur l’appareil. ATTENTION Cet appareil n’est pas déconnecté de la source d’alimentation secteur tant qu’il est raccordé à la prise murale, même si l’appareil lui-même a été mis hors tension. Pour les clients au Canada Cet appareil numérique de la classe A est conforme à la norme NMB-003 du Canada. Pour les clients en Europe Ce produit portant la marque CE est conforme à la Directive sur la compatibilité électromagnétique (EMC) émise par la Commission de la Communauté européenne. La conformité à cette directive implique la conformité aux normes européennes suivantes: • EN55103-1: Interférences électromagnétiques (émission) • EN55103-2: Sensibilité électromagnétique (immunité) Ce produit est prévu pour être utilisé dans l’environnement électromagnétique suivant: E4 (environnement EMC contrôlé, ex. studio de télévision). Le fabricant de ce produit est Sony Corporation, 1-7-1 Konan, Minato-ku, Tokyo, 108-0075 Japon. Le représentant autorisé pour EMC et la sécurité des produits est Sony Deutschland GmbH, Hedelfinger Strasse 61, 70327 Stuttgart, Allemagne. Pour toute question concernant le service ou la garantie, veuillez consulter les adresses indiquées dans les documents de service ou de garantie séparés. Ne pas utiliser cet appareil dans une zone résidentielle. 4 AVERTISSEMENT 1. Utilisez un cordon d’alimentation (câble secteur à 3 fils)/fiche femelle/fiche mâle avec des contacts de mise à la terre conformes à la réglementation de sécurité locale applicable. 2. Utilisez un cordon d’alimentation (câble secteur à 3 fils)/fiche femelle/fiche mâle avec des caractéristiques nominales (tension, ampérage) appropriées. Pour toute question sur l’utilisation du cordon d’alimentation/fiche femelle/fiche mâle ci-dessus, consultez un technicien du service après-vente qualifié. Pour les clients en Europe, Australie et NouvelleZélande AVERTISSEMENT Il s’agit d’un produit de Classe A. Dans un environnement domestique, cet appareil peut provoquer des interférences radio, dans ce cas l’utilisateur peut être amené à prendre des mesures appropriées. WARNUNG Um die Gefahr von Bränden oder elektrischen Schlägen zu verringern, darf dieses Gerät nicht Regen oder Feuchtigkeit ausgesetzt werden. Um einen elektrischen Schlag zu vermeiden, darf das Gehäuse nicht geöffnet werden. Überlassen Sie Wartungsarbeiten stets nur qualifiziertem Fachpersonal. DIESES GERÄT MUSS GEERDET WERDEN. WARNUNG Beim Einbau des Geräts ist daher im Festkabel ein leicht zugänglicher Unterbrecher einzufügen, oder der Netzstecker muss mit einer in der Nähe des Geräts befindlichen, leicht zugänglichen Wandsteckdose verbunden werden. Wenn während des Betriebs eine Funktionsstörung auftritt, ist der Unterbrecher zu betätigen bzw. der Netzstecker abzuziehen, damit die Stromversorgung zum Gerät unterbrochen wird. VORSICHT Das Gerät ist nicht tropf- und spritzwassergeschützt. Es dürfen keine mit Flüssigkeiten gefüllten Gegenstände, z. B. Vasen, darauf abgestellt werden. VORSICHT Solange das Netzkabel an eine Netzsteckdose angeschlossen ist, bleibt das Gerät auch im ausgeschalteten Zustand mit dem Strommetz verbunden. Für Kunden in Europa Dieses Produkt besitzt die CE-Kennzeichnung und erfüllt die EMV-Richtlinie der EG-Kommission. Angewandte Normen: • EN55103-1: Elektromagnetische Verträglichkeit (Störaussendung) • EN55103-2: Elektromagnetische Verträglichkeit (Störfestigkeit) Für die folgende elektromagnetische Umgebung: E4 (kontrollierter EMV-Bereich, z.B. Fernsehstudio). Der Hersteller dieses Produkts ist Sony Corporation, 1-7-1 Konan, Minato-ku, Tokyo, 108-0075 Japan. Der autorisierte Repräsentant für EMV und Produktsicherheit ist Sony Deutschland GmbH, Hedelfinger Strasse 61, 70327 Stuttgart, Deutschland. Bei jeglichen Angelegenheiten in Bezug auf Kundendienst oder Garantie wenden Sie sich bitte an die in den separaten Kundendienst- oder Garantiedokumenten aufgeführten Anschriften. Dieser Apparat darf nicht im Wohnbereich verwendet werden. WARNUNG 1. Verwenden Sie ein geprüftes Netzkabel (3-adriges Stromkabel)/einen geprüften Geräteanschluss/einen geprüften Stecker mit Schutzkontakten entsprechend den Sicherheitsvorschriften, die im betreffenden Land gelten. 2. Verwenden Sie ein Netzkabel (3-adriges Stromkabel)/ einen Geräteanschluss/einen Stecker mit den geeigneten Anschlusswerten (Volt, Ampere). Wenn Sie Fragen zur Verwendung von Netzkabel/ Geräteanschluss/Stecker haben, wenden Sie sich bitte an qualifiziertes Kundendienstpersonal. Für Kunden in Europa, Australien und Neuseeland WARNUNG Dies ist eine Einrichtung, welche die Funk-Entstörung nach Klasse A besitzt. Diese Einrichtung kann im Wohnbereich Funkstörungen verursachen; in diesem Fall kann vom Betreiber verlangt werden, angemessene Maßnahmen durchzuführen und dafür aufzukommen. 5 Table of Contents Chapter 1 Overview Precautions ........................................................ 8 On Safety..............................................................8 On Installation ......................................................8 Handling the Screen .............................................8 On Burn-in ...........................................................8 On a Long Period of Use......................................9 Handling and Maintenance of the Screen ............9 On Dew Condensation .........................................9 On Repacking.......................................................9 Disposal of the Unit .............................................9 On Fan Error ........................................................9 Functions Supported in Software Version 1.1 and 1.2 ................................................ 10 Features............................................................ 12 Options ............................................................. 15 Input/Output Connectors and Input Adaptors ............................................. 16 Location and Function of Parts...................... 17 Front Panel .........................................................17 Rear Panel ..........................................................19 Chapter 2 Preparations Environments of the Installation Location .... 21 Installing an Input Adaptor ............................. 21 Mounting the Unit in a Rack ........................... 23 Connections..................................................... 23 Connecting the Controller (BKM-16R) .............24 Connecting the Multiple Units with the LAN....24 Turning on the Power...................................... 25 Connecting to Power ..........................................25 Turning on the Monitor......................................26 Settings ............................................................ 26 Selecting the Area ..............................................26 Setting for the LAN to Connect the Multiple Units...................................................28 Selecting the Monitor (Designation of the Monitor or Group ID Number) ..........28 Assigning the Input Signal to the Channel.........29 Setting the Display Mode of the Picture ............29 Adjusting .......................................................... 30 Chroma/Phase Adjustment.................................30 Color Temperature (White Balance) Adjustment.........................................31 6 Table of Contents Brightness/Contrast Adjustment ........................31 Chapter 3 Menu Basic Menu Operations ...................................33 Menu Operation Buttons ....................................33 Displaying the Menu ..........................................34 Setting or Adjusting in the Menu Operation ......34 Entering the Channel Number............................36 Aborting Menu Operation ..................................36 Menu Structure .................................................37 Adjustment Menu .............................................44 Overview ............................................................44 Menu Function and Operation ...........................44 Channel Configuration Menu ..........................50 Overview ............................................................50 Menu Function and Operation ...........................50 Auxiliary Setting Menu ....................................58 Overview ............................................................58 Menu Function and Operation ...........................58 Function Setting Menu ....................................60 Overview ............................................................60 Menu Function and Operation ...........................60 System Configuration Menu ...........................72 Overview ............................................................72 Menu Function and Operation ...........................72 File Management Menu....................................78 Overview ............................................................78 Menu Function and Operation ...........................78 System Status Menu ........................................80 Overview ............................................................80 Menu Function and Operation ...........................80 Controller Menu................................................82 Overview ............................................................82 Menu Function and Operation ...........................82 Key Protect Menu .............................................87 Overview ............................................................87 Menu Function and Operation ...........................87 Chapter 4 Operations Selecting Display Mode ...................................88 Setting the Display of Native Scan Mode.......89 Selecting the Native Scan/Scan Mode ...........90 Displaying Two Signals on One Screen (Picture&Picture) ................................91 Magnifying the Picture (Pixel Zoom).............. 92 Capturing the Picture of the HD Signal (HD Frame Capture) ........................... 93 Displaying the Area Marker or Aspect Marker ................................................. 94 Displaying the Audio Level Meter .................. 95 Displaying the Time Code ...............................96 Switching the Display of the 3D Video Signal .................................................. 97 Copying the Setting or Adjustment Value to Another Monitor .................................98 Displaying the Monitor Status Page............... 99 Assigning a Function to a Function Button ............................................... 101 Assigning a Function to a Function Button ..... 101 Displaying the Assigned Functions Collectively...................................... 101 Upgrading the Monitor and Controller.........102 Saving the Upgrade Data in a “Memory Stick PRO”................................................ 102 Upgrading the Monitor .................................... 103 Upgrading the Controller ................................. 104 Appendixes Specifications................................................. 105 Input Signals and Adjustable/Setting Items.................................................. 108 Available Signal Systems.............................. 110 Available Signal Formats .............................. 112 Aperture Modification Frequency................. 120 Picture Display Size....................................... 122 Picture Frame Display ................................... 124 Scan Mode Image........................................... 126 Troubleshooting............................................. 128 Dimensions.....................................................130 Inserting/Ejecting the “Memory Stick” ........ 132 Notes on “Memory Stick”................................ 132 Menu Index 134 Table of Contents 7 Chapter 1 Overview Overview Precautions On Safety • Operate the unit only with a power source as specified in the “Specifications” section. • A nameplate indicating operating voltage, power consumption, etc., is located on the rear panel. • Should any solid object or liquid fall into the cabinet, unplug the unit and have it checked by qualified personnel before operating it any further. • Do not drop or place heavy objects on the power cord. If the power cord is damaged, turn off the power immediately. It is dangerous to use the unit with a damaged power cord. • Unplug the unit from the wall outlet if it is not to be used for several days or more. • Disconnect the power cord from the AC outlet by grasping the plug, not by pulling the cord. • The socket-outlet shall be installed near the equipment and shall be easily accessible. On Installation • Allow adequate air circulation to prevent internal heat build-up. Do not place the unit on surfaces (rugs, blankets, etc.) or near materials (curtains, draperies) that may block the ventilation holes. • Do not install the unit in a location near heat sources such as radiators or air ducts, or in a place subject to direct sunlight, excessive dust, mechanical vibration or shock. 8 Precautions Chapter 1 Handling the Screen • The panel fitted to this unit is manufactured with high precision technology, giving a functioning pixel ratio of at least 99.99%. Thus a very small proportion of pixels may be “stuck”, either always off (black), always on (red, green, or blue), or flashing. In addition, over a long period of use, because of the physical characteristics of the panel, such “stuck” pixels may appear spontaneously. These problems are not a malfunction. • Do not leave the screen facing the sun as it can damage the screen. Take care when you place the unit by a window. • Do not push or scratch the monitor’s screen. Do not place a heavy object on the monitor’s screen. This may cause the screen to lose uniformity. • The screen and the cabinet become warm during operation. This is not a malfunction. On Burn-in Due to the characteristics of the material used in the OLED panel for its high-precision images, permanent burn-in may occur if still images are displayed in the same position on the screen continuously, or repeatedly over extended periods. Images that may cause burn-in • Masked images with aspect ratios other than 16:9 • Color bars or images that remain static for a long time • Character or message displays that indicate settings or the operating state • On-screen displays such as center markers or area markers Screen saver This product has a built-in screen saver function to reduce burn-in. When an almost still image is displayed for more than 10 minutes, the screen saver starts automatically and the brightness of the screen decreases. On a Long Period of Use Due to an OLED’s panel structure and characteristics of materials in its design, displaying static images for extended periods, or using the unit repeatedly in a high temperature/high humidity environments may cause image smearing, burn-in, areas of which brightness is permanently changed, lines, or a decrease in overall brightness. In particular, continued display of an image smaller than the monitor screen, such as in a different aspect ratio, may shorten the life of the unit. Avoid displaying a still image for an extended period, or using the unit repeatedly in a high temperature/high humidity environment such an airtight room, or around the outlet of an air conditioner. To prevent any of the above issues, we recommend reducing brightness slightly, and to turn off the power whenever the unit is not in use. Handling and Maintenance of the Screen The surface of the screen is specially coated to reduce image reflection. Make sure to observe the following points as improper maintenance procedures may impair the screen’s performance. In addition, the screen is vulnerable to damage. Do not scratch or knock against it using a hard object. • Be sure to disconnect the AC power cord from the AC outlet before performing maintenance. • The surface of the screen is specially coated. Do not attach adhesive objects, such as stickers, on it. • The surface of the screen is specially coated. Do not touch the screen directly. • Wipe the screen surface gently with the supplied cleaning cloth or a soft dry cloth to remove dirt. • Stubborn stains may be removed with the supplied cleaning cloth, or a soft cloth slightly dampened with a mild detergent solution. • The screen may become scratched if the cleaning cloth is dusty. • Never use strong solvents such as alcohol, benzene, thinner, acidic or alkaline detergent, detergent with abrasives, or chemical wipe as these may damage the screen. • Use a blower to remove dust from the screen surface. Chapter 1 Overview To reduce the risk of burn-in • Turn off the character and marker displays Press the MENU button to turn off the character displays. To turn off the character or marker displays of the connected equipment, operate the connected equipment accordingly. For details, refer to the operation manual of the connected equipment. • Turn off the power when not in use Turn off the power if the viewfinder is not to be used for a prolonged period of time. On Dew Condensation If the viewfinder is moved suddenly from a cold place to a warm place, or used in a room with high humidity, water droplets may form on the interior of the product. This phenomenon is known as dew condensation. This product does not come with a feature that warns users of dew condensation. If water droplets are found on the casing, turn off the power, and wait until the condensation disappears before using. On Repacking Do not throw away the carton and packing materials. They make an ideal container which to transport the unit. Disposal of the Unit Do not dispose of the unit with general waste. Do not include the monitor with household waste. When you dispose of the monitor, you must obey the law in the relative area or country. On Fan Error The fan for cooling the unit is built in. When the fan stops and the OPERATE lamp flashes in red, the OVER RANGE lamp flashes in amber, and the ECO lamp lights in magenta on the front panel for fan error indication, turn off the power and contact an authorized Sony dealer. If you have any questions about this unit, please contact your Sony service representative. Precautions 9 Functions Supported in Software Version 1.1 and 1.2 The following new functions are supported for Version 1.1 and Version 1.2 of the BVM-E170. Chapter 1 Overview Software Version 1.1 Menu Supported function Reference page • Auto Automatic color temperature adjustment can be performed using the built-in color sensor. 47 (in the Color Temp Adj menu of the Adjustment menu) • Copy From1) Data in this monitor, in another monitor or in a “Memory 45, 48, 57, 62, 78 (in the Picture Adj menu of the Adjustment menu) Stick” can be copied. (in the Color Temp Adj menu of the Adjustment menu) (in the Channel Configuration menu) (in the Marker Setting menu of the Function Setting menu) (in the File Management menu) • DisplayPort The settings for the DisplayPort signal are available. 51, 56 (in the Format menu of the Channel Configuration menu) (in the RGB Range menu of the Channel Configuration menu) • HDMI/DisplayPort Auto (in the Matrix menu of the Channel Configuration menu) (in the RGB Range menu of the Channel Configuration menu) • HDMI/DP YCbCr • HDMI/DP RGB Matrix switching (Matrix) and quantization range setting 53, 56 (RGB Range) for the HDMI or DisplayPort signal are available. The upper and lower limits of the HDMI or DisplayPort signal level can be set. 64, 65 The information of the HDMI and DisplayPort signals can be displayed. 81 The zebra pattern can be displayed on the portion of image that exceeds the allowable range of the internal signal processing circuit. 75 (in the On Screen Set menu of the System Configuration menu) • Save To1) Stores the system data to a “Memory Stick”. 78 Deletes a file in the “Memory Stick”. 79 (in Input Detection of the Gamut Error Display menu of the Function Setting menu) • HDMI/DP Status (in the System Status menu) • Over Range (in the File Management menu) • Delete1) (in the File Management menu) 1) Use the controller with software version 1.6 or higher to use this function. 10 Functions Supported in Software Version 1.1 and 1.2 Software Version 1.2 Supported function Reference page • ECO lamp Indicates the power consumption status of the monitor by the color of the lamp. 18 • ASC CDL • The ASC CDL data for the Color Profile setting can 54, 58, 100 be selected. • The ASC CDL data files stored in a “Memory Stick” can be loaded into or deleted from the monitor. • Information related to ASC CDL are displayed collectively on the STATUS page. (in the Color Profile menu of the Channel Configuration menu) (in the Auxiliary Setting menu)2) (on the STATUS page) • User LUT (in the Color Profile menu of the Channel Configuration menu) (in the Auxiliary Setting menu)3) (on the STATUS page) • The User LUT data for the Color Profile setting can 55, 59, 100 be selected. • The User LUT data files stored in a “Memory Stick” can be loaded into or deleted from the monitor. • Information related to User LUT are displayed collectively on the STATUS page. • DisplayPort Upgrade • DisplayPort data can be upgraded. 77, 102 The functions assigned to the function buttons on the controller can be displayed collectively. 33, 101 Chapter 1 Overview Menu (in the Monitor Upgrade menu of the System Configuration menu) • ENTER button on the controller2) 2) Use the controller with software version 1.7 or higher to use this function. 3) Use the controller with software version 1.6 or higher to use this function. Functions Supported in Software Version 1.1 and 1.2 11 Features Chapter 1 Overview The BVM-E170 is 16.5-inch Professional Video Monitor. This is suitable for television stations or video production houses, where precise image reproduction is required. The BVM-E170 features OLED panel and “TRIMASTER1)”, which is a new technology developed for three elements, “accurate color reproduction”, “precision imaging” and “quality picture consistency,” that are in demand for professional use. “TRIMASTER” decreases the viewing difference that occurs due to the individuality of each panel. Also, the BVM-E170 realizes the high picture quality and high-trust required for the master monitor by the color management system with its wide color gamut device, high-resolution/precise gradation display, highly accurate signal processing and panel correction function. 1) TRIMASTER is a trademark of Sony Corporation. Advantages of OLED panel technology The OLED panel makes use of an organic material, which emits light when an electric current is applied. Being selfemitting, the strength of luminescence can be controlled by the amount of electric current. This brings about the following three features: Quick motion picture response: The luminescent state of the OLED panel can be changed instantaneously by changing the current flow in the organic material. This enables a quick motion picture response and production of images with minimal blurring and ghosting. Furthermore, performance for shooting on location is not influenced by changes in environmental temperature. High contrast and wide dynamic range: The OLED panel does not emit light when black signal is applied to the monitor, enabling a pure black screen to be displayed. Furthermore, thanks to a wide dynamic range the panel impressively displays brilliance and clarity of various sparkling images, such as stars in a night sky twinkling, night illuminations winking or glass glittering, etc. Rich color reproduction: An OLED panel’s self-luminescence also allows for great color reproduction across the entire spectrum in practically any shade or brightness. Sony’s Super Top Emission2) OLED panel The 16.5 type full HD (1920 × 1080) OLED panel features Sony’s Super Top Emission structure. Unlike the conventional bottom emission structure of TFT, Sony’s OLED panel can reproduce a crisper image due to high brightness. Furthermore, a unique microcavity structure 12 Features makes RGB primary colors purer and deeper by utilizing light resonance effects that magnify optimum light wave lengths and diminish undesired light wave lengths. The panel’s 10-bit driver enables smooth gradation of color shading. 2) “Super Top Emission” is a trademark that represents the OLED technology of Sony Corporation. 12-bit precision display engine for professional use The panel is equipped with a unique signal process engine developed for the professional use monitor. This engine incorporates 12-bit output accuracy at each process, and provides a high-quality I/P conversion algorithm, scaling processing, panel driving and a highly accurate color management system. Multi color space The Sony’s unique OLED panel with a wide color gamut and color management system which uses the unique 3D LUT (Look Up Table) reproduces the color space that complies with the broadcast standard ITU-R BT.709, EBU and SMPTE-C accurately. A wider color space3) allows digital cinema reproductions. 3) The RGB chromaticity of SMPTE RP 431-2 is not covered in full. High-quality I/P conversion processing A high-quality picture near the original one, in which jagged lines and conversion errors are decreased by detecting the feature of the picture inside the subdivided block and processing properly, is reproduced. The signal delay is decreased by judging the animation or still picture from the past video signal. Film cadence processing, which converts the signal composed of 2-2·23·2-3-3-2 pull down to the I/P signal closely following the original, is also selectable. Interlace display mode The interlace signal is displayed as the interlace picture by inserting the black line without I/P conversion processing. A picture faithful to the original signal and with the same feel as a CRT is gained. For setting the display, see “Selecting Display Mode” on page 88. Available to a multi signal format The monitor supports various input signals such as 720 × 576/50i to 1920 × 1080/50P, 60P, digital cinema (D-Cine) 2048 × 1080/24P and variable computer signals up to 1920 × 1080. The 3G/HD/SD-SDI inputs, HDMI4) and DisplayPort5) (HDCP correspondence) inputs, and four option ports are equipped for the standard interface. If you install optional input adaptors, the monitor expands inputs of 3G-SDI, HD-SDI or SD-SDI, and supports Dual-link HD-SDI, RGB, YPbPr, Y/C, and composite signal inputs. 4) HDMI, the HDMI logo and High-Definition Multimedia Interface are trademarks or registered trademarks of HDMI Licensing, LLC. For the operation, see “Selecting the Native Scan/Scan Mode” on page 90. HD frame capture function The frame of the 3G/HD-SDI input signal is captured and saved6) as a picture file in the “Memory Stick”. This is used to confirm the color tone and picture angle of the current scene and recorded scene by using the multi display (Picture&Picture) function. Gamut error function The signal outside the specified range (gamut error) caused by the conversion of the format or during CG/CM production is displayed in a zebra pattern. For the operation, see “Capturing the Picture of the HD Signal (HD Frame Capture)” on page 93. 6) As the frame of the input signal is captured, the data and marker set by the monitor is not reflected. Multi display function Two kinds of input signals are output on the monitor. You can select from side by side, wipe, butterfly and blending mode. This is useful for adjusting the color or comparing two pictures. For the operation, see “Displaying Two Signals on One Screen (Picture&Picture)” on page 91. Pixel zoom function As part of the picture is magnified up to 8 times without scaling processing, this is convenient for confirming a minute part of the signal. Aspect selectable function A squeezed and recorded signal is displayed with the correct angle. You can select from 4:3, 16:9, 1.896:1 and 2.39:17) aspect modes. 7) When the aspect ratio is set to 2.39:1, the resolution is reduced. Remote control function (Ethernet control) The controller controls up to 32 monitors by the Ethernet (10BASE-T/100BASE-TX) connection. Up to four controllers are connected to one monitor in single mode. You can control individual monitors or monitor groups simply by entering the monitor ID number or group ID number. You can also execute the same operation on all connected monitors, or put all connected monitors into the same setup and adjustment state. Time code display function The time code superimposed on the SDI signal is displayed. For the operation, see “Magnifying the Picture (Pixel Zoom)” on page 92. Closed caption display function EIA/CEA-608 or EIA/CEA-708 standard closed caption signals superimposed on the SDI signals are displayed by installing the optional input adaptor (BKM-244CC). Safe area marker and aspect marker functions The monitor is equipped with two area markers and center marker as the safe area marker and aspect marker for confirming the picture angle. Audio level meter display function The audio level of the embedded audio signals superimposed on the SDI signal is displayed by installing the optional input adaptor (BKM-250TG). For the operation, see “Displaying the Area Marker or Aspect Marker” on page 94. 3D signal analyzing function The monitor supports the following display modes of the 3D signal analyzing function if you install the optional input adaptor (BKM-250TG). For this function, twodimensional (2D) view is used. The signals are not displayed in stereoscopic view. The available display modes differ depending on the serial number of the BKM-250TG. Scan selection/Native scan display function You can select from under scan (–3%), normal scan (0%) and over scan (mask of the 5% over scan portion in the normal scan) for the picture display. The monitor is equipped with a native scan display function which maps the pixel of the signal to the panel in one-to-one mode. You can select the mode from ×1, ×2 or Aspect Correction to display a signal in native mode. An SD signal of non-square pixels (the number of H pixels of the signal system is 720 or 1440) or a 640 × 480 SD signal of HDMI/DisplayPort video is displayed correctly by scaling processing of doubling for the V direction and correct aspect ratio for the H direction, and the picture is also optimized and displayed by modifying the aperture coefficient value, filter coefficient value, etc. in Aspect Correction mode. Chapter 1 Overview 5) DisplayPort, DisplayPort logo and VESA are trademarks or registered trademarks of Video Electronics Standards Association. For the operation, see “Switching the Display of the 3D Video Signal” on page 97. Difference display (with serial number 7300001 or higher): The difference between the luminance signal of the left (L) 3D video signal and that of the right (R) signal is displayed. This display is useful for checking parallax amount. Checkerboard display (with serial number 7100001 or higher): Features 13 The left (L) and right (R) 3D video signals are displayed in a checkerboard pattern on the screen. This display is useful for comparing the luminance or color settings of neighboring L and R images. Chapter 1 Overview L/R switching display (with serial number 7100001 or higher): The dual-stream left (L) and right (R) 3D video signals are alternately displayed on the screen. This display is useful for comparing the color or brightness of the L and R signals, as a black frame is not inserted when the two signals are switched. Horopter check display (with serial number 7100001 or higher): Either left (L) or right (R) 3D video signals, or both L and R signals are displayed in monochrome mode. This display is useful for checking a subtle depth of a subject located in the boundary plane of the screen, that is, whether it is near or far from the screen surface. Horizontal flip display (with serial number 7100001 or higher): The input 3D video signals whose left (L) or right (R) signal has been inverted horizontally by a half-mirror type 3D rig are displayed as non-inverted images. Note The horizontal flip display function of this monitor inverts the input signals to display them. Since the internal sync is applied to any signal delayed by the inversion, there is a time lag between input and the displayed image. Screen saver When a nearly still image is displayed continuously for 10 minutes or more, the screen saver starts automatically to reduce the brightness of the screen to prevent burn-in. Variable picture adjustment functions Auto chroma, phase and matrix adjustment functions are equipped. ASC CDL and User LUT functions The ASC CDL (American Society of Cinematographers Color Decision List) function and the User LUT (User Look-up Table) function allow you to change color representation of the monitor during production of digital cinemas, recorded television shows, and commercials. You can view the camera images being shot on the set, with the color representation applied, using the ASC CDL function. You can also reproduce a pseudo image that is printed on film, using the User LUT function. These functions facilitate the decision process of creative color representation or improve the workflow between onlocation and post-production work. 14 Features These functions are supported with software version 1.1 or higher, and require special third-party software. For details, contact your Sony representative. Other features • The color temperature is selectable from D65, D93, D61, D55, D-Cine and User. • Built-in test pattern for 100% white signal, 20% gray signal, 0% black signal, PLUGE (Picture Line Up Generation Equipment) signal, color-bar signal, 5 step gray scale signal and ramp signal. • Chroma Up function that increases the chroma setting by 12 dB. • Blue only function and RGB cut off function to monitor signal noise. • A parallel remote of the contact point control connector is equipped. Options For external control In this manual, the BKM-16R is referred to as the controller. For installation BKM-39H Controller Attachment Stand Used to join a BKM-16R and the BVM-E170. SMF-700 Monitor Interface Cable Used to connect the BVM-E170 to the BKM-16R. Input adaptors The input connector panel is composed by installing the optional input adaptor into the input option port on the rear panel of the monitor. Up to four adaptors can be installed to the monitor. The input signal type for each connector of the adaptor is set with the Channel Configuration menu, in accordance with the configuration of the connector panel. Note BKM-244CC HD/SD-SDI Closed Caption Adaptor Includes a decoder for serial digital component signals. EIA/CEA-608 or EIA/CEA-708 standard closed caption signals superimposed on the SDI signals are decoded and displayed. Input/output connectors for two serial digital channels and output connector for one monitor channel are equipped. Chapter 1 Overview BKM-16R Monitor Control Unit The BKM-16R is a controller of the BVM-E170 and you can control multiple monitors from one controller. BKM-243HS HD/D1-SDI Input Adaptor Includes a decoder for serial digital component signals. Input/output connectors for two serial digital channels and output connector for one monitor channel are equipped. BKM-250TG 3G/HD/SD-SDI Input Adaptor Includes a decoder for serial digital component signals. Time code and audio level of the embedded audio signals superimposed on the SDI signals are displayed. 3D signal analyzing function is also supported. Input/output connectors for two serial digital channels and output connector for two monitor channels are equipped. Notes • The signal from the MONITOR OUT connector of the BKM-220D, BKM-243HS, BKM-244C and BKM250TG does not satisfy the ON-LINE signal specifications. • An input adaptor with a specified serial number may be required for your intended use. For the serial numbers of the input adaptors available for this unit, see “Installing an Input Adaptor” (page 21). When installing the adaptor, be sure to perform the necessary input signal setup with the Channel Configuration menu. If the setup is not performed, the adaptors may not function correctly. For information about the Channel Configuration menu, see page 50. For details of each input adaptor, refer to the operating instructions of each model. BKM-220D SDI 4:2:2 Input Adaptor Includes a decoder for serial digital signals (525/625 component). Input/output connectors for two serial digital channels and output connector for one monitor channel are equipped. BKM-227W NTSC/PAL Input Adaptor Includes a decoder for NTSC/PAL/PAL-M/SECAM signals. Input/output connectors for each one composite signal channel and Y/C signal channel are equipped. BKM-229X Analog Component Input Adaptor Includes a decoder for analog component signals and analog RGB signals. Input connector for one channel is equipped. Options 15 Input/Output Connectors and Input Adaptors Chapter 1 Overview This monitor is equipped with two 3G/HD/SD-SDI input connectors, an HDMI input connector, and a DisplayPort input connector for the standard interface. In this manual, these connectors are referred to as the standard input. By adding the optional input expansion adaptors, the input/output connector panel can be assembled in a wide variety of configurations. The signals that each connector supports are given in the following table. The type of signal to be applied to each input/ output connector is set with the Channel Configuration menu (page 50) . List of input/output connectors and input adaptors Input signal Serial digital input Standard input Single-link SD-SDI Component 525/625 a Single-link HD-SDI a Input adaptor BKM-220D BKM-227W BKM-229X a Dual-link HD-SDI Single-link 3G-SDI Analog input BKM250TG a a a a a (2) a a a Composite NTSC a Composite PAL a Composite PAL-M a Composite SECAM a Y/C NTSC a Y/C PAL a Y/C PAL-M a Y/C SECAM a YPbPr 525i/625i a RGB 525i/625i a YPbPr/RGB 1080/24PsF a YPbPr/RGB 1080/24P a YPbPr/RGB 1080/50i (25PsF) a YPbPr/RGB 1080/25P a YPbPr/RGB 1080/60i (30PsF) a YPbPr/RGB 1080/30P a YPbPr/RGB 720/50P a a YPbPr/RGB 720/60P HDMI Video a Computer a DisplayPort Video a Computer a Number of digital inputs 2 2 – – 2 2 Number of analog inputs – – 1 1 – – Number of HDMI inputs 1 – – – – – Number of DisplayPort input 1 – – – – – a: Signal can be reproduced. a(2): Two adaptors are used. For details, see “Available Signal Formats” on page 112. 16 BKM243HS/ 244CC Input/Output Connectors and Input Adaptors Location and Function of Parts Front Panel Chapter 1 Overview 1 Tally lamp 2 OPERATE lamp 3 OVER RANGE lamp 4 ECO lamp a Tally lamp With factory settings, the tally lamp lights when pins No. 8 and No. 9 of the PARALLEL REMOTE connector on the rear panel are shorted. By changing the setting in the Parallel Remote menu (page 73) of the System Configuration menu, different pins on the PARALLEL REMOTE connector can be used to control the tally lamp. b OPERATE lamp When the MAIN POWER switch (on the rear panel) is turned on, internal data initialization starts and the OPERATE lamp flashes in red for a while. When the signal is output, the lamp flashes in green to indicate that data initialization continues. When initialization is finished and the monitor enters its operation mode, the lamp lights in green. The OPERATE lamp is lit in red when the monitor is in standby mode. The monitor will be in standby mode under the following conditions: • Standby Mode is set to On in the Power menu (page 74) of the System Configuration menu and the MAIN POWER switch (on the rear panel) is turned on. (The OPERATE lamp will flash for initialization after the switch is turned on, then will light.) • The monitor is changed from operation mode to standby mode by external control. Lights in green when the monitor is put into operation mode from standby mode by pressing the MONITOR I/1 switch of the controller. Notes • When the OPERATE lamp is flashing in red, the monitor cannot be put into operation mode. Wait until the lamp is steadily lit. • When the OPERATE lamp is flashing in green, the monitor is not in full operation mode and images cannot be displayed correctly. Wait until the lamp is steadily lit in green. The OPERATE lamp may indicate an error or warning. For details, see “Error/warning display by the lamp” (page 18). c OVER RANGE lamp Lights in amber when ABL (Automatic Brightness Limiter) starts. Also lights in amber when the signal level has exceeded the dynamic range of the signal processing circuit. Decrease the contrast or brightness when the OVER RANGE lamp is lit. Location and Function of Parts 17 The OVER RANGE lamp may indicate an error or warning. For details, see “Error/warning display by the lamp” (page 18). Chapter 1 Overview d ECO lamp The color of the lamp changes according to the power consumption status of the monitor. The color changes from green to yellow to magenta in order of greater power consumption. Decreasing the luminance of the screen by adjusting brightness/contrast is recommended when the lamp lights in yellow or magenta. The lamp starts flashing rapidly approximately one minute before the screen saver is activated. Flashing slows in green when the screen saver starts. The ECO lamp may indicate an error or warning. For details, see “Error/warning display by the lamp” (page 18). Error/warning display by the lamp The OVER RANGE lamp, OPERATE lamp and/or ECO lamp on the front panel may show an error or warning while the monitor is being operated. If the error or warning is shown, please contact your Sony representative. Error display ECO lamp OVER RANGE lamp OPERATE lamp Symptoms Lights in yellow Lights in amber Flashes in red The power in the panel part is unusual. Lights in yellow Flashes in amber Flashes in red The temperature in the panel part is unusual. Flashes in yellow Lights in amber Flashes in red The ambient temperature sensor is unusual. Lights in magenta Flashes in amber Flashes in red Fan error. Flashes in magenta Lights in amber Flashes in red Device error. OPERATE lamp Symptoms Warning display ECO lamp OVER RANGE lamp Flashes in amber – – – Lights in amber –: Status except for error display. 18 Location and Function of Parts – The luminance is reduced to protect the panel from an increase of temperature in the panel part. Over range Rear Panel 4 DC 5V OUT connector Handle Handle 6 NETWORK switch 7 PARALLEL REMOTE connector 1 MAIN POWER switch Chapter 1 Overview 5 LAN (10/100) connector 8 STANDARD PORT 2 DC IN 24 V - 28 V connector 9 HDMI IN connector 3 AC IN connector q; DisplayPort input connector qa Input option ports a MAIN POWER switch When turned on, the monitor enters operation mode. By setting in the Power menu (page 74) of the System Configuration menu, the monitor can also be set to enter standby mode when the MAIN POWER switch is turned on. b DC IN 24 V - 28 V (DC power input) connector (XLR 3-pin, male) Connect the 24 V to 28 V DC power supply. 1 2 3 Pin number Function 1 – (GND) 2 + (24 V to 28 V DC) 3 NC c AC IN connector (3-pin) Connects the monitor to an AC power source, via the supplied AC power cord. d DC 5V OUT connector (female) Supplies the DC power to the controller. Connect to the DC 5V/12V IN connector of the controller with the SMF-700 or the cable supplied with the BKM39H. CAUTION DC 5V OUT connector (female) is non LPS (Limited Power Source) circuit. e LAN (10/100) connector (10BASE-T/100BASE-TX) Connect to the LAN (10/100) connector of the controller by using the SMF-700 or the cable supplied with the BKM39H. Or connect to the network or the LAN (10/100) connector of the controller by using a 10BASE-T/ 100BASE-TX LAN cable (shielded-type, optional). CAUTION • For safety, do not connect the connector for peripheral device wiring that might have excessive voltage to this port. Follow the instructions for this port. • When you connect the LAN cable of the unit to peripheral device, use a shielded-type cable to prevent malfunction due to radiation noise. • The connection speed may be affected by the network system. ATTENTION Par mesure de sécurité, ne raccordez pas le connecteur pour le câblage de périphériques pouvant avoir une tension excessive à ce port. Suivez les instructions pour ce port. VORSICHT Aus Sicherheitsgründen nicht mit einem PeripheriegerätAnschluss verbinden, der zu starke Spannung für diese Buchse haben könnte. Folgen Sie den Anweisungen für diese Buchse. Location and Function of Parts 19 f NETWORK switch LAN: To connect to the network. PEER TO PEER: To connect to the LAN (10/100) connector of the controller in 1 to 1 connection. Chapter 1 Overview g PARALLEL REMOTE connector (D-sub 9-pin, female) Forms a parallel switch and controls the monitor externally. The pin assignment and factory setting function assigned to each pin are given below. 5 9 1 6 Pin number Function 1 Sets input signal channel 1 (numeric keypad function). 2 Sets input signal channel 2 (numeric keypad function). 3 Selects sync signal (SYNC button function). 4 Selects whether monochrome image is displayed or the monitor switches the display mode automatically between color image and monochrome image depending on the input signal (MONO button function). 5 Marker (set in the Marker Setting menu) On/Off (MARKER button function). 6, 7 Not connected 8 Tally lamp On/Off 9 Ground All pin function assignments can be changed with the Parallel Remote menu (page 73) of the System Configuration menu. To switch each function between On and Off or between enable and disable, change pin connections in the following way. On or enabled: Short each pin and pin 9 together. Off or disabled: Leave each pin open. h STANDARD PORT SDI INPUT 1 connector Inputs serial digital signals (standard SDI input 1). SDI INPUT 2 connector Inputs serial digital signals (standard SDI input 2). 20 Location and Function of Parts MONITOR OUT connector This is the MONITOR OUT connector for SDI INPUT 1 or SDI INPUT 2 connector. Note The signal from this MONITOR OUT connector does not satisfy the ON-LINE signal specifications. i HDMI IN connector Inputs the HDMI signal. HDMI (High-Definition Multimedia Interface) is an interface that supports both video and audio on a single digital connection, allowing you to display high quality digital picture. The HDMI specification supports HDCP (High-bandwidth Digital Content Protection), a copy protection technology that incorporates coding technology for digital video signals. Notes • The HDMI audio signal is not available for this monitor. • Use HDMI compliant cable (optional), Category 2 (High Speed HDMI Cable), with HDMI logo. j DisplayPort input connector Inputs the DisplayPort signal. DisplayPort is an interface developed by VESA that supports transfer of both video and audio digital signals on a single cable. It also supports HDCP, a copy protection technology that incorporates coding technology for digital video signals. Note This monitor does not support DisplayPort audio signals. k Input option ports Used to install the optional input adaptors. For installing the input adaptor, see page 21. For the input signals, see “Input/Output Connectors and Input Adaptors” on page 16. Preparations Chapter 2 Installing an Input Adaptor Illumination environments Each input adaptor can be installed in any input option port on the rear panel. The apparent color reproduction on the monitor is greatly affected by ambient light or glare. Chapter 2 Preparations Environments of the Installation Location Caution Viewing angle The ideal viewing angle is within 5 degrees (up/down/left/ right) off the center of the monitor screen when the operator views the entire monitor screen. Keep the viewing angle within 15 degrees off the center of the monitor screen. When you install the following input adaptors to this equipment, use those with the serial numbers given below. • BKM-220D with serial number 2100001 or higher This equipment may not meet the requirements of the electromagnetic interference standard if designated input adaptors are not installed. • BKM-227W with serial number 2100001 or higher This equipment may not work correctly or you may not be satisfied with their performance if designated input adaptors are not installed. • BKM-229X with serial number 2200001 or higher This equipment may not work correctly or you may not be satisfied with their performance if designated input adaptors are not installed. • BKM-243HS with serial number 2108355 or higher This equipment may not meet the requirements of the electromagnetic interference standard or work correctly, or you may not be satisfied with the performance if designated input adaptors are not installed. • BKM-250TG with serial number 7300001 or higher To enable all five display modes of the 3D signal analyzing function, use the input adaptor with serial number 7300001 or higher. Caution To reduce the risk of electric shock, turn off the MAIN POWER switch of the monitor and disconnect the AC power cord before installing or removing adaptors. Environments of the Installation Location / Installing an Input Adaptor 21 1 Loosen two screws and remove the cover of an input option port on the rear panel of the monitor. Make sure the MAIN POWER switch is turned off, and disconnect the AC power cord. Cover of an input option port 243HS or BKM-244CC adaptors are used, install the input adaptors in OPTION 1 and 2 option ports, or OPTION 3 and 4 option ports. The BKM-243HS or BKM-244CC cannot be used with the BKM-250TG for Dual-link operation. Chapter 2 Preparations To connect the cable When the BKM-243HS or BKM-244CC adaptors are used, install the Link A signal to OPTION 1 or 3, and the Link B signal to OPTION 2 or 4. Connect the cable to the same input number (both INPUT 1 or both INPUT 2) of the input adaptors installed in OPTION 1 and 2 option ports, or OPTION 3 and 4 option ports. Example of Dual-link cable connection INPUT 1 INPUT 2 2 INPUT 1 Insert the adaptor facing the board as shown below. Board OPTION 3 and 4 OPTION 1 and 2 INPUT 2 When the BKM-250TG is used, install the Link A signal to INPUT 1, and the Link B signal to INPUT 2. INPUT 1 3 Push the adaptor in until it is firmly fit into the connector inside the monitor, then tighten the two screws to secure the adaptor. INPUT 2 For 3D signal analyzing function Use a 3D-compatible BKM-250TG (with serial number 7300001 or higher) and input the left 3D signal to INPUT 1 and the right signal to INPUT 2. For connecting Dual-link HD-SDI signals Two BKM-243HS or BKM-244CC input adaptors or one BKM-250TG input adaptor is required. When the BKM- 22 Installing an Input Adaptor Mounting the Unit in a Rack To mount the unit in an EIA standard 19-inch rack, use the supplied rack mount brackets and screws. Remove the four feet from the bottom of the unit. 2 Attach the rack mount brackets to each side of the unit with the rack mount attachment screws. Note on connecting the cable to the DC 5V OUT connector Be sure to plug the male connector of the cable into the DC 5V OUT connector of the monitor. Insert the connector so as to fit the shape of the DC 5V OUT connector. Plug the male connector into the monitor. Chapter 2 Preparations 1 Connections Rack mount bracket Rack mount attachment screws 3 Screw the rack mount brackets to the rack to mount the unit. Use the commercially available screws that match the size of the rack’s holes. Rack Mounting the Unit in a Rack / Connections 23 Connecting the Controller (BKM16R) Monitor NETWORK switch t Set to PEER TO PEER. Connecting the Multiple Units with the LAN The controller controls up to 32 monitors. Up to four controllers are connected to one monitor in single mode. Note Chapter 2 Preparations The controller cannot control monitors in another subnetwork. NETWORK switch tSet to LAN. Monitor Monitor LAN (10/100) connector DC 5V OUT connector SMF-700, etc. Controller (BKM-16R) DC 5V/12V IN connector LAN (10/100) connector LAN (10/100) connector Switching hub (recommended: with AUTO MDI/MDI-X function) NETWORK switch tSet to PEER TO PEER. 1 Turn off the MAIN POWER switch of the monitor before connecting the units. 2 Set the NETWORK switches of the monitor and the controller to PEER TO PEER. 3 Connect the LAN (10/100) connector of the monitor and the LAN (10/100) connector of the controller by using the SMF-700 or the cable supplied with the BKM-39H, or a 10BASE-T/100BASE-TX straight LAN cable (shielded-type, optional). AC adaptor (supplied with the BKM-16R) DC 5V/12V IN connector Controller (BKM-16R) Note When an optional LAN cable is connected, use a shielded-type cable to prevent a malfunction due to noises. 4 24 Connect the DC 5V OUT connector of the monitor and the DC 5V/12V IN connector of the controller by using the SMF-700 or the cable supplied with the BKM-39H. Or connect the output cable of the AC adaptor supplied with the controller to the DC 5V/12V IN connector of the controller. Connections LAN (10/100) connector LAN (10/100) connector NETWORK switch tSet to LAN. 1 Turn off the MAIN POWER switch of the monitor before connecting the units. 2 Connect to the network by using a 10BASE-T/ 100BASE-TX cable (shielded-type, optional). Notes • When an optional LAN cable is connected, use a shielded-type cable to prevent a malfunction due to noises. • We recommend to use an optional switching hub with auto selection function (AUTO MDI/MDI-X) of a straight/cross cable. 3 Connecting to Power You can operate the monitor with AC or DC power supply. To connect the AC power cord 1 Note Plug the AC power cord into the AC IN connector on the rear panel. Then, attach the AC plug holder (supplied) to the AC power cord. When the multiple units are connected, set for the LAN before setting the NETWORK switch to LAN (page 28). 4 Chapter 2 Preparations Connect the output cable on the AC adaptor supplied with controller to the DC 5V/12V IN connector of the controller. Turning on the Power Set the NETWORK switches of each monitor and the controller to LAN. AC power cord (supplied) AC plug holder (supplied) Attach the AC plug holder to the AC power cord, and connect the cord to the AC IN connector so that the cord does not come loose. 2 Slide the AC plug holder over the cord until it locks. To disconnect the AC power cord Pull out the AC plug holder while pressing the lock levers. To connect the DC power supply Connect the DC power supply to the DC IN 24 V - 28 V connector. When the AC power cord and DC power supply are connected, the AC power supply is given preference to over the DC power supply. To use the DC power supply, disconnect the AC power cord. Turning on the Power 25 Turning on the Monitor Press the MAIN POWER switch on the rear panel to turn on the power. When you turn on the monitor for the first time after purchasing it, the Select Area screen is displayed. Select the area where you intend to use this monitor. For selecting the area, see page 26. Settings Selecting the Area Chapter 2 Preparations When you turn on the monitor for the first time after purchasing it, select the area where you intend to use this monitor from among the options. When the area is selected, the menu item settings suitable for the selected area are applied. Default value for each area 3 5 4 The warm-up time is more than 30 minutes, approximately. 3 When the monitor is in standby mode As the OPERATE lamp lights in red in standby mode, press the MONITOR I/1 switch of the controller. The OPERATE lamp lights in green and the monitor enters operation mode. 2Latin America PAL&PAL-N Area NTSC&PALM Area Color Temp Setup Level Component Level Color Profile D65 7.5% Betacam ITU-R BT.709 Argentina D65 0% SMPTE/ EBU-N10 ITU-R BT.709 Paraguay D65 0% SMPTE/ EBU-N10 ITU-R BT.709 Uruguay D65 0% SMPTE/ EBU-N10 ITU-R BT.709 Other Area D65 7.5% Betacam ITU-R BT.709 D65 0% SMPTE/ EBU-N10 ITU-R BT.709 NTSC Area D65 7.5% Betacam ITU-R BT.709 PAL Area D65 0% SMPTE/ EBU-N10 ITU-R BT.709 D93 0% SMPTE/ EBU-N10 ITU-R BT.709 3Africa Australasia Europe Middle-East 4Asia Except Japan 5Japan Settings 2 3 1North America 26 1 If 4 Asia Except Japan is selected: Select Area Asia Except Japan NTSC Area PAL Area NTSC area B B PAL area ENTER button UP/DOWN buttons 1 Customers who will use this monitor in the shaded areas shown in the map below should select NTSC Area. Other customers should select PAL Area. Then press the ENTER (Ent) button. Turn on the monitor with the MAIN POWER switch. The Select Area screen appears. 1 North America 2 Latin America Select Area North America Latin America Africa Australasia Europe Middle-East Asia Except Japan Japan Chapter 2 Preparations Ent button B B B B B B B B 3 Africa Australia/New Zealand Europe/Russia Middle East 4 Asia Except Japan 5 Japan 2 Press the UP or DOWN button of the controller to select the area where you intend to use the monitor and press the ENTER (Ent) button. 3 Confirm the settings. If you select either Latin America or Asia Except Japan, one of the following screens appears. Select Area If 2 Latin America is selected: Select Area PAL&PAL-N area XXXXXXXXXX Color Temp: Setup Level: Component Level: Color Profile: xx xx xx xx Latin America PAL & PAL-N Area B NTSC & PAL-M Area B NTSC&PAL-M area Cancel Confirm Cancel: Select to cancel the setting and return to the Select Area screen. Confirm: Select to save the setting and end selecting the area. Select PAL & PAL-N or NTSC & PAL-M and press the ENTER (Ent) button. See “Default value for each area” on page 26 on the setting value. Settings 27 After saving and reflecting the setting, you can change the setting with the menu. • Color Temp (color temperature) (page 53) • Setup Level (NTSC Setup Level: page 55, Betacam Setup Level: page 55) • Component Level (page 55) • Color Profile (page 53) 4 Set the NETWORK switches of the monitor and the controller to LAN. NETWORK switch tSet to LAN. Setting for the LAN to Connect the Multiple Units Chapter 2 Preparations You can control the multiple monitors using the controller connected via each LAN (10/100) connector. You can also control a specific monitor or monitor group. Set an IP address to the monitors and the controller and a monitor ID number and group ID number to each monitor. 1 Set the NETWORK switches of each monitor and the controller to PEER TO PEER. NETWORK switch t Set to PEER TO PEER. NETWORK switch tSet to LAN. Selecting the Monitor (Designation of the Monitor or Group ID Number) When the multiple monitors are connected by the network connections, you can remotely connect the monitors from the controller by designating the set monitor ID number or group ID number. Display window NETWORK switch tSet to PEER TO PEER. 2 Lamp Set the different IP address to each monitor and the controller. 3 2 Monitor: Set the IP address in the Network Setting menu (page 72) of the System Configuration menu. Controller: Set the IP address in the Network Setting menu (page 82) of the Controller menu. 3 Set Monitor ID and Group ID in the Network menu (page 72) of the System Configuration menu. Set the different monitor ID number to each monitor and if necessary, group ID number. You can use the numbers 1 to 99 as a monitor ID number or group ID number. 28 Settings 1 1 2 3 Press the corresponding button to select the connection mode. SINGLE button: Selects single connection mode. The designated monitor is connected remotely. The monitor ID number is displayed on all connected monitors when the button is held pressed. GROUP button: Selects group connection mode. The monitor of the designated group is connected remotely. The group ID number is displayed on all connected monitors when the button is held pressed. ALL button: Selects all connection mode. All monitors are connected remotely. The lamp corresponding the pressed button flashes and lights after recognizing the monitor. 3 To assign to a channel number from 1 to 9, press the appropriate one-digit channel number on the numeric keypad. To assign to a channel number from 10 to 30, press the 0 button, then press the appropriate two-digit channel number. 2 Select the monitor ID number for the single connection mode or group ID number for the group connection mode by pressing the UP/DOWN or numeric button. Up to 99 is entered as the monitor ID or group ID number. Press the ENTER or Ent button to confirm the setting. The monitor ID number, group ID number or ALL is displayed in the display window. Notes • When the monitor with no assigned monitor ID number or group ID number is selected, the setting is not changed and the previous connection status is maintained. • When there are monitors with the same ID number, the monitor with the lower IP address is selected. • Even if a different monitor ID number is set to the monitors, when the same IP address is set to another monitor, the monitor cannot be connected to the network. Select the channel (CH1 to CH30) to be assigned by pressing the numeric button of the controller. Set the input signal for the selected channel in Channel Configuration menu (page 50). The required setting is different due to the input signal or picture quality to be displayed. Setting the Display Mode of the Picture Chapter 2 Preparations 2 1 Set the display mode condition of the input signal to display on the screen. The setting items are following. • Setting Matrix (transmission matrix) • Selecting the color profile (color space and gamma) 1 Set Matrix in the Matrix menu (page 53) of the Channel Configuration menu. 2 Select the color profile (color space and gamma) in the Color Profile menu (page 53) of the Channel Configuration menu. Assigning the Input Signal to the Channel When you assign the input signal to the channel, you can select the channel and change the input signal by pressing the numeric button. The input signal is assigned to one of channels 1 to 30. 1 Settings 29 Chroma/Phase Adjustment Automatic adjustment (with auto chroma/phase/matrix function) is required for each signal format, signal system and matrix to display the composite or Y/C signal from the BKM-227W, or the analog component or analog RGB signal from the BKM-229X. As you can automatically adjust the chroma, phase, matrix and also 100% (white) and 0% (black) levels of the monitor to the same as those of the reference signal by performing 30 Adjusting Input the reference color-bar signal to the monitor. 2 Select Auto in the Picture Adj menu of the Adjustment menu and perform the automatic adjustment of the chroma, phase and matrix in Auto Adjust (page 44). Manual adjustment The following is the example of the method to perform the manual adjustment of the chroma and phase. 1 Input the multi format color-bar signal or SMPTE color-bar signal to the monitor. 2 Set the BLUE ONLY button to on. Red and green signals are cut, and only the blue signal is displayed as a monochrome picture. The following is the example of the adjustment when the multi format color-bar signal is used. 3 Select the Manual Adjust menu (page 45) in the Picture Adj menu of the Adjustment menu. 4 Adjust the levels with the CHROMA or PHASE knob of the controller while tracking so that the brightness of bars “a” (75% White, Cyan, Magenta and Blue parts) and “b” (75% White part) (in the following illustration) are the same. For the composite and Y/C signals Adjust the levels with the CHROMA and PHASE knob. For the component signal Adjust the levels with the CHROMA knob. b (75% White) a (Blue) 1 Chroma/phase adjustment You can save the adjustment value in Preset1 to Preset5 and Preset (D-Cine). The data of Preset1 to Preset5 or Preset (D-Cine) is set to the channel in the Picture Preset menu (page 53) of the Channel Configuration menu. Adjust the picture automatically with the auto chroma/ phase/matrix function for every signal format and signal system to display the composite signal or Y/C signal from the BKM-227W, or analog component signal or analog RGB signal from the BKM-229X. If the picture is not adjusted, the picture may not be displayed correctly. 2 Color Temperature (white balance) adjustment You can adjust the data set to the channel in the Color Temp menu (page 53) of the Channel Configuration menu. You can adjust D93, D65, D61, D55, D-Cine or User1 to User5 except for the XYZ format signal and D-Cine XYZ or User XYZ1 to User XYZ5 for the XYZ format signal. 3 Brightness/Contrast adjustment You can save the adjustment value in Preset1 to Preset5 and Preset (D-Cine). The data of Preset1 to Preset5 or Preset (D-Cine) is set to the channel in the Picture Preset menu (page 53) of the Channel Configuration menu. 1 a (Magenta) Chapter 2 Preparations About monitor adjustment The monitor is used as a measuring instrument and is required to faithfully reproduce the input signal. To measure the signal accurately, the monitor must be calibrated correctly using a reference signal. To calibrate, adjust the following items in sequence. Automatic adjustment (recommended) a (Cyan) Before adjusting The monitor must be warmed up sufficiently. To perform stable color reproduction, turn on the power of the monitor, display the white signal and leave it in this state for more than 30 minutes. a (75% White) Adjusting the automatic adjustment, the automatic adjustment is also effective for the RGB signal. Perform the manual adjustment of chroma and phase to adjust them further after automatic adjustment or to adjust the digital signal from the standard input, BKM-220D, BKM-243HS, BKM-244CC or BKM-250TG. 5 Press the ENTER or Ent button. 6 The adjusted data is confirmed. 6 Set the BLUE ONLY button to off. Press the ENTER or Ent button. The adjusted data are confirmed. Brightness/Contrast Adjustment Note As an image on a color video monitor is seen differently according to the ambient light (environmental brightness), adjust the brightness (black level) according to the ambient light and the black level of the image to be reproduced and adjust the contrast (white level) according to the ambient light. Adjust the brightness/contrast with an external reference signal of a multi format color-bar signal or SMPTE colorbar signal. Color Temperature (White Balance) Adjustment 1 This monitor is equipped with manual and automatic color temperature adjustments. The automatic color temperature adjustments can be performed using the built-in color sensor or a specified color temperature probe. Special software is required for the automatic adjustment using the specified probe. For details, contact your Sony representative. Input the multi format color-bar signal or SMPTE color-bar signal to the monitor. The following are explained as the example when the multi format color-bar signal is used for adjustment. 2 Select the Manual Adjust menu (page 45) in the Picture Adj menu of the Adjustment menu. 3 Adjust the –2%, 0% and +2% ranges or the 0%, +2% and +4% ranges of the PLUGE signal section of the color-bar with the BRIGHT knob. HD signal Adjust so that the –2% and 0% ranges are seen as equal and the +2% and 0% ranges are more distinctive. Automatic adjustment (using the built-in color sensor) 1 Chapter 2 Preparations You can access manual adjustment without opening the Adjustment menu. To access it, press the MANUAL button located below the CHROMA or PHASE knob of the controller. If manual adjustment is accessed by this method, the adjusted value is common to all channels and valid only when the lamp of the MANUAL button is lit. To turn off the lamp of the MANUAL button, press the button again. SD signal Adjust so that the 0% and +2% ranges are seen as equal and the +2% and +4% ranges are more distinctive. Select the Auto Adjust menu (page 47) in the Color Temp Adj menu of the Adjustment menu. Manual adjustment 1 Select the Manual menu (page 46) in the Color Temp Adj menu of the Adjustment menu then select the Manual Adjust menu. 2 Adjust the color in gain side with the PHASE, CHROMA, BRIGHT or CONTRAST knob. 3 Press the UP or DOWN button and adjust the color in bias side with the PHASE, CHROMA, BRIGHT or CONTRAST knob. HD SD +4% 0% +2% -2% 0% 4 Press the UP or DOWN button. 5 Repeat steps 2 to 4 until the desired color is obtained, because the gain and bias adjustments may affect each other. 4 Adjust so that the luminance of the 100% white signal of the color-bar is set to the desired value with the CONTRAST knob. Adjusting 31 We recommend adjusting the luminance to 100 [cd/ m2] when Preset1 to Preset5 is selected in the Picture Preset menu of the Channel Configuration menu and to 48 [cd/m2] when Preset (D-Cine) is selected in the Picture Preset menu of the Channel Configuration menu. Chapter 2 Preparations 32 5 As the brightness and contrast adjustments affect each other, repeat the adjustments of step 3 and 4. 6 Press the ENTER or Ent button. Note You can access manual adjustment without opening the Adjustment menu. To access it, press the MANUAL button located below the BRIGHT or CONTRAST knob of the controller. If manual adjustment is accessed by this method, the adjusted value is common to all channels and valid only when the lamp of the MANUAL button is lit. To turn off the lamp of the MANUAL button, press the button again. Adjusting Menu Chapter 3 Basic Menu Operations Chapter 3 Menu Menu Operation Buttons The menu is operated using the menu operation buttons on the controller (BKM-16R, optional). Controller (BKM-16R) 1 UP/DOWN buttons 2 MENU button 3 ENTER button 4 PHASE knob REMOTE UP MENU PHASE CHROMA BRIGHT CONTRAST INPUT SINGLE 1 2 3 Del 4 5 6 0 7 8 9 Ent GROUP DOWN ENTER MANUAL MANUAL MANUAL MANUAL ALL SINGLE GROUP ALL 5 Numeric buttons 6 Ent button 7 Del button The functions of the menu operation buttons are described below. Button Function 1 UP button Moves the cursor upward. In setting mode, increases the setting or adjustment value. Button Function 4 PHASE knob By turning this knob clockwise, the cursor moves downward. In setting mode, increases the setting or adjustment value (has the same function as UP button). By turning this knob counterclockwise, the cursor moves upward. In setting mode, decreases the setting or adjustment value (has the same function as DOWN button). 5 Numeric buttons Enters the numerical values. 6 Ent button Changes an item or displays the information on the input signal, etc. In setting mode, confirms the adjustment or setting value. 7 Del button Deletes the values and characters entered. 1 DOWN button Moves the cursor downward. In setting mode, decreases the setting or adjustment value. 2 MENU button Displays the menu. Goes back to the menu of the upper level. (On the main menu, goes back to the normal picture.) 3 ENTER button Changes an item or displays the information on the functions assigned to function buttons. In setting mode, confirms the adjustment or setting value. Basic Menu Operations 33 The level 1 of the selected menu is displayed. The current settings are displayed in place of the x marks on the illustrations of the menu screen. Displaying the Menu Press the MENU button. The main menu is displayed on the screen. iChannel Configuration CH01 Format B Input Port: xxxxx Input No: xxxxx Screen Aspect B Sync Mode: xxx MENU Adjustment B Channel Configuration B Auxiliary Setting B Function Setting B System ConfigurationB File Management B System Status B Controller B Key Protect: Color Temp: Picture Preset: Matrix Color Profile Chapter 3 Menu 4 For the items on the menu, see “Menu Structure” on page 37. Notes • The menu disappears automatically if not operated for about one minute. • Menu items displayed in gray cannot be selected. • This menu is not displayed when Pixel Zoom is set to on. Setting or Adjusting in the Menu Operation xxx xxxxx Repeat steps 2 and 3 until the desired menu is displayed. For more information about setting and adjustments, see below. Display example iChannel Configuration CH01 Format B Input Port: xxxxx Input No: xxxxx Screen Aspect B Sync Mode: xxx Color Temp: Picture Preset: Matrix Color Profile B B 1/3 v V xxx xxxxx Indicates that this item has sub-list. You can go to the lower level. Press the MENU button. Using the UP or DOWN button or PHASE knob, select the desired item. (Example: select the Channel Configuration menu by pressing the DOWN button.) MENU Adjustment B Channel Configuration B Auxiliary Setting B Function Setting B System ConfigurationB File Management B System Status B Controller B Key Protect: 3 34 xxx Press the ENTER or Ent button. Basic Menu Operations iChannel Configuration CH01 Marker Preset: xxxxx H Shift Offset: xxx Channel Name B NTSC Setup Level:: xx Component Level: xxxxx Betacam Setup Level:: xxx RGB Range: B 1080I/PsF B Film Cadence:: xxx Indicates that the menu continues onto next page. Chooses the setting value. The main menu is displayed. 2 v V xxx When you select one item on the main menu, the level 1 menu of the selected item appears. 1 B B 1/3 2/3 v V Indicates that the menu is continued from previous page. Enters numerical values. Choosing the setting value The method for selecting the value is different due to the menu item. • Selecting in setting mode • Selecting from the setting list When selecting in setting mode 1 The cursor moves to the setting value and the monitor enters in setting mode. Using the UP or DOWN button or PHASE knob, select the desired item and press the ENTER or Ent button. Display example The cursor moves to the setting value and the monitor enters in setting mode. iChannel Configuration CH01 Marker Preset xxxxx H Shift Offset: xxx Channel Name B NTSC Setup Level:: xx Component Level: xxxxx Betacam Setup Level:: xxx RGB Range: B 1080I/PsF B Film Cadence:: xxx Display example iChannel Configuration CH01 Format B Input Port: xxxxx Input No: xxxxx Screen Aspect B Sync Mode: xxx B B v V Cursor Set: ENTER Cancel: MENU xxx xxxxx 2 Set: ENTER Cancel: MENU 2 Using the UP or DOWN button or PHASE knob, select the setting value. 3 Press the ENTER or Ent button. 3 When selecting from the setting list Using the UP or DOWN button or PHASE knob, select the desired item in the setting list. Select the value in one of the following three ways: • Enter the value directly using the numeric buttons and press the ENTER or Ent button. (only the item whose the value of setting range is over 0) • Select the value using the UP or DOWN button. • Select the value using the PHASE knob. The setting is confirmed and the cursor returns to the item. 1 v V Chapter 3 Menu Color Temp: Picture Preset: Matrix Color Profile 1/3 2/3 Press the ENTER or Ent button. The setting is confirmed and the cursor returns to the item. Entering characters 1 Using the UP or DOWN button or PHASE knob, select New Name or the existing name. Display example iiiParallel Remote 1 Pin CH: --Under Scan Over Scan Native Scan 16 : 9 H Delay V Delay External Sync Comb 2 1/5 The “---“ means that one or more characters can be entered in sequence after the existing name. v V 01 Press the ENTER or Ent button. The setting is confirmed and the display returns to the menu of the upper level. 2 Press the ENTER or Ent button. 3 Using the UP or DOWN button or PHASE knob, select the characters that you wish to enter. Display example iiChannel Name CH01 PROG___ EDIT___ CAM___ VTR___ PREV___ New Name Entering numerical values 1 Using the UP or DOWN button or PHASE knob, select the desired item and press the ENTER or Ent button. Basic Menu Operations 35 When you press the UP button or turn the PHASE knob clockwise, the characters and symbols appear in the sequence shown below. Capital letters (A t B t ....... t Y t Z) t Lowercase letters (a t b t ....... t y t z) t Numbers (0 t 1 t ....... t 8 t 9) t Marks t Capital letters... When you press the DOWN button or turn the PHASE knob counterclockwise, the characters and symbols appear in the reverse sequence described above. The usable symbols are limited depending on the menu. “(space)” is not used as a first character of a sentence. Chapter 3 Menu 4 Press the ENTER or Ent button. The selected character is entered. Display example iiChannel Name CH01 PROG___ EDIT___ CAM___ VTR___ PREV___ New Name C 5 Repeat steps 3 and 4 until all the characters are entered, then press the ENTER or Ent button. The selected characters are confirmed and the display returns to the menu of the upper level. To correct the entered character Press the Del button. The character on the left side of the cursor is deleted. Entering the Channel Number When selecting a one-digit number, press the button of the channel number. When selecting a two-digit number, first press the 0 button, then press a two-digit channel number. Channel numbers 91 to 97 assignment The signal systems to which the internal signal is displayed are assigned to channel numbers 91 to 97. The internal signal of the last signal system is displayed. 091: PLUGE signal 092: 20% gray signal 093: 100% white signal 36 Basic Menu Operations 094: Five-step gray scale signal 095: Ramp signal 096: color-bar signal 097: 0% black signal To cancel the internal signal, select one from the channel numbers 1 to 30. Note You cannot select channel numbers 91 to 97 in the following cases: • When the XYZ signal, or the computer signal of HDMI/ DisplayPort is input • When Side by Side is set to On • When Wipe is set to On • When Butterfly is set to On • When Blending is set to On • When Pixel Zoom is set to on Aborting Menu Operation Press the MENU button. The menu of the upper level is displayed. When the MENU button is pressed in setting mode or during adjustment, the menu returns to the previous setting. The menu disappears automatically if not operated for about one minute. Menu Structure For details of each menu, see the page in parentheses. Adjustment menu (page 44) Main menu Adjustment Level 1 Picture Adj Level 2 Auto Color Temp Adj Level 4 Auto Adjust Color Bar Restore Factory Data Status Input Port Format Matrix Preset Value Other Monitor Memory Stick Manual Manual Adjust Original Value Signal Contrast/Bright Hold Auto Auto Adjust Target Color Temp x y Target Luminance Contrast/Bright Hold Copy From Preset Value Other Monitor Memory Stick Chapter 3 Menu Manual Adjust Copy From Level 3 Monitor ID Monitor ID Restore Factory Data Position Adj H Shift V Shift Menu Structure 37 Channel Configuration menu (page 50) Main menu Level 1 Level 2 Channel Configuration Format 3G/HD/SD-SDI Dual Link HD-SDI Composite YC Component HDMI DisplayPort Input Port Input No Screen Aspect Sync Mode Level 3 Level 4 HD SD DC 2048 × 1080 HDMI Auto Color Temp Picture Preset Chapter 3 Menu Matrix HD SD HDMI/DisplayPort Auto Color Profile Color Profile Color Space Gamma ASC CDL File User LUT File Color Space Gamma Marker Preset H Shift Offset Channel Name NTSC Setup Level Component Level Betacam Setup Level RGB Range 1080I/PsF HD DC 2048 × 1080 HDMI DisplayPort HDMI/DisplayPort Auto 24PsF 25PsF/50I 30PsF/60I Film Cadence Copy From Other CH Other Monitor Memory Stick Monitor ID Level 3 Auxiliary Setting menu (page 58) Main menu Level 1 Level 2 Auxiliary Setting ASC CDL Load ASC CDL Delete ASC CDL User LUT Load LUT Delete LUT Native Scan Mode Aperture Value NTSC Comb Filter Filter Switch Peak White Control 38 Menu Structure Level 4 Function Setting menu (page 60) Main menu Function Setting Level 1 Marker Setting Level 2 Aspect Marker Aspect Mode Aspect Line Thickness Color Bright Blanking Area Marker 1 Area Marker 1 Aspect Mode Aspect Area Size Width Height Mode Thickness Color Bright Area Marker 2 Area Marker 2 Aspect Mode Aspect Area Size Width Height Mode Thickness Color Bright Center Marker Center Marker Mode Color Bright Pixel Zoom Setting Preset Value Other Monitor Memory Stick Side by Side Line Display Line Color Line Bright Wipe Line Display Line Color Line Bright Position Butterfly Line Display Line Color Line Bright Position Blending Blending Ratio Level 4 Chapter 3 Menu Aspect Marker H Position V Position Copy From P&P Setting Level 3 Monitor ID Line Color Menu Structure 39 Main menu Level 1 Gamut Error Display Level 2 Gamut Error Display OSD Notification OSD Notification Reset Input Detection Chapter 3 Menu Post-Process Detection Upper Limit Y/Cb/Cr Lower Limit Y/Cb/Cr Upper Limit G/B/R Lower Limit G/B/R SDI YCbCr 12bit Upper Limit Y/Cb/Cr Lower Limit Y/Cb/Cr SDI RGB 12bit Upper Limit G/B/R Lower Limit G/B/R HDMI/DP YCbCr Upper Limit Y/Cb/Cr Lower Limit Y/Cb/Cr HDMI/DP RGB Upper Limit G/B/R Lower Limit G/B/R Detection Pixel Threshold Signal Level 3D Setting Horopter Check Left Right Capture Load Rename Delete Scan Mode Native Scan 16:9 H Delay V Delay External Sync Comb Aperture Mono Blue Only R Off G Off B Off Chroma Up Interlace Marker Aspect Marker Area Marker 1 Area Marker 2 Center Marker Aspect Marker-Line Aspect Blanking-Half Aspect Blanking-Black Side by Side Wipe Butterfly Blending Error Notify Clear Audio Level Meter ALM Hold Reset Time Code Difference Checkerboard L/R Switch Horopter Check Flip H Level 4 SDI RGB 10bit Line Modulation Function Switch Menu Structure Detection Pixel Threshold Signal Level SDI YCbCr 10bit Zebra Pattern Internal Signal 40 Level 3 Upper Limit Lower Limit System Configuration menu (page 72) Main menu System Configuration Level 1 Network Level 2 Monitor ID Group ID Network Setting Protocol Setting Level 3 Level 4 IP Address Subnet Mask Default Gateway Address SDCP/SDAP Community SDCP Port No SDAP Port No SDAP Broadcast SDAP Broadcast Period Acceptable IP Address Reset Protocol Setting Parallel Remote 1 Pin - 8 Pin Power Standby Mode Power On Status Default CH On Screen Set Input Information Format Position CH No Position CH Name Position Scan Mode Position Closed Caption Closed Caption Type Service 708 Service 608 OSD Level Audio Level Meter Audio CH Position Transparency Peak Hold Time Code VITC/LTC Position Level Chapter 3 Menu Parallel Remote Over Range Password Change Password Apply Password Adjustment Channel Configuration Auxiliary Setting Function Setting System Configuration Individual Item File Management Controller Key Protect Network Parallel Remote Power On Screen Set Date/Time Scan Mode Skip Screen Saver Date/Time Scan Mode Skip Screen Saver Monitor Upgrade Software Upgrade Kernel Upgrade FPGA Upgrade DisplayPort Upgrade Maintenance Menu Structure 41 File Management menu (page 78) Main menu Level 1 Level 2 File Management Save To Memory Stick Copy From Other Monitor Memory Stick Delete Memory Stick Data Maintenance Back Up System Data Restore System Data Level 3 Level 4 Monitor ID System Status menu (page 80) Chapter 3 Menu Main menu Level 1 System Status CH Status Port Status Option1-Option4 Menu Structure Model Name Serial No SDI Payload ID Status Payload ID Video Standard Sampling Structure Bit Depth Picture Rate Scanning Method Link Number Current Status Format I/PsF/P HDMI/DP Status Pixel Encoding Color Depth Matrix RGB Range Model Name Serial No Software Version Operation Time Panel On Time Network Switch Controller Status 42 Level 2 Model Name Serial No Software Version Network Switch Level 3 Level 4 Controller menu (page 82) / Key Protect menu (page 87) Main menu Level 1 Level 2 Level 3 Controller Network Network Setting IP Address Subnet Mask Default Gateway Address SNMP Setting Contact Name Location Trap Level 4 Mode Trap Address Setting Trap Address Status Reset Mode/Address Authentication Community Protocol Setting Chapter 3 Menu Function Key SDCP/SDAP Community SDCP Port No SDAP Port No SDAP Broadcast SDAP Broadcast Period Reset Protocol Setting F1 - F16 Monitor ID Display Controller Upgrade Software Upgrade Kernel Upgrade Key Protect Menu Structure 43 Adjustment Menu Overview Adjusts the picture, color temperature, etc. When Adjustment is selected, the following menu is displayed. iAdjustment Chapter 3 Menu Picture Adj Color Temp Adj B B Position Adj B Note This menu is not selectable in the following cases: • When Side by Side is set to On • When Wipe is set to On • When Butterfly is set to On • When Blending is set to On Menu Function and Operation Menu Function and operation ([ ]: factory setting) Picture Adj Adjusts the chroma, phase, matrix and signal level automatically and contrast, brightness, chroma and phase to set the preset value to picture adjustment preset data. When the item is selected, the picture adjustment preset data to be set is displayed. To change the picture adjustment preset data to be adjusted, you can select from Preset1, Preset2, Preset3, Preset4, Preset5 and Preset (D-Cine) in the Picture Preset menu of the Channel Configuration menu (page 50). Auto Sets the automatic adjustment of chroma, phase, matrix and signal level. When the item is selected, the selected preset data is displayed. You can select this item when the composite or Y/C signal from the BKM-227W, or the analog component or analog RGB signal from the BKM-229X is displayed. Note This menu is not selectable when the internal signal or captured frame is displayed. Auto Adjust Starts automatic adjustment. (It may take some time until the automatic adjustment is completed.) An external color-bar signal for the reference is necessary for automatic adjustment (page 45). The chroma data is reset to the default setting [1000]. The phase data is reset to the default setting [000]. Note When the analog component signal or analog RGB signal is input, adjust the picture position in the Position Adj menu (page 49) to perform the automatic adjustment in the Auto Adjust menu. When the picture position does not fit, the adjustment will not be performed correctly and this may cause a malfunction. To cancel adjustment Press the MENU button. 44 Adjustment Menu Picture Adj Menu Function and operation ([ ]: factory setting) Sets the color-bar signal to input. [Full Field 8]: 100% full-field 8-color bars (white, yellow, cyan, green, magenta, red, blue and black) SMPTE: SMPTE standard color bars EIA: EIA standard color bars (effective for 480/60i and 575/50i signals only) Multi Format: Color bars standardized by SMPTE RP219/ARIB STD-B28 Restore Factory Data Resets the automatic adjustment data of chroma, phase, matrix and signal level to the default setting. You cannot select this when the setting is the default value. The following message appears. Restore factory data? OK: To reset the data, press the ENTER (Ent) button. Cancel: To cancel, press the MENU button. Status Displays the status of the automatic adjustment data of the chroma, phase, matrix and signal level to be adjusted. Not Adjusted: Displays when the data is not adjusted. Adjusted: Displays when the data is adjusted. Input Port Displays the input option port number of the automatic adjustment data to be adjusted. Format Displays the signal format and signal system of the automatic adjustment data to be adjusted. Matrix Displays the matrix of the automatic adjustment data to be adjusted. Manual Adjust Chapter 3 Menu Color Bar Adjusts values by turning the PHASE, CHROMA, BRIGHT, and/or CONTRAST knobs. After adjustment, press the ENTER (Ent) button to confirm the adjusted values. Phase: –150 to +150 [000] Chroma: 0000 to 2000 [1000] Bright: –500 to +500 [000] Contrast: 0000 to 2500 [1000] (for Preset1 to Preset5), [0480] (for Preset (D-Cine)) To display no characters on the screen while adjusting manually Set the CHAR OFF button to on. The characters disappear. To display characters, set the CHAR OFF button to off. To reset the setting to the default Press the corresponding MANUAL button. The adjusted value is reset to the default. To cancel adjustment Press the MENU button. The adjustment data is cleared. To confirm adjustment Press the ENTER (Ent) button. Note During adjustment, the screen saver is activated automatically if the operating conditions are met, regardless of the setting of the screen saver function. Copy From Copies picture adjustment preset data. Notes • Automatic adjustment data is not copied. • Use the controller with software version 1.6 or higher to use the Copy From function. Preset Value Copies other data in this monitor. When the item is selected, you can select from Preset1, Preset2, Preset3, Preset4, Preset5 or Preset (D-Cine). Other Monitor Monitor ID Copies data from another monitor. Enter the ID number of the source monitor. When the NETWORK switch is set to PEER TO PEER, this is not selectable. When the ID number is entered, you can select from Preset1, Preset2, Preset3, Preset4, Preset5 or Preset (D-Cine). Memory Stick Copies data in the “Memory Stick”. When the item is selected, the file names in the source “Memory Stick” are displayed. When the file is selected, you can select from Preset1, Preset2, Preset3, Preset4, Preset5 or Preset (D-Cine). Adjustment Menu 45 Menu Function and operation ([ Color Temp Adj Adjusts the color temperature. ]: factory setting) When the item is selected, the color temperature data to be adjusted is displayed. Except for the XYZ format signal When D93, D65, D61, D55 or D-Cine data is changed, they are displayed as D93*, D65*, D61*, D55* or D-Cine*. To change the color temperature data to be adjusted, select D93, D65, D61, D55, D-Cine, User1, User2, User3, User4 or User5 in the Color Temp menu of the Channel Configuration menu. For the XYZ format signal When D-Cine XYZ data is changed, it is displayed as D-Cine XYZ*. To change the color temperature data to be adjusted, select D-Cine XYZ, User XYZ1, User XYZ2, User XYZ3, User XYZ4 or User XYZ5 in the Color Temp menu (page 53) of the Channel Configuration menu. Manual Adjusts the color temperature manually. Chapter 3 Menu When the item is selected, the color temperature data to be set is displayed. Except for the XYZ format signal When D93, D65, D61, D55 or D-Cine data is changed, they are displayed as D93*, D65*, D61*, D55* or D-Cine*. For the XYZ format signal When D-Cine XYZ data is changed, it is displayed as D-Cine XYZ*. When Contrast/Bright Hold is set to Off, the color temperature data are displayed. The contrast data is displayed as the picture preset data Preset1 to Preset5 or Preset (D-Cine) set in the Picture Preset menu of the Channel Configuration menu. To change the type of the picture preset data, select from Preset1 to Preset5 or Preset (D-Cine) in the Picture Preset menu (page 53) of the Channel Configuration menu. Manual Adjust Adjusts the color temperature using the PHASE, CHROMA, PHASE and/or CONTRAST knobs. When the item is selected, the color temperature adjustment display appears, and the Red, Green and/or Blue color temperature data to be adjusted are displayed to allow gain or bias adjustment. Select gain or bias adjustment, using the UP/DOWN buttons. The adjustable items and relevant knobs are as follows: To adjust Red (red): BRIGHT knob To adjust Green (green): CHROMA knob To adjust Blue (blue): PHASE knob To adjust brightness (Red, Green and Blue together): CONTRAST knob To hide the characters on the monitor during manual adjustment Set the CHAR OFF button of the controller to on. As the characters on the display are hidden, it becomes easy to adjust the picture. To display the characters, set the CHAR OFF button to off. To reset Red, Green and Blue to the value before adjustment During Red, Green and Blue adjustment, you can press the corresponding MANUAL button to reset to the value before adjustment. Pressing the MANUAL button of CONTRAST resets all Red, Green and Blue to the values before adjustment. Note You cannot reset the setting after you press the ENTER (Ent) button, even if you press the MANUAL button. To cancel adjustment Press the MENU button. The adjustment data is cleared and the setting returns to the previous value. To confirm adjustment Press the ENTER (Ent) button. Note During adjustment, the screen saver is activated automatically if the operating conditions are met, regardless of the setting of the screen saver function. 46 Adjustment Menu Color Temp Adj Menu Function and operation ([ Original Value ]: factory setting) Sets the initial value. Except for the XYZ format signal You can select from D93, D65, D61, D55, D-Cine, User1, User2, User3, User4 or User5. When D93, D65, D61, D55 or D-Cine data is changed, they are displayed as D93*, D65*, D61*, D55* or D-Cine*. For the XYZ format signal You can select from D-Cine XYZ, User XYZ1, User XYZ2, User XYZ3, User XYZ4 or User XYZ5. When D-Cine XYZ data is changed, it is displayed as D-Cine XYZ*. Signal Sets the white signal to be used for adjustment. [Internal]: Select when an internal signal is used. The signal is automatically switched in synchronization with the gain and bias adjustments. External: Select when an external input signal is used. Supply a signal to be used when adjusting gain and bias. Contrast/Bright Hold Auto Sets the contrast and brightness to the adjusted value or the center value. Off: Sets contrast and brightness to the center values during and after color temperature adjustment. [On]: Retains the adjusted contrast and brightness values during and after color temperature adjustment. Chapter 3 Menu Note If Internal is selected for the XYZ format signal, the Calibration White signal is displayed. Adjusts the color temperature automatically using the built-in color sensor. When this item is selected, the color temperature data to be adjusted is displayed. Except for the XYZ format signal When D93, D65, D61, D55 or D-Cine data is changed, they are displayed as D93*, D65*, D61*, D55* or D-Cine*. For the XYZ format signal When D-Cine XYZ data is changed, it is displayed as D-Cine XYZ*. When Contrast/Bright Hold is set to Off, the color temperature data are displayed. The contrast data is displayed as the picture preset data Preset1 to Preset5 or Preset (D-Cine) set in the Picture Preset menu of the Channel Configuration menu. To change the type of the picture preset data, select from Preset1 to Preset5 or Preset (D-Cine) in the Picture Preset menu (page 53) of the Channel Configuration menu. Auto Adjust Starts adjustment. When Auto Adjust is selected, not only the target color temperature but also other color temperature data are adjusted. Before automatic adjustment, select the value to use for the adjustment in following sequence. When you use the previously adjusted values for adjustment, select Auto Adjust in step 3 to start adjustment without performing step 1 and step 2. 1 Select the color temperature to be used in Target Color Temp. When Any is selected, enter the values of the CIE color system x and y coordinates. 2 Select Target Luminance and enter the value of the luminance (cd/m2) when the 100% white signal is input. 3 Select Auto Adjust. The cursor appears and flashes at the bottom left of the screen. (It may take some time until the automatic adjustment is completed.) To cancel/stop the adjustment Press the MENU button. Target Color Temp Sets the adjustment value to be used from D93, D65, D61, D55, D-Cine or Any. Note Target Color Temp cannot be selected when the XYZ format signal is input. It is fixed to Calibration White. x Enters the CIE color system x coordinate. Set to 0.265 to 0.350. y Enters the CIE color system y coordinate. Set to 0.270 to 0.360. Adjustment Menu 47 Color Temp Adj Menu Function and operation ([ Target Luminance ]: factory setting) (cd/m2 Enters the luminance ) when the 100% white signal is input with the contrast and brightness set to the center. The following adjustable range is available, depending on the setting in the Picture Preset menu. Preset 1 to 5: 40 to 150 [100] Preset (D-Cine): 20 to 72 [48] Note The calibrated luminance does not guarantee an absolute value and may be different from the luminance detected by the probe. Contrast/Bright Hold Chapter 3 Menu Copy From Sets the contrast and brightness to the adjusted value or the center value. The contrast value is fixed to 1000, and the brightness value is fixed to 000 during the automatic adjustment. Off: The contrast and brightness values are retained at the center value even after color temperature adjustment. [On]: The contrast and brightness values are returned to the previous values before color temperature adjustment. Copies the other color temperature. Note Use the controller with software version 1.6 or higher to use the Copy From function. Preset Value Copies other data in this monitor. Except for the XYZ format signal When the item is selected, you can select from D93, D65, D61, D55, D-Cine, User1, User2, User3, User4 or User5. D93: Copies the color temperature of D93. D65: Copies the color temperature of D65. D61: Copies the color temperature of D61. D55: Copies the color temperature of D56. D-Cine: Copies the color temperature of D-Cine. User1 to 5: Copies the color temperature of User1 to 5. When D93, D65, D61, D55 or D-Cine data is changed, they are displayed as D93*, D65*, D61*, D55* or D-Cine*. For the XYZ format signal When the item is selected, you can select from D-Cine XYZ, User XYZ1, User XYZ2, User XYZ3, User XYZ4 or User XYZ5. D-Cine XYZ: Copies the color temperature of D-Cine XYZ. User XYZ1 to 5: Copies the color temperature of User XYZ1 to 5. When D-Cine XYZ data is changed, it is displayed as D-Cine XYZ*. Other Monitor Monitor ID Copies data from another monitor. Enter the ID number of the source monitor. When the NETWORK switch is set to PEER TO PEER, this is not selectable. Except for the XYZ format signal When the ID number is entered, you can select from D93, D65, D61, D55, D-Cine, User1, User2, User3, User4 or User5. D93: Copies the color temperature of D93. D65: Copies the color temperature of D65. D61: Copies the color temperature of D61. D55: Copies the color temperature of D55. D-Cine: Copies the color temperature of D-Cine. User1 to 5: Copies the color temperature of User1 to 5. When D93, D65, D61, D55 or D-Cine data is changed, they are displayed as D93*, D65*, D61*, D55* or D-Cine*. For the XYZ format signal When the ID number is entered, you can select from D-Cine XYZ, User XYZ1, User XYZ2, User XYZ3, User XYZ4 or User XYZ5. D-Cine XYZ: Copies the color temperature of D-Cine XYZ. User XYZ1 to 5: Copies the color temperature of User XYZ1 to 5. When D-Cine XYZ data is changed, it is displayed as D-Cine XYZ*. 48 Adjustment Menu Color Temp Adj Menu Function and operation ([ Memory Stick ]: factory setting) Copies data in the “Memory Stick”. When the item is selected, the file names in the source “Memory Stick” are displayed. Except for the XYZ format signal When the file is selected, you can select from D93, D65, D61, D55, D-Cine, User1, User2, User3, User4 or User5. D93: Copies the color temperature of D93. D65: Copies the color temperature of D65. D61: Copies the color temperature of D61. D55: Copies the color temperature of D55. D-Cine: Copies the color temperature of D-Cine. User1 to 5: Copies the color temperature of User1 to 5. When D93, D65, D61, D55 or D-Cine data is changed, they are displayed as D93*, D65*, D61*, D55* or D-Cine*. Restore Factory Data Position Adj Resets the color temperature to the default setting. You cannot select this when the setting is the default value. The following message appears to confirm the data reset operation. Restore factory data? OK: To reset the data, press the ENTER (Ent) button. Cancel: To cancel, press the MENU button. Chapter 3 Menu For the XYZ format signal When the file is selected, you can select from D-Cine XYZ, User XYZ1, User XYZ2, User XYZ3, User XYZ4 or User XYZ5. D-Cine XYZ: Copies the color temperature of D-Cine XYZ. User XYZ1 to 5: Copies the color temperature of User XYZ1 to 5. When D-Cine XYZ data is changed, it is displayed as D-Cine XYZ*. Adjusts the position of the picture when the analog signal is input. When the item is selected, the signal system to be set is displayed. You can select the item when the composite or Y/C signal from the BKM-227W, or the analog component or analog component RGB signal from the BKM-229X is displayed. To hide the characters on the monitor during adjustment Set the CHAR OFF button of the controller to on. As the characters on the display are hidden, it becomes easy to adjust the picture. To display the characters, set the CHAR OFF button to off. Note This menu is not selectable when the internal signal or captured frame is displayed. H Shift Adjusts the horizontal position of the picture. As the setting increases, the picture moves to the right, and as the setting decreases, the picture moves to the left. [000] Set in the H Shift Offset menu (page 55) of the Channel Configuration menu when the difference of the horizontal position is necessary to adjust for different input signals of the same signal system, etc. V Shift Adjusts the vertical position of the picture. As the setting increases, the picture moves up, and as the setting decreases, the picture moves down. [000] Adjustment Menu 49 Channel Configuration Menu Overview This menu is used for pertaining data to the input signals. When Channel Configuration is selected, the following menus are displayed. iChannel Configuration CH01 Format B Input Port: xxxxx Input No: xxxxx Screen Aspect B Sync Mode: xxx Chapter 3 Menu Color Temp: Picture Preset: Matrix Color Profile B B xxx xxxxx 1/3 v V iChannel Configuration CH01 Marker Preset: xxxxx H Shift Offset: xxx Channel Name B NTSC Setup Level:: xx Component Level: xxxxx Betacam Setup Level:: xxx RGB Range: B 1080I/PsF B Film Cadence:: xxx The current channel is displayed. Perform the input setting for the selected channel. Before setting Set the input signal for each channel. A channel number (1 to 30) is entered with the numeric buttons (page 36). 2/3 v V iChannel Configuration CH01 Copy From B 3/3 v V Note This menu is not selectable in the following cases: • When Side by Side is set to On • When Wipe is set to On • When Butterfly is set to On • When Blending is set to On Menu Function and Operation Menu Function and operation ([ Format Sets the input signal type. ]: factory setting) Note The default setting is 3G/HD/SD-SDI Auto. 3G/HD/SD-SDI Sets the serial digital signal format (Single-link 3G-SDI, HD-SDI or SD-SDI). 3G/HD/SD-SDI Auto: Changes the format automatically according to the Sampling Structure, Bit Depth, Picture and transport scanning method information for Payload ID of SMPTE-352M standard superimposed on the input signals. Note You can confirm the Payload ID information and the signal format status of the current monitor in “SDI Payload ID Status” (page 81) of the System Status menu or using the Status button on the controller. For details on the display using the Status button, see “Displaying the Monitor Status Page” (page 99). 3G-SDI: Sets the signal format. 4:2:2 YCbCr 10bit 4:4:4 YCbCr 10bit 4:4:4 RGB 10bit 4:4:4 YCbCr 12bit 4:4:4 RGB 12bit 4:4:4 XYZ 12bit HD/SD-SDI Auto: Changes the format automatically according to the format of the input signal. SD-SDI 50 Channel Configuration Menu Function and operation ([ Format ]: factory setting) Dual Link HD-SDI Sets the Dual-link HD-SDI signal format when two BKM-243HS or BKM-244CC are installed in the OPTION 1 and 2 or OPTION 3 and 4 option ports or BKM-250TG is installed. 4:2:2 YCbCr 10bit 4:4:4 YCbCr 10bit 4:4:4 RGB 10bit 4:4:4 YCbCr 12bit 4:4:4 RGB 12bit 4:4:4 XYZ 12bit Composite Sets the composite signal format when BKM-227W is installed. Auto: Changes automatically according to the format of the input signal. It will take a few seconds to detect the format of an input signal. It is recommended that a particular format be selected if it is determined. NTSC PAL PAL-M SECAM YC Sets the Y/C signal format when BKM-227W is installed. Auto: Changes automatically according to the format of the input signal. It will take a few seconds to detect the format of an input signal. It is recommended that a particular format be selected if it is determined. NTSC PAL PAL-M SECAM Component Sets the analog component signal format or analog RGB signal format when BKM-229X is installed. You can select from YPbPr or RGB. HDMI Sets the HDMI signal format. In this manual, the 800 × 600, 1024 × 768, 1280 × 960, 1280 × 1024 and 1400 × 1050 signals are referred to as the HDMI computer signals. Chapter 3 Menu Menu For the signal format to be displayed, see page 118. DisplayPort Sets the DisplayPort signal format. In this manual, the 800 × 600, 1024 × 768, 1280 × 960, 1280 × 1024 and 1400 × 1050 signals are referred to as the DisplayPort computer signals. For the signal format to be displayed, see page 118. Channel Configuration Menu 51 Menu Function and operation ([ ]: factory setting) Input Port Enters the input port number. You can select from [Standard], Option1 to Option4, Option1&2 or Option3&4. Chapter 3 Menu Standard When using the standard SDI input of the monitor • When Format is set to 3G/HD/SD-SDI Auto or 4:2:2 YCbCr 10bit, 4:4:4 YCbCr 10bit, 4:4:4 RGB 10bit, 4:4:4 YCbCr 12bit, 4:4:4 RGB 12bit or 4:4:4 XYZ 12bit of 3G-SDI • When Format is set to HD/SD-SDI Auto • When Format is set to SD-SDI Option1 to Option4 When the signal is input from the input adaptor installed to the option port • When the BKM-250TG is installed and Format is set to 3G/HD/SD-SDI Auto or 4:2:2 YCbCr 10bit, 4:4:4 YCbCr 10bit, 4:4:4 RGB 10bit, 4:4:4 YCbCr 12bit, 4:4:4 RGB 12bit or 4:4:4 XYZ 12bit of 3G-SDI • When the BKM-243HS, BKM-244CC or BKM-250TG is installed and Format is set to HD/ SD-SDI Auto • When the BKM-220D, BKM-243HS, BKM-244CC or BKM-250TG is installed and Format is set to SD-SDI • When the BKM-227W is installed and Format is set to Composite Auto, Composite NTSC, Composite PAL, Composite PAL-M, Composite SECAM, YC Auto, YC NTSC, YC PAL, YC PAL-M or YC SECAM • When the BKM-229X is installed and Format is set to Component YPbPr or Component RGB Option1&2, Option3&4 • When two BKM-243HS or BKM-244CC are installed in the OPTION 1 and 2 or OPTION 3 and 4 option ports and Format is set to 4:2:2 YCbCr 10bit, 4:4:4 YCbCr 10bit, 4:4:4 RGB 10bit, 4:4:4 YCbCr 12bit, 4:4:4 RGB 12bit or 4:4:4 XYZ 12bit of Dual Link HD-SDI Note When the setting of Format and the installed adaptor do not match, the setting value may not be changed. Set the Format correctly according to the installed adaptor. Input No Enters the input connector number if there are two inputs with the same type of input connectors. You can select from [Input 1] or Input 2 in the following cases: • When the standard SDI input is selected (when Input Port is set to Standard) • When the BKM-250TG is installed and Format is set to 3G/HD/SD-SDI Auto or 4:2:2 YCbCr 10bit, 4:4:4 YCbCr 10bit, 4:4:4 RGB 10bit, 4:4:4 YCbCr 12bit, 4:4:4 RGB 12bit or 4:4:4 XYZ 12bit of 3G-SDI • When the BKM-243HS, BKM-244CC or BKM-250TG is installed and Format is set to HD/ SD-SDI Auto • When the BKM-220D, BKM-243HS, BKM-244CC or BKM-250TG is installed and Format is set to SD-SDI • When two BKM-243HS or BKM-244CC are installed in the OPTION 1 and 2 or OPTION 3 and 4 option slots and Format is set to 4:2:2 YCbCr 10bit, 4:4:4 YCbCr 10bit, 4:4:4 RGB 10bit, 4:4:4 YCbCr 12bit, 4:4:4 RGB 12bit or 4:4:4 XYZ 12bit of Dual Link HD-SDI Note When the setting of Format or Input Port and the installed adaptor do not match, the setting value may not be changed. Set Format or Input Port correctly according to the installed adaptor. Screen Aspect HD Sets the aspect ratio of the HD signal. You can select from [16:9] or 2.39:1. SD Sets the aspect ratio of the SD signal. You can select from [16:9] or 4:3. DC 2048 × 1080 Sets the aspect ratio of the digital cinema signal (2048 × 1080). You can select from [1.896:1] or 2.39:1. HDMI Auto Sets the manual or automatic setting for the aspect ratio of the HDMI signal. Off: Select to set the aspect ratio manually with the controller, etc. [On]: Select to set the aspect ratio automatically according to the input signal. The aspect ratio is not set with the controller, etc. Sync Mode 52 Selects the aspect ratio. Channel Configuration Menu Sets the sync signal when the analog component signal or analog RGB signal is input. You can select when Format is set to Component YPbPr or Component RGB. [Internal]: Select when an internal sync signal is used. External: Select when an external sync signal is used. Menu Function and operation ([ Color Temp Sets the color temperature. ]: factory setting) Except for the XYZ format signal You can select from D93, D65, D61, D55, D-Cine, User1 to User5. When D-Cine is selected, the color temperature is set to x=0.314 and y=0.351 in the CIE chromaticity coordinate. When D93, D65, D61, D55 or D-Cine data is changed, they are displayed as D93*, D65*, D61*, D55* or D-Cine*. For the XYZ format signal You can select from D-Cine XYZ or User XYZ1 to User XYZ5. When D-Cine XYZ data is changed, it is displayed as D-Cine XYZ*. Picture Preset Sets the picture adjustment preset. Select from Preset1 to Preset5 or Preset (D-Cine). Matrix Sets Matrix data (transmission matrix) depending on the input signal format. Three transmission matrix data are preset. For the type of the input signal, see “Available Signal Formats” (page 112). HD Sets Matrix of the HD signal. You can select from [ITU-R BT.709], ITU-R BT.601 or SMPTE 240M. SD Sets Matrix of the SD signal. You can select from ITU-R BT.709, [ITU-R BT.601], SMPTE 240M. HDMI/DisplayPort Auto Sets the manual or automatic setting for the transmission matrix of the HDMI or DisplayPort signal. Off: Select to use Matrix set in the HD or SD menu. [On]: Select to set Matrix automatically according to the input signal. Color Profile Color Profile Chapter 3 Menu Matrix data ITU-R BT.709: Select when the signal of the ITU-R BT.709 standards format is input. ITU-R BT.601: Select when the signal of the ITU-R BT.601 standards format is input. SMPTE 240M: Select when the signal of the SMPTE 240M standards format is input. The Matrix data can be selected for the HD or SD input signal, respectively. As the BVM-E170 is equipped with a wider color space OLED panel, the signal can be displayed with the color space and gamma selected in the Color Profile menu. Sets the color profile (color space and gamma) to be used. There are six Color Profile data items in which the color space and gamma have been preset and user channel data item in which Color Space (color space) and Gamma (gamma) can be selected for each individual channel. Preset data: BVM SMPTE-C, BVM EBU, ITU-R BT.709, D-Cine, E170 Native, SGAMUT/S-LOG Selectable data: User CHXX (the currently selected channel number is displayed) Color Profile Color Space Gamma BVM SMPTE-C SMPTE-C CRT BVM BVM EBU EBU CRT BVM ITU-R BT.709 ITU-R BT.709 2.4 D-Cine D-Cine 2.6 E170 Native E170 Native 2.2 S-GAMUT/S-LOG S-GAMUT S-LOG Standard User CHXX Select above six types in Color Space menu (page 54) Select above six types in Gamma menu (page 54) Channel Configuration Menu 53 Color Profile Menu Function and operation ([ ]: factory setting) Notes • When setting CRT BVM gamma data for User CHXX, first select SMPTE-C or EBU in the Color Space menu. • The Gamma setting is fixed at 2.6 when an XYZ format signal is input. • Set the Color Space menu to D-Cine when an XYZ format signal is input. Color Profile data BVM SMPTE-C: Displays with the color space and gamma of BVM SMPTE-C phosphor CRT. BVM EBU: Displays with the color space and gamma of BVM EBU phosphor CRT. ITU-R BT.709: Displays with the color space of three primary color chromaticity points provided by ITU-R BT.709 and gamma 2.4. Chapter 3 Menu D-Cine1): Displays with the color space of three primary color chromaticity points provided by SMPTE RP 431-2. E170 Native: Displays with the color space of the BVM-E170 individual three primary color chromaticity points. This is the widest color space setting of the signal reproduced by the BVM-E170. S-GAMUT/S-LOG: Displays with the color space of the transmission gamma S-LOG and the wide color space mode S-GAMUT, which is available for the output signal of F23 or F35 Digital Cinematography Camera. User CHXX: Select when the color space and gamma are to be set individually depending on the currently selected channel. 1) Three primary color chromaticity points provided by SMPTE RP 431-2 are not covered in full. Color Space Select the color space when User CHXX is selected in the Color Profile menu. SMPTE-C: Color space of three primary color chromaticity points provided by the SMPTE-C standard EBU: Color space of three primary color chromaticity points provided by the EBU standard ITU-R BT.709: Color space of three primary color chromaticity points provided by the ITU-R BT.709 standard D-Cine2): Color space of three primary color chromaticity points provided by SMPTE RP 431-2 E170 Native: Color space of the BVM-E170 individual three primary color chromaticity points 2) Three primary color chromaticity points provided by SMPTE RP 431-2 are not covered in full. Gamma Select the gamma when User CHXX is selected in the Color Profile menu. CRT BVM: Gamma curve of the BVM-D or BVM-A series 2.2: Gamma curve 2.2 2.4: Monitor gamma provided by ITU-R BT.1886 2.6: Gamma curve 2.6 S-LOG Standard: Log gamma available with the F23 or F35 Digital Cinematography Camera Select to run 100% output level of the camera with the 100% level of the monitor for confirmation. S-LOG Full: Log gamma available with the F23 or F35 Digital Cinematography Camera Select to fit the full dynamic range of the camera in the 100% level of the monitor for confirmation. Notes • The Gamma setting is fixed at 2.6 when an XYZ format signal is input. • The factory preset black luminance of the CRT BVM setting in the Gamma menu is the same as the factory preset value for a BVM-D or BVM-A series monitor. • Adjust the brightness (black level) according to the ambient light and the black level of the image to be reproduced. Adjust the contrast (white level) according to the ambient light. ASC CDL Sets whether or not to apply the ASC CDL data for the Color Profile setting. [Not Applied]: The ASC CDL data is not applied. Applied: The ASC CDL data is applied. Note When the ASC CDL data selected with the File menu is deleted using Delete ASC CDL (page 58) in the ASC CDL menu of the Auxiliary Setting menu, the setting for this item is automatically switched from Applied to Not Applied. 54 Channel Configuration Menu Menu Function and operation ([ Color Profile Selects the ASC CDL data. You can select from among [Internal Memory 1], Internal Memory 2, Internal Memory 3, Internal Memory 4 and Internal Memory 5. File ]: factory setting) Notes • When an ASC CDL data file is loaded using Load ASC CDL (page 58) in the ASC CDL menu of the Auxiliary Setting menu, the file name is displayed instead of Internal Memory 1 to Internal Memory 5. • When the ASC CDL data is modified, an “*” is displayed at the end of Internal Memory 1 to Internal Memory 5 or the file name (Example: Internal Memory 1*). User LUT Sets whether or not to apply the User LUT data for the Color Profile setting. [Not Applied]: The User LUT data is not applied. Applied: The User LUT data is applied. File Selects the User LUT data. When the item is selected, the LUT data loaded using Load LUT (page 59) in the User LUT menu of the Auxiliary Setting menu are displayed. Select a file name from among the displayed ones. [-- (no setting) ] Color Space Displays the Color Space setting specified in the loaded LUT data file. Gamma Displays the Gamma setting specified in the loaded LUT data file. Marker Preset Chapter 3 Menu Notes • This item is disabled when there is no User LUT data to be applied. • When the User LUT data selected with the File menu is deleted using Delete LUT (page 59) in the User LUT menu of the Auxiliary Setting menu, the setting for this item is automatically switched from Applied to Not Applied. Sets the marker preset data. You can select from Marker1 to Marker5. [Marker1] For setting the marker, see the Marker Setting menu (page 60) of the Function Setting menu. H Shift Offset Sets the horizontal picture position when the analog signal is input. You can select when Format is set to Composite Auto, Composite NTSC, Composite PAL, Composite PAL-M, Composite SECAM, YC Auto, YC NTSC, YC PAL, YC PAL-M, YC SECAM, Component YPbPr or Component RGB. Set to –100 to +1001). [000] 1) When the setting value is out of range, the display of the setting value is changed but the horizontal position of the picture is not changed. To hide the characters on the monitor during adjustment Set the CHAR OFF button of the controller to on. As the characters on the display are hidden, it becomes easy to adjust the picture. To display the characters, set the CHAR OFF button to off. Channel Name Sets a channel name. When the item is selected, you can select a preset name, or enter a new one. PROG: Program signal EDIT: Signal from an editor CAM: Camera signal VTR: Signal from a VTR PREV: Preview monitor New Name: Enter a new name. (Up to 20 characters can be entered.) NTSC Setup Level Sets the NTSC setup level. You can select when Format is set to Composite Auto, Composite NTSC, YC Auto or YC NTSC. You can select from 0% or 7.5%. Component Level Sets the component level of the analog component 480/60i signal. You can select when Format is set to Component YPbPr. You can select from SMPTE/EBU-N10 or Betacam. Betacam Setup Level Sets the Betacam setup level when Component Level is set to Betacam. You can select from 0% or 7.5%. Channel Configuration Menu 55 Menu Function and operation ([ ]: factory setting) RGB Range Sets the quantization range of the 4:4:4 RGB SDI, HDMI or DisplayPort input signal. Chapter 3 Menu HD Sets the quantization range when a 4:4:4 RGB SDI signal is input and the signal system is 1920 × 1080 or 1280 × 720. Full: 0 (black level) to 1023 (10bit)/4095 (12bit) (white level) [Limit]: 64(10bit)/256 (12bit) (black level) to 940 (10bit)/3760 (12bit) (white level) DC 2048 × 1080 Sets the quantization range when a 4:4:4 RGB SDI signal is input and the signal system is 2048 × 1080. [Full]: 0 (black level) to 1023 (10bit)/4095 (12bit) (white level) Limit: 64 (10bit)/256 (12bit) (black level) to 940 (10bit)/3760 (12bit) (white level) HDMI Sets the display mode for the HDMI signal. Full: 0 (black) to 255 (8bit)/1023 (10bit)/4095 (12bit) (white level) [Limit]: 16 (8bit)/64 (10bit)/256 (12bit) (black level) to 235 (8bit)/940 (10bit)/3760 (12bit) (white level) DisplayPort Sets the display mode for the DisplayPort signal. [Full]: 0 (black level) to 63 (6bit)/255 (8bit)/1023 (10bit)/4095 (12bit) (white level) Limit: 4 (6bit)/16 (8bit)/64 (10bit)/256 (12bit) (black level) to 58 (6bit)/235(8bit)/940 (10bit)/3760 (12bit) (white level) HDMI/DisplayPort Auto Sets the manual or automatic setting for the quantization range of the HDMI or DisplayPort signal. Off: Select to use the quantization range set in the HDMI or DisplayPort menu. [On]: Select to set the quantization range automatically according to the input signal. 1080I/PsF When the 1080i/PsF signal is input, select the display mode. You can select when Format is set to 3G/HD/SD-SDI Auto, HD/SD-SDI Auto, 4:2:2 YCbCr 10bit, 4:4:4 YCbCr 10bit, 4:4:4 RGB 10bit, 4:4:4 YCbCr 12bit, 4:4:4 RGB 12bit, 4:4:4 XYZ 12bit, Component YPbPr or Component RGB. When 1080I is selected, the I/P conversion signal is displayed. When 1080PsF is selected, the progressive conversion (PsF to P) signal is displayed. When the 1080PsF signal is input and 1080I is selected, the display delay is shortened. The signal converted from PsF to P is not displayed and the I/P conversion signal is displayed. When Format is set to 3G/HD/SD-SDI Auto and Payload ID data are superimposed on the SDI signal, 1080i/PsF processing is performed based on the Payload ID data, regardless of the setting value. 24PsF Sets the display mode for the 1080/24PsF signal. You can select from 1080I or [1080PsF]. 25PsF/50I Sets the display mode for the 1080/25PsF, 50i signal. You can select from [1080I] or 1080PsF. 30PsF/60I Sets the display mode for the 1080/30PsF, 60i signal. You can select from [1080I] or 1080PsF. Film Cadence Sets the film cadence mode. The progressive conversion signal is displayed according to the setting. [Off]: The progressive conversion signal is not displayed in film cadence mode. 2-2: The progressive conversion signal is displayed when the interlace signal of 2-2 pulldown processing is input 2-3: The progressive conversion signal is displayed when the interlace signal of 2-3 pulldown processing is input 2-3-3-2: The progressive conversion signal is displayed when the interlace signal of 2-33-2 pull-down processing is input Notes • When the 50i interlace signal is input, the mode is automatically set to 2-2, even when 2-3 or 2-3-3-2 is selected. • The signal is not displayed in film cadence mode when 1080i interlace signal is input and 1080PsF is selected in the 1080I/PsF menu. Set to 1080I. • As the signal is displayed in film cadence mode by cadence sequence detection based on the pattern of the input signal, the signal may not be displayed correctly, because of the pattern of the input signal. • The signal is not displayed in the film cadence mode when Side by Side, Wipe, Butterfly or Blending is set to On. 56 Channel Configuration Menu Menu Function and operation ([ ]: factory setting) Copy From Copies signal setting data from other channel. Note Use the controller with software version 1.6 or higher to use the Copy From function. Other CH Other Monitor Monitor ID Copies other data in this monitor. When the item is selected, you can designate the channel to be copied. Copies data from other monitor. Enters the ID number of the source monitor. When the NETWORK switch is set to PEER TO PEER, this is not selectable. When the item is selected, you can designate the source monitor. When the ID number is entered, you can designate the channel to be copied. Memory Stick Copies data in the “Memory Stick”. When the item is selected, the file names in the source “Memory Stick” are displayed. When the file is selected, you can enter the channel number in the selected file. Chapter 3 Menu Channel Configuration Menu 57 Auxiliary Setting Menu Overview This menu is used for setting the monitor condition such as the aperture modification and decode mode. When Auxiliary Setting is selected, the following menu is displayed. iAuxiliary Setting ASC CDL User LUT B B Chapter 3 Menu Native Scan Mode: Aperture Value: NTSC Comb Filter: Filter Switch: Peak White Control: xxx xxx xxx xxx xxx Menu Function and Operation Menu Function and operation ([ ASC CDL Sets or deletes the ASC CDL data. Load ASC CDL ]: factory setting) Loads ASC CDL data files from a “Memory Stick”. You can select from among ASC CDL 1, ASC CDL 2, ASC CDL 3, ASC CDL 4 and ASC CDL 5. If no data file has been loaded to ASC CDL 1 to ASC CDL 5, Internal Memory X is displayed for the corresponding item. If an ASC CDL data file has been loaded, the file name is displayed. To load, select ASC CDL 1 to ASC CDL 5. The message “Load from Memory Stick” and the list of ASC CDL data files stored in the “Memory Stick” are displayed. Select a file name from the list. Notes • Use the controller with software version 1.7 or higher to load the ASC CDL data files from the “Memory Stick”. • For details on the format of ASC CDL data files, contact your Sony representative. Delete ASC CDL Deletes the ASC CDL data files loaded to ASC CDL 1 to ASC CDL 5 of the ASC CDL menu. When this item is selected, each of ASC CDL 1 to ASC CDL 5 to which an ASC CDL data file has been loaded is displayed with the loaded file name, as well as All. Notes • Delete ASC CDL is disabled when no data file is loaded to ASC CDL 1 to ASC CDL 5 or if no Internal Memory X data is modified. • Internal Memory X cannot be selected if its data is not modified. To delete a specified ASC CDL data file Select the ASC CDL data you wish to delete. To delete all ASC CDL data files Select All. The following message appears. Delete this data? OK: To delete the files, press the ENTER (Ent) button. Cancel: To cancel, press the MENU button. 58 Auxiliary Setting Menu Menu User LUT Load LUT Function and operation ([ ]: factory setting) Sets or deletes the User LUT data. Loads a LUT data files from a “Memory Stick”. You can select from among User LUT 1, User LUT 2, User LUT 3, User LUT 4 and User LUT 5. When an LUT data file has been loaded, the file name is displayed for the corresponding item: User LUT 1 to User LUT 5. To load, select User LUT 1 to User LUT 5. The message “Load from Memory Stick” and the list of LUT data files stored in the “Memory Stick” are displayed. Select a file name from the list. Notes • Use the controller with software version 1.6 or higher to load the LUT data files from the “Memory Stick”. • Special third-party software is required for using an LUT data file. For details, contact your Sony representative. Delete LUT Note Delete LUT is disabled if no LUT data file is loaded to User LUT 1 to User LUT 5. To delete a specified User LUT data file Select the User LUT data you wish to delete. Chapter 3 Menu Deletes the LUT data files loaded to User LUT 1 to User LUT 5 of the User LUT menu. When this item is selected, each of User LUT 1 to User LUT 5 to which an LUT data file has been loaded is displayed with the loaded file name, as well as All. To delete all User LUT data files Select All. The following message appears. Delete this data? OK: To delete the files, press the ENTER (Ent) button. Cancel: To cancel, press the MENU button. Native Scan Mode Sets the native scan mode. [Aspect Correction]: Displaying an SD signal of non-square pixels (the number of H pixels of the signal system is 720 or 1440) or a 640 × 480 SD signal of HDMI/DisplayPort video by scaling processing of doubling for the V direction and correct aspect ratio for the H direction and also optimizing and displaying a picture by modifying the aperture coefficient value, filter coefficient value, etc. ×1: Input signal display without conversion ×2: Input signal display doubled For selecting Aspect Correction, ×1 or ×2, see “Picture Display Size” on page 122. Notes • When an HD signal or the computer signal of HDMI/DisplayPort is input, the signal is displayed in ×1 mode, even if the mode is set to Aspect Correction or ×2. • When an SD signal from the BKM-229X is input and the number of the H pixels of the signal system is 1440, the signal is displayed in ×2 mode, even if the mode is set to ×1. • When you select Aspect Correction and set Native Scan to On for SD signal input, Aperture is set to On (factory setting). Aperture Value Sets the aperture modification value. Sets to 000 to 200. [090] (when the signal is displayed in Aspect Correction mode of the native display), [100] (when the signal is displayed in mode other than Aspect Correction of the native display) NTSC Comb Filter Sets the type of NTSC comb filter. When the BKM-227W is installed, you can select the item. You can select from [3Lines] or 3D. 3Lines: Y/C separation using line correlation (3 lines) 3D: Adaptive Y/C separation using frame correlation for judged still images, while using line correction (2 lines) for judged motion pictures Filter Switch Sets whether or not to turn on the Y/C separation filter ([Off] or On) when the picture is set to monochrome mode. When the BKM-227W is installed, you can select the item. Peak White Control When the brightness or contrast is increased, using the brightness or contrast adjustment, the picture may be clipped, because of the dynamic range of the circuit. Sets whether or not to control the signal gain automatically according to the setting value of the brightness or contrast, to prevent such clipping (Off or [On]). Auxiliary Setting Menu 59 Function Setting Menu Overview This menu is used to set the function related to the picture display. When Function Setting is selected, the following menu is displayed. iFunction Setting Chapter 3 Menu Marker Setting B P&P Setting Pixel Zoom Setting Gamut Error Display 3D Setting Capture Internal Signal B B B B B B Function Switch B Menu Function and Operation Menu Function and operation ([ ]: factory setting) Marker Setting Sets whether or not to display the marker when the MARKER button is pressed, and the display mode. When the item is selected, the marker preset data to be set is displayed. To change the marker preset data to be adjusted, you can select from Marker1, Marker2, Marker3, Marker4 and Marker5 in the Marker Preset menu (page 55) of the Channel Configuration menu. To hide the characters on the monitor during setting Set the CHAR OFF button of the controller to on. As the characters on the display are hidden, it becomes easy to adjust the picture. To display the characters, set the CHAR OFF button to off. Aspect Marker 60 Sets the aspect marker display. Aspect Marker Sets whether or not to display the aspect marker when the MARKER button is pressed ([Off] or On). Aspect Mode Sets the aspect ratio of the aspect marker. You can select from [16:9], 15:9, 14:9, 13:9, 4:3, 2.39:1, 2.35:1, 1.85:1, 1.66:1, 1.896:1 or Variable. Aspect Sets the aspect ratio of the aspect marker when Variable is selected in Aspect Mode. Set to 1.00:1 to 3.00:1. [1.78]:1 Line Sets whether or not to display the line of the aspect marker (Off or [On]). Thickness Sets the thickness of the aspect marker. Set to 1 to 5 (dots). [2] Color Sets the color of the aspect marker. You can select from [White] (white), Red (red), Green (green), Blue (blue), Yellow (yellow), Cyan (cyan) or Magenta (magenta). Function Setting Menu Marker Setting Menu Function and operation ([ ]: factory setting) Bright Sets the luminance of the aspect marker. You can select from High (bright) or [Low] (dark). Blanking Sets the blanking outside the area of the aspect marker. [Off]: Blanking is released. Black: Blanking Half: Half blanking Area Marker 1 Area Marker 1 Sets the area marker 1. Sets whether or not to display the area marker 1 when the MARKER button is pressed (Off or [On])1). 1) Area Marker 2: ([Off], On) Aspect Mode Sets the aspect ratio of the area marker 1. You can select from [16:9], 15:9, 14:9, 13:9, 4:3, 2.39:1, 2.35:1, 1.85:1, 1.66:1, 1.896:1 or Variable. Aspect Sets the aspect ratio of the area marker 1 when Variable is selected in Aspect Mode. Set to 1.00:1 to 3.00:1. [1.78]:1 Area Size Sets the size of the area marker 1. You can select from [80%], 88%, 90%, 93%, Variable (%) or Variable (dot). Width Sets the width of the area marker 1 when Area Size is set to Variable (%) or Variable (dot). Chapter 3 Menu Note When Variable (dot) is selected in Area Size, the size of the area marker 1 is set in pixel unit of the input signal and the Aspect Mode setting becomes invalid. When Variable (%) is selected Set to 050 to 100 (%). [080] When Variable (dot) is selected Set to 0360 to 2048 (dot). [0512] Height Sets the height of the area marker 1 when Area Size is set to Variable (%) or Variable (dot). When Variable (%) is selected Set to 050 to 100 (%). [080] When Variable (dot) is selected Set to 0240 to 1080 (dot). [0384] Mode Sets the shape of the area marker 1. You can select from [Shape A], Shape B or Shape C. Shape A Shape B Shape C Note The size of the area is as follows depending on the Aspect Mode and 16:9 On/Off setting. Example: Area Size 80%, Aspect Mode 16:9 or 4:3 With 16:9 80% 80% Aspect Mode 16:9 Aspect Mode 4:3 Function Setting Menu 61 Menu Function and operation ([ Marker Setting With 4:3 ]: factory setting) 80% 80% Aspect Mode 16:9 Aspect Mode 4:3 Chapter 3 Menu Thickness Sets the thickness of the area marker 1. Set to 1 to 5 (dots). [2] Color Sets the color of the area marker 1. You can select from [White] (white), Red (red), Green (green), Blue (blue), Yellow (yellow), Cyan (cyan) or Magenta (magenta). Bright Sets the luminance of the area marker 1. You can select from High (bright) or [Low] (dark). Area Marker 2 Sets the area marker 2. The set items are the same as for Area Marker 1 (page 61). Center Marker Sets the center marker. Center Marker Sets whether or not to display the center marker ([Off] or On). Mode Sets the display mode of the center marker. You can select from [Short] (short) or Long (long). Color Sets the color of the center marker. You can select from [White] (white), Red (red), Green (green), Blue (blue), Yellow (yellow), Cyan (cyan) or Magenta (magenta). Bright Sets the luminance of the center marker. You can select from High (bright) or [Low] (dark). H Position Sets the horizontal position of the marker. Set to –65 (leftward) to +65 (rightward). [00] V Position Sets the vertical position of the marker. Set to –35 (downward) to +35 (upward). [00] Copy From Copies the other marker preset data. Note Use the controller with software version 1.6 or higher to use the Copy From function. Preset Value Copies other data in this monitor. When the item is selected, you can select from Marker1, Marker2, Marker3, Marker4 or Marker5. Other Monitor Monitor ID Copies data from another monitor. Enter the ID number of the source monitor. When the NETWORK switch is set to PEER TO PEER, this is not selectable. When the ID number is entered, you can select from Marker1, Marker2, Marker3, Marker4 or Marker5. Memory Stick Copies data in the “Memory Stick”. When the item is selected, the file names in the source “Memory Stick” are displayed. When the file is selected, you can select from Marker1, Marker2, Marker3, Marker4 or Marker5. P&P Setting Side by Side Line Display 62 Function Setting Menu Sets the multi display setting. Sets the side by side display. Sets display mode of the boundary line. [Off]: Not displayed. On: Always displayed. P&P Setting Menu Function and operation ([ ]: factory setting) Line Color Sets the boundary line color of two pictures. You can select from [White] (white), Red (red), Green (green), Blue (blue), Yellow (yellow), Cyan (cyan), Magenta (magenta) or Black (black). Line Bright Sets the luminance of the boundary line. You can select from High (bright) or [Low] (dark). Line Display Sets display mode of the boundary line. [Auto]: Appears when the position of the boundary line is set and disappears after a while. On: Always displayed. Off: Not displayed. Line Color Sets the boundary line color. You can select from [White] (white), Red (red), Green (green), Blue (blue), Yellow (yellow), Cyan (cyan) or Magenta (magenta) or Black (black). Line Bright Sets the luminance of the boundary line. You can select from High (bright) or [Low] (dark). Position Sets the position of the boundary line. Set to –100 (leftward) to +100 (rightward). [000] Wipe Sets the wipe display. Chapter 3 Menu Butterfly Sets the butterfly display. Line Display Sets display mode of the boundary line. Off: Not displayed. [On]: Always displayed. Line Color Sets the boundary line color. You can select from [White] (white), Red (red), Green (green), Blue (blue), Yellow (yellow), Cyan (cyan) or Magenta (magenta) or Black (black). Line Bright Sets the luminance of the boundary line. You can select from High (bright) or [Low] (dark). Position Sets the position of the boundary line. Set to –100 to +100. [000] Blending Blending Ratio Pixel Zoom Setting Line Color Gamut Error Display Sets the blending display. Sets the blending ratio when two images are mixed. Set to 000 (Signal A disappears.) to 100% (Signal B disappears). [050] Sets the pixel zoom. Sets the boundary line color. You can select from [White] (white), Red (red), Green (green), Blue (blue), Yellow (yellow), Cyan (cyan) or Magenta (magenta) or Black (black). Sets the gamut error display. A zebra pattern is superimposed on the portion where an error is detected. Notes • The gamut error display function is effective when the input signal is 3G/HD/SD SDI, HDMI, or DisplayPort (and the quantization range for the signal is Limit). It is effective regardless of the signal format, when Gamma is set to S-LOG Standard or S-LOG Full in the Color Profile menu. • The gamut error display function does not work in the following cases: - When the input signal has no sync signal - When the internal signal is displayed - When H Delay/V Delay is set to On - When Side by Side, Wipe, Butterfly or Blending is set to On • In under scan mode, each one line of the upper and lower lines of the video signal is also detected for gamut error display. • The time code display, the closed caption display when the BKM-244CC is installed, and the embedded audio level display when the BKM-250TG is installed are also detected for gamut error display. • In over scan mode, 5% mask portion is also detected for gamut error display. However, the zebra pattern is not displayed on 5% mask portion. Gamut Error Display Sets whether or not to display the gamut error ([Off] or On). Function Setting Menu 63 Menu Function and operation ([ Gamut Error Display ]: factory setting) OSD Notification Sets whether or not to display the message of an error notification on the screen when the error is detected ([Off] or On). OSD Notification Reset Sets the method to reset the error detection mode. [Auto]: Resets automatically after detecting the error. Manual: Resets manually. To reset the error detection, select Error Notify Clear (page 70) in the Function Switch menu of the Function Setting menu or set Error Notify Clear to on by pressing the Error Notify Clear button1) of the controller. 1) Error Notify Clear is assigned to a function button of the controller in the Function Key menu (page 83) of the Controller menu. Input Detection Chapter 3 Menu 64 Sets the error detection of the input signal. Detection Sets whether or not to detect the error of the input signal (Off or [On]). Pixel Threshold Sets the pixel number of the gamut error in the frame to notify the gamut error detection. When the pixel number of the error is over the set pixel number, the detection is notified. Set to 00000 to 65535. [00000] Signal Level Sets the upper and lower lines of every signal to detect the gamut error. SDI YCbCr 10bit Upper Limit (upper limit) Y: 0000 to 1023 [0983] Cb: 0000 to 1023 [1004] Cr: 0000 to 1023 [1004] Lower Limit (lower limit) Y: 0000 to 1023 [0020] Pb: 0000 to 1023 [0019] Pr: 0000 to 1023 [0019] SDI RGB 10bit Upper Limit (upper limit) G: 0000 to 1023 [0983] B: 0000 to 1023 [0983] R: 0000 to 1023 [0983] Lower Limit (lower limit) G: 0000 to 1023 [0020] B: 0000 to 1023 [0020] R: 0000 to 1023 [0020] SDI YCbCr 12bit Upper Limit (upper limit) Y: 0000 to 4095 [3935] Cb: 0000 to 4095 [4019] Cr: 0000 to 4095 [4019] Lower Limit (lower limit) Y: 0000 to 4095 [0080] Cb: 0000 to 4095 [0077] Cr: 0000 to 4095 [0077] SDI RGB 12bit Upper Limit (upper limit) G: 0000 to 4095 [3935] B: 0000 to 4095 [3935] R: 0000 to 4095 [3935] Lower Limit (lower limit) G: 0000 to 4095 [0080] B: 0000 to 4095 [0080] R: 0000 to 4095 [0080] HDMI/DP YCbCr Upper Limit (upper limit) Y: 0000 to 4095 [3935] (12bit conversion value) Cb: 0000 to 4095 [4019] (12bit conversion value) Cr: 0000 to 4095 [4019] (12bit conversion value) Lower Limit (lower limit) Y: 0000 to 4095 [0080] (12bit conversion value) Cb: 0000 to 4095 [0077] (12bit conversion value) Cr: 0000 to 4095 [0077] (12bit conversion value) Function Setting Menu Function and operation ([ Gamut Error Display Menu HDMI/DP RGB Post-Process Detection ]: factory setting) Upper Limit (upper limit) G: 0000 to 4095 [3935] (12bit conversion value) B: 0000 to 4095 [3935] (12bit conversion value) R: 0000 to 4095 [3935] (12bit conversion value) Lower Limit (lower limit) G: 0000 to 4095 [0080] (12bit conversion value) B: 0000 to 4095 [0080] (12bit conversion value) R: 0000 to 4095 [0080] (12bit conversion value) Sets the error detection setting for the signal after YCbCr is converted to RGB. Sets whether or not to detect the error of the input signal ([Off] or On). Pixel Threshold Sets the pixel number of the gamut error in the frame to notify the gamut error detection. When the pixel number of the error is over the set pixel number, the detection is notified. Set to 00000 to 65535. [00000] Signal Level Sets the upper and lower lines of the signal level. The signal level to be set is black level 256 and white level 3760 in 12bit conversion value. Upper Limit: 0000 to 4095 [3761] Lower Limit: 0000 to 4095 [0255] Zebra Pattern Sets the zebra pattern displayed by the gamut error detection. Line Sets the direction of the pattern. [Diagonal Type1]: Right descending Diagonal Type2: Left descending Modulation Sets the amplitude of the pattern display. Set to 1 to 50. [16] 3D Setting Horopter Check Sets the mode of Horopter Check of the 3D signal analyzing function. This item can be selected when the BKM-250TG is installed, and is available for dual-stream HD-SDI signal input. Changes the display mode of the left and right 3D video signals. Left Selects the display mode of the left signal. [Normal]: Normal picture Black: Displays a black signal (the video signal is not displayed). Mono: Displays the video signal in monochrome mode. Red: Displays only the red component of the video signal. Blue: Displays only the blue component of the video signal. Right Selects the display mode of the right signal. [Normal]: Normal picture Black: Displays a black signal (the video signal is not displayed). Mono: Displays the video signal in monochrome mode. Red: Displays only the red component of the video signal. Blue: Displays only the blue component of the video signal. Capture Chapter 3 Menu Detection Captures the still picture for the standard of the color evaluation (HD Frame Capture). Note Use the controller with software version 1.6 or higher to use the HD Frame Capture function. Load Loads the captured picture from the “Memory Stick”. When the item is selected, you can select the file name to be loaded. Rename Changes a file name of the captured picture in the “Memory Stick”. When the item is selected, the file names are displayed. When the file name is selected, you can change the file name (1 to 20 characters). Existing file name: Enter the existing file name. New Name: Enter a new file name. Note The “.” must not be used as the first character. Function Setting Menu 65 Menu Function and operation ([ Capture Deletes the file of the captured picture in the “Memory Stick”. Delete ]: factory setting) When the item is selected, the file names in the “Memory Stick” are displayed. When the file name is selected, the following message appears. Delete this file? OK: To delete the data, press the ENTER (Ent) button. Cancel: To cancel, press the MENU button. Internal Signal Selects the internal signal display. You can select from PLUGE, Gray (20% gray signal), White (100% white signal), 5 step (5 step gray scale signal), Ramp, Color Bars or Black (0% black signal). To cancel the internal signal, select one from the channel numbers 1 to 30 with the numeric buttons of the controller. Note Internal Signal is not set in the following cases: • When the XYZ signal, or the HDMI/DisplayPort computer signal is input • When Side by Side, Wipe, Butterfly or Blending is set to On Chapter 3 Menu Function Switch Scan Mode Sets the function to be assigned to the function button of the controller in the menu. Sets the scan mode of the picture. [Normal Scan]: Normal scan Under Scan: 3% under scan Over Scan: Mask of 5% over scan portion in the normal scan Note The scan mode is not selectable in the following cases: • When Native Scan is set to On • When the input signal has no sync signal • When the internal signal is displayed • When Side by Side, Wipe, Butterfly or Blending is set to On Native Scan Sets whether or not to display the native scan ([Off] or On). Note The native scan is not selectable in the following cases: • When the input signal has no sync signal • When Side by Side is set to On • When Pixel Zoom is set to on • When the HDMI/DisplayPort computer signal is input (The native scan is displayed regardless of the setting.) • When a digital cinema signal (2048 × 1080) is input and the internal signal is displayed (Native Scan is set to Off and the normal scan is displayed regardless of the setting.) • When the signal system is the SD signal of 720 × 576 or 1440 × 576, Native Scan Mode is set to Aspect Correction × 2 and the internal signal is displayed (Native Scan is set to Off and the normal scan is displayed regardless of the setting.) 16:9 Sets whether or not to display the aspect in 16:9 or 1.896:1 (digital cinema signal) (Off or [On]). Notes • The aspect ratio is not selectable in the following cases: – When Native Scan Mode is set to ×1 or ×2 and Native Scan is set to On – When the input signal has no sync signal • The aspect ratio may be fixed to 16:9 due to the signal format. For details, see “Available Signal Formats” on page 112. H Delay Sets whether or not to display in H delay ([Off] or On). When the 720/24, 25, 30P signal is input, the display position is changed with the PHASE knob. Notes • The picture is not displayed in H delay in the following cases: – When the input signal has no sync signal – When the internal signal is displayed – When Format of the Channel Configuration menu is set to HDMI or DisplayPort – When Side by Side, Wipe, Butterfly or Blending is set to On – When the captured frame is displayed • The 3D signal analyzing function may not be performed correctly when H Delay is On. 66 Function Setting Menu Function Switch Menu V Delay Function and operation ([ ]: factory setting) Sets whether or not to display in V delay ([Off] or On). Note The picture is not displayed in V delay in the following cases: • When the input signal has no sync signal • When the internal signal is displayed • When Format of the Channel Configuration menu is set to HDMI or DisplayPort • When Side by Side, Wipe, Butterfly or Blending is set to On • When the captured frame is displayed External Sync Sets whether or not to select external sync mode ([Off] or On) when the analog component signal or analog RGB signal format is input. When On is selected, the signal to be displayed is synchronized with the sync signal input to the SYNC connector (External Sync). When Off is selected, the signal to be displayed is synchronized with the sync signal included in the signals being monitored (Internal Sync). Comb Sets whether or not to use the comb filter (Off or [On]). When Off is selected, the trap · band-pass filter (Trap/BPF) is selected. You can select the type of comb filter in NTSC Comb Filter menu (page 59) of the Auxiliary Setting menu. Chapter 3 Menu Notes • When Component is set to YPbPr or RGB in Format of the Channel Configuration menu, you can set the external sync. • The external sync is not set in the following cases: – When the internal signal is displayed – When the captured frame is displayed Notes • When Composite is set to Auto, NTSC, PAL or PAL-M in Format of the Channel Configuration menu, you can set the comb filter. • The comb filter is not set in the following cases: – When the internal signal is displayed – When the captured frame is displayed Aperture Sets whether or not to function the aperture modification (Off or On). [Off] (when the signal is displayed in Aspect Correction mode of the native display), [On] (when the signal is displayed in mode other than Aspect Correction of the native display) Note When the HDMI/DisplayPort computer signal is input, the aperture modification does not function. Mono Sets whether or not to display in monochrome mode ([Off] or On). Blue Only Sets whether or not to display only the blue signal as a monochrome picture after cutting the red and green signals ([Off] or On). R Off Sets whether or not to cut the red signal ([Off] or On). G Off Sets whether or not to cut the green signal ([Off] or On). B Off Sets whether or not to cut the blue signal ([Off] or On). Chroma Up Sets whether or not to increase the chroma value by 12 dB ([Off] or On). Note The chroma value is not increased in the following cases: • When the signal to be displayed is RGB or XYZ • When the composite signal is automatically displayed in monochrome depending on the color discrimination of the input adaptor • When the internal signal is displayed Interlace Sets whether or not to display in interlace mode ([Off] or On). Notes • Set Native Scan to On for the interlace display. • The picture is not displayed in interlace mode in the following cases: – When Side by Side, Wipe, Butterfly or Blending is set to On – When Pixel Zoom is set to on For details of this menu, see “Selecting Display Mode” on page 88. Function Setting Menu 67 Menu Function and operation ([ Function Switch Sets whether or not to display all markers ([Off] or On). Marker ]: factory setting) Notes • The marker is not displayed in the following cases: – When the input signal has no sync signal – When the internal signal is displayed – When the HDMI/DisplayPort computer signal is input – When H Delay/V Delay is set to On – When Side by Side, Wipe, Butterfly or Blending is set to On – When Pixel Zoom is set to on • The marker may be displayed in an incorrect position when External Sync is On. Aspect Marker Sets whether or not to display the aspect marker ([Off] or On). Chapter 3 Menu Notes • The aspect marker is not displayed in the following cases: – When the input signal has no sync signal – When the internal signal is displayed – When the HDMI/DisplayPort computer signal is input – When H Delay/V Delay is set to On – When Side by Side, Wipe, Butterfly or Blending is set to On – When Pixel Zoom is set to on • The aspect marker may be displayed in an incorrect position when External Sync is On. Area Marker 1 Sets whether or not to display the area marker 1 ([Off] or On). Notes • The area marker 1 is not displayed in the following cases: – When the input signal has no sync signal – When the internal signal is displayed – When the HDMI/DisplayPort computer signal is input – When H Delay/V Delay is set to On – When Side by Side, Wipe, Butterfly or Blending is set to On – When Pixel Zoom is set to on • The area marker 1 may be displayed in an incorrect position when External Sync is On. Area Marker 2 Sets whether or not to display the area marker 2 ([Off] or On). Notes • The area marker 2 is not displayed in the following cases: – When the input signal has no sync signal – When the internal signal is displayed – When the HDMI/DisplayPort computer signal is input – When H Delay/V Delay is set to On – When Side by Side, Wipe, Butterfly or Blending is set to On – When Pixel Zoom is set to on • The area marker 2 may be displayed in an incorrect position when External Sync is On. Center Marker Sets whether or not to display the center marker ([Off] or On). Notes • The center marker is not displayed in the following cases: – When the input signal has no sync signal – When the internal signal is displayed – When the HDMI/DisplayPort computer signal is input – When H Delay/V Delay is set to On – When Side by Side, Wipe, Butterfly or Blending is set to On – When Pixel Zoom is set to on • The center marker may be displayed in an incorrect position when External Sync is On. 68 Function Setting Menu Menu Function and operation ([ Function Switch Sets whether or not to display the line of the aspect marker ([Off] or On). Aspect Marker-Line ]: factory setting) Notes • The line of the aspect marker is not displayed in the following cases: – When the input signal has no sync signal – When the internal signal is displayed – When the HDMI/DisplayPort computer signal is input – When H Delay/V Delay is set to On – When Side by Side, Wipe, Butterfly or Blending is set to On – When Pixel Zoom is set to on • The line of the aspect marker may be displayed in an incorrect position when External Sync is On. Aspect Blanking-Half Sets whether or not to set the Aspect Blanking (the blanking outside the area of the aspect marker) to half blanking ([Off] or On). Aspect Blanking-Black Chapter 3 Menu Notes • The Aspect Blanking is not set to half blanking in the following cases: – When the input signal has no sync signal – When the internal signal is displayed – When the HDMI/DisplayPort computer signal is input – When H Delay/V Delay is set to On – When Side by Side, Wipe, Butterfly or Blending is set to On – When Pixel Zoom is set to on • The Aspect Blanking may be displayed in an incorrect position when External Sync is On. Sets whether or not to set the blanking level of the Aspect Blanking (the blanking outside the area of the aspect marker) to 0% black level ([Off] or On). Notes • The Aspect Blanking is not set to 0% black level in the following cases: – When the input signal has no sync signal – When the internal signal is displayed – When the HDMI/DisplayPort computer signal is input – When H Delay/V Delay is set to On – When Side by Side, Wipe, Butterfly or Blending is set to On – When Pixel Zoom is set to on • The Aspect Blanking may be displayed in an incorrect position when External Sync is On. Side by Side Sets whether or not to display in the side by side display ([Off] or On). Note The side by side display is not set in the following cases: • When the internal signal is displayed • When Pixel Zoom is set to on Wipe Sets whether or not to display in the wipe display ([Off] or On). Note The wipe display is not set in the following cases: • When the internal signal is displayed • When Pixel Zoom is set to on Butterfly Sets whether or not to display in the butterfly display ([Off] or On). Note The butterfly display is not set in the following cases: • When the internal signal is displayed • When Pixel Zoom is set to on Blending Sets whether or not to display in the blending display ([Off] or On). Note The blending display is not set in the following cases: • When the internal signal is displayed • When Pixel Zoom is set to on Function Setting Menu 69 Menu Function and operation ([ Function Switch When the item is selected, the notification of the gamut error detection (OSD Notification) is cleared. Error Notify Clear ]: factory setting) Note The Error Notify Clear is not selected in the following cases: • When Gamut Error Display is set to Off in the Gamut Error Display menu of the Function Setting menu. • When OSD Notification Reset is set to Auto in the Gamut Error Display menu of the Function Setting menu. Audio Level Meter Sets whether or not to display the audio level meter ([Off] or On). Note When the option port number in which the BKM-250TG is installed is not selected in Input Port of the Channel Configuration menu, the audio level meter cannot be displayed. ALM Hold Reset When the item is selected, the peak hold of the audio level meter is canceled. Chapter 3 Menu Note The ALM Hold Reset is not selected in the following cases: • When the option slot number in which the BKM-250TG is installed is not selected in Input Port of the Channel Configuration menu • When Audio Level Meter is set to Off • When Peak Hold is set to Off or Auto in the Audio Level Meter menu of the On Screen Set menu of the System Configuration menu Time Code Sets whether or not to display the time code ([Off] or On). Difference Sets whether or not to display the difference between the luminance of the left 3D video signal and that of the right signal ([Off] or On). This item is available for dual-stream HD-SDI signals. Notes • The Difference display cannot be set in the following cases: – When the option port number in which the BKM-250TG is installed is not selected in Input Port of the Channel Configuration menu – When dual-link display is used – When the internal signal is displayed – When a captured frame is displayed – When Side by Side, Wipe, Butterfly or Blending is set to On • The Difference display may not be performed correctly when H Delay is set to On. • If saving is performed in HD Frame Capture, this function is deactivated and the normal display is restored. Checkerboard Sets whether or not to display the left and right 3D video signals in a checkerboard pattern ([Off] or On). This item is available for dual-stream HD-SDI signals. Notes • The Checkerboard display cannot be set in the following cases: – When the option port number in which the BKM-250TG is installed is not selected in Input Port of the Channel Configuration menu – When dual-link display is used – When the internal signal is displayed – When a captured frame is displayed – When Side by Side, Wipe, Butterfly or Blending is set to On • The Checkerboard display may not be performed correctly when H Delay is set to On. • If saving is performed in HD Frame Capture, this function is deactivated and the normal display is restored. 70 Function Setting Menu Menu Function and operation ([ Function Switch Sets whether or not to display either the left and right 3D video signals on the screen by switching them alternately ([Off] or On). This item is available for dual-stream HD-SDI signals. L/R Switch ]: factory setting) Notes • The L/R Switch display cannot be set in the following cases: – When the option port number in which the BKM-250TG is installed is not selected in Input Port of the Channel Configuration menu – When dual-link display is used – When the internal signal is displayed – When a captured frame is displayed – When Side by Side, Wipe, Butterfly or Blending is set to On • The L/R Switch display may not be performed correctly when H Delay is set to On. • If saving is performed in HD Frame Capture, this function is deactivated and the normal display is restored. Horopter Check Notes • The Horopter Check display cannot be set in the following cases: – When the option port number in which the BKM-250TG is installed is not selected in Input Port of the Channel Configuration menu – When dual-link display is used – When the internal signal is displayed – When a captured frame is displayed – When Side by Side, Wipe, Butterfly or Blending is set to On • The Horopter Check display may not be performed correctly when H Delay is set to On. • If saving is performed in HD Frame Capture, this function is deactivated and the normal display is restored. Flip H Chapter 3 Menu Sets whether or not to display the left and right 3D video signals in various modes ([Off] or On). This item is available for dual-stream HD-SDI signals. Sets whether or not to invert the 3D video signals horizontally to be displayed ([Off] or On). This item is available for dual-stream HD-SDI signals. Notes • The Flip H display cannot be set in the following cases: – When the option port number in which the BKM-250TG is installed is not selected in Input Port of the Channel Configuration menu – When dual-link display is used – When the internal signal is displayed – When a captured frame is displayed – When Side by Side, Wipe, Butterfly or Blending is set to On • The Flip H display may not be performed correctly when H Delay is set to On. Function Setting Menu 71 System Configuration Menu Overview This menu is used to set the system such as the network, parallel remote control function, etc. When System Configuration is selected, the following menu is displayed. iSystem Configuration Chapter 3 Menu Network Parallel Remote Power On Screen Set Password Date/Time Scan Mode Skip: Screen Saver: Monitor Upgrade Maintenance B B B B B B B B xxx xxx Menu Function and Operation Menu Function and operation ([ ]: factory setting) Network Sets the remote control function of the network. Monitor ID Enter a monitor ID number. Set to 01 to 99. [01] Group ID Enter a group ID number. Set to 01 to 99. [01] Network Setting Sets the IP address, subnet mask and default gateway. For the setting value, consult the network administrator. IP Address Sets the IP address. [192.168.000.001] Note When the NETWORK switch is set to PEER TO PEER, the IP address is set to “192.168.0.1” regardless of the display. When the NETWORK switch is set to LAN, the IP address is set to the displayed one. Subnet Mask Sets the subnet mask. [255.255.255.000] Note When the NETWORK switch is set to PEER TO PEER, the subnet mask is set to “255.255.255.000” regardless of the display. When the NETWORK switch is set to LAN, the subnet mask is set to the displayed one. Default Gateway Sets whether or not to set the default gateway ([Off] or On). Address Sets the address of the default gateway. [---.---.---.--- (no setting)] Cancel Cancels the changed or confirmed setting. Confirm Saves the changed or confirmed setting. Protocol Setting SDCP/SDAP Community Sets the required items for communications such as the port number. For the setting value, consult the network administrator. Sets the SDCP/SDAP community name. When the item is selected, you can enter the community name (four characters). SONY: SONY is entered as a community name. New Name: Enter a new name. 72 System Configuration Menu Network Menu Function and operation ([ ]: factory setting) SDCP Port No Sets the SDCP port number. Set to 53434 to 53534. [53484] SDAP Port No Sets the SDAP port number. Set to 53812 to 53912. [53862] SDAP Broadcast Sets whether or not to issue the SDAP (Disable or [Enable]). SDAP Broadcast Period Sets the period (seconds) to issue the SDAP. Set to 05 to 30. [15] Acceptable IP Address Sets the IP address to connect. When the item is selected, you can set IP1 to IP4. Cancel: Cancels the changed or confirmed setting. Confirm: Saves the changed or confirmed setting. Reset Protocol Setting Resets the protocol setting. Parallel Remote Sets the parallel remote function. Parallel Remote Selects whether or not to use the parallel remote functions. ([Off] or On) 1 Pin to 8 Pin Assigns the function to each pin of the PARALLEL REMOTE connector when Parallel Remote is set to On. The default assignment of functions is as follows: 1 Pin: [CH01] 2 Pin: [CH02] 3 Pin: [External Sync] 4 Pin: [Mono] 5 Pin: [Marker] 6 Pin: [unused] 7 Pin: [unused] 8 Pin: [Tally] Chapter 3 Menu When the item is selected, the following message appears. Are you sure? OK: To reset data, press the ENTER (Ent) button. Cancel: To cancel, press the MENU button. You can change the assignment to the following functions for pins 1 to 8. The functions shown with item name only are the same as those assigned to the function buttons on the controller. For details on these functions, see “Function Key” (page 83) of the Controller menu. Parallel Remote (1/5) CH01 to 30: Selects a channel number. Enter the desired channel number with the numeric buttons. ----: Unused Under Scan,1) Over Scan,1) Native Scan, 16:9, H Delay, V Delay, External Sync, Comb 1) The scan mode is set to Normal Scan when Under Scan or Over Scan is off. Parallel Remote (2/5) Aperture, Mono, Blue Only, R Off, G Off, B Off, Chroma Up, Interlace Tally: The function to turn on the tally lamp Power Off: The monitor power function Parallel Remote (3/5) Marker, Aspect Marker, Area Marker 1, Area Marker 2, Center Marker, Aspect Marker-Line, Aspect Blanking-Half, Aspect Blanking-Black Parallel Remote (4/5) Side by Side, Wipe, Butterfly, Blending, Error Notify Clear, Audio Level Meter, ALM Hold Reset, Time Code Parallel Remote (5/5) Difference, Checkerboard, L/R Switch, Horopter Check, Flip H For the pin assignment, see “PARALLEL REMOTE connector” in Location and Function of Parts on page 20. System Configuration Menu 73 Menu Function and operation ([ ]: factory setting) Power Sets the status of the monitor when the main power is turned on or the power is turned on by remote operation. Standby Mode Sets the status when the MAIN POWER switch is turned on. [Off]: Operation mode On: Standby mode Power On Status Sets the input channel when the power is turned on. [Last]: Sets to the channel that was selected at the time the power was last turned off. CH: Sets to the channel number specified in Default CH. Default CH On Screen Set Input Information Format Selects the channel (01 to 30) when the Power On Status is set to CH. [01] Sets the items for the screen display. Sets the display of the input information. Sets the display mode of the signal system. [Auto]: Disappears after being displayed for a while. Off: Not displayed. Chapter 3 Menu Note The picture rate display is 23.98, 29.97 or 59.94 (example 1080/59.94P) when the signal is input from the standard SDI input or the BKM-250TG, Format is set to 3G/HD/SD-SDI Auto (page 50) in the Channel Configuration menu, and the Picture Rate information for the Payload ID is 23.98, 29.97 or 59.94, even if the monitor determines the picture rate as 24 Hz, 30 Hz or 60 Hz. For details on Payload ID, see “SDI Payload ID Status” (page 81) of the System Status menu or “Displaying the Monitor Status Page” (page 99). Position Sets the display position for the signal system. You can select from Top Left (top left), Top Center (top center), Top Right (top right), [Bottom Left] (bottom left), Bottom Center (bottom center) or Bottom Right (bottom right). CH No Sets the display mode of the channel number. [Auto]: Disappears after being displayed for a while. Off: Not displayed. Position Sets the display position for the channel number. You can select from Top Left (top left), Top Center (top center), [Top Right] (top right), Bottom Left (bottom left), Bottom Center (bottom center) or Bottom Right (bottom right). CH Name Sets the display mode of the channel name. [Auto]: Disappears after being displayed for a while. Off: Not displayed. Position Sets the display position for the channel name. You can select from [Top Left] (top left), Top Center (top center), Top Right (top right), Bottom Left (bottom left), Bottom Center (bottom center) or Bottom Right (bottom right). Scan Mode Sets the display mode of the scan mode. [Auto]: Disappears after being displayed for a while. Off: Not displayed. Position Sets the display position for the scan mode. You can select from Top Left (top left), Top Center (top center), Top Right (top right), Bottom Left (bottom left), Bottom Center (bottom center) or [Bottom Right] (bottom right). Closed Caption 74 Sets the items for the closed caption display. When the BKM-244CC is installed, you can select the item. The setting is effective for the input signal of the BKM-244CC. Closed Caption Sets whether or not to display closed caption signal ([Off] or On). Type Sets the closed caption type. [Auto1]: Select to set to 608(VBI) when the SD-SDI signal is input or 708 when the HDSDI signal is input. Auto2: Select to set to 608(VBI) when the SD-SDI signal is input or 608(708) when the HD-SDI signal is input. 708: Select to display the closed caption signal of the EIA/CEA-708 standards. 608 (708): Select to display the closed caption signal of the EIA/CEA-608 standards transmitted by EIA/CEA-708 standards. 608 (VBI): Select to display the closed caption signal of the EIA/CEA-608 standards transmitted by using the line 21. System Configuration Menu On Screen Set Menu Function and operation ([ ]: factory setting) Service 708 Sets Service when Type is set to 708. You can select from Service1 to Service6. [Service1] Service 608 Sets Service when Type is set to 608 (VBI) or 608 (708). You can select from CC1 to CC4 or Text1 to Text4. [CC1] OSD Level Sets the luminance of the letter. You can select from High (bright), or [Low] (dark). Audio Level Meter Sets the audio level meter. When the BKM-250TG is installed, you can select the item. The setting is effective for the input signal of the BKM-250TG. Note As the audio level meter is superimposed on the video signal, the audio level meter may be cut partially because of the scan mode setting of the monitor. Sets the audio channel. You can select from [CH1-CH8] or CH9-CH16. Position Sets the display position of the audio level meter. You can select from [Bottom] (bottom) or Top (top). Transparency Sets the transparency of the background of the audio level meter. You can select from Black (black) or [Half] (translucence). Peak Hold Sets the peak hold mode of the audio level meter. [Off]: The peak hold does not function. Auto: The peak hold is automatically released after about 1 second. Manual Reset: The peak hold is released manually. To release the peak hold, select ALM Hold Reset (page 70) in the Function Switch menu of the Function Setting menu or set ALM Hold Reset to on by pressing the ALM Hold Reset button1) of the controller. Chapter 3 Menu Audio CH 1)ALM Hold Reset is assigned to the controller in the Function Key menu (page 83) of the Controller menu. Time Code Sets the time code. The setting is effective when the SDI signal is input. Note As the time code is superimposed on the video signal, the time code may be cut partially because of the scan mode setting of the monitor. VITC/LTC Sets the type of the time code. You can select from [VITC] or LTC. Position Sets the display position of the time code. You can select from Top Left (top left), [Top Center] (top center), Top Right (top right), Bottom Left (bottom left), Bottom Center (bottom center) or Bottom Right (bottom right). Level Sets the luminance of the time code. You can select High (bright) or [Low] (dark). Over Range When a portion of the signal exceeds the dynamic range of the internal signal processing circuit, it is determined as Over Range. This menu sets whether or not to display a zebra pattern on the detected Over Range portion ([Off], On). When Over Range is detected, adjust the contrast or brightness to a lower level. Notes • When Over Range occurs, the OVER RANGE lamp on the front of the unit lights in amber regardless of the setting of this menu (page 17). • When Gamut Error Display of the Function Setting menu is set to On, the zebra pattern in the area where the error was detected is also included as a detection target of Over Range. Password Change Password Sets the password for the menu. Enter a four-digit number for the password. [9999] Changes the password. Enter New Password: Enter a new password with the numeric buttons and press the ENTER (Ent) button. Re-Enter Password: Enter the new password again and press the ENTER (Ent) button. The password is registered. To change it, press the MENU button. System Configuration Menu 75 Password Menu Function and operation ([ Apply Password Yes: Apply the password. [No]: Not apply the password. Channel Configuration Yes: Apply the password. [No]: Not apply the password. Auxiliary Setting Yes: Apply the password. [No]: Not apply the password. Function Setting Yes: Apply the password. [No]: Not apply the password. System Configuration Yes: Apply the password. [No]: Not apply the password. Sets whether or not to apply the password to the System Configuration menu. Chapter 3 Menu Network Yes: Apply the password. [No]: Not apply the password. Parallel Remote Yes: Apply the password. [No]: Not apply the password. Power Yes: Apply the password. [No]: Not apply the password. On Screen Set Yes: Apply the password. [No]: Not apply the password. Date/Time Yes: Apply the password. [No]: Not apply the password. Scan Mode Skip Yes: Apply the password. [No]: Not apply the password. Screen Saver Yes: Apply the password. [No]: Not apply the password. File Management Yes: Apply the password. [No]: Not apply the password. Controller Yes: Apply the password. [No]: Not apply the password. Key Protect Yes: Apply the password. [No]: Not apply the password. Date/Time When the item is selected, you can set or change the date and time. Year Sets the year. Month Sets the month. Day Sets the day. Hour Sets the hour (in 24-hour display). Minute Sets the minute. Cancel Cancels the setting. Confirm Executes the setting. Second is set to 0. Scan Mode Skip 76 Sets whether or not to apply the password to each menu (Yes or [No]). Adjustment Individual Item System Configuration Menu ]: factory setting) Sets the scan mode to be skipped when the SCAN button is pressed in the single mode connection. [None]: No scan is skipped. Under Scan: The under scan is skipped. Over Scan: The over scan is skipped. Menu Function and operation ([ ]: factory setting) Screen Saver Sets the screen saver function. [On]: When a still image is displayed on the screen for 10 minutes or more, the brightness of the screen is automatically reduced to prevent burn-in of the screen. The brightness returns to normal if you input a moving image or operate the controller. Approximately one minute before the screen saver is activated, the ECO lamp starts flashing rapidly. Then the flashing slows in green when the screen saver is activated. Off: Disables the screen saver function. Note The screen saver function is automatically set to On during manual adjustment of the color temperature, contrast, brightness, chroma, and phase, regardless of the setting of this item. Monitor Upgrade Upgrades the monitor. When the item is selected, the screen for inputting the password is displayed. After the 4-digit password is entered, the current versions of Software Version, Kernel Version, FPGA Version, and DisplayPort Version are displayed. For the FPGA Version, FPGA1 , FPGA2 and FPGA CORE are displayed from left to right. For details on upgrading the monitor, see “Upgrading the Monitor and Controller” on page 102. Software Upgrade Upgrades the software for the monitor. Kernel Upgrade Upgrades the kernel of the monitor. FPGA Upgrade Upgrades the FPGA data of the monitor. DisplayPort Upgrade Upgrades the DisplayPort data of the monitor. Maintenance Chapter 3 Menu For the password, see Password (page 75) of the System Configuration menu. The menu for the Sony service representative is displayed. System Configuration Menu 77 File Management Menu Overview The system data is saved, copied and deleted. When File Management is selected, the following menu is displayed. Note Use the controller with software version 1.6 or higher to use the File Management function. iFile Management Chapter 3 Menu Save To Copy From Delete B B B Data Maintenance B Menu Function and Operation Menu Function and operation ([ ]: factory setting) Save To Saves the data in the “Memory Stick”. Note Use the “Memory Stick” after formatting. Memory Stick Saves the data in the “Memory Stick”. When the item is selected, you can select the file to save data, or create a new file name. New Name: Enter a new name of the new file (1 to 20 characters). Existed file name: Select the file to save data. The following message appears. Overwrite this file? OK: To overwrite the data, press the ENTER (Ent) button. Cancel: To cancel, press the MENU button. Note When a new name is entered, the “.” must not be used as the first character. Copy From Other Monitor Monitor ID Copies the data. Selects the data of other monitor. Enter the ID number of the source monitor. When the NETWORK switch is set to PEER TO PEER, this is not selectable. When the ID number is entered, you can select the data to be copied. All: Copies all data. Picture Preset: Copies the picture preset data. Color Temp: Copies the color temperature data. CH Memory: Copies the channel memory data. Marker: Copies the preset data of the marker. System: Copies the system data. 78 File Management Menu Menu Function and operation ([ Copy From Selects the data in the source “Memory Stick”. Memory Stick ]: factory setting) When the item is selected, the file names in the “Memory Stick” are displayed. When the item is selected, you can select the data to be copied. All: Copies all data. Picture Preset: Copies the picture preset data. Color Temp: Copies the color temperature data. CH Memory: Copies the channel memory data. Marker: Copies the preset data of the marker. System: Copies the system data. Delete Memory Stick Deletes the file in the “Memory Stick”. Deletes the file in the “Memory Stick”. When the item is selected, the file names in the “Memory Stick” are displayed. Data Maintenance Does maintenance the system data. Back Up System Data Writes the data to the “Memory Stick” as the backup data. The “In progress x” is displayed and “x” flashes during data writing. (It may take some time to write the data.) Restore System Data Reads the data from the “Memory Stick”. Chapter 3 Menu When the file is selected, the following message appears. Delete this file? OK: To delete the data, press the ENTER (Ent) button. Cancel: To cancel, press the MENU button. When the item is selected, the following message appears. All data will be restored and monitor will restart Are you sure? OK: To continue, press the ENTER (Ent) button. Reads the data from the “Memory Stick” and automatically restarts the monitor. Cancel: To cancel, press the MENU button. Returns to the Data Maintenance menu. File Management Menu 79 System Status Menu Overview This menu is used to view general data about the monitor status, current channel, etc. When System Status is selected, the following menus are displayed. iSystem Status 1/2 Chapter 3 Menu CH Status B Port Status Option1 HD/SD-SDI Option2 SD-SDI Option3 Composite Option4 Component B B B B v V iSystem Status Model Name: Serial No: Software Version: SDI Payload ID Status B HDMI/DP Status B 2/2 B xxxxx B xxxxx xxxxx Operation Time: Panel On Time: xxxxx xxxxx Network Switch: xxx Controller Status v V B Menu Function and Operation Menu Function and operation ([ ]: factory setting) CH Status Displays the information on the used channels. The information of the internal signal assigned to the channel number is displayed on the channels 91 to 97. CH: Channel number Por: Port number Inp: Input connector number Format: Input signal format Name: Channel name For details on the assigned signal, see “Channel numbers 91 to 97 assignment” on page 36. Port Status Option1 to Option4 Displays the type of input adaptor installed in Option1 to Option4. SD-SDI: When BKM-220D is installed Composite: When BKM-227W is installed Component: When BKM-229X is installed HD/SD-SDI: When BKM-243HS or BKM-244CC is installed 3G/HD/SD-SDI: When BKM-250TG is installed Empty: When the adaptor is not installed Unknown: When non-supported adaptor is installed When the item is selected, the model name and serial number of the installed input adaptor are displayed. Model Name: Model name Serial No: Serial number 80 System Status Menu Function and operation ([ ]: factory setting) SDI Payload ID Status Displays the information of the Payload ID data superimposed on the SDI signal and current signal status of the monitor. When the option port number in which the BKM-250TG is installed is selected in Input Port of the Channel Configuration menu, the following is displayed. OptionX/InputX: Input port and input connector of the displayed information Standard or Option1 to 4 is displayed as an input port, and Input1 or Input2 is displayed as an input connector. Payload ID: XX XX XX XX (4-byte data for Payload ID of the SMPTE-352M standard) Displays the 4-byte data in hexadecimal in sequence of Byte 1, Byte 2, Byte 3 and Byte 4. When the Payload ID information is not set, only Current Status is displayed and “---” is displayed for other items. When the following information is not decoded, Unknown is displayed. Video Standard: Decode display of Byte 1_Bit 6-0 (SD-SDI/HD-SDI/3G-SDI/Dual Link HD-SDI, etc.) Sampling Structure: Decode display of Byte 3_Bit 3-0 (4:2:2 Y/Cb/Cr / 4:4:4 Y/Cb/ Cr / 4:4:4 G/B/R, etc.) Bit Depth: Decode display of Byte 4_Bit 1-0 (8bit/10bit/12bit) Picture Rate: Decode display of Byte 2_Bit 3-0 (23.98/24/25/29.97/30/50/59.94/60) Scanning Method: Decode display of Byte 2_Bit 7/decode display of Byte 2_Bit 6 (Interlace/Progressive, Progressive/Progressive, etc.) Link Number: Decode display of Byte 4_Bit 7-6 (Single/Link_1 / Link_2 / Link_3 / Link_4) Current Status: Current status of the monitor Format: Displayed as “Video Standard + Sampling Structure + Bit Depth” Video Standard: 3G/DL/HD/SD Sampling Structure: 422 YCbCr/444 YCbCr/ 444 RGB/444 XYZ Bit Depth: 10/12 I/PsF/P: Interlace/PsF/Progressive Chapter 3 Menu Menu You can confirm the same information using the Status button on the controller. For details, see “Displaying the Monitor Status Page” (page 99). HDMI/DP Status Displays the signal information of the HDMI or DisplayPort signal. Pixel Encoding: RGB 4:4:4/YCbCr 4:4:4/YCbCr 4:2:2 Color Depth: 8bit/10bit/12bit (HDMI signal), or 6bit/8bit/10bit/12bit (DisplayPort signal) Matrix: ITU-R BT.601/ITU-R BT.709 RGB Range: Limit/Full Notes • When HDMI/DisplayPort Auto is set to On in the Matrix menu of the Channel Configuration menu, the Matrix status is displayed. • When HDMI/DisplayPort Auto is set to On in the RGB Range menu of the Channel Configuration menu, the RGB Range status is displayed. You can confirm the same information using the Status button on the controller. For details, see “Displaying the Monitor Status Page” (page 99). Model Name Displays the model name of the monitor. Serial No Displays the serial number of the monitor. Software Version Displays software version of the monitor. Operation Time Displays operation time (hours, in total) of the monitor. Panel On Time Displays brighten time (hours, in total) of the panel. Network Switch Displays the NETWORK switch setting. Controller Status Displays information on the controller. Model Name Displays the model name. Serial No Displays the serial number. Software Version Displays software version. Network Switch Displays the NETWORK switch setting. System Status Menu 81 Controller Menu Overview This menu is for the network setting and assigning the function to the function button of the controller. When Controller is selected, the following menu is displayed. iController Network Function Key Monitor ID Display: B B Controller Upgrade B xxx Chapter 3 Menu Menu Function and Operation Menu Function and operation ([ Network Sets the remote control function of the network. For the setting value, consult the network administrator. Network Setting IP Address ]: factory setting) Sets the IP address, subnet mask and default gateway. Sets the IP address. [192.168.000.100] Note When the NETWORK switch is set to PEER TO PEER, the IP address is set to “192.168.0.100” regardless of the display. When the NETWORK switch is set to LAN, the IP address is set to the displayed one. Subnet Mask Sets the subnet mask. [255.255.255.000] Note When the NETWORK switch is set to PEER TO PEER, the subnet mask is set to “255:255:255:000” regardless of the display. When the NETWORK switch is set to LAN, the subnet mask is set to the displayed one. Default Gateway Sets whether or not to set the default gateway ([Off] or On). Address Sets the address of the default gateway. [---.---.---.--- (no setting)] Cancel Cancels the changed or confirmed setting. Confirm Saves the changed or confirmed setting. SNMP Setting Contact Sets SNMP. For the setting value, consult the network administrator. Sets the information of the administrator. When the item is selected, you can enter a new name. New Name: Enter a new name (up to 20 characters). Name Sets the information for the administration (device ID). When the item is selected, you can enter a new name. New Name: Enter a new name (up to 20 characters). 82 Controller Menu Network Menu Function and operation ([ Location ]: factory setting) Sets the location information. When the item is selected, you can enter a new name. New Name: Enter a new name (up to 20 characters). Trap Sets the address to send the information. Mode Sets the settings to send information manually or automatically ([Manual] or Auto). This item cannot be selected when the monitor is controlled with BKM-15R or BVM-A14F5. Trap Address Setting Sets the IP address to send the information. [000.000.000.000] When Mode is set to Manual or the monitor is controlled with BKM-15R or BVM-A14F5, you can select this item. When the item is selected, you can set the IP address of Trap1 to Trap4. When the monitor is controlled with BKM-15R or BVM-A14F5, you can set only the IP address of Trap1 and Trap2. Cancel: Cancels the changed or confirmed setting. Confirm: Saves the changed or confirmed setting. Displays the IP address to send the information. When Mode is set to Auto, you can select this item. This item cannot be selected when the monitor is controlled with BKM-15R or BVM-A14F5. When the item is selected, the IP address of Trap1 to Trap4 is displayed. Reset Mode/Address Resets the settings to send information manually or automatically and the IP address to the factory setting. This item cannot be selected when the monitor is controlled with BKM-15R or BVM-A14F5. Chapter 3 Menu Trap Address Status When the item is selected, the following message appears. Are you sure? OK: To reset the data, press the ENTER (Ent) button. Cancel: To cancel, press the MENU button. Authentication Community Sets whether or not to issue the authentication ([Disable] or Enable). This item cannot be selected when the monitor is controlled with BKM-15R or BVM-A14F5. Sets the community name. This item cannot be selected when the monitor is controlled with BKM-15R or BVM-A14F5. When the item is selected, you can enter the community name (up to 20 characters). public: Initially, public is entered automatically. Enter any character after it. New Name: Enter a community name. Protocol Setting SDCP/SDAP Community Sets the required items for communications such as the port number. This item cannot be selected when the monitor is controlled with BKM-15R or BVM-A14F5. For the setting value, consult the network administrator. Sets the SDCP/SDAP community name. When the item is selected, you can enter the community name (four characters). SONY: SONY is entered as a community name. New Name: Enter a new name. SDCP Port No Sets the SDCP port number. Set to 53434 to 53534. [53484] SDAP Port No Sets the SDAP port number. Set to 53812 to 53912. [53862] SDAP Broadcast Sets whether or not to issue the SDAP (Disable or [Enable]). SDAP Broadcast Period Sets the period (seconds) to issue the SDAP. Set to 05 to 30. [30] Reset Protocol Setting Resets the protocol setting. When the item is selected, the following message appears. Are you sure? OK: To reset data, press the ENTER (Ent) button. Cancel: To cancel, press the MENU button. Function Key Assigns the function to the function buttons of the controller. This item cannot be selected when the monitor is controlled with BKM-15R or BVM-A14F5. For details on the function assignment, see “Assigning a Function to a Function Button” (page 101). Controller Menu 83 Menu Function and operation ([ Function Key The following functions are assigned. Scan Mode: Changes the scan mode of the picture. Native Scan: Displays the picture in native scan mode. 16:9: Changes the aspect ratio to 16:9 or 1.896:1 (digital cinema signal), and when set to Off, the aspect ratio changes to 4:3 or 2.39:1. The aspect ratio of some signals is fixed to 16:9 depending on the signal format. For details, see “Available Signal Systems” on page 110. H Delay: The picture moves horizontally and a horizontal sync signal appears. • Brightness of the picture increases automatically, and it makes it easy to check the sync part. • When V DELAY button is set to on in H delay mode, a pulse cross picture is displayed. V Delay: The picture moves vertically and a vertical sync signal appears approximately in the center of the screen. • Brightness of the picture increases automatically, and it makes it easy to check the sync part. • When H DELAY button is set to on in V delay mode, a pulse cross picture is displayed. External Sync: Sets whether or not to set to the external sync mode when the analog component signal or analog RGB signal is input. When the button is set to on, the signal to be displayed is synchronized with the sync signal input to the EXT SYNC connector (External Sync). When set to off, the signal to be displayed is synchronized with the sync signal included in the signals being monitored (Internal Sync). F1 to F16 ]: factory setting) Chapter 3 Menu Note When the button is set to off (Internal Sync), a sync signal is added on the Y signal to monitor the analog component signal and on the G signal to monitor the analog RGB signal. Comb: The comb filter is turned on. When the button is set to off, the trap·band-pass filter is selected. When the displayed signal is NTSC, PAL or PAL-M, this functions. You can select the kind of the comb filter in the NTSC Comb Filter menu (page 59) of the Auxiliary Setting menu. Char Off: The characters on the monitor screen hide during manual adjustment. Color Temp: You can access directly the Manual Adjust menu of the Color Temp Adj menu. Status: Various status information regarding the monitor are displayed on a single page. For details on the display, see “Displaying the Monitor Status Page” (page 99). Note Use the controller with software version 1.6 or higher to assign Status to a function button of the controller. Aperture: When the function is set to on, the frequency response can be modified. The degree of modification is set in the Aperture Value menu (page 59) of the Auxiliary Setting menu. For information about the aperture modification frequency for each signal system, see “Aperture Modification Frequency” on page 120. Mono: When the button is set to on, a monochrome picture is displayed. When the button is set to off, the monitor switches automatically between color and monochrome mode, depending on the color discrimination of the input adaptor. Blue Only: Red and green signals are cut, and only the blue signal is displayed as a monochrome picture. It makes it easy to adjust chroma and phase, and to check VTR noise. R Off: R (red) signals are cut respectively. G Off: G (green) signals are cut respectively. B Off: B (blue) signals are cut respectively. Chroma Up: The chroma setting increases by 12 dB. Interlace: Displays in the interlace mode. Pixel Zoom: The part of the picture is magnified up to 8 times. Capture Load: Displays the menu to load the captured picture from the “Memory Stick”. Marker: All markers are displayed on the screen. Aspect Marker: An aspect marker is displayed on the screen. 84 Controller Menu Function Key Menu Function and operation ([ ]: factory setting) Area Marker1: An area marker 1 is displayed on the screen. Area Marker2: An area marker 2 is displayed on the screen. Center Marker: The center marker is displayed on the screen. Aspect Marker-Line: The line of the aspect marker is displayed on the screen. Aspect Blanking-Half: Aspect Blanking is set to half blanking. Aspect Blanking-Black: The blanking level of Aspect Blanking is set to 0% black level. Note Use the controller with software version 1.6 or higher to assign Center Marker, Aspect Marker-Line, Aspect Blanking-Half or Aspect Blanking-Black to a function button of the controller. Note Use the controller with software version 1.4 or higher to assign Audio Level Meter, ALM Hold Reset or Time Code to a function button of the controller. Chapter 3 Menu Side by Side: The screen is displayed in the side by side display mode. Wipe: The screen is displayed in the wipe display mode. Butterfly: The screen is displayed in the butterfly display mode. Blending: The screen is displayed in the blending display mode. Error Notify Clear: Clears the notification detected in the gamut error detection. (OSD Notification) Audio Level Meter: The audio level meter is displayed. ALM Hold Reset: The peak hold of the audio level meter is canceled. Time Code: The time code is displayed. Difference: The difference between the luminance of the left 3D video signal and that of the right signal is displayed. Note Use the controller with software version 1.6 or higher to assign Difference to a function button of the controller. Checkerboard: The left and right 3D video signals are displayed in a checkerboard pattern. L/R Switch: The left and right 3D video signals are displayed alternately by switching. Note Use the controller with software version 1.5 or higher to assign Checkerboard or L/R Switch to a function button of the controller. Horopter Check: The left and right 3D video signals are displayed in the mode selected in Horopter Check (page 65) in the 3D Setting menu of the Function Setting menu. Flip H: The 3D video signals are inverted horizontally and displayed. Note Use the controller with software version 1.6 or higher to assign Horopter Check or Flip H to a function button of the controller. Black Frame Insertion: The signal is displayed in black frame insertion mode (only for BVM-L and PVM-L series). Black Detail Mode: The signal is displayed in black detail mode (only for BVM-L and PVM-L series). Note Use the controller with software version 1.3 or higher to assign Black Detail Mode to a function button of the controller. Degauss: The CRT is degaussed (only for BVM-A series). Monitor ID Display Sets display mode of the display window. [On]: Always displayed. Auto: Displayed during operating by the remote connection and disappears automatically after operation. Off: Not displayed. Controller Menu 85 Menu Function and operation ([ Controller Upgrade Upgrades the controller. ]: factory setting) When the item is selected, the screen for inputting the password is displayed. After the 4-digit password is entered, the current versions of Software Version and Kernel Version are displayed. For the password, see Password (page 75) of the System Configuration menu. For details on upgrading the controller, see “Upgrading the Monitor and Controller” on page 102. Software Upgrade Upgrades the software for the controller. Kernel Upgrade Upgrades the kernel of the controller. Chapter 3 Menu 86 Controller Menu Key Protect Menu Overview This menu is used to lock the data so that the setting is not changed by an unauthorized user. MENU Key Protect: Chapter 3 Menu Adjustment B Channel Configuration B Auxiliary Setting B Function Setting B System ConfigurationB File Management B System Status B Controller B Off Menu Function and Operation Menu Function and operation ([ ]: factory setting) Key Protect Sets the key protection. On: The button on the controller (except the menu operation buttons and monitor selection buttons) and the parallel remote do not function and other settings are not changeable. [Off]: Release the lock. Key Protect Menu 87 Operations Chapter 2 Selecting Display Mode Chapter 4 Operations This monitor applies high-contrast to the picture and reproduces accurate color by displaying the interlace signal in progressive mode by the I/P conversion or the PsF·progressive signal in progressive mode without the I/P conversion. You can select interlace display mode according to the input signal or the object to evaluate the picture. Set Interlace to On in the Function Switch menu (page 66) of the Function Setting menu, or pressing the Interlace button2) on the controller. iiFunction Switch Aperture: Mono: Blue Only: R Off: G Off: B Off: Chroma Up: Interlace: 2/5 v V xxx xxx xxx xxx xxx xxx xxx xxx Interlace display mode: The picture is displayed in interlace mode without I/P conversion processing. The picture near the original quality of the input signal is monitored. Notes • When a 1080/241) P (PsF) or 1080/25P (PsF) input signal is displayed in progressive mode, the frame rate for display is 721) Hz or 75 Hz to obtain flickerless display. • When the input signal is 1080/241) PsF or 1080/25PsF and 1080I is set in the 1080I/PsF menu of the Channel Configuration menu, the frame rate for display is 481) Hz or 50 Hz. • The luminance is reduced owing to the principle of operation in the interlace display mode. However, on this monitor the normal luminance is set by increasing the value of gain. For this reason, in the interlace display mode, the range of the contrast adjustment is different from the normal level, and the luminance may be reduced according to the setting of the contrast. • The picture is not displayed in interlace mode in the following cases: – When Side by Side, Wipe, Butterfly or Blending is set to On – When Pixel Zoom is set to on 1 88 4 For selecting the interlace display mode, set Native Scan (page 66) to On in the Function Setting menu or by pressing the NATIVE SCAN button of the controller. Selecting Display Mode For the input signal to display in frame mode and interlace mode, see “Picture Frame Display” on page 124. 1) Also compatible with a frame rate of 1/1.001. 2) Interlace is assigned to a function button of the controller in the Function Key menu (page 83) of the Controller menu. Setting the Display of Native Scan Mode About the native scan mode For details, see “Picture Display Size” on page 122. Set the native scan mode in the Native Scan Mode menu (page 59) of the Auxiliary Setting menu. Note The native scan is not selectable in the following cases: • When the input signal has no sync signal • When Side by Side is set to On • When Pixel Zoom is set to on • When the HDMI/DisplayPort computer signal is input (The native scan is displayed regardless of the setting.) • When a digital cinema signal (2048 × 1080) is input and the internal signal is displayed (Native Scan is set to Off and the normal scan is displayed regardless of the setting.) • When the signal system is the SD signal of 720 × 576 or 1440 × 576, Native Scan Mode is set to Aspect Correction or ×2 and the internal signal displayed (Native Scan is set to Off and the normal scan is displayed regardless of the setting.) Displayed by sliding the picture with the PHASE knob of the controller. Note The set position is held even when the system is changed to another input signal system. Display of the input signal system 576/50i or 576/50P When the input signal system is the SD signal of 720 × 576 or 1440 × 576 and Native Scan Mode is set to ×2 or Aspect Correction, you can display no display area of the upper and lower sides over the V size (1080) by sliding the picture with the UP/DOWN button of the controller. And when the input signal is same as above and Native Scan Mode is set to Aspect Correction and the aspect ratio is 16:9, you can display no display area of the left and right sides over the H size (1920) by sliding the picture with the PHASE knob of the controller. You can restore the display position to the center by pressing the MANUAL button of PHASE of the controller. Displayed the whole picture of the H direction by sliding the picture with the PHASE knob of the controller. DOWN button Displayed the whole picture of the V direction by sliding the picture with the UP/DOWN button of the controller. DOWN button Display of the input signal system 2048 × 1080 When the input signal system is 2048 × 1080 and the native scan mode is selected, you can display no display area of the left and right sides over the H size (1920) by sliding the picture with the PHASE knob of the controller. You can restore the display position to the center by pressing the MANUAL button of PHASE of the controller. UP button Chapter 4 Operations You can set the picture display type for the native scan mode according to the input signal. You can select ×1 or ×2, which differ in picture display size, to map the pixels of the signal to the panel in one-toone mode, or Aspect Correction. An SD signal of nonsquare pixels (the number of H pixels of the signal system is 720 or 1440) or a 640 × 480 SD signal of HDMI/ DisplayPort video is displayed correctly by scaling processing of doubling for the V direction and correct aspect ratio for the H direction, and the picture is also optimized and displayed by modifying the aperture coefficient value, filter coefficient value, etc. in Aspect Correction mode. UP button Note The set position is held even when the system is changed to another input signal system. Setting the Display of Native Scan Mode 89 Over Scan: Over mode Selecting the Native Scan/Scan Mode You can select scan mode from a native scan, under scan (–3%), normal scan (0%) and over scan (mask of 5% over scan portion in the normal scan picture). You can set scan mode with the NATIVE SCAN button or SCAN button of the controller, or in the Function Switch menu of the Function Setting menu. Setting with the NATIVE SCAN button or SCAN button of the controller To set to the native scan mode Set the NATIVE SCAN button to on. (The LED on the button lights.) Chapter 4 Operations To select the scan mode 1 Set the NATIVE SCAN button to off. (The LED on the button is turned off.) 2 Press the SCAN button to select the scan mode. Scan mode is changed to normal, under and over scan mode by each press of the button. Setting in the menu Set Scan Mode or Native Scan in the Function Switch menu (page 66) of the Function Setting menu. iiFunction Switch Scan Mode: Native Scan: 16:9: H Delay: V Delay: External Sync:: Comb: 1/5 v V xxx xxx xxx xxx xxx xxx xxx To set to the native scan mode Set Native Scan to On. To select the scan mode 1 Set Native Scan to Off. 2 Select Scan Mode, then select scan mode from the following. Normal Scan: Normal mode Under Scan: Under mode 90 Selecting the Native Scan/Scan Mode Note The scan mode is not selectable in the following cases: • When Native Scan is set to On • When the internal signal is displayed • When Side by Side, Wipe, Butterfly or Blending is set to On Butterfly (butterfly) Displaying Two Signals on One Screen (Picture&Picture) The right picture is a left-right reversal picture of the left picture. Two input signals are output on the monitor. You can select the display mode from Side by Side (side by side), Wipe (wipe), Butterfly (butterfly) and Blending (blending). This is useful for adjusting the color or comparing two pictures. You can input the file loaded in the Capture menu (page 65) of the Function Setting menu. The display range of the picture is changed with the PHASE knob of the controller. Signal A Side by Side (side by side) Signal B Two pictures are displayed side by side. Blending (blending) Signal B Signal A and Signal B Wipe (wipe) Left and right pictures connected at the boundary position are displayed. The boundary line of the left and right area is changed with the PHASE knob of the controller. Signal A Chapter 4 Operations Signal A A picture that superimposes signal A and signal B is displayed. The mixed ratio of two input signals is changed with the PHASE knob of the controller. Signal B Notes • The input signals from INPUT 1 and INPUT 2 of one standard SDI input or one input adaptor are not displayed in the multi display. • You cannot select the same channel number as channels for signal A and signal B. And set a different channel number of the different standard input or input adaptor for signal A and signal B. • When the wipe or blending mode is used, signal A and signal B should be genlocked to synchronize with each other. • When signal A and signal B are not the same signal format and signal system, the pictures may not be displayed correctly. • The input of signal A is not changed in the multi display. • The internal signal is not displayed in the multi display. • The captured picture data is not used to display as signal A and signal B at the same time. • The signals are not displayed in the multi display mode when Pixel Zoom is set to on. • The color space and gamma setting for signal A is applied in the multi display. • The multi display with an HDMI input signal and a DisplayPort input signal is not possible. Displaying Two Signals on One Screen (Picture&Picture) 91 Procedure 1 Select the channel number and set the input signal to display as signal A. 2 Select the display mode of Picture&Picture (Side by Side, Wipe, Butterfly or Blending) with the function button1) of the controller or in the Function Switch menu (page 66) of the Function Setting menu and set it to On. 1) Each function of Picture&Picture is assigned to each function button of the controller in the Function Key menu (page 83) of the Controller menu. 3 Select the channel number and set the input signal to display as signal B. The channel for signal B is set to CH01 at the factory setting. Note Chapter 4 Operations When the picture is displayed in wipe, butterfly or blending mode, set signal A and signal B to the input signal of the same signal format and signal system to compare the picture correctly, and set to the native scan mode (page 66). Magnifying the Picture (Pixel Zoom) As part of the picture is magnified up to 8 times (up to 4 times when the display magnification of the native scan is ×2) without scaling processing, this is convenient for confirming a minute of the signal. This functions in native scan mode. Note Pixel Zoom is not set to on in the following cases: • When the menu, monitor status page, or list of the functions assigned to the function buttons is displayed • When Side by Side, Wipe, Butterfly or Blending is set to On • When the internal signal is displayed • When the input signal has no sync signal 1 Set Native Scan to On by pressing the NATIVE SCAN button of the controller or in the Function Switch menu (page 66) of the Function Setting menu. 2 Display the picture and set Pixel Zoom to on by pressing the Pixel Zoom button1) of the controller. To display the captured picture data file You can use a captured picture other than the picture selected by designating the channel number as signal A and signal B. Instead of setting the channel number in step1 or step3, press the Capture Load button2) or select Load in the Capture menu (page 65) of the Function Setting menu. The cursor is displayed. Note When Native Scan Mode is set to Aspect Correction and Pixel Zoom is set to on for SD signal input, Native Scan Mode is set to ×2. 2) Capture Load is assigned to the controller in the Function Key menu (page 83) of the Controller menu. To cancel the cursor display and return to the previous screen Press the MENU button of the controller. Note When the captured picture data file is used in wipe or blending mode, input a 3G/HD-SDI signal for another signal. When a signal not available for capture other than the 3G/HD-SDI signal is input, the picture will not be displayed correctly. 1) Pixel Zoom is assigned to a function button of the controller in the Function Key menu (page 83) of the Controller menu. 3 Select the cursor size with the UP or DOWN button of the controller. You can select the cursor size from 1 to 8 (from 1 to 4 when the display magnification of the native scan is ×2 (page 59)). The larger the number, the smaller the cursor. To end the multi display Set Side by Side, Wipe, Butterfly or Blending to Off in Function Switch menu (page 66) of the Function Setting menu, or set each function button of the controller to off. 4 Adjust the position of the cursor. To move the leftward or rightward: Turn the PHASE knob. To move the upward or downward: Turn the CHROMA knob. 92 Magnifying the Picture (Pixel Zoom) 5 Press the ENTER (Ent) button. Part inside the cursor is magnified. You can move the position of the magnified picture with the PHASE knob or CHROMA knob. You can change the magnification ratio with the UP or DOWN button. You can also change the boundary line color. For details on changing the boundary line color, see “Pixel Zoom Setting” (page 63) of the Function Setting menu. Press the MENU button of the controller to return to the cursor display. Capturing the Picture of the HD Signal (HD Frame Capture) The frame picture of the 3G/HD-SDI input signal is captured and saved as a picture file in the “Memory Stick”. This is used to confirm the color tone and picture angle of the current scene and recorded scene, or as the reference picture to adjust the monitor. To save the captured frame, we recommend using “Memory Stick PRO (High-Speed)” or “Memory Stick PRO Duo (High-Speed)”. Notes Chapter 4 Operations To end the pixel zoom operation When the cursor is displayed or the picture is magnified, press the Pixel Zoom button of the controller. • Use the controller with software version 1.6 or higher to use the HD Frame Capture function. • The file is saved in TIFF. The file size is a maximum of 13 MB. • The picture file is captured or loaded without deterioration. • The saved file may not be opened due to the PC application used. • The HD Frame Capture function is effective only for the 3G/HD-SDI signal. • The interlace input signal is captured in each frame (first field (F=0) and second field (F=1)). • The frame is not captured in the following cases: – When Side by Side, Wipe, Butterfly or Blending is set to On – When Pixel Zoom is set to on – When the internal signal is displayed – When the input signal has no sync signal – When the captured frame is displayed • The HD Frame Capture function is not available on BKM-15R and BVM-A14F5. To capture 1 Insert the “Memory Stick” into the Memory Stick insertion slot of the controller. For details on the “Memory Stick”, see “Inserting/Ejecting the “Memory Stick”” on page 132. 2 Display the picture and press the CAPTURE button of the controller at the point on the picture to be captured. The captured still picture appears on the display. Capturing the Picture of the HD Signal (HD Frame Capture) 93 Displaying the Area Marker or Aspect Marker CAPTURE Save: ENTER Cancel: MENU To hide characters on the monitor, set the CHAR OFF button to on. As the characters are hidden, it becomes easy to confirm the still picture. To display the characters, set the CHAR OFF button to off. 3 Press the ENTER (Ent) button. Chapter 4 Operations The display of the captured still picture is cleared and saving in the “Memory Stick” of the captured frame starts. The “In progress x” is displayed and “x” flashes during data saving. (It may take some time to write the data.) The file of the captured frame is automatically named and the file name is displayed on the screen during file saving. Note The monitor is not operated until the saving is completed. To load the captured frame Press the Capture Load button1) of the controller or select Load in the Capture menu (page 65) of the Function Setting menu, and then the file name. To cancel the captured frame display, select any one of channel numbers 1 to 30. 1) Capture Load is assigned to a function button of the controller in the Function Key menu (page 83) of the Controller menu. The monitor is equipped with two area markers and center marker as the safe area marker and aspect marker for confirming the picture angle. 1 Input the signal. 2 Select the channel. 3 Set the marker preset data (Marker1 to Marker5) to display in the Marker Preset menu (page 55) of the Channel Configuration menu. 4 Set the marker to display in the Marker Setting menu (page 60) of the Function Setting menu for the preset data set in step 3. 5 Select the marker mode (Marker, Aspect Marker, Area Marker 1, Area Marker 2, Center Marker, Aspect Marker-Line, Aspect Blanking-Half or Aspect Blanking-Black) with the function button1) of the controller or in the Function Switch menu (page 66) of the Function Setting menu and set it to On. 1) Each function of the marker is assigned to the function button of the controller in the Function Key menu (page 83) of the Controller menu. When the MARKER button is set to on All the markers that are set to On in the Marker Setting menu of the Function Setting menu are displayed. The MARKER button lights. To display the aspect marker Set the button of the marker mode that you wish to display (Aspect Marker, Aspect Marker-Line, Aspect Blanking-Half or Aspect Blanking-Black) to on. The MARKER, Aspect Marker and the pressed button light. To display the area marker 1, area maker 2 or center marker Set the button of the maker that you wish to display (Area Marker 1, Area Marker 2 or Center Marker) to on. The MARKER and the pressed button light. To cancel the marker display Set the MARKER button to off. Note Use the controller with software version 1.6 or higher to assign Center Marker, Aspect Marker-Line, Aspect 94 Displaying the Area Marker or Aspect Marker Blanking-Half or Aspect Blanking-Black to a function button of the controller. Displaying the Audio Level Meter The audio level of the embedded audio signals superimposed on the SDI signals is displayed by installing the optional input adaptor (BKM-250TG). Note As the audio level meter is superimposed on the video signal, the audio level meter may be invisible partially because of the scan mode setting of the monitor. Input the SDI signal. 2 Select the channel. 3 Set the audio level meter in the Audio Level Meter menu (page 75) of the On Screen Set menu of the System Configuration menu. To set the audio channel Set in the Audio CH menu. CH1-CH8: Selects when the channel 1 to 8 is selected. CH9-CH16: Selects when the channel 9 to 16 is selected. Chapter 4 Operations 1 To set the display position Set in the Position menu. Bottom: Displays at the bottom of the window. Top: Displays at the top of the window. To set the transparency of the background Set in the Transparency menu. Black: Sets the background in black. Half: Sets the background in translucence. To set the peak hold Set in the Peak Hold menu. Off: The peak hold does not function. Auto: The peak hold is automatically canceled after about 1 second. Manual Reset: The peak hold is canceled manually. To cancel the peak hold, select ALM Hold Reset (page 70) in the Function Switch menu of the Function Setting menu or set ALM Hold Reset to on by pressing the ALM Hold Reset button1) of the controller. 4 Set Audio Level Meter (page 70) to On in the Function Switch menu of the Function Setting menu or by pressing the Audio Level Meter button1) of the controller. The audio level meter is displayed. Displaying the Audio Level Meter 95 Audio level Audio level (dB) OVER 0 -10 Displaying the Time Code The time code superimposed on the SDI signals is displayed. Note -20 -30 -60 1 2 3 4 5 6 7 8 Channel number The level meters of eight channels including the selected channel are displayed. As the time code is superimposed on the video signal, the time code may be invisible partially because of the scan mode setting of the monitor. 1 Input the SDI signal. 2 Select the channel. 3 Set the time code in the Time Code menu (page 75) of the On Screen Set menu of the System Configuration menu. Chapter 4 Operations To set the type of the time code Set in the VITC/LTC menu. VITC: Sets to VITC. LTC: Sets to LTC. 1) Audio Level Meter and ALM Hold Reset are assigned to the function buttons of the controller in the Function Key menu (page 83) of the Controller menu. To cancel the display of the audio level meter Set Audio Level Meter (page 70) to Off in the Function Switch menu of the Function Setting menu or by pressing the Audio Level Meter button of the controller. To set the display position for the time code Set in the Position menu. Top Left: To display it at top left on the screen Top Center: To display at top center on the screen Top Right: To display at top right on the screen Bottom Left: To display at bottom left on the screen Bottom Center: To display at bottom center on the screen Bottom Right: To display at bottom right on the screen Note Use the controller with software version 1.4 or higher to assign Audio Level Meter or ALM Hold Reset function to a function button of the controller. To set the luminance of the time code Set in the Level menu. High: To make the time code display bright Low: To make the time code display dark 4 Set Time Code (page 70) to On in the Function Switch menu of the Function Setting menu or by pressing the Time Code button1) of the controller. The time code is displayed. 1) Time Code is assigned to a function button of the controller in the Function Key menu (page 83) of the Controller menu. To cancel the time code display Set Time Code (page 70) to Off in the Function Switch menu of the Function Setting menu or by pressing the Time Code button of the controller. Note Use the controller with software version 1.4 or higher to assign Time Code function to a function button of the controller. 96 Displaying the Time Code Switching the Display of the 3D Video Signal When the optional BKM-250TG input adaptor is installed, the left (L) and right (R) 3D video signals in dual-stream HD-SDI format can be compared on the screen (3D signal analyzing function). For this function, two-dimensional (2D) view is used. The signals are not displayed in stereoscopic view. The following five display modes are available: For details on the installation of the input adaptor (BKM250TG), see “Installing an Input Adaptor” on page 21. Checkerboard display Left signal (L) Right signal (R) Normal: Normal picture Black: Displays a black signal only (the video signal is not displayed). Mono: Displays the video signal in monochrome mode. Red: Displays only the red component of the video signal. Blue: Displays only the blue component of the video signal. Flip H display The input 3D video signals whose left (L) or right (R) signal has been inverted horizontally by a half-mirror type 3D rig are displayed as non-inverted images. Procedure 1 Input 3D video signals. 2 Set the desired display mode of the 3D signal analyzing function (Difference, Checkerboard, L/R Switch, Horopter Check or Flip H) to On by pressing the function button1) of the controller or in the Function Switch menu (page 66) of the Function Setting menu. If the desired display mode of the 3D signal analyzing function has been assigned to a pin of the PARALLEL REMOTE connector, set Parallel Remote (page 73) in the System Configuration menu to On. Chapter 4 Operations Difference display The difference between the luminance signal of the left (L) signal and that of the right (R) signal is displayed. A gray portion indicates that the luminance level of the two signals is the same. When the luminance level of the two signals is not the same, a monochrome image is displayed according to the difference in the luminance. This function is useful for checking the amount of parallax. modes listed below. Set Right for the right signal, and Left for the left signal. 1) Difference, Checkerboard, L/R Switch, Horopter Check or Flip H is assigned to a function button of the controller in the Function Key menu (page 83) of the Controller menu. Checkerboard display The left (L) and right (R) signals are displayed in a checkerboard pattern on the same screen for comparing the brightness or colors of the L and R signals. L/R Switch display The left (L) and right (R) signals are switched alternately on the screen for comparing the brightness or colors of the L and R signals. Horopter Check display The display mode for the left (L) and right (R) 3D video signals can be switched for easy checking of the two signals. Set Horopter Check (page 65) in the 3D Setting menu of the Function Setting menu to one of the display To stop execution of the 3D signal analyzing function Set Difference, Checkerboard, L/R Switch, Horopter Check or Flip H to Off in the Function Switch menu (page 66) of the Function Setting menu. Or set the corresponding function button of the controller to off. The Difference, Checkerboard, L/R Switch or Horopter Check display is returned to the normal display and the currently selected left or right signal is displayed. The Flip H display is returned to the normal display without inversion. Notes • To use the 3D signal analyzing function, use an optional BKM-250TG input adaptor. The available display modes of the 3D signal analyzing function differ depending on the serial number of the BKM-250TG as follows: With serial number 7100001 or higher: – Checkerboard – L/R Switch – Horopter Check – Flip H Switching the Display of the 3D Video Signal 97 • • • • • Chapter 4 Operations • • With serial number 7300001 or higher: – Difference – Four other display modes To assign Checkerboard or L/R Switch to a function button of the controller, use the controller with software version 1.5 or higher. To assign Difference, Horopter Check or Flip H to a function button of the controller, use the controller with software version 1.6 or higher If you change the channel when the 3D signal analyzing function is On, it is switched to Off. If you display the Picture&Picture image when the 3D signal analyzing function is On, it is switched to Off. If the input signal system is changed when the 3D signal analyzing function is On, the 3D video image may not be displayed correctly. The 3D signal analyzing function cannot be set to On in the following cases: – When the option port number in which the BKM250TG is installed is not selected in Input Port of the Channel Configuration menu – When dual-link display is used – When the internal signal is displayed – When a captured frame is displayed – When Side by Side, Wipe, Butterfly or Blending is set to On The display of the 3D signal analyzing function may not be performed correctly when H Delay is set to On. If saving is performed in HD Frame Capture when a 3D signal analyzing function other than Flip H is in use, the function is deactivated and the normal display is restored. Copying the Setting or Adjustment Value to Another Monitor You can save the setting or adjustment value in the “Memory Stick” and copy it to another monitor. 1 Insert the “Memory Stick” into the Memory Stick insertion slot of the controller. For details on the “Memory Stick”, see “Inserting/Ejecting the “Memory Stick”” on page 132. 2 Select Memory Stick in the Save To menu (page 78) of the File Management menu, and then select New Name or the existing file name. When you select New Name, the display to create a new name appears. Display example iiiFile Management Save to Memory Stick New Name File1 File2 File3 Enter a new name (1 to 20 characters). When the existing file name is selected, the display to confirm a file name appears. Display example iiiiFile Management Save to Memory Stick FileX Overwrite this file? OK: ENTER Cancel: MENU 98 Copying the Setting or Adjustment Value to Another Monitor 3 Press the ENTER (Ent) button. The data is saved in the “Memory Stick”. Notes • Use the controller with software version 1.6 or higher for data saving, copying and deleting using the “Memory Stick”. • Data saving, copying and deleting using the “Memory Stick” is not available on BKM-15R or BVM-A14F5. • Data copying from the BVM-A, PVM-L or BVM-L series monitor is not available. Displaying the Monitor Status Page When Status has been assigned to a function button of the controller, various information, such as the setting status, display mode, and input signal information of the currently displayed video signal, are displayed on the monitor status pages. For how to assign a function to a function button, see “Assigning a Function to a Function Button” (page 101). Notes 1 Press the Status button on the controller to set it to On. Page 1/4 of STATUS display is displayed. 2 Select the STATUS page you wish to view using the UP/DOWN button on the controller. Chapter 4 Operations • To assign Status to a function button of the controller, use the controller with software version 1.6 or higher. • Pixel Zoom is not set to on when the monitor status page is displayed. You can select the page from among 1/4, 2/4, 3/4 and 4/4. For the contents of each page, see below. To cancel the display of the STATUS page Press the Status button on the controller again. Page 1/4 Information on the setting status of the input signal and the display mode is displayed. STATUS (Input / Display Mode) 1/4 v V CH: Detected Signal: Format: Input Por t: RGB Range: 1080I/PsF: 01 "PROG1" 1080/60I 4:4:4 RGB 10bit Option1/Input1 Limited 1080I Scan Mode: Aspect Mode: Interlace Display: Native Aspect Correct 16:9 ON CH: Displays the currently selected channel number and channel name. Detected Signal: Displays the signal system whose format is detected. Format: Displays Format set in the Channel Configuration menu. Displaying the Monitor Status Page 99 Input Port: Displays Input Port and Input No. set in the Channel Configuration menu. RGB Range: Displays RGB Range set in the Channel Configuration menu. 1080I/PsF: Displays 1080I/PsF set in the Channel Configuration menu. Scan Mode: Displays the selected scan mode. Aspect Mode: Displays the selected aspect ratio. Interlace Display: Displays On/Off of the interlace display. Page 2/4 Information on the picture adjustments is displayed. STATUS (Picture Configuration) CH01 Color Profile : BVM EBU Color Space: EBU Gamma: CRT BVM Color Temp: User1 Chapter 4 Operations Picture Preset: Chroma: Bright: Contrast: Matrix: 2/4 v V Preset1 1000 000 1000 ITU-R BT.709 Color Profile: Displays Color Profile set in the Channel Configuration menu. Color Space: Displays Color Space set in Color Profile Gamma: Displays Gamma set in Color Profile Color Temp: Displays Color Temp set in the Channel Configuration menu. Picture Preset: Displays Picture Preset set in the Channel Configuration menu. Chroma: Displays the Chroma value of the selected Picture Preset. Bright: Displays the Bright value of the selected Picture Preset. Contrast: Displays the Contrast value of the selected Picture Preset. Matrix: Displays Matrix set in the Channel Configuration menu. Page 3/4 Information on the ASC CDL and User LUT is displayed. STATUS (ASC CDL, User LUT) CH01 ASC CDL : Applied File: project 23 Slope (R/G/B): 0.123 0.000 Offset (R/G/B): - 0.456 0.000 Power (R/G/B): 0.000 0.000 Saturation: 0.000 Applied User LUT: File: Slog2Film Color Space: D-Cine Gamma: 2.6 100 Displaying the Monitor Status Page 3/4 v V 0.000 0.000 0.000 ASC CDL: Displays whether the ASC CDL data is applied to the Color Profile setting or not. File: Displays the file name of the specified ASC CDL data. Slope (R/G/B): The slope values of the ASC CDL data are displayed, in order of R, G, and B, starting from the left. Offset (R/G/B): The offset values of the ASC CDL data are displayed, in order of R, G, and B, starting from the left. Power (R/G/B): The power values of the ASC CDL data are displayed, in order of R, G, and B, starting from the left. Saturation: The saturation values of the ASC CDL data are displayed, in order of R, G, and B, starting from the left. User LUT: Displays whether the User LUT data is applied to the Color Profile setting or not. File: Displays the file name of the specified User LUT data. Color Space: The color space specified in the User LUT data file is displayed. Gamma: The gamma specified in the User LUT data file is displayed. Page 4/4 When the SDI signal is input The same information as that of SDI Payload ID Status in the System Status menu is displayed. STATUS (SDI Payload ID) 4/4 vV Option1/Input1 Payload ID B1 B2 B3 B4 Video Standard: HD-SDI Sampling Structure: 4:2:2 Y/Cb/Cr Bit Depth: 10bit Picture Rate: 59.94 Scanning : Method Interlace/Interlace Link Number: Single/Link_1 Current Status Format: HD 422 YCbCr 10 I/PsF/P: Interlace OptionX/InputX: Input port and input connector of the displayed information Standard or Option1 to 4 is displayed as an input port, and Input1 or Input2 is displayed as an input connector. Payload ID: Displays the 4-byte data for Payload ID of the SMPTE-352M standard in hexadecimal in sequence of Byte 1, Byte 2, Byte 3 and Byte 4. When the Payload ID information is not set, only Current Status is displayed, and “---” is displayed for other items. When the following information is not decoded, Unknown is displayed. Video Standard: Decode display of Byte 1_Bit 6-0 Sampling Structure: Decode display of Byte 3_Bit 3-0 Bit Depth: Decode display of Byte 4_Bit 1-0 Picture Rate: Decode display of Byte 2_Bit 3-0 Scanning Method: Decode display of Byte 2_Bit 7 / Byte 2_Bit 6 Link Number: Decode display of Byte 4_Bit 7-6 Current Status: Displays the current status of the monitor. Format: Displayed as “Video Standard + Sampling Structure + Bit Depth”. Video Standard: 3G / DL / HD / SD Sampling Structure: 422 YCbCr / 444 YCbCr / 444 RGB / 444 XYZ Bit Depth: 10 / 12 I/PsF/P: Interlace / PsF / Progressive Assigning a Function to a Function Button You can assign a function other than the factory preset on the function button of the controller. The functions assigned to the function buttons can be displayed collectively. When the HDMI/DisplayPort signal is input The same information as that of HDMI/DP Status in the System Status menu is displayed. Assigning a Function to a Function Button HDMI signal 1 Select the Function Key menu in the Controller menu. 2 Select F1 to F16 button, and then the function assigned on each button. 4/4 v V YCbCr 4:4:4 12bit ITU-R BT.601 --- DisplayPort signal STATUS (DisplayPort) CH01 Pixel Encoding: Color Depth: Matrix: RGB Range: 4/4 v V YCbCr 4:4:4 10bit ITU-R BT.601 --- Assignable functions Scan Mode, Native Scan, 16:9, H Delay, V Delay, External Sync, Comb, Char Off, Color Temp, Status, Aperture, Mono, Blue Only, R Off, G Off, B Off, Chroma Up, Interlace, Pixel Zoom, Capture Load, Marker, Aspect Marker, Area Marker 1, Area Marker 2, Center Marker, Aspect Marker-Line, Aspect Blanking-Half, Aspect Blanking-Black, Side by Side, Wipe, Butterfly, Blending, Error Notify Clear, Audio Level Meter, ALM Hold Reset, Time Code, Difference, Checkerboard, L/R Switch, Horopter Check, Flip H, Black Frame Insertion, Black Detail Mode, Degauss Chapter 4 Operations STATUS (HDMI) CH01 Pixel Encoding: Color Depth: Matrix: RGB Range: For details on the assigned function, see “Function Key” (page 83) in the Controller menu. Displaying the Assigned Functions Collectively Pixel Encoding: RGB 4:4:4 / YCbCr 4:4:4 / YCbCr 4:2:2 Color Depth: 8bit / 10bit / 12bit (HDMI signal), or 6bit/8bit/10bit/12bit (DisplayPort signal) Matrix1): ITU-R BT.601 / ITU-R BT.709 RGB Range2): Limit / Full 1) It is displayed when HDMI/DisplayPort Auto is set to On in the Matrix menu of the Channel Configuration menu. 2) It is displayed when HDMI/DisplayPort Auto is set to On in the RGB Range menu of the Channel Configuration menu. When no menu is displayed on the screen, press the ENTER button on the controller. The functions assigned to function buttons F1 to F8 are displayed on the screen. F1: Time Code F2: Checkerboard F3: L/R Switch F4: Horopter F5: Flip H F6: Marker F7: Status F8: Interlace Assigning a Function to a Function Button 101 Press the ENTER button again to display the functions assigned to function buttons F9 to F16. F9: 16:9 F10: Native Scan F11: Capture Load F12: Side by Side F13: Wipe F14: Butterfly F15: Blending F16: Pixel Zoom If you press the ENTER button once again, the collective display will disappear. Chapter 4 Operations The following functions are displayed as an abbreviation. Aspect Marker-Line: A-Marker Line Aspect Blanking-Half: A-Blank Half Aspect Blanking-Black: A-Blank Black Error Notify Clear: Error Clear Black Frame Insertion: Black Frame Black Detail Mode: Black Detail Audio Level Meter: ALM ALM Hold Reset: ALM Hold Rst Horopter Check: Horopter Notes • Use the controller with software version 1.7 or higher to display the functions assigned to the function buttons collectively. • Pixel Zoom is not set to on when the list of the functions assigned to the function buttons is displayed. • The UP/DOWN buttons and the PHASE knob on the controller are disabled when the list of the functions assigned to the function buttons is displayed. Upgrading the Monitor and Controller You can upgrade the monitor and the controller with the data saved in a “Memory Stick”. You can upgrade the following data: Monitor: Software program Kernel FPGA data DisplayPort data Controller: Software program Kernel Notes • Use the controller with software version 1.7 or higher to upgrade the monitor. • Upgrading of the software for the controller is available for version 1.11 or later of the software for the controller, and upgrading of the controller kernel is available for version 1.2 or later. • Use a “Memory Stick PRO” for upgrading. If a “Memory Stick” other than “Memory Stick PRO” is used, the upgrading may not be executed correctly. • To initialize the “Memory Stick PRO”, use a machine and application corresponding to “Memory Stick PRO”. If Windows Explorer is used for initialization, the upgrading may not be executed correctly. • When the unit is upgraded, use the AC power supply for the monitor. To get the upgrade data Contact your Sony representative. Saving the Upgrade Data in a “Memory Stick PRO” Save the upgrade data (MSSONY folder) in a “Memory Stick PRO”. Save the whole MSSONY folder directly in the root directory of the Memory Stick drive. To confirm saving the data correctly Double-click on the file including checksum.bat in the file name. • MSSONY/MONITOR/BVM_E/UPDATES/SOFT/BVM _E170/checksum_soft.bat • MSSONY/MONITOR/BVM_E/UPDATES/KERNEL/B VM_E170/checksum_kernel.bat • MSSONY/MONITOR/BVM_E/UPDATES/FPGA/BVM _E170/checksum_fpga.bat • MSSONY/MONITOR/BVM_E/UPDATES/DP/BVM_E 170/checksum_dp.bat 102 Upgrading the Monitor and Controller • MSSONY/MONITOR/BVM_L/UPDATES/SOFT/BKM _16R/checksum_soft.bat • MSSONY/MONITOR/BVM_L/UPDATES/KERNEL/B KM_16R/checksum_kernel.bat For the password, see Password (page 75) of the System Configuration menu. 4 Display example To confirm the upgrade data of the kernel of the monitor, double-click: MSSONY/MONITOR/BVM_E/UPDATES/KERNEL/B VM_E170/checksum_kernel.bat Select the item to upgrade from among Software Upgrade, Kernel Upgrade, FPGA Upgrade, and DisplayPort Upgrade. After about 10 seconds, the old and new software versions, kernel version or DisplayPort version, and the message to confirm that you wish to execute the upgrade are displayed. When FPGA Upgrade is selected, the old and new versions of FPGA1, FPGA2, FPGA CORE, starting from the left, and a confirmation message are displayed. When the data are saved correctly E:\MSSONY\MONITOR\BVM_E\UPDATES\KERNEL\BVM_E170>check_data\\checksum -c check_da ta\\checksum_table -f vxWorks_rom.bin -f version ********************************* * * * check 2 files Ok * * * * Success * * * ********************************* Display example Monitor software will be upgraded and monitor will restart. Are you sure? E:\MSSONY\MONITOR\BVM_E\UPDATES\KERNEL\BVM_E170>pause ... Upgrading starts. The “In progress x” is displayed and “x” flashes during upgrading. The “x” indication may stop flashing during upgrading, but the data are being upgraded correctly. Upgrading takes about 8 minutes for the software program, about 2 minutes for the kernel, about 3 minutes for FPGA data, and about 2 minutes for DisplayPort data. “Success” is displayed. When the data are not saved correctly E:\MSSONY\MONITOR\BVM_E\UPDATES\KERNEL\BVM_E170>check_data\\checksum -c check_da ta\\checksum_table -f vxWorks_rom.bin -f version "vxWorks_rom.bin" check : Error!!! ********************************* * * * 1 file error * * * * Error * * * ********************************* Notes • Do not remove the “Memory Stick PRO” from the Memory Stick insertion slot during upgrading or disconnect the LAN cable between the monitor and controller. • Do not turn off the power of the monitor and controller during upgrading. E:\MSSONY\MONITOR\BVM_E\UPDATES\KERNEL\BVM_E170>pause ... “Error” is displayed. Upgrading the Monitor 1 Insert the “Memory Stick PRO” into the Memory Stick insertion slot of the controller. 2 Select the Monitor Upgrade menu in the System Configuration menu (page 77). 3 Enter the 4-digit password. Confirm the data version and press the ENTER (Ent) button. Chapter 4 Operations 5 After completion of upgrading, the display on the screen disappears, and the system is restarted. After restarting, the previous screen is displayed. 6 Select the Monitor Upgrade menu in the System Configuration menu and confirm that the version of the selected item has been upgraded. When the upgrade sequence does not move forward correctly, the message such as “Procedure failure” is displayed in red. If this error message is displayed, contact your Sony representative. The Monitor Upgrade screen is displayed, and the current version is indicated. Upgrading the Monitor and Controller 103 When version 1.2 or later of the software for the controller is upgraded Upgrading the Controller 1 Insert the “Memory Stick PRO” into the Memory Stick insertion slot of the controller. 2 Select the Controller Upgrade menu in the Controller menu (page 86). 3 Enter the 4-digit password. When the upgrading starts, the indicator lights as turning clockwise in the display window of the controller. The indicator may stop during upgrading, but the data are being upgraded correctly. Upgrading takes about 2 minutes for the software program and about 2 minutes for the kernel. After upgrading, all indicators light for about 1 second. The Controller Upgrade screen is displayed, and the current version is indicated. REMOTE SINGLE For the password, see Password (page 75) of the System Configuration menu. GROUP 4 Select the item to upgrade from Software Upgrade or Kernel Upgrade. ALL Chapter 4 Operations After about 10 seconds, the old and new software versions or kernel version, and the message to confirm that you wish to execute the upgrade are displayed. SINGLE Display example Controller software will be upgraded and controller will restart. Are you sure? 5 ALL Notes • Do not remove the “Memory Stick PRO” from the Memory Stick insertion slot during upgrading or disconnect the LAN cable between the monitor and controller. • Do not turn off the power of the monitor and controller during upgrading. Confirm the data version and press the ENTER (Ent) button. Upgrading starts. When a version earlier than 1.2 of the software for the controller is upgraded After completion of upgrading, the system is restarted. The network between the monitor and controller is reconnected, and you can operate the controller. When upgrading starts, the dot (indicator) lights as moving from left to right in the display window of the controller. The dot may stop during upgrading, but the data are being upgraded correctly. When the upgrade sequence does not move forward correctly, the error message “Err” is displayed in the display window. If this error message is displayed, contact your Sony representative. REMOTE SINGLE GROUP ALL SINGLE 104 GROUP GROUP Upgrading the Monitor and Controller ALL 6 Exit the Controller Upgrade menu, select the Controller Upgrade menu again, and confirm that the version of the selected item has been upgraded. Appendixes Specifications Picture performance 3) Chromaticity point of SMPTE RP 431-2 is not covered in full. 4) The BVM-E170 individual chromaticity points. The widest color space setting of the signal reproduced by the BVM-E170 2) D-Cine: x=0.314 y=0.351 y R 0.681 0.319 G 0.189 0.724 B 0.141 0.051 (Typical) 5) For displaying the color gamut of the wide color space mode S-GAMUT, which is available for the F23 or F35 Digital Cinematography Camera 1) 48 Hz, 60 Hz and 72 Hz are also compatible with a frame rate of 1/1.001. Viewing angle (Panel specification) 89º/89º/89º/89º (typical) (up/down/left/right, contrast > 10:1) Normal scan 0% scan Native scan Mapping the pixels of the signal to the panel to one-to-one mode, or displaying an SD signal of nonsquare pixels (the number of H pixels of the signal system is 720 or 1440) or a 640 × 480 SD signal of HDMI/DisplayPort video by scaling processing of doubling for the V direction and correct aspect ratio for the H direction and also optimizing and displaying a picture by modifying the aperture coefficient value, filter coefficient value, etc. Under scan 3% under scan Over scan Mask of 5% over scan portion in the normal scan Color temperature D55, D61, D65, D93, D-Cine2), (Setting possible in other color temperature) x Appendixes Panel OLED panel Picture size (diagonal) 419.7 mm (16 1/2 inches) Effective picture size (H × V) 365.8 × 205.7 mm (14 1/2 × 8 1/8 inches) Resolution (H × V) 1920 × 1080 pixels (Full HD) Aspect 16:9 Pixel efficiency 99.99% Panel drive RGB 10-bit Panel frame rate 48 Hz, 50 Hz, 60 Hz, 72 Hz, 75 Hz1) See “Picture Frame Display” (page 124). Standard luminance 100 cd/m2 (Preset1 to Preset5) 48 cd/m2 (Preset (D-Cine)) (100% white signal input) Color space (color gamut) ITU-R BT.709, EBU, SMPTE-C, D-Cine3), E170 Native4), S-GAMUT5) Warm-up time Approx. 30 minutes Input SDI BNC (×2) Input impedance: 75 ohms unbalanced Signal format See “Available Signal Systems” (page 110) and “Available Signal Formats” (page 112). Sampling frequency 3G-SDI: Y/Cb/Cr (4:2:2) 148.5MHz/74.25MHz/74.25MHz Y/Cb/Cr (4:4:4) 148.5MHz/148.5MHz/148.5MHz G/B/R (4:4:4) 148.5MHz/148.5MHz/148.5MHz HD-SDI: Y/Cb/Cr (4:2:2) 74.25MHz/37.125MHz/37.125MHz SD-SDI: Y/Cb/Cr (4:2:2) 13.5MHz/6.75MHz/6.75MHz Specifications 105 Quantization 3G-SDI: 10 bit/sample, 12 bit/sample HD-SDI: 10 bit/sample SD-SDI: 10 bit/sample HDMI HDMI (×1) HDCP correspondence, Deep Color correspondence Signal format See “HDMI/DisplayPort” (page 118) of “Available Signal Formats”. DisplayPort DisplayPort connector (×1) HDCP correspondence, 18/24/30bpp (bits per pixel) correspondence Signal format See “HDMI/DisplayPort” (page 118) of “Available Signal Formats”. Option port Four (4) ports Signal format See “Available Signal Systems” (page 110) and “Available Signal Formats” (page 112). Parallel remote D-sub 9-pin (female) (×1) Serial remote (LAN) Ethernet (10BASE-T/100BASE-TX), RJ-45 (×1) Appendixes Output SDI BNC (×1) (monitor output) Output signal amplitude: 800 mVp-p±10% Output impedance: 75 ohms unbalanced Transmission distance 3G-SDI: 70 m max.6) HD-SDI: 100 m max.6) SD-SDI: 200 m max.7) Note The signal from the monitor output connector does not satisfy the ON-LINE signal specifications. 6) When using the 5C-FB coaxial cable made by Fujikura Ltd. or equivalent 7) When using the 5C-2V coaxial cable made by Fujikura Ltd. or equivalent DC 5V OUT Circle 4-pin (female) (×1) General Power requirements 100 V to 240 V AC, 1.2 A to 0.7 A, 50/60 Hz 24 V to 28 V DC, 4.5 A to 3.9 A Power consumption Approx. 110 W (AC power supply)/ approx. 100 W (DC power supply) (maximum) 106 Specifications Approx. 60 W (AC power supply)/ approx. 60 W (DC power supply) (average power consumption in the default status) Inrush current (1) Maximum possible inrush current at initial switch-on (Voltage changes caused by manual switching): 55 A peak, 15 A r.m.s. (240V AC) (2) Inrush current after a mains interruption of five seconds (Voltage changes caused at zero-crossing): 36 A peak, 7 A r.m.s. (240V AC) Operating temperature 0 °C to 35 °C (32 °F to 95 °F) Recommended: 20 °C to 30 °C (68 °F to 86 °F) Operating humidity 0% to 90% (no condensation) Storage/transport temperature –20 °C to +60 °C (–4 °F to +140 °F) Storage/transport humidity 0% to 90% Operating/storage/transport pressure 700 hPa to 1060 hPa Mass Approx. 8.6 kg (18 lb 15 oz) Supplied accessories AC power cord (1) AC plug holder (1) Rack mount bracket (Left, right, each 1) Rack mount attachment screws (4) Operation Manual (Japanese, English, each 1) CD-ROM (1) Using the CD-ROM Manual (1) Optional accessories BKM-16R Monitor Control Unit BKM-39H Controller Attachment Stand SMF-700 Monitor Interface Cable BKM-220D SDI 4:2:2 Input Adaptor (with serial number 2100001 or higher) BKM-227W NTSC/PAL Input Adaptor (with serial number 2100001 or higher) BKM-229X Analog Component Input Adaptor (with serial number 2200001 or higher) BKM-243HS HD/D1-SDI Input Adaptor (with serial number 2108355 or higher) BKM-244CC HD/SD-SDI Closed Caption Adaptor BKM-250TG 3G/HD/SD-SDI Input Adaptor (with serial number 7300001 or higher) Note An input adaptor with a specified serial number may be required for your intended use. For the serial numbers of the input adaptors available for this unit, see “Installing an Input Adaptor” (page 21). Design and specifications are subject to change without notice. \ Appendixes Notes • Always make a test recording, and verify that it was recorded successfully. SONY WILL NOT BE LIABLE FOR DAMAGES OF ANY KIND INCLUDING, BUT NOT LIMITED TO, COMPENSATION OR REIMBURSEMENT ON ACCOUNT OF FAILURE OF THIS UNIT OR ITS RECORDING MEDIA, EXTERNAL STORAGE SYSTEMS OR ANY OTHER MEDIA OR STORAGE SYSTEMS TO RECORD CONTENT OF ANY TYPE. • Always verify that the unit is operating properly before use. SONY WILL NOT BE LIABLE FOR DAMAGES OF ANY KIND INCLUDING, BUT NOT LIMITED TO, COMPENSATION OR REIMBURSEMENT ON ACCOUNT OF THE LOSS OF PRESENT OR PROSPECTIVE PROFITS DUE TO FAILURE OF THIS UNIT, EITHER DURING THE WARRANTY PERIOD OR AFTER EXPIRATION OF THE WARRANTY, OR FOR ANY OTHER REASON WHATSOEVER. Specifications 107 Input Signals and Adjustable/Setting Items Input signal Analog Item Composite Y/C Component (YPbPr) RGB D1 SD HD SD HD HDMI/ DisplayPort 3G/HD YCbCr YCbCr RGB XYZ CONTRAST a a a a a a a a a a a BRIGHT a a a a a a a a a a a CHROMA a a a a × × a a × × a 7) × × × × × × × × × a a a a × × × × × a × × × × × × × × × × × × × × × × × a × × × × × × × × a a (NTSC) (NTSC) Picture Auto Adjust a a Component Level × × PHASE (480i) a a (NTSC) (NTSC) Betacam Setup Level × × Position Adj a a a a a a × × × × × Gamut Error Display × × × × × × a a a 1) × a 1) Scan Mode a a a a a a a a a a a 8) Native Scan (×1, ×2) 2) a a a a a a a a a a a Native Scan (Aspect Correction) a a a × a × a × × × a 6) 9) 16 : 9 a a a a a a a a 3) a 4) a 4) a 5) 9) 10) NTSC Setup Level (480i) Appendixes H Delay a a a a a a a a a a × V Delay a a a a a a a a a a × External Sync × × a a a a × × × × × Comb a × × × × × × × × × × Char Off a a a a a a a a a a a Color Temp a a a a a a a a a a a Status a a a a a a a a a a a Aperture 11) a a a a a a a a a a a Mono a a a a a a a a a a a Blue Only a a a a a a a a a a a R Off a a a a a a a a a a a G Off a a a a a a a a a a a B Off a a a a a a a a a a a Chroma Up a a a a × × a a × × a 7) a Interlace Pixel Zoom 108 SDI See “Picture Frame Display” on page 124. a a a a a a a a a a Capture × × × × × × × a a a × Capture Load a a a a a a a a a a a Marker a a a a a a a a a a a 9) Input Signals and Adjustable/Setting Items Input signal Analog Item Composite Y/C SDI Component (YPbPr) RGB D1 SD HD SD HD HDMI/ DisplayPort 3G/HD YCbCr YCbCr RGB XYZ a a a a a a a a a a a 9) Area Marker 1 a a a a a a a a a a a 9) Area Marker 2 a a a a a a a a a a a 9) Center Marker a a a a a a a a a a a 9) Aspect Marker-Line a a a a a a a a a a a 9) Aspect Blanking-Half a a a a a a a a a a a 9) Aspect BlankingBlack a a a a a a a a a a a 9) Side by Side a a a a a a a a a a a Wipe a a a a a a a a a a a Butterfly a a a a a a a a a a a Blending a a a a a a a a a a a Error Notify Clear × × × × × × a a a 1) × a 1) Audio Level Meter 12) × × × × × × a a a × × × × × × × × a a a × × × × × × × × a a ALM Hold Reset 12) Time Code a × × 15) × × × × × × × × × × a Checkerboard 13) × × × × × × × a 15) × × × L/R Switch 13) × × × × × × × a 15) × × × 15) × × × × × × Difference 14) Horopter Check 13) Flip H 13) × × × × × × × a × × × × × × × a 15) Appendixes Aspect Marker a: Adjustable/can be set ×: Not adjustable/cannot be set 1) Does not function when the RGB signal with the quantization range set to Full is selected. It functions, however, if Gamma is set to S-LOG Standard or SLOG Full in the Color Profile menu. 2) Fixed to ×1 when the HD signal or the computer signal of HDMI/DisplayPort is input and ×2 when the SD signal is input from BKM-229X. 3) Fixed to 16:9 with 720P input signal. 4) Becomes 1.896:1 with 2048 × 1080 input signal. 5) Excludes 640 × 480/60*P. Fixed to 16:9 with 1280 × 720/50P, 60*P. (* Also compatible with 1/1.001.) 6) In effect with SD format 7) Functions when the YCbCr signal is input. 8) Fixed to Native Scan (×1) when the computer signal of HDMI/DisplayPort is input. 9) Does not function when the computer signal of HDMI/DisplayPort is input. 10) Functions when the HDMI Auto menu (page 52) of the Screen Aspect menu is set to Off. 11) For the operable input signal, see “Aperture Modification Frequency” (page 120). 12) Sets when the SDI signal is input from BKM-250TG. 13) Enabled when the SDI signal is input from a BKM-250TG with serial number 7100001 or higher. 14) Enabled when the SDI signal is input from a BKM-250TG with serial number 7300001 or higher. 15) Compatible with the dual-stream HD-SDI signal. Input Signals and Adjustable/Setting Items 109 Available Signal Systems Standard SDI input/Input adaptor Appendixes 110 Signal system Total lines per frame Active lines per frame Frame rate Scanning (Hz) format Aspect ratio Standard Display on the monitor 720×576/50i 625 576 25 2:1 Interlace 16:9/4:3 Rec.ITU-R BT.601 575/50I 1440×576/50i 1) 625 576 25 2:1 Interlace 16:9/4:3 720×487/59.94i 525 487 30/1.001 2:1 Interlace 16:9/4:3 1440×487/59.94i 1) 525 487 30/1.001 2:1 Interlace 16:9/4:3 1920×1080/24PsF 1125 1080 24 Progressive 1920×1080/ 23.98PsF 1125 1080 24/1.001 Progressive 1920×1080/25PsF 1125 1080 25 Progressive 1920×1080/30PsF 1125 1080 30 Progressive 1920×1080/ 29.97PsF 1125 1080 30/1.001 Progressive 1920×1080/24P 1125 1080 24 Progressive 1920×1080/23.98P 1125 1080 24/1.001 Progressive 1920×1080/25P 1125 1080 25 Progressive 1920×1080/30P 1125 1080 30 Progressive 1920×1080/29.97P 1125 1080 30/1.001 Progressive 1920×1080/50i 1125 1080 25 2:1 Interlace 1920×1080/60i 1125 1080 30 2:1 Interlace 1920×1080/59.94i 1125 1080 30/1.001 2:1 Interlace 1920×1080/50P 1125 1080 50 Progressive 1920×1080/60P 1125 1080 60 Progressive 1920×1080/59.94P 1125 1080 60/1.001 Progressive 1280×720/24P 750 720 24 Progressive Available Signal Systems 16:9 575/50I Rec.ITU-R BT.601 480/60I SMPTE-274M 2.39:1 16:9 SMPTE-274M 2.39:1 16:9 SMPTE-274M 2.39:1 16:9 SMPTE-274M 2.39:1 16:9 SMPTE-274M 2.39:1 16:9 SMPTE-274M 2.39:1 16:9 SMPTE-274M 2.39:1 16:9 SMPTE-274M 2.39:1 16:9 SMPTE-274M 2.39:1 16:9 SMPTE-274M 2.39:1 16:9 SMPTE-274M 2.39:1 16:9 SMPTE-274M 2.39:1 16:9 SMPTE-274M 2.39:1 16:9 SMPTE-274M 2.39:1 16:9 SMPTE-274M 2.39:1 16:9 1080/24PsF 1080/24PsF 1080/23.98PsF 2) 1080/25PsF 1080/30PsF 1080/30PsF 1080/29.97PsF 2) 1080/24P 1080/24P 1080/23.98P 2) 1080/25P 1080/30P 1080/30P 1080/29.97P 2) 1080/50I 1080/60I 1080/60I 1080/59.94I 2) 1080/50P 1080/60P SMPTE-274M 1080/60P 1080/59.94P 2) SMPTE-296M 720/24P 2.39:1 16:9 480/60I 480/59.94I 2) Signal system Total lines per frame Active lines per frame Frame rate Scanning (Hz) format Aspect ratio Standard Display on the monitor 1280×720/23.98P 750 720 24/1.001 Progressive 16:9 SMPTE-296M 720/24P 720/23.98P 2) 1280×720/25P 750 720 25 Progressive 16:9 SMPTE-296M 720/25P 1280×720/30P 750 720 30 Progressive 16:9 SMPTE-296M 720/30P 1280×720/29.97P 750 720 30/1.001 Progressive 16:9 SMPTE-296M 720/30P 720/29.97P 2) 1280×720/50P 750 720 50 Progressive 16:9 SMPTE-296M 720/50P 1280×720/60P 750 720 60 Progressive 16:9 SMPTE-296M 720/60P 1280×720/59.94P 750 720 60/1.001 Progressive 16:9 SMPTE-296M 720/60P 720/59.94P 2) 2048×1080/24PsF 1125 1080 24 Progressive 1.896:1 SMPTE-2048 SMPTE-428 2.39:1 1.896:1 2048×1080/ 23.98PsF 1125 2048×1080/24P 1125 1080 24/1.001 Progressive SMPTE-2048 SMPTE-428 2.39:1 1080 24 Progressive 1.896:1 SMPTE-2048 SMPTE-428 2.39:1 2048×1080/23.98P 1125 1080 24/1.001 Progressive SMPTE-2048 SMPTE-428 2.39:1 2048×1080/25PsF 1125 1080 25 Progressive 1.896:1 SMPTE-2048 SMPTE-428 2.39:1 2048×1080/25P 1125 1080 25 Progressive 1.896:1 SMPTE-2048 SMPTE-428 2.39:1 2048×1080/30PsF 1125 1080 30 Progressive 1.896:1 SMPTE-2048 SMPTE-428 2.39:1 1.896:1 2048×1080/ 29.97PsF 1125 2048×1080/30P 1125 1080 30/1.001 Progressive SMPTE-2048 SMPTE-428 2.39:1 1080 30 Progressive 1.896:1 SMPTE-2048 SMPTE-428 2.39:1 1.896:1 2048×1080/29.97P 1125 1080 30/1.001 Progressive 2.39:1 SMPTE-2048 SMPTE-428 2048 × 1080/ 24PsF 2048×1080/ 23.98PsF 2) 2048 × 1080/ 24P 2048×1080/ 24P 2048 × 1080/ 23.98P 2) Appendixes 1.896:1 2048 × 1080/ 24PsF 2048 × 1080/ 25PsF 2048 × 1080/ 25P 2048 × 1080/ 30PsF 2048 × 1080/ 30PsF 2048 × 1080/ 29.97PsF 2) 2048 × 1080/ 30P 2048 × 1080/ 30P 2048 × 1080/ 29.97P 2) 1) The analog component signal or analog RGB signal from BKM-229X is processed in 720 dots × 2 (1440 dots). 2) Displayed when a signal is input from the standard SDI input or the BKM-250TG, Format is set to 3G/HD/SD-SDI Auto (page 50) in the Channel Configuration menu, and the Picture Rate information for the Payload ID superimposed on the input signal is 23.98, 29.97, or 59.94. • For details on the available signal system for the HDMI/DisplayPort input signal, see “HDMI/DisplayPort” (page 118) of “Available Signal Formats”. Available Signal Systems 111 Available Signal Formats Standard SDI input/Input adaptor Matrix Sygnal data system setting area Signal format Standard BKMSDI 220D input BKM227W BKM229X BKMBKM243HS/ 250TG 244CC Standard Analog Composite Setup level 0 487/59.94i × × a × × × 576/50i × × a × × × PAL-M 487/59.94i × × a × × × SECAM 576/50i × × a × × × 487/59.94i × × a × × × 576/50i × × a × × × PAL-M 487/59.94i × × a × × × SECAM 576/50i × × a × × × 1080/601) i × × × a × × 1080/50i × × × a × × 1080/241) PsF × × × a × × 1080/25PsF × × × a × × 1080/301) × × × a × × 1080/241) P × × × a × × 1080/25P × × × a × × 1) × × × a × × 1) P 720/60 × × × a × × 720/50P × × × a × × SD 576/50i × × × a × × SD 487/59.94i × × × a × × NTSC 7.5 PAL SD SMPTE-170M Rec.ITU-R BT.470 Analog Y/C NTSC Setup level 0 7.5 PAL SD Appendixes Analog Component HD PsF 1080/30 P SMPTE/EBU N10 Component 0 level Betacam 7.5 112 Available Signal Formats SMPTE-274M SMPTE-296M EBU N10 Matrix Sygnal data system setting area Signal format Standard BKMSDI 220D input BKM227W BKM229X BKMBKM243HS/ 250TG 244CC Standard Analog RGB 1080/601) i × × × a × × 1080/50i × × × a × × 1080/24 PsF × × × a × × 1080/25PsF × × × a × × 1080/30 PsF × × × a × × 1080/241) P × × × a × × 1080/25P × × × a × × 1) SMPTE-274M 1) − 1080/301) × × × a × × 1) 720/60 P × × × a × × 720/50P × × × a × × 487/59.94i × × × a × × 576/50i × × × a × × 720 × 487/ 59.94i a a × × a a 720 × 576/50i a a × × a a a × × × a a SMPTE-292M × × × × a(2) a SMPTE-372M a × × × a a SMPTE-292M × × × × a(2) a SMPTE-372M a × × × a a SMPTE-292M × × × × a(2) a SMPTE-372M P SMPTE-296M EBU N10 SD-SDI Singlelink 4:2:2 4:2:2 YCbCr SD YCbCr SMPTE-259M Appendixes Singlelink HD-SDI Singlelink 4:2:2 YCbCr 10bit HD YCbCr 10bit HD Dual-link 4:4:4 RGB2) 10bit 4:2:2 − YCbCr 10bit HD YCbCr 10bit HD Dual-link 4:4:4 RGB2) 10bit 4:2:2 − − YCbCr 10bit HD YCbCr 10bit HD Dual-link 4:4:4 1920 × 1080/ 25PsF YCbCr 12bit HD RGB2) 12bit Singlelink 1920 × 1080/ 241) PsF YCbCr 12bit HD RGB2) 12bit Singlelink − RGB2) 10bit − YCbCr 12bit HD RGB2) 12bit 1920 × 1080/ 301) PsF − Available Signal Formats 113 Matrix Sygnal data system setting area Signal format Singlelink 4:2:2 YCbCr 10bit HD YCbCr 10bit HD Dual-link 4:4:4 RGB2) 10bit 4:2:2 YCbCr 10bit HD RGB2) 10bit Singlelink 4:2:2 − YCbCr 10bit HD RGB2) 10bit Appendixes Singlelink 4:2:2 − YCbCr 10bit HD RGB2) 10bit Singlelink 4:2:2 − YCbCr 10bit HD RGB2) 10bit 114 − 1920 × 1080/ 601) i YCbCr 12bit HD RGB2) 12bit a × × × a a SMPTE-292M × × × × a(2) a SMPTE-372M a × × × a a SMPTE-292M × × × × a(2) a SMPTE-372M a × × × a a SMPTE-292M × × × × a(2) a SMPTE-372M a × × × a a SMPTE-292M × × × × a(2) a SMPTE-372M a × × × a a SMPTE-292M × × × × a(2) a − SMPTE-372M Dual-link 4:2:2 YCbCr 10bit HD 1920 × 1080/ 50P × × × × a(2) a Dual-link 4:2:2 YCbCr 10bit HD 1920 × 1080/ 601) P × × × × a(2) a Singlelink 4:2:2 YCbCr 10bit HD 1280 × 720/ 241) P a × × × a a Singlelink 4:2:2 YCbCr 10bit HD 1280 × 720/ 25P a × × × a a Singlelink 4:2:2 YCbCr 10bit HD 1280 × 720/ 301) P a × × × a a Singlelink 4:2:2 YCbCr 10bit HD 1280 × 720/ 50P a × × × a a Singlelink 4:2:2 YCbCr 10bit HD 1280 × 720/ 601) P a × × × a a Available Signal Formats Standard − YCbCr 10bit HD Dual-link 4:4:4 1920 × 1080/ 50i YCbCr 12bit HD RGB2) 12bit BKMBKM243HS/ 250TG 244CC − YCbCr 10bit HD Dual-link 4:4:4 1920 × 1080/ 301) P YCbCr 12bit HD RGB2) 12bit BKM229X − YCbCr 10bit HD Dual-link 4:4:4 1920 × 1080/ 25P YCbCr 12bit HD RGB2) 12bit BKM227W − YCbCr 10bit HD Dual-link 4:4:4 1920 × 1080/ 241) P YCbCr 12bit HD RGB2) 12bit Singlelink − Standard BKMSDI 220D input SMPTE-292M Matrix Sygnal data system setting area Signal format Dual-link 4:4:4 RGB2) XYZ Dual-link 4:4:4 RGB2) XYZ Dual-link 4:4:4 RGB2) XYZ Dual-link 4:4:4 RGB2) XYZ Dual-link 4:4:4 RGB2) Dual-link 4:4:4 RGB2) XYZ 12bit 12bit 10bit 12bit 12bit 10bit 12bit 12bit 10bit 12bit 12bit 10bit 12bit 12bit 10bit 12bit 12bit − − − − − − − − − − − − − − − − − − BKM227W BKM229X BKMBKM243HS/ 250TG 244CC 2048 × 1080/ 241) PsF × × × × a(2) a 2048 × 1080/ 241) P × × × × a(2) a 2048 × 1080/ 25PsF × × × × a(2) a Standard SMPTE-372M 2048 × 1080/ 25P × × × × a(2) a 2048 × 1080/ 301) PsF × × × × a(2) a 2048 × 1080/ 301) P × × × × a(2) a Available Signal Formats Appendixes XYZ 10bit Standard BKMSDI 220D input 115 Matrix Sygnal data system setting area Signal format Standard BKMSDI 220D input BKM227W BKM229X BKMBKM243HS/ 250TG 244CC Standard 3G-SDI 4:4:4 YCbCr 10bit HD 4:4:4 RGB2) 10bit 4:4:4 YCbCr 12bit HD 4:4:4 RGB2) 12bit 4:4:4 YCbCr 10bit HD 4:4:4 RGB2) 10bit 4:4:4 YCbCr 12bit HD 4:4:4 RGB2) 12bit 4:4:4 YCbCr 10bit HD 4:4:4 RGB2) 10bit 4:4:4 YCbCr 12bit HD 4:4:4 RGB2) 12bit 4:4:4 YCbCr 10bit HD 4:4:4 RGB2) 10bit 4:4:4 YCbCr 12bit HD 4:4:4 RGB2) 12bit 4:4:4 YCbCr 10bit HD 4:4:4 RGB2) 10bit 4:4:4 YCbCr 12bit HD 4:4:4 RGB2) 12bit 4:4:4 YCbCr 10bit HD 4:4:4 RGB2) 10bit 4:4:4 YCbCr 12bit HD 4:4:4 RGB2) 12bit 4:4:4 YCbCr 10bit HD 4:4:4 RGB2) 10bit 4:4:4 YCbCr 12bit HD 4:4:4 RGB2) 12bit 4:4:4 YCbCr 10bit HD 4:4:4 RGB2) 10bit 4:4:4 YCbCr 12bit HD 4:4:4 RGB2) 12bit Singlelink 4:2:2 Singlelink Singlelink Singlelink Singlelink Singlelink Appendixes Singlelink Singlelink Singlelink Singlelink Singlelink 116 − 1920 × 1080/ 241) PsF a × × × × a SMPTE-425AB 1920 × 1080/ 25PsF a × × × × a SMPTE-425AB 1920 × 1080/ 301) PsF a × × × × a SMPTE-425AB 1920 × 1080/ 241) P a × × × × a SMPTE-425AB 1920 × 1080/ 25P a × × × × a SMPTE-425AB 1920 × 1080/ 301) P a × × × × a SMPTE-425AB 1920 × 1080/ 50i a × × × × a SMPTE-425AB 1920 × 1080/ 601) i a × × × × a SMPTE-425AB YCbCr 10bit HD 1920 × 1080/ 50P a × × × × a SMPTE-425AB 4:2:2 YCbCr 10bit HD 1920 × 1080/ 601) P a × × × × a SMPTE-425AB 4:4:4 YCbCr 10bit HD RGB2) 10bit 1280 × 720/ 241) P a × × × × a 4:4:4 SMPTE-425AB Available Signal Formats − − − − − − − − − − − − − − − − Matrix Sygnal data system setting area Signal format Singlelink 4:4:4 YCbCr 10bit HD 4:4:4 RGB2) 10bit Singlelink 4:4:4 YCbCr 10bit HD 4:4:4 RGB2) Singlelink 4:4:4 YCbCr 10bit HD 4:4:4 RGB Singlelink 4:4:4 YCbCr 10bit HD 4:4:4 4:4:4 Singlelink 4:4:4 4:4:4 4:4:4 Singlelink 4:4:4 4:4:4 4:4:4 Singlelink 4:4:4 4:4:4 Singlelink 4:4:4 4:4:4 4:4:4 Singlelink 4:4:4 4:4:4 4:4:4 Singlelink 4:4:4 4:4:4 2) RGB RGB2) XYZ RGB2) XYZ RGB2) XYZ RGB2) XYZ RGB2) XYZ RGB2) XYZ 10bit 10bit BKM227W BKM229X BKMBKM243HS/ 250TG 244CC Standard 1280 × 720/ 25P a × × × × a SMPTE-425AB 1280 × 720/ 301) P a × × × × a SMPTE-425AB 1280 × 720/ 50P a × × × × a SMPTE-425AB 1280 × 720/ 601) P a × × × × a SMPTE-425AB − 2048 × 1080/ 241) PsF a × × × × a SMPTE-425AB − 2048 × 1080/ 241) P a × × × × a SMPTE-425AB − 2048 × 1080/ 25PsF a × × × × a SMPTE-425AB − 2048 × 1080/ 25P a × × × × a SMPTE-425AB − 2048 × 1080/ 301) PsF a × × × × a SMPTE-425AB − 2048 × 1080/ 301) P a × × × × a SMPTE-425AB − − − − 10bit 12bit 12bit 10bit 12bit 12bit 10bit 12bit 12bit 10bit 12bit Appendixes 4:4:4 2) 10bit Standard BKMSDI 220D input 12bit 10bit 12bit 12bit 10bit 12bit 12bit a: Signal can be reproduced. ×: Signal cannot be reproduced. a (2): Two adaptors are used. 1) Also compatible with 1/1.001. 2) The quantization level of the 4:4:4 RGB input signal is set in the RGB Range menu (page 56). Available Signal Formats 117 HDMI/DisplayPort Signal format Matrix data setting area SD HD Signal system Interface sampling frequency [MHz] Aspect ratio 640 × 480/601) P 25.2001) 4:3 720 × 480/601) P 27.0271) 4:3/16:9 1280 × 720/601) P 74.2501) 16:9 1920 × 1080/601) i 74.2501) 3) SD HD SD Appendixes 6/8/10/12bit2) 5) 6) RGB 4:4:4 YCbCr 4:4:4 6/8/10/12bit2) 5) 6) YCbCr 4:2:2 12bit HD 27.0271) 4:3/16:9 720 × 576/50P 27.000 4:3/16:9 1280 × 720/50P 74.250 16:9 1920 × 1080/50i 74.250 (1440)3) 720 576/50i7) × 1920 × 1080/601) P 148.5001) 1920 × 1080/50P 148.500 1920 × 1080/241) P 74.2501) 1920 × 1080/25P 74.250 1920 × 1080/301) P 74.2501) 2048 ×1080/241) P 74.2501) 2048 × 1080/25P 74.250 2048 × 1080/301) P 74.2501) 2048 × 1080/601) P 148.5001) 2048 × 1080/50P 148.500 2048 × 1080/481) P 148.5001) 600/60P4) Available Signal Formats 16:9 CEA-861 CEA-861 CEA-861 2.39:1 4:3/16:9 CEA-861 16:9 CEA-861 2.39:1 16:9 CEA-861 2.39:1 16:9 CEA-861 2.39:1 16:9 CEA-861 2.39:1 16:9 CEA-861 2.39:1 1.896:1 2.39:1 1.896:1 2.39:1 1.896:1 2.39:1 1.896:1 2.39:1 1.896:1 2.39:1 1.896:1 2.39:1 40.000 4:3 1024 × 768/60P4) 65.000 4:3 1280 × 960/60P4) 108.000 4:3 4) 108.000 5:4 1400 × 1050/60P4) 121.750 4:3 1280 × 1024/60P 118 27.000 CEA-861 2.39:1 720 (1440) × 480/601) i7) 800 × − 16:9 Standard VESA 1) Also compatible with 1/1.001. 2) RGB/YCbCr format and 6/8/10/12bit are selected automatically according to the input signal. 3) Pixel Repetition = 2 (transmit the same pixel twice) 4) In this manual, the 800 × 600, 1024 × 768, 1280 × 960, 1280 × 1024 and 1400 × 1050 signals are referred to as the HDMI/DisplayPort computer signals. 5) The HDMI signal does not support the RGB/YCbCr 4:4:4 6bit signal. 6) The DisplayPort signal does not support the RGB/YCbCr 4:4:4 12bit signal. 7) The DisplayPort signal does not support this signal system. • The quantization level of the HDMI/DisplayPort input signal is set in the RGB Range menu (page 56). • The aspect ratio of the HDMI input signal is manually set when the HDMI Auto menu (page 52) of the Screen Aspect menu is set to Off. Appendixes Available Signal Formats 119 Aperture Modification Frequency Serial digital input Signal system SD-SDI 3G/HD-SDI Analog input Composite (Y/C) Component (YPbPr) RGB HDMI/DisplayPort input Component (YCbCr) RGB Standard SDI input/Input adaptor 576/50i 5 MHz 5 MHz 5 MHz 487/59.94i 5 MHz 5 MHz 5 MHz 1080/24 PsF 25 MHz 25 MHz 1080/241) P 25 MHz 25 MHz 1080/50i (25PsF) 25 MHz 25 MHz 1080/25P 25 MHz 25 MHz 25 MHz 25 MHz 1080/301) P 25 MHz 25 MHz 720/241) P 25 MHz 720/25P 25 MHz 1) 1080/601) i (301) 720/301) PsF) 25 MHz P 720/50P Appendixes 720/601) P 25 MHz 25 MHz 25 MHz 25 MHz 2048×1080/241) PsF 25 MHz 2048×1080/241) P 25 MHz 2048×1080/25PsF 25 MHz 2048×1080/25P 25 MHz 2048×1080/301) PsF 25 MHz 2048×1080/301) P 25 MHz 1080/50P 50 MHz 1080/601) 50 MHz P HDMI/DisplayPort 640×480/601) P 10 MHz 720×480/601) P 10 MHz 1280×720/601) P 25 MHz 1) 1920×1080/60 i 25 MHz 720 (1440)2) × 480/601) i3) 5 MHz 720×576/50P 10 MHz 1280×720/50P 25 MHz 1920×1080/50i 25 MHz 720 (1440)2) ×576/50i3) 5 MHz 1920×1080/601) P 50 MHz 1920×1080/50P 50 MHz 1920×1080/241) 120 P Aperture Modification Frequency 25 MHz Serial digital input Signal system SD-SDI 3G/HD-SDI Analog input Composite (Y/C) Component (YPbPr) RGB 1920×1080/25P 1920×1080/301) HDMI/DisplayPort input Component (YCbCr) RGB 25 MHz P 25 MHz 2048×1080/241) P 25 MHz 2048×1080/25P 25 MHz 2048×1080/301) P 25 MHz 2048×1080/601) P 50 MHz 2048×1080/50P 50 MHz 1) 2048×1080/48 P 50 MHz 1) Also compatible with 1/1.001 2) Pixel Repetition = 2 (transmit the same pixel twice) 3) The DisplayPort signal does not support this signal system. Blank column: The signal cannot be input or the aperture modification does not operate for that signal even if it is input. Appendixes Aperture Modification Frequency 121 Picture Display Size Standard SDI input/Input adaptor Signal system 720 × 576/50i 1440 × 576/50i2) 720 × 487/59.94i 1440 × 487/59.94i2) 1920 × 1080/241)PsF 1920 × 1080/25PsF 1920 × 1080/301)PsF 1920 × 1080/241)P Appendixes 1920 × 1080/25P 1920 × 1080/301)P 1920 × 1080/50i 1920 × 1080/601)i 1920 × 1080/50P 1920 × 1080/601)P 1280 × 720/241)P 1280 × 720/25P 1280 × 720/301)P 1280 × 720/50P 1280 × 720/601)P 2048 × 1080/241)PsF 2048 × 1080/241)P 2048 × 1080/25PsF 2048 × 1080/25P 2048 × 1080/301)PsF 2048 × 1080/301)P Aspect ratio 4:3 16:9 4:3 16:9 4:3 16:9 4:3 16:9 16:9 2.39:1 16:9 2.39:1 16:9 2.39:1 16:9 2.39:1 16:9 2.39:1 16:9 2.39:1 16:9 2.39:1 16:9 2.39:1 16:9 2.39:1 16:9 2.39:1 16:9 16:9 16:9 16:9 16:9 1.896:1 2.39:1 1.896:1 2.39:1 1.896:1 2.39:1 1.896:1 2.39:1 1.896:1 2.39:1 1.896:1 2.39:1 Native Scan ×1 Native Scan ×2 (H) × (V) (H) × (V) 720 × 576 1440 × 1152 1440 × 1152 720 × 487 1440 × 974 1440 × 974 Native Scan Aspect Correction (H) × (V) 1575 × 1152 2100 × 1152 1575 × 1152 2100 × 1152 1302 × 974 1736 × 974 1302 × 974 1736 × 974 1920 × 1080 1920 × 1080 1920 × 1080 1920 × 1080 1920 × 1080 1920 × 1080 1920 × 1080 1920 × 1080 1920 × 1080 1920 × 1080 1280 × 720 1280 × 720 1280 × 720 1280 × 720 1280 × 720 2048 × 1080 2048 × 1080 2048 × 1080 2048 × 1080 2048 × 1080 2048 × 1080 Normal Scan Under Scan Over Scan Side by Side (H) × (V) 1477 × 1080 1920 × 1053 1477 × 1080 1920 × 1053 1443 × 1080 1920 × 1077 1443 × 1080 1920 × 1077 1920 × 1080 1920 × 803 1920 × 1080 1920 × 803 1920 × 1080 1920 × 803 1920 × 1080 1920 × 803 1920 × 1080 1920 × 803 1920 × 1080 1920 × 803 1920 × 1080 1920 × 803 1920 × 1080 1920 × 803 1920 × 1080 1920 × 803 1920 × 1080 1920 × 803 1920 × 1080 1920 × 1080 1920 × 1080 1920 × 1080 1920 × 1080 1920 × 1013 1920 × 803 1920 × 1013 1920 × 803 1920 × 1013 1920 × 803 1920 × 1013 1920 × 803 1920 × 1013 1920 × 803 1920 × 1013 1920 × 803 (H) × (V) 1432 × 1048 1862 × 1022 1432 × 1048 1862 × 1022 1400 × 1048 1862 × 1045 1400 × 1048 1862 × 1045 1862 × 1048 1862 × 779 1862 × 1048 1862 × 779 1862 × 1048 1862 × 779 1862 × 1048 1862 × 779 1862 × 1048 1862 × 779 1862 × 1048 1862 × 779 1862 × 1048 1862 × 779 1862 × 1048 1862 × 779 1862 × 1048 1862 × 779 1862 × 1048 1862 × 779 1862 × 1048 1862 × 1048 1862 × 1048 1862 × 1048 1862 × 1048 1862 × 982 1862 × 779 1862 × 982 1862 × 779 1862 × 982 1862 × 779 1862 × 982 1862 × 779 1862 × 982 1862 × 779 1862 × 982 1862 × 779 (H) × (V) 1407 × 1029 1829 × 1003 1407 × 1029 1829 × 1003 1374 × 1029 1829 × 1026 1374 × 1029 1829 × 1026 1829 × 1029 1829 × 765 1829 × 1029 1829 × 765 1829 × 1029 1829 × 765 1829 × 1029 1829 × 765 1829 × 1029 1829 × 765 1829 × 1029 1829 × 765 1829 × 1029 1829 × 765 1829 × 1029 1829 × 765 1829 × 1029 1829 × 765 1829 × 1029 1829 × 765 1829 × 1029 1829 × 1029 1829 × 1029 1829 × 1029 1829 × 1029 1829 × 965 1829 × 765 1829 × 965 1829 × 765 1829 × 965 1829 × 765 1829 × 965 1829 × 765 1829 × 965 1829 × 765 1829 × 965 1829 × 765 (H) × (V) 960 × 702 960 × 527 960 × 702 960 × 527 960 × 718 960 × 539 960 × 718 960 × 539 960 × 540 960 × 402 960 × 540 960 × 402 960 × 540 960 × 402 960 × 540 960 × 402 960 × 540 960 × 402 960 × 540 960 × 402 960 × 540 960 × 402 960 × 540 960 × 402 960 × 540 960 × 402 960 × 540 960 × 402 960 × 540 960 × 540 960 × 540 960 × 540 960 × 540 960 × 506 960 × 402 960 × 506 960 × 402 960 × 506 960 × 402 960 × 506 960 × 402 960 × 506 960 × 402 960 × 506 960 × 402 1) Also compatible with 1/1.001 2) The analog component signal or analog RGB signal from BKM-229X is processed in 720 dots × 2 (1440 dots). · Over Scan: The area size where 5% over scan portion in the normal scan is masked. · Native Scan Aspect Correction: The area over the H size (1920) is not displayed. 122 Picture Display Size HDMI/DisplayPort Signal system 640 × 480/601)P 720 × 480/601)P 1280 × 720/601)P 1920 × 1080/601)i 720(1440)2) × 480/601)i3) 720 × 576/50P 1280 × 720/50P 1920 × 1080/50i 720(1440)2) × 576/50i3) 1920 × 1080/601)P 1920 × 1080/50P 1920 × 1080/241)P 1920 × 1080/301)P 2048 × 1080/241) P 2048 × 1080/25P 2048 × 1080/301) P 2048 × 1080/601) P 2048 × 1080/50P 2048 × 1080/481) P 800 × 600/60P (SVGA) 1024 × 768/60P (XGA) 1280 × 960/60P (SXGA) 1280 × 1024/60P (SXGA) 1400 × 1050/60P (SXGA+) 4:3 4:3 16:9 16:9 16:9 2.39:1 4:3 16:9 4:3 16:9 16:9 16:9 2.39:1 4:3 16:9 16:9 2.39:1 16:9 2.39:1 16:9 2.39:1 16:9 2.39:1 16:9 2.39:1 1.896:1 2.39:1 1.896:1 2.39:1 1.896:1 2.39:1 1.896:1 2.39:1 1.896:1 2.39:1 1.896:1 2.39:1 Native Scan Normal Aspect Scan Correction (H) × (V) (H) × (V) (H) × (V) (H) × (V) 640 × 480 1280 × 960 1280 × 960 1440 × 1080 1280 × 960 1440 × 1080 720 × 480 1440 × 960 1707 × 960 1920 × 1080 1280 × 720 1920 × 1080 1920 × 1080 1920 × 1080 1920 × 803 1280 × 960 1440 × 1080 720 × 480 1440 × 960 1707 × 960 1920 × 1080 1536 × 1152 1440 × 1080 720 × 576 1440 × 1152 2048 × 1152 1920 × 1080 1280 × 720 1920 × 1080 1920 × 1080 1920 × 1080 1920 × 803 1536 × 1152 1440 × 1080 720 × 576 1440 × 1152 2048 × 1152 1920 × 1080 1920 × 1080 1920 × 1080 1920 × 803 1920 × 1080 1920 × 1080 1920 × 803 1920 × 1080 1920 × 1080 1920 × 803 1920 × 1080 1920 × 1080 1920 × 803 1920 × 1080 1920 × 1080 1920 × 803 1920 × 1013 2048 × 1080 1920 × 803 Native Scan ×1 Native Scan ×2 2048 × 1080 2048 × 1080 2048 × 1080 2048 × 1080 2048 × 1080 Under Scan Over Scan Side by Side (H) × (V) 1397 × 1048 1397 × 1048 1862 × 1048 1862 × 1048 1862 × 1048 1862 × 779 1397 × 1048 1862 × 1048 1397 × 1048 1862 × 1048 1862 × 1048 1862 × 1048 1862 × 779 1397 × 1048 1862 × 1048 1862 × 1048 1862 × 779 1862 × 1048 1862 × 779 1862 × 1048 1862 × 779 1862 × 1048 1862 × 779 1862 × 1048 1862 × 779 1862 × 982 (H) × (V) 1371 × 1029 1371 × 1029 1829 × 1029 1829 × 1029 1829 × 1029 1829 × 765 1371 × 1029 1829 × 1029 1371 × 1029 1829 × 1029 1829 × 1029 1829 × 1029 1829 × 765 1371 × 1029 1829 × 1029 1829 × 1029 1829 × 765 1829 × 1029 1829 × 765 1829 × 1029 1829 × 765 1829 × 1029 1829 × 765 1829 × 1029 1829 × 765 1829 × 965 (H) × (V) 960 × 720 960 × 720 960 × 540 960 × 540 960 × 540 960 × 402 960 × 720 960 × 540 960 × 720 960 × 540 960 × 540 960 × 540 960 × 402 960 × 720 960 × 540 960 × 540 960 × 402 960 × 540 960 × 402 960 × 540 960 × 402 960 × 540 960 × 402 960 × 540 960 × 402 960 × 506 1862 × 779 1829 × 765 960 × 402 1920 × 1013 1862 × 982 1829 × 965 960 × 506 1920 × 803 1862 × 779 1829 × 765 960 × 402 1920 × 1013 1862 × 982 1829 × 965 960 × 506 1920 × 803 1862 × 779 1829 × 765 960 × 402 1920 × 1013 1862 × 982 1829 × 965 960 × 506 1920 × 803 1862 × 779 1829 × 765 960 × 402 1920 × 1013 1862 × 982 1829 × 965 960 × 506 1920 × 803 1862 × 779 1829 × 765 960 × 402 1920 × 1013 1862 × 982 1829 × 965 960 × 506 1920 × 803 1862 × 779 1829 × 765 960 × 402 4:3 800 × 600 960 × 720 4:3 1024 × 768 960 × 720 4:3 1280 × 960 960 × 720 5:4 1280 × 1024 960 × 768 4:3 1400 × 1050 960 × 720 Appendixes 1920 × 1080/25P Aspect ratio 1) Also compatible with 1/1.001 2) Pixel Repetition = 2 (transmit the same pixel twice) 3) The DisplayPort signal does not support this signal system. · Over Scan: The area size where 5% over scan portion in the normal scan is masked. · Native Scan Aspect Correction: The area over the H size (1920) is not displayed. · The aspect ratio is manually set when the HDMI Auto menu (page 52) of the Screen Aspect menu is set to Off. Picture Display Size 123 Picture Frame Display Standard SDI input/Input adaptor Progressive Interlace Signal system Display frame rate [Hz] Display frame rate [Hz] 720 × 576/50i 50 50 50 50 59.94 59.94 59.94 59.94 1920 × 1080/241) PsF 721) 481) 3) 1920 × 1080/25PsF 75 503) 1920 × 1080/301) PsF 601) 601) 3) 1920 × 1080/241) P 721) × 1920 × 1080/25P 75 × 1920 × 1080/301) P 601) × 1920 × 1080/50i 50 504) 1920 × 1080/601) i 601) 601) 4) 1920 × 1080/50P 50 × 1920 × 1080/601) P 601) × 1280 × 720/241) P 50 × 1280 × 720/25P 50 × 50 × 50 × 601) × 2048 × 1080/241) PsF 721) 481) 3) 2048 × 1080/25PsF 75 503) 2048 × 1080/301) PsF 601) 601) 3) 2048 × 1080/241) P 721) × 2048 × 1080/25P 75 × 2048 × 1080/301) P 601) × 1440 × 576/50i 2) 720 × 487/59.94i 1440 × 487/59.94i Appendixes 1280 × 2) 720/301) P 1280 × 720/50P 1280 × 720/601) P 1) Also compatible with 1/1.001. 2) The analog component signal or analog RGB signal from BKM-229X is processed in 720 dots × 2 (1440 dots). 3) When 1080I is selected in the 1080I/PsF menu of the Channel Configuration menu, the input signal is regarded as an interlace signal, and it can be displayed in interlace mode if the interlace display mode is selected. 4) Functions when 1080I is selected in the 1080I/PsF menu of the Channel Configuration menu. 124 Picture Frame Display HDMI/DisplayPort Interlace Signal system Display frame rate [Hz] Display frame rate [Hz] 640 × 480/601) P 601) × 720 × 480/60 P 60 1) × 1280 × 720/601) P 601) × 1920 × 1080/601) i 601) 601) 720 (1440)2) × 480/601) i3) 601) 601) 720 × 576/50P 50 × 1280 × 720/50P 50 × 1920 × 1080/50i 50 50 (1440)2) 50 50 1920 × 1080/601) P 601) × 1920 × 1080/50P 50 × 1920 × 1080/241) P 721) × 1920 × 1080/25P 75 × 1920 × 1080/301) P 601) × 2048 × 1080/241) P 721) × 2048 × 1080/25P 75 × P 601) × 2048 × 1080/601) P 601) × 2048 × 1080/50P 75 × 2048 × 1080/481) P 481) × 800 × 600/60P (SVGA) 60 × 1024 × 768/60P (XGA) 60 × 1280 × 960/60P (SXGA) 60 × 1280 × 1024/60P (SXGA) 60 × 1400 × 1050/60P (SXGA+) 60 × 1) 720 2048 × × 576/50i3) 1080/301) Appendixes Progressive 1) Also compatible with 1/1.001. 2) Pixel Repetition = 2 (transmit the same pixel twice) 3) The DisplayPort signal does not support this signal system. Picture Frame Display 125 Scan Mode Image Example: Scan images of available signal systems when a signal is input from the standard SDI input or optional input adaptor installed • For details of the picture display size, see “Picture Display Size” (page 122). • For setting of the Native Scan Mode menu, see Native Scan Mode (page 59) of the Auxiliary Setting menu. • For setting of Aspect, see the Screen Aspect menu (page 52) of the Channel Configuration menu. Scan mode Input signal system and scan mode image Native Scan Mode: ×2 720 × 487 1440 × 487 720 × 576 1440 × 576 Panel size Displayed by sliding the picture with the UP/DOWN button of the controller. 1080 1920 Scan mode Appendixes Input signal system and scan mode image Native Scan Native Scan Mode: ×1 1920 × 1080 Native Scan Mode: Aspect Correction Aspect: 16:9 Displayed by sliding the picture with the PHASE knob of the controller. 1280 × 720 720 × 576 720 × 487 Scan Mode Image 720 × 487 1440 × 487 720 × 576 1440 × 576 2048 × 1080 126 Native Scan Mode: Aspect Correction Aspect: 4:3 720 × 487 1440 × 487 720 × 576 1440 × 576 Displayed the whole picture of the V direction by sliding the picture with the UP/ DOWN button of the controller. Displayed the whole picture of the H direction by sliding the picture with the PHASE knob of the controller. Scan mode Input signal system and scan mode image Normal Scan Aspect: 16:9 (1.896:11) ) 1) When a 2048 × 1080 signal is input Scan mode Input signal system and scan mode image Aspect: 2.39:1 2048 × 1080 1920 × 1080 1920 × 1080 1280 × 720 2048 × 1080 720 × 576 720 × 487 1440 × 576 1440 × 487 5% mask portion Aspect: 4:3 Aspect: 2.39:1 1920 × 1080 2048 × 1080 720 × 576 720 × 487 1440 × 576 1440 × 487 5% mask portion Aspect: 4:3 720 × 576 720 × 487 1440 × 576 1440 × 487 Under Scan 2) When a 2048 × 1080 signal is input Appendixes Aspect: 16:9 (1.896:12) ) 1920 × 1080 1280 × 720 2048 × 1080 720 × 576 720 × 487 1440 × 576 1440 × 487 Aspect: 2.39:1 1920 × 1080 2048 × 1080 Aspect: 4:3 720 × 576 720 × 487 1440 × 576 1440 × 487 Over Scan Aspect: 16:9 (1.896:13) ) 3) When a 2048 × 1080 signal is input 1920 × 1080 1280 × 720 2048 × 1080 720 × 576 720 × 487 1440 × 576 1440 × 487 5% mask portion Scan Mode Image 127 Troubleshooting This section may help you isolate the cause of a problem and as a result, eliminate the need to contact your Sony service representative. Symptom Assumed causes Remedy The picture that you wish to display is not displayed. The setting of the Channel Configuration menu does not correspond to the input signal. See the System Status menu (page 80) to confirm the setting. When the setting is different from the input signal, set in the Channel Configuration menu (page 50). The color is not displayed correctly. The color temperature is not set correctly. Set the color temperature in the Color Temp menu (page 53) of the Channel Configuration menu. The setting of the color profile or the matrix is not correct. Set in the Color Profile menu (page 53) or Matrix menu (page 53) of the Channel Configuration menu. The input signals of INPUT 1 and INPUT 2 of one standard SDI input or one input adaptor are selected. Install one or more adaptor and use the signals from the standard SDI input and the input adaptor for signal A and signal B. Install two or more adaptors and use the different input adaptor for signal A and signal B. The reference signal is not input (No Sync status). Input the reference signal. The internal signal is selected as signal A. The internal signal is selected as signal B. The internal signal is not displayed in the multi display. The signals are not displayed in the multi display. Appendixes The HDMI input signal is selected as The multi display with an HDMI signal and a signal A, and the DisplayPort signal is DisplayPort signal is not possible. selected as signal B. The phase of signal B in the multi display slips. The signal is not genlocked. Genlock signal A and signal B to use the wipe mode and blending mode. The signal input from BKM-227W or BKM-229X is not displayed correctly. The auto chroma/phase/matrix adjustment has not been performed. Carry out the auto chroma/phase/matrix adjustment to display the signal input from BKM-227W or BKM229X. The pixel zoom does not function. The native scan mode is not selected. Set to the native scan mode (page 90). The marker is not displayed. The signal is not displayed in interlace mode. The display is set in the multi display or the pixel zoom display. Set Side by Side, Wipe, Butterfly or Blending to Off in the Function Switch menu (page 66) of the Function Setting menu. Set the Pixel Zoom button to off. The computer signal of HDMI/ DisplayPort signal is displayed. The marker is not displayed when the computer signal of HDMI/DisplayPort is input. The internal signal is displayed. The marker is not displayed when the internal signal is input. The signal is displayed in H delay mode or V delay mode. The marker is not displayed in H delay mode or V delay mode. The interlace signal is not input. Input the interlace signal. The signal is set to 1080PsF in 1080I/ Set to 1080I. PsF (page 56) of the Channel Configuration menu. The native scan mode is not selected. Set to the native scan mode (page 90). The setting is different from the setting in the menu. 128 Troubleshooting The setting has been changed with the function button of the controller after setting in the menu. The last setting becomes effective. Symptom Assumed causes Remedy The function button of the controller does not function. The setting has been changed in the menu after setting with the function button. The last setting becomes effective. The function of the function button Another function has been assigned to See the Function Key menu (page 83) of the of the controller is different from the button. Controller menu to confirm the function assigned to that of the panel display. the function button. The Gamut Error message does not go off. A gamut error is detected. OSD Notification Reset is set to Manual and the detected error information is remained. The zebra pattern does not go off. A gamut error is detected. The picture is not displayed on the You have switched from a computer monitor when you have connected that is in power save mode to another. two or more computers via the DisplayPort connector through a switch box or other device and switch the input signal from one computer to another. Set Gamut Error Display to Off in the Gamut Error Display menu of the Function Setting menu (page 63). Set Over Range to Off in the On Screen Set menu of the System Configuration menu (page 75). Note If the OVER RANGE lamp lights, adjust the contrast or brightness to a lower level (page 17). Appendixes An Over Range error is detected. The zebra pattern is set to be displayed in the Over Range portion, and the detected Over Range information is retained. • Set Gamut Error Display to Off in the Gamut Error Display menu of the Function Setting menu (page 63). • Set OSD Notification Reset to Auto in the Gamut Error Display menu of the Function Setting menu (page 64). • Press the function button that the Error Notify Clear function is assigned in the Function Key menu of the Controller menu (page 85). • Set the pin of the PARALLEL REMOTE connector that the Error Notify Clear function is assigned in the Parallel Remote menu of the System Configuration menu to On (page 73). • Select Error Notify Clear in the Function Switch menu of the Function Setting menu (page 70). Do not switch from a computer in power save mode to another. If the picture is not displayed after switching, turn the monitor off then back on again or switch back to the computer in power save mode and bring in out of power save mode. Troubleshooting 129 Rear Dimensions 352 (13 7/8) Unit: mm (inches) Front 436 (17 1/4) 244 (9 5/8) 282.4 (11 1/8) 266.4 (10 1/2) 205.7 (8 1/8) 365.8 (14 1/2) 59.95 (2 3/8) 131 (5 1/4) 134.6 (5 3/8) When the controller is attached with the BKM-39H Front 368 (14 1/2) 215 (8 1/2) 438 (17 1/4) 443 (17 1/2) 23.3 (15/16) 14.7 (19/32) 40 (1 5/8) 130 Dimensions 325.2 (12 7/8) 17 (11/16) 266.4 (10 1/2) Appendixes Side Side 17 (11/16) 62.3 (2 1/2) 215 (8 1/2) 8.7 (11/32) 4.4 (3/16) 62.3 (2 1/2) Top 40 (1 5/8) 175 (7) Appendixes Dimensions 131 To eject the “Memory Stick” Inserting/Ejecting the “Memory Stick” The BKM-16R Monitor Control Unit has a slot that can take both standard size and Duo size. All products with a slot such as this are equipped with a system which automatically measures the size of an inserted medium. For this reason, both the standard-size “Memory Stick”/ “Memory Stick PRO” and smaller “Memory Stick Duo”/ “Memory Stick PRO Duo” can be used with this product without a Memory Stick Duo adaptor. When an M2 adaptor is attached, you can use a “Memory Stick Micro” (“M2”)1). Proceed as illustrated to insert and eject an optional “Memory Stick”. See each menu for information about operations on “Memory Stick” data. 1) “M2” is an abbreviation for “Memory Stick Micro”. Note Appendixes Do not eject the “Memory Stick” while data is being saved or loaded. To insert the “Memory Stick” Memory Stick insertion slot 1 Confirm that the access lamp does not flash. 2 Press the “Memory Stick”, and it is ejected. Notes on “Memory Stick” Available types of “Memory Stick” • “Memory Stick”, “Memory Stick PRO”, “Memory Stick Duo”, “Memory Stick PRO Duo” and “Memory Stick Micro” are used for the BKM-16R. • The data displayed on this unit is not protected by the MagicGate copyright protection technology because the BKM-16R is not compliant with the “MagicGate” standard. • Prepare “Memory Stick PRO (High-Speed)” or “Memory Stick PRO Duo (High-Speed)” for using the HD frame capture function (page 93). • Although an operation check of this product has been performed with a “Memory Stick” of up to 8 GB, please note that operation is not guaranteed for every type of “Memory Stick”. Note on data read/write speed Data read/write speed may vary depending on the combination of the “Memory Stick” and “Memory Stick” compliant product you use. Insert the “Memory Stick” facing the arrow mark upward. Notes • “Memory Stick Duo”/“Memory Stick PRO Duo” can be used without a Memory Stick Duo adaptor. • When you use a “Memory Stick Micro”, do so after attaching the M2 adaptor (optional). • When the “Memory Stick Micro” is inserted without the M2 adaptor, the “Memory Stick Micro” may not be removed from the unit. • Be sure to insert the “Memory Stick” in the correct direction. Forcing the “Memory Stick” in the wrong way may damage it. • Insert only the “Memory Stick” into the Memory Stick insertion slot. Attempting to insert other objects into the Memory Stick insertion slot may damage the product. 132 Inserting/Ejecting the “Memory Stick” What is MagicGate? MagicGate is copyright protection technology developed by Sony Corporation. Before using a “Memory Stick”/“Memory Stick PRO” Terminal Write-protect tab Labeling position Rear Front Before using a “Memory Stick Duo”/ “Memory Stick PRO Duo” Terminal Write-protect tab Use an object with a pointed end to set the switch. Rear Front Before using a “Memory Stick Micro” Attach the M2 adaptor to the “Memory Stick Micro” to insert into the slot of the controller. Notes “Memory Stick”, “Memory Stick PRO”, “Memory Stick Duo”, “Memory Stick PRO Duo”, “Memory Stick Micro”, “M2” and are trademarks or registered trademarks of Sony Corporation. Windows is a registered trademark of Microsoft Corporation in the United States and/or other countries. Appendixes • You cannot record or erase data when the write-protect tab on the “Memory Stick” is set to LOCK. • Image data may be damaged in the following cases: – If you remove the “Memory Stick,” or turn the power off when the access lamp is lit or flashing – If you use a “Memory Stick” near static electricity or a magnetic field • When writing in the memory area, do not put strong pressure on the pen. • We recommend backing up important data. • Do not attach anything other than the supplied label to the “Memory Stick” labeling position. • Attach the label so that it does not stick out beyond the labeling position. • Carry and store the “Memory Stick” in its case. • Do not touch the connector of the “Memory Stick” with anything, including your finger or metallic objects. • Do not strike, bend, or drop the “Memory Stick.” • Do not disassemble or modify the “Memory Stick.” • Do not allow the “Memory Stick” to get wet. • Do not use or store the “Memory Stick” in a location that is: – Extremely hot, such as in a car parked in the sun – Under direct sunlight – Very humid or subject to corrosive substances • Do not insert multiple “Memory Stick” cards at the same time. This may cause damage to the product. • When you use “Memory Stick Duo”/“Memory Stick PRO Duo” with this product, be sure to insert it in the right direction. Inserting it in the wrong direction may cause damages to the product. • “Memory Stick Duo”/“Memory Stick PRO Duo”/ “Memory Stick Micro” and M2 duo size adaptor should be kept away from small children to prevent them from accidentally swallowing it. • If the “Memory Stick Micro” attached to the M2 adaptor is attached to the Memory Stick Duo adaptor and inserted in the slot, the “Memory Stick Micro” may not function. • Up to 1000 files can be memorized in one “Memory Stick”. When more than 1000 files are created, the warning “Too many files” is displayed. Delete an unused file using Delete (page 66) in the Capture menu of the Function Setting menu, or the Delete menu (page 79) of the File Management menu, or using the machine and application corresponding to the “Memory Stick”. • Up to 20 characters can be used for the file name. When more than 20 characters are used for the file name, the file is not displayed. • Use the machine and application corresponding to the “Memory Stick” for initialization of the “Memory Stick”. When Windows Explorer is used for initialization, a format error is caused and the “Memory Stick” is not usable for the monitor. • When the data in the folder for the application software is copied or edited with the function of Windows, the data may not be reproduced. It is against the copyright law to use any audio or picture you recorded without prior consent of the copyright holder. Accordingly, “Memory Stick” with content protected image or data can be only used within the law. Inserting/Ejecting the “Memory Stick” 133 Menu Index The menu index shows the principal menu items provided with this monitor in alphabetical sequence. For your reference, each menu item is followed by the page of this Number A Menu Item Page Main menu 1 Pin to 8 Pin 73 System Configuration menu 1080I/PsF 56 Channel Configuration menu 16:9 66 Function Setting menu 3D Setting 65 Function Setting menu Adjustment 44 Adjustment menu ALM Hold Reset 70 Function Setting menu Aperture 67 Function Setting menu Aperture Value 59 Auxiliary Setting menu Apply Password 76 System Configuration menu Area Marker 1 61 Function Setting menu 68 Function Setting menu 62 Function Setting menu 68 Function Setting menu Area Marker 2 Appendixes ASC CDL 54 Channel Configuration menu 58 Auxiliary Setting menu Aspect Blanking-Black 69 Function Setting menu Aspect Blanking-Half 69 Function Setting menu Aspect Marker 60 Function Setting menu 68 Function Setting menu Aspect Marker-Line 69 Function Setting menu Audio CH 75 System Configuration menu Audio Level Meter 70 Function Setting menu 75 System Configuration menu 44 Adjustment menu 47 Adjustment menu Auto Auto Adjust B 134 Menu Index manual on which the item is explained and the main menu that the item belongs to. 44 Adjustment menu 47 Adjustment menu Auxiliary Setting 58 Auxiliary Setting menu B Off 67 Function Setting menu Back Up System Data 79 File Management menu Betacam Setup Level 55 Channel Configuration menu Black Detail Mode 85 Controller menu Black Frame Insertion 85 Controller menu Blending 63 Function Setting menu 69 Function Setting menu Blue Only 67 Function Setting menu Butterfly 63 Function Setting menu 69 Function Setting menu C Menu Item Page Main menu Capture 65 Function Setting menu Center Marker 62 Function Setting menu 68 Function Setting menu CH Name 74 System Configuration menu CH No 74 System Configuration menu CH Status 80 System Status menu Change Password 75 System Configuration menu Channel Configuration 50 Channel Configuration menu Channel Name 55 Channel Configuration menu Checkerboard 70 Function Setting menu Chroma Up 67 Function Setting menu Closed Caption 74 System Configuration menu Color Bar 45 Adjustment menu Color Profile 53 Channel Configuration menu 53 Channel Configuration menu Color Space Channel Configuration menu Channel Configuration menu Color Temp 53 Channel Configuration menu Color Temp Adj 46 Adjustment menu Comb 67 Function Setting menu Component Level 55 Channel Configuration menu Contrast/Bright Hold 47 Adjustment menu 48 Adjustment menu Controller 82 Controller menu Controller Status 81 System Status menu Controller Upgrade 86 Controller menu Copy From 45 Adjustment menu 48 Adjustment menu 57 Channel Configuration menu 62 Function Setting menu 78 File Management menu Data Maintenance 79 File Management menu Date/Time 76 System Configuration menu Default CH 74 System Configuration menu Delete 66 Function Setting menu 79 File Management menu Delete ASC CDL 58 Auxiliary Setting menu Delete LUT 59 Auxiliary Setting menu Detection 64 Function Setting menu 65 Function Setting menu Difference 70 Function Setting menu DisplayPort 51 Channel Configuration menu 56 Channel Configuration menu 77 System Configuration menu DisplayPort Upgrade Appendixes D 54 55 Menu Index 135 E F G Menu Item Page Main menu Error Notify Clear 70 Function Setting menu External Sync 67 Function Setting menu F1 to F16 84 Controller menu File 55 Channel Configuration menu 55 Channel Configuration menu File Management 78 File Management menu Film Cadence 56 Input Configuration menu Filter Switch 59 Auxiliary Setting menu Flip H 71 Function Setting menu Format 50 Channel Configuration menu 74 System Configuration menu FPGA Upgrade 77 System Configuration menu Function Key 83 Controller menu Function Setting 60 Function Setting menu Function Switch 66 Function Setting menu G Off 67 Function Setting menu Gamma 54 Channel Configuration menu 55 Channel Configuration menu 63 Function Setting menu Gamut Error Display Appendixes H I K Group ID 72 System Configuration menu H Delay 66 Function Setting menu H Position 62 Function Setting menu H Shift 49 Adjustment menu H Shift Offset 55 Channel Configuration menu HDMI Auto 52 Channel Configuration menu HDMI/DisplayPort Auto 53 Channel Configuration menu 56 Channel Configuration menu HDMI/DP Status 81 System Status menu Horopter Check 65 Function Setting menu 71 Function Setting menu Input Detection 64 Function Setting menu Input Information 74 System Configuration menu Input No 52 Channel Configuration menu Input Port 52 Channel Configuration menu Interlace 67 Function Setting menu Internal Signal 66 Function Setting menu Kernel Upgrade 77 System Configuration menu 86 Controller menu 87 Key Protect menu Line Color 63 Function Setting menu Load 65 Function Setting menu Load ASC CDL 58 Auxiliary Setting menu Load LUT 59 Auxiliary Setting menu L/R Switch 71 Function Setting menu Key Protect L 136 Menu Index M N Menu Item Page Main menu Maintenance 77 System Configuration menu Manual 46 Adjustment menu Manual Adjust 45 Adjustment menu 46 Adjustment menu Marker 68 Function Setting menu Marker Setting 60 Function Setting menu Marker Preset 55 Channel Configuration menu Matrix 53 Channel Configuration menu Model Name 81 System Status menu Monitor ID 72 System Configuration menu Monitor ID Display 85 Controller menu Monitor Upgrade 77 System Configuration menu Mono 67 Function Setting menu Native Scan 66 Function Setting menu Native Scan Mode 59 Auxiliary Setting menu Network System Configuration menu Controller menu 72 System Configuration menu 82 Controller menu Network Switch 81 System Status menu NTSC Comb Filter 59 Auxiliary Setting menu NTSC Setup Level 55 Channel Configuration menu On Screen Set 74 System Configuration menu Network Setting O P Operation Time 81 System Status menu Original Value 47 Adjustment menu OSD Level 75 System Configuration menu OSD Notification 64 Function Setting menu OSD Notification Reset 64 Function Setting menu Over Range 75 System Configuration menu P&P Setting 62 Function Setting menu Panel On Time 81 System Status menu Parallel Remote 73 System Configuration menu Password 75 System Configuration menu Peak Hold 75 System Configuration menu Peak White Control 59 Auxiliary Setting menu Picture Adj 44 Adjustment menu Picture Preset 53 Channel Configuration menu Pixel Threshold 64 Function Setting menu 65 Function Setting menu Pixel Zoom Setting 63 Function Setting menu Port Status Option 1 to Option 4 80 System Status menu Position Adj 49 Adjustment menu Post-Process Detection 65 Function Setting menu Power 74 System Configuration menu Power On Status 74 System Configuration menu Appendixes 72 82 Menu Index 137 R Menu Item Page Main menu Preset Value 45 Adjustment menu 48 Adjustment menu Protocol Setting 72 System Configuration menu 83 Controller menu R Off 67 Function Setting menu Restore System Data 79 File Management menu Rename 65 Function Setting menu Restore Factory Data S Appendixes T U V 138 Menu Index 45 Adjustment menu 49 Adjustment menu RGB Range 56 Channel Configuration menu Save To 78 File Management menu Scan Mode 66 Function Setting menu 74 System Configuration menu Scan Mode Skip 76 System Configuration menu Screen Aspect 52 Channel Configuration menu Screen Saver 77 System Configuration menu SDI Payload ID Status 81 System Status menu Serial No 81 System Status menu Service 608 75 System Configuration menu Service 708 75 System Configuration menu Side by Side 62 Function Setting menu 69 Function Setting menu Signal 47 Adjustment menu Signal Level 64 Function Setting menu 65 Function Setting menu SNMP Setting 82 Controller menu Software Upgrade 77 System Configuration menu 86 Controller menu Software Version 81 System Status menu Standby Mode 74 System Configuration menu Status 45 Adjustment menu Sync Mode 52 Channel Configuration menu System Configuration 72 System Configuration menu System Status 80 System Status menu Target Color Temp 47 Adjustment menu Target Luminance 48 Adjustment menu Time Code 70 Function Setting menu 75 System Configuration menu Transparency 75 System Configuration menu Type 74 System Configuration menu User LUT 55 Channel Configuration menu 59 Auxiliary Setting menu V Delay 67 Function Setting menu V Position 62 Function Setting menu V Shift 49 Adjustment menu W Menu Item Page Main menu VITC/LTC 75 System Configuration menu Wipe 63 Function Setting menu 69 Function Setting menu X x 47 Adjustment menu Y y 47 Adjustment menu Z Zebra Pattern 65 Function Setting menu Appendixes Menu Index 139 The material contained in this manual consists of information that is the property of Sony Corporation and is intended solely for use by the purchasers of the equipment described in this manual. Sony Corporation expressly prohibits the duplication of any portion of this manual or the use thereof for any purpose other than the operation or maintenance of the equipment described in this manual without the express written permission of Sony Corporation. Sony Corporation BVM-E170 (WW) 4-291-626-13(1) Printed in Japan 2012.03 08 © 2011