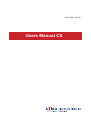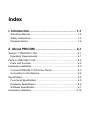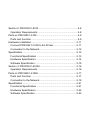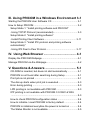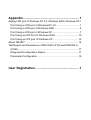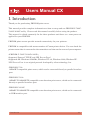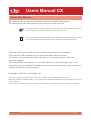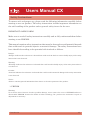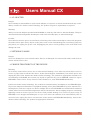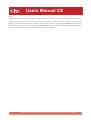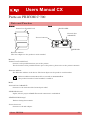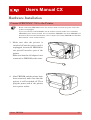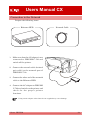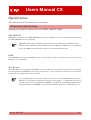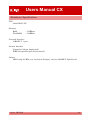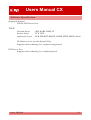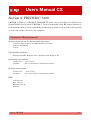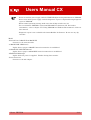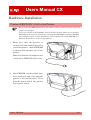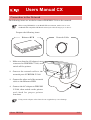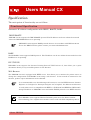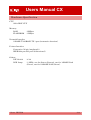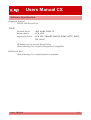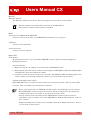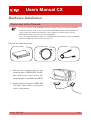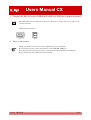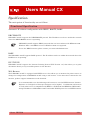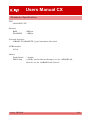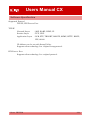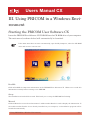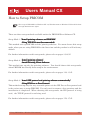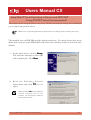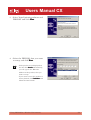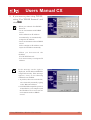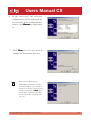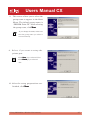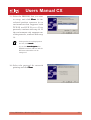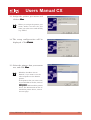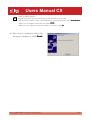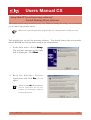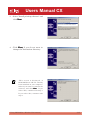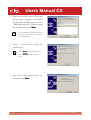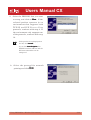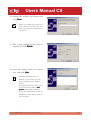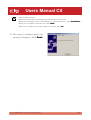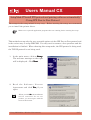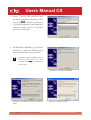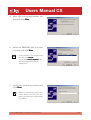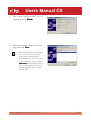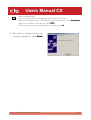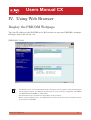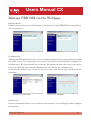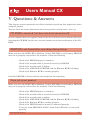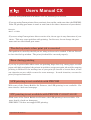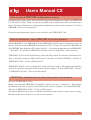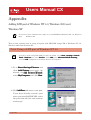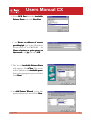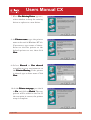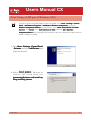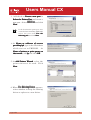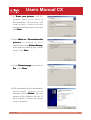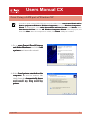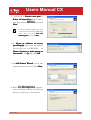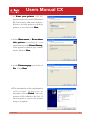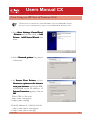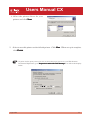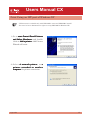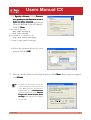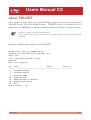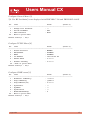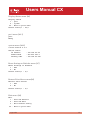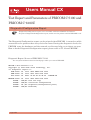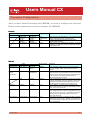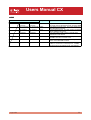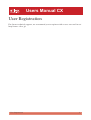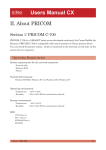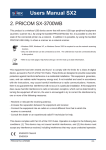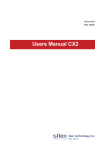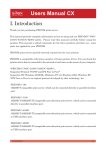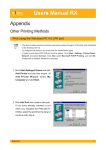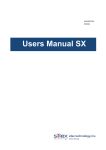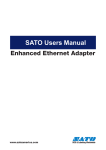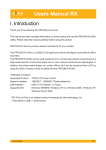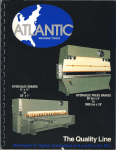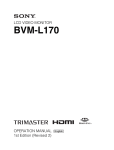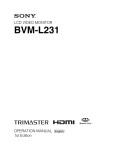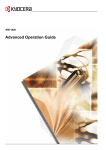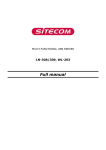Download Silex technology PRICOM PRICOM C-700 Instruction manual
Transcript
WA00440XX 020422 Users Manual CX Index I. Introduction .................................................... 1-1 About this Manual ..................................................................... 1-2 Safety Instructions..................................................................... 1-3 Emission Notice ........................................................................ 1-6 II. About PRICOM .............................................. 2-1 Section 1: PRICOM C-700 ........................................................... 2-1 Operating Requirements ........................................................... 2-1 Parts on PRICOM C-700 .............................................................. 2-2 Parts and Function .................................................................... 2-2 Hardware Installation.................................................................... 2-3 Connect PRICOM C-700 to the Printer ..................................... 2-3 Connection to the Network ........................................................ 2-4 Specification ................................................................................. 2-5 Functional Specification ............................................................ 2-5 Hardware Specification ............................................................. 2-6 Software Specification............................................................... 2-7 Hardware Installation.................................................................. 2-19 i Section 2: PRICOM C-5100 ......................................................... 2-8 Operation Requirements ........................................................... 2-8 Parts on PRICOM C-5100 ............................................................ 2-9 Parts and Function .................................................................... 2-9 Hardware Installation.................................................................. 2-11 Connect PRICOM C-5100 to the Printer ................................. 2-11 Connection to the Network ...................................................... 2-12 Specification ............................................................................... 2-13 Functional Specification .......................................................... 2-13 Hardware Specification ........................................................... 2-14 Software Specification............................................................. 2-15 Section 3: PRICOM C-6100U ..................................................... 2-16 Operation Requirements ......................................................... 2-16 Parts on PRICOM C-6100U ....................................................... 2-17 Parts and Function .................................................................. 2-17 Connection to the Network ...................................................... 2-19 Specification ............................................................................... 2-21 Functional Specification .......................................................... 2-21 Hardware Specification ........................................................... 2-22 Software Specification............................................................. 2-23 ii III. Using PRICOM in a Windows Environment 3-1 Starting the PRICOM User Software CX ...................................... 3-1 How to Setup PRICOM ................................................................ 3-2 Setup Mode 1: "Install printing software and PRICOM" -Using TCP/IP Protocol (recommended) ................................... 3-3 Setup Mode 2: "Install printing software" -Install Printing Client Software ............................................... 3-11 Setup Mode 3: "Install IPX protocol and printing software automatically" -Using IPX Peer to Peer Protocol ............................................ 3-17 IV. Using Web Browser ..................................... 4-1 Display the PRICOM Webpage .................................................... 4-1 Manage PRICOM via the Webpage ............................................. 4-2 V. Questions & Answers ................................... 5-1 CD-ROM is inserted, but does not start automatically .............. 5-1 PRICOM is not found after searching during Setup .................. 5-1 Print job is not printed ............................................................... 5-1 The dial-up starts when print job is executed ............................ 5-3 Error during printing .................................................................. 5-3 LPR printing is not available with PRICOM ............................... 5-3 IPP printing is not available with PRICOM C-5100/C-6100U .................................................................................................. 5-3 How to check PRICOM configuration status ............................. 5-4 How to initialize / reset PRICOM to factory default ................... 5-4 PRICOM is initialized everytime the power is turned on ........... 5-4 The Status Monitor is not available ........................................... 5-5 iii Appendix ............................................................... 1 Adding LPR port of Windows NT 4.0, Windows 2000, Windows XP 1 Print Using a LPR port of Windows NT 4.0 ...................................1 Print Using a LPR port of Windows 2000 ......................................4 Print Using a LPR port of Windows XP .........................................7 Print Using an IPP Port of Windows 2000 ...................................10 Print Using an IPP port of Windows XP ......................................12 About TELNET ...............................................................................14 Test Report and Parameters of PRICOM C-5100 and PRICOM C6100U..........................................................................................17 Diagnostic/Configuration Report .................................................17 Parameter Configuration .............................................................19 User Registration ................................................. 1 iv Users Manual CX I. Introduction Thank you for purchasing PRICOM print server. This manual provides complete information on how to setup and use PRICOM C-700/C5100/C-6100U safely. Please read this manual carefully before using the product. This manual is edited commonly for the three products and there are some parts not applied for your PRICOM. PRICOM print servers provide network connectivity for your printers. PRICOM is compatible with status monitor of Canon printer driver. You can check the printer status that is connected to the network at real time on the screen of your computer. <PRICOM C-700/C-5100/C-6100U>„ Supported Protocol: TCP/IP and IPX Peer to Peer* Supported OS: Windows 95/98/Me, Windows NT 4.0, Windows 2000, Windows XP. *IPX Peer to Peer is an original protocol developed by silex technology, Inc. -PRICOM C-700 10BASE-T compatible print server, which can be connected directly to parallel interface port. -PRICOM C-5100 10BASE-T/100BASE-TX compatible auto-detection print server, which can be connected directly to parallel interface port. -PRICOM C-6100U 10BASE-T/100BASE-TX compatible auto-detection print server, which can be connected to USB interface port. Introduction 1-1 Users Manual CX About this Manual This manual uses the following symbols to point out specific information. The information after the symbols should always be well observed. TIP NOTE This symbol indicates important information that needs to be observed when operating the product. Make sure to read this information for safe and proper use. This symbol indicates useful information that is helpful when operating the product. When you experience difficulties operating the product, please refer to this information first. -Copying of all or part of this manual without our permission is forbidden. -The contents of this manual may be changed without advance notice. -If you have any question about this manual or our products, please contact our customer support. -This manual has been edited very carefully. However, silex technology, Inc. is not responsible for any mistakes included in this manual or any damages, direct or indirect, arising from the use of this manual. Copyright © 2002 silex technology, Inc. -Canon is a registered trademark of Canon Inc., Bubble Jet is a trademark of Canon Inc. -Microsoft, Windows, Windows NT etc. are registered trademarks of Microsoft Corporation in the U.S. and other countries. -Other brand or product names are registered trademarks or trademarks of their respective companies. Introduction 1-2 Users Manual CX Safety Instructions To ensure safe and proper use, please read the following information carefully before starting to use our product. The safety instructions include important information on the safe handling of the product and on general safety issues for the user. IMPORTANT SAFEGUARDS Make sure to read all safety instructions carefully and to fully understand them before starting to use PRICOM. This manual contains safety instructions that must be observed to avoid potential hazards that could result in personal injuries or material damage. The safety instructions have been classified according to the potential risk involved as follows: Danger: "Danger" indicates the existence of a hazard that could result in death or serious bodily injury if the safety instruction is not observed. Warning: "Warning" indicates the existence of a hazard that could result in bodily injury if the safety instruction is not observed. Caution: "Caution" indicates the existence of a hazard that could result in material damage if the safety instruction is not observed. Notice: "Notice" contains general information that relates to the safe operation of the product. 1. PRICOM Warning: To avoid the risk of electric shock or possible damage, never remove the cover of PRICOM and never disassemble PRICOM. Contact the dealer of silex technology, Inc. products for assistance if repair or adjustment is necessary. Introduction 1-3 Users Manual CX 2. AC ADAPTER Danger: Never attempt to disassemble or repair an AC Adapter, as exposure to electric shock hazards may result. Always contact the dealer of silex technology, Inc. product if repair or replacement is required. Warning: Always use the AC Adapter provided with PRICOM, to avoid any risk of fire or material damage. Using an unauthorized and incompatible AC Adapter could result in bodily injury or material damage. Caution: Never bend or twist the power cord and never pull on the power cord in an attempt to remove the plug from the socket. Never place heavy objects on the power cord, as this could damage the cord. Always grasp the plug when you unplug the power cord. Unplugging the power cord by pulling on the cord itself could damage the cord. 3. NETWORK CABLES Danger: Never use damaged or worn network cables. The use of damaged or worn network cables could result in electric shock, burns or fire. 4. PROPER TREATMENT OF THE DEVICE Warning: To avoid any risk of short-circuit, fire or other internal damage, never allow any metal objects such as screws or paper clips to fall into the device. If that should happen, immediately turn off the power and unplug the power cord. Contact the dealer of silex technology, Inc. product for appropriate assistance. To avoid damage to PRICOM, never allow any liquids to spill into any part of PRICOM, and never expose PRICOM to rain or water. If any of these events should occur, turn off PRICOM immediately. Contact the dealer of silex technology, Inc. product for assistance before attempting to use PRICOM again. To prevent computer malfunction or equipment damage, never place PRICOM on top of (or adjacent to) a heating device, and never expose it to direct sunlight. Never store PRICOM in a locked and unventilated vehicle, where excessive internal temperatures may be encountered. Always unplug the power cord during lightning storms in order to protect the device from possible damage as a result of a power surge. If PRICOM is ever dropped and damaged, or if you ever detect the emission of an extraordinary odor or excessive heat, unplug the power cord and turn off the printer and PRICOM immediately. Contact the dealer of silex technology, Inc. product for appropriate assistance. Introduction 1-4 Users Manual CX Notice: If PRICOM has been exposed to cold temperature, allow it to warm to room temperature before turning it on. This will prevent the occurrence of harmful condensation within the device (this is a particularly important concern when the device is being used in cold climates). Avoid using PRICOM in dusty areas since dust particles can affect the reliability of PRICOM. Contact the dealer of silex technology, Inc. product if your device has become contaminated with dust or dirt particles. Introduction 1-5 Users Manual CX Emission Notice PRICOM C-700 / PRICOM C-6100U This equipment has been tested and found to comply with the limits for a Class A digital device, pursuant to Part 15 of the FCC Rules. These limits are designed to provide reasonable protection against harmful interference when the equipment is operated in a commercial environment. This equipment generates, uses, and can radiate radio frequency energy and, if not installed and used in accordance with the instruction manual, may cause harmful interference to radio communications. Operation of this equipment in a residential area is likely to cause harmful interference in which case the user will be required to correct the interference at his own expense. This device complies with Part 15 of the FCC Rules. Operation is subject to the following two conditions: (1) This device may not cause harmful interference, and (2) this device must accept any interference received, including interference that may cause undesired operation. EN55022 Class-A EN55024 Introduction 1-6 Users Manual CX PRICOM C-5100 This equipment has been tested and found to comply with the limits for a Class B digital device, pursuant to Part 15 of the FCC Rules. These limits are designed to provide reasonable protection against harmful interference in a residential installation. This equipment generates, uses, and can radiate radio frequency energy and, if not installed and used in accordance with the instructions, may cause harmful interference to radio communications. However, there is no guarantee that interference will not occur in a particular installation. If this equipment does cause harmful interference to radio or television reception, which can be determined by turning the equipment off and on, the user is encouraged to try to correct the interference by one or more of the following measures: -Reorient or relocate the receiving antenna. -Increase the separation between the equipment and receiver. -Connect the equipment into an outlet on a circuit different from that to which the receiver is connected. -Consult the dealer or an experienced radio/TV technician for help. This device complies with Part 15 of the FCC Rules. Operation is subject to the following two conditions: (1) This device may not cause harmful interference, and (2) this device must accept any interference received, including interference that may cause undesired operation. EN55022 Class-B EN55024 Introduction 1-7 Users Manual CX II. About PRICOM Section 1: PRICOM C-700 PRICOM C-700 is a 10BASE-T print server developed exclusively for Canon Bubble Jet Printers. PRICOM C-700 is compatible with status monitor of Canon printer driver. You can check the printer status , which is connected to the network at real time on the screen of your computer. Operating Requirements System requirements for the network connection -Network cable -Ethernet HUB -Printer Network Environment Windows 95/98/Me, Windows NT 4.0, Windows 2000, Windows XP Operating environment -Temperature -Humidity : 10°C to 35°C : 20% to 80% RH (no condensation allowed) Storage environment -Temperature -Humidity : -10°C to 50°C : 20% to 90% RH (no condensation allowed) EMI VCCI Class A FCC Class A EN55022 Class A EN55024 About PRICOM 2-1 Users Manual CX Parts on PRICOM C-700 Parts and Function Bottom Back Printer Port (Parallel Port) STATUS LED Power Connector Network Port (10BASE-T) LINK LED Ethernet Address (The last 6 digits are the product’s serial number) (Bottom) -Printer Port (Parallel Port) Connect to the parallel interface port of the printer. For the location of the parallel interface port of the printer, please refer to the printer’s manual. -Ethernet Address The Ethernet Address of the device. The last 6 digits are the product’s serial number. NOTE Ethernet Address 00:80:92:18:0E: 1A is noted as 008092180E1A. The product’s number (serial number) is 180E1A. (Back) -Network Port (10BASE-T) Connects to the network cable (twisted pair cable). -LINK LED (Green) Lights, when a proper 10BASE-T network connection is established. -STATUS LED (Orange) Flashes during data transfer. -Power Connector Connects to the AC adapter. About PRICOM 2-2 Users Manual CX Hardware Installation Connect PRICOM C-700 to the Printer TIP -Before connecting PRICOM C-700 to the printer, make sure that the power cord of the printer is unplugged. -If you have already used PRICOM C-700 in another network, make sure to initialize PRICOM C-700 to factory default. You can initialize PRICOM C-700 from PRICOM User Software CX. For further information, refer to chapter “III. Using PRICOM in a Windows Environment” of this on-line manual. 1. Make sure that the printer is switched off and the power cord is unplugged. Attach the PRICOM to the paralell interface port of the printer. Make sure that the AC adapter is not connected to PRICOM at this time. 2. After PRICOM and the printer have been connected, make sure that the printer is still switched off. Then plug the power cord of the printer into a power socket. About PRICOM 2-3 Users Manual CX Connection to the Network Prepare the following items. Ethernet HUB 1. Make sure that the AC adapter is not connected to PRICOM C-700 and switch off the printer. 2. Connect the network cable (twisted pair cable) to the network port of PRICOM C-700. 3. Connect the other end of the network cable to the Ethernet HUB. 4. Connect the AC adapter to PRICOM C-700 and switch on the printer and check for the proper printer functions. Network Cable Using an AC adapter other than the one supplied may cause damage. TIP About PRICOM 2-4 Users Manual CX Specification The main points of functionality are as follows. Functional Specification Automatic IP address configuration with DHCP, BOOTP, RARP DHCP/BOOTP PRICOM C-700 supports the DHCP/BOOTP protocol. The IP address can be set within the network where the DHCP/BOOTP server is operating. TIP -PRICOM C-700 supports DHCP protocols that are in accordance with RFC2131/2132. Windows NT 4.0, Windows 2000 and DHCP servers of Windows .NET Server are supported. -To use the DHCP function, please contact your network administrator. RARP The PRICOM C-700 supports RARP protocol. The IP address can be set within the network where the RARP server is operating. Web Browser The PRICOM C-700 is equipped with HTTP server that allows you to monitor the printer status or change the configuration of PRICOM C-700 using a web browser. If the network is connected to the internet, product support information can be obtained. TIP -It is recommended to use the following web browsers to use the HTTP function: Internet Explorer 3.0 (or higher) or Netscape Navigator 3.0 (or higher). If a different web browser is used, make sure it is compatible with HTTP 1.0 (RFC1945) and HTML 2.0 (RFC1866). -Assign IP address to PRICOM C-700 and enable TCP/IP protocol to use HTTP function. About PRICOM 2-5 Users Manual CX Hardware Specification -CPU 32bit RISC CPU -Memory RAM FlashROM : 512KByte : 512KByte -Network Interface 10BASE-T 1 port -Printer Interface Centronics (36 pin Amphenole) IEEE1284 parallel port (bidirectional) -Others LED Lamp: 2 LEDs, one for Status (Orange), one for 10BASE-T Link(Green) About PRICOM 2-6 Users Manual CX Software Specification Supported Protocol TCP/IP, IPX Peer to Peer TCP/IP Network Layer Session Layer Application Layer : ARP, RARP, ICMP, IP : TCP, UDP : LPR, TELNET, BOOTP, SNMP, HTTP, DHCP, #9100 IP Address can be set with Setup Utility. Supports silex technology, Inc. original setup protocol . IPX Peer to Peer Supports silex technology, Inc. original protocol . About PRICOM 2-7 Users Manual CX Section 2: PRICOM C-5100 PRICOM C-5100 is a 10BASE-T/100BASE-TX print server developed exclusively for Canon Bubble Jet Printers. PRICOM C-5100 is compatible with BJ status monitor of Canon printer driver. You can check the printer status, which is connected to the network at real time on the screen of your computer. Operation Requirements System requirements for the network connection -Network cable(Category 5 in 100BASE-TX environment) -Ethernet HUB(HUB) -Printer Network Environment Windows 95/98/Me, Windows NT 4.0, Windows 2000, Windows XP Operating environment -Temperature -Humidity : 10°C to 35°C : 20% to 80% RH (no condensation allowed) Storage environment -Temperature -Humidity : -10°C to 50°C : 20% to 90% RH (no condensation allowed) EMI VCCI Class B FCC Class B EN55022 Class B EN55024 About PRICOM 2-8 Users Manual CX Parts on PRICOM C-5100 Parts and Function Bottom Parallel Port Back LINK LED ON OFF Power Connector 1234 Dip Switches STATUS LED (Bottom) Network Port -Printer Port (Parallel Port) (10BASE-T/100BASE-TX) Connect to parallel port of printer. -Dip Switches (1-4) The following list describes the function of each switch. -Ethernet Address The Ethernet Address of the device. The last 6 digits are the product’s serial number. 1 2 3 4 OFF ON OFF ON OFF OFF Normal operating setting Initialization/Reset to factory default upon power up Normal operating setting Prints Diagnostic/Configuration report upon power up Normal operating setting Normal operating setting <Initialization/Reset to factory default> 1. Switch off the printer. Make sure that PRICOM C-5100 is not connected to the AC adapter, then switch on the dip switch No. 2. 2. Connect the AC adapter to PRICOM C-5100 and switch on the printer. 3. Unplug the AC adapter of PRICOM C-5100 and switch off the dip switch No. 2. <Diagnostic/Configuration report> 1. Swtich off the printer. Make sure that PRICOM C-5100 is not connected to the AC adapter, and then switch on the dip switch No.3. 2. Connect the AC adapter to PRICOM C-5100. Switch on the printer and the diagnostic report will start. About PRICOM 2-9 Users Manual CX TIP -Do not turn off the power supply until the LINK LED lights during initialization of PRICOM. -Do not turn off the power supply until the diagnostic report is completed during diagnostic report of PRICOM. -When normal operating setting, make sure that all dip switches are off. -You can initialize PRICOM C-5100 from PRICOM User Software CX. For further information, refer to chapter “III. Using PRICOM in a Windows Environment” of this online manual. -Diagnostic report is not available with Canon Bubble Jet Printers. Do not use any dip switches. (Back) -Network Port (10BASE-T/100BASE-TX) Connects to the network cable. -10BASE LINK LED(Green) Lights when a proper 10BASE-T network connection is established. -100BASE-TX LINK LED(Green) Lights when a proper 100BASE-TX network connection is established. -STATUS LED(Orange) Lights while the power is supplied. Flashes during data transfer. -Power Connector Connects to the AC adapter. About PRICOM 2-10 Users Manual CX Hardware Installation Connect PRICOM C-5100 to the Printer TIP -Before connecting PRICOM C-5100 to the printer, make sure that the power cord of the printer is unplugged. -If you have already used PRICOM C-5100 in another network, make sure to initialize PRICOM C-5100 to factory default. You can initialize PRICOM C-5100 from PRICOM User Software CX. For further information, refer to chapter “III. Using PRICOM in a Windows Environment” of this on-line manual. 1. Make sure that the printer is switched off and unplug the power cord of the printer. Attach PRICOM to the parallel interface port of the printer. Make sure that the AC adapter is not connected to PRICOM at this time. 2. After PRICOM and the printer have been connected, make sure that the printer is still switched off. Then plug the power cord of the printer into a power socket. About PRICOM 2-11 Users Manual CX Connection to the Network The following items are needed to connect PRICOM C-5100 to the network. TIP When using PRICOM in a 100 BASE-TX environment, make sure to use a 100BASE-TX compatible HUB and twisted pair cable (Category 5 or above). Prepare the following items. Ethernet HUB 1. Make sure that the AC adapter is not connected to PRICOM C-5100, and switch off the printer. 2. Connect the network cable to the network port of PRICOM C-5100. 3. Connect the other end of the network cable to the Ethernet HUB. 4. Connect the AC adapter to PRICOM C-5100, then switch on the printer and check for proper printer functions. Network Cable Using an AC adapter other than the one supplied may cause damage. TIP About PRICOM 2-12 Users Manual CX Specification The main points of functionality are as follows. Functional Specification Automatic IP address configuration with DHCP, BOOTP, RARP DHCP/BOOTP PRICOM C-5100 supports the DHCP/BOOTP protocol. The IP address can be set within the network where the DHCP/BOOTP server is operating. TIP -PRICOM C-5100 supports RARP protocols that are in accordance with RFC2131/2132. -To use the DHCP function, please contact your network administrator. RARP The PRICOM C-5100 supports RARP protocol. The IP address can be set within the network where the RARP server is operating. IPP (TCP/IP) PRICOM C-5100 supports the Internet Printing Protocol (IPP Version 1.0), that allows you to print documents directly to any accessible printer via the Internet. Web Browser The PRICOM C-5100 is equipped with HTTP server that allows you to monitor the printer status or change the configuration of PRICOM C-5100 using a web browser. If the network is connected to the internet, product suport information can be obtained. TIP NOTE -It is recommended to use the following web browsers to use the HTTP function: Internet Explorer 3.0 (or higher) or Netscape Navigator 3.0 (or higher). If a different web browser is used, make sure it is compatible with HTTP 1.0 (RFC1945) and HTML 2.0 (RFC1866). -Assign IP address to PRICOM C-5100 and enable TCP/IP protocol to use HTTP function. The PRICOM C-5100 supports Hewlett Packard’s print server Jet Direct function. silex technology, Inc. original status monitor can be used with PJL compatible printers. About PRICOM 2-13 Users Manual CX Hardware Specification -CPU 32bit RISC CPU -Memory RAM FLASHROM : 2MByte : 1MByte -Network Interface 10BASE-T/100BASE-TX 1 port (automatic detection) -Printer Interface Centronics (36 pin Amphenole) IEEE1284 parallel port (bidirectional) -Others DIP Switch LED Lamp About PRICOM : 4 bit : 3 LEDs, one for Status (Orange), one for 10BASE Link (Green), one for 100BASE Link (Green). 2-14 Users Manual CX Software Specification Supported Protocol TCP/IP, IPX Peer to Peer TCP/IP Network Layer Session Layer Application Layer : ARP, RARP, ICMP, IP : TCP, UDP : LPR, FTP, TELNET, BOOTP, SNMP, HTTP, DHCP, IPP, #9100 IP Address can be set with Setup Utility. silex technology, Inc. original setup protocol compatible. IPX Peer to Peer silex technology, Inc. original protocol compatible. About PRICOM 2-15 Users Manual CX Section 3: PRICOM C-6100U PRICOM C-6100U is a USB print server for 10BASE-T/100BASE-TX network environment developed exclusively for Canon Bubble Jet Printers. PRICOM C-6100U enables any Canon Bubble Jet Printers with only USB interface to be connected to the Ethernet. By using the Setup Wizard of the PRICOM User Software CX, the setup of PRICOM in a Windows 95/98/Me, Windows NT 4.0, Windows 2000 and Winodws XP environment is very easy. Operation Requirements System requirements for the network connection -Network cable (Category 5 in 100BASE-TX environment) -USB Cable -Ethernet HUB -Printer Network Environment Windows 95/98/Me, Windows NT 4.0, Windows 2000, Windows XP Operating environment -Temperature -Humidity : 10°C to 35°C : 20% to 80% RH (no condensation allowed) Storage environment -Temperature -Humidity : -10°C to 50°C : 20% to 90% RH (no condensation allowed) EMI VCCI Class A FCC Class A EN55022 Class A EN55024 About PRICOM 2-16 Users Manual CX Parts on PRICOM C-6100U Parts and Function Top Bottom 10BASE LINK LED (Green) STATUS LED (Orange) Ethernet Address (The last 6 digits are the product’s serial number) 100BASE LINK LED (Green) Back Right Side Power Connector LAN USB DC5V IN Push Switch Network Port (10BASE-T/100BASE-TX) USB Port (Top) You can check the LED on the board. -10BASE LINK LED(Green) Lights when a proper 10BASE-T network connection is established. -100BASE-TX LINK LED(Green) Lights when a proper 100BASE-TX network connection is established. -STATUS LED(Orange) Flashes during data transfer. About PRICOM 2-17 Users Manual CX (Bottom) -Ethernet Address The Ethernet Address of the device. The last 6 digits are the product’s serial number. NOTE -Ethernet Address 00:80:92:18:0E: 1A is noted as 008092180E1A. -The product’s number (serial number) is 180E1A. (Back) -Network Port (10BASE-T/100BASE-TX) Connect to the network cable. In 100BASE-TX environment, use category 5. -USB Port Connect to the USB cable. -Power Connector Connect to the AC adapter. (Right Side) -Push Switch By pushing this switch, you can initialize PRICOM to factory default and print Diagnostic/ Configuration report. <Factory Default> 1. Make sure that the AC adapter is not connected to PRICOM C-6100U. 2. While pushing the push switch, connect the AC adapter to PRICOM C-6100U.The STATUS LED will blink once when the connection is made. 3. Continue to push the push switch for two seconds. The STATUS LED will blink again when factory default is successfully completed. Remove your hand from the push switch. <Diagnostic/Configuration report> While PRICOM is in use, push on the push switch for more than 5 seconds. The test print will be executed. This is available only with printers with fonts. TIP -Do not turn off the power to PRICOM C-6100U while it is initializing to factory default. -When PRICOM is turned on again after factory default is completed or the Diagnostic/ Configuration report is executed, do not push on the push switch. -Factory default can be executed from the PRICOM User Software CX. For further information, refer to Chapter “III. Using PRICOM in a Windows Environment” of this online manual. -Diagnostic/Configuration report is not available with Canon Bubble Jet Printer. Do not use the push switch function. About PRICOM 2-18 Users Manual CX Hardware Installation Connection to the Network TIP -If you have already used PRICOM C-6100U on another network, initialize PRICOM C-6100U to factory default. You can initialize PRICOM C-6100U from PRICOM User Software CX. For further information, refer to Chapter 3 of this on-line manual. -PRICOM C-6100U can not be used with USB HUB. -If you are using PRICOM C-6100U in a 100BASE-TX environment, prepare 100BASE Ethernet HUB and network cable (Category 5). Prepare the following items. Ethernet HUB Network Cable 1. Connect the network cable to the network port of PRICOM C-6100U and connect the other end of the network cable to the Ethernet HUB. 2. Connect the AC adapter to PRICOM C-6100U, then connect the power cable to the printer. About PRICOM USB Cable 2-19 Users Manual CX 3. Connect the USB cable typeA to PRICOM C-6100U and USB cable typeB to the printer. NOTE -The USB cable has two different connectors. Be sure to connect the correct type to the correct interface. <USB Cable Connector> Type A 4. TypeB Turn on the printer. TIP -Using AC adapter other than the one supplied may cause problem. -Do not connect devices other than printer to the PRICOM USB port. -Give more than 2-second intervals for connecting and disconnecting the USB port. -Do not disconnect the USB cable while printing. About PRICOM 2-20 Users Manual CX Specification The main points of functionality are as follows: Functional Specification Automatic IP address configuration with DHCP, BOOTP, RARP DHCP/BOOTP PRICOM C-6100U supports the DHCP/BOOTP protocol. The IP address can be set within the network where the DHCP/BOOTP server is operating. TIP -PRICOM C-6100U supports DHCP protocols that are in accordance with RFC2131/2132. Windows NT 4.0 and DHCP servers of Windows 2000 are supported. -To use the DHCP function, please contact your network administrator. RARP The PRICOM C-6100U supports RARP protocol. The IP address can be set within the network where the RARP server is operating. IPP (TCP/IP) PRICOM C-6100U supports the Internet Printing Protocol (IPP Version 1.0), that allows you to print documents directly to any accessible printer via the Internet. Web Browser The PRICOM C-6100U is equipped with HTTP server that allows you to monitor the printer status or change the configuration of PRICOM C-6100U using a web browser. If the network is connected to the internet, product support information can be obtained. TIP -It is recommended to use the following web browsers to use the HTTP function: Internet Explorer 3.0 (or higher) or Netscape Navigator 3.0 (or higher). If a different web browser is used, make sure it is compatible with HTTP 1.0 (RFC1945) and HTML 2.0 (RFC1866). -Assign IP address to PRICOM C-6100U and enable TCP/IP protocol to use HTTP function. About PRICOM 2-21 Users Manual CX Hardware Specification -CPU 32bit RISC CPU -Memory RAM FlashROM : 2MByte : 1MByte -Network Interface 10BASE-T/100BASE-TX 1 port (automatic detection) -USB Interface A Port -Others Push Switch LED Lamp About PRICOM : 1 button : 3 LEDs, one for Status (Orange), one for 10BASE Link (Green), one for 100BASE Link (Green). 2-22 Users Manual CX Software Specification Supported Protocol TCP/IP, IPX Peer to Peer TCP/IP Network Layer Session Layer Application Layer : ARP, RARP, ICMP, IP : TCP, UDP : LPR, FTP, TELNET, BOOTP, SNMP, HTTP, DHCP, IPP, #9100 IP Address can be set with Setup Utility. Supports silex technology, Inc. original setup protocol . IPX Peer to Peer Supports silex technology, Inc. original protocol . About PRICOM 2-23 Users Manual CX III. Using PRICOM in a Windows Environment Starting the PRICOM User Software CX Insert the PRICOM User Software CX CD-ROM into the CD-ROM drive of your computer. The main menu (as shown below) will automatically be launched. TIP If the main menu does not start automatically, open the My Computer, select the CD-ROM drive and execute “autorun.exe”. ReadMe Click on ReadMe for important information on the PRICOM User Software CX. Make sure to read this information carefully before starting to use PRICOM. Setup The installation wizard will be started. This leads you to setup the PRICOM for Printing. Manual Click on Manual to access the on-line manual. Adobe Acrobat Reader is used to display the information. If the Adobe Acrobat Reader is not already installed on your computer, an installation program will be launched automatically. Using PRICOM in a Windows Environment 3-1 Users Manual CX How to Setup PRICOM TIP The setup of PRICOM in a Windows NT 4.0, Windows 2000 or Windows XP should be done through administrator rights. There are three setup methods available under the PRICOM User Software CX. Setup Mode 1: "Install printing software and PRICOM" -Using TCP/IP Protocol(recommended) This method sets up PRICOM and the printing software. You must choose this setup mode, when you are using PRICOM for the first time and the product is still in factory default. For further information on this setup mode, please refer to pages 3 (3-3) ff. Install printing software" Setup Mode 2: "Install -Install Printing Client Software This method sets up only the printing software. You should choose this setup mode, when PRICOM has already been setup in the environment. For further information on this setup mode, please refer to pages 11(3-11) ff. Install IPX protocol and printing software automatically" Setup Mode 3: "Install -Using IPX Peer to Peer Protocol This method sets up only the very essential options via the IPX Peer to Peer protocol and is the easiest way to setup PRICOM. You only need to answer a few questions and the installation is completed. When choosing this setup mode, the IPX protocol is being used, the TCP/IP protocol is not being used. For further information on this setup mode, please refer to pages 17(3-17) ff. Using PRICOM in a Windows Environment 3-2 Users Manual CX Setup Mode 1:: "Install printing software and PRICOM" -Using TCP/IP Protocol (recommended) The setup via the setup wizard is very easy. Before starting the setup, we recommend you to install the printer driver. Make sure to quit all application programs that are running, before starting the setup. TIP This method sets up PRICOM and the printing software. You must choose this setup mode, when you are using PRICOM for the first time and the product is still in factory default. 1. In the main menu, click on Setup Setup. The welcome message on the right will be displayed. Click Next Next. 2. Read the Software License Agreement and click Yes, if you agree. NOTE When you click No No, the installation will be cancelled. To use our product, you must agree with the terms of the license. Using PRICOM in a Windows Environment 3-3 Users Manual CX 3. Select "Install printing software and PRICOM" and click Next Next. 4. Select the PRICOM, that you want to setup, and click Next Next. NOTE -If the product is not displayed on the list, click Search Search. Alternatively, you can type in the Ethernet Address of the product, that you want to setup. -If you want to reset the product to factory default, click Initialize and follow the instructions. Using PRICOM in a Windows Environment 3-4 Users Manual CX 5. If you want to print using TCP/IP, select "Use TCP/IP Protocol" and click Next. NOTE -When you selected "Use TCP/IP Protocol"... --In an environment with DHCP server Select "Obtain an IP address automatically" to automatically assign the IP address. --In an environment without DHCP server Select "Assign an IP address" and input the IP address manually. -When you deactivated the checkbox "Use TCP/IP Protocol" --It is not necessary to assign an IP address. NOTE If the message on the right is displayed, the IP address MUST be assigned manually. This message appears, if any of the following conditions are fulfilled. 1. A product, that was not in the list, was selected by manually typing in the Ethernet address. 2. No IPX/SPX compatible protocol is installed on your computer and the IP address is set to 0.0.0.0 (an environment without DHCP server). Using PRICOM in a Windows Environment 3-5 Users Manual CX 6. In the next step, the selected configuration will be displayed for you to check. If the configuration is correct, click Execute to implement it. 7. Click Next if you do not want to change the destination directory. NOTE -This screen is displayed, if PRICOM-Print CX has already been installed on your computer. Select if you want to overwrite the software, and click on Next Next. If you select "Yes", continue with step 7. If you select "No", continue with step 10. Using PRICOM in a Windows Environment 3-6 Users Manual CX 8. This screen allows you to select the group name to appear in the Start Menu. The default group name is “PRICOM-Print CX”. After selecting the group name, click Next Next. NOTE 9. -If you change the name, make sure that the group name you select is not used already. Select, if you want to setup the printer port. NOTE -Click Next, if you selected "Yes". -Click Finish, if you selected "No". 10. After the setup preparations are finished, click Next Next. Using PRICOM in a Windows Environment 3-7 Users Manual CX 11. Select the PRICOM, that you want to setup, and click Next Next. If the selected product operates in an environment that supports both TCP/IP and IPX Peer to Peer protocols, continue with step 12. If the environment only supports one of the protocols, continue with step 13. NOTE -If the product is not displayed on the list, click Search. -If you click Search Option Option, the TCP/IP broadcast address and the IPX network number can be configured. 12. Select the protocol for network printing and click Next Next. Using PRICOM in a Windows Environment 3-8 Users Manual CX 13. Assign the printer port name and click on Next Next. NOTE When you assign the printer port name, make sure that the port name you select is not used already (e.g. LPT1:). 14. The setup configuration will be displayed. Click Finish Finish. 15. Select the printer, that you want to use, and click Next Next. NOTE -Mark the checkbox “Set as Default”, if you want to use the selected printer as the default printer. -If the printer, that you want to use, is not included in the list, click on Add printer and install the printer driver. For information on how to install the printer driver, refer to the next page. Using PRICOM in a Windows Environment 3-9 Users Manual CX NOTE <How to Add a Printer> Install the printer driver by following the instructions on the screen. -When you are asked to select “Local Printer” or “Network Printer”, select Local Printer Printer. -When you are asked to select the port, select LPT1: LPT1:. -When your are asked, if you want to make a test print, select No No. 16. The setup is completed when this message is displayed. Click Finish Finish. Using PRICOM in a Windows Environment 3-10 Users Manual CX Setup Mode 2:: "Install printing software" -Install Printing Client Software The setup via the setup wizard is very easy. Before starting the setup, we recommend you to install the printer driver. Make sure to quit all application programs that are running before starting the setup. TIP This method sets up only the printing software. You should choose this setup mode, when PRICOM has already been setup in the environment. 1. In the main menu, click on Setup Setup. The welcome message on the right will be displayed. Click Next Next. 2. Read the Software License Agreement and click Yes, if you agree. NOTE -When you click No No, the installation will be cancelled. To use our product, you must agree with the terms of the license. Using PRICOM in a Windows Environment 3-11 Users Manual CX 3. Select "Install printing software" and click Next Next. 4. Click Next, if you do not want to change the destination directory. NOTE -This screen is displayed, if PRICOM-Print CX has already been installed on your computer. Select if you want to overwrite the software, and click Next Next. If you select "Yes", continue with step 4. If you select "No", continue with step 7. Using PRICOM in a Windows Environment 3-12 Users Manual CX 5. This screen allows you to select the group name to appear in the Start Menu. The default group name is “PRICOM-Print CX”. After selecting the group name, click Next Next. NOTE 6. Select, if you want to setup the printer port. NOTE 7. -If you change the name, make sure that the group name you select is not used already. -Click Next, if you selected "Yes". -Click Finish, if you selected "No". After the setup preparations are finished, click Next Next. Using PRICOM in a Windows Environment 3-13 Users Manual CX 8. Select the PRICOM, that you want to setup, and click on Next Next. If the selected product operates in an environment that supports both TCP/IP and IPX Peer to Peer protocols, continue with step 9. If the environment only supports one of the protocols, continue with step 10. NOTE 9. -If the product is not displayed on the list, click Search. -If you click Search Option Option, the TCP/IP broadcast address and the IPX network number can be configured. Select the protocol for network printing and click Next Next. Using PRICOM in a Windows Environment 3-14 Users Manual CX 10. Assign the printer port name and click Next. NOTE -When you assign the printer port name, make sure that the port name you select is not used already (e.g. LPT1:). 11. The setup configuration will be displayed. Click Finish Finish. 12. Select the printer, that you want to use, and click Next Next. NOTE -Mark the checkbox “Set as Default”, if you want to use the selected printer as the default printer. -If the printer, that you want to use, is not on the list, click on Add printer and install the printer driver. For information on how to install the printer driver, refer to the next page. Using PRICOM in a Windows Environment 3-15 Users Manual CX NOTE <How to Add a Printer> Install the printer driver by following the instructions on the screen. -When you are asked to select “Local Printer” or “Network Printer”, select Local Printer Printer. -When you are asked to select the port, select LPT1: LPT1:. -When you are asked, if you want to make a test print, select No No. 13. The setup is completed when this message is displayed. Click Finish Finish. Using PRICOM in a Windows Environment 3-16 Users Manual CX Setup Mode 3:: "Install IPX protocol and printing software automatically" -Using IPX Peer to Peer Protocol The setup via the setup wizard is very easy. Before starting the setup, we recommend you to install the printer driver. Make sure to quit all application programs that are running, before starting the setup. TIP This method sets up only the very essential options via the IPX Peer to Peer protocol and is the easiest way to setup PRICOM. You only need to answer a few questions and the installation is finished. When choosing this setup mode, the IPX protocol is being used, the TCP/IP protocol is not being used. 1. In the main menu, click on Setup Setup. The welcome message on the right will be displayed. Click Next Next. 2. Read the Software License Agreement and click Yes, if you agree. NOTE -When you click No No, the installation will be cancelled. To use our product, you must agree with the terms of the license. Using PRICOM in a Windows Environment 3-17 Users Manual CX 3. Select "Install IPX protocol and printing software automatically" and click Next Next. Continue with step 4, if the IPX protocol is not installed, continue with step 5, if the IPX protocol is installed. 4. In Windows 95/98/Me, you will see Display 4-1 after the IPX protocol has automatically been installed. NOTE In Windows NT 4.0, Windows 2000, Windows XP, install the IPX protocol. Click Help for information on the setup. [Display 4-1] Windows 95/98/Me [Display 4-2] Windows NT 4.0, Windows 2000 Using PRICOM in a Windows Environment [Display 4-3] Windows XP 3-18 Users Manual CX 5. After the setup preparations are finished, click Next Next. 6. Select the PRICOM, that you want to setup, and click Next Next. NOTE -If the product is not displayed on the list, click Search. -If you click Search Options Options, the IPX network number can be configured. 7. Assign the printer port name and click Next. NOTE When you assign the printer port name, make sure that the port name you select is not used already (e.g. LPT1:). Using PRICOM in a Windows Environment 3-19 Users Manual CX 8. The setup configuration will be displayed. Click Finish. 9. Select the printer, that you want to use, and click Next Next. NOTE -Mark the checkbox “Set as Default” if you want to use the selected printer as the default printer. -If the printer, that you want to use, is not included in the list, click on Add Printer and install the printer driver. For information on how to install the printer driver, refer to the next page. Using PRICOM in a Windows Environment 3-20 Users Manual CX NOTE <How to Add a Printer> Install the printer driver by following the instructions on the screen. -When you are asked to select “Local Printer” or “Network Printer”, select Local Printer Printer. -When you are asked to select the port, select LPT1: LPT1:. -When your are asked, if you want to make a test print, select No No. 10. The setup is completed when this message is displayed. Click Finish Finish. Using PRICOM in a Windows Environment 3-21 Users Manual CX IV. Using Web Browser Display the PRICOM Webpage Type the IP address of the PRICOM in the Web browser to open the PRICOM’s webpage. Example: http://192.168.40.112/ (PRICOM C-5100) NOTE -For Web browser, we recommend Netscape Navigator 3.0 (or higher) or Internet Explorer 3.0 (or higher) version. If a different web browser is used, it must be compatible with HTTP 1.0 (RFC1945) and HTML 2.0 (RFC1866). -The information may be different depending on the products. -When using the Web browser, the TCP/IP protocol must be loaded and an IP address must be assigned to PRICOM. Using Web Browser 4-1 Users Manual CX Manage PRICOM via the Webpage Display Status Printer status and system information of the printer, which PRICOM is connected to, can be seen here. (Printer status) (System information) Configuration Through the Web browser setup, you can configure the print server (protocols) and restart the print server. You must type in the user name (root) and password to change the configuration. We recommend you to change the password after the setup of the print server, so that only the network administrator can change the configuration. In the factory default, type in root as the user name, and do not type anything in the password. (Configure the PRICOM) (Restart the PRICOM) Information If your environment allows you to connect to the internet, you can display product support information. Using Web Browser 4-2 Users Manual CX V. Questions & Answers This chapter answers questions and offers solutions to problems that might arise when using the product. You can check the latest information about our products at http://www. silex. jp/ CD-ROM is inserted, but does not start automatically If your computer does not support Autorun, the menu will not start automatically after inserting the CD-ROM. In this case, execute Autorun.exe in the root directory of the CDROM. PRICOM is not found after searching during Setup Make sure that the LINK LED is blinking. If the LINK LED is not blinking, PRICOM may not be properly connected to the network. Check the following. -Check if the PRICOM power is turned on. -Check if the network cable is inserted correctly to PRICOM. -Check if the network cable is broken. -Check if the LINK LED of PRICOM and the Ethernet HUB is blinking. -Check if the Ethernet HUB is working properly. Initialize PRICOM to factory default and setup from the beginning. Print job is not printed Make sure that the LINK LED is blinking. If the LINK LED is not blinking, PRICOM may not be properly connected to the network. Check the following. -Check if the PRICOM power is turned on. -Check if the network cable is inserted correctly to PRICOM. -Check if the network cable is broken. -Check if the LINK LED of PRICOM and the Ethernet HUB is blinking. -Check if the Ethernet HUB is working properly. -Check if the PRICOM and the printer is connected properly. -If you are using PRICOM C-6100U, check if the USB cable is connected properly. Questions & Answers 5-1 Users Manual CX If you are using TCP/IP protocol, ping PRICOM with the set IP address to see if there are any reply. If there is no reply to ping, IP address may not be set properly. Reset PRICOM to factory default and setup again from the beginning. Example: Issue ping in Windows 98 MS-DOS Go to Start - Programs - MS-DOS Prompt and execute Ping xxx.xxx.xxx.xxx. You will see the message below. "xxx.xxx.xxx.xxx" is the IP address set to PRICOM. -When there is a reply to Ping: Reply Reply Reply Reply from from from from xxx.xxx.xxx.xxx:bytes=32 xxx.xxx.xxx.xxx:bytes=32 xxx.xxx.xxx.xxx:bytes=32 xxx.xxx.xxx.xxx:bytes=32 time=58ms time=58ms time=58ms time=58ms TTL=253 TTL=253 TTL=253 TTL=253 -When there is no reply to Ping: Request Request Request Request timed timed timed timed out. out. out. out. -Login to PRICOM using Telnet command. If you can not log in, IP address may not be set to PRICOM properly. Check the IP address and reset IP address to PRICOM. -If the DHCP/BOOTP server or the RARP server is residing on the network, the IP address is automatically issued from the server. In this case, the IP address which was manually set to PRICOM may have been overwritten by the server. To avoid this problem, create a local environment where the server does not exist and issue the IP address to PRICOM. At the same time, make sure that the "Obtain an IP address automatically" in the TCP/IP setting is not marked. -If the PRICOM and the PC is not in the same segment, a subnet mask and gateway address must to be set to PRICOM. Use the PRICOM User Software CX to set the appropriate address. -Check the printer port name of PRICOM. The port name is indicated "(PRICOM-Print CX TCP Port)" or "(PRICOM-Print CX IPX Port)" after the assigned port name. Questions & Answers 5-2 Users Manual CX If you are using PRICOM in Windows NT 4.0, following is a concern. -If you are using Canon printer driver version 4.2x or earlier, make sure that the PRICOMPrint CX printing port name is xxx0: to xxx3 (xxx is the three characters of your choice). Example: ABC1: or XYZ3: -If you are using Canon printer driver version 4.3x, do not type in any characters of your choice. This may cause problem with printing. In this case, do not change the port name and use the default port name. The dial-up starts when print job is executed This problem is caused by the OS you are using and can not be avoided. Click on "Cancel" to close the dial-up window. The print job should be executed properly. Error during printing If you try to print while other users are printing large data (e.g. many pages or color pages with high resolution), the printer is unable to accept your print job until the ongoing printing is finished. If the waiting time of your print job exceeds a certain limit, a time out situation occurs, which causes the error message. In such situation, execute the print job again afterwards. LPR printing is not available with PRICOM With some of the Canon Bubble Jet Printers, the LPR printing is not available. For more details, check our homepage. IPP printing is not available with PRICOM C-5100/C-6100U -With some of the Canon Bubble Jet Printers, the LPR printing is not available. For more details, check our homepage. -PRICOM C-700 does not support IPP printing. Questions & Answers 5-3 Users Manual CX How to check PRICOM configuration status Configuration status can be obtained from diagnostic/configuration report with PRICOM C-5100 and C-6100U. However this is available only with printers that carry their own fonts. For more information on diagnostic/configuration report, refer to chapter “II. About PRICOM” of this on-line manual. Diagnostic/configuration report is not available with PRICOM C-700. How to initialize / reset PRICOM to factory default -Both PRICOM C-700, PRICOM C-5100, PRICOM C-6100U can be initialized / reset to factory default via the PRICOM User Software CX or Telnet. To initialize PRICOM via the PRICOM User Software CX, select “Set Up” – “Install printing software and PRICOM” – “Initialize”. To initialize PRICOM via Telnet, refer to "Appendix" of this manual. -PRICOM C-5100 can be initialized by using the Dip switch. For further information on how to initialize using the DIP switch, refer to chapter “II. About PRICOM”, “Section 2: PRICOM C-5100”, “Parts and Functions”. -PRICOM C-6100U can be initialized by using the Push switch. For further information on how to initialize using the Push switch, refer to chapter “II. About PRICOM”, “Section 3: PRICOM C-6100U”, “Parts and Functions” PRICOM is initialized everytime the power is turned on (In case of PRICOM C-5100) Make sure that the PRICOM C-5100 DIP switch is not set to "initialize". For further information on how to operate the DIP switch, refer to chapter “II. About PRICOM”, “Section 2: PRICOM C-5100”, “Parts and Functions”. The Status Monitor may not be available depending on the driver version you are using. Download the latest driver to use the status monitor. Questions & Answers 5-4 Users Manual CX The Status Monitor is not available -The Status Monitor may not be available depending on the driver version you are using. Download the latest driver to use the status monitor. -Some of the printer does not support the Status Monitor. Please refer to our homepage for the supported printers. -The Status Monitor may not properly function if you execute it manually by going to the properties of the printer. Set the Status Monitor to execute automatically (pop up at the time of the start of printing). If you are using PRICOM in Windows 95/98/Me: -Be sure that the printer port name is set as "LPTx: (where x is the name of your choice)". If you use name other than "LPTx:" the Status Monitor will not function properly. If you are using PRICOM in Windows NT 4.0: -The Status Monitor may not be available depending on your printer driver version. Questions & Answers 5-5 Users Manual CX Appendix Adding LPR port of Windows NT 4.0, Windows 2000 and Windows XP NOTE -You need to have administrator rights to setup PRICOM in Windows NT 4.0, Windows 2000, Windows XP. This section explains how to setup and print with PRICOM using LPR of Windows NT 4.0, Windows 2000 and Windows XP. Print Using a LPR port of Windows NT 4.0 NOTE -In order to print using LPR, LPR port must be added. Go to Start - Settings - Control Services. Click Add, select Microsoft TCP/IP Printing, Panel - Network and select Services OK and click OK. Component is installed. Restart the computer. 1. Go to Start-Settings-Printers and click Add Printer and start the wizard. At Add Printer Wizard Wizard, select My Computer and click Next Next. 2. Click Add Port and create a new port. If you have already created a port when you installed PRICOM, select the port from the list and continue with step 6. Appendix 1 Users Manual CX 3. Select LPR Port from the Available Port. Printer Ports and click New Port 4. At Name or address of server lpd type in the IP address providing lpd, which was set to PRICOM. At Name of printer or print queue on server, add lp and click OK OK. that server 5. The list of Available Printer Ports will appear. Click Close Close. The name will be added to the Available ports. Select the appropriate port, and then click Next Next. 6. At Add Printer Wizard, Wizard select the printer driver to be used. Click Next Next. Appendix 2 Users Manual CX 7. When Use Existing Driver appears, select whether to keep the existing driver or replace to a new driver. 8. At Printer name, name type the printer name to be used in Windows NT 4.0. If necessary, type name of choice. Select to use this printer as the default printer or not, then click Next. Next 9. S e l e c t S h a r e d o r N o t s h a r e d according to your environment on the Printer Sharing. Sharing If the printer is shared, type a share name. Click Next. Next page put check 10.At the Print a test page, in Yes Yes, and click on Finish Finish. The new printer will be added to the list. If the test print is correct, the printer setup is complete. Appendix 3 Users Manual CX Print Using a LPR port of Windows 2000 NOTE -In order to print using LPR, LPR port must be added. Go to Start - Settings - Control Panel - Add /Remove Programs - Add/Remove Windows Components and open Windows Components Wizard. Wizard In Component, select Other Network File and Print Services Services, click Detail Detail, select Print Services for Unix and click OK OK. Windows Component Wizard will be displayed and click Next. After the component is added, click on Finish. LPR port is added. 1. Go to Start - Settings - Control Panel - Printers and click Add Printer and start the wizard. 2. Select Local printer printer. Be sure to remove the check from the Automatically detect and install my printer. Plug and Play printer Appendix 4 Users Manual CX 3. Add check on Create a new port in Select the Printer Port and create a new port. Select LPR Port and click Next. Next NOTE If the destination print port was created when installing PRICOM, select the port from Use the Next. following port and click Next 4. At Name or address of server lpd type in the IP address providing lpd, which was set to PRICOM. At Name of printer or print queue on OK. server, add lp and click OK that server Wizard select the 5. At Add Printer Wizard, printer driver to be used. Click Next. Next 6. When Use Existing Driver appears, select whether to keep the existing driver or replace to a new driver. Appendix 5 Users Manual CX printer add the 7. At Name your printer, printer name to be used in Windows2000. If necessary, add name of choice. Select to use this printer as default printer or not, then click Next Next. 8. Select Share as or Do not share this printer according to your environment on the Printer Sharing Sharing. If the printer is shared, type a share name. Click Next Next. 9. At the Print test page page, put check in Yes. Click Next Next. Yes 10.The information of the configuration will be listed. If there are no mistakes, click on Finish Finish. The new printer will be added to the list. If the test print is correct, the printer setup is complete. Appendix 6 Users Manual CX Print Using a LPR port of Windows XP NOTE -In order to print using a LPR, LPR port must be added. Go to start-Control Panel-Add or Remove programs-Add/Remove Windows Components and open Windows Components Wizard. In Components, select Other Network File and Print Services, Details, select Wizard Services click Details OK. Windows Components Wizard will be displayed, and Print Services for Unix and click OK then click Next Next. After the component is added, click Finish Finish. LPR port is added. 1. Go to start-Control Panel-Printers and Other Hardware and click Add a printer and start the wizard. 2. Select Local printer attached to this computer. Be sure to remove the computer check from the Automatically detect and install my Plug and Play printer. printer Appendix 7 Users Manual CX 3. Add check on Create a new port in Select a Printer Port and create a new port. Select LPR Port and click Next. Next NOTE If the destination print port was created when installing PRICOM, select the port from Use the Next. following port and click Next 4. At Name or address of server lpd type in the IP address providing lpd, which was set to PRICOM. At Name of printer or print queue on OK. server, add lp and click OK that server Wizard select the 5. At Add Printer Wizard, printer driver to be used. Click Next Next. 6. When Use Existing Driver appears, select whether to keep the existing driver or replace to a new driver. Appendix 8 Users Manual CX 7. At Name your printer, printer add the printer name to be used in Windows XP. If necessary, add name of choice. Select to use this printer as default printer or not, then click Next Next. 8. Select Share name or Do not share this printer according to your environment on the Printer Sharing Sharing. If the printer is shared, type a share name. Click on Next Next. 9. At the Print test page page, put check in Yes. Click Next Next. Yes 10.The information of the configuration will be listed. If there are no mistakes, click on Finish Finish. The new printer will be added to the list. If the test print is correct, the printer setup is complete. Appendix 9 Users Manual CX Print Using an IPP Port of Windows 2000 TIP -IPP function is available only with PRICOM C-5100 and PRICOM C-6100U. -You need to have administrator rights to setup PRICOM in Windows 2000. 1. Go to Start - Settings - Control Panel - Printers and double click on Add Printer. Add Printer Wizard will Printer start. 2. Select Network printer for printer connection. 3. At Locate Your Printer Printer, select Connect to a printer on the internet or on your intranet and assign URL of PRICOM or the IP address. If Printer Connection appears, click on OK. OK - If the URL is "abc.com" http://abc.com/ipp/lp or http://abc.com/ipp -If the IP address is "192.168.10.100" http://192.168.10.100/ipp/lp or http://192.168.10.100/ipp Appendix 10 Users Manual CX 4. Select the printer driver for your printer and click Next Next. 5. Select to use this printer as the default printer. Click Next Next. When set up is complete, click Finish Finish. TIP Appendix To print via the proxy server, be sure to setup the proxy server on your Web browser. LAN Settings. You will see the display Connections In Internet Explorer4/5, go to Properties Properties-Connections Connections-LAN below. 11 Users Manual CX Print Using an IPP port of Windows XP TIP -IPP function is available only with PRICOM C-5100 and PRICOM C-6100U. -You need to have administrator rights to setup PRICOM in Windows XP. Control Panel Printers 1. Go to start start-Control Panel-Printers and Other Hardware and double click on Add a printer printer. Add Printer Wizard will start. 2. Select A network printer printer, or a printer attached to another computer for printer connection. Appendix 12 Users Manual CX Printer select Connect 3.At Specify a Printer, to a printer on the Internet or on a home or office network and assign URL of PRICOM or the IP address. Click on Next Next. - If the URL is "abc.com" http://abc.com/ipp/lp or http://abc.com/ipp -If the IP address is "192.168.10.100" http://192.168.10.100/ipp/lp or http://192.168.10.100/ipp 4. Select the printer driver for your printer and click OK. 5. Select to use this printer as the default printer. Click Next Next. When setup is complete, click Finish Finish. TIP To print via the proxy server, be sure to setup the proxy server on your Web browser. In Internet Explorer4/5, go to start-Internet and then right click. Go to Internet P r o p e r t i e s -Connections -L A N Settings. You will see the display Settings on the right. Appendix 13 Users Manual CX About TELNET After assigning an IP address to the PRICOM, parameters can be configured with TELNET in your TCP/IP or SNMP software. TELNET allows you to display and set parameters for PRICOM by using the following commands. Below are some examples. TIP Login by root user to change each parameter. (In the factory default, type in root as the user name and do not type anything in the password.) Example of display when logged in using TELNET PRICOM C-5100 Ver 2.0.0 TELNET server. Copyright (C) 2001-2002 silex technology, Inc. login: root 'root' user needs password to login. password: User 'root' logged in. No. Item Value (level.1) ---------------------------------------------------------------------1 : Configure General 2 : Configure TCP/IP 3 : Configure SNMP 96 : Display Status 97 : Reset Settings to Defaults 98 : Restart Print Server 99 : Exit Please select(1 - 99)? Appendix 14 Users Manual CX Configure General Menu [1] *[2. Use HP JetAdmin] is not displayed with PRICOM C-700 and PRICOM C-6100U. No. Item Value (level.2) ---------------------------------------------------------------------1 : Change root Password : "" 2 : Use HP JetAdmin : YES 3 : LAN Interface : AUTO 99 : Back to prior menu Please select(1 - 99)? Configure TCP/IP Menu [2] No. Item Value (level.2) ---------------------------------------------------------------------1 : TCP/IP Protocol : ENABLE 2 : DHCP/BOOTP : DISABLE 3 : RARP : DISABLE 4 : IP Address : 192.168.20.28 5 : Subnet Mask : 0.0.0.0 6 : Default Gateway : 0.0.0.0 99 : Back to prior menu Please select(1 - 99)? Configure SNMP menu [3] No. Item Value (level.2) ---------------------------------------------------------------------1 : Authentic Community : "******" 2 : Trap Community : "public" 3 : Trap Address(IP) : 0.0.0.0 4 : SysContact : "" 5 : SysName : "" 6 : SysLocation : "" 7 : EnableAuthenTrap : 2 99 : Back to prior menu Please select(1 - 99)? Appendix 15 Users Manual CX Display Status menu [96] Display Status 1 : prn1 2 : system 99 : Back to prior menu Please select(1 - 99)? prn1 menu [96-1] prn1: Ready system menu [96-2] C-5100 Version 2.0.0 TCP/IP status IP address : 192.168.20.28 Subnet Mask : 255.255.255.0 Gateway addr : 192.168.20.254 Reset Settings to Defaults menu [97] Reset Settings to Defaults 1 : YES 2 : NO Please select(1 - 2)? Restart Print Server menu[98] Restart Print Server 1 : YES 2 : NO Please select(1 - 2)? Exit menu [99] Exit 1 : 2 : 3 : 99 : Save Save Exit Back Appendix and Restart and Exit without Saving to prior menu 16 Users Manual CX Test Report and Parameters of PRICOM C-5100 and PRICOM C-6100U Diagnostic/Configuration Report TIP -Diagnostic/Configuration report is not available with Canon Bubble Jet Printers. -To print a Diagnostic/Configuration report, make sure the printer and the PRICOM is off. The Diagnostic/Configuration report can be printed when PRICOM is turned on while connected to the printers that carry their own fonts. During the diagnostic check, the PRICOM tests the hardware and the network, so this may help you to detect an error. How to do the Diagnostic/Configuration report, please refer to "II. About PRICOM". Diagnostic Report (In case of PRICOM C-5100) You can print hardware function check pages when you turn on PRICOM . PRICOM C-5100 Version 2.0.0 Copyright (C) 2001-2002 silex technology, Inc. *** Diagnostic report *** ROM Check: Ok stat: xxxx FFFF 0000 0000 RAM Check: Ok stat: 0000 0000 0000 0000 NIC Check: Ok addr: 00:80:92:12:34:56 100BASE-TX EEPROM Check: Ok stat: xxxx xxxx 0000 0000 DIPSW1 : OFF(ON: Test use only) DIPSW2 : OFF(ON: Initialize configuration) DIPSW3 : ON (ON: Diagnostic/Configuration print) DIPSW4 : OFF(ON: Reserved) Appendix 17 Users Manual CX Configuration Report You can print the configuration test page when the PRICOM is turned on while connected to the printers that carry their own fonts. Configuration Report (In case of PRICOM C-5100) PRICOM C-5100 Version 2.0.0 Copyright (C) 2001-2002 silex technology, Inc. << Configure General >> Change root Password Use HP JetAdmin LAN Interface << Configure TCP/IP >> TCP/IP Protocol DHCP/BOOTP RARP IP Address Subnet Mask Default Gateway << Configure SNMP >> Authentic Community Trap Community Trap Address(IP) SysContact SysName SysLocation EnableAuthenTrap Appendix :"" :Yes :AUTO :ENABLE :DISABLE :DISABLE :192.168.100.200 :255.255.255.0 :192.168.100.254 :"******" :"public" :0.0.0.0 :"" :"" :"" :2 18 Users Manual CX Parameter Configuration After you have finished installing the PRICOM, you need to configure the functions. Below are the explanations on how to configure the PRICOM. General Name CD-ROM Setup Telnet Change root Password Use HP JetAdmin LAN Interface Web page Change root Password Use HP JetAdmin LAN Interface Factory Default Explanation none (no password) YES Setup password for administrator. This password will be used for Telnet, Web page, and setup utility. Enable or disable using Hewlett Packard's utility JetAdmin/Web JetAdmin. Setup network type. Normally use in AUTO. If you see no blinking on HUB after you turn on PRICOM, change to appropriate type. AUTO TCP/IP CD-ROM SetUP TCP/IP Protocol Name Web page TCP/IP Protocol AdminManager Use TCP/IP Protocol Factory Default Explanation ENABLE Enable or disable TCP/IP protocol. This section influence LPR, FTP, TELNET, SNMP, HTTP and Setup utility (for TCP/IP). DHCP/BOOTP Use DHCP/BOOTP ENABLE Enable or disable DHCP/BOOTP. This is a protocol which acquire IP address from DHCP/BOOTP server when booted. In order to use this function with PRICOM, a DHCP/BOOTP server must exist in the network and properly set up. PRICOM will automatically acknow RARP Use RARP ENABLE Enable or disable RARP. RARP is a protocol which acquire IP address from RARP server when booted. In order to use this function with PRICOM, a DHCP/BOOTP server must exist within the same subnetwork and properly set up. IP Address IP Address IP Address 0.0.0.0 Setup IP address. The value must be configured in the format of four part series of numbers separated by decimal points, such as “xxx.xxx.xxx.xxx”. Subnet Mask Subnet Mask Subnet Mask 0.0.0.0 Default Gateway Default Gateway Default Gateway 0.0.0.0 Setup subnet mask. The value must be configured in the format of four part series of numbers separated by decimal points, such as “xxx.xxx.xxx.xxx”. The gateway must reside within the same subnetwork as PRICOM. If you set as 0.0.0.0, this section will Setup gateway IP address. Parameter should be a decimal that looks like “xxx.xxx.xxx.xxx”. Gateway must reside within the same subnetwork as PRICOM. If you set as 0.0.0.0, this section will be invalid. Receive IP address automatically Appendix 19 Users Manual CX SNMP Name CD-ROM SetUP Telnet Authentic Community Trap Community Factory Default Web Page Authentic "Public" Community Trap Community "Public" Trap Address (IP) SysContact Trap Address (IP) SysContact 0.0.0.0 "" SysName SysName "" SysLocation SysLocation "" EnableAuthenTr EnableAuthenTr 2 ap ap Appendix Explanation Setup SNMP authentic community name. This community name is authenticated when receiving SNMP Enter TRAP community name. This name will be used when PRICOM execute trap. Enter the TRAP address. The TRAP address is disabled if the IP address is set 0.0.0.0. Enter SysContact for MIB-II object. Normally enter administrator’s mail address. Enter SysName for MIB-II object. Normally enter PRICOM’s host name or domain name. Enter SysLocation for MIB-II object. Normally enter location where PRICOM is located. Enable or disable authen trap for MIB-II. When enabled, in occurrence of community error, a SNMP trap will be sent to the address set at “Trap Address”. 20 Users Manual CX User Registration For future technical support, we recommend you to register with us as a user on-line at: http://www. silex. jp/ User Registration 1