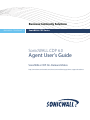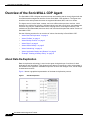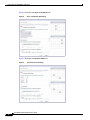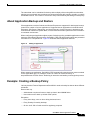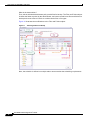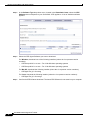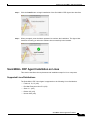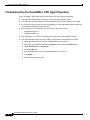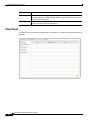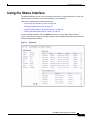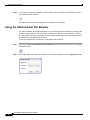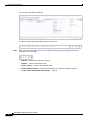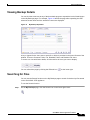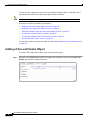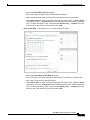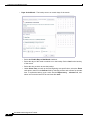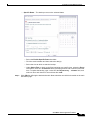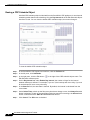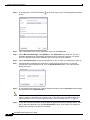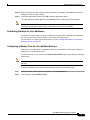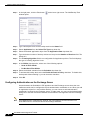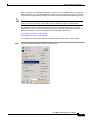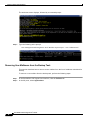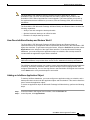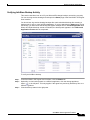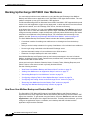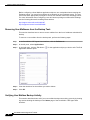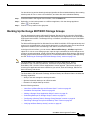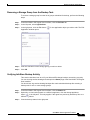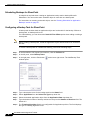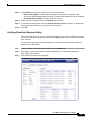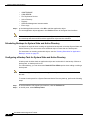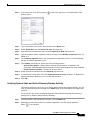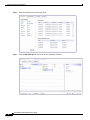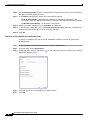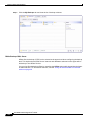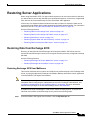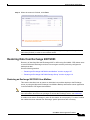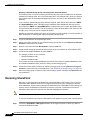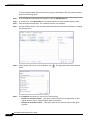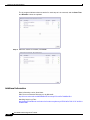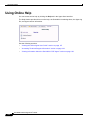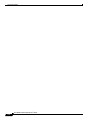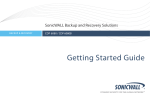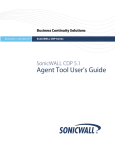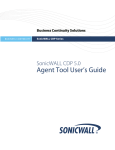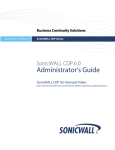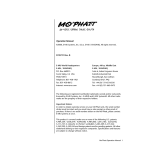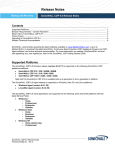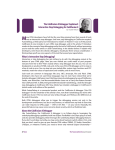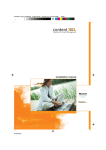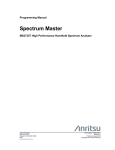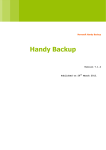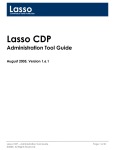Download SonicWALL CDP 6.0 Agent User`s Guide
Transcript
Business Continuity Solutions BUSINESS CONTINUITY SonicWALL CDP Series SonicWALL CDP 6.0 Agent User’s Guide SonicWALL CDP On-Demand Video: http://www.demosondemand.com/clients/sonicwall/001/page/demos.asp#productdemos SonicWALL CDP Agent User’s Guide Version 6.0 SonicWALL, Inc. 2001 Logic Drive San Jose, CA 95124-3452 Phone: +1.408.745.9600 Fax: +1.408.745.9300 E-mail: [email protected] Copyright Notice © 2011 SonicWALL, Inc. All rights reserved. Under the copyright laws, this manual or the software described within, can not be copied, in whole or part, without the written consent of the manufacturer, except in the normal use of the software to make a backup copy. The same proprietary and copyright notices must be affixed to any permitted copies as were affixed to the original. This exception does not allow copies to be made for others, whether or not sold, but all of the material purchased (with all backup copies) can be sold, given, or loaned to another person. Under the law, copying includes translating into another language or format. Specifications and descriptions subject to change without notice. Trademarks SonicWALL is a registered trademark of SonicWALL, Inc. Microsoft Windows 7, Windows Vista, Windows XP, Windows 2000, Windows Server 2008, Windows Server 2003, Microsoft Exchange Server, SharePoint, SQL Server 2008, SQL Server 2005, Outlook, Outlook Express, Internet Explorer, and Active Directory are trademarks or registered trademarks of Microsoft Corporation. Adobe, Acrobat, and Acrobat Reader are either registered trademarks or trademarks of Adobe Systems Incorporated in the U.S. and/or other countries. Other product and company names mentioned herein may be trademarks and/or registered trademarks of their respective companies and are the sole property of their respective manufacturers. SonicWALL GPL Source Code GNU General Public License (GPL) SonicWALL will provide a machine-readable copy of the GPL open source on a CD. To obtain a complete machine-readable copy, please send your written request, along with a certified check or money order in the amount of US $25.00 payable to "SonicWALL, Inc." to: General Public License Source Code Request SonicWALL, Inc. Attn: Jennifer Anderson 2001 Logic Drive San Jose, CA 95124-3452 Limited Warranty SonicWALL, Inc. warrants that commencing from the delivery date to Customer (but in any case commencing not more than ninety (90) days after the original shipment by SonicWALL), and continuing for a period of twelve (12) months, that the product will be free from defects in materials and workmanship under normal use. This Limited Warranty is not transferable and applies only to the original end user of the product. SonicWALL and its suppliers' entire liability and Customer's sole and exclusive remedy under this limited warranty will be shipment of a replacement product. At SonicWALL's discretion the replacement product may be of equal or greater functionality and may be of either new or like-new quality. SonicWALL's obligations under this warranty are contingent upon the return of the defective product according to the terms of SonicWALL's then-current Support Services policies. This warranty does not apply if the product has been subjected to abnormal electrical stress, damaged by accident, abuse, misuse or misapplication, or has been modified without the written permission of SonicWALL. DISCLAIMER OF WARRANTY. EXCEPT AS SPECIFIED IN THIS WARRANTY, ALL EXPRESS OR IMPLIED CONDITIONS, REPRESENTATIONS, AND WARRANTIES INCLUDING, WITHOUT LIMITATION, ANY IMPLIED WARRANTY OR CONDITION OF MERCHANTABILITY, FITNESS FOR A PARTICULAR PURPOSE, NONINFRINGEMENT, SATISFACTORY QUALITY OR ARISING FROM A COURSE OF DEALING, LAW, USAGE, OR TRADE PRACTICE, ARE HEREBY EXCLUDED TO THE MAXIMUM EXTENT ALLOWED BY APPLICABLE LAW. TO THE EXTENT AN IMPLIED WARRANTY CANNOT BE EXCLUDED, SUCH WARRANTY IS LIMITED IN DURATION TO THE WARRANTY PERIOD. BECAUSE SOME STATES OR JURISDICTIONS DO NOT ALLOW LIMITATIONS ON HOW LONG AN IMPLIED WARRANTY LASTS, THE ABOVE LIMITATION MAY NOT APPLY TO YOU. THIS WARRANTY GIVES YOU SPECIFIC LEGAL RIGHTS, AND YOU MAY ALSO HAVE OTHER RIGHTS WHICH VARY FROM JURISDICTION TO JURISDICTION. This disclaimer and exclusion shall apply even if the express warranty set forth above fails of its essential purpose. DISCLAIMER OF LIABILITY. SONICWALL'S SOLE LIABILITY IS THE SHIPMENT OF A REPLACEMENT PRODUCT AS DESCRIBED IN THE ABOVE LIMITED WARRANTY. IN NO EVENT SHALL SONICWALL OR ITS SUPPLIERS BE LIABLE FOR ANY DAMAGES WHATSOEVER, INCLUDING, WITHOUT LIMITATION, DAMAGES FOR LOSS OF PROFITS, BUSINESS INTERRUPTION, LOSS OF INFORMATION, OR OTHER PECUNIARY LOSS ARISING OUT OF THE USE OR INABILITY TO USE THE PRODUCT, OR FOR SPECIAL, INDIRECT, CONSEQUENTIAL, INCIDENTAL, OR PUNITIVE DAMAGES HOWEVER CAUSED AND REGARDLESS OF THE THEORY OF LIABILITY ARISING OUT OF THE USE OF OR INABILITY TO USE HARDWARE OR SOFTWARE EVEN IF SONICWALL OR ITS SUPPLIERS HAVE BEEN ADVISED OF THE POSSIBILITY OF SUCH DAMAGES. In no event shall SonicWALL or its suppliers' liability to Customer, whether in contract, tort (including negligence), or otherwise, exceed the price paid by Customer. The foregoing limitations shall apply even if the above-stated warranty fails of its essential purpose. BECAUSE SOME STATES OR JURISDICTIONS DO NOT ALLOW LIMITATION OR EXCLUSION OF CONSEQUENTIAL OR INCIDENTAL DAMAGES, THE ABOVE LIMITATION MAY NOT APPLY TO YOU. Table of Contents Overview of the SonicWALL CDP Agent . . . . . . . . . . . . . . . . . . . . . . . . . . . . . . . 2 About Data De-Duplication . . . . . . . . . . . . . . . . . . . . . . . . . . . . . . . . . . . . . . . 2 About FileSets. . . . . . . . . . . . . . . . . . . . . . . . . . . . . . . . . . . . . . . . . . . . . . . . . . 3 About Backup Policies . . . . . . . . . . . . . . . . . . . . . . . . . . . . . . . . . . . . . . . . . . . 3 About Rules . . . . . . . . . . . . . . . . . . . . . . . . . . . . . . . . . . . . . . . . . . . . . . . . . . . 4 About Offsite Backup . . . . . . . . . . . . . . . . . . . . . . . . . . . . . . . . . . . . . . . . . . . . 5 About Scheduling . . . . . . . . . . . . . . . . . . . . . . . . . . . . . . . . . . . . . . . . . . . . . . . 6 About Application Backup and Restore . . . . . . . . . . . . . . . . . . . . . . . . . . . . . . 9 Example: Creating a Backup Policy . . . . . . . . . . . . . . . . . . . . . . . . . . . . . . . . . 9 Installing the SonicWALL CDP Agent Software. . . . . . . . . . . . . . . . . . . . . . . . . 14 Configuration Information . . . . . . . . . . . . . . . . . . . . . . . . . . . . . . . . . . . . . . . 14 Downloading the Latest SonicWALL CDP Agent Software . . . . . . . . . . . . . 15 SonicWALL CDP Agent Installation on Windows . . . . . . . . . . . . . . . . . . . . 17 SonicWALL CDP Agent Installation on Mac OS . . . . . . . . . . . . . . . . . . . . . 20 SonicWALL CDP Agent Installation on Linux . . . . . . . . . . . . . . . . . . . . . . . 21 Initializing the SonicWALL CDP Agent . . . . . . . . . . . . . . . . . . . . . . . . . . . . . . . 22 Launching the SonicWALL CDP Agent . . . . . . . . . . . . . . . . . . . . . . . . . . . . 23 Troubleshooting the SonicWALL CDP Agent Operation . . . . . . . . . . . . . . . 24 Agent User Interface Overview . . . . . . . . . . . . . . . . . . . . . . . . . . . . . . . . . . . . . . 25 Tab Selection . . . . . . . . . . . . . . . . . . . . . . . . . . . . . . . . . . . . . . . . . . . . . . . . . 25 View Panel . . . . . . . . . . . . . . . . . . . . . . . . . . . . . . . . . . . . . . . . . . . . . . . . . . . 26 Using the Status Interface . . . . . . . . . . . . . . . . . . . . . . . . . . . . . . . . . . . . . . . . . . . 27 Current Agent Information . . . . . . . . . . . . . . . . . . . . . . . . . . . . . . . . . . . . . . . 28 Changing Appliances . . . . . . . . . . . . . . . . . . . . . . . . . . . . . . . . . . . . . . . . . . . 29 Using the Administrator File Browser . . . . . . . . . . . . . . . . . . . . . . . . . . . . . . 30 Viewing the Status Events Panel . . . . . . . . . . . . . . . . . . . . . . . . . . . . . . . . . . 33 Managing Backups . . . . . . . . . . . . . . . . . . . . . . . . . . . . . . . . . . . . . . . . . . . . . . . . 34 Viewing Backup Details . . . . . . . . . . . . . . . . . . . . . . . . . . . . . . . . . . . . . . . . . 35 Searching for Files . . . . . . . . . . . . . . . . . . . . . . . . . . . . . . . . . . . . . . . . . . . . . 35 Removing Backed Up Files . . . . . . . . . . . . . . . . . . . . . . . . . . . . . . . . . . . . . . 37 SonicWALL CDP 6.0 Agent User’s Guide i Configuring Client Backup Policies . . . . . . . . . . . . . . . . . . . . . . . . . . . . . . . . . . .37 Adding a Files and Folders Object . . . . . . . . . . . . . . . . . . . . . . . . . . . . . . . . .38 Adding a Client Application Object . . . . . . . . . . . . . . . . . . . . . . . . . . . . . . . .41 Editing the Default CDP Files and Folders Object . . . . . . . . . . . . . . . . . . . . .42 Configuring Schedule Objects. . . . . . . . . . . . . . . . . . . . . . . . . . . . . . . . . . . . .45 Configuring a Backup Task for Client Data . . . . . . . . . . . . . . . . . . . . . . . . . .51 Removing Backup Tasks . . . . . . . . . . . . . . . . . . . . . . . . . . . . . . . . . . . . . . . . .53 Restoring Backed Up Client Data . . . . . . . . . . . . . . . . . . . . . . . . . . . . . . . . . . . . .54 Restoring Files and Folders . . . . . . . . . . . . . . . . . . . . . . . . . . . . . . . . . . . . . . .54 Restoring a Client Application . . . . . . . . . . . . . . . . . . . . . . . . . . . . . . . . . . . .56 Backing Up Server Applications . . . . . . . . . . . . . . . . . . . . . . . . . . . . . . . . . . . . . .57 Creating Schedules for Application Backups . . . . . . . . . . . . . . . . . . . . . . . . .57 Microsoft Exchange Prerequisites . . . . . . . . . . . . . . . . . . . . . . . . . . . . . . . . . .59 Backing Up Exchange 2010 User Mailboxes . . . . . . . . . . . . . . . . . . . . . . . . .62 Backing Up Exchange 2010 InfoStore . . . . . . . . . . . . . . . . . . . . . . . . . . . . . .70 Backing Up Exchange 2007/2003 User Mailboxes . . . . . . . . . . . . . . . . . . . .76 Backing Up Exchange 2007/2003 Storage Groups . . . . . . . . . . . . . . . . . . . .81 Backing Up SharePoint . . . . . . . . . . . . . . . . . . . . . . . . . . . . . . . . . . . . . . . . . .86 Backing up System State and Active Directory . . . . . . . . . . . . . . . . . . . . . . .90 Backing up Microsoft SQL Server . . . . . . . . . . . . . . . . . . . . . . . . . . . . . . . . .95 Restoring Server Applications. . . . . . . . . . . . . . . . . . . . . . . . . . . . . . . . . . . . . . .101 Restoring Data from Exchange 2010. . . . . . . . . . . . . . . . . . . . . . . . . . . . . . .101 Restoring Data from Exchange 2007/2003 . . . . . . . . . . . . . . . . . . . . . . . . . .107 Restoring SharePoint . . . . . . . . . . . . . . . . . . . . . . . . . . . . . . . . . . . . . . . . . .114 Restoring System State and Active Directory . . . . . . . . . . . . . . . . . . . . . . .116 Restoring Data from Microsoft SQL Server . . . . . . . . . . . . . . . . . . . . . . . . .121 Using Online Help . . . . . . . . . . . . . . . . . . . . . . . . . . . . . . . . . . . . . . . . . . . . . . . .126 Viewing the Online Agent User Guide . . . . . . . . . . . . . . . . . . . . . . . . . . . . .127 Accessing Technical Support Information . . . . . . . . . . . . . . . . . . . . . . . . . .128 Viewing Information About the SonicWALL CDP Agent . . . . . . . . . . . . . .129 SonicWALL CDP 6.0 Agent User’s Guide ii SonicWALL CDP Agent User Guide This User’s Guide provides installation procedures and configuration guidelines for deploying the SonicWALL Continuous Data Protection (CDP) Agent. The SonicWALL CDP Agent provides a software interface for backing up files, folders, and application data to a SonicWALL CDP appliance. The SonicWALL CDP appliance backs up data from the agent computer, saving it first locally and then, if configured, to a secure offsite location*. By combining the advantages of local disk-based backup (fast recovery) with offsite backup, the SonicWALL CDP appliance helps protect your network from threats of data loss. *Offsite backup is offered as a subscription-based service. This guide contains the following sections: • “Overview of the SonicWALL CDP Agent” section on page 2 • “Installing the SonicWALL CDP Agent Software” section on page 14 • “Initializing the SonicWALL CDP Agent” section on page 22 • “Agent User Interface Overview” section on page 25 • “Using the Status Interface” section on page 27 • “Managing Backups” section on page 34 • “Configuring Client Backup Policies” section on page 37 • “Restoring Backed Up Client Data” section on page 54 • “Backing Up Server Applications” section on page 57 • “Restoring Server Applications” section on page 101 • “Using Online Help” section on page 126 SonicWALL CDP 6.0 Agent User’s Guide 1 Overview of the SonicWALL CDP Agent Overview of the SonicWALL CDP Agent The SonicWALL CDP 6.0 Agent introduces a new user interface that is closely aligned with the new Web-based management interface for the SonicWALL CDP appliance. The Agent User Interface looks and operates the same on supported Windows, Mac, and Linux clients. The Agent service is also faster, smarter, and more efficient than previous versions. Initial backup of one million files (of size 1 KB each) takes just a little over 6 hours, and subsequent revisions copy only the modified data blocks, keeping track of all changes internally. This method uses less bandwidth, takes less time, and uses less disk space than earlier versions of SonicWALL CDP. See the following sections for an overview of various functionality in SonicWALL CDP: • “About Data De-Duplication” on page 2 • “About FileSets” on page 3 • “About Backup Policies” on page 3 • “About Rules” on page 4 • “About Offsite Backup” on page 5 • “About Scheduling” on page 6 • “About Application Backup and Restore” on page 9 • “Example: Creating a Backup Policy” on page 9 About Data De-Duplication Data de-duplication technology is used on the agent during backups of revisions for both applications and files/folders. This allows all new data to be backed up, while existing data is not rewritten to the appliance. Metadata keeps track of where the changes occur, and is always included with revisions. Figure 1 shows a graphical representation of the data de-duplication process. Figure 1 Data De-Duplication SonicWALL CDP 6.0 Agent User’s Guide 2 Overview of the SonicWALL CDP Agent About FileSets When backing up data, SonicWALL CDP is aware of interdependencies among multiple, related files, called FileSets. Both application backup and backup of files and folders use the concept of FileSets to include all relevant data in backups, so that recovery can provide everything needed for full and seamless operation. On Windows agents, Microsoft Volume Shadow Copy Service (VSS) is used during backups to take a snapshot of all relevant data, providing a cohesive set of files at a certain point in time. Using the VSS method also eliminates the need to stop services in order to keep files in sync while performing a backup. About Backup Policies Data backup in SonicWALL CDP is accomplished via policies. Policies control the backup activities performed by SonicWALL CDP. Figure 2 illustrates a policy for a files and folders backup. Figure 2 Policy Contents Each backup policy contains one or more backup tasks. Each backup task consists of two components: • An Application object or a Files and Folders object that defines what to include in the backup • A Schedule object that defines when the backups will occur SonicWALL CDP 6.0 Agent User’s Guide 3 Overview of the SonicWALL CDP Agent Figure 3 illustrates the steps for creating a policy. Figure 3 Creating a Policy Backup policies are defined both at the administrative level in the Web Management Interface and at the local agent level using the Agent User Interface. Policies can be very granular, even allowing you to create multiple backup tasks in one Files and Folders object, if desired. Such an object can contain more than one folder. You can also define the number of revisions to keep when configuring the backup policy. A legacy style CDP policy is defined by default at the administrative level and is inherited by agents connected to the SonicWALL CDP appliance. At the agent level, you can edit this default policy to add files and folders for backup to the CDP object, but you cannot create a new CDP object. A CDP object differs from a Files and Folders or Application object in that the defined files and folders are backed up as separate entities, not as FileSets. CDP policies use Interval scheduling, which back up changed data continuously or at a set interval, rather than Event scheduling in which you can set dates for backups to occur. The default CDP policy accommodates policies from previous versions of SonicWALL CDP after upgrading. About Rules The rules within Files and Folders objects are flexible, providing the ability to include or exclude files or folders at any level. Rules are defined at both the administrative level and the agent level, with administrative rules taking precedence over local rules. CDP type objects also provide similar rule functionality. Application objects do not use rules in the same format, but allow you to select the application components to back up, such as individual user mailboxes or system state files. SonicWALL CDP 6.0 Agent User’s Guide 4 Overview of the SonicWALL CDP Agent Figure 4 illustrates the order in which rules are applied when determining what to back up. Figure 4 Admin vs Agent Rule Precedence Within the constraints of administrative rule precedence, rules operate as follows: • Rules from current folder override inherited rules from parent folder • Rules in higher position take precedence; rule order can be adjusted in the Agent User Interface • Rules can include or exclude sub-folders Figure 5 illustrates rule operation and precedence. Figure 5 Rule Operational Precedence About Offsite Backup The SonicWALL CDP Offsite Data Backup Service is an optional offsite backup and recovery solution that stores data in a secure data center, and can be purchased for an additional fee. The Offsite subscription-based service is configured by the administrator on the System > Settings page of the Web Management Interface. Offsite backup can be selected during policy configuration. This allows you to copy your backups to either the SonicWALL Offsite Portal, or to another, offsite, SonicWALL CDP appliance for safekeeping in the event that your local SonicWALL CDP 6.0 Agent User’s Guide 5 Overview of the SonicWALL CDP Agent appliance becomes unusable. The SonicWALL Offsite Portal provides load balancing, redundancy, and an efficient file system structure for optimal access to and protection of your data. The SonicWALL CDP Offsite Data Backup provides different services, ranging from 5 to 100 GB of quota. You need to make sure that the total size of all of your backups does not exceed quota limit. If quota is exceeded the consequent backup will fail, the Quota Exceeded Error message will be displayed, and the status for the last backup will changes to Quota Exceeded. You will receive an E-mail notification informing you of the failed backup attempt. You can free up your storage space by removing some of the old backups or you can purchase additional quota. For more information, see the SonicWALL CDP Offsite Data Backup Service data sheet at: <http://www.sonicwall.com/downloads/DS_CDP_Offsite_US_060507.pdf> About Scheduling Backups are scheduled using a very flexible interface for schedule configuration. You can schedule backups to occur at any interval down to the minute or up to months apart. Custom, specific dates can be configured. There are two types of scheduling: • Event – Uses fixed time points, such as Mondays at 5 PM or midnight every evening. Used for Fileset or Application backup tasks. • Interval – Uses Always On or always on during a specific start and end time, such as Sundays from 4 PM to 8 PM. Used for CDP type backup tasks. Interval scheduling is used for the default CDP type policy on an agent. Because the Agent User Interface does not provide a way to create a new CDP type backup task, you would not have another opportunity to use interval scheduling. When creating a backup task in the Web Management Interface, the type of Schedule object available for selection depends on whether you have selected CDP, Fileset, or Client Application in the Select Data Type field of the Add Backup Task configuration window. The scheduling interface provides four tabs for different scheduling options: • Day Interval • Days of the Week • Days of the Month • Specific Dates Each tab provides configuration fields and a calendar that displays the selected dates with a darker background, so that you can easily verify your configuration. SonicWALL CDP 6.0 Agent User’s Guide 6 Overview of the SonicWALL CDP Agent Figure 6 illustrates the Day Interval tab. Figure 6 Day Interval Scheduling Figure 7 illustrates the Days of the Week tab. Figure 7 Days of the Week Scheduling SonicWALL CDP 6.0 Agent User’s Guide 7 Overview of the SonicWALL CDP Agent Figure 8 illustrates the Days of the Month tab. Figure 8 Days of the Month Scheduling Figure 9 illustrates the Specific Dates tab. Figure 9 Specific Dates Scheduling SonicWALL CDP 6.0 Agent User’s Guide 8 Overview of the SonicWALL CDP Agent The same data can be scheduled for backup with multiple policies using different schedules, allowing you to maintain near-continuous revisions along with daily, weekly, monthly, or custom scheduled versions. The number of revisions to keep is controlled by the settings in each policy. About Application Backup and Restore Client applications such as Outlook and Outlook Express are supported for backup and restore, as well as a number of server applications. Supported server applications include Microsoft Exchange, SQL Server, Sharepoint, and Active Directory. Active Directory is backed up and restored as an element of System State, to ensure that all relevant system files are included for a consistent environment. When configuring an Application object as part of a backup policy, available applications on the agent are automatically discovered by SonicWALL CDP, and their friendly names are presented for selection in a drop-down list. Figure 10 illustrates these application features. Figure 10 Adding an Application When restoring an application, SonicWALL CDP automatically uses the proper restore method for the application type. For example, restore on reboot for Active Directory, or stop/restore/start for SQL Server. Restoring is interactive and walks you through the process. Example: Creating a Backup Policy Let’s say that the Finance Department at SonicWALL needs to backup its data on three different schedules. Data to back up: • Administrator requires all users to back up data in the C:\A123 folder • Users also need to back up all their SQL queries Schedules: • Every three days, once an hour during business hours • Every Sunday for weekly backups • On the 1st & 15th of each month for regulatory purposes SonicWALL CDP 6.0 Agent User’s Guide 9 Overview of the SonicWALL CDP Agent What is the best solution? First, edit the inherited administrator policy to add files for backup. The Files and Folders object includes the folder required by the administrator, and users can add more files and folders for backup and create rules to include or exclude certain files or file types. Figure 11 illustrates the modifications to the Files and Folders object. Figure 11 Selecting Folders for Backup Next, the schedule is defined on multiple tabs to accommodate the scheduling requirements. SonicWALL CDP 6.0 Agent User’s Guide 10 Overview of the SonicWALL CDP Agent Figure 12 illustrates the schedule configuration. Figure 12 Configuring the Schedule Next, create a backup task which includes the Files and Folders object and the Schedule object. SonicWALL CDP 6.0 Agent User’s Guide 11 Overview of the SonicWALL CDP Agent Figure 13 illustrates the backup task. Figure 13 Creating the Backup Task For the SQL backups, create an Application object to select the SQL databases to back up. Figure 14 illustrates the SQL Server Application object creation. Figure 14 Creating an SQL Server Application Object Finally, create a backup task for the SQL Server backup, using the SQL Server Application object and an appropriate Schedule object. SonicWALL CDP 6.0 Agent User’s Guide 12 Overview of the SonicWALL CDP Agent Figure 15 illustrates the creation of the SQL Server backup task. Figure 15 Creating an SQL Server Backup Task This completes the configuration needed to accomplish the required backups for the Finance Department. SonicWALL CDP 6.0 Agent User’s Guide 13 Installing the SonicWALL CDP Agent Software Installing the SonicWALL CDP Agent Software This section describes installation of the SonicWALL CDP Agent Software for Windows, Mac OS, and Linux systems. See the following subsections: – “Configuration Information” section on page 14 – “Downloading the Latest SonicWALL CDP Agent Software” section on page 15 – “SonicWALL CDP Agent Installation on Windows” section on page 17 – “SonicWALL CDP Agent Installation on Mac OS” section on page 20 – “SonicWALL CDP Agent Installation on Linux” section on page 21 Configuration Information Have your network administrator supply you with the following information needed for SonicWALL CDP Agent setup: Server Name: The name of the SonicWALL CDP appliance you are connecting to. Password: The password for your SonicWALL CDP appliance (if applicable). CDP IP Address: The static IP address for your SonicWALL CDP appliance. SonicWALL CDP 6.0 Agent User’s Guide 14 Installing the SonicWALL CDP Agent Software Downloading the Latest SonicWALL CDP Agent Software Perform the following steps to download the SonicWALL CDP Agent software on your computer: Step 1 Open a Web browser on the computer you are using as the agent and navigate to http://www.mysonicwall.com. Step 2 Enter the Username/Email and Password in the appropriate fields. Select Download Center in the drop-down menu located below the password field. Step 3 Click the Submit button. SonicWALL CDP 6.0 Agent User’s Guide 15 Installing the SonicWALL CDP Agent Software Step 4 In the Software Type drop-down menu, located in the Download Center, select the CDP Software that corresponds to your SonicWALL CDP appliance. A list of available software appears. Step 5 Select the CDP Agent Software you want to download. For Windows, download one of the following installers (where the x’s represent version numbers): • CDPSetup.x64-6.0.x.xx.exe – For 64 bit Windows operating systems • CDPSetup.x86-6.0.x.xx.exe – For 32 bit Windows operating systems For Mac OS, download the following installer (where the x’s represent version numbers): • CDPAgentTool_6.0.0.xx.dmg For Linux, download the following installer (where the x’s represent version numbers): • Step 6 CDPAgentTool_6.0.0.xx.tar.gz Confirm the CDP Software download. The latest CDP Software is now saved on your computer. SonicWALL CDP 6.0 Agent User’s Guide 16 Installing the SonicWALL CDP Agent Software SonicWALL CDP Agent Installation on Windows This section describes the requirements and installation steps for Windows computers. Installation Prerequisites for Windows In order to install the SonicWALL CDP Agent, you must have: • A computer which meets or exceeds the following requirements: • Pentium III 450 MHZ Processor • 256 MB of RAM • 40 MB of free disk space • Windows 7, Vista, XP, or Windows Server 2003, or 2008 • Administrator privileges on the computer you are installing to • All applications closed before installing Installing the SonicWALL CDP Windows Agent Perform the following steps to install the SonicWALL CDP Agent on your Windows computer: Step 1 Note Step 2 Note Navigate to the folder where your software was downloaded and double-click the setup file to begin the installation process. If you are running Windows XP SP2 or use a third-party firewall, you may receive a warning during installation of the SonicWALL CDP software. Select the option to install SonicWALL CDP. Select your preferred language and click Next. If you wish to change your language in the future, you will need to uninstall and re-install the software. SonicWALL CDP 6.0 Agent User’s Guide 17 Installing the SonicWALL CDP Agent Software Step 3 Select the I accept the terms of the license agreement option and click the Next button. Step 4 Select one of the Setup options available: Step 5 • Typical: Installs the most common program features. Recommended for most users, unless you want to use the Local Archive feature. See the SonicWALL CDP 6.0 Administrator’s Guide for more information about Local Archiving. • Custom: Allows users to select which program features are installed and where they are installed. Typically recommended for advanced users. • Complete: All program features are installed, including the Local Archive Manager. This setup choice requires more disk space. Click Next to proceed. SonicWALL CDP 6.0 Agent User’s Guide 18 Installing the SonicWALL CDP Agent Software Step 6 Click Install to install the software. Step 7 Once the software installation is complete, click the Finish button. You have successfully installed the SonicWALL CDP Agent. Uninstalling the SonicWALL CDP Windows Agent To uninstall the SonicWALL CDP Agent from your Windows computer, perform the following steps: Step 1 Open the Control Panel and double-click Add or Remove Programs. Step 2 Select SonicWALL Continuous Data Protection. This will remove both SonicWALL Continuous Data Protection and SonicWALL CDPAgentTool. SonicWALL CDP 6.0 Agent User’s Guide 19 Installing the SonicWALL CDP Agent Software SonicWALL CDP Agent Installation on Mac OS This section describes the requirements and installation steps for Mac OS computers. Supported Platforms The CDP Mac OS X Agent User Interface is supported on the following operating systems: • Apple Mac OS X 10.5.x Leopard • Apple Mac OS X 10.6.x Snow Leopard • Apple Mac OS X Server Snow Leopard • Apple Mac OS X Server 10.5 System Requirements The Mac running the CDP Mac OS X Agent User Interface has the following minimum system requirements: • 1 GHz Pentium 4 processor or faster • 512 MB RAM • Minimum 20 MB hard disk space • 1024 x 768 video display, High Color 16-bit Installing the SonicWALL CDP Mac OS Agent Perform the following steps to install the SonicWALL CDP Agent on your Mac OS computer: Step 1 Login as as a user with admin privileges. Step 2 Copy the SonicWALL CDPAgentTool_6.0.0.xx.dmg installer to a location on the Mac OS computer. Step 3 InvokeCDPAgentTool_6.0.0.xx.dmg from “Finder” to create CDPMac/Agent_x.x.x.x.pkg, where x.x.x.x represents the installer version. Step 4 Double click the CDPMac/Agent_x.x.x.x.pkg icon to start the SonicWALL CDP Agent User Interface Installer. SonicWALL CDP 6.0 Agent User’s Guide 20 Installing the SonicWALL CDP Agent Software Step 5 Click the Install button to begin installation of the SonicWALL CDP Agent User Interface. Step 6 When prompted, enter the Admin password to continue the installation. The Agent User Interface will notify you when the software has successfully been installed. SonicWALL CDP Agent Installation on Linux This section describes the requirements and installation steps for Linux computers. Supported Linux Distributions The SonicWALL CDP Linux Agent is supported on the following Linux distributions: • Fedora 6, 10, 13 (x32) • Red Hat Enterprise Linux 5.2 (x32) • Suse 11.1 (x32) • Debian 4.0 (x32) • Ubuntu 9.04 (x32) SonicWALL CDP 6.0 Agent User’s Guide 21 Initializing the SonicWALL CDP Agent Installing the SonicWALL CDP Linux Agent The Linux Agent can be installed or uninstalled only by the root user. The compressed tar file, CDPAgentTool_6.0.0.xx.tar.gz, is used for installation. Perform the following steps to install the Linux Agent on your Linux computer: Step 1 Login as root. Step 2 Copy the compressed tar file to a location on the Linux computer. Step 3 Unzip the file with the command: tar –zxvf CDPAgentTool_6.0.0.xx.tar.gz This command creates the CDPAgentTool folder containing the files: cdpinstall.sh and cdpagent.tar.gz. Step 4 Change directory to the CDPAgentTool folder. Step 5 Run the install script with the command: ./cdpinstall.sh –i –access=all This command installs both the Linux Agent service and Linux Agent User Interface. The installation process creates a Desktop shortcut that can be double-clicked to launch the Agent. You can also start the Agent by typing cdpagentool on the Linux command line. The following messages are displayed: Installing CDP Agent BackupService... Starting CDP Agent Daemon process. CDP Agent BackupService is installed. Installing CDP Agent Console... CDP Agent Console is installed. Step 6 Verify that the Linux Agent service is running with the command: ps auxwww | grep cdpagentservice The output should be similar to the following: root 7044 0.1 0.4 17404 1744 ? Ssl 11:05 0:00 /usr/bin/cdp/cdpagentservice –d /usr/bin/cdp/watchdog/cdpagentservice.pid -r /etc/cdp/cdpagent.conf root 7195 0.0 0.1 3884 668 pts/1 R+ 11:05 0:00 grep cdpagentservice Initializing the SonicWALL CDP Agent The following section provides instructions for launching the SonicWALL CDP Agent and connecting to a SonicWALL CDP appliance. This section contains the following subsections: – “Launching the SonicWALL CDP Agent” section on page 23 – “Troubleshooting the SonicWALL CDP Agent Operation” section on page 24 SonicWALL CDP 6.0 Agent User’s Guide 22 Initializing the SonicWALL CDP Agent Launching the SonicWALL CDP Agent Perform the following steps to login to your SonicWALL CDP Agent for the first time. Step 1 Launch the SonicWALL CDP Agent Software by double-clicking the shortcut placed on your computer desktop during the installation process. Windows, Mac, and Linux systems all have a shortcut for launching the Agent. On Windows, you can also launch the Agent from the Windows Start Menu: Programs > SonicWALL > SonicWALL Continuous Data Protection > SonicWALL Agent User Interface. On Linux, you can also start the Agent by typing cdpagentool on the Linux command line. Note Step 2 If you are running Windows XP SP2 or use a third-party firewall, you may receive a warning during initial launch of the SonicWALL CDP software. For more information on configuring your firewall to work with SonicWALL CDP, contact your network administrator. Double-click the desired SonicWALL CDP Appliance in the Available Appliances list. If you are unsure which CDP appliance to connect to, contact your network administrator before continuing. SonicWALL CDP 6.0 Agent User’s Guide 23 Initializing the SonicWALL CDP Agent Troubleshooting the SonicWALL CDP Agent Operation If your SonicWALL CDP Agent User Interface does not start, verify the following: 1. Verify that the software was installed by a user with administrative rights. 2. Verify that the operating system has been upgraded to the latest released service pack. 3. On a Windows Server agent, use the Task Manager to verify that another administrator has not already launched the Agent software. 4. Add exceptions for the following .exe files for your personal firewall: • CDPAgentservice.exe • CDPAutoUpdate.exe 5. Verify that there is no other content filtering or personal firewall software running. 6. Verify the Data Execution Prevention (DEP) configuration on Windows Server 2003: a. Under Windows Services, stop the CDPAgentService.exe service. b. Right click My Computer and select Properties, then select the Advanced tab, c. Under Performance, click Settings. d. Select the DEP tab. e. Add CDPAgentService.exe and CDPAutoUpdate.exe to the list. f. Click Apply. g. Start the Agent Service again. SonicWALL CDP 6.0 Agent User’s Guide 24 Agent User Interface Overview Agent User Interface Overview The Agent User Interface provides users with selection tabs and a view panel. Tab Selection The Tab Selection allows users to navigate the Agent User Interface. Four selectable tabs are available: Tab Description Status Displays the connected SonicWALL CDP appliance IP address, the agent name and state, quota information including file count, size, size on disk, quota remaining, and the name of the current backup policy that is defined for agents on the connected SonicWALL CDP appliance. Recent tasks are displayed in right pane with task name, start time, duration, and status. My Backups Displays all backed up data, including backups created using the CDP, FileSets, and Applications backup methods. It also provides the ability to enable or disable backups, refresh the display, search by all or part of the file name, restore data, remove items, and remove old file versions. SonicWALL CDP 6.0 Agent User’s Guide 25 Agent User Interface Overview Tab Description Policies Allows the user to configure Files and Folder objects, Application objects, Schedule objects, and Backup Task objects. Also allows the user to view a summary of backup tasks. Help Provides links to online help, the SonicWALL knowledge base, the Agent log file, and Agent version information. View Panel The View Panel is located directly below the Tab Selection. The panel refreshes when a tab is selected. SonicWALL CDP 6.0 Agent User’s Guide 26 Using the Status Interface Using the Status Interface The Status tab allows you to view current agent information, change appliances, log into the Administrator File Browser, and view details about recent backups. This section contains the following subsections: • “Current Agent Information” section on page 28 • “Changing Appliances” section on page 29 • “Using the Administrator File Browser” section on page 30 • “Viewing the Status Events Panel” section on page 33 To view the Status window, click the Status tab at the top of the Agent User Interface. Figure 16 provides an image of the Status window, which displays recent Backup Events and FileSet and Application Events. Figure 16 Status View SonicWALL CDP 6.0 Agent User’s Guide 27 Using the Status Interface Current Agent Information The Agent Information panel displays details about the current agent and about its backups. It also displays the name of the SonicWALL CDP appliance to which the agent is currently connected. Descriptions of the items in the Agent Information panel are provided below: Field Description Appliance Displays the IP address of the SonicWALL CDP appliance that the agent is currently accessing. Agent Displays the name of the current agent machine. Agent State Displays the current state of the agent. File Count Displays the number of files backed up on this agent. Size Displays the total file size the agent has backed up. Size on Disk Displays the total file size on disk that is dedicated to the agent’s files. Quota Displays the allotted quota that the agent can use for backups. Policy Name Displays the name of the administrative policy the agent is using. A single administrative policy can apply to an agent at a time. This policy is defined by the administrator while logged into the SonicWALL CDP appliance, using the Web Management Interface. SonicWALL CDP 6.0 Agent User’s Guide 28 Using the Status Interface Two buttons are located at the bottom of the Agent Information panel: • Change Appliance: Allows the user to connect to a different SonicWALL CDP appliance. For information about using this feature, see “Changing Appliances” on page 29. • Login to Administrator File Browser: Allows the administrator to log into the SonicWALL CDP appliance using the Agent User Interface, to manage or restore backed up files for all associated agents. See “Using the Administrator File Browser” on page 30. Changing Appliances You can connect to different SonicWALL CDP appliances while using the Agent User Interface. To connect the SonicWALL CDP Agent User Interface to a different CDP appliance: Step 1 Click the Change Appliance button located below the Agent Information in the Status screen. The Available Appliances window opens, displaying the IP addresses and descriptions of available appliances on the network. Step 2 To refresh the list of appliances, click the Refresh button. Step 3 To manually enter the IP address of an appliance that is not displayed, click the Manual Connect button and then type in the IP address or name of the desired appliance and click OK in the dialog box. SonicWALL CDP 6.0 Agent User’s Guide 29 Using the Status Interface Step 4 To connect to a displayed appliance, either double-click the appliance IP address or select it and click the Connect button. The Agent Information panel displays the new appliance information. Using the Administrator File Browser The Agent software allows Administrators to log into the Agent User Interface to manage and configure agent backups. You can access any appliance, and then view, manage, or restore any files backed up by any agent that is associated with that appliance, when logged in as an administrator in the Agent User Interface. To use the Administrator File Browser in the Agent User Interface: Step 1 Click on the Login to Administrator File Browser button located at the bottom of the agent informaton panel. Step 2 In the login dialog box, type the IP address of the desired appliance into the Appliance IP field. SonicWALL CDP 6.0 Agent User’s Guide 30 Using the Status Interface Step 3 Type in the password for the admin account, and click Login. The Agent User Interface displays the starting screen for the appliance. Step 4 Click the arrow for either Appliance or Offsite to expand the display to include all associated agents, then click any agent to expand the display further. You can view details about agents that are associated with the appliance. SonicWALL CDP 6.0 Agent User’s Guide 31 Using the Status Interface You can also view specific backups. The bottom of the window provides controls for your use. Step 5 On the left, the meanings of the icons are defined. At the right, the following controls are available, from left to right: • Refresh – refreshes the window contents • Restore – restores the selected item • Remove Items – removes the selected items • Remove Deleted Items – removes items that are no longer on the agent machine • Logoff from Administrator File Browser – logs off SonicWALL CDP 6.0 Agent User’s Guide 32 Using the Status Interface Viewing the Status Events Panel The main Status panel displays information about the recent backup tasks for the agent. There are two sections: Backup Events and FileSet and Application Events. Descriptions of the fields on the Status page are provided below: Field Description Task Displays the name of the Backup Task. Name Displays the names of files that are backed up as part of the task. Start Time Displays the start time of each file backup. Duration Displays the amount of time required to back up each file. Finish Time In the FileSet and Application Events section, displays the time that each backup task finished, for each revision that was executed. Status In the Backup Events section, displays the status of each file backup. In the FileSet and Application Events section, displays the status of each backup task, for each revision. SonicWALL CDP 6.0 Agent User’s Guide 33 Managing Backups Managing Backups The My Backups tab displays information about recent backups that have been executed by the SonicWALL CDP Agent. You can view the backups at various levels of detail, search for files, remove backed up files, and restore files from this page. Figure 17 shows the initial view of the My Backups tab. Figure 17 My Backups View This section contains the following subsections: • “Viewing Backup Details” on page 35 • “Searching for Files” on page 35 • “Removing Backed Up Files” on page 37 For information about restoring client data, see the “Restoring Backed Up Client Data” section on page 54. For information about restoring server applications, see the “Restoring Server Applications” section on page 101. SonicWALL CDP 6.0 Agent User’s Guide 34 Managing Backups Viewing Backup Details You can click the arrow next to any of the three backup types to expand the level of detail shown on the My Backups page. For example, Figure 18 shows the page after expanding the CDP selection several times until the actual file names are displayed. Figure 18 My Backups Expanded A key or legend for the icons next to each file or folder is provided in the lower left area of the window. There are Common Folder, File, Disabled Folder, and Disabled File icons. To return to a view with fewer details, click the tab for the level you want to display. You can refresh the page by clicking the Refresh icon at the lower right. Searching for Files You can use the Search function on the My Backups page to search for backed up files stored on the SonicWALL CDP appliance. To use the Search function: Step 1 On the My Backups page, click the Search icon in the lower right corner. SonicWALL CDP 6.0 Agent User’s Guide 35 Managing Backups Step 2 A Search dialog is displayed in the left pane. In the All or part of the file name field, type in the file name or partial file name for which to search. Step 3 To specify a folder to search in, enter the folder name in the Look in field. Step 4 To search by file size range, type numbers for the minimum size and maximum size in bytes under the What size is it? (Bytes) header. Step 5 To search within a range of revisions, specify the number of the minimum revision and the maximum revision under the What revision is it? header. Step 6 Click the Search button to start your search. The results are displayed in the right pane. SonicWALL CDP 6.0 Agent User’s Guide 36 Configuring Client Backup Policies Removing Backed Up Files The My Backups page provides three ways to remove files stored on the SonicWALL CDP appliance: • The Remove option deletes the file from the SonicWALL CDP appliance. Future backups might cause it to be backed up again unless you change the related policy. • The Remove Deleted Items option deletes files from the appliance if they no longer exist on the agent machine. • The Remove Old Versions option deletes older revisions of the file, leaving only the most recent one on the appliance. To remove files or data from the appliance: Step 1 On the My Backups page, to remove a specific file, expand the backup to view the file that you want to remove. Step 2 Select the file to be removed and click the Remove icon. Step 3 To remove files from the appliance which no longer exist on the agent, select the backup or the revision that contains such files. The Remove Deleted Items icon becomes active when files exist on the appliance which no longer exist on the agent. Click the icon to remove the deleted items from the appliance. Step 4 To remove older revisions of a file or a set of files, expand the view to display the revisions, select the oldest revision that you wish to keep, and then click the Remove Old Versions icon to remove revisions older than the one selected. Configuring Client Backup Policies For file and folder backups, client backup policies include a Files and Folders object, schedule, and task. For client applications such as Outlook or Outlook Express, client backup policies include an Application object, schedule, and task. You can configure objects, schedules, and tasks on the Policies tab in the Agent User Interface. Objects can be defined using one of the following methods: • FileSet – The FileSet method backs up related files as a set. Dependencies between files is considered. This method uses Event scheduling. • Application – The Application method is used for both client and server applications, and also considers dependencies and backs up files as a set. This method also uses Event scheduling. When using the FileSet or Application methods, Microsoft Volume Shadow Copy Service is used to create a cohesive snapshot for backup on Windows agents. Data de-duplication prevents multiple copies of unchanged data from being backed up. The Policies window might also display a policy for a CDP method backup. The CDP method is folder-based and uses Interval scheduling. In the SonicWALL CDP 6.0 Agent User Interface, existing SonicWALL CDP 5.1 file/folder backups will display as type CDP after upgrading the SonicWALL CDP appliance to 6.0. SonicWALL CDP 6.0 Agent User’s Guide 37 Configuring Client Backup Policies To back up files or application data, you must configure a backup object, a schedule, and a backup task that includes both the backup object and the schedule. Note Without a backup task, no backups will occur. This section contains the following subsections: • “Adding a Files and Folders Object” section on page 38 • “Adding a Client Application Object” section on page 41 • “Editing the Default CDP Files and Folders Object” section on page 42 • “Configuring Schedule Objects” section on page 45 • “Configuring a Backup Task for Client Data” section on page 51 • “Removing Backup Tasks” section on page 53 For information about restoring client data, see the “Restoring Backed Up Client Data” section on page 54. Adding a Files and Folders Object To create a Files and Folders object, perform the following steps: Step 1 Navigate to the Policies tab located in the Agent User Interface and click on the Files and Folders link located in the left-side menu. SonicWALL CDP 6.0 Agent User’s Guide 38 Configuring Client Backup Policies Step 2 Click the + button located in the bottom-right below the Files and Folders table. The Files and Folders window appears. Step 3 Specify a friendly name for your Files and Folders object in the Name field located in the upper-left corner. Step 4 Select the desired folder you wish to back up in the Computer field. The file path of the backup folders is displayed in the Full Path field located at the top of the Files and Folders window. SonicWALL CDP 6.0 Agent User’s Guide 39 Configuring Client Backup Policies Step 5 Define the rules for your Files and Folders object by first determining how to apply the rule by choosing Include or Exclude under the Type drop-down menu. • Include: Includes the specified files or extensions. • Exclude: Excludes the specified files or extensions. Step 6 Define the File Name by entering a file name, extension, or select from a predefined list under File Name and Patterns. Step 7 If desired, check the Apply to Subfolders check box to apply the rules to subfolders. Step 8 Click the + button, located next to the check box, to add the rule to the Files and Folders object. After clicking the + button, the rule is added to the Rules table and the selected folder appears in the Backup Folders list. Step 9 If desired, repeat Step 5 through Step 8 to create more rules. Step 10 Click OK after Files and Folders object creation is complete. The new Files and Folders object is visible in the table on the Policies tab. SonicWALL CDP 6.0 Agent User’s Guide 40 Configuring Client Backup Policies Adding a Client Application Object To backup a client application such as Outlook or Outlook Express, you must configure an application object, a schedule, and a backup task that includes both the application object and the schedule. This section describes how to create the application object. To create a client application object, perform the following steps: Step 1 In the SonicWALL CDP Agent User Interface, click the Policies tab. Step 2 In the left pane, click Applications. Step 3 In the right pane, click the Plus button opens. Step 4 Type a descriptive name for the application object into the Name field. Note at the lower right corner. The Add Application window With the exception of Outlook and Outlook Express, only applications that are installed on your local computer will display in the Add Application window. Step 5 Select the desired application from the Application drop-down list. The list of available applications is automatically populated through a discovery process. Step 6 Under Application items, select the checkboxes for one or more items to back up. Step 7 In the Add Application window, click OK to add the application object. SonicWALL CDP 6.0 Agent User’s Guide 41 Configuring Client Backup Policies The new application object appears in the Policies screen of the Agent User Interface. The In Use column indicates No to show that this application object is not part of an enabled Backup Task. Note Before the backup will occur, you must configure a schedule for this application object (unless one already exists) and a backup task that includes both the application object and the schedule. Editing the Default CDP Files and Folders Object A legacy style CDP policy, including a default CDP Files and Folders object, a default CDP schedule (set to Always On), and a default CDP backup task, is defined by default at the administrative level and is inherited by agents connected to the SonicWALL CDP appliance. At the agent level, you can edit the default CDP Files and Folders object to add files and folders for backup to the CDP object, but you cannot create a new CDP object. A CDP object differs from a Files and Folders or Application object in that the defined files and folders are backed up as separate entities, not as FileSets. CDP schedules use Interval scheduling, which back up changed data continuously when set to Always On, rather than Event scheduling in which you can set dates for backups to occur. The default CDP policy accommodates policies from previous versions of SonicWALL CDP after upgrading. To edit the default CDP Files and Folders object, perform the following steps: Step 1 Navigate to the Policies tab located in the Agent User Interface and click on the Files and Folders link located in the left-side menu. SonicWALL CDP 6.0 Agent User’s Guide 42 Configuring Client Backup Policies Step 2 Click the Edit button appears. to the right of the CDP object name. The Files and Folders window Step 3 Select the desired folder you wish to back up in the Computer field. The file path of the backup folders is displayed in the Full Path field located at the top of the Files and Folders window. SonicWALL CDP 6.0 Agent User’s Guide 43 Configuring Client Backup Policies Step 4 Define the rules for your Files and Folders object by first determining how to apply the rule by choosing Include or Exclude under the Type drop-down menu. • Include: Includes the specified files or extensions. • Exclude: Excludes the specified files or extensions. Step 5 Define the File Name by entering a file name, extension, or select from a predefined list under File Name and Patterns. Step 6 If desired, check the Apply to Subfolders check box to apply the rules to subfolders. Step 7 Click the + button, located next to the check box, to add the rule to the Files and Folders object. After clicking the + button, the rule is added to the Rules table and the selected folder appears in the Backup Folders list. SonicWALL CDP 6.0 Agent User’s Guide 44 Configuring Client Backup Policies Step 8 To send the backed up files to the configured SonicWALL Offsite Portal or offsite CDP appliance, first click on the selected folder in the Backup Folders list, and then select the Offsite Backup checkbox. Step 9 If desired, repeat Step 5 through Step 8 to create more rules. Step 10 Click OK when finished editing the CDP Files and Folders object. Configuring Schedule Objects To backup client data, you must configure a Files and Folders or Application object, a schedule object, and a backup task that includes both the backup object and the schedule. This section describes how to create the schedule object. Note You can use the same schedule object in more than one backup task. You can create or edit schedule objects for FileSet or Application backup tasks, but not for CDP method tasks. If you see a CDP schedule object, it is inherited from the connected appliance. You can view the settings on the CDP schedule object; see the “Viewing a CDP Schedule Object” section on page 50. To create a schedule object, perform the following steps: Step 1 In the SonicWALL CDP Agent User Interface, click the Policies tab. Step 2 In the left pane, click Schedules. SonicWALL CDP 6.0 Agent User’s Guide 45 Configuring Client Backup Policies Step 3 In the right pane, click the Plus button opens. Step 4 Type a descriptive name for the schedule into the Name field. Step 5 Specify the type of schedule and time desired. Four options are available and can be combined to form a schedule policy: • Day Interval – The backup occurs every so many days calculated from a particular date. SonicWALL CDP 6.0 Agent User’s Guide 46 at the lower right corner. The Add Schedule window Configuring Client Backup Policies – Select the Enable Day Interval checkbox. – Select the number of days for the interval between backups. – Select a start date. By default, the interval is calculated from the current date. – Under Select Time, to back up the files beginning at a specific time, select the Event radio button, then fill in the Start at fields by selecting an hour and a minute for the start time. To repeat the backup, type a value into the Repeat every ... minutes field, and select an hour and minute for the end time after until. • Days of the Week – The backup runs on certain days of the week. – Select the Enable Days of the Week checkbox. – Select the days of the week, Sunday through Saturday, on which to run the backup. – Select the time at which to start the backup. – Under Select Time, to back up the files beginning at a specific time, select the Event radio button, then fill in the Start at fields by selecting an hour and a minute for the start time. To repeat the backup, type a value into the Repeat every ... minutes field, and select an hour and minute for the end time after until. SonicWALL CDP 6.0 Agent User’s Guide 47 Configuring Client Backup Policies • Days of the Month – The backup occurs on certain days of the month. – Select the Enable Days of the Month checkbox. – Select the days of the month on which to run the backup. Select Last for the last day of the month. – Select the time at which to start the backup. – Under Select Time, to back up the files beginning at a specific time, select the Event radio button, then fill in the Start at fields by selecting an hour and a minute for the start time. To repeat the backup, type a value into the Repeat every ... minutes field, and select an hour and minute for the end time after until. SonicWALL CDP 6.0 Agent User’s Guide 48 Configuring Client Backup Policies • Specific Dates – The backup occurs on the selected dates. – Select the Enable Specific Dates checkbox. – Click the small calendar and then select the date(s). – Select the time at which to start the backup. – Under Select Time, to back up the files beginning at a specific time, select the Event radio button, then fill in the Start at fields by selecting an hour and a minute for the start time. To repeat the backup, type a value into the Repeat every ... minutes field, and select an hour and minute for the end time after until. Step 6 Click OK after defining the desired schedule. New schedules are visible in the table on the main Schedules page. SonicWALL CDP 6.0 Agent User’s Guide 49 Configuring Client Backup Policies Viewing a CDP Schedule Object A default CDP schedule object is inherited from the SonicWALL CDP appliance. It uses Interval scheduling rather than Event scheduling. Only the Day Interval tab of the Edit Schedule Object interface is used. You can view the default CDP schedule object, but cannot change it. To view the default CDP schedule object: Step 1 In the SonicWALL CDP Agent User Interface, click the Policies tab. Step 2 In the left pane, click Schedules. Step 3 In the right pane, click the Edit button Edit Schedule window opens. Step 4 On the Day Interval tab under Enable Day Interval, the number of days for the interval between backups is defined. For example, if you see 1, the backups will occur daily; if you see 2, the backups will occur every other day. Step 5 In the Start on field, the start date is defined. By default, the interval is calculated from the current date. Step 6 Under Select Time, to back up the files at any time that a change occurs, the Always On radio button is selected. To back up changed files only during a specific time range, the Interval radio button is selected and the Start at and End at fields are set. Step 7 Click Cancel. The OK button is disabled. SonicWALL CDP 6.0 Agent User’s Guide 50 to the right of the CDP schedule object name. The Configuring Client Backup Policies Configuring a Backup Task for Client Data A backup task includes either a Files and Folders or Application object and a schedule for the backup. Without a backup task, no backups will occur. For offsite backup, you can choose the Send All Files Offsite option when adding or editing a backup task. Note Before creating a backup task, create the backup object and schedule to be included in the task. To create a backup task for client data backup, perform the following steps: Step 1 In the SonicWALL CDP Agent User Interface, click the Policies tab. Step 2 In the left pane, select Backup Tasks. Step 3 In the right pane, click the Plus button window opens. Step 4 Type a descriptive name for the backup task into the Name field. Step 5 Select one of the following in the Select File Type drop-down list: at the lower right corner. The Add Backup Task • For a client application backup task, select Application. • For a FileSet or CDP backup task, select FileSet. Step 6 For a client application backup task, select the desired application object from the Application Data drop-down list. Step 7 For a FileSet or CDP backup task, select the desired Files and Folders object from the Files and Folders drop-down list. Step 8 Type the desired number of backup revisions to keep into the Number of Versions field. For client applications, the default is 2. For files and folders, the default is 10. SonicWALL CDP 6.0 Agent User’s Guide 51 Configuring Client Backup Policies Step 9 The Trimming Algorithm field is not configurable. The field displays the type of trimming algorithm in use. Step 10 In the Offsite drop-down list, select one of the following options: • Send all Files Offsite – Files will be backed up on the configured Offsite appliance. • Do Not Send Files Offsite – Files will be backed up on the SonicWALL CDP appliance that is connected to the agent. Step 11 Select the desired schedule from the Schedule drop-down list. Step 12 To activate this backup task, select the Enable this task in Policy checkbox. To disable this backup task without deleting it, you can clear this checkbox. Step 13 Click OK when finished configuring the backup task. A backup task for the Outlook Express client application is shown below: A backup task for a FileSet backup is shown below: SonicWALL CDP 6.0 Agent User’s Guide 52 Configuring Client Backup Policies After clicking OK, the new tasks appear in the Policies tab window: Removing Backup Tasks You can temporarily disable a backup task, or completely remove it along with the associated backup rules or application object. See the following sections: • “Disabling a Backup Task” section on page 53 • “Removing a Backup Task” section on page 53 Disabling a Backup Task You can temporarily disable any backup task with removing its configuration by performing the following steps: Step 1 In the SonicWALL CDP Agent User Interface, click the Policies tab. Step 2 In the left pane, click Backup Tasks. Step 3 Click the Edit button Step 4 In the Edit Backup Task window, clear the Enable this task in Policy checkbox. Step 5 Click OK. located to the right of the backup task you want to disable. Removing a Backup Task To completely remove a backup task and the associated Files and Folders or Application object rules, perform the following steps: Step 1 In the SonicWALL CDP Agent User Interface, click the Policies tab. Step 2 In the left pane, click Backup Tasks. Step 3 Click the X button located to the right of the backup task you want to remove. Step 4 Click Yes in the confirmation dialog. Step 5 In the left pane, click either Files and Folders or Applications. Step 6 Click the X button located to the right of the object name. Step 7 Click Yes in the confirmation dialog. SonicWALL CDP 6.0 Agent User’s Guide 53 Restoring Backed Up Client Data Restoring Backed Up Client Data See the following sections for instructions about restoring backed up files, folders, and client applications: • “Restoring Files and Folders” section on page 54 • “Restoring a Client Application” section on page 56 Restoring Files and Folders SonicWALL CDP allows you to recover lost data directly from the appliance. Recovery can be performed to replace a file set that has been deleted, or to restore a previous version of a file or folder that has been changed or otherwise damaged. Recovery can be performed on any agent and recovered files are restored directly from the appliance. If necessary, before restoring a file set, first follow the prescribed restore procedures of the system which may include the re-installation of the operating system, applications or replacement of hardware. To recover files and folders from the SonicWALL CDP appliance, perform the following steps: Step 1 Launch the SonicWALL CDP Agent software on the agent machine on which you want to recover the file set. Step 2 If necessary, click the Change Appliance icon to the one with the files you need. Step 3 Click the My Backups tab. Step 4 In the left pane, click FileSets. The display expands to show available backup tasks. Step 5 Click the desired backup task. The available revisions are displayed. Step 6 Click the desired revision. The root folder and details about the revision are displayed, including the date and time. SonicWALL CDP 6.0 Agent User’s Guide 54 to change the SonicWALL CDP appliance Restoring Backed Up Client Data Step 7 At the bottom right corner, click the Restore icon opens. . The Choose Restoration Location dialog Click Yes to restore the files on top of the original files. Click No to save the files to another location on disk. Click Cancel to exit the restoration process without restoring the files at all. The Restoring window displays the progress of the restore. Step 8 If any files cannot be restored, the Restoration Failed Objects window displays a list of files and the reasons for their failure to restore. Click the X to close the window. Step 9 When the restore process is finished, the Restoring window changes to Done. Click the Close button to close the window. SonicWALL CDP 6.0 Agent User’s Guide 55 Restoring Backed Up Client Data Restoring a Client Application You can restore any revision of a client application that is available on the SonicWALL CDP appliance to an agent machine. The restore can be made directly to the application installation on the agent, or to another location on the hard drive. If restored to another location on disk, the files can be copied to the application later by stopping the application, doing the copy, and restarting the application. To restore a backed up client application from a revision on the SonicWALL CDP appliance, perform the following steps. Step 1 In the SonicWALL CDP Agent User Interface, click the My Backups tab. Step 2 In the left pane, click Applications. The display expands to show available backup tasks. Step 3 Click the desired backup task. The available revisions are displayed. Step 4 Click the desired revision. The root folder and details about the revision are displayed, including the date and time. Step 5 At the bottom right corner, click the Restore icon Step 6 In the Restore dialog box, select the backup that you want to restore. The Application Restoration window opens. Step 7 In the Options drop-down list, select one of the following: . • Restore to original location – This option restores the files to the client application location. • Restore to alternate location – This option restores the files to the disk of the agent machine. Step 8 Under Components, select the checkboxes for the items you want to restore. Step 9 Click OK. The Application Restoration Details window appears. Step 10 The restoration steps are listed, along with a Start Time column, a Duration column, and an in-progress indicator. The steps are: • Download files from appliance • Stop service • Restore <application> • Start Service To start the restore process, click Start. To exit without restoring any files, click Cancel. The in-progress indicators become active for each step as it is executed, and the Start Time and Duration values are updated. Step 11 When the restore is finished, click Close. SonicWALL CDP 6.0 Agent User’s Guide 56 Backing Up Server Applications Backing Up Server Applications Server applications, including Microsoft Exchange, Active Directory, and SQL Server can be configured for backup or recovery using the SonicWALL CDP User Interface. Refer to the following sections for information about backing up server applications: • “Creating Schedules for Application Backups” section on page 57 • “Microsoft Exchange Prerequisites” section on page 59 • “Backing Up Exchange 2010 User Mailboxes” section on page 62 • “Backing Up Exchange 2010 InfoStore” section on page 70 • “Backing Up Exchange 2007/2003 User Mailboxes” section on page 76 • “Backing Up Exchange 2007/2003 Storage Groups” section on page 81 • “Backing Up SharePoint” section on page 86 • “Backing up System State and Active Directory” section on page 90 • “Backing up Microsoft SQL Server” section on page 95 Creating Schedules for Application Backups To backup an application, you must configure an application object, a schedule, and a backup task that includes both the application object and the schedule. This section describes how to create the schedule object. Note You can use the same schedule object in more than one backup task. To configure a schedule for application backups, perform the following steps: Step 1 In the SonicWALL CDP Agent User Interface, click the Policies tab. Step 2 In the left pane, select Schedules. SonicWALL CDP 6.0 Agent User’s Guide 57 Backing Up Server Applications Step 3 In the right pane, click the Plus button opens. Step 4 Type a descriptive name for the schedule into the Name field. Step 5 Select one or more of the following tabs to configure a schedule that meets your requirements: • at the lower right corner. The Add Schedule window Day Interval – The backup occurs every so many days calculated from a particular date. – Select the Enable Day Interval checkbox. – Select the number of days for the interval between backups. – Select a start date. By default, the interval is calculated from the current date. – Select the Event radio button. – Fill in the Start at fields by selecting an hour and a minute for the start time on the selected days. – To repeat the backup at intervals during the selected days, select the Repeat checkbox and type a value into the Repeat every ... minutes field, then select an hour and minute for the end time after until. • Days of the Week – The backup runs on certain days of the week. – Select the Enable Days of the Week checkbox. – Select the days of the week, Sunday through Saturday, on which to run the backup. – Select the Event radio button. SonicWALL CDP 6.0 Agent User’s Guide 58 Backing Up Server Applications – Fill in the Start at fields by selecting an hour and a minute for the start time on the selected days. – To repeat the backup at intervals during the selected days, select the Repeat checkbox and type a value into the Repeat every ... minutes field, then select an hour and minute for the end time after until. • Days of the Month – The backup occurs on certain days of the month. – Select the Enable Days of the Month checkbox. – Select the days of the month on which to run the backup. Select Last for the last day of the month. – Select the Event radio button. – Fill in the Start at fields by selecting an hour and a minute for the start time on the selected days. – To repeat the backup at intervals during the selected days, select the Repeat checkbox and type a value into the Repeat every ... minutes field, then select an hour and minute for the end time after until. • Specific Dates – The backup occurs on the selected dates. – Select the Enable Specific Dates checkbox. – Click the small calendar and then select the date(s). – Select the Event radio button. – Fill in the Start at fields by selecting an hour and a minute for the start time on the selected days. – To repeat the backup at intervals during the selected days, select the Repeat checkbox and type a value into the Repeat every ... minutes field, then select an hour and minute for the end time after until. Step 6 Click OK. Microsoft Exchange Prerequisites This section lists the necessary prerequisites for successful operation of the SonicWALL CDP Agent User Interface with the User Mailbox and InfoStore Microsoft Exchange features. Note The SonicWALL CDP appliance must be licensed for server applications. Microsoft Exchange Versions Supported The following versions of Microsoft Exchange are supported: • Exchange 2010 (Service Pack 1) • Exchange 2007 • Exchange 2003 SonicWALL CDP 6.0 Agent User’s Guide 59 Backing Up Server Applications Windows Server Versions Supported Microsoft Exchange runs on the following versions of Windows Server: Note • Windows Server 2008 64-bit / 32-bit • Windows Server 2003 64-bit / 32-bit Refer to the latest SonicWALL CDP Release Notes, available on www.sonicwall.com, for the location of the full support matrix and compatibility information. Proper Configuration of Exchange 2007/2003 Admin User on Agent Follow the instructions below to allow mailbox access for proper user mailbox backup/restore in Microsoft Exchange 2003(32bit) and Microsoft Exchange 2007(64bit). On your Agent system, create an Exchange user account for cdpAdmin, make cdpAdmin a member of the “Administrators” group, and login to the Exchange system as cdpAdmin. See the following subsections for specific instructions: • Configuration on a 32-bit Machine, page 60 • Configuration on a 64-bit Machine, page 61 See the following Microsoft Knowledge Base articles for more information: http://support.microsoft.com/kb/556045 http://support.microsoft.com/kb/821897 Configuration on a 32-bit Machine To configure the Exchange admin user on a 32-bit machine (MS Windows SBS 2003 and MS Exchange 2003), perform the following steps: Step 1 Create a user in ‘Active Directory User and Computer’ in the Domain Controller (DC) computer (such as cdpAdmin). Step 2 Add this user (cdpAdmin) to the group ‘Backup Operator’. Step 3 On the Exchange server, launch the Exchange system manager console and navigate to Servers. Step 4 Expand Servers, right-click on the server name and then click Properties. Step 5 On the Security tab, add the cdpAdmin user to the Group or user names list. Step 6 Make sure this user has Full control permissions. Step 7 Logout of the MS Exchange server machine and then log back in as the cdpAdmin user. Step 8 Open SonicWALL CDP Agent User Interface, select the Application tab, and add MS Exchange – User Mailbox. Step 9 Click the Configure Authentication button.Enter the user credentials in the authentication dialog box: User: Domain\user (yourDomain\cdpAdmin) Password: password for user cdpAdmin SonicWALL CDP 6.0 Agent User’s Guide 60 Backing Up Server Applications Configuration on a 64-bit Machine To configure the Exchange admin user on a 64-bit machine: (MS Windows 2003/2008 and MS Exchange 2007), perform the following steps: Step 1 Create a user in ‘Active Directory User and Computer’ in the Domain Controller (DC) computer (such as cdpAdmin). Step 2 Add this user (cdpAdmin) to the group ‘Backup Operator’. Step 3 On the MS Exchange machine, access the Microsoft Exchange Shell by going to Start > Programs > Microsoft Exchange Server 2007 > Exchange Management Shell. Step 4 To set the Exchange View Only Administrator role, type the command in the following format: add-exchangeadministrator <service_account_name> -role ViewOnlyAdmin An example of this command is: add-exchangeadministrator cdpAdmin -role ViewOnlyAdmin Step 5 To set the Send As, Receive As, and Administer Information Store permissions, type the following command: get-mailboxserver <server_name> | add-adpermission -user <service_account_name> -accessrights GenericRead, GenericWrite -extendedrights Send-As, Receive-As, ms-Exch-Store-Admin Where: • <server_name> is the Microsoft Exchange 2007 server name • <service_account_name> is the user account created in step 1 (cdpAdmin) An example of this command is: get-mailboxserver win2k3ee | add-adpermission -user cdpAdmin -accessrights GenericRead, GenericWrite -extendedrights Send-As, Receive-As, ms-Exch-Store-Admin Step 6 This step only applies if your MS Exchange server is installed on a non-Domain Controller server. On the MS Exchange server machine, to give login access to the cdpAdmin user, add the cdpAdmin user to the local Backup Operators group by performing the following steps: a. Navigate to Administrative Tools > Computer Management > Local Users and Groups, and right-click on the Backup Operators group. b. Select Add to Group and click on the domain user cdpAdmin. Step 7 Log out of the MS Exchange server machine and then log back in as the cdpAdmin user. Step 8 Open the SonicWALL CDP Agent User Interface and configure authentication for MS Exchange – User Mailbox with the following credentials: User: Domain\user (yourDomain\cdpAdmin) Password: password for user cdpAdmin SonicWALL CDP 6.0 Agent User’s Guide 61 Backing Up Server Applications ExOLEDB / ADO / CDO Requirements for Exchange 2007/2003 SonicWALL CDP uses ExOLEDB to access Microsoft Exchange 2007 and 2003. The Exchange OLE DB Provider should be installed along with Microsoft Exchange, and must be accessible by the SonicWALL CDP Web Management Interface and Agent User Interface. The ADO (ActiveX Data Objects) and CDO (Collaboration Data Objects) APIs are also required by this feature. These are application programming interfaces provided by Microsoft that allow applications to access data stores in a uniform manner. These APIs are included with the Microsoft Exchange installation. Note This requirement does not apply to Exchange 2010. ESE Backup Client DLL/ CDOEXM Requirements for Legacy Exchange SonicWALL CDP uses the Exchange Backup and Restore API to access Microsoft Exchange. The Microsoft ESE Backup Client DLL (EsEbCli2.dll) should be installed along with Microsoft Exchange, and must be accessible by SonicWALL CDP Web Management Interface and Agent User Interface. The Collaboration Data Objects for Exchange Management (CDOEXM) APIs are also used to automate the restore procedure, but not required by this feature. Note This requirement only applies for Exchange backups created on SonicWALL CDP 5.1 or earlier. Backing Up Exchange 2010 User Mailboxes You can backup individual user mailboxes by using the Microsoft Exchange User Mailbox Backup and Restore server application in the SonicWALL CDP Agent User Interface. The user mailbox is backed up onto your SonicWALL CDP appliance. For Microsoft Exchange 2010 on Windows Server 2008, SonicWALL CDP supports backup and restore on a multi-application, single server deployment, in which the same server has several applications installed, such as Exchange, SQL, and Active Directory. In the Agent User Interface, you can create a Microsoft Exchange - User Mailbox application object for for one or more user mailboxes, input the login credentials for the Exchange server, configure a backup schedule, create a backup task, optionally select offsite backup, and restore individual user mailboxes to the Exchange server. For information about restoring a user mailbox, see the “Restoring Exchange 2010 User Mailboxes” section on page 101. The User Mailbox Backup and Restore feature includes the following capabilities: • Convenient interface for adding user mailboxes to or deleting them from the backup process • Ability to set the backup schedule for a group of mailboxes or for individual user mailboxes • Secure login using credentials to the Microsoft Exchange server • Optional automatic backup of user mailboxes to an offsite location • Retention of multiple backups for each user mailbox SonicWALL CDP 6.0 Agent User’s Guide 62 Backing Up Server Applications User Mailbox Backup and Restore backs up and restores messages in the user’s Outlook Mailbox, including the Inbox, Drafts, Deleted Items, and Sent Items, as well as messages within all other folders with custom names. It does not back up the Outlook Calendar, Notes, Contacts, Tasks, Meeting Requests, and Public Folders. It also does not back up locally archived folders. See the following sections: • “How Does User Mailbox Backup and Restore Work?” section on page 63 • “Adding User Mailboxes to an Application Object” section on page 63 • “Scheduling Backups for User Mailboxes” section on page 65 • “Configuring a Backup Task for User Mailbox Backups” section on page 65 • “Configuring Authentication on the Exchange Server” section on page 66 • “Removing User Mailboxes from the Backup Task” section on page 68 • “Verifying User Mailbox Backup Activity” section on page 69 How Does User Mailbox Backup and Restore Work? The SonicWALL CDP Microsoft Exchange User Mailbox Backup and Restore feature is implemented as a server application that is automatically discovered by the SonicWALL CDP Agent User Interface. To get started using the feature, select the Policies tab and then select Applications in the left pane of the Agent User Interface. To backup user mailboxes, you must configure an application object, a schedule, and a backup task that includes both the application object and the schedule. The User Mailbox application allows you to add or delete individual user mailboxes for backup, set backup schedules, restore specific backups of individual mailboxes, enter credentials for accessing the Exchange server, and configure offsite backup. You can view log entries in the SonicWALL CDP Agent User Interface on the Status tab to verify that backups are successful. Note The SonicWALL CDP appliance must be licensed for server applications. On models that do not support server application licenses, such as the generation 3 SonicWALL CDP 110 and 210, you can still use the User Mailbox Backup and Restore feature. Adding User Mailboxes to an Application Object To backup user mailboxes, you must configure an application object, a schedule, and a backup task that includes both the application object and the schedule. This section describes how to create the application object. You can test the connection to the Exchange Server by clicking the Authentication button while adding or editing an application object. It is not necessary to enter any authentication credentials to test the connection. To create an application object with individual user mailboxes for backup, perform the following steps: Step 1 In the SonicWALL CDP Agent User Interface, click the Policies tab. Step 2 In the left pane, click Applications. SonicWALL CDP 6.0 Agent User’s Guide 63 Backing Up Server Applications Step 3 In the right pane, click the Plus button opens. Step 4 Type a descriptive name for the application object into the Name field. Step 5 Select Microsoft Exchange - User Mailbox in the Application drop-down list. The list of available applications is automatically populated through a discovery process. For proper discovery, the Microsoft Volume Shadow Copy service must not be disabled. Step 6 Under Application items, select the checkboxes for one or more user mailboxes to back up. Step 7 If authentication credentials are required to access the Exchange server, or to test the connections to the Exchange server, click the Authentication button. The Authentication dialog box opens. Step 8 In the Authentication dialog box, type the domain\username into the Username field and type the password into the Password field. Note Step 9 For Exchange 2010, configure Authentication with <your_domain>\Administrator. When ready to restore a backed up user mailbox, login to the server agent as Administrator. For more information, see “Configuring Authentication on the Exchange Server” on page 66. To test the connection between the User Mailbox application and the Exchange server, either with or without credentials, click the Test Connection button. If successful, the dialog box displays the message “Connection succeeded.” SonicWALL CDP 6.0 Agent User’s Guide 64 at the lower right corner. The Add Application window Backing Up Server Applications Step 10 When finished entering the authentication credentials, click Save. Click Cancel to close the dialog box without saving anything. Step 11 In the Add Application window, click OK to add the application object. The new application object appears in the Policies screen of the Agent User Interface. Note Before the backup will occur, you must also configure a schedule for this application object, and a backup task that includes both the application object and the schedule. Scheduling Backups for User Mailboxes A schedule is required when creating an Application backup task to backup user mailboxes. You can use the same schedule object in more than one backup task. For instructions on creating a schedule object, see the “Creating Schedules for Application Backups” section on page 57. Configuring a Backup Task for User Mailbox Backups A backup task includes both an application object and a schedule for the backup. Without a backup task, no backups will occur. For offsite backup, you can choose the Send All Files Offsite option when adding or editing a backup task. Note Before creating a backup task, create the application object and schedule to be included in the task. To create a backup task for a user mailbox backup, perform the following steps: Step 1 In the SonicWALL CDP Agent User Interface, click the Policies tab. Step 2 In the left pane, select Backup Tasks. SonicWALL CDP 6.0 Agent User’s Guide 65 Backing Up Server Applications Step 3 In the right pane, click the Plus button window opens. Step 4 Type a descriptive name for the backup task into the Name field. Step 5 Select Application from the Select File Type drop-down list. Step 6 Select the desired application object from the Application Data drop-down list. Step 7 Type the desired number of backup revisions to keep into the Number of Versions field. The default is 2. Step 8 The Trimming Algorithm field is not configurable for Application policies. The field displays the type of trimming algorithm in use. Step 9 In the Offsite drop-down list, select one of the following options: • Send all Files Offsite • Do Not Send Files Offsite at the lower right corner. The Add Backup Task Step 10 Select the desired schedule from the Schedule drop-down list. Step 11 To activate this backup task, select the Enable this task in Policy checkbox. To disable this backup task without deleting it, you can clear this checkbox. Step 12 Click OK. Configuring Authentication on the Exchange Server Access between the SonicWALL CDP appliance and the Exchange server where the user mailboxes reside can be configured to require authentication credentials or not. When you add an application object for a user mailbox backup, you can choose to add authentication credentials if required by the Exchange server. In either case, you can use the Authentication dialog box to test the connection between the SonicWALL CDP appliance and the Exchange server. Note If no authentication credentials are entered, the actual backup process uses the local SYSTEM account to access the Microsoft Exchange database. SonicWALL CDP 6.0 Agent User’s Guide 66 Backing Up Server Applications Before configuring a User Mailbox application object to use credentials when accessing the Exchange server, you must first configure the credentials on the Exchange server. The user name must have appropriate privileges to access user mailbox data on the Exchange server. Note For Exchange 2010, configure authentication with <your_domain>\Administrator. When ready to restore a backed up user mailbox, login to the server agent as Administrator. The procedure below provides basic instructions for configuring authentication with the Administrator user. For more information about configuring users and access privileges on Microsoft Exchange, see the following Microsoft knowledge base articles: http:/support.microsoft.com/kb/821897 http://support.microsoft.com/kb/556045 To configure the Administrator account for authentication, perform the following steps: Step 1 Open the Exchange Management Shell on the server. SonicWALL CDP 6.0 Agent User’s Guide 67 Backing Up Server Applications The welcome screen displays, followed by a command prompt. Step 2 Type the following at the prompt: New–ManagementRoleAssignment –Role “Mailbox Import Export” –User “Administrator” Removing User Mailboxes from the Backup Task This section describes how to remove a user mailbox from the list of mailboxes scheduled for backup. To remove a user mailbox from the backup task, perform the following steps: Step 1 In the SonicWALL CDP Agent User Interface, click the Policies tab. Step 2 In the left pane, select Applications. SonicWALL CDP 6.0 Agent User’s Guide 68 Backing Up Server Applications Step 3 In the right pane, click the Edit button Application window opens. for the application object you wish to edit. The Edit Step 4 Clear the checkbox for the mailbox you wish to delete. Step 5 Click OK. Verifying User Mailbox Backup Activity This section describes how to tell if your user mailbox backups are working correctly. You can view log entries showing the backups in the Status page of the SonicWALL CDP Agent User Interface. You should see log entries showing backups right after the first scheduled backup after creating a backup task for one or more user mailboxes, and then after each scheduled backup. SonicWALL CDP 6.0 Agent User’s Guide 69 Backing Up Server Applications If you are watching the Status page during the backup, you will first see the backup task appear multiple times (for each mailbox) in the Backup Events table. When all individual backup events are finished, the backup task appears in the FileSet and Application Events table as completed. To verify user mailbox backups: Step 1 In the SonicWALL CDP Agent User Interface, click the Status tab. Step 2 Optionally, to view backup status on a different appliance, click the change appliance button in the left pane. Step 3 View the backup status in the right pane. Backing Up Exchange 2010 InfoStore You can backup and restore Microsoft Exchange InfoStore databases by using the SonicWALL CDP Microsoft Exchange InfoStore Backup and Restore server application in the SonicWALL CDP Agent User Interface. The InfoStore databases are backed up onto your SonicWALL CDP appliance. For Microsoft Exchange 2010 on Windows Server 2008, SonicWALL CDP supports backup and restore on a multi-application, single server deployment, in which the same server has several applications installed, such as Exchange, SQL, and Active Directory. In the Agent User Interface, you can create a Microsoft Exchange - InfoStore application object for for one or more databases, input the login credentials for the Exchange server, configure a backup schedule, create a backup task, optionally select offsite backup, and restore databases back to the Exchange server. For information about restoring InfoStore databases, see the “Restoring Exchange 2010 InfoStore” section on page 104. SonicWALL CDP 6.0 Agent User’s Guide 70 Backing Up Server Applications Note The SonicWALL CDP appliance must be licensed for server applications. On the SonicWALL CDP 110, 210, and 220 platforms, this feature requires the purchase of the SonicWALL CDP 5 Server Applications License upgrade. This license allows you to back up five applications that are installed on your server, such as Exchange, SQL, Active Directory, and others. The SonicWALL CDP Microsoft Exchange InfoStore Backup and Restore feature includes the following capabilities: • Ability to set and manage the backup schedule • Optional automatic backup to an offsite location • Retention of multiple backup versions How Does InfoStore Backup and Restore Work? The SonicWALL CDP Microsoft Exchange InfoStore Backup and Restore feature is implemented as a server application that is automatically discovered by the SonicWALL CDP Agent User Interface. To get started using the feature, select the Policies tab and then select Applications in the left pane of the Agent User Interface. To backup Microsoft Exchange databases, you must configure an application object, a schedule, and a backup task that includes both the application object and the schedule. Note Exchange 2010 InfoStore does not use storage groups, as are used with Exchange 2007/2003 InfoStore, but provides direct access to the databases for backup and restore. The InfoStore application allows you to add or remove individual Microsoft Exchange databases for backup, set backup schedules, restore specific backups of the Exchange server, and configure offsite backup. You can view log entries in the SonicWALL CDP Agent User Interface on the Status tab to verify that backups are successful. Adding an InfoStore Application Object To backup InfoStore databases, you must configure an application object, a schedule, and a backup task that includes both the application object and the schedule. This section describes how to create the application object. To create an application object for Microsoft Exchange InfoStore backup, perform the following steps: Step 1 In the SonicWALL CDP Agent User Interface, click the Policies tab. Step 2 In the left pane, click Applications. SonicWALL CDP 6.0 Agent User’s Guide 71 Backing Up Server Applications Step 3 In the right pane, click the Plus button opens. at the lower right corner. The Add Application window Step 4 Type a descriptive name for the application object into the Name field. Step 5 Select Microsoft Exchange - InfoStore in the Application drop-down list. The list of available applications is automatically populated through a discovery process. For proper discovery, the Microsoft Volume Shadow Copy and VSS Writer services must not be disabled. Step 6 Under Application items, select the checkboxes for one or more databases to back up. It is not required to back up all databases with the same backup task. For large databases, you might want to schedule separate backups at different times. Step 7 In the Add Application window, click OK to add the application object. The new application object appears in the Policies screen of the Agent User Interface. Note Before the backup will occur, you must also configure a schedule for this application object, and a backup task that includes both the application object and the schedule. SonicWALL CDP 6.0 Agent User’s Guide 72 Backing Up Server Applications Scheduling Backups for InfoStore A schedule is required when creating an Application backup task to backup Exchange InfoStore databases. You can use the same schedule object in more than one backup task. For instructions on creating a schedule object, see the “Creating Schedules for Application Backups” section on page 57. Configuring a Backup Task for InfoStore Backups A backup task includes both an application object and a schedule for the backup. Without a backup task, no backups will occur. For offsite backup, you can choose the Send All Files Offsite option when adding or editing a backup task. Note Before creating a backup task, create the application object and schedule to be included in the task. To create a backup task for an InfoStore backup, perform the following steps: Step 1 In the SonicWALL CDP Agent User Interface, click the Policies tab. Step 2 In the left pane, select Backup Tasks. Step 3 In the right pane, click the Plus button window opens. Step 4 Type a descriptive name for the backup task into the Name field. Step 5 Select Application from the Select File Type drop-down list. Step 6 Select the desired application object from the Application Data drop-down list. Step 7 Type the desired number of backup revisions to keep into the Number of Versions field. The default is 2. Step 8 The Trimming Algorithm field is not configurable for Application policies. The field displays the type of trimming algorithm in use. at the lower right corner. The Add Backup Task SonicWALL CDP 6.0 Agent User’s Guide 73 Backing Up Server Applications Step 9 In the Offsite drop-down list, select one of the following options: • Send all Files Offsite – Offsite backup settings must already be configured in the SonicWALL CDP Web Management Interface, and the offsite appliance must be available. • Do Not Send Files Offsite – No files will be sent offsite. Step 10 Select the desired schedule from the Schedule drop-down list. Step 11 To activate this backup task, select the Enable this task in Policy checkbox. To disable this backup task without deleting it, you can clear this checkbox. Step 12 Click OK. Removing a Database from the Backup Task To remove a storage group from the list of groups scheduled for backup, perform the following steps: Step 1 In the SonicWALL CDP Agent User Interface, click the Policies tab. Step 2 In the left pane, select Applications. Step 3 In the right pane, click the Edit button Application window opens. Step 4 Clear the checkbox for the database you wish to delete. Step 5 Click OK. SonicWALL CDP 6.0 Agent User’s Guide 74 for the application object you wish to edit. The Edit Backing Up Server Applications Verifying InfoStore Backup Activity This section describes how to tell if your Microsoft Exchange backups are working correctly. You can view log entries showing the backups in the Status page of the SonicWALL CDP Agent User Interface. You should see log entries showing backups after each scheduled backup after creating a backup task for one or more InfoStore databases. If you are watching the Status page during the backup, you will first see the backup task appear multiple times in the Backup Events table. When all individual backup events are finished, the backup task appears in the FileSet and Application Events table as completed. To verify an InfoStore backup: Step 1 In the SonicWALL CDP Agent User Interface, click the Status tab. Step 2 Optionally, to view backup status on a different appliance, click the change appliance button in the left pane. This only applies if the agent has previously backed up files on a different appliance. Step 3 View the backup status in the right pane. SonicWALL CDP 6.0 Agent User’s Guide 75 Backing Up Server Applications Backing Up Exchange 2007/2003 User Mailboxes You can backup individual user mailboxes by using the Microsoft Exchange User Mailbox Backup and Restore server application in the SonicWALL CDP Agent User Interface. The user mailbox is backed up onto your SonicWALL CDP appliance. For Microsoft Exchange 2010 on Windows Server 2008, SonicWALL CDP supports backup and restore on a multi-application, single server deployment, in which the same server has several applications installed, such as Exchange, SQL Server, and Active Directory. In the Agent User Interface, you can create a Microsoft Exchange - User Mailbox application object for for one or more user mailboxes, input the login credentials for the Exchange server, configure a backup schedule, create a backup task, optionally select offsite backup, and restore individual user mailboxes to the Exchange server. For information about restoring a user mailbox, see the “Restoring an Exchange 2007/2003 User Mailbox” section on page 107. The User Mailbox Backup and Restore feature includes the following capabilities: • Convenient interface for adding user mailboxes to or deleting them from the backup process • Ability to set the backup schedule for a group of mailboxes or for individual user mailboxes • Secure login using credentials to the Microsoft Exchange server • Optional automatic backup of user mailboxes to an offsite location • Retention of multiple backups for each user mailbox User Mailbox Backup and Restore backs up and restores messages in the user’s Outlook Mailbox, including the Inbox, Drafts, Deleted Items, and Sent Items, as well as messages within all other folders with custom names. It does not back up the Outlook Calendar, Notes, Contacts, Tasks, Meeting Requests, and Public Folders. It also does not back up locally archived folders. See the following sections: • “How Does User Mailbox Backup and Restore Work?” section on page 76 • “Adding User Mailboxes to an Application Object” section on page 77 • “Scheduling Backups for User Mailboxes” section on page 78 • “Configuring a Backup Task for User Mailbox Backups” section on page 78 • “Configuring and Testing Access to the Exchange Server” section on page 79 • “Removing User Mailboxes from the Backup Task” section on page 80 • “Verifying User Mailbox Backup Activity” section on page 80 How Does User Mailbox Backup and Restore Work? The SonicWALL CDP Microsoft Exchange User Mailbox Backup and Restore feature is implemented as a server application that is automatically discovered by the SonicWALL CDP Agent User Interface. To get started using the feature, select the Policies tab and then select Applications in the left pane of the Agent User Interface. To backup user mailboxes, you must configure an application object, a schedule, and a backup task that includes both the application object and the schedule. SonicWALL CDP 6.0 Agent User’s Guide 76 Backing Up Server Applications The User Mailbox application allows you to add or delete individual user mailboxes for backup, set backup schedules, restore specific backups of individual mailboxes, enter credentials for accessing the Exchange server, and select offsite backup. You can view log entries in the SonicWALL CDP Agent User Interface on the Status tab to verify that backups are successful. Adding User Mailboxes to an Application Object To backup user mailboxes, you must configure an application object, a schedule, and a backup task that includes both the application object and the schedule. This section describes how to create the application object. You can test the connection to the Exchange Server by clicking the Authentication button while adding or editing an application object. It is not necessary to enter any authentication credentials to test the connection. To create an application object with individual user mailboxes for backup, perform the following steps: Step 1 In the SonicWALL CDP Agent User Interface, click the Policies tab. Step 2 In the left pane, click Applications. Step 3 In the right pane, click the Plus button opens. Step 4 Type a descriptive name for the application object into the Name field. Step 5 Select Microsoft Exchange - User Mailbox in the Application drop-down list. The list of available applications is automatically populated through a discovery process. For proper discovery, the Microsoft Volume Shadow Copy service must not be disabled. See the 'Backup and Recovery Troubleshooting' section in the SonicWALL CDP Administrator’s Guide for more information. Step 6 Under Application items, select the checkboxes for one or more user mailboxes to back up. at the lower right corner. The Add Application window SonicWALL CDP 6.0 Agent User’s Guide 77 Backing Up Server Applications Step 7 If authentication credentials are required to access the Exchange server, or to test the connections to the Exchange server, click the Authentication button. The Authentication dialog box opens. Step 8 In the Authentication dialog box, type the domain\username into the Username field and type the password into the Password field. Step 9 To test the connection between the User Mailbox application and the Exchange server, either with or without credentials, click the Test Connection button. Step 10 When finished entering the authentication credentials, click Save. Click Cancel to close the dialog box without saving anything. Step 11 In the Add Application window, click OK to add the application object. The new application object appears in the Policies screen of the Agent User Interface. Note Before the backup will occur, you must also configure a schedule for this application object, and a backup task that includes both the application object and the schedule. Scheduling Backups for User Mailboxes A schedule is required when creating an Application backup task to backup user mailboxes. You can use the same schedule object in more than one backup task. For instructions on creating a schedule object, see the “Creating Schedules for Application Backups” section on page 57. Configuring a Backup Task for User Mailbox Backups A backup task includes both an application object and a schedule for the backup. Without a backup task, no backups will occur. For offsite backup, you can choose the Send All Files Offsite option when adding or editing a backup task. Note Before creating a backup task, create the application object and schedule to be included in the task. To create a backup task for a user mailbox backup, perform the following steps: Step 1 In the SonicWALL CDP Agent User Interface, click the Policies tab. Step 2 In the left pane, select Backup Tasks. SonicWALL CDP 6.0 Agent User’s Guide 78 Backing Up Server Applications Step 3 In the right pane, click the Plus button window opens. at the lower right corner. The Add Backup Task Step 4 Type a descriptive name for the backup task into the Name field. Step 5 Select Application from the Select File Type drop-down list. Step 6 Select the desired application object from the Application Data drop-down list. Step 7 Type the desired number of backup revisions to keep into the Number of Versions field. The default is 2. Step 8 The Trimming Algorithm field is not configurable for Application policies. The field displays the type of trimming algorithm in use. Step 9 In the Offsite drop-down list, select one of the following options: • Send all Files Offsite – Offsite backup settings must already be configured in the SonicWALL CDP Web Management Interface, and the offsite appliance must be available. • Do Not Send Files Offsite – No files will be sent offsite. Step 10 Select the desired schedule from the Schedule drop-down list. Step 11 To activate this backup task, select the Enable this task in Policy checkbox. To disable this backup task without deleting it, you can clear this checkbox. Step 12 Click OK. Configuring and Testing Access to the Exchange Server Access between the SonicWALL CDP appliance and the Exchange server where the user mailboxes reside can be configured to require authentication credentials or not. When you add an application object for a user mailbox backup, you can choose to add authentication credentials if required by the Exchange server. In either case, you can use the Authentication dialog box to test the connection between the SonicWALL CDP appliance and the Exchange server. Note If no authentication credentials are entered, the actual backup process uses the local SYSTEM account to access the Microsoft Exchange database. SonicWALL CDP 6.0 Agent User’s Guide 79 Backing Up Server Applications Before configuring a User Mailbox application object to use credentials when accessing the Exchange server, you must first configure the credentials on the Exchange server. The user name must have appropriate privileges to access user mailbox data on the Exchange server. For more information about configuring users and access privileges on Microsoft Exchange, see the following Microsoft knowledge base articles: http:/support.microsoft.com/kb/821897 http://support.microsoft.com/kb/556045 Removing User Mailboxes from the Backup Task This section describes how to remove a user mailbox from the list of mailboxes scheduled for backup. To remove a user mailbox from the backup task, perform the following steps: Step 1 In the SonicWALL CDP Agent User Interface, click the Policies tab. Step 2 In the left pane, select Applications. Step 3 In the right pane, click the Edit button Application window opens. Step 4 Clear the checkbox for the mailbox you wish to delete. Step 5 Click OK. for the application object you wish to edit. The Edit Verifying User Mailbox Backup Activity This section describes how to tell if your user mailbox backups are working correctly by viewing log entries showing the backups in the Status page of the SonicWALL CDP Agent User Interface. SonicWALL CDP 6.0 Agent User’s Guide 80 Backing Up Server Applications You should see log entries showing backups right after the first scheduled backup after creating a backup task for one or more user mailboxes, and then after each scheduled backup. Step 1 In the SonicWALL CDP Agent User Interface, click the Status tab. Step 2 Optionally, to view backup status on a different appliance, click the change appliance button in the left pane. Step 3 View the backup status in the right pane. Backing Up Exchange 2007/2003 Storage Groups You can backup and restore a Microsoft Exchange Storage Group by using the SonicWALL CDP Microsoft Exchange InfoStore Backup and Restore server application in the SonicWALL CDP Agent User Interface. The Storage Group, or InfoStore, is backed up onto your SonicWALL CDP appliance. For Microsoft Exchange 2010 on Windows Server 2008, SonicWALL CDP supports backup and restore on a multi-application, single server deployment, in which the same server has several applications installed, such as Exchange, SQL Server, and Active Directory. In the Agent User Interface, you can create a Microsoft Exchange - InfoStore application object for for one or more storage groups, input the login credentials for the Exchange server, configure a backup schedule, create a backup task, optionally select offsite backup, and restore storage groups back to the Exchange server. For information about restoring a Storage Group, see the “Restoring an Exchange 2007/2003 Storage Group” section on page 110. Note The SonicWALL CDP appliance must be licensed for server applications. On the SonicWALL CDP 110 and 210 platforms, this feature requires the purchase of the SonicWALL CDP 110/210 5 Server Applications License upgrade. This license allows you to back up five applications that are installed on your server, such as Exchange, SQL Server, Active Directory, and others. The SonicWALL CDP Microsoft Exchange InfoStore Backup and Restore feature includes the following capabilities: • Ability to set and manage the backup schedule • Optional automatic backup to an offsite location • Retention of multiple backup versions See the following sections: • “How Does InfoStore Backup and Restore Work?” section on page 82 • “Installation Prerequisites” section on page 82 • “Adding a Storage Group Application Object” section on page 82 • “Scheduling Backups for Storage Groups” section on page 83 • “Configuring a Backup Task for Storage Group Backups” section on page 83 • “Removing a Storage Group from the Backup Task” section on page 85 • “Verifying InfoStore Backup Activity” section on page 85 SonicWALL CDP 6.0 Agent User’s Guide 81 Backing Up Server Applications How Does InfoStore Backup and Restore Work? The SonicWALL CDP Microsoft Exchange InfoStore Backup and Restore feature is implemented as a server application that is automatically discovered by the SonicWALL CDP Agent User Interface. To get started using the feature, select the Policies tab and then select Applications in the left pane of the Agent User Interface. To backup a storage group, you must configure an application object, a schedule, and a backup task that includes both the application object and the schedule. The InfoStore application allows you to add or remove individual Microsoft Exchange Storage Groups for backup, set backup schedules, restore specific backups of the Exchange server, and configure offsite backup. You can view log entries in the SonicWALL CDP Agent User Interface on the Status tab to verify that backups are successful. Installation Prerequisites This section lists the necessary prerequisites for successful operation of the Microsoft Exchange - InfoStore server application on the SonicWALL CDP Agent User Interface. ESE Backup Client DLL/ CDOEXM Requirements SonicWALL CDP uses the Exchange Backup and Restore API to access Microsoft Exchange. The Microsoft ESE Backup Client DLL (EsEbCli2.dll) should be installed along with Microsoft Exchange, and must be accessible by SonicWALL CDP Web Management Interface and Agent User Interface. The Collaboration Data Objects for Exchange Management (CDOEXM) APIs are also used to automate the restore procedure, but not required by this feature. You can copy the EsEbCli2.dll file from your Microsoft installation disk, or download it from Microsoft, or copy it manually from another location into the SonicWALL Continuous Data Protection folder where the Agent client was installed. The default program installation folder location is: C:\Program Files\SonicWALL\SonicWALL Continuous Data Protection Note Version 8.1.240.3 of EsEbcli2.dll is required by SonicWALL CDP. Adding a Storage Group Application Object To backup a storage group, you must configure an application object, a schedule, and a backup task that includes both the application object and the schedule. This section describes how to create the application object. To create an application object for Microsoft Exchange Storage Group backup, perform the following steps: Step 1 In the SonicWALL CDP Agent User Interface, click the Policies tab. Step 2 In the left pane, click Applications. SonicWALL CDP 6.0 Agent User’s Guide 82 Backing Up Server Applications Step 3 In the right pane, click the Plus button opens. at the lower right corner. The Add Application window Step 4 Type a descriptive name for the application object into the Name field. Step 5 Select Microsoft Exchange - InfoStore in the Application drop-down list. The list of available applications is automatically populated through a discovery process. For proper discovery, the Microsoft Volume Shadow Copy and VSS Writer services must not be disabled. See the 'Backup and Recovery Troubleshooting' section in the SonicWALL CDP Administrator’s Guide for more information. Step 6 Under Application items, select the checkboxes for one or more storage groups to back up. Step 7 In the Add Application window, click OK to add the application object. The new application object appears in the Policies screen of the Agent User Interface. Note Before the backup will occur, you must also configure a schedule for this application object, and a backup task that includes both the application object and the schedule. Scheduling Backups for Storage Groups A schedule is required when creating an Application backup task to backup Exchange storage groups. You can use the same schedule object in more than one backup task. For instructions on creating a schedule object, see the “Creating Schedules for Application Backups” section on page 57. Configuring a Backup Task for Storage Group Backups A backup task includes both an application object and a schedule for the backup. Without a backup task, no backups will occur. For offsite backup, you can choose the Send All Files Offsite option when adding or editing a backup task. SonicWALL CDP 6.0 Agent User’s Guide 83 Backing Up Server Applications Note Before creating a backup task, create the application object and schedule to be included in the task. To create a backup task for a storage group backup, perform the following steps: Step 1 In the SonicWALL CDP Agent User Interface, click the Policies tab. Step 2 In the left pane, select Backup Tasks. Step 3 In the right pane, click the Plus button window opens. Step 4 Type a descriptive name for the backup task into the Name field. Step 5 Select Application from the Select File Type drop-down list. Step 6 Select the desired application object from the Application Data drop-down list. Step 7 Type the desired number of backup revisions to keep into the Number of Versions field. The default is 2. Step 8 The Trimming Algorithm field is not configurable for Application policies. The field displays the type of trimming algorithm in use. Step 9 In the Offsite drop-down list, select one of the following options: at the lower right corner. The Add Backup Task • Send all Files Offsite – Offsite backup settings must already be configured in the SonicWALL CDP Web Management Interface, and the offsite appliance must be available. • Do Not Send Files Offsite – No files will be sent offsite. Step 10 Select the desired schedule from the Schedule drop-down list. Step 11 To activate this backup task, select the Enable this task in Policy checkbox. To disable this backup task without deleting it, you can clear this checkbox. Step 12 Click OK. SonicWALL CDP 6.0 Agent User’s Guide 84 Backing Up Server Applications Removing a Storage Group from the Backup Task To remove a storage group from the list of groups scheduled for backup, perform the following steps: Step 1 In the SonicWALL CDP Agent User Interface, click the Policies tab. Step 2 In the left pane, select Applications. Step 3 In the right pane, click the Edit button Application window opens. Step 4 Clear the checkbox for the storage group you wish to delete. Step 5 Click OK. for the application object you wish to edit. The Edit Verifying InfoStore Backup Activity This section describes how to tell if your Microsoft Exchange backups are working correctly. You can view log entries showing the backups in the Status page of the SonicWALL CDP Agent User Interface. You should see log entries showing backups after each scheduled backup after creating a backup task for one or more storage groups. Step 1 In the SonicWALL CDP Agent User Interface, click the Status tab. Step 2 Optionally, to view backup status on a different appliance, click the change appliance button in the left pane. This only applies if the agent has previously backed up files on a different appliance. Step 3 View the backup status in the right pane. SonicWALL CDP 6.0 Agent User’s Guide 85 Backing Up Server Applications Backing Up SharePoint Backing up Microsoft SharePoint using SonicWALL CDP allows users to store and retrieve SharePoint database revisions from an agent machine. SharePoint databases are configured for backup using the SonicWALL CDP Agent User Interface. Note SharePoint backup can only be configured using the Agent User Interface. The application used for SharePoint backup is Microsoft SQL Server/SharePoint, as SharePoint uses Microsoft SQL databases. The default SQL master, model, and msdb databases are required for SharePoint, and SharePoint creates other SQL databases as well. Microsoft SQL can be installed on the same or on another Windows Server machine. SonicWALL recommends backing up all SharePoint databases together, rather than backing up individual databases separately. For information about restoring SharePoint databases, see the “Restoring SharePoint” section on page 114. See the following sections for SharePoint backup procedures: • “Creating an Application Object for SharePoint” section on page 87 • “Scheduling Backups for SharePoint” section on page 88 • “Configuring a Backup Task for SharePoint” section on page 88 • “Verifying SharePoint Backup Activity” section on page 89 SonicWALL CDP 6.0 Agent User’s Guide 86 Backing Up Server Applications Creating an Application Object for SharePoint To backup Microsoft SharePoint, you must configure an application object, a schedule, and a backup task that includes both the application object and the schedule. This section describes how to create the application object. To backup SharePoint using the Agent User Interface, perform the following steps: Step 1 Open the SonicWALL Agent User Interface on the SharePoint server. Step 2 In the SonicWALL CDP Agent User Interface, click the Policies tab. Step 3 In the left pane, click Applications. Step 4 In the right pane, click the Plus button opens. Step 5 Type a descriptive name for the application object into the Name field. Step 6 Select Microsoft SQL Server/SharePoint in the Application drop-down list. The list of available applications is automatically populated through a discovery process. For proper discovery, the Microsoft Volume Shadow Copy service must not be disabled. Step 7 Under Application items, select the checkboxes for one or more SharePoint databases to back up. SonicWALL recommends selecting the Select All checkbox to ensure that all associated files are backed up for SharePoint. Step 8 In the Add Application window, click OK to add the application object. at the lower right corner. The Add Application window The new application object appears in the Policies screen of the Agent User Interface. Note Before the backup will occur, you must also configure a schedule for this application object, and a backup task that includes both the application object and the schedule. SonicWALL CDP 6.0 Agent User’s Guide 87 Backing Up Server Applications Scheduling Backups for SharePoint A schedule is required when creating an Application backup task to backup Microsoft SharePoint. You can use the same schedule object in more than one backup task. For instructions on creating a schedule object, see the “Creating Schedules for Application Backups” section on page 57. Configuring a Backup Task for SharePoint A backup task includes both an application object and a schedule for the backup. Without a backup task, no backups will occur. For offsite backup, you can choose the Send All Files Offsite option when adding or editing a backup task. Note Before creating a backup task, create the application object and schedule to be included in the task. To create a backup task for a SharePoint backup, perform the following steps: Step 1 In the SonicWALL CDP Agent User Interface, click the Policies tab. Step 2 In the left pane, select Backup Tasks. Step 3 In the right pane, click the Plus button window opens. Step 4 Type a descriptive name for the backup task into the Name field. Step 5 Select Application from the Select File Type drop-down list. Step 6 Select the desired application object from the Application Data drop-down list. Step 7 Type the desired number of backup revisions to keep into the Number of Versions field. The default is 2. Step 8 The Trimming Algorithm field is not configurable for Application policies. The field displays the type of trimming algorithm in use. SonicWALL CDP 6.0 Agent User’s Guide 88 at the lower right corner. The Add Backup Task Backing Up Server Applications Step 9 In the Offsite drop-down list, select one of the following options: • Send all Files Offsite – Offsite backup settings must already be configured in the SonicWALL CDP Web Management Interface, and the offsite appliance must be available. • Do Not Send Files Offsite – No files will be sent offsite. Step 10 Select the desired schedule from the Schedule drop-down list. Step 11 To activate this backup task, select the Enable this task in Policy checkbox. To disable this backup task without deleting it, you can clear this checkbox. Step 12 Click OK. Verifying SharePoint Backup Activity This section describes how to tell if your Microsoft SharePoint backups are working correctly. You can view log entries showing the backups in the Status page of the SonicWALL CDP Agent User Interface. You should see log entries showing backups after each scheduled backup after creating a backup task for SharePoint. Step 1 In the SonicWALL CDP Agent User Interface, click the Status tab. Step 2 Optionally, to view backup status on a different appliance, click the change appliance button in the left pane. Step 3 View the backup status in the right pane. SonicWALL CDP 6.0 Agent User’s Guide 89 Backing Up Server Applications Step 4 Click the My Backups tab and view the list of backup revisions. Backing up System State and Active Directory Active Directory is included within the System State application object in SonicWALL CDP 6.0 and higher. When creating a System State application object, you can select components, including Active Directory, to back up. This allows you to backup and recover Active Directory revisions from agent machines together with interdependent system files to provide a consistent environment. See the following sections: • “Creating an Application Object for System State and Active Directory” section on page 91 • “Scheduling Backups for System State and Active Directory” section on page 92 • “Configuring a Backup Task for System State and Active Directory” section on page 92 • “Verifying System State and Active Directory Backup Activity” section on page 93 SonicWALL CDP 6.0 Agent User’s Guide 90 Backing Up Server Applications Creating an Application Object for System State and Active Directory To backup System State and Active Directory, you must configure an application object, a schedule, and a backup task that includes both the application object and the schedule. This section describes how to create the application object. To backup System State and Active Directory using the Agent User Interface, perform the following steps: Step 1 Open the SonicWALL Agent User Interface on the Domain Controller. Step 2 In the SonicWALL CDP Agent User Interface, click the Policies tab. Step 3 In the left pane, click Applications. Step 4 In the right pane, click the Plus button opens. Step 5 Type a descriptive name for the application object into the Name field. Step 6 Select System State in the Application drop-down list. The list of available applications is automatically populated through a discovery process. For proper discovery, the Microsoft Volume Shadow Copy service must not be disabled. See the 'Backup and Recovery Troubleshooting' section in the SonicWALL CDP Administrator’s Guide for more information. Step 7 Under Application items, select the checkboxes for one or more System State components to back up. You can select Active Directory in this screen. SonicWALL recommends selecting the Select All checkbox to ensure that all associated System State files are backed up along with Active Directory. at the lower right corner. The Add Application window The exact list of system components that make up your computer's System State data depend on the computer's operating system and configuration. For example, on a Windows Server you might see the following: • Boot and System files • System files • License files • PerformanceCounters files SonicWALL CDP 6.0 Agent User’s Guide 91 Backing Up Server Applications Step 8 • IISMETASBASE • COM+REGDB • File Replication Service • Active Directory • Registry • Windows Management Instrumentation • Event Logs In the Add Application window, click OK to add the application object. The new application object appears in the Policies screen of the Agent User Interface. Note Before the backup will occur, you must also configure a schedule for this application object, and a backup task that includes both the application object and the schedule. Scheduling Backups for System State and Active Directory A schedule is required when creating an Application backup task to backup System State and Active Directory. You can use the same schedule object in more than one backup task. For instructions on creating a schedule object, see the “Creating Schedules for Application Backups” section on page 57. Configuring a Backup Task for System State and Active Directory A backup task includes both an application object and a schedule for the backup. Without a backup task, no backups will occur. For offsite backup, you can choose the Send All Files Offsite option when adding or editing a backup task. Note Before creating a backup task, create the application object and schedule to be included in the task. To create a backup task for a System State and Active Directory backup, perform the following steps: Step 1 In the SonicWALL CDP Agent User Interface, click the Policies tab. Step 2 In the left pane, select Backup Tasks. SonicWALL CDP 6.0 Agent User’s Guide 92 Backing Up Server Applications Step 3 In the right pane, click the Plus button window opens. at the lower right corner. The Add Backup Task Step 4 Type a descriptive name for the backup task into the Name field. Step 5 Select Application from the Select File Type drop-down list. Step 6 Select the desired application object from the Application Data drop-down list. Step 7 Type the desired number of backup revisions to keep into the Number of Versions field. The default is 2. Step 8 The Trimming Algorithm field is not configurable for Application policies. The field displays the type of trimming algorithm in use. Step 9 In the Offsite drop-down list, select one of the following options: • Send all Files Offsite – Offsite backup settings must already be configured in the SonicWALL CDP Web Management Interface, and the offsite appliance must be available. • Do Not Send Files Offsite – No files will be sent offsite. Step 10 Select the desired schedule from the Schedule drop-down list. Step 11 To activate this backup task, select the Enable this task in Policy checkbox. To disable this backup task without deleting it, you can clear this checkbox. Step 12 Click OK. Verifying System State and Active Directory Backup Activity This section describes how to tell if your System State backups are working correctly. You can view log entries showing the backups in the Status page of the SonicWALL CDP Agent User Interface. You should see log entries showing backups after each scheduled backup after creating a backup task for System State and Active Directory. Step 1 In the SonicWALL CDP Agent User Interface, click the Status tab. Step 2 Optionally, to view backup status on a different appliance, click the change appliance button in the left pane. SonicWALL CDP 6.0 Agent User’s Guide 93 Backing Up Server Applications Step 3 View the backup status in the right pane. Step 4 Click the My Backups tab and view the list of backup revisions. SonicWALL CDP 6.0 Agent User’s Guide 94 Backing Up Server Applications Backing up Microsoft SQL Server Backing up Microsoft SQL Server using SonicWALL CDP allows users to store and retrieve Microsoft SQL Server revisions from an agent machine. Microsoft SQL Server databases are configured for backup using the SonicWALL CDP Agent User Interface. Note Microsoft SQL Server backup can only be configured using the Agent User Interface. During SQL Server backup and restore using CDP, the Agent Service directly interfaces with the server through the Open Database Connectivity (ODBC) API, using an SQL-ODBC driver that is installed with SQL Server. By ODBC, the Agent service communicates to the SQL server through transactional SQL commands. When the SonicWALL CDP Agent Service backs up an SQL database, it instructs SQL to place the data in a certain location in memory. The Agent Service will then process the data one block at a time, compressing it and sending to the appliance. The Agent Service first needs to connect to the database and authenticate, typically by using Windows user account credentials. For more information about SQL backup and restore, see the SonicWALL CDP Administrator’s Guide. This section contains the following subsections: • “Adding a SQL Server Backup Application Object” section on page 96 • “Scheduling Backups for Microsoft SQL Server” section on page 97 • “Configuring a Backup Task for Microsoft SQL Server Database Backups” section on page 97 • “Verifying Microsoft SQL Server Backup Activity” section on page 99 SonicWALL CDP 6.0 Agent User’s Guide 95 Backing Up Server Applications Adding a SQL Server Backup Application Object To backup Microsoft SQL Server databases, you must configure an application object, a schedule, and a backup task that includes both the application object and the schedule. This section describes how to create the application object. To create an application object for Microsoft SQL Server database backup, perform the following steps: Step 1 Open the SonicWALL Agent User Interface on the SQL server. Step 2 In the SonicWALL CDP Agent User Interface, click the Policies tab. Step 3 In the left pane, click Applications. Step 4 In the right pane, click the Plus button opens. Step 5 Type a descriptive name for the application object into the Name field. Step 6 Select either Microsoft SQL Server or Microsoft SQL Server Desktop Engine (MSDE) in the Application drop-down list. The list of available applications is automatically populated through a discovery process. For proper discovery, the Microsoft Volume Shadow Copy and VSS Writer services must not be disabled. See the 'Backup and Recovery Troubleshooting' section in the SonicWALL CDP Administrator’s Guide for more information. Step 7 Under Application items, select the checkboxes for one or more databases to back up. Step 8 In the Add Application window, click OK to add the application object. at the lower right corner. The Add Application window The new application object appears in the Policies screen of the Agent User Interface. Note Before the backup will occur, you must also configure a schedule for this application object, and a backup task that includes both the application object and the schedule. SonicWALL CDP 6.0 Agent User’s Guide 96 Backing Up Server Applications Scheduling Backups for Microsoft SQL Server A schedule is required when creating an Application backup task to backup Microsoft SQL Server databases. You can use the same schedule object in more than one backup task. For instructions on creating a schedule object, see the “Creating Schedules for Application Backups” section on page 57. Configuring a Backup Task for Microsoft SQL Server Database Backups A backup task includes both an application object and a schedule for the backup. Without a backup task, no backups will occur. For offsite backup, you can choose the Send All Files Offsite option when adding or editing a backup task. Note Before creating a backup task, create the application object and schedule to be included in the task. To create a backup task for Microsoft SQL Server database backup, perform the following steps: Step 1 In the SonicWALL CDP Agent User Interface, click the Policies tab. Step 2 In the left pane, select Backup Tasks. Step 3 In the right pane, click the Plus button window opens. Step 4 Type a descriptive name for the backup task into the Name field. Step 5 Select Application from the Select File Type drop-down list. Step 6 Select the desired application object from the Application Data drop-down list. Step 7 Type the desired number of backup revisions to keep into the Number of Versions field. The default is 2. at the lower right corner. The Add Backup Task SonicWALL CDP 6.0 Agent User’s Guide 97 Backing Up Server Applications Step 8 The Trimming Algorithm field is not configurable for Application policies. The field displays the type of trimming algorithm in use. Step 9 In the Offsite drop-down list, select one of the following options: • Send all Files Offsite – Offsite backup settings must already be configured in the SonicWALL CDP Web Management Interface, and the offsite appliance must be available. • Do Not Send Files Offsite – No files will be sent offsite. Step 10 Select the desired schedule from the Schedule drop-down list. Step 11 To activate this backup task, select the Enable this task in Policy checkbox. To disable this backup task without deleting it, you can clear this checkbox. Step 12 Click OK. Removing a SQL Database from the Backup Task To remove a database from the list of SQL databases scheduled for backup, perform the following steps: Step 1 In the SonicWALL CDP Agent User Interface, click the Policies tab. Step 2 In the left pane, select Applications. Step 3 In the right pane, click the Edit button Application window opens. Step 4 Clear the checkbox for the database you wish to delete. Step 5 Click OK. SonicWALL CDP 6.0 Agent User’s Guide 98 for the application object you wish to edit. The Edit Backing Up Server Applications Verifying Microsoft SQL Server Backup Activity This section describes how to tell if your Microsoft SQL Server backups are working correctly. You can view log entries showing the backups on the Status page of the SonicWALL CDP Agent User Interface. You should see log entries showing backups after each scheduled backup after creating a backup task for SQL Server. To view the status of SQL Server backups: Step 1 In the SonicWALL CDP Agent User Interface, click the Status tab. Step 2 Optionally, to view backup status on a different appliance, click the change appliance button in the left pane. Step 3 View the backup status in the right pane. SonicWALL CDP 6.0 Agent User’s Guide 99 Backing Up Server Applications Step 4 Click the My Backups tab and view the list of backup revisions. Offsite Backup of SQL Server Offsite Service backup of CDP can be selected at the agent level when configuring the backup task. This implies that all SQL Server instances and databases selected on the agent will be backed up to the Offsite Service. You can view files backed up offsite by expanding the Offsite option while logged into the Agent as Administrator. For information about this, see the “Using the Administrator File Browser” section on page 30. SonicWALL CDP 6.0 Agent User’s Guide 100 Restoring Server Applications Restoring Server Applications When using SonicWALL CDP, if an agent should experience an event that results in data loss, you will be able to recover any data that you had defined for backup. In the event of agent data loss, data can be recovered directly from the SonicWALL CDP appliance. In the event of a disaster that has rendered local data corrupted or destroyed, data can be recovered from the Offsite Service while logged into the Agent as Administrator. For information about this, see the “Using the Administrator File Browser” section on page 30. See the following sections: • “Restoring Data from Exchange 2010” section on page 101 • “Restoring Data from Exchange 2007/2003” section on page 107 • “Restoring SharePoint” section on page 114 • “Restoring System State and Active Directory” section on page 116 • “Restoring Data from Microsoft SQL Server” section on page 121 Restoring Data from Exchange 2010 Recovery of data from Microsoft Exchange 2010 using SonicWALL CDP allows users to retrieve Microsoft Exchange revisions from an agent machine previously configured to backup that data. See the following sections: • “Restoring Exchange 2010 User Mailboxes” section on page 101 • “Restoring Exchange 2010 InfoStore” section on page 104 Restoring Exchange 2010 User Mailboxes This section describes how to restore an individual user mailbox backup to the Exchange 2010 server, by using the Microsoft Exchange User Mailbox Backup and Restore server application in the SonicWALL CDP Agent User Interface. Note You must log into the agent machine as Administrator before restoring a User Mailbox. For information about configuring the Administrator account for Exchange authentication, see “Configuring Authentication on the Exchange Server” on page 66. For more information about account privileges to access the Exchange server, see KB821897. A mailbox must exist in Exchange in order for the restore to work properly. To restore an individual user mailbox to the Exchange server, perform the following steps: Step 1 In the SonicWALL CDP Agent User Interface, click the My Backups tab. SonicWALL CDP 6.0 Agent User’s Guide 101 Restoring Server Applications Step 2 In the left pane, click Applications. The display expands to show available backup tasks. Step 3 Click the desired backup task. The available revisions are displayed. Step 4 Click the desired revision. The root folder and details about the revision are displayed, including the date and time. Note To restore all user mailboxes contained in the revision, click the Restore icon the next two steps. Step 5 To restore a single user mailbox, click the desired user mailbox to restore. The Details are displayed. Step 6 In the Details section, click to select the desired backup in the table in the lower area of the Details section, such as the Full backup of the mailbox. Step 7 At the bottom right corner, click the Restore icon opens. SonicWALL CDP 6.0 Agent User’s Guide 102 and skip . The Application Restoration window Restoring Server Applications Step 8 For a single user mailbox restoration, select Restore to application from the Options drop-down list. No other option is available in this case. When restoring all mailboxes in a Revision, select one of the following from the Options drop-down list: Step 9 • Restore to original location – This option restores the files to the Microsoft Exchange application location. • Restore to alternate location – This option restores the files to the disk of the agent machine. Under Components, select the checkboxes for the user mailbox databases you want to restore. Select all databases to maintain consistency. Step 10 Click OK. The Application Restoration Details window appears. Step 11 The restoration steps are listed, along with a Start Time column, a Duration column, and an in-progress indicator. The steps are: • Download files from appliance • Restore Microsoft Exchange - Single Mailbox To start the restore process, click Start. To exit without restoring any files, click Cancel. The in-progress indicators become active for each step as it is executed, and the Start Time and Duration values are updated. Step 12 When the restore is finished, click Close. Note After the data is restored to the Exchange server, you may need to synchronize your local mail client (Outlook) in order to see restored emails. SonicWALL CDP 6.0 Agent User’s Guide 103 Restoring Server Applications Restoring Exchange 2010 InfoStore You can restore Exchange 2010 InfoStore databases by using the SonicWALL CDP Microsoft Exchange InfoStore Backup and Restore server application in the SonicWALL CDP Agent User Interface. This section describes how to restore an individual Storage Group. You can restore the Storage Group in two ways: • Restore to Application - Copies the data directly to the Exchange database • Restore to Disk - Copies the data to a folder on the local disk, then you can copy it to the Exchange database A storage group must exist in Exchange in order for the restore to work properly. Note The current account must have privileges to access the Exchange server. If authentication is configured for the Administrator account, login as Administrator to do the restore. For information about configuring the Administrator account for Exchange authentication, see “Configuring Authentication on the Exchange Server” on page 66. See also KB867704 and KB824126. To restore InfoStore data using the SonicWALL CDP Agent User Interface, perform the following steps: Step 1 In the SonicWALL CDP Agent User Interface, click the My Backups tab. Step 2 In the left pane, click Applications. The display expands to show available backup tasks. Step 3 Click the desired backup task. The available revisions are displayed. SonicWALL CDP 6.0 Agent User’s Guide 104 Restoring Server Applications Step 4 Click the desired revision. The root folder and details about the revision are displayed, including the date and time. Step 5 At the bottom right corner, click the Restore icon opens. Step 6 In the Options drop-down list, select one of the following: Step 7 . The Application Restoration window • Restore to original location – This option restores the files to the application in their original location in Microsoft Exchange. • Restore to alternate location – This option restores the files to the disk of the agent machine. Under Components, select the checkboxes for the databases you want to restore. SonicWALL CDP 6.0 Agent User’s Guide 105 Restoring Server Applications Step 8 Click OK. The Application Restoration Details window appears. Step 9 The restoration steps are listed, along with a Start Time column, a Duration column, and an in-progress indicator. The steps are: • Download files from appliance • Stop service • Restore Microsoft Exchange - InfoStore • Start Service A warning is also displayed: During restoration, all existing files in the original location will be deleted. Please make sure you have backed up those files if needed. To start the restore process, click Start. To exit without restoring any files, click Cancel. The in-progress indicators become active for each step as it is executed, and the Start Time and Duration values are updated. SonicWALL CDP 6.0 Agent User’s Guide 106 Restoring Server Applications Step 10 When the restore is finished, click Close. Note After the data is restored to the Exchange server, you may need to synchronize your local mail client (Outlook) in order to see restored emails. Restoring Data from Exchange 2007/2003 Recovery of data from Microsoft Exchange 2007 or 2003 using SonicWALL CDP allows users to retrieve Microsoft Exchange revisions from an agent machine previously configured to backup that data. See the following sections: • “Restoring an Exchange 2007/2003 User Mailbox” section on page 107 • “Restoring an Exchange 2007/2003 Storage Group” section on page 110 Restoring an Exchange 2007/2003 User Mailbox This section describes how to restore an individual user mailbox backup to the Exchange server, by using the Microsoft Exchange User Mailbox Backup and Restore server application in the SonicWALL CDP Agent User Interface. Note You must log into the agent machine as cdpadmin before restoring a User Mailbox. For more information about account privileges to access the Exchange server, see KB821897. A mailbox must exist in Exchange in order for the restore to work properly. For cases in which the mailbox has been deleted from Exchange, special procedures are necessary. SonicWALL CDP 6.0 Agent User’s Guide 107 Restoring Server Applications See the following sections: • “Restoring the Contents of an Existing Mailbox” on page 108 • “Restoring Deleted Mailboxes in Exchange 2003” on page 109 • “Restoring Deleted Mailboxes in Exchange 2007” on page 109 Restoring the Contents of an Existing Mailbox To restore an individual user mailbox to the Exchange server, perform the following steps: Step 1 In the SonicWALL CDP Agent User Interface, click the My Backups tab. Step 2 In the left pane, click Applications. The display expands to show available backup tasks. Step 3 Click the desired backup task. The available revisions are displayed. Step 4 Click the desired revision. The root folder and details about the revision are displayed, including the date and time. Step 5 At the bottom right corner, click the Restore icon Step 6 In the Restore Mailbox dialog box, select the backup that you want to restore. The Application Restoration window opens. Step 7 In the Options drop-down list, select one of the following: . • Restore to original location – This option restores the files to the Microsoft Exchange application location. • Restore to alternate location – This option restores the files to the disk of the agent machine. Step 8 Under Components, select the checkboxes for the user mailboxes you want to restore. Step 9 Click OK. The Application Restoration Details window appears. Step 10 The restoration steps are listed, along with a Start Time column, a Duration column, and an in-progress indicator. The steps are: • Download files from appliance • Stop service • Restore Microsoft Exchange User Mailbox • Start Service A warning is also displayed: During restoration, all existing files in the original location will be deleted. Please make sure you have backed up those files if needed. To start the restore process, click Start. To exit without restoring any files, click Cancel. The in-progress indicators become active for each step as it is executed, and the Start Time and Duration values are updated. Step 11 When the restore is finished, click Close. Note After the data is restored to the Exchange server, you may need to synchronize your local mail client (Outlook) in order to see restored emails. SonicWALL CDP 6.0 Agent User’s Guide 108 Restoring Server Applications Restoring Deleted Mailboxes in Exchange 2003 Once a mailbox is deleted from Exchange, there is no container to hold the emails, even though SonicWALL CDP has a copy of the mailbox backup. This container (in our case an empty mailbox) must be created prior to restoring the mailbox. In Exchange 2003, you can either “purge” or “delete” a user mailbox. Mailbox deletion leaves the user account in Exchange, but purging a mailbox removes the user account from Exchange. In either case, the user account in Active Directory still exists (unless removed separately). See the following procedures for each case: • “Restoring a Deleted Mailbox in Exchange 2003” on page 109 • “Restoring a Purged Mailbox in Exchange 2003” on page 109 Restoring a Deleted Mailbox in Exchange 2003 Step 1 Log in as administrator to the Exchange server. Step 2 In Exchange, right-click the user mailbox and select Reconnect. This reconnects the mailbox to the Active Directory account. Step 3 Follow the instructions in the procedure “Restoring the Contents of an Existing Mailbox” on page 108 to restore the mailbox. Restoring a Purged Mailbox in Exchange 2003 Step 1 Obtain the user account information from Active Directory. Step 2 Use this information to create a new user mailbox in Exchange. Step 3 Log into the new mailbox via Outlook or Webmail as the user, or have the user log in. Step 4 Follow the instructions in the procedure “Restoring the Contents of an Existing Mailbox” on page 108 to restore the mailbox. Restoring Deleted Mailboxes in Exchange 2007 Once a mailbox is deleted from Exchange, there is no container to hold the emails, even though SonicWALL CDP has a copy of the mailbox backup. This container (in our case an empty mailbox) must be created prior to restoring the mailbox. In Exchange 2007, deleting a user mailbox removes the user account from both Exchange and Active Directory. In this case, there are two methods that can be used to restore a user mailbox. See the following procedures for each case: • “Restoring a Deleted Mailbox by First Restoring Active Directory” on page 109 • “Restoring a Deleted Mailbox by Creating a New Active Directory Account” on page 110 Restoring a Deleted Mailbox by First Restoring Active Directory Step 1 Use SonicWALL CDP to restore Active Directory to a version containing the user account. Step 2 Follow the instructions in the procedure “Restoring the Contents of an Existing Mailbox” on page 108 to restore the mailbox. SonicWALL CDP 6.0 Agent User’s Guide 109 Restoring Server Applications Restoring a Deleted Mailbox by Creating a New Active Directory Account Step 1 Create a new Active Directory user account using the same user name as the deleted account. Step 2 Create a new user mailbox in Exchange using the same account name and connect to the Active Directory account. Step 3 Follow the instructions in the procedure “Restoring the Contents of an Existing Mailbox” on page 108 to restore the mailbox. Note This process might take a long time to complete due to the recovery procedure between Active Directory and Exchange. Restoring an Exchange 2007/2003 Storage Group You can restore an Exchange Storage Group by using the SonicWALL CDP Microsoft Exchange InfoStore Backup and Restore server application in the SonicWALL CDP Agent User Interface. This section describes how to restore an individual Storage Group. You can restore the Storage Group in two ways: • Restore to Application - Copies the data directly to the Exchange database • Restore to Disk - Copies the data to a folder on the local disk, then you can copy it to the Exchange database A storage group must exist in Exchange in order for the restore to work properly. For cases in which the storage group has been deleted from Exchange, special procedures are necessary. Note The current account must have privileges to access the Exchange server. See KB867704 and KB824126 See the following sections: • “Restoring a Storage Group” on page 110 • “Restoring Deleted Storage Groups” on page 113 Restoring a Storage Group To restore a Storage Group using the SonicWALL CDP Agent User Interface, perform the following steps: Step 1 In the SonicWALL CDP Agent User Interface, click the My Backups tab. Step 2 In the left pane, click Applications. The display expands to show available backup tasks. Step 3 Click the desired backup task. The available revisions are displayed. SonicWALL CDP 6.0 Agent User’s Guide 110 Restoring Server Applications Step 4 Click the desired revision. The root folder and details about the revision are displayed, including the date and time. Step 5 At the bottom right corner, click the Restore icon opens. Step 6 In the Options drop-down list, select one of the following: Step 7 . The Application Restoration window • Restore to original location – This option restores the files to the application in their original location in Microsoft Exchange. • Restore to alternate location – This option restores the files to the disk of the agent machine. Under Components, select the checkboxes for the storage groups you want to restore. SonicWALL CDP 6.0 Agent User’s Guide 111 Restoring Server Applications Step 8 Click OK. The Application Restoration Details window appears. Step 9 The restoration steps are listed, along with a Start Time column, a Duration column, and an in-progress indicator. The steps are: • Download files from appliance • Stop service • Restore Microsoft Exchange InfoStore • Start Service A warning is also displayed: During restoration, all existing files in the original location will be deleted. Please make sure you have backed up those files if needed. To start the restore process, click Start. To exit without restoring any files, click Cancel. The in-progress indicators become active for each step as it is executed, and the Start Time and Duration values are updated. SonicWALL CDP 6.0 Agent User’s Guide 112 Restoring Server Applications Step 10 When the restore is finished, click Close. Note After the data is restored to the Exchange server, you may need to synchronize your local mail client (Outlook) in order to see restored emails. Restoring Deleted Storage Groups Once a storage group is deleted from Exchange, there is no container to hold the contents, even though SonicWALL CDP has a copy of the storage group backup. This container (an empty storage group) must be created prior to restoring the storage group. For both Exchange 2003 and 2007, the recommended way to recover deleted storage groups is to restore Active Directory first and then restore the InfoStore storage group and the user mailboxes. This is because Exchange relies on the Active Directory directory service for its directory operations. Active Directory provides all mailbox information, address list services, and other recipient-related information. Active Directory also stores most Exchange configuration information. Restoring a Deleted Storage Group, Recommended Method The recommended method to recover deleted storage groups is to restore Active Directory first and then restore the storage group. This is recommended for both Exchange 2003 and 2007. Step 1 Use SonicWALL CDP to restore Active Directory to a version containing the storage group. See the “Restoring System State and Active Directory” section on page 116. Step 2 Follow the normal steps to restore the storage group with SonicWALL CDP, by using Restore to original location to restore files to the application. See “Restoring a Storage Group” on page 110. SonicWALL CDP 6.0 Agent User’s Guide 113 Restoring Server Applications Restoring a Deleted Storage Group in Exchange 2003, Alternate Method This method does not involve restoring Active Directory first, and is available as an alternate method for Exchange 2003, but not for Exchange 2007. In Exchange 2007, when you delete a user mailbox from the Exchange Management Console, the user is also deleted from Active Directory. If you restore a deleted storage group with this method, there will be two instances of SMTP and SystemMailbox under <Storage Group>/<Mailbox Store>/Mailboxes after the restore. One instance of SMTP and SystemMailbox is created when you re-create the Mailbox store. This pair has a new ID number. The other instance is from the SonicWALL CDP restore of the storage group. This pair has the original ID number. Despite the duplicate mailbox pair, there are no problems when sending or receiving emails or when backing up or restoring the original (restored) storage group. Step 1 Log in as administrator to the Exchange server. Step 2 Select one backup revision of your deleted storage group, then choose Restore to alternate location to restore the files to disk. Step 3 Browse to the restored folder Backup0001, find the *.edb files. Step 4 Create a new storage group with the same name as the one backed up in SonicWALL CDP. Step 5 Create a new mailbox database for each .edb file. For example, if there are two .edb files: • Mailbox Database1.edb • Mailbox Database2.edb Then create two new mailbox databases using these same names ("Mailbox Database1.edb" and "Mailbox Database2.edb") under the newly created storage group. Step 6 Follow the normal steps to restore an InfoStore storage group by using Restore to original location to restore the files to the application. See “Restoring a Storage Group” on page 110. Step 7 After the storage group is restored, open the Exchange system manager and Reconnect the user mailboxes. Restoring SharePoint Recovery of data from Microsoft SharePoint using SonicWALL CDP allows users to retrieve SharePoint SQL database revisions from agent machines previously configured to backup those databases. When restoring SharePoint databases from a SonicWALL CDP backup, you need to restore all databases in the backup revision to provide a consistent environment. SharePoint data cannot be restored from the Web Management Interface. Note SharePoint data can only be restored using the Agent User Interface. To recover SharePoint data from the SonicWALL CDP appliance, perform the following steps: Step 1 Launch the SonicWALL CDP Agent software on the agent machine on which you want to recover the SharePoint data. SonicWALL CDP 6.0 Agent User’s Guide 114 Restoring Server Applications Step 2 If necessary, click the Change Appliance icon to the one with the files you need. to change the SonicWALL CDP appliance Step 3 Click the My Backups tab. Step 4 In the left pane, click Applications. The display expands to show available backup tasks. Step 5 Click the desired backup task. The available revisions are displayed. Step 6 Click the desired revision. The root folder and details about the revision are displayed, including the date and time. Step 7 At the bottom right corner, click the Restore icon opens. . The Application Restoration window SonicWALL CDP 6.0 Agent User’s Guide 115 Restoring Server Applications Step 8 In the Options drop-down list, select one of the following: • Restore to original location – restore the database files on top of the original files • Restore to alternate location – restore the database files to another location on disk Use this option if you want to verify the files, then copy them to the original location either manually or by using a separate tool or application. You can browse to the folder where you want the data restored, or create a new folder. Step 9 Click OK to begin the restoration. Click Cancel to exit without restoring the files. The Restoring window displays the progress of the restore. Step 10 When the restore process is finished, the Restoring window changes to Done. Click the Close button to close the window. Restoring System State and Active Directory Recovery of data from System State and Active Directory using SonicWALL CDP allows users to retrieve Active Directory revisions from agent machines previously configured to backup that data. When restoring Active Directory from a SonicWALL CDP backup, you need to restore all associated, interdependent System State files to provide a consistent environment. Active Directory data cannot be restored from the Web Management Interface. Note Active Directory data can only be restored using the Agent User Interface. This section contains the following subsections: • “Restarting the Domain Controller in Safe Mode” section on page 117 • “Restoring Active Directory and System State” section on page 117 SonicWALL CDP 6.0 Agent User’s Guide 116 Restoring Server Applications Restarting the Domain Controller in Safe Mode With the exception of Active Directory on Windows Server 2008, you cannot restore Active Directory in normal Windows mode. This is because the service is already active. Before restoring Active Directory on Windows Server 2003, you must boot your computer into safe mode. Once in safe mode, you can restore the Active Directory as an application. This is because in safe mode the Active Directory is disabled. Note Do not boot your computer into safe mode when restoring Active Directory on Windows Server 2008 or higher. To boot your computer into safe mode, perform the following steps: Step 1 Boot your computer and press F5 or F8 after POST/BIOS and before the Windows splash-screen, depending on hardware specs of the server. Step 2 Select the Directory Services Restore Mode (DSRM). Step 3 Login as Restore Mode Administrator. Restoring Active Directory and System State Restoring Active Directory will cause the loss of any changes to Active Directory since the date of the backup that is being restored. SonicWALL recommends the use of redundant Active Directory domain controllers. In the case of mirrored Active Directory domain controllers, you can optionally restore a small part of the database rather than the entire database (for example, because some people were deleted by mistake by the administrator or a script/program), keeping the remainder of the database up to date. In this case, the administrator selects the old data that needs to be pushed on top of the latest data during replication, after the server (2003 only) is rebooted out of Recovery Mode. Restoration steps can be different depending on the computer's operating system and configuration. SonicWALL CDP 6.0 Agent User’s Guide 117 Restoring Server Applications To restore System State and Active Directory using the SonicWALL CDP Agent User Interface, perform the following steps: Step 1 In the SonicWALL CDP Agent User Interface, click the My Backups tab. Step 2 In the left pane, click Applications. The display expands to show available backup tasks. Step 3 Click the desired backup task. The available revisions are displayed. Step 4 Click the desired revision. The root folder and details about the revision are displayed, including the date and time. Step 5 At the bottom right corner, click the Restore icon opens. Step 6 In the Options drop-down list, select one of the following: • Restore to original location – This option restores the files to the application in their original location, and to original System State file locations. • Restore to alternate location – This option restores the files to the disk of the agent machine. SonicWALL CDP 6.0 Agent User’s Guide 118 . The Application Restoration window Restoring Server Applications Step 7 Under Components, select the checkboxes for the files you want to restore. To ensure a consistent environment after the restore, select all files. It is not recommended to restore certain System State subcomponents individually (like Certificate Services database, and COM+ Class Registration database) due to dependencies. For more information, see: http://technet.microsoft.com/en-us/library/cc785306%28WS.10%29.aspx Step 8 Click OK. The Application Restoration Details window appears. Step 9 The restoration steps are listed, along with a Start Time column, a Duration column, and an in-progress indicator. The steps are: • Download files from appliance • Restore Windows Boot Files • Restore Windows System Files • Restore Windows Performance Counters Files • Restore Windows Internet Information Services Metabase • Reboot Windows with Active Directory Repair Mode • Restore Windows COM+ Class Registration Database • Restore Windows File Replication Service • Restore Windows Active Directory Domain Services (NTDS) • Restore Windows Registry • Reboot Windows with Normal Mode • Restore Windows Management Instrumentation (WMI) • Restore Windows Event Log • Reboot Windows To start the restore process, click Start. To exit without restoring any files, click Cancel. SonicWALL CDP 6.0 Agent User’s Guide 119 Restoring Server Applications The in-progress indicators become active for each step as it is executed, and the Start Time and Duration values are updated. Step 10 When the Reboot Windows with Active Directory Repair Mode step is reached, the restore process pauses and prompts you to select one of the following options: • Run MSConfig – Click this button to continue with the reboot. The SonicWALL CDP Agent exits and must be restarted. MSConfig is a utility that is configured by SonicWALL CDP to perform a diagnostic startup. It can also be used to modify which programs run at startup, edit certain configuration files, and control Windows services. • Run Later – Click this button to stop the restore process and return to the previous screen in the SonicWALL CDP Agent User Interface. Step 11 When the restore is finished, click Close. SonicWALL CDP 6.0 Agent User’s Guide 120 Restoring Server Applications Using Authoritative Restore An authoritative restore is most commonly used to restore corrupt or deleted objects. For example, a deleted user account can be recovered from an Active Directory backup that precedes the deletion of the user account. An authoritative restore should not be used to restore an entire domain controller, nor should it be used as part of a change-control infrastructure. Proper delegation of administration and change enforcement will optimize data consistency, integrity, and security. MSDN Web links: • http://support.microsoft.com/?kbid=258062 • http://support.microsoft.com/default.aspx?scid=kb;en-us;240655 • http://support.microsoft.com/default.aspx?scid=kb;en-us;830574 • http://support.microsoft.com/default.aspx?scid=kb;en-us;314980 • http://support.microsoft.com/default.aspx?scid=kb;en-us;265089 • http://www.microsoft.com/technet/prodtechnol/windowsserver2003/library/Operations/f66ee 9e4-96d7-4f74-a2fe-d669194bf5a2.mspx MSDN Engineering recommends the following as the most helpful to see what is happening: • http://support.microsoft.com/default.aspx?scid=kb;en-us;840001 • http://support.microsoft.com/kb/239803/ Restoring Data from Microsoft SQL Server Recovery of data from Microsoft SQL Server using SonicWALL CDP allows users to retrieve Microsoft SQL Server revisions from an agent machine previously configured to backup that data. Microsoft SQL Server recovery can be made directly to the SQL database. Restoring the database can be done in two ways. The database can be either restored to disk or to application. When restoring the database to disk, the database is downloaded as a set of files from the SonicWALL CDP Appliance. Restoring to application, on the other hand, applies the database directly to the same SQL server. If an SQL database system fails, the first step is to recover all databases and transaction log files from the server. These databases contain the latest information, up to the point of failure. Next, the SQL system should be brought up on the same server or a different server. Having spare hardware will speed up database recovery. Each recovered database should be run through a data consistency check (using “DBCC CHECKDB”) because it is possible that these are corrupted databases and may have been the reason for failure. If the databases are corrupted, these could either be fixed, which normally includes data loss, or the latest backed up database (from CDP) could be used instead. See the following sections: • “Restoring SQL Server Using the Agent User Interface” section on page 122 • “Additional Information” section on page 124 SonicWALL CDP 6.0 Agent User’s Guide 121 Restoring Server Applications Restoring SQL Server Using the Agent User Interface To restore Microsoft SQL Server databases using the SonicWALL CDP Agent User Interface, perform the following steps: Step 1 In the SonicWALL CDP Agent User Interface, click the My Backups tab. Step 2 In the left pane, click Applications. The display expands to show available backup tasks. Step 3 Click the desired backup task. The available revisions are displayed. Step 4 Click the desired revision. The root folder and details about the revision are displayed, including the date and time. Step 5 At the bottom right corner, click the Restore icon opens. SonicWALL CDP 6.0 Agent User’s Guide 122 . The Application Restoration window Restoring Server Applications Step 6 In the Options drop-down list, select one of the following: • Restore to original location – This option restores the files to the application in their original location for Microsoft SQL Server. • Restore to alternate location – This option restores the files to the disk of the agent machine. Step 7 Under Components, select the checkboxes for the databases you want to restore. Step 8 Click OK. The Application Restoration Details window appears. Step 9 The restoration steps are listed, along with a Start Time column, a Duration column, and an in-progress indicator. The steps are: • Download files from appliance • Stop service • Restore Microsoft Exchange SQL Server • Start Service To start the restore process, click Start. To exit without restoring any files, click Cancel. SonicWALL CDP 6.0 Agent User’s Guide 123 Restoring Server Applications The in-progress indicators become active for each step as it is executed, and the Start Time and Duration values are updated. Step 10 When the restore is finished, click Close. Additional Information More information can be found here: SQL Forum on Disaster Recovery run by Microsoft: http://forums.microsoft.com/MSDN/ShowForum.aspx?ForumID=744&SiteID=1 Handling Large Log Files: http://mkruger.cfwebtools.com/index.cfm?mode=entry&entry=CFEA536D-FC85-271F-691D1A 974BA71B07 SonicWALL CDP 6.0 Agent User’s Guide 124 Restoring Server Applications Database Locked Error Actions that can lock the database and prevent the restore process include: • Querying • Accessing by user or application • Opening Web Management Interface with database selected Revisions may not appear immediately or even for some time due to a number of reasons including, but not limited to, large databases, single user mode databases, 24x7 databases, or other databases with high access frequency. SonicWALL CDP 6.0 Agent User’s Guide 125 Using Online Help Using Online Help You can access online help by clicking the Help tab in the Agent User Interface. The Help window provides links to online help, the SonicWALL knowledge base, the Agent log file, and Agent version information. See the following sections: • “Viewing the Online Agent User Guide” section on page 127 • “Accessing Technical Support Information” section on page 128 • “Viewing Information About the SonicWALL CDP Agent” section on page 129 SonicWALL CDP 6.0 Agent User’s Guide 126 Using Online Help Viewing the Online Agent User Guide To view the online version of the SonicWALL CDP Agent User Guide, click the Online Help link in the Help window. The HTML version of the User Guide is displayed in your browser. SonicWALL CDP 6.0 Agent User’s Guide 127 Using Online Help Accessing Technical Support Information Click the Technical Support link on the Help page to display a link to the SonicWALL Knowledge Base and the Log Viewer. To view the log entries, click the View Log button. To save the log as a file on your hard drive, click the Save Log As button, specify the location and file name in the save dialog, and then click Save. SonicWALL CDP 6.0 Agent User’s Guide 128 Using Online Help To access the SonicWALL Knowledge Base for information about SonicWALL CDP, click the SonicWALL CDP Support Knowledge Base link. The Knowledge Base page opens in your browser. Viewing Information About the SonicWALL CDP Agent To view information about the SonicWALL CDP Agent, click the About link on the Help page. The version and copyright information are displayed. SonicWALL CDP 6.0 Agent User’s Guide 129 Using Online Help SonicWALL CDP 6.0 Agent User’s Guide 130 SonicWALL, Inc. 2001 Logic Drive T +1 408.745.9600 San Jose, CA 95124-3452 F +1 408.745.9300 www.sonicwall.com PN: 232-002021-00 Rev A ©2010 SonicWALL, Inc. is a registered trademark of SonicWALL, Inc. Other product names mentioned herein may be trademarks and/or registered trademarks of their respective companies. Specifications and descriptions subject to change without notice.