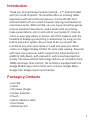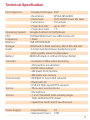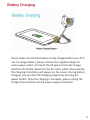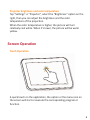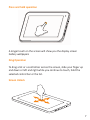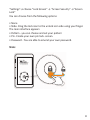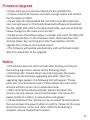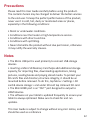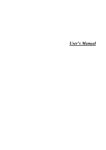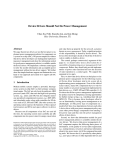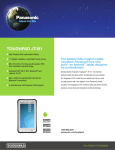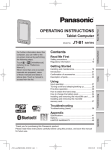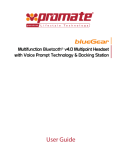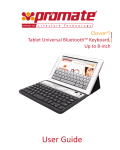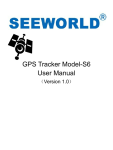Download lumiTab User Guide-EN FORWEB
Transcript
lumiTab 7” Android Tablet with In-built Projector Introduction Thank you for purchasing Promate lumiTab – a 7” Android Tablet with an In-built Projector. The lumiTab offers an amazing tablet experience with extraordinary features. It is the World’s First Android Tablet with an In-built Projector. Sharing multimedia has never been easier. With lumiTab, you can enjoy interactive games, process important documents, read e-books with your family, make presentations, mirror and control your laptop PC, listen to music or even play videos or movies. All of this happens with the freedom of displaying everything in widescreen, by using its one button projection system. All you have to do is just point the lumiTab to any plain open space or a wall and view your tablet screen on a bigger display. Perfect for wide scale viewing, Powered with Dual core processor which supports the latest Android 4.2 platform (Jelly Bean), with evolved UI and innovative projection quality. The advanced DLP technology delivers an incredibly sharp 1080p HD image. Slim and fast, the lumiTab is equipped with full Google Mobile apps and services such as Gmail, Google Maps, Google Talk, Google Search and Youtube. Packaging Contents • lumiTab • Stand • AC power charger • Screen protector • Pouch • Micro-USB Sync cable • User Guide • Warranty card 1 Appearance and Interface Description Focus Slider Projector Switch Power Button Volume Up Volume Down Front Camera Microphone DC Charge Input 3.5mm Audio Jack Micro SD Card Slot OTG-USB Mini HDMI slot Speaker Rear Camera Power Button: Long press to turn On/Off. Short press for Hibernating/Awakening Volume Plus: Increase the volume Volume Minus: Decrease the volume Projector Switch: Turn on/off the projector Focus Slider: Adjust the projection focus 2 Technical Specification Pico Projection: Operating System: CPU: Frequency: Memory: Storage: Audio: Battery: Function: Connectivity: Sensor: Screen: Power Supply: • Display Technique: DLP • Resolution: WVGA (854x480) • Illuminant: LED, 20,000 hours life span • Luminance: 35 Lumens • Projection size: up to 100” • Projection ratio: 1.5 Google Android 4.2 (Jelly Bean) TI OMAP4460 Dual Core ARM Cortex-A9 1.5Ghz 1GB LPDDRII RAM 16GB built-in flash memory; Micro SD card slot • 3.5mm standard stereo headphone port • High-quality stereo loudspeakers 4800mAh Built-in Lithium Polymer Batter • Hardware 1080p video decoding • 3D Graphics acceleration • HDMI video output • 2M pixels front camera • 2M pixels rear camera • IEEE 802.11 b/g/n Wifi network • Bluetooth 4.0 • USB 2.0 High-speed OTG support • Three-axis accelerometer • Microphone • 7-inch 1024x600 wide viewing angle high-definition IPS screen • Capacitive multi-touch touch screen • Input Voltage: • Maximum Power: 5V 10W 3 Battery Charging Battery Charging Diagram Please make sure that the battery is fully charged before your first use. To charge battery, please connect the supplied charger to mains power outlet, and insert the DC jack end into the charge interface of lumiTab. Switch On the AC mains. After a few seconds, the charging instructions will appear on the screen. During battery charging, you can view the charging progress by pressing the power button. Once the charging is complete, please unplug the charger from lumiTab and the power supply connection. 4 Turning the device On/Off Hold down the power button until the Promate logo appears on the screen. Wait for a few seconds, after the system startup is complete then enter into the main interface. Hibernate Once booted up, a short press of power button will put the lumiTab to hibernate state. During hibernation, lumiTab’s screen will turn off and enter into the standby condition, where it will consume only a small amount of power. Another short press of power button will bring the lumiTab out of hibernation and you can continue with your operation. Shutdown and forced shutdown If you are not using the lumiTab for several days, we recommend you to shut down the machine. Hold down the power button for two seconds, and select "Power off" from the pop-up window "Tablet options" to completely shut down the lumiTab. In case of a system crash where the lumiTab stops responding to commands, please hold down the power button for 10 seconds or more and select “Reboot” from the pop-up window to force shut down. Instructional Usage Projection Turn on the projector switch. Adjust the focus slider to get the sharpest projection images. (The best projection distance is about 160cm.) During projection, short press the power button to turn off screen to extend the battery life. 5 Projector brightness and color temperature Tap “Settings”→ “Projector”, select the “Brightness” option on the right, then you can adjust the brightness and the color temperature of the projection. When the color temperature is higher, the picture will turn relatively cool white. When it’s lower, the picture will be warm yellow. Screen Operation Touch Operation A quick touch on the application, the option or the menu icon on the screen will start or execute the corresponding program or function. 6 Press and hold operation A longer touch on the screen will show you the display screen Gallery wallpapers Drag Operation To drag a list or a control bar across the screen, slide your finger up and down or left and right while you continue to touch, hold the selected control bar or the list. Screen Unlock 7 “Settings”→ choose “Lock Screen” → “Screen Security” →”Screen Lock” You can choose from the following options: • None • Slide- Drag the lock icon to the unlock icon side using your finger. The main interface appears • Pattern - you can choose and set your pattern • Pin- Create your own pin lock- screen. • Password - You are able to amend your own password. Slide: ? AM 08:59 Fri. November 30 8 Slider Shortcuts Go to Settings→ Lock Screen→ Slider Short Cuts→ Touch the circle and you will have to drag the circle to assign a shortcuts. 1 2 To display the pre-installed applications, tap the icon “ ” that is located at the top right corner or center of the main interface screen. Touch the application icon in the list to select and start any specific application. Connecting to your Computer You can connect your lumiTab to a computer (plug and play) with Windows Vista, 7 and 8 operating system using the supplied Micro-USB sync and charge cable. The connection may take a few minutes. Once they are connected, lumiTab storage and the file in the TF Card are accessed through the file explorer. If your computer operating system is Windows XP, please install Windows Media Player 11 in your system. 9 Reboot your computer after installation. Connect lumiTab to the computer using the USB data link cable. Open "My Computer " to view lumiTab storage disk icon and the files. For Mac OS, an additional software installation is required for lumiTab to be recognized by the system. The application is available for download at the following location: http://www.android.com/filetransfer/ Inserting a Micro SD card Using a Micro SD Card allows you to import files, download applications and play stored media. Insert a Micro SD Card (supports up to 32GB) into the top SD Card Slot. You will hear a click when the card is inserted properly. Firmware Upgrade Promate Technologies will occasionally release the firmware updates/upgrades for lumiTab to incorporate new functionalities or to fix known bugs. To get lumiTab’s latest firmware and know the upgrading way, please visit our official website: http://www.promate.net 10 Firmware Upgrade • Please back up your personal data from the lumiTab first. • Prepare a Micro SD memory card with enough space, and confirm the file system is FAT32. • Please copy the downloaded file 'lumiTab' to the Micro SD Card root. (using browser or third party download software to download this file, might add suffix to the downloaded file, such as lumiTab.zip'. Please change the file name into 'lumiTab'.) • Please ensure the battery power is enough, and insert the Micro SD Card while lumiTab is in the shutdown state, then hold down the 'Volume Down' key, and long press the Power Button until the upgrade hints show on the lumiTab screen. • The firmware will update automatically, and lumiTab will restart after the completion of the upgrade. Notice • If the device does not start normally after booting and stays at the booting logo status, please do the following steps: • Hold down the 'Volume Down' key and long press the power button to do the firmware upgrading operation. After the upgrading logo appears, the following hint will appear: 'Please press vol+ to enter feature menu'. Please follow this instruction and you will then enter into an advanced mode. • After entering the advanced mode, please hold down the 'Volume Up' key, choose 'mounts and storage', then press the power button to confirm. A new window will appear. • Please hold down the 'Volume Up' key to select 'format /system', then press down the power button to confirm. Please do the same way to format the 'cache' and 'data'. After the formatting is complete, please reinstall the firmware. 11 Precautions Please read this User Guide carefully before using the product. The contents herein may be changed to deliver the better services to the end-user. To keep the perfect performances of the product, never use it in cold, hot, dusty or moistened areas or places, especially in the following conditions: • Moist or underwater conditions. • Conditions near the heater or high-temperature service. • Conditions with direct sunshine. • Conditions with apt falling. • Never dismantle the product without due permission, otherwise it may nullify the warranty clauses. Notes • The Micro USB port is used primarily to connect USB storage devices. • Inserting a Micro SD Memory Card helps add additional storage capacity, for importing files, downloading applications, taking pictures, reading books and playing stored media. To protect your SD card’s files and directory structure integrity, it should be un mounted before removed. To do this, tap Menu > Settings > SD card & device storage > and under SD card tap Unmount SD card. • The Mini HDMI port is an “OUT” port designed to output to HDMI devices. • The software on your tablet is updated frequently to ensure your tablet is always optimized. Make sure to check for and run updates. This User Guide is subject to change without any prior notice, and should be used as a reference 12