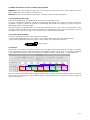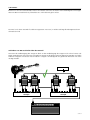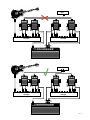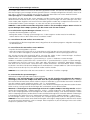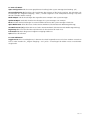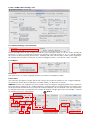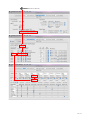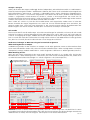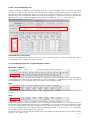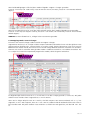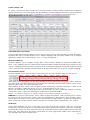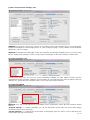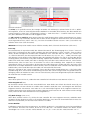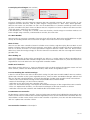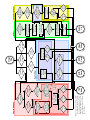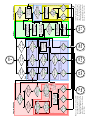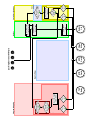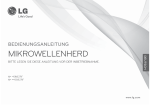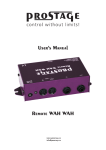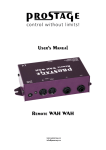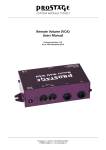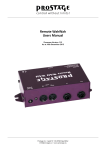Download PurpleLine Bedienungsanleitung
Transcript
PurpleLine Bedienungsanleitung Firmware Version 1.60 Stand: 31. Oktober 2012 Prostage S.L. • Apdo 57 • ES-07560 Cala Millor [email protected] • www.prostage.eu Inhaltsverzeichnis 1. Einführung 2. Terminologie 3. Anschliessen des Systems 3.1 3.1.1 3.1.2 3.1.3 3.1.4 3.1.5 3.1.6 Das XTMpro Power StageWire USB MIDI Tap-Relais Die Schalt-Relais Option (nur XTMpro-R) 3.2 3.2.1 3.2.2 3.2.3 3.2.4 3.2.5 Einrichten der XDS Schublade Montage des XDS-System im Rack Befestigung der Bodentreter im XDS Anschluss externer Geräte an das XDS Die Stromversorgungen im XDS Bodenefekte mit zwei Schaltern 3.3 Audio-Anschlüsse von XLS und XDS Loop Systemen 3.3.1 Anschliessen der Loops 3.3.2 Tuner / Mute-Funktion 3.3.3 Stereo 3.4 Foot Controller 3.4.1 Anschluss eines Expression-Pedals an den Foot Controller 3.4.2 Kalibrierung des Expression-Pedals 6. Die Prostage System Manager Software 6.1 6.1.1 6.1.2 6.1.3 6.1.4 6.1.5 Installation der System Manager Software (Mac & PC) Installieren des USB-Treibers unter Mac OSX Installieren des USB-Treibers unter Windows Verwenden des System Managers Das File Menü Das Edit Menü 6.2 6.2.1 6.2.2 6.2.3 6.2.4 6.2.5 Der “XTMpro Basic Settings” Tab Allgemeine Einstellungen / Foot Controller MIDI In MIDI Thru Filter Tap Funktion Relais Option 6.3 Der “Program Mapping” Tab 6.3.1 Grundeinstellungen des “Program Mapping“ Tabs 6.3.2 Mappings definieren 6.3.3 Mapping-Mode “Program Number” 6.3.4 Mapping-Mode “Control Change” 6.3.5 Mapping-Mode “Convert incoming CC” 6.3.6 Mapping Mode “Send Tap Tempo” 6.4 Der “Relays” Tab 6.5 Der “Switch Assignment” Tab Der “Foot Controller Settings” Tab Foot Controller Liste Betriebsarten / Operating Mode Tap Switch Sidekick (X05 und X10) Foot Controller Basic Settings Display-Einstellungen (X05 und X10) Verwendung der “Default Settings” Rename Foot Controller 4. Brummen 5. Das System im Einsatz 5.1 Die Foot Controller 5.2 Das XTMpro (mit Relais Option) 6.6 6.6.1 6.6.2 6.6.3 6.6.4 6.6.5 6.6.6 6.6.7 6.6.8 5.3 XDS und XLS Loop System 6.7 Der “Remote WahWah” Tab 7. Firmware-Upgrade 7.1 Firmware-Upgrade vom XTMpro 7.2 Firmware-Upgrade eines Foot Controllers 8. Anhang: Signalfluss-Pläne des XTMpro 9. Warn- und Garantiehinweise Seite 1 1. Einführung Lieber Kunde, danke für den Kauf des Prostage Systems. Du hast Dich für das weltweit modernste Loop und Switch System entschieden. Da die Prostage PurpleLine ein zusammenhängendes System ist, umfasst diese Bedienungsanleitung alle PurpleLine Geräte. Es gibt keine Anleitung für einen einzelnen Foot Controller oder ein Loop System. Wenn Du Fragen hast oder wenn etwas nicht funktioniert wie erwartet, helfen wir Dir gerne weiter. Schreib uns Deine Fragen an [email protected]. Sie werden uns helfen, diese Bedienungsanleitung weiter zu verbessern. Wir freuen uns jederzeit über Vorschläge für neue Funktionen und arbeiten ständig daran, die Funktionalität des Systems zu erweitern. Du kannst Dein PurpleLine Gerät ganz einfach selbst mit der neusten Software updaten. Weitere Informationen hierzu findest Du im Kapitel 7 “Firmware-Upgrade”. Die Philosophie des Prostage PurpleLine Systems ist “Kontrolle ohne Grenzen”. Wir möchten, dass Du Dein System genau so aufbauen kannst wie Du es gerne haben möchtest. Im täglichen Gebrauch soll es dann aber einfach zu bedienen sein. Deshalb gibt es eine Menge Dinge, die Du innerhalb des Systems konfigurieren kannst. Du wirst feststellen, dass die Kapitel “Anschliessen des Systems” und “Die Prostage System Manager Software” fast alle Seiten dieser Bedienungsanleitung abdecken, während das Kapitel “Das System im Einsatz” nicht mal eine Seite füllt. Das bedeutet: sobald das System richtig konfiguriert ist, kannst Du Dein ganzes Equipment mit einem einzigen Tastendruck steuern, mit Ausnahme der Kaffeemaschine. 2. Terminologie PurpleLine: PurpleLine sind alle Prostage Geräte, die mit der innovativen StageWire-Technologie (siehe unten) ausgestattet sind. Die Geräte sind violett. Die XLR Anschlüsse sind mit “StageWire” beschriftet. BlackLine: Das sind die “alten” Prostage Geräte, die ein Standard MIDI-Signal über XLR senden. Die Geräte sind schwarz. Die XLR Anschlüsse sind mit “IN / “ OUT” beschriftet. BlackLine und PurpleLine Foot Controller können nicht miteinander verbunden werden. StageWire: Die StageWire-Technologie wurde von Prostage speziell für den Bühnen-Einsatz entwickelt. StageWire ist eine Verbindung, bei der mehrere Geräte via Mikrofonkabel miteinander kommunizieren. StageWire ist vier mal schneller als MIDI. Mit nur einem Mikrofonkabel von einem Gerät zum nächsten Gerät können diese in beide Richtungen miteinander kommunizieren (bidirektional). Darüber hinaus versorgt das Mikrofonkabel die Foot Controller mit Strom. MIDI: Siehe www.MIDI.org (http://www.midi.org/aboutmidi/intromidi.pdf). Diese Webseite ist englisch. Program Changes | PC: Die Program Change Messages werden benutzt, um Presets aufzurufen respektive Sounds an angeschlossenen Geräten zu wechseln. Wir verwenden die Kurzform “PC” in der System Manager Software für MIDI “Program Change” Befehl. Ein Program Change (deutsch: Programm-Wechsel) besteht aus einem MIDI-Kanal (1-16), und einer Programm-Nummer 0-127 (die meisten Geräte zeigen diese als 1-128). Control Changes | CC: Mit Control Change Messages können Parameter und Funktionen in Echtzeit aufgerufen und automatisiert werden. Über Control Change Messages kann z.B. das Volumen variiert werden. Die Abkürzung “CC” steht für MIDI “Control Change“; oft wird dieser auch “Continuous Controller” genannt. Ein CC Befehl besteht aus einem MIDI-Kanal (1-16), einer Controller-Nummer und einem Wert 0-127. On/Off Switches: Nebst den standard MIDI-Befehlen können über StageWire auch “Direkt-Zugriff-Schalter” gesendet werden, beispielsweise um die Relais des XTMpro zu schalten. Diese On/Off Switches funktionieren wie ein analoger Fußschalter, der direkt an den Verstärker angeschlossen ist, z. B. um die Kanäle umzuschalten. Ein On/Off Switch Befehl besteht aus einem MIDI-Kanal (1-16), einer Schalter Nummer (1-8) und dem Schaltzustand (Ein/Aus). Relais | Relay: Ein ferngesteuerter Schalter. Seite 2 3. Anschliessen des Systems Ein Prostage System besteht immer aus einer Master-Einheit (XTMpro, XDS, XLS) und bis zu 14 Foot Controllern. Das heisst, Du kannst bis zu 15 PurpleLine Geräte zusammenschliessen. Die Master-Einheit versorgt das ganze System mit Strom. Das XTMpro ist das “Herz” des Systems. XDS und XLS verwenden die gleiche Elektronik wie das XTMpro. Dies bedeutet, das Kapitel “XTMpro” gilt auch für XDS und XLS. WICHTIG => Du kannst einen BlackLine Foot Controller an eine PurpleLine XDS, XLS oder XTMpro anschliessen, aber Du kannst keinen PurpleLine Foot Controller am schwarzen XTM-Adapter betreiben. PurpleLine und BlackLine Foot Controller können nicht gemischt betrieben werden! Alle Foot Controller müssen die gleiche Farbe haben. 3.1 XTMpro | XDS | XLS 3.1.1 Power Das XTMpro wird mit einem 9V oder 12V, AC oder DC Netzteil versorgt. Der benötigte Strom hängt davon ab, wieviele Foot Controller und welche Modelle angeschlossen sind. Ein X10 braucht 300mA, X01 und X05 150mA, der X07 100mA. Maximal darf das XTMpro mit 1000mA belastet werden. XDS und XLS Loop Systeme werden an 220-240VAC oder 110-120VAC angeschlossen (siehe Beschriftung). Die rote LED des XTMpro zeigt an, dass das System eingeschaltet ist. LED blinkt: Das XTMpro ist in Betrieb, aber es wurde kein Foot Controller erkannt. LED leuchtet permanent: das System funktioniert und die Kommunikation mit dem Foot Controller ist OK. LED flackert: am StageWire Eingang kommen Daten an. 3.1.2 StageWire | Foot Controller Um den StageWire-Anschluss vom XTMpro mit dem “Main”-Anschluss vom Foot Controller zu verbinden, verwendest Du ein standard Mikrofon-Kabel. Wenn Du mehrere Foot Controller hast, verbinde den ”Link”Anschluss des ersten Foot Controllers mit dem “Main”-Anschluss des nächsten Foot Controllers, und so weiter. Das Kabel darf höchstens 200 Meter lang sein. Du kannst auch über ein Audio-Multicore mit Einzelmasse senden. WICHTIG => StageWire funktioniert nicht mit phasenverkehrten Kabeln! (Mikrofone funktionieren so nach wie vor). Achte darauf, dass die Kabel richtig verlötet sind! 3.1.3 USB Der USB-Anschluss wird für die Kommunikation mit der System Manager Software benötigt (siehe Kapitel 6). 3.1.4 MIDI Es gibt einen MIDI In und zwei MIDI Outs, wo Du alle Deine MIDI-Geräte anschliessen kannst. Wenn Du mit MIDI nicht vertraut bist, findest Du Informationen in der Bedienungsanleitung deines MIDI-Gerätes (Multi Effekt, Verstärker, ...) oder auf www.midi.org (http://www.midi.org/aboutmidi/intromidi.pdf) (englisch). Es gibt viele Möglichkeiten wie Du die MIDI Daten im XTMpro verarbeiten, modifizieren und weiterleiten kannst. Dies kannst Du mit der System Manager Software einstellen. (Siehe Kapitel 6). 3.1.5 Tap-Relais Der Tap-Relais Anschluss ist ein isolierter Schaltkontakt. Damit kannst Du Delay-Zeiten und anderen Tempobasierende Parameter des Effektgerätes tappen, vorausgesetzt das Gerät hat einen Anschluss für einen TapFussschalter. Verbinde einfach den Tap–Relais Anschluss des XTMpro über ein Jack-Jack-Kabel mit dem Tap-SchalterAnschluss des Effektgeräts. Das Tap-Relay ist ein Umschalter: Tip=> Öffner Ring => Schliesser Masse => gemeinsamer Anschluss HINWEIS => Das Tap-Relay kannst Du auch als Mute-Funktion verwenden, wenn Du ein spezielles Kabel lötest: Guitar Amp Tap Relay of XTMpro 3.1.6 Die Schalt-Relais Option (nur XTMpro-R) Mit den vier Relais können z.B. Verstärker-Kanäle oder eine Boost-Funktion geschaltet werden. Verbinde einfach die Buchsen 1-4 über Jack-Jack Kabel mit den Fussschalter-Anschlüssen des Verstärkers. Wenn das Gerät StereoJack oder einen Multipin-Stecker hat, können wir spezielle (kundenspezifische) Kabel anbieten. Die AnschlussBelegung der Relais ist identisch wie beim Tap-Relais (siehe Schema oben). Seite 3 3.2 Einrichten der XDS Schublade 3.2.1 Montage des XDS-System im Rack Das XDS besteht aus Aluminium, um Gewicht zu sparen. Für einen stabilen Einbau im 19”Rack ist folgendes zu beachten: - Installiere die Schublade ganz unten im Rack und vergewissere Dich, dass der hintere Teil der Schublade abgestützt ist. Wenn die Schublade nicht zuunterst im Rack eingebaut wird, solltest Du das XDS dringend mit geeigneten Massnahmen hinten abstützen. Allerdings lassen sich die Bodentreter am bequemsten bedienen, wenn die Schublade ganz unten im Rack eingebaut ist. Zudem kannst Du die Schublade während der Show offen lassen, ohne dass sie den Zugriff auf andere Geräte im Rack verdeckt. - Das XDS wird mit vier grossen Unterlegscheiben geliefert. Benutze diese für die vier M6 Schrauben, mit denen das XDS in das Rack geschraubt wird. Die Scheiben schützen die Montage-Laschen und machen das Ganze robuster. - Vergewissere Dich dass die Schublade ganz zu ist, bevor Du die Schrauben anziehst. Zuerst ziehst Du die unteren beiden Schrauben fest. Bevor Du die oberen Schrauben anziehst, richte die Befestigungslaschen so aus, dass sie parallel zur Schublade stehen. Dadurch stellst Du sicher, dass die Schublade perfekt schliesst . 3.2.2 Befestigung der Bodentreter im XDS Die Schublade kann komplett aus dem äusseren Rahmen herausgenommen werden: Ziehe die Schublade bis zum Anschlag heraus. An den beiden Auszugsschienen gibt es je einen kleinen schwarzen Hebel. Drücke den linken nach oben und schiebe gleichzeitig den mittleren Teil der Schiene nach hinten. Drücke den rechten nach unten und schiebe gleichzeitig den mittleren Teil der Schiene nach hinten. Jetzt kannst Du die Schublade ganz entfernen. Um die Bodentreter mit den Send / Return des XDS zu verbinden, brauchst Du in der Regel Kabel mit einem geraden Jack an einem Ende und einem Winkel-Jack am anderen Ende. Du solltest alle Bodentreter zuerst im XDS verteilen, bevor Du mit der Verdrahtung beginnst. Sie müssen im XDS nicht in der gleichen Reihenfolge verteilt sein wie der Signalweg verläuft. Eine logische Verteilung macht den späteren Einsatz der Systems aber einfacher. Stecke die Winkel-Jacks in die Pedale und verteile diese in der Schublade wie Du sie haben möchtest. Achte darauf, dass sich die Stecker nicht berühren und auch keinen Kontakt zum Gehäuse haben. Andernfalls musst Du die Stecker mit Isolierband isolieren, wenn die Verkabelung fertig ist. Nachdem Du den richtigen Platz für jeden Bodeneffekt gefunden hast, befestigst Du sie mit dem mitgelieferten Klettband im XDS. Bei folgender Anordnung passen acht Bodentreter (grösse “Boss”) in das XDS: PSU TIPP => Wird das Rack gekippt transportiert (das XDS wäre somit hochkant), kann sich das Klettband mit der Zeit lösen. Lösungsvorschlag: Beschaffe Dir ein Brett, idealerweise Case Holz 6mm dick, 426 x 375mm. Schneide den Bereich der Stromversorgung und die drei grossen Löcher aus. Befestige die Bodentreter auf der Holzplatte mit Schrauben, oder bohre Löcher in die Platte, um die Pedale mit Kabelbinder zu befestigen. Du kannst dann das Brett als ganzes in der Schublade befestigen. Seite 4 Wenn alle Bodentreter befestigt sind, kannst Du mit der Verkabelung anfangen. Verbinde einen nach dem anderen mit den Send / Returns vom XDS. Für weitere Informationen über Audio-Loops siehe Kapitel 3.3. Du solltest die Kabel auf die genaue Länge zuschneiden, um das System sauber zu verkabeln. Es gibt drei grosse Löcher im Boden, wo die Kabel durchgesteckt werden können. Diese können mit Kabelbinder befestigt werden. Des weiteren kannst Du die Kabel auch auf der Rückseite der Schublade durchführen und an der Stange befestigen. 3.2.3 Anschluss externer Geräte an das XDS Selbstverständlich können am XDS auch 19“ Effektgeräte, oder sehr grosse Pedale, die in einer separaten Schublade untergebracht sind, angeschlossen werden. Weiterhin gibt es einige Kabel, die auf der Rückseite des XDS herauskommen; zum Beispiel der Ausgang zum Verstärker sowie das USB Kabel. Stecke die Kabel für externe Geräte zuerst im XDS ein und befestige diese an der Stange auf der Rückseite der Schublade mit Kabelbindern. Bevor Du das andere Ende einsteckst, oder die Kabel kürzt, vergewissere Dich dass sie lang genug sind, auch wenn die Schublade komplett herausgezogen ist. Das Kabel zum Verstärker und das USB Kabel kannst Du einfach auf der Rückseite heraushängen lassen (wir empfehlen, das USB-Kabel im XDS permanent eingesteckt zu lassen und es an der Stange zu befestigen). Wenn Du eine 100% professionelle Lösung bevorzugst, brauchst Du ein separates Patch Panel an der Rück- oder Vorderseite des Racks. Die Kabel werden an den Steckern des Patch Panels angelötet und mechanisch befestigt. Achte darauf, dass die Kabel weder zu lang noch zu kurz sind; die Kabel müssen in einem Bogen vom Patch Panel zum XDS verlegt werden, damit die Schublade problemlos geöffnet und geschlossen werden kann. 3.2.4 Die Stromversorgungen im XDS Das XDS ist mit sechs völlig getrennten Netzteilen ausgestattet. Die DC-Versorgungen sind vor Kurzschluss und Überlastung geschützt. 12VAC 9VAC 18VDC 12VDC 9VDC 4-9VDC 250mA 250mA 250mA 500mA 500mA 500mA einstellbar. Das SAG Poti “simuliert” eine sterbende Batterie und kann verwendet werden, um den Klang von Transistor-Fuzz, Octavia und Verzerrern zu beeinflussen. Das XDS wird mit verschiedenen Adapterkabeln ausgeliefert. Je nachdem welchen Anschluss das Pedal hat, wird der eine oder andere Adapter benötigt. Der rote Stecker ist ein Umpoler. Weitere Adapterkabel kannst Du bei Prostage beziehen. Wenn Du mehrere Effektgeräte mit gleicher Spannung im Einsatz hast, kannst Du diese mit dem 5-fach Kabel an eine einzige Stromversorgung anschliessen. Die Effekte dürfen zusammen nicht mehr Strom (mA) verbrauchen als in der Liste oben angegeben. Wenn Du nicht alle fünf Stecker brauchst, isoliere die unbenutzten mit Isolierband! WICHTIG => Nur wenn der Audioausgang der Gruppe A direkt an den Audioeingang der Gruppe B (mit einem kurzen Jack Kabel) angeschlossen wird, kannst Du für Pedale in Gruppe A die gleiche Stromversorgung verwenden wie für die Pedale in Gruppe B. Ansonsten müssen Pedale in Gruppe A und Gruppe B von getrennten Netzteilen mit Strom versorgt werden. Siehe Kapitel 4 “Brummen” für weitere Informationen. Effekte, die ein spezielles Netzteil benötigen oder sehr viel Strom verbrauchen (z.B. Elektro Harmonix), musst Du mit dem original Netzteil betreiben. Wir empfehlen, das Netzteil hinten im Rack, ausserhalb des XDS, zu befestigen und das Strom-Kabel für den Effekt in die Schublade zu führen. Dieses kann hinten an der Stange des XDS befestigt werden. 3.2.5 Bodenefekte mit zwei Schaltern Wenn Du einen Bodeneffekt mit zwei oder mehr Schaltern hast, kannst Du auch diesen mit dem XDS Loop System steuern. Bitte kontaktiere Prostage für Infos betreffend Modifikationen (customizing) des Systems. Seite 5 3.3 Audio-Anschlüsse von XLS und XDS Loop Systemen HINWEIS => Wenn eine Gruppe vom XDS / XLS nur vier Buchsen hat statt zehn, dann ist diese Gruppe mit SchaltRelais ausgestattet. Siehe in diesem Fall Kapitel 3.1.6 WICHTIG => Bitte lies auch Kapitel 4 “Brummen“ bevor Du mit der Verkabelung beginnst. 3.3.1 Anschliessen der Loops Es gibt viele Möglichkeiten, wie Du die Loops des XDS / XLS verwenden kannst: Du kannst zum Beispiel Gruppe A vor dem Verstärker und die Gruppe B im Send / Return des Verstärkers verwenden. Gruppe A und B sind vollkommen unabhängig voneinander. Das bedeutet, es gibt keine MasseVerbindung zwischen Gruppe A und B. Die Gitarre schliesst Du grundsätzlich am “In” an, den Verstärker am “Out”. Der “Send” vom XDS wird am Input von einem Effekt angeschlossen, der Output des Effektes am zugehörigen “Return”. Um alle acht Loops in Serie zu verwenden, musst Du “Out A” und “In B” mit einem kurzen Jack-Jack Kabel verbinden. 3.3.2 Tuner / Mute-Funktion Du kannst einen Loop als Mute / Tuner-Funktion verwenden: - Schliesse den Eingang des Tuners am “Send“ an (Der Ausgang des Tuners wird nicht angeschlossen). - Stecke einen kurzgeschlossenen Jack-Stecker in den “Return“ (Tip verbunden mit Masse). Mute Stecker 3.3.3 Stereo Wenn Du ein XLS-8 oder XDS-8 besitzt, kannst Du es als vier Loops Stereo-System einsetzen. Gruppe A ist der linke Kanal, Gruppe B der rechte. Um die zwei Gruppen miteinander zu verlinken, muss Relais 1 aus Gruppe A und Relais 1 aus Gruppe B den gleichen “Foot Controller Switch” zugeteilt werden , und so weiter ... (siehe Kapitel 6.4). Wenn Du maximal sechs Mono-Effekte, und den letzten Effekt in Stereo verwenden möchtest, gibt es auch dafür eine Lösung. Dies erfordert aber kleine Modifikationen (customizing) des Systems. Bitte kontaktiere Prostage für weitere Informationen. Seite 6 3.4 Foot Controller Die Foot-Controlller brauchen kein Netzteil. Sie werden über StageWire mit Strom versorgt. 3.4.1 Anschluss eines Expression-Pedals an den Foot Controller An der Jack Buchse des Foot Controllers kannst Du ein oder zwei Expression-Pedale anschliessen. Um zwei Expression-Pedale anzuschliessen, brauchst Du ein Y-Kabel. Das Potentiometer von Expression-Pedal Nr. 1 befindet sich zwischen “Tip“ und “Masse.“ Das Potentiometer von Expression-Pedal Nr. 2 wird zwischen “Ring“ und “Masse“ angeschlossen. Kundenspezifische Kabel sind bei Prostage erhältlich. Du kannst auch einen Schalter anstelle eines Expression-Pedals anschliessen, zum Beispiel als Tap Funktion. Auch Volumen Pedale können als Expression Pedale verwendet werden. Dabei muss der Output vom Volumenpedal mit dem Foot Controller verbunden werden. Am besten eignen sich Pedale mit einem 10k Ohm oder 20k Ohm Potentiometer. Zwei Expression Pedale (Y-Kabel): Ein Expression Pedal: Pedal 2 Pedal 1 Pedal 1 Expression Pedal mit Schalter (z.B. zur Steuerung des Remote WahWah): Schalter Pedal => Der Schalter ist als “Expression-Pedal 2” angeschlossen. Die CC-Zuweisung für den Schalter erfolgt also unter “CC Nr. Exp. Pedal 2“ (siehe Kapitel 6.6.5). WICHTIG => Um die Expression-Pedale zu verwenden, müssen sie zuerst kalibriert werden. Folgende Kalibrierung muss jedes mal durchgeführt werden, wenn Du ein neues (anderes) Expression-Pedal anschliesst: 3.4.2 Kalibrierung des Expression-Pedals Kalibrierung von Expression-Pedal No.1 (verbunden mit Tip): - Drücke die zwei äusseren Tasten in der oberen Reihe (X05 => Pfeil nach oben & 4/9; X07 => 4 & 7; X10 => Pfeil nach oben & 9) etwa drei Sekunden lang, bis die unteren drei LEDs leuchten (X07) oder “0” blinkt (X05/X10). Du bist nun im Kalibrierungsmodus. - Bewege das Expression-Pedal in die Position (Anschlag), wo der MIDI-Wert 0 sein soll. - Drücke die linke Taste in der unteren Reihe (X05 / X10 => Pfeil nach unten, X07 => 1). Durch Drücken einer beliebigen anderen Taste wird die Kalibrierung abgebrochen. - Nun leuchten die vier oberen LEDs (X07) bzw. “127” blinkt (X05/X10). - Bewege das Expression-Pedal zum anderen Anschlag, also in die Position, wo der MIDI-Wert 127 sein soll. - Drücke wieder die linke Taste in der unteren Reihe. Wenn die Firmware-Version des Foot Controllers älter ist als 1.20, ist die Kalibrierung damit abgeschlossen. Der Foot Controller geht automatisch wieder in den normalen Betriebsmodus. Hast Du Firmware Version 1.20 oder höher installiert, dann zeigt das Display nun “63” an (X05 / X10) bzw. LED 2,5 und 6 leuchten (X07). Du kannst jetzt die Mittel-Position des Expression-Pedals kalibrieren. Dadurch kannst Du eine logarithmische Kurve für das Pedal definieren: - Bewege das Expression-Pedal in die Position, wo Du den MIDI-Wert 63 haben möchtest. - Drücke wieder die linke Taste in der unteren Reihe. Die Kalibrierung ist nun abgeschlossen. => Wenn Du keine mittlere Position kalibrieren willst, kannst Du die Mittelstellung-Kalibrierung durch Drücken einer beliebigen anderen Taste abbrechen. In diesem Fall wird das Expression-Pedal linear kalibriert. Die mittlere Position muss mindestens 10% von 0 und 10% von 127 abweichen. Andernfalls wird die Mittelstellung ignoriert und das Expression-Pedal wird linear kalibriert. Kalibrierung von Expression-Pedal No.2 (verbunden mit “Ring“): Funktioniert genauso wie Kalibrierung von Pedal Nr. 1. Um in den Kalibrierungsmodus zu gelangen, musst Du aber folgende Tasten ca. drei Sekunden lang gedrückt halten: - Die linke Taste und die zweite Taste von rechts in der oberen Reihe (X05 => Pfeil nach oben & 3 / 8; X07 => 4 & 6; X10 => Pfeil nach oben & 8) Seite 7 4. Brummen Brummen ist ein sehr weitreichendes Thema. Wir werden mehr Infos zu diesem Thema baldmöglichst hinzufügen. Wenn Du Brumm-Probleme hast, kontaktiere uns. Wir helfen Dir gerne weiter. Das XDS ist mit einem Ground Lift Schalter ausgestattet. Teste aus, in welcher Stellung die Nebengeräusche am schwächsten sind. Verhindern von Masseschleifen über das Netzteil Nur wenn der Audioausgang der Gruppe A direkt an den Audioeingang der Gruppe B (mit einem kurzen Jack Kabel) angeschlossen wird, kannst Du für Pedale an Gruppe A die gleiche Stromversorgung verwenden wie für die Pedale an Gruppe B. Ansonsten müssen Pedale in Gruppe A und Gruppe B von getrennten Netzteilen mit Strom versorgt werden. PSU IN LOOP 1 LOOP 2 LOOP 3 LOOP 4 OUT IN LOOP 1 LOOP 2 LOOP 3 LOOP 4 OUT Group A Group B Seite 8 PSU IN LOOP 1 LOOP 2 LOOP 3 LOOP 4 OUT IN LOOP 1 LOOP 2 LOOP 3 LOOP 4 OUT Group A Group B send | return PSU IN LOOP 1 LOOP 2 LOOP 3 LOOP 4 OUT IN LOOP 1 LOOP 2 LOOP 3 LOOP 4 OUT Group A Group B send | return Seite 9 5. Das System im Einsatz Dieses Kapitel behandelt die Bedienung direkt am Gerät. Es gibt aber noch viel mehr Dinge, die Du mit Hilfe der Prostage System Manager Software konfigurieren kannst (siehe Kapitel 6). 5.1 Die Foot Controller Abhängig von den Einstellungen sendet der Foot Controller “Program Change” und/oder “On/Off Switches” Befehle an das XTMpro und alle MIDI-Geräte, die am XTMpro angeschlossen sind. Mehr Informationen über die Einstellungen und Möglichkeiten der Foot Controller findest Du in Kapitel 6.6. WICHTIG => Im Gegensatz zu herkömmlichen MIDI Foot Controllern können die PurpleLine Foot Controller über StageWire auch MIDI Befehle empfangen. Wenn Du zum Beispiel zwei Foot Controller angeschlossen hast und diese auf den gleichen MIDI-Kanal oder “Omni“ eingestellt sind, bleiben sie die ganze Zeit synchron. Wenn Du einen X07 In der Betriebsart “On/Off Switches” betreibst, bleiben die LEDs auf dem X07 immer synchron mit den Schaltern am XTMpro, auch wenn diese direkt am XTMpro geschaltet werden. Der MIDI Kanal vom X07 muss dabei auf den gleichen MIDI Kanal wie “Relays => Receive on MIDI CH” eingestellt sein (siehe Kapitel 6.4). 5.2 Das XTMpro (mit Relais Option) Die Relais des XTMpro können über die Taster direkt geschaltet werden. Du kannst bis zu 128 Presets im XTMpro speichern. Dazu wählst Du zuerst eine Programm-Nummer auf dem Foot Controller. Dann aktivierst / deaktivierst Du die Schalter am XTMpro, wie Du sie in diesem Preset haben möchtest. Drücke die Store-Taste zweimal. Um anzuzeigen, dass das neue Preset gespeichert wird, schaltet die rote LED für einen kurzen Moment aus. Alle anderen Programmierungen werden mit der Prostage System Manager Software gemacht (siehe Kapitel 6). 5.3 XDS und XLS Loop System XDS und XLS sind True-Bypass Loop Systeme. Das bedeutet, dass das Signal vom Eingang direkt zum Ausgang geht, wenn kein Loop eingeschaltet ist. Die Effekte sind nur im Signalweg, wenn der entsprechende Loop des XDS / XLS eingeschaltet ist. Die Pedale selber müssen daher die ganze Zeit über eingeschaltet bleiben. Die Loop Systeme sind mit einer Soft X-Fade-Funktion ausgestattet. Diese Funktion unterdrückt die hörbaren Klicks, die Relais verursachen können. Zudem klingt der Presetwechsel dadurch etwas weicher. Du kannst diese Funktion auch ausschalten (siehe Kapitel 6.2.5). Wegen dieses Features besteht ein Widerstand zwischen Eingang und Ausgang, wenn das Gerät keine Stromversorgung hat. Das lässt sich aber durch eine einfache HardwareModifikation umgehen (Jumper). Für Details frage Prostage unter [email protected]. Seite 10 6. Die Prostage System Manager Software Am XTMpro selbst können nur Presets für die Relais gespeichert werden. Alle weiteren Einstellungen werden mit Hilfe der Prostage System Manager Software gemacht (ehemals “XTMpro Konfigurations-Software). Diese ist für Mac und PC erhältlich. Bitte lade die neueste Version sowie den USB-Treiber von unserer Website herunter: www.prostage.eu => Downloads => Treiber & Software Achte darauf, dass die Version des System Managers und die Firmware-Version des XTMpro / Foot Controllers übereinstimmen! Ansonsten kann es sein, dass Funktionen im System Manager vom Gerät selber gar nicht unterstützt werden, oder umgekehrt. Die letzte Ziffer kann dabei ignoriert werden. Bsp: XTMpro Firmware-Version 1.22 ist kompatibel mit dem System Manager 1.20, aber nicht mit dem System Manager 1.30. HINWEIS => XDS und XLS verwenden das gleiche “Gehirn” wie der XTMpro Adapter. Wenn wir also im System Manager über XTMpro sprechen, gilt dies immer auch für XDS und XLS. 6.1 Installation der System Manager Software (Mac & PC) - Entpacke die heruntergeladene .zip Datei. - Bewege den Ordner “Prostage System Manager xxx” in den Programm-Ordner. Dateien innerhalb des Ordners dürfen nicht aus dem Ordner hinaus verschoben werden. 6.1.1 Installieren des USB-Treibers unter Mac OSX - Ein Doppelklick auf die heruntergeladene Datei (.dmg) öffnet das Installationsprogramm. Folge den Anweisungen auf dem Bildschirm. 6.1.2 Installieren des USB-Treibers unter Windows - Entpacke die heruntergeladene .zip Datei. - Wenn das XTMpro zum ersten Mal am PC angeschlossen wird, fragt der Assistent nach einem Treiber => Hier musst Du den Pfad angeben, wo du den zuvor heruntergeladenen Treiber entpackt/gespeichert hast. Falls Sich der Assistent nicht automatisch öffnet, musst Du den Treiber via den “Geräte Manager” installieren. Leider befindet sich dieser bei jeder Windows Version wieder wo anders: Windows 2000: Start / Einstellungen / Systemsteuerung => System => Hardware / Geräte-Manager Windows 7: Windows-Symbol unten Links / Control Pannel => System&Sicherheit => System => Geräte Manager Das XTMpro muss nun unter “Com & LPT” oder “USB” oder “Other Devices” auftauchen. Doppelclicke “XTMpro” Nun öffnet sich ein neues Fenster. Suche den Knopf “Treiber aktualisieren” und clicke diesen. Wähle “manuelle Installation”. Nun öffnet sich das Datei Dialog Fenster. Wähle die Datei “XTMpro USB driver” (den zuvor entpackten Treiber, NICHT etwa das zip File!). Nun sollte der Treiber installiert werden. HINWEIS => Der USB-Treiber wird unter Umständen als “FTDI driver” installiert / angezeigt. 6.1.3 Verwenden des System Managers Verbinde das XTMpro per USB-Kabel mit dem Computer. WICHTIG => Der System Manager ist ein Offline-Tool. Um die aktuellen Einstellungen des XTMpro’s anzuzeigen, musst Du das XTMpro nach dem Start des System Managers auslesen. Wenn das XTMpro beim Starten der Software bereits korrekt mit dem Computer verbunden ist, geschieht das automatisch. Andernfalls muss das XTMpro manuell ausgelesen werden: “File” => “Read XTMpro”. Wenn Du mit zwei oder mehreren XTMpros arbeitest, musst Du die Einstellungen nach jedem Umstecken des USBKabels auslesen. Sonst geraten die Einstellungen der verschiedenen Geräte durcheinander. WICHTIG => Änderungen im System Manager müssen mit “Update XTMpro” bestätigt werden. Dadurch werden alle Einstellungen der “Program Mapping”, “Relays”, “Switch Assignment” und “XTMpro Basic Settings” Tabs an das XTMpro gesendet. Die Einstellungen von “Foot Controller Settings” und “Remote WahWah” werden nicht im XTMpro gespeichert, sondern direkt im Foot Controller beziehungsweise im Remote WahWah. Änderungen in einem dieser Tabs speicherst Du mit “Update Foot Controller” respektive “Update WahWah” / “Store Preset”. Die Einstellungen können auch auf die Festplatte vom Computer gespeichert und von dort geöffnet werden. HINWEIS => Die Preset-Namen sowie die Beschriftung der acht Program-Mapping Bänke und acht Relais werden nur auf der Festplatte gespeichert, nicht im XTMpro. Daher empfehlen wir, die Einstellungen immer auch auf die Festplatte zu speichern (“File” Menü). Seite 11 6.1.4 Das File Menü Open Configuration lädt eine zuvor gespeicherte Einstellung in den System Manager (Dateiendung: .pcf) Save Configuration (as) speichert die Einstellungen des XTMpro auf die lokale Festplatte. Dies beinhaltet alle Einstellungen des “Programm Mapping”, “Relais”, “Switch Assignment” und “XTMpro Basic Settings” Tab, sowie die Foot Controller Default Settings. Read XTMpro lädt die Einstellungen des angeschlossenen XTMpro in den System Manager Update XTMpro sendet die aktuellen Einstellungen des System Managers zum XTMpro. Reset stellt die Werkseinstellungen für unterschiedliche Abschnitte des System Managers wieder her. Open Wah Presets öffnet die Presets für das Remote WahWah (siehe Remote Wah-Bedienungsanleitung) Save Wah Presets (as) speichert die Presets für das Remote WahWah (siehe Remote Wah-Bedienungsanleitung) Page Setup dient zum Einstellen des Papierformates für das Drucken der Patch-Liste. Print Patch List druckt die gesamte Programm Mapping Tabelle aus. Quit schliesst die Software. 6.1.5 Das Edit Menü Toggle Preset öffnet ein Dialogfenster, in dem Du das aktuell angewählte Preset mit einem anderen vertauschen kannst. Dabei werden die „Program Mapping-“ und „Relais-“ Einstellungen der beiden Presets untereinander ausgetauscht. Seite 12 6.2 Der “XTMpro Basic Settings” Tab 6.2.1 General Settings / Foot Controller Diese Einstellung betrifft nur die Anzeige innerhalb des System Managers. Wenn Du z.B. X07 wählst, werden die Schalter als “1,2,3,4,5,6,7” beschriftet; wenn Du X01 auswählst, heissen die Schalter “A, B, C, D”. Auf die Funktion des Systems hat diese Einstellung keinen Einfluss. Allerdings sind in der Software dann nur die Schalter zugänglich, die auch der Foot Controller hat. Willst Du alle Schalter zugänglich machen, musst Du hier “other” einstellen. 6.2.2 MIDI In Forward to Hier stellst Du ein, an welche Ausgänge die Daten vom MIDI In weitergeleitet werden. Process Data Hier wählst Du, ob Program Changes und Control Changes, die am MIDI In ankommen, vom “Program Mapping“Tab verarbeitet werden sollen und ob diese verwendet werden, um die Relais zu schalten. HINWEIS => Daten vom StageWire-Anschluss werden immer vom Program Mapping und den Relais verarbeitet. Daten vom MIDI In werden nur von “Program Mapping“ verarbeitet oder zum Schalten der Relais verwendet, wenn die entsprechende Checkbox aktiviert ist. Wenn der “Program Mapping“-Tab auf “disabled” steht, also ausgeschaltet ist, oder der MIDI-Kanal nicht übereinstimmt, werden die Program Changes gemäss den Einstellungen “Forward to” und MIDI Thru Filter” weitergeleitet. MIDI In Seite 13 MIDI In (z.B: CC No. 22) Seite 14 6.2.3 MIDI Thru Filter Du kannst die verschiedenen Arten von MIDI-Daten am MIDI Out A und MIDI Out B filtern. Du kannst z.B. einstellen, dass MIDI Out A nur “Program Change“ sendet, aber keine anderen Daten. Dies kann sinnvoll sein, wenn Du einen MIDI-fähigen Röhrenverstärker hast, der aber nur “Program Change“ empfangen kann. WICHTIG => Der MIDI Thru Filter betrifft nur Daten von StageWire oder MIDI In, die direkt an den MIDI Outs ausgegeben werden. MIDI-Daten, die im “Program Mapping” und “Switches Assignment” Tab generiert werden, werden immer an den MIDI Outs gesendet, die im Tab zugewiesen sind, unabhängig von den “MIDI Thru” Einstellungen. Wenn Du also beispielweise ein “Program Mapping” definierst, das Program Change an MIDI Out A sendet, aber das Kontrollkästchen “MIDI Thru Filter” / “MIDI Out A” / “Send Program Change” deaktiviert ist, werden die Program Changes aus diesem “Program Mapping” trotzdem gesendet. 6.2.4 Tap Function “Tappen” bietet dir die Möglichkeit, Tempo-basierende Parameter wie Delay-Zeiten durch rhythmisches “Klopfen” auf den Tapschalter des Foot Controllers einzustellen (siehe Kapitel 6.6.3). Der Tap Befehl wird entweder analog mit dem Tap Relais Anschluss des XTMpro oder digital durch einen MIDI Befehl an das Effektgerät weitergeleitet. Tap Relays | Receive as MIDI Du kannst einstellen, ob das Tap-Relais als Impuls-Taster oder als einrastender Schalter arbeiten soll: “momentary” => Wenn Du die Tap-Taste auf dem Foot Controller drückst, wird das Tap-Relais eingeschaltet. Wenn Du die Taste loslässt, wird das Relais wieder ausgeschaltet - wie eine Tür-Klingel. “latching” => Wenn Du die Tap-Taste auf dem Foot Controller zum ersten Mal drückst, wird das Relais eingeschaltet. Wenn Du sie das nächste Mal drückst wird das Relais ausgeschaltet, und so weiter - wie ein Lichtschalter. Die richtige Einstellung dafür hängt vom angeschlossenen Gerät ab. Ausprobieren! Ferner kann das Tap-Relais auch durch einen MIDI Control Change Befehl geschaltet werden. Dazu wählst Du eine Control Change Nummer und einen MIDI-Kanal rechts von “Receive as MIDI:” Wenn Du nicht möchtest, dass das Tap-Relais durch einen CC Befehl geschaltet wird, setze “CC Nr.” auf “Disabled”. Send as MIDI Tap Befehle vom StageWire Eingang kannst Du auch als MIDI Control Change Befehl senden oder sogar für System Realtime (start/stop) verwenden. Wähle dazu eine CC-Nummer und einen MIDI-Kanal aus und aktiviere einen oder beide MIDI-Ausgänge. Wenn Du verschiedene CCs zu unterschiedlichen Effekt-Geräten senden möchtest, wähle “multiple” als Midi-Kanal und mache die Einstellungen im PopUp-Fenster. Tap-Schalter “Ein” wird als MIDIWert 127, Tap Schalter “aus” als Wert 0 gesendet. Des weiteren kannst Du einstellen, ob der Befehl als ImpulsTaster oder als einrastender Schalter gesendet wird: “momentary” => Wenn Du die Tap-Taste auf dem Foot Controller drückst, wird die CC-Nummer mit Wert 127 gesendet. Beim Loslassen, wird der CC Befehl mit Wert 0 gesendet. “latching” => Wenn Du die Tap-Taste auf dem Foot Controller zum ersten Mal drückst, wird die eingestellte CC-Nummer mit Wert 127 gesendet. Wenn Du die Taste das nächste Mal drückst, wird der CC Befehl mit Wert 0 gesendet. 6.2.5 Relays Option HINWEIS => Wenn Du ein XTMpro ohne Relais-Option verwendest, sind diese Einstellungen nicht verfügbar. “Group B” ist nur bei XDS-oder XLS-Systemen verfügbar, bei denen beide Gruppen bestückt sind. Seite 15 Group A / Group B Wähle, ob alle Relais der Gruppe unabhängig arbeiten (independent), oder ob bestimmte Relais zu “Radio Buttons” (channels) zusammen gefasst werden. “Radio Buttons“ bedeutet, dass immer nur ein Schalter der zusammengefassten Relais eingeschaltet ist. Wenn Du z.B. “3 channels + 1 independent switch” wählst, funktioniert es folgendermassen: Nehmen wir an, Schalter 1 ist momentan eingeschaltet. Jetzt drückst Du die Taste 2; dadurch wird automatisch Schalter 1 ausgeschaltet. Danach drückst Du Schalter 3; Schalter 2 wird ausgeschaltet. Das macht Sinn für Kanalumschaltung bei Gitarrenverstärkern. Switch 4 funktioniert in diesem Beispiel unabhängig von den anderen Schaltern. Dies macht z.B. Sinn für eine Boost Funktion oder ein Reverb. Wenn “Allow off” aktiviert ist, kann der aktive Radio Button auch ausgeschaltet werden. Dann ist keiner der Buttons innerhalb der Gruppe eingeschaltet. Das macht z.B. Sinn bei Kanalschaltungen eines Verstärkers, der gemutet werden kann, wenn kein Kanal angewählt ist. Bei 8-Kanal-Systemen können die Radio-Buttons der beiden Gruppen auch verlinkt werden. Aktiviere dazu “Link channels of Group A and Group B”. Soft X-Fade Dieses Feature betrifft nur die Audio-Loops. Es hat keine Auswirkungen für Schaltrelais. Du kannst die Soft X-Fade Funktion für Gruppe A und B unabhängig aktivieren oder deaktivieren. Soft X-Fade ist ein sehr kurzes Fade Out / Fade In am Ausgang der Gruppe, wodurch das Klicken unterdrückt wird, das bei Relaisschaltungen entstehen kann. Es macht aber auch den Presetwechsel ein wenig weicher. Wenn Du acht Bodeneffekte in Reihe geschaltet hast, dann ist es sinnvoll, die Soft X-Fade-Funktion nur auf Gruppe B zu aktivieren. Send Control Changes to MIDI Out Using CC from Switch Assignment When Pushing Button at XTMpro Standardmässig werden mit den Schaltern am XTMpro nur die Relais geschaltet. Wenn Du beim Drücken dieser Tasten auch MIDI Befehle senden willst, dann aktiviere das Kontrollkästchen “When Pushing Button at XTMpro” (XTMpro Basic Settings). Dadurch werden die im “Switch Assignment“ definierten CC Befehle gesendet (siehe 6.5). When Recalling Presets Wenn Du nach einem Presetwechsel den neuen on/off Zustand der Relais als CC senden willst, aktiviere das Kontrollkästchen “When Recalling Presets”. Jedes Relais, das seinen on/off Zustand geändert hat, sendet einen CC Befehl basierend auf den Einstellungen im “Switch Assignment” Tab (siehe Kapitel 6.5). Program Wechsel via StageWire oder MIDI In Relais wurde manuell geschaltet Relais wurden mit Preset Wechsel geschaltet. WICHTIG => Diese CC Befehle werden auch gesendet, wenn das “Switch Assignment”-Tab deaktiviert ist. Wenn Du im deaktivierten Tab Einstellungen ändern willst, dann aktiviere es temporär, um die Einstellungen vorzunehmen und deaktiviere es wieder, wenn Du fertig bist. Siehe Kapitel 6.5 für weitere Informationen. Seite 16 6.3 Der “Program Mapping” Tab “Program Mapping” ermöglicht Dir, MIDI Mappings für bis zu acht verschiedene Geräte zu erstellen. Die Tabelle kann bis zu 128 MIDI-Presets verwalten. Wenn das komplette Programm Mapping Tab deaktiviert ist, oder wenn der MIDI-Kanal des empfangenen Program Changes nicht mit der Einstellung von “Receive PC on MIDI CH” übereinstimmt, dann wird der MIDI Befehl gemäss den Einstellungen im “XTMpro Basic Settings“-Tab gesendet (siehe Kapitel 6.2). Die “Program Mapping“ Tabelle kannst Du ausdrucken: “File” => “Print Patch List” Controlled Unit | Preset Name Du kannst die angesteuerten Geräte und die 128 Presets sinnvoll beschriften. Die Namen werden aber nicht im XTMpro gespeichert, sondern nur auf der Festplatte. 6.3.1 Grundeinstellungen der “Program Mapping“ Tabelle Receive PC on MIDI CH Das “Program Mapping“-Tab verarbeitet nur Program Changes mit übereinstimmendem MIDI-Kanal. Alle Program Change Befehle auf anderen Kanälen werden gemäss den Einstellungen in “XTMpro Basic Settings” an MIDI Out A/B weitergeleitet. “Omni” bedeutet, dass alle 16 MIDI-Kanäle akzeptiert werden. Page Die Tabelle zeigt nur zehn der 128 Presets an. Mit dem “Page” Pulldown-Menü kannst Du durch alle Presetnummern blättern. Show Es gibt MIDI-Geräte, die die Preset Nummern als 0-127 anzeigen. Andere arbeiten mit 1-128. Daher kann es bei der Anzeige an unterschiedlichen Geräten zu einer Verschiebung um 1 kommen. Du kannst das ausgleichen, indem Du “Show“ richtig einstellst. Wenn das niedrigste Preset auf dem Foot Controller “0” ist, dann muss Du “Show“ auf “0-127” einstellen. Wenn das niedrigste Preset auf dem Foot Controller 1 ist, dann musst Du “1-128”wählen. So vermeidest Du, dass sich die Nummern verschieben. Das gleiche kannst Du auch für jede der acht Bänke tun. Je nachdem, wie das angesteuerte Gerät arbeitet, wählst Du hier “0-127” oder “1-128”. Seite 17 6.3.2 Mappings definieren Jedes der acht Mappings kann deaktiviert sein oder Du wählst zwischen vier verschiedenen Mapping-Modes. Jedes Mapping hat seine eigenen Sende-Einstellungen: Send on MIDI CH Wählt den MIDI-Kanal, auf dem die Befehle dieses Mappings gesendet werden. Wenn Du mehrere “Program Change” Mappings verwendest, müssen diese unterschiedliche MIDI-Kanäle nutzen. Du kannst nicht gleichzeitig mehrere Program Change Befehle auf demselben MIDI-Kanal senden. Verschiedene MIDI-Geräte müssen unterschiedliche MIDI-Kanäle nutzen, um sie unabhängig voneinander steuern zu können. To Out A / Out B Wählt aus, an welcher MIDI Out Buchse der Befehl gesendet wird. Im Mapping-Mode “Control Change” können die MIDI Befehle nebst MIDI Out A und B auch zum Foot Controller (XLR) gesendet werden. 0-127 / 1-128 Wenn das zu steuernde Gerät bei Preset Nummer 0 beginnt, dann musst Du hier “0-127” wählen. Wenn das niedrigste Preset des Gerätes 1 ist, dann wählst Du “1-128”. Damit verhinderst Du, dass sich die Presets um 1 verschieben. 6.3.3 Mapping-Mode “Program Number” In dieser Betriebsart werden Program Change Mappings definiert. Dies bedeutet, dass Du durch einen einzigen Knopfdruck am Foot Controller bei jedem angeschlossenen Gerät eine individuelle Presetnummer aufrufen kannst. 5 Im obigen Beispiel geschieht folgendes, wenn Du auf dem Foot Controller Preset Nr. 5 wählst: Zuerst überprüft das XTMpro, ob das “Program Mapping“ aktiviert (enabled) ist und ob der MIDI-Kanal des Foot Controllers mit der Einstellung “Receive PC on MIDI CH” übereinstimmt. Wenn eine dieser Bedingungen nicht erfüllt ist, dann wird der Program Change gemäss den Einstellungen von “XTMpro Basic Settings” am MIDI Out A/B weitergeleitet. Seite 18 Wenn beide Bedingungen erfüllt sind, dann werden folgende “Program- Changes“ gesendet: Preset Nr. 3 zum Amp (z.B. Lead-Kanal); Preset Nr. 99 zum Axe FX (z.B. Mute), Preset Nr. 0 zum Remote WahWah (Bypass). 5 Wenn Du zum Beispiel Preset Nr. 8 auf dem Foot Controller wählst, dann werden folgende Presets gesendet: Preset Nr. 2 zum Amp (z.B. Rhythm Channel); Preset Nr. 7 zum AxeFX (z.B. Harmonizer); Preset Nr. 0 zum Remote WaWah (Bypass). HINWEIS => Wenn die Box leer ist, wird gar keine Presetnummer gesendet. 6.3.4 Mapping-Mode “Control Change” Du kannst auch Control Changes senden anstelle von Program Changes. Angenommen Du hast ein TC G-Major mit dem XTMpro verbunden und möchtest immer mit dem gleichen Preset arbeiten und nur die Effekte ein- und ausschalten (z. B. Delay, Reverb, Flanger, Kompressor), also so wie man mit Bodeneffekten arbeiten würde. Das kannst Du mit Control Change Befehlen realisieren. Zusätzlich zur ControllerNummer muss auch ein Controller-Wert gesendet werden. 0 bedeutet ausschalten. 127 bedeutet einschalten. Das TC G-Major muss natürlich entsprechend programmiert werden, damit das ganze funktioniert. 5 Im obigen Beispiel wird bei Preset No. 2 CC 82 mit Wert 127 an das G-Major gesendet (= Chorus On). Bei jedem anderen Preset wird der Chorus ausgeschaltet (CC 82 mit Wert 0). Wenn Du im obigen Beispiel Preset Nr. 9 wählst, wird die Frequenz vom Remote WahWah auf ca. 1,1 kHz eingestellt (CC 93 = Wah-Frequenz, Wert 80 = 1375-1124 Hz). Dadurch wird der WahWah Effekt etwas tiefer als beim Standart-Wah. Bei jedem anderen Preset wird kein CC Befehl zum Wah geschickt, weil das Feld “No.” leer ist. Seite 19 6.3.5 Mapping-Mode “Convert incoming CC” Neben Program Change Befehlen kannst Du auch Control Change (CC) Befehle mappen. Beispiel: Du hast am Foot Controller ein Expression-Pedal angeschlossen, das CC Nr. 7 (Volume) sendet. In Preset 9 möchtest Du das Expression-Pedal dazu verwenden, um die Contour Boost Frequenz vom WahWah zu steuern, anstelle des normalen WahWah Effekts. Dazu wählst Du CC No. 94 (dies ist Contour Boost Frequenz des Remote WahWah). Im Preset-Nr. 7 möchtest Du den normalen Wah-Effekt des Remote WahWah steuern. Also wählst Du CC Nr. 7 (dies bedeutet in diesem Beispiel, dass der selbe Befehl gesendet wird, der auch erhalten wurde). Wenn Du ein anderes Preset als 7 oder 9 anwählst, ist das Expression Pedal inaktiv, weil das “No.” Feld leer ist (eingehende CC Befehle werden gefiltert / gemutet). HINWEIS => Eingehende Control Change Befehle, die keine der acht Bänke verarbeitet, werden gemäss den “XTMpro Basic Settings” am MIDI Out A/B ausgegeben (siehe 6.2). In unserem Beispiel bedeutet dies, dass nur CC Nr. 7 auf MIDI Kanal 1 durch das “Program Mapping“-Tab verarbeitet wird. Alle anderen CC-Nummern sendet das XTM Pro ohne Änderung der Daten direkt am MIDI Out A / B (gemäss den “XTMpro Basic Settings”). Scale: Des weiteren kannst Du die CC-Werte skalieren und invertieren. Dies bedeutet, Du kannst die Richtung des Expression Pedals umkehren und es skalieren, damit zum Beispiel bei voller Bewegung des Expression Pedals nur 50% vom Effekt beeinflusst wird. Klicke dazu auf die “Scale” Checkbox. In diesem Beispiel ist die Auflösung der CC-Werte auf 50% skaliert. Dies bedeutet, dass anstelle von 128 möglichen Werten, nur 64 Werte gesendet werden. Da “Lowest Value” auf 31 gesetzt ist, werden die Werte 0-127 vom Expression Pedal als Werte 31 bis 95 an das Remote WahWah weitergeleitet. In diesem Beispiel steuert das Expression Pedal also die mittleren Frequenzen vom Contour Boost, während die sehr tiefen und sehr hohen Frequenzen aussen vor bleiben. Ferner ist die Richtung des Expression Pedals umgekehrt. Anstelle von “Expression Pedal Wert 0” = “WahWah Wert 31” und “Expression Pedal Wert 127” = “WahWah Wert 95”, wird folgendes gesendet: “Expression Pedal Wert 0” = “WahWah Wert 95” und “Expression Pedal Wert 127” = “WahWah Wert 31”. In Bank 5-8 kannst Du zudem einen individuellen MIDI-Kanal einstellen, auf dem der CC gesendet wird. Bleibt dieses Feld leer, so wird der CC auf dem gleichen MIDI-Kanal gesendet, auf dem er empfangen wurde. Du kannst diese Funktion auch nutzen, um einen Schalter auf dem X07 (oder X10 in der 5 +5 Betriebsart) für verschiedene Dinge zu nutzen, abhängig von der Preset Nummer. (Im “Switch Assignment”-Tab muss als Output des Schalters “use Program Mapping” ausgewählt werden). Du verwendest z.B. Schalter 5, um im Fractal Audio AxeFx den Verzerrer ein- und auszuschalten. Aber auf einem bestimmten Preset möchtest Du stattdessen den Looper starten. Konvertiere den CC in diesem Preset, um einen anderen Befehl zum AxeFx zu senden. Natürlich muss das AxeFx entsprechend programmiert sein, damit es funktioniert. Seite 20 6.3.6 Mapping Mode “Send Tap Tempo” Im Mapping Mode “Send Tap Tempo sendet das XTMpro bei jedem Presetwechsel Impulse. Mit diesen Befehlen kann bei Effektgeräten das Tempo z.B. für Delay eingestellt (getapt) werden. Die Impulse können entweder als Midi CC Befehle an Midi Out A/B ausgegeben werden, oder über das Tap Relais. CC#: Das ist die CC Nummer, die für den Tap Impuls gesendet wird. Der Wert 127 entspricht Ein, der Wert 0 entspricht “Aus.” Bei der Verwendung des Tap Relais hat diese Einstellung keinen Einfluss. Pre Delay: Bei einem Presetwechsel muss das Effektgerät in der Regel zuerst das neue Preset laden, bevor es bereit ist, Tap Befehle zu empfangen. Daher kann der Tap Befehl verzögert werden. Einstellungen von 0 bis 996 Millisekunden sind möglich. Diese Einstellung betrifft sowohl die Ausgabe über Midi wie auch das Tap Relais. m. / la.: Hier wird definiert, ob der Tap als “momentary” oder als “latching” Befehl gesendet werden soll. Für weitere Infos siehe 6.2.4. In der Regel ist “m” die richtige Einstellung. (In der Einstellung “m” sendet das XTMpro 3 Impulse; in der Einstellung “l” zwei Ein- und zwei Aus-Befehle) BPM: Die Zeit zwischen den Tap-Impulsen wird als Songtempo BPM (Beats per minute) angegeben. Es können Tempi von 20 BPM (=3 Sek.) bis 274 BPM (=219ms) eingegeben werden. 5 Hinweis=> Die zu sendende CC Nummer, das Predelay und die Einstellung momentary / latching sind global; d.h. bei jedem Preset identisch. Seite 21 6.4 Der “Relays” Tab Im “Relays“-Tab kannst Du ganz einfach Presets für die acht Loops / Switches erstellen, indem Du die Checkboxen aktivierst / deaktivierst. Dies ist das gleiche, was du auch direkt am Gerät programmieren kannst. Die Relais können unabhängig funktionieren oder sind zu “Radio Button”-Gruppen zusammengefasst (siehe Kapitel 6.2.5). Controlled Unit | Preset Name Du kannst jedes Relais beschriften, damit Du weisst, was es steuert. Du kannst auch jedes der 128 Presets beschriften. Die Namen der Presets sind die gleichen wie im “Program Mapping“-Tab. Die Namen werden nicht im XTMpro gespeichert, sondern nur auf der Festplatte. (“File” => “Save Configuration”). Receive on MIDI CH Die Relais reagieren nur auf “Program Change” oder “On/Off Switches” Befehle mit übereinstimmendem MIDIKanal. “Omni“ bedeutet, dass alle 16 MIDI-Kanäle akzeptiert werden. Der MIDI Kanal wird auch verwendet, um eine “On/Off” Meldung zum Foot Controller zu schicken, wenn am XTMpro ein Relay geschaltet wird. Bei der Einstellung “Omni” wird auf Kanal 1 gesendet. Der MIDI-Kanal für die Relais kann anders sein als der für “Program-Mapping”. Foot Controller Switch Der Foot Controller Switch weist das Relais einem Schalter des X07 Foot Controller (oder X01 oder X10) zu. Jedem Relais kannst Du Schalter 1-8 vom Foot Controller zuweisen oder “None” auswählen. “None” bedeutet, dass dieses Relais nicht direkt durch einen Schalter des Foot Controllers gesteuert wird, sondern nur mit PresetWechseln oder manuell am XTMpro geschaltet wird. Unterhalb des Pull-Down-Menüs steht, wie dieser Schalter auf dem Foot Controller beschriftet ist. Wenn Du z.B. den X01 verwendest, werden die Schalter als A, B, C, D gekennzeichnet anstatt 1,2,3,4. Beispiel: Du möchtest die vier oberen Tasten des X07 verwenden, um die vier Relais des XTMpro zu steuern, während die Tasten 1-3 des Foot Controllers für andere Sachen verwendet werden: Relay A-1 => Switch 4 / Relay A-2 => Switch 5 / Relay A-3 => Switch 6 / Relay A-4 => Switch 7 HINWEIS => Du kannst mehrere Relais “linken” indem Du diese dem gleichen “Foot Controller Switch” zuweist. So kannst Du z.B. ein Stereo-Paar machen. Wenn Du “Radio Buttons” dem gleichen “Foot Controller Switch” zuweist, dann kannst Du mit einer Taste am Foot Controller durch die “Radio Buttons” steppen. Bei zwei gelinkten Relais schaltest Du mit dem Schalter am Foot Controller zwischen den beiden “Radio Buttons” hin- und her. Send Pulse: Einige Geräte benötigen nur einen kurzen Impuls zum Einschalten und einen weiteren Impuls zum Ausschalten anstelle eines fixen Ein-Aus Signals. Zur Steuerung solcher Geräte aktiviere die Checkbox “Send Pulse”. Nach dem Einschalten des Systems musst Du sicherstellen, dass die Schalter des Gerätes in der richtigen on/off Position sind. Wenn nicht, muss der/müssen die Schalter einmal direkt am Gerät umgeschaltet werden. Sonst wären die Ein/Aus-Stellungen der Schalter verkehrt herum. Seite 22 6.5 Der “Switch Assignment” Tab Im “Switch Assignment“-Tab kannst Du jedem Schalter, der auf dem Foot Controller als “On/Off Switch” funktioniert (in der Regel X07), eine Control Change Nummer, Noten Nummer oder Spezialfunktion (z.B. System Realtime Start/Stop) Befehl zuordnen. Siehe Kapitel 6.6.2 für mehr Infos zu den Schaltfunktionen des Foot Controllers. Du kannst nur auf die Schalter zugreifen, die auf dem verwendeten Foot Controller auch vorhanden sind. Wenn Du einen X07 verwendest, dann sind Schalter 1-7 zugänglich; wenn Du einen X10 verwendest, sind Schalter 5-9 verfügbar, weil Du den X10 in der Betriebsart “5 Programs + 5 On/Off Switches” verwenden kannst. Wenn diese Einstellung nicht Deinem Foot Controller entspricht, siehe Kapitel 6.2.1. (Du kannst die in 6.2.1 beschriebene Einstellung auf “other” ändern, damit alle 8 Schalter zur Verfügung stehen). Function | Control Change / Note Number Weise dem Schalter eine Funktion und eine CC- respektive Notennummer zu. Bei “Special Function” kannst Du dem Schalter stattdessen eine Sonderfunktion zuweisen, z.B einen System-Realtime-Befehl. Rechts vom PulldownMenü erhältst Du die Information, welchen Parameter dieser Befehl steuert. On Value | Off Value Hier stellst Du ein, welcher CC Wert für den On- und Off-Status des Schalters gesendet wird. Normalerweise ist 127 = On und 0 = Off. Stellst Du z.B. CC = 95 / On = 24 / Off = 0 ein, kannst Du damit beim Remote Wah einen Boost von 6dB ein-/ausschalten. Bei Verwendung von “Special Functions” kann stattdessen die Schalterstellung invertiert werden. MIDI Channel | MIDI Outputs Wenn Out A und / oder B gewählt ist, wird der CC auf dem eingestellten Midi Kanal an diesem Ausgang gesendet. Wenn “Use Program Mapping” ausgewählt ist, dann wird der CC stattdessen an das “Program Mapping“-Tab geleitet (siehe Kapitel 6.3.5 für weitere Informationen). Wenn die CC Nummer keinem “Convert incoming CC” Mapping zugewiesen ist oder der MIDI Kanal nicht übereinstimmt, wird gar kein CC gesendet. Wenn kein Output ausgewählt ist, wird für diesen Schalter auch kein Control Change Befehl gesendet. Receive on MIDI CH CC Befehle werden nur generiert wenn “Receive on MIDI CH” auf “Omni” steht oder wenn die Einstellung mit dem MIDI Kanal von Foot Controller übereinstimmt. Zudem wird der MIDI Kanal verwendet, wenn Du die Relais mit CC Befehlen schalten willst. Siehe Kapitel 6.2.2 für weitere Informationen. HINWEIS => Wenn die komplette “Switch Assignment” Seite “Disabled” ist, werden beim Drücken einer Taste am Foot Controller keine CC gesendet. Die in den “XTMpro Basic Settings” aktivierten Funktionen, die auf “Switch Assignment” zurückgreifen, verwenden die Tabelle aber auch wenn sie deaktiviert ist! Seite 23 6.6 Der “Foot Controller Settings” Tab HINWEIS => Das ganze “Gehirn” des Systems ist im XTMpro. Für die Foot Controller gibt es nur einige grundlegende Einstellungen. Die Einstellungen, die Du in “Foot Controller Settings” machst, werden im Foot Controller gespeichert, nicht im XTMpro. WICHTIG => Nachdem Du Änderungen in den Foot Controller-Einstellungen vorgenommen hast, musst Du den Button “Update Foot Controller” klicken, um die neuen Einstellungen an den Foot Controller zu übermitteln. 6.6.1 Foot Controller Liste Auf der linken Seite siehst Du eine Liste mit den Standardeinstellungen für jedes Modell. Darunter sind alle angeschlossenen Foot Controller aufgelistet. Zum Anmelden von neu angeschlossenen Foot Controllern, klicke auf “Refresh List”. Wähle den Foot Controller in der Liste aus, den Du einstellen möchtest. 6.6.2 Operating Mode WICHTIG => Es gibt zwei grundsätzlich verschiedenen Arten von Befehlen, welche die Foot Controller senden können: ”Program Change” => werden verwendet, um z.B. bei Multieffekt-Geräten oder bei einem MIDI-fähigen Gitarrenverstärker Presets aufzurufen. “On/Off Switches” => schalten direkt eine Funktion am Empfänger-Gerät ein und aus, also z.B. die Relais vom XTMpro oder die Loops vom XDS/XLS. Seite 24 Für jedes Foot Controller Modell gibt es mehrere verschiedene Betriebsarten. Weitere Betriebsarten können mit zukünftigen Firmware-Upgrades hinzu kommen. (Siehe Kapitel 7) Betriebsarten für X05 und X10 “Foot Controller Mode” Die beiden Pfeil-Tasten arbeiten als Bank Up / Down-Schalter. Durch kurzes Drücken des Schalters kannst Du in Schritten von 5 bzw. 10 durch die Bänke rauf und runter steppen. Bei aktivierter Scroll-Funktion kannst Du durch Halten des Schalters auch scrollen. Beim Auswählen einer Bank werden keine MIDI-Daten gesendet (Ausnahme: siehe Kapitel 6.6.5 / “Jiffy Bank Change“ Funktion). Die Nummern-Tasten wählen eine Nummer innerhalb der ausgewählten Bank. Sobald Du einen dieser Schalter drückst, wird die entsprechende MIDI-Programm-Nummer gesendet. “Keyboard Style Mode” Der Foot Controller funktioniert wie eine numerische Tastatur. Zuerst wird die Nummer eingegeben. Beim X05 kannst Du die Werte 5-9 durch einen Doppel-Klick einstellen. Die “Pfeil nach unten”-Taste ist die Enter-Taste. Sobald Du diese Taste drückst wird die Programm-Nummer gesendet. Die “Pfeil nach oben”-Taste ist die Löschtaste. Diese löscht die Anzeige, es werden keine MIDI-Daten gesendet. “5 Programs + 5 On/Off Switches” (nur X10) Diese Betriebsart ist ein Hybrid aus X05 und X07. Bankstep ist 5; die Schalter 0-4 werden für Program Changes verwendet. Schalter 5-9 sind als direkte On/Off Schalter definiert. => X Songs with Y Sounds In diesen Betriebsarten verwaltest Du “Songs” anstelle von “Bänken”. Mit den Pfeil-Tasten wählst Du einen Song aus. Mit den Nummern-Tasten wählst Du einen Sound innerhalb des Songs. Für jede Kombination aus Song&Sound-Nummer sendet der Foot Controller eine individuelle Program Change Nummer (siehe unten). Im “Program Mapping” vom XTMpro weist Du dann der Kombination aus Song&Sound Nummer die Preset-Nummer zu, die an das zu steuernde Gerät gesendet werden soll (siehe 6.3.3; Program Mapping). Welches Preset der Foot Controller bei welcher Song&Sound Nummer sendet, brauchst Du nicht selbst auszurechnen. Wenn du einen Sound am Foot Controller wählst, wird das entsprechende Preset automatisch in Program Mapping ausgewählt. In diesen Betriebsarten empfiehlt es sich, “Lowest Number” auf “0” einzustellen. “24 Songs with 5+5 Sounds” (nur X10) Schalter 0-4 senden in allen Songs immer Preset Nummer 0-4. Schalter 5-9 senden für jeden Song individuelle Preset Nummern: Song Nr. 1 sendet Program Changes 5-9, Song Nr. 2 sendet Program Changes 10-15, ..... “25 Songs with 5 Sounds” Schalter 5-9 werden als “On/Off Switches” verwendet. Schalter 0-4 senden Program Changes. Song Nr. 1 sendet Program Changes 0-4, Song Nr. 2 sendet Program Changes 5-9, und so weiter. “21 Songs with 6 Sounds” (nur X10) Schalter 6-9 werden als “On/Off Switches” verwendet. Schalter 0-5 senden Program Changes. Song Nr. 1 sendet Program Changes 0-5, Song Nr. 2 sendet Program Changes 6-11, und so weiter. “16 Songs with 8 Sounds” (nur X10) Schalter 8-9 werden als “On/Off Switches” verwendet. Schalter 0-7 senden Program Changes. Song Nr. 1 sendet Program Changes 0-7, Song Nr. 2 sendet Program Changes 8-15, und so weiter. “13 Songs with 10 Sounds” (nur X10) Song Nr. 1 sendet Program Changes 0-9, Song Nr. 2 sendet Program Changes 10-19, und so weiter. Song Nr. 13 hat nur acht Sounds. Betriebsarten für X07 “7 Program Changes” In dieser Betriebsart sendet der Foot Controller MIDI Program Change Befehle 0-6 respektive 1-7. “7 On/Off Switches” In dieser Betriebsart sendet der Foot Controller “On/Off” Befehle. Das bedeutet, er schaltet direkt die Relais vom XTMpro / XDS / XLS und das XTMpro sendet die Control Change Befehle, die im “Switch Assignment” Tab zugewiesen sind. “Programs + On/Off Switches” Dies ist ein Hybrid aus den beiden ersten Betriebsarten. Die ersten Schalter senden Programm-Wechsel Befehle. Wie viele Tasten Programm-Wechsel senden wird durch “Number of Programs” bestimmt. Die restlichen Schalter senden On/Off Befehle. “On/Off Switches + Programs” Dies ist ähnlich wie “Programs + On/Off Switches”, nur umgekehrt. Die ersten Schalter senden “On/Off” Befehle. Die restlichen Schalter senden Program Changes. Seite 25 6.6.3 Tap Switch Die Tap-Funktion ermöglicht es Dir, Delay-Zeiten sowie andere Song-Tempo basierende Parameter in Echtzeit einzustellen. Durch rhythmisches Drücken (tappen) der Tap-Taste wird das Tap Relais des XTMpro geschaltet und es können MIDI Control Change Befehle gesendet werden (siehe Kapitel 6.2.4 für Details). Das Effektgerät muss dazu so programmiert sein, dass es diese Befehle als Tap akzeptiert. Du kannst diese Funktion aktivieren oder deaktivieren, sowie einem Schalter zuordnen. Wenn eine der Tasten 0-9 als Tap-Schalter definiert ist, dann ist dieser Schalter für das Senden von Program Change Befehlen respektive für “On/Off Switches” nicht mehr verfügbar. Beim X07 wird “Tappen” durch die LED des Schalters angezeigt, beim X05 & X10 durch den Punkt im Display. => Tap Switch “Last Used” Wenn Du als Tap-Schalter “Last Used” definierst, dann wird die Tap-Funktion immer der zuletzt gedrückten Nummern-Taste zugeordnet. Mit anderen Worten: Wenn Du die Nummer das erste mal drückst, wird die Programm-Nummer gesendet. Jeder weitere Druck auf die gleiche Taste sendet den Tap Befehl. => Tap Switch “Enter (arrow down)” Tap Schalter “Enter” funktioniert wie folgt: Ist keine neue Programm-Nummer ausgewählt (Anzeige blinkt nicht), dann sendet die Enter (Pfeil nach unten) Taste bei jedem Drücken den Tap Befehl. Ist eine neue Preset-Nummer vorgewählt (Anzeige blinkt), sendet diese Taste den Program Change Befehl. 6.6.4 Sidekick (X05 und X10) Sidekick funktioniert folgendermassen: Sobald Du den Sidekick-Schalter drückst, wird die Programm-Nummer gesendet. Lässt Du den Schalter wieder los, wird die vorhergehende Programm-Nummer wiederhergestellt. Sidekick funktioniert in allen Bänken (z.B. 4,14,24, ....). Diese Funktion ist sehr praktisch, wenn Du ein Fill/kurzes Solo spielen möchtest. Du kannst diese Funktion aktivieren oder deaktivieren, und einem Schalter zuordnen. Aktiver Sidekick wird durch den Punkt im Display angezeigt. 6.6.5 Foot Controller Basic Settings MIDI Channel: Definiert den MIDI-Sendekanal. Der Foot Controller empfängt auch MIDI Befehle auf dem gewählten Kanal. Wenn die Checkbox “Receive Omni” aktiviert ist empfängt der Foot Controller auf allen MIDI-Kanälen, andernfalls nur auf dem eingestellten Kanal. CC No. Exp.Pedal 1 & 2: Wählt die CC-Nummer, die gesendet wird, wenn ein Expression Pedal verwendet wird. No.1 ist das ExpressioPedal das auf den Tip des Klinkensteckers angeschlossen ist, No.2 ist am Ring des Klinkensteckers angeschlossen. Wenn nur ein Expression-Pedal mit einem normalen Mono Klinkenkabel angeschlossen wird, dann ist No.1 massgebend. Wenn Du ein Expression-Pedal mit Schalter (siehe Kapital 3.4.1) zur Steuerung des Remote WahWah verwendest, dann stelle “CC No. Exp. Pedal 1” auf “Hi Res”, “CC No. Exp. Pedal 2” auf “74”. Seite 26 Spezielle Funktionen: => Hi Res ist ein spezielles Format, das Prostage verwendet. Die Auflösung ist acht Mal höher als ein CC Befehl. Wir empfehlen, Hi Res zur Steuerung des Remote WahWah zu verwenden. Bitte beachte, dass dieser Befehl kein Control Change ist. Daher muss “XTMpro Basic Settings” / “MIDI Thru Filter” / “Send All Other Data” aktiviert sein, damit der Befehl am MIDI Out A/B ausgegeben wird. => Tab / Switch 7 / Switch 8: Wenn Du am Expression-Pedal-Eingang einen Schalter angeschlossen hast, kannst Du diesen z.B. als Tap verwenden, oder das X07 mit dem Schalter 8 ergänzen. Wenn Du einen nicht einrastenden Taster angeschlossen hast, wähle “SW x (m)”, für einen einrastenden Schalter musst Du ”SW x (l) auswählen. Tap erfordert einen Taster (nicht einrastend). WICHTIG=> Die Expression Pedale müssen kalibriert werden, damit sie korrekt funktionieren (siehe 3.4.2). Error Sup Das Potentiometer im Expression-Pedal (das elektronische Bauteil, das die Bewegung misst) “kratzt” immer ein wenig. Dies ist abhängig von der Qualität und dem Alter des Potentiometers. Dieses “Kratzen” kann zu Fehlern führen, die der Prostage Foot Controller aber unterdrücken kann. Stelle den Wert für “Error sup” zunächst auf “2”. Wenn Du bemerkst, dass das Expression Pedal z.B. die Werte 103, 105, 103, 105, .... sendet, wenn Du es gar nicht bewegst, wählst Du den nächst höheren Wert (das Pedal darf bei diesem Test nicht im unteren oder oberen Anschlag stehen). Denke daran, nach jeder Änderung “Update Foot Controller” zu klicken! Wenn das Expression Pedal immer noch Daten sendet, ohne dass es bewegt wird, stelle den nächst höheren Wert ein, und so weiter. Normalerweise sollte ein Wert von 2-4 ausreichen. Du musst nicht unbedingt einen Sequenzer am XTMpro angeschlossen haben, um festzustellen, ob das Expression Pedal diese Errors sendet oder nicht. Du kannst auch die rote LED am XTMpro beobachten. Flackert die LED, wenn Du weder den Foot Controller noch das Expression Pedal berührst, dann sendet das Expression Pedal sehr wahrscheinlich diese Errors. Wenn Du “Prostage Hi Res” Daten verwendest, kannst Du diese Fehler-Unterdrückung von 1 (fast keine Fehler Unterdrückung) bis 8 (starke Fehler Unterdrückung) einstellen. Bei Control Change stehen nur gerade Zahlen zur Verfügung. Wenn das Problem bei Wert 8 immer noch auftaucht, solltest Du dringend das Expression Pedal oder das Potentiometer im Pedal ersetzen. Power Up Wenn diese Option aktiviert ist, sendet der Foot Controller beim Einschalten Preset Nummer 0 (bzw. 1). Allow Program Off (X07) Bei aktivierter Funktion kannst Du das Preset deaktivieren. Dazu drückst Du einfach das aktuelle Preset (da, wo die LED leuchtet). Die LED schaltet aus und der Foot Controller sendet die unter “Send Program No” definierte Programm-Nummer. Die Nummer muss höher als 7 sein! Zum Beispiel legst Du 99 als Programm-Nummer fest. Auf dem gesteuerten Gerät speicherst Du ein Mute-Programm unter Preset No. 99. Somit kannst Du Deine Anlage muten, wenn auf dem Foot Controller kein Preset ausgewählt ist. Jiffy Bank Change (X05 / X10): Wenn diese Funktion aktiviert ist, schickt der Foot Controller die neue Programm-Nummer, sobald der Bank Up/Down-Schalter losgelassen wird. Ist die Funktion deaktiviert, musst Du nach einem Bankwechsel zuerst eine Nummern-Taste drücken, um die neue Preset-Nummer zu senden. Lowest Number Es gibt MIDI-Geräte, die mit Preset-Nummern 0-127 arbeiten, andere mit 1-128. Daher kann es zu einer Verschiebung um 1 kommen. Du kannst nun wählen, ob Du mit 0-127 oder mit 1-128 arbeiten möchtest um diesem Versatz vorzubeugen. Für “0-127” setzt Du “Lowest Number” auf “0”, für “1-128” setzt Du “Lowest Number” auf “1”. Seite 27 6.6.6 Display-Einstellungen (X05 und X10) Highest Number | Number of Songs Du kannst festlegen, wie viele Programm-Nummern der Foot Controller verwalten soll. Wenn Du mehr als 128 Programm-Nummern definierst, wird vor jedem Program Change Befehl ein “Bank Select“ Befehl gesendet. Wenn Du nur Presets 0-9 (X10) oder 0-4 (X05 / X10 in der Betriebsart 5+5) brauchst und die Up / Down-Tasten gar nicht verwenden willst, dann kannst Du diesen Wert auf 9 respektive 4 setzen. In diesem Falle kannst Du den “Pfeil nach unten” Schalter als Tap verwenden. In den Betriebsarten “X Songs with Y Sounds“ kannst Du einstellen, wieviele Songs Du verwalten möchtest. Du kannst weniger Songs verwalten, als die Betriebsart vorsieht, aber nicht mehr. First Bank Number Wenn Du mehr als 128 Presets verwendest, kannst Du einen Offset für den “Bank Select“ Befehl definieren. Es gibt Geräte, die zum Beispiel Bank 64 als erste Bank verlangen. Diesen Wert kannst Du hier eingeben. Blink off Time Wenn Du auf dem Foot Controller eine Bank rauf oder runter schaltest, zeigt das Display die neue Bank an und beginnt zu blinken. Wenn Du danach keine Nummern-Taste drückst, hört die Anzeige nach der hier eingestellten Zeit auf zu blinken und kehrt zur zuletzt gesendeten Programm-Nummer zurück. Wenn Du dieses Feature deaktivierst, blinkt die Anzeige solange, bis Du eine Nummern-Taste drückst und eine neue Programm-Nummer gesendet wird. Show leading “0” Damit wird eingestellt, ob das Display zum Beispiel 001 oder nur 1 anzeigt. Wenn Du dieses Kontrollkästchen deaktivierst, verbraucht der Foot Controller weniger Strom. Dies macht vor allem dann Sinn, wenn Du mehrere X10 angeschlossen hast und / oder wenn sehr lange Kabel verwendet werden. Enable Scroll Funktion Wenn diese Funktion aktiviert ist, kannst Du die Bänke nicht nur durch Drücken der Up/Down Tasten rauf und runter schalten, sondern auch durch die Bänke scrollen, indem Du die Taste gedrückt hältst. 6.6.7 Verwendung der “Default Settings” In der Liste auf der linken Seite siehst Du die Default Settings für jedes Foot Controller Modell. Wenn Du mehrere gleiche Foot Controller an das System angeschlossen hast, kannst Du diese Standardeinstellungen editieren und dann auf alle Foot Controller kopieren, anstatt die Einstellungen für jeden Foot Controller einzeln vorzunehmen. - Wähle in der Liste die Default Settings für das entsprechende Foot Controller Modell. - Mache alle Einstellungen, wie Du sie haben möchtest. - Wähle den ersten (physischen) Foot Controller in der Liste. - Klicke auf “Use Default Settings”. Dies kopiert die Standardeinstellungen auf den ausgewählten Foot Controller. - Klicke auf “Update Foot Controller”, um die neuen Einstellungen an den Foot Controller zu schicken. - Wähle den nächsten Foot Controller und wiederhole die letzten beiden Schritte. 6.6.8 Rename Foot Controller Mit dem Button “Rename Foot Controller” kannst Du jedem Foot Controller einen individuellen Namen geben. Das ist dann sinnvoll wenn Du mehrere Foot Controller angeschlossen hast. So kannst Du die Foot Controller in der Liste unterscheiden. Um den neuen Namen auch im Foot Controller zu speichern, musst Du nach der Umbenennung noch auf “Update Foot Controller” klicken. Foot Controller Firmware: Siehe Kapitel 7 Seite 28 6.7 Der “Remote WahWah” Tab Für das Remote WahWah gibt es eine separate Bedienungsanleitung, die dieses Tab im Detail erklärt. Hier erläutern wir Dir nur die wichtigsten Informationen. Das WahWah / VCA kann über Control Change Nr. 7 (Volume) oder “Prostage Hi Res“ gesteuert werden. WICHTIG => Das Remote-Wah ist nicht automatisch “online”. Die Presets sind sowohl im System Manager gespeichert, als auch im WahWah. Daher kann es sein, dass im System Manager Fenster nicht die Einstellungen zu sehen sind, die tatsächlich auf dem WahWah gespeichert sind. Synchronisierung des System Managers mit dem Remote WahWah: - Einer der beiden MIDI-Ausgänge des XTMpro muss mit dem MIDI In des Remote WahWah verbunden werden. - Im System Manager Fenster musst Du oben links angeben, welchen MIDI Out Du benutzt (WahWah is connected to XTMpro MIDI Out: A / B) - Dann setzt Du “MIDI Out / Thru is”: auf “Out” - WahWah MIDI Out / Thru muss zudem mit dem MIDI In des XTMpro verbunden sein. => Jetzt kannst Du das ganze WahWah mit der Taste “Read WahWah” auslesen. Dabei werden auch die Grundeinstellungen ausgelesen. Nun zeigt das System Manager Fenster die im WahWah gespeicherten Parameter an. Das Remote WahWah und der System Manager sind synchronisiert. Du kannst alle Parameter des WahWahs auch ohne Synchronisation editieren Dann brauchst Du nur ein MIDI Kabel vom XTMpro MIDI Out zum WahWah MIDI In. Du musst Dir aber bewusst sein, dass die Bildschirm-Anzeige nicht zwingend den Einstellungen im Remote WahWah entspricht. Presets speichern Du musst die Änderungen mit der Taste “Store Preset” speichern. Sonst gehen diese verloren, sobald Du das Preset wechselst. Gespeichert wird immer das, was Du hörst, also die aktuelle Einstellung im WahWah. Die angezeigten Parameter werden beim Speichern nicht an das WahWah gesendet! Wenn Du das Remote WahWah und die Software nicht wie oben beschrieben synchronisiert hast, weichen die Einstellungen im WahWah von der Anzeige am Bildschirm ab. Presets aufrufen Wenn Du ein Preset aufrufst, indem Du es in der Liste des System Manager Fensters anwählst, werden alle Parameter aus dem System Manager Fenster an das WahWah gesendet und das aktuelle Preset temporär überschrieben. Wenn Du das Preset permanent speichern willst, musst Du nun “Store Preset” klicken. Wenn Du ein Preset mit dem Foot Controller aufrufst, der am StageWire oder MIDI In vom XTMpro angeschlossen ist, wird das im WahWah gespeicherte Preset aufgerufen. Die Einstellungen im System Manager Fenster werden ignoriert. Globale Parameter (Grundeinstellungen) Die Parameter im grauen Feld oben rechts (MIDI Channel / Disable Time / MIDI Out, Thru is / Auto Wah) sind global. Das bedeutet, sie gelten für alle Presets. Alle anderen Parameter sind für jedes Preset individuell. Seite 29 7. Firmware-Upgrade Die Firmware ist das Betriebssystem, die Software innerhalb des XTMpro / Foot Controller. Du kannst die Firmware selber upgraden. Neue Firmware bringt mehr Funktionalität für das System. 7.1 Firmware-Upgrade vom XTMpro ACHTUNG: Vor einem Firmware-Upgrade sollten die Einstellungen des XTMpro ausgelesen und auf der Festplatte gespeichert werden! - Stelle sicher, dass das XTMpro am Strom angeschlossen ist und die USB-Verbindung richtig funktioniert. - Im System Manager wählst Du den Tab “XTMpro Basic Settings”. - Rechts unten wird Dir angezeigt, welche Firmware-Version derzeit im XTMpro installiert ist. Wenn hier “not available” steht, musst Du das XTMpro zuerst auslesen: “File” => “Read XTMpro”. - Prüfe auf der Website “www.prostage.eu” in der Rubrik “Downloads“, ob eine höhere Firmware-Version bereit steht und lade diese herunter. Wenn es keine höhere Version gibt, ist in Deinem XTMpro bereits die neueste Version installiert. In diesem Fall müssen die nächsten Schritte nicht ausgeführt werden. - Entpacke die heruntergeladene .zip Datei. - Klicke im System Manager auf den Button “Update XTMpro Firmware”. Ein Dialogfenster öffnet sich. Öffne die Datei “XTMpro.img” aus dem zuvor entpackten Ordner. Du bist nun bereit, die Firmware zu aktualisieren. - Bestätige, dass Du die Firmware upgraden möchtest. WICHTIG => Wenn während des Upgrade-Prozesses die Stromversorgung unterbricht oder das USB-Kabel herausgezogen wird, kann dies zu irreparablen Schäden am XTMpro führen! Wenn die LEDs nach einem Firmware-Upgrade wild blinken, musst Du die Relais-Taste “1“ dreimal drücken. Dies initialisiert das XTMpro. 7.2 Firmware-Upgrade eines Foot Controllers - Stelle sicher, dass das XTMpro am Strom angeschlossen ist und die USB-Verbindung richtig funktioniert. - Schliesse NUR den Foot Controller am XTMpro an, den Du upgraden möchtest. Verwende dazu ein kurzes, qualitativ hochwertiges XLR-Kabel. - Im System Manager wählst Du den Tab “Foot Controller Settings”. - Klicke auf “Refresh List” - Wähle den angeschlossenen Foot Controller in der Liste auf der linken Seite aus. - Rechts unten wird Dir angezeigt, welche Firmware-Version derzeit auf dem Foot Controller installiert ist. - Prüfe auf der Website “www.prostage.eu” in der Rubrik “Downloads“, ob eine neuere Firmware-Version bereit steht und lade diese herunter. Wenn es keine höhere Version gibt, ist auf dem Foot Controller bereits die neueste Version installiert. In diesem Fall müssen die nächsten Schritte nicht ausgeführt werden. - Entpacke die heruntergeladene .zip Datei. - Klicke im System Manager auf den Button “Update Foot Controller Firmware”. Ein Dialogfenster öffnet sich. Wähle den Ordner, den Du vorher entpackt hast. Öffne aus diesem Ordner diejenige .img Datei, deren Namen dem Foot Controller Modell entspricht. Wenn Du z.B. einen X07 upgraden willst, wähle “X07.img”. Du bist nun bereit, die Firmware zu aktualisieren. Hinweis: Du kannst nur die Firmware aktualisieren, die mit dem angeschlossenen Foot Controller Modell übereinstimmt. - Bestätige, dass Du die Firmware upgraden möchtest. WICHTIG => Während des Upgrade-Prozesses darf kein Kabel herausgezogen und die Stromversorgung nicht unterbrochen werden. Dies könnte zu irreparablen Schäden des Foot Controllers führen. Wenn das Display (X05 / X10) oder die LEDs (X07) nach einem Firmware-Upgrade wild blinken, musst Du die erste Nummern Taste dreimal drücken (X05 / X10 => Nr.0; X07 => Nr.1). Dies initialisiert den Foot Controller. Seite 30 Out B? (*) if a CC has been received via MIDI In or StageWire and the CC number is not mapped in any of the 8 mappings, the original CC is sent to Out A/B based on the XTMpro Basic Settings. Out A? TAP Relay Out XLR? only if Mapping Mode =Control Change Get Command from Table CC has been mapped? (*) Mapping Mode = Prog. Number, Control Change or Tap Tempo? CC No and MIDI Channel match? Program Change Receive PC on MIDI Channel? <=A Table enabled? Mapping Mode = Convert incoming CC? Control Change Program Mapping 8x (check all Mappings) Tap Switch? MIDI Out A MIDI Out A Switch on/off? Other Command MIDI Out B MIDI Out B Out A? Stage Wire Out B? Get Settings from Tap Send as MIDI Program Change Midi thru filter Momentary / Latching Logic Tap Basic Settings Control Change Relays Relays 1-8 Send Pulse Logic Get Relays on/off state from Table Receive on MIDI Channel? Get Foot Controller Switch Out B? <=A Out A? use Program Mapping? Get Command from List Send Control Changes when recalling Presets? Basic Settings Table enabled? Check Foot Controller Switch Radio Button & Link Logic Receive on MIDI Channel? Switch Assignment Receive on MIDI Channel? 8x 8x Stage Wire 8x (check all Switches) Out B? (*) if a CC has been received via MIDI In or StageWire and the CC number is not mapped in any of the 8 mappings, the original CC is sent to Out A/B based on the XTMpro Basic Settings. Out A? CC has been mapped? TAP Relay Out XLR? only if Mapping Mode =Control Change Get Command from Table CC No and MIDI Channel match? (*) Mapping Mode = Prog. Number, Control Change or Tap Tempo? Program Change Receive PC on MIDI Channel? <=A Table enabled? Mapping Mode = Convert incoming CC? Control Change Program Mapping 8x (check all Mappings) MIDI Out A Out A? Tap CC Nummer? MIDI Out B Out B? MIDI Out B Forward to MIDI Out A Other Command Stage Wire Stage Wire? Momentary / Latching Logic use CC to switch Relays? Process Data use PC to switch Relays? Control Change Midi thru filter Tap RX MIDI Channel? Tap use Program Mapping? Basic Settings Program Change MIDI In Relays 1-8 Send Pulse Logic Get Relays on/off state from Table Receive on MIDI Channel? Get Foot Controller Switch Radio Button & Link Logic Check Foot Controller Switch Relays 8x 8x Out A? Switch Assignment does only send a button On/Off message to the foot controller if Switch Assignment and Relays use individual Midi Channels. Otherwise “Relays” prevails. Out B? <=A use Program Mapping? Get Command from List Send Control Changes when recalling Presets? Basic Settings Check if a Switch is allocated to the CC No Receive on MIDI Channel? Switch Assignment 8x 8x (check all Switches) Out A? Out B? Get Command from Table CC No and MIDI Channel match? Mapping Mode = Convert incoming CC? 8x (check all Mappings) TAP Relay MIDI Out A Basic Settings MIDI Out B Stage Wire Relays 1-8 Send Pulse Logic Radio Button & Link Logic Get Foot Controller Switch Relays 8x Program Mapping pushing button at XTMpro Out B? Out A? use Program Mapping? Get Command from List Send Control Changes when switch at XTM? Basic Settings Switch Assignment 8x (check all Switches) 9. Warn- und Garantiehinweise 9.1 Warnhinweise und Sicherheitsbestimmungen Wir sind aus Gründen der Produkthaftung verpflichtet, gewisse Sicherheitsaspekte deutlich zu machen. Diese dürfen unter keinen Umständen übergangen werden: Die Geräte dürfen nicht in feuchter oder nasser Umgebung gelagert oder betrieben werden. Vor dem Anschluss des XDS oder XLS an das Netz muss überprüft werden, ob die Spannung des Gerätes mit den Netzspannungsangaben des länderspezifischen Netzbetreibers übereinstimmen. Sollten die Angaben des Netzbetreibers nicht mit den Angaben auf der Rückseite des Gerätes übereinstimmen, darf es unter keinen Umständen an das Netz angeschlossen werden. Der Netzstecker des Gerätes muss leicht zugänglich sein, sodass es vom Netz getrennt werden kann. Wir empfehlen ausserdem, das Gerät an eine schaltbare Stromverteilung anzuschliessen. Die Geräte dienen dem Routing von Gitarrensignalen sowie der Steuerung von Verstärkeranlagen und dürfen ausschliesslich zu diesem Zweck genutzt werden. Das Gerät darf nur von qualifiziertem Fachpersonal geöffnet werden. Im Inneren der Geräte treten lebensgefährliche Spannungen auf. Außerdem gibt es im Inneren der Geräte keine Bauteile, die vom Benutzer selbst ausgetauscht oder gewartet werden können. Um Beschädigungen zu vermeiden, sollte beim Transport und Aufbau der Geräte sorgsam verfahren werden. Starke Temperaturschwankungen sind zu vermeiden. Besonders der Wechsel vom kalten Transportfahrzeug auf die meist warme Bühne kann Kondensationsfeuchtigkeit hervorrufen, die wiederum Kriechströme und damit evtl. Defekte verursachen kann. In der Regel genügen 60 Minuten für einen Temperaturausgleich. Die Geräte sollten ständig – und vor allem bei häufig wechselndem Einsatzort – in einer robusten Verpackung, zum Beispiel einem Rack transportiert werden. Defekte Sicherungen dürfen ausschliesslich durch gleichwertige Sicherungen ersetzt werden. Ein Unteroder Überschreiten der auf der Rückseite des Gerätes angegebenen Werte ist unzulässig und kann sogar zur Zerstörung des Gerätes führen. Für die Netzzuleitung dürfen ausschliesslich dreiadrige Kabel bzw. Stecker mit Schutzkontakt verwendet werden, die in technisch einwandfreiem Zustand sind. Es dürfen keine mit Flüssigkeit gefüllten Behälter auf das Gerät gestellt werden! 9.2 Garantie / Support Auf alle Prostage PurpleLine Geräte wird eine Garantie von 2 Jahren gewährt. Prostage lehnt Garantie-Ansprüche ab, wenn Schäden durch unsachgemässen Gebrauch verursacht wurden oder wenn die Geräte nicht wie in dieser Bedienungsanleitung beschrieben angeschlossen wurden. Die detaillierten Garantiebestimmungen können auf der Prostage Webseite heruntergeladen werden. Für technischen Support wende Dich bitte an Deinen Händler oder an [email protected] 9.3. Entsorgung von Altgeräten Die Produkte der Prostage PurpleLine unterliegen der europäischen Richtlinie 2002/96/EC. Alle Elektro- und Elektronikaltgeräte müssen getrennt vom Hausmüll über dafür staatlich vorgesehene Stellen entsorgt werden. Die Geräte dürfen nicht mit dem Haus- oder Sperrmüll entsorgt werden. Informationen zu Sammelplätzen oder Abholterminen erfährst Du über die Gemeindeverwaltung oder über das örtliche Entsorgungsunternehmen. Führe bitte auch die Verpackung einer umweltgerechten Entsorgung zu. Kartonagen können bei Altpapiersammlungen oder an den öffentlichen Sammelplätzen zur Wiederverwertung abgegeben werden. Folien des Lieferumfanges werden über das örtliche Entsorgungsunternehmen eingesammelt und umweltgerecht entsorgt. © 2012 Prostage SL Konformitäts Erklärung Firma: Prostage SL Apdo 57 ES-07560 Cala Millor Geräteart: PurpleLine System Handelsmarken: Prostage / StageWire Modelle: XDS, XLS, XTMpro, X10, X07, X05, X01, XB1 Die Produkte erfüllen die Anforderungen der folgenden Normen: EMV: EN 55103-2 | EN 55103-1:2009 | EN 55103-2:2009 EN 61000-3-2 EN 61000-4-2 | EN 61000-4-3 | EN 61000-4-4 | EN 61000-4-5 | EN 61000-4-3 | EN 61000-4-11 Niederspannung: IEC 60065:2001 | EN 60065:2002 / A1:2006 / Cor.:2007 / A11:2008 Jahr: 2011 Cala Millor, 14. Dezember 2011 Lukas Truninger, CEO Information to the user: Class B Statement: This equipment has been tested and found to comply with the limits for a Class B digital device, pursuant to part 15 of the FCC Rules. These limits are designed to provide reasonable protection against harmful interference in a residential installation. This equipment generates, uses and can radiate radio frequency energy and, if not installed and used in accordance with the instructions, may cause harmful interference to radio communications. However, there is no guarantee that interference will not occur in a particular installation. If this equipment does cause harmful interference to radio or television reception, which can be determined by turning the equipment off and on, the user is encouraged to try to correct the interference by one or more of the following measures: - Reorient or relocate the receiving antenna. - Increase the separation between the equipment and receiver. - Connect the equipment into an outlet on a circuit different from that to which the receiver is connected. - Consult the dealer or an experienced radio/TV technician for help.