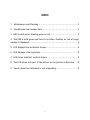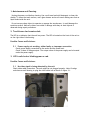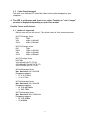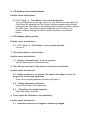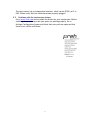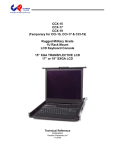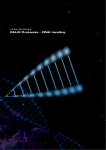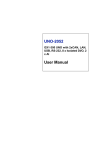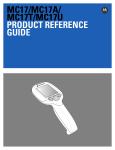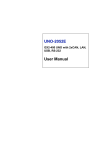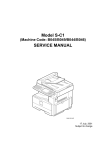Download TroubleShooting ManualTouchscreens
Transcript
Trouble Shooting Manual Preh Advantage Series Preh Prestige Series INDEX 1 Maintenance and Cleaning .................................................. 3 2 TouchScreen Led remains dark.............................................. 3 3 LED is solid red or blinking green or red ................................... 3 4 The LED is solid green and there is no video. Possibly an "out of range" window is displayed .............................................................. 4 5 LCD displays fine horizontal stripes......................................... 4 6 LCD displays a blurry picture ................................................ 5 7 LCD shows indistinct vertical stripes ....................................... 5 8 The LCD shows only part of the picture or the picture is distorted .... 5 9 Touch cannot be calibrated or not responding............................ 5 2 1. Maintenance and Cleaning. Unplug the power cord before cleaning. Use a soft towel and mild detergent to clean the chassis. To clean the touch surface, use a glass cleaner and a soft towel making sure that no liquid leaks inside the unit. Do not use any sharp object to operate or manage the touchscreen, it could damage the sensitive surface. Warranty claims are voided if damage with sharp or hard objects is observed during repair procedures. 2. TouchScreen Led remains dark. The LED is an indicator that the unit has power. The LED is located on the front of the unit or on the right side of the housing. Possible Causes and Solutions: 2.1 Power supply not working; either faulty or improper connection Check power supply connections to the outlet and the actual unit. Check if there is voltage output. The output value of the power supply can be located under the power supply. 3. LED is solid red or blinking green or red. Possible Causes and Solutions: 3.1 No video signal is being detected by the unit Check video cable connection. The unit might be not plugged properly. Note: Prestige units have a small housing to plug the video cable into as shown in figure 3.1. Figure 3.1 3 3.2 Video Board damaged Test unit on a different PC since the video card may be damaged on your computer. 4. The LED is solid green and there is no video. Possibly an “out of range” window is displayed depending on your Preh model. Possible Causes and Solutions: 4.1 Mode not supported Refresh rate may not be correct. The refresh rates for Preh touchscreens are: MC12T3 Prestige Series DOS 70Hz VGA 60Hz @ 640x480 SVGA 60Hz @ 800x600 MC12T4 Prestige Series DOS 70Hz 8VGA 70Hz @ 640x350 VGA 60Hz @ 640x480 SVGA 60Hz @ 800x600 MC15T Prestige Series DOS 70Hz VGA 640x480 (60/72/75 HZ) SVGA 800x600 (56/60/72/75 HZ) XGA 1024x768 (60/70/75 HZ) MC12A Advantage Series Max. Resolution XGA 1024x768 Frequency support o H: 31.4-53.9kHz o V: 56.2-75Hz MC15A Advantage Series Max. Resolution XGA 1024x768 Frequency support o H: 31.4-60.24kHz o V: 56.2-75Hz MC17A Advantage Series Max. Resolution SXGA 1280x1024 Frequency support o H: 31.5-91kHz o V: 56-85Hz 4 5. LCD displays fine horizontal stripes. Possible Causes and Solutions: 5.1 LCD “Clock” or “Clock-Phase” is not correctly adjusted. Use the OSM buttons on the right or front of your touch screen and adjust the Clock Phase. By adjusting the Clock Phase, the picture appears sharp without forming streaks. Clock phase is the sampling time in which the monitor samples the video signal. This setting is mainly responsible for the clarity of the picture. Incorrect settings can result in streak formation or/and a blurry picture. 6. LCD displays a blurry picture Possible causes and solutions: 6.1 LCD “Clock” or “Clock-Phase” is not correctly adjusted. See point 5. 7. LCD shows indistinct vertical stripes Possible causes and solutions: 7.1 Monitor “Horizontal size” is not set correctly Use the OSM to adjust the horizontal size. 8. The LCD shows only part of the picture or the picture is distorted Possible causes and solutions: 8.1 Display resolution is not correct. The output video signal is out of the range of the touchscreen capabilities Check correct display resolution according with point 4. 8.2 Display adjustment insufficient. Use the OSD to adjust the display size. 8.3 VGA cable is not installed properly Check VGA cable connection. 9. Touch cannot be calibrated or not responding. Possible causes and solutions: 9.1 Interface connection not plugged or improperly plugged. 5 The touch sensor has an independent interface, which can be RS232, ps/2 or USB. Please verify that the cables have been properly plugged. 9.2 Problems with the touchscreen drivers. Go to www.Preh.com and re-install the drivers for your touchscreen. Before installing them, make sure that your ports are working properly. Go to Settings>Configuration>System and check that your ports are open and that there is not conflict with them. TRMT Ver 1.1 Nov 2003 6