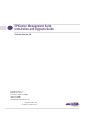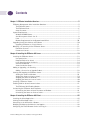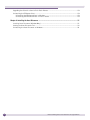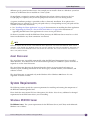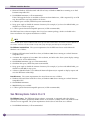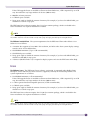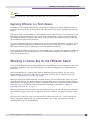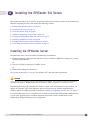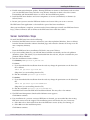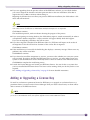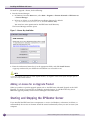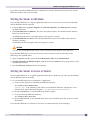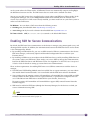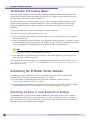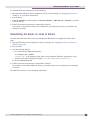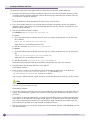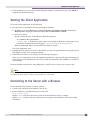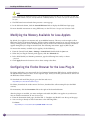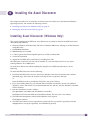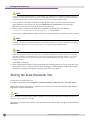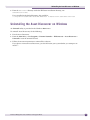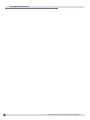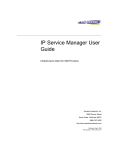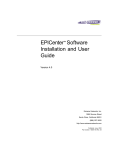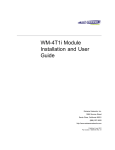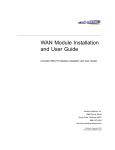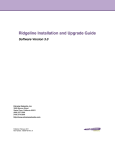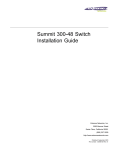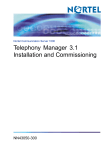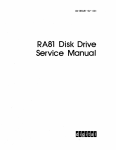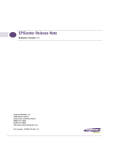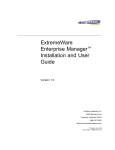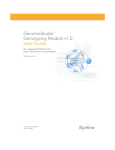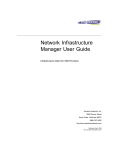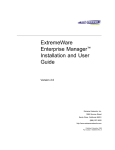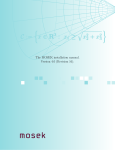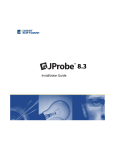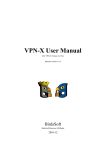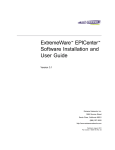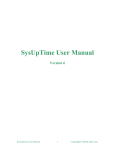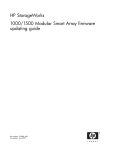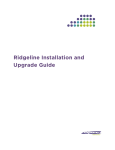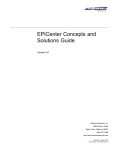Download EPICenter Management Suite Installation and Upgrade Guide
Transcript
EPICenter Management Suite Installation and Upgrade Guide Software Version 6.0 Extreme Networks, Inc. 3585 Monroe Street Santa Clara, California 95051 (888) 257-3000 (408) 579-2800 http://www.extremenetworks.com Published: November 2006 Part Number: 100250-00 Rev-01 Alpine, Alpine 3804, Alpine 3802, Altitude, BlackDiamond, BlackDiamond 6808, BlackDiamond 6816, EPICenter, Ethernet Everywhere, Extreme Ethernet Everywhere, Extreme Networks, Extreme Turbodrive, Extreme Velocity, ExtremeWare, ExtremeWorks, ExtremeXOS, GlobalPx Content Director, the Go Purple Extreme Solution Partners Logo, Sentriant, ServiceWatch, Summit, Summit24, Summit48, Summit1i, Summit4, Summit5i, Summit7i, Summit 48i, SummitRPS, SummitGbX, Triumph, vMAN, the Extreme Networks logo, the Alpine logo, the BlackDiamond logo, the Summit logos, the Extreme Turbodrive logo, and the Color Purple, among others, are trademarks or registered trademarks of Extreme Networks, Inc. or its subsidiaries in the United States and other countries. Other names and marks may be the property of their respective owners. © 2006 Extreme Networks, Inc. All Rights Reserved. Specifications are subject to change without notice. Merit is a registered trademark of Merit Network, Inc. Solaris and Java are trademarks of Sun Microsystems, Inc. in the U.S. and other countries. Avaya is a trademark of Avaya, Inc. This product includes software developed by the Apache Software Foundation (http://www.apache.org). This product contains copyright material licensed from AdventNet, Inc. (http://www.adventnet.com). All rights to such copyright material rest with AdventNet. Use of Open Source Libraries. The Software uses or links to the third party “open source” library(ies). Please read the “Notice” files included with the Software for identification of these libraries and applicable license agreements. 2 EPICenter Management Suite Installation and Upgrade Guide Contents Chapter 1: EPICenter Installation Overview ....................................................................................... 5 EPICenter Management Suite Installation Overview ........................................................................5 The EPICenter Server ............................................................................................................5 The EPICenter Client .............................................................................................................6 Asset Discoverer....................................................................................................................7 System Requirements..................................................................................................................7 Windows XP/2003 Server .......................................................................................................7 Sun Microsystems Solaris 8 or 9.............................................................................................8 Linux ...................................................................................................................................9 Browser Requirements for the Browser-based Client ...............................................................10 Upgrading from Earlier Versions of EPICenter ..............................................................................10 Upgrading EPICenter to a Patch Release ...............................................................................11 Obtaining a License Key for the EPICenter Server.........................................................................11 Evaluation Licenses.............................................................................................................12 Permanent Licenses ............................................................................................................12 Chapter 2: Installing the EPICenter 6.0 Server ................................................................................ 13 Installing the EPICenter Server ...................................................................................................13 User permissions.................................................................................................................14 Required Patches for Solaris ...............................................................................................14 Local Name Resolution for Solaris ........................................................................................14 Installation Overview ...........................................................................................................14 Server Installation Steps ......................................................................................................15 Adding or Upgrading a License Key.............................................................................................17 Adding a License for an Upgrade Product ..............................................................................18 Starting and Stopping the EPICenter Server.................................................................................18 Starting the Server on Windows ............................................................................................19 Starting the Server on Linux or Solaris...................................................................................19 Stopping the Server on Windows...........................................................................................20 Stopping the Server on Linux or Solaris .................................................................................20 Installing a Difference Viewer .....................................................................................................20 Enabling SSH for Secure Communications...................................................................................21 The EPICenter SSH Enabling Module ....................................................................................22 Uninstalling the EPICenter Server Software .................................................................................22 Uninstalling the Server or Asset Discoverer on Windows ..........................................................22 Uninstalling the Server on Linux or Solaris.............................................................................23 Chapter 3: Installing the EPICenter 6.0 Client ................................................................................. 25 Installing the Client Application..................................................................................................25 Starting the Client Application....................................................................................................27 Connecting to the Server with a Browser......................................................................................27 Modifying the Memory Available for Java Applets .........................................................................28 Configuring the Firefox Browser for the Java Plug-In .....................................................................28 EPICenter Management Suite Installation and Upgrade Guide 3 Upgrading the Client for a Service Pack Patch Release .................................................................29 Uninstalling the EPICenter Client ...............................................................................................29 Uninstalling the EPICenter Client in Windows ........................................................................29 Uninstalling the EPICenter Client in Linux or Solaris ..............................................................29 Chapter 4: Installing the Asset Discoverer ...................................................................................... 31 Installing Asset Discoverer (Windows Only) ..................................................................................31 Starting the Asset Discoverer Tool...............................................................................................32 Uninstalling the Asset Discoverer on Windows..............................................................................33 4 EPICenter Management Suite Installation and Upgrade Guide 1 EPICenter Installation Overview This chapter provides an overview of the installation or upgrade of the EPICenter 6.0 Management Suite. It covers the following topics: ● EPICenter Management Suite Installation Overview on page 5 ● The EPICenter Server on page 5 ● The EPICenter Client on page 6 ● Asset Discoverer on page 7 ● System Requirements on page 7 ● Browser Requirements for the Browser-based Client on page 10 ● Upgrading from Earlier Versions of EPICenter on page 10 ● Obtaining a License Key for the EPICenter Server on page 11 EPICenter Management Suite Installation Overview The EPICenter Management Suite includes the EPICenter 6.0 software (server and client) and the EPICenter Asset Discoverer tool. The EPICenter software is a powerful yet easy to use client-server application for centralizing the management of a network of Extreme Networks switches and selected third-party devices. EPICenter offers a comprehensive set of network management tools that are easy to use from a client workstation running EPICenter Client software, or from a workstation configured with a web browser and the appropriate Java plug-in. The EPICenter Server and Client software can be installed on systems running Windows XP or 2003 Server, on workstations running Solaris 8 or 9, or on systems running Redhat Linux Enterprise version 4. The EPICenter Asset Discoverer tool is available under the Windows operating system, and can be freely installed without a license. The Asset Discoverer discovers the Extreme Networks devices in your network and creates an inventory report, including information on the device types, installed modules, serial numbers, and software versions. This report can be emailed to Extreme Networks from within the Asset Discoverer interface, to verify the inventory database and the status of support contracts. There are several options for installing the EPICenter Asset Discoverer or the full EPICenter 6.0 Management Suite software, depending on whether you already have versions of EPICenter installed, or whether this is a new EPICenter installation. The EPICenter Server Installing the full EPICenter 6.0 Management Suite installs the EPICenter Server and the EPICenter Client. On a Windows system, the Asset Discoverer is also installed. The EPICenter Server requires a license key, installed into the Server, to enable clients to connect to the Server. You can perform Server and Client installations successfully without an EPICenter license, but EPICenter Management Suite Installation and Upgrade Guide 5 EPICenter Installation Overview you will need to add a license key (either an evaluation or a permanent key) by running the License Manager, in order to use the EPICenter product. License key installation is separate from the EPICenter Server installation. You can run the License Manager at any time to add or upgrade licenses. The installation process is very similar under Windows, Solaris, or Linux. ● See “Installing the EPICenter Server” on page 13 for detailed instructions. ● See “Adding or Upgrading a License Key” on page 17 for instructions on running the License Manager. There are several additional (optional) components you may want to install along with your EPICenter Server: a Difference viewer you can use to compare configuration files within the Configuration Manager, and the SSH enabling file, which enables EPICenter to use SSH2 instead of Telnet to communicate to the devices EPICenter manages (assuming the devices are enabled to use SSH), and to securely upload and download configuration files. ● See “Installing a Difference Viewer” on page 20 for instructions on obtaining and installing a difference viewer. ● See “Enabling SSH for Secure Communications” on page 21 for information on enabling EPICenter to use SSH. Upgrading the EPICenter Server If you have a copy of EPICenter 5.0 or 5.1 installed on the same system, you will have the option of migrating your database information as you perform the installation. The instructions for installing the EPICenter Management Suite 6.0 include information on migrating your database (see “Installing the EPICenter Server” on page 13). From time to time Extreme Networks may choose to release updates to the EPICenter 6.0 as a Service Pack release. On systems with a previously installed release of the EPICenter 6.0 Server, you can upgrade to a service pack release by installing an EPICenter 6.0 Service Pack Patch release. See “Upgrading EPICenter to a Patch Release” on page 11 for details. NOTE If you have been running a Beta version of the EPICenter 6.0 software, you must uninstall the Beta version and do a new install of the final version. You cannot upgrade a Beta version of the EPICenter 6.0 software to the FCS release of the software. The EPICenter Client EPICenter is a client-server application that supports two types of clients: an installed client application, and a browser-based client that can be run using the Microsoft Internet Explorer or Mozilla Firefox browsers. A browser is also required to display EPICenter reports and to view the EPICenter online Help from the installed client application. The EPICenter Client application is installed automatically along with the EPICenter Server. You can also install the EPICenter Client separately on other systems and connect remotely to the EPICenter Server, as long as a valid license is installed on the EPICenter Server. The EPICenter Client can run on a 6 EPICenter Management Suite Installation and Upgrade Guide System Requirements different type of system from the Server—for example you can install a client on a Windows system but connect to an EPICenter Server installed on a Linux system. No installation is required to connect to the EPICenter Server from a browser: however, the Java 1.5.0_08 plug-in is required, and you will be prompted to install it if it is not already present. A separate installation package is provided to allow a client-only installation. If an update to the EPICenter Server is released as a service pack patch release, a corresponding service pack patch will be available for client-only installations. ● See “Installing the Client Application” on page 25 for instructions on installing the client application. ● See “Upgrading the Client for a Service Pack Patch Release” on page 29 for instructions on upgrading the EPICenter Client application for a new service pack release. No license is needed to install the EPICenter Client; however, the EPICenter Server must have a valid license installed before any client connections are allowed. NOTE EPICenter requires that the version of the EPICenter Client application must match the EPICenter Server version. Therefore, if you upgrade your EPICenter Server you must also upgrade any client-only installations. Clients will not be able to connect to the EPICenter Server if the versions do not match. This is true for Service Pack releases as well as full product releases. Asset Discoverer The Asset Discoverer is installed automatically when the EPICenter Management Suite is installed under Windows. Asset Discoverer can also be installed separately on a Windows system. No license is required. to use the Asset Discoverer. The Asset Discoverer discovers the Extreme Networks devices in your network and creates an inventory report, including information on the device types, installed modules, serial numbers, and software versions. The Asset Discoverer is supported only under Windows XP or Windows 2003 Server. It is not supported on Solaris or Linux. System Requirements The following sections specify the system requirements for installing and running the components of the EPICenter 6.0 Management Suite. Please check the most current EPICenter Management Suite Release Notes for any additional or changed requirements for the EPICenter release you are installing. Windows XP/2003 Server The EPICenter Server. The system requirements for the EPICenter Server (and Client) under Microsoft Windows are as follows: EPICenter Management Suite Installation and Upgrade Guide 7 EPICenter Installation Overview ● Microsoft Windows XP Professional with SP1 or later, or Windows 2003 Server running on an Intel Pentium-compatible CPU. ● 512 MB RAM minimum, 1 GB recommended. If the Gold upgrade license is installed to allow more than 250 devices, 1 GB is required. Up to 2 GB may be needed for very large numbers of devices. ● 2 GB disk space available, NTFS filesystem recommended. ● Swap space equal to double the amount of memory. For example, if you have 512 MB of RAM, you should have 1 GB of swap space. ● 1 GHz or greater Pentium-compatible processor (2 GHz recommended). The EPICenter Server software requires the 1.5.0_8 Java runtime package, which is included in the Server installation. No separate installation is needed. NOTE Additional disk space may be needed to hold alarm logs and other runtime data. The amount of space depends on the number of devices and the number of traps and syslog messages generated by the managed devices. The EPICenter Installed Client. The system requirements for the EPICenter Server under Microsoft Windows are as follows: ● Windows XP Professional with SP1 or later, or Windows 2003 Server running on an Intel Pentiumcompatible CPU. ● A monitor that supports at least 1024 x 768 resolution, and 16-bit color. Your system display settings must be set for at least 65536 colors. ● 256 MB RAM minimum (up to 1 GB recommended). ● 256 MB of disk space, NTFS filesystem recommended. ● Swap space equal to double the amount of memory. For example, if you have 256 MB of RAM, you should have 256 MB of swap space. ● A browser (Mozilla Firefox 1.5 or Microsoft Internet Explorer 6.0) is required to display reports and view the EPICenter online Help. Asset Discoverer. The system requirements for Asset Discoverer are as follows ● Windows XP Professional with SP1 or later, or Windows 2003 Server running on an Intel Pentiumcompatible CPU. ● 256 MB RAM minimum. ● 500 MB disk space available. ● 1 GHz or greater Pentium-compatible processor (2 GHz recommended). Sun Microsystems Solaris 8 or 9 The EPICenter Server. The EPICenter Server software, version 6.0, is supported under Sun Solaris Operating Environment, specifically SPARC Solaris 2.8 or Solaris 2.9, 32-bit version. The 64-bit and x86 versions are not supported. The system requirements for the Server and Client are as follows: ● 8 512 MB RAM minimum, 1 GB recommended. EPICenter Management Suite Installation and Upgrade Guide System Requirements If the Gold upgrade license is installed to allow more than 250 devices, 1 GB is required. Up to 2 GB may be needed for very large numbers of devices (1000 or more). ● 400 Mhz or better processor ● 2 GB disk space available. ● Swap space equal to double the amount of memory. For example, if you have 512 MB of RAM, you should have 1 GB of swap space. The EPICenter Server software requires the 1.5.0_8 Java runtime package, which is included in the Server installation. No separate installation is needed. NOTE Additional disk space may be needed to hold alarm logs and other runtime data. The amount of space depends on the number of devices and the number of traps and syslog messages generated by the managed devices. The EPICenter Installed Client. The system requirements for the EPICenter Client under Solaris 2.8 or Solaris 2.9 are as follows: ● A monitor that supports at least 1024 x 768 resolution, and 16-bit color. Your system display settings must be set for at least 65536 colors. ● 256 MB RAM minimum. (Up to 1 GB recommended.) ● 256 MB disk space available. ● Swap space equal to double the amount of memory. For example, if you have 256 MB of RAM, you should have 256 MB of swap space. ● A browser (Mozilla Firefox 1.5) is required to display reports and view the EPICenter online Help. Linux The EPICenter Server. The EPICenter Server software, version 6.0, is supported under Redhat Linux Enterprise version 4.0. Only the 32-bit version is supported, and only on X-86 based platforms. The system requirements are as follows: ● 512 MB RAM minimum, 1 GB recommended. If the Gold upgrade license is installed to allow more than 250 devices, 1 GB is required. Up to 2 GB may be needed for very large numbers of devices (1000 or more). ● 1 GHz or greater Pentium-compatible processor (2 GHz recommended). ● 2 GB disk space available. ● Swap space equal to double the amount of memory. For example, if you have 512 MB of RAM, you should have 1 GB of swap space. The EPICenter Server software requires the 1.5.0_08 Java runtime package, which is included in the Server installation. No separate installation is needed. NOTE Additional disk space may be needed to hold alarm logs and other runtime data. The amount of space depends on the number of devices and the number of traps and syslog messages generated by the managed devices. EPICenter Management Suite Installation and Upgrade Guide 9 EPICenter Installation Overview The EPICenter Installed Client. The system requirements for the EPICenter Client under Redhat Linux Enterprise version 4.0 are as follows: ● A monitor that supports at least 1024 x 768 resolution, and 16-bit color. Your system display settings must be set for at least 65536 colors. ● 256 MB RAM minimum (1 GB recommended). ● 256 MB disk space available. ● Swap space equal to double the amount of memory. For example, if you have 256 MB of RAM, you should have 256 MB of swap space. ● A browser (Mozilla Firefox 1.5) is required to display reports and view the EPICenter online Help. Browser Requirements for the Browser-based Client The EPICenter Client can be launched in a browser window. EPICenter uses signed applets: you will be prompted to accept the security certificate from Extreme Networks the first time you try to launch the applet. NOTE The Java Plug-In version 1.5.0_8 is required for the EPICenter browser-based client. If this version of the plug-in is not already installed, you will be prompted to download it the first time you try to launch the EPICenter Client. Table 1 lists the browsers that are supported by the EPICenter 6.0 release. A browser is also required to display EPICenter reports and the EPICenter online Help. Table 1: EPICenter 6.0 supported browsers Platform Browser Configuration Description Windows XP, Windows 2003 Server Internet Explorer™ 6.0, Mozilla Firefox 1.5 Sun Solaris 8 and 9 Mozilla Firefox 1.5 Redhat Linux Enterprise version 4 Mozilla Firefox 1.5 NOTE For the Mozilla Firefox browser in Linux and Solaris. you must install the Java 1.5.0 plug-in, and then link it to the Firefox browser. See “Configuring the Firefox Browser for the Java Plug-In” on page 28 Upgrading from Earlier Versions of EPICenter If you have EPICenter 5.0 or 5.1 installed, you can migrate your database information to EPICenter 6.0 as part of the upgrade process. Upgrades from earlier versions of EPICenter (prior to 5.0) are not supported. Follow the instructions for installing the EPICenter 6.0 release in Chapter 3, “Installing the EPICenter 6.0 Server”. 10 EPICenter Management Suite Installation and Upgrade Guide Obtaining a License Key for the EPICenter Server NOTE You cannot upgrade from a Beta Release of EPICenter 6.0. You must uninstall and re-install the EPICenter 6.0 software. Upgrading EPICenter to a Patch Release From time to time Extreme Networks may elect to release updates to the current EPICenter release as Service Packs. Service Packs are minor releases that provides fixes for known problems from previous releases. Each Service Pack is released both as a full installation, and as a patch release. If you already have the EPICenter 6.0 software installed on your system when a Service Pack is released, you must upgrade your EPICenter software using the patch release. Patch installation instructions will be provided with the first EPICenter 6.0 Service Pack release. If you are still running the previous major release (i.e. you are running EPICenter 5.1 and have not yet upgraded to EPICenter 6.0 when an EPICenter 6.0 Service Pack is released) you can upgrade to the EPICenter 6.0 Service Pack by following the normal installation instructions. If you upgrade the EPICenter 6.0 Server to a Service Pack release, you must also upgrade any EPICenter Client applications to the same Service Pack as well. EPICenter 6.0 requires that the Server and all clients are the same version. Obtaining a License Key for the EPICenter Server To log in to the EPICenter Server from an EPICenter Client, EPICenter must be configured with a valid base license. Upgrades such as the Gold Upgrade or the Advanced Upgrade also require their own license keys. The License Manager is a separate utility from the EPICenter Server installation. You can run the License Manager at any time to add a key or upgrade an evaluation key to a permanent key. See “Adding or Upgrading a License Key” on page 17. EPICenter supports both permanent and evaluation licenses. An evaluation license allows you to run the product for 30 days. A permanent license has no time limit. You can install the software without a license key, but you cannot connect to it from an EPICenter Client. (If you install the product without a license key, you can add the key later using the License Manager, as described in “Adding or Upgrading a License Key” on page 17.) Both permanent and evaluation license keys are 14-character keys that start with EP and are followed by 12 additional upper- and lower-case alphabetic characters, numbers, and special characters such as “+”. The license key is NOT the same as the activation key, which starts with “AC,” and is found on the License Agreement shipped with your purchased product. You use the activation key to obtain a permanent license key as described below. EPICenter Management Suite Installation and Upgrade Guide 11 EPICenter Installation Overview Evaluation Licenses You do not need an activation key to obtain an evaluation license key. To obtain an evaluation license key, go to http://www.extremenetworks.com/go/epickey.htm. Select the option to obtain an evaluation license key. You are asked to enter your name, company information, and similar information, and an e-mail address to which your license key should be sent. Your evaluation license key will be sent to you by return e-mail. If your evaluation license expires before you have finished evaluating the product, you can request another evaluation key—up to three evaluation keys for a total of 90 days of evaluation use. Permanent Licenses To obtain a permanent license key, you must provide your activation key, found on the License Agreement shipped with your purchased product. To request a permanent key, go to http://www.extremenetworks.com/go/epickey.htm. and select the option to obtain a permanent license key. Fill in the requested information, and enter your activation key. The activation key is a 14-character key that starts with “AC” found on the License Agreement you received when you purchased the product. Your permanent license key will be sent to you by return e-mail. 12 EPICenter Management Suite Installation and Upgrade Guide 2 Installing the EPICenter 6.0 Server This chapter describes how to install or upgrade the EPICenter 6.0 software under one of the Microsoft Windows Operating Systems, and contains the following sections: ● Installing the EPICenter Server on page 13 ● Installation Overview on page 14 ● Server Installation Steps on page 15 ● Adding or Upgrading a License Key on page 17 ● Starting and Stopping the EPICenter Server on page 18 ● Installing a Difference Viewer on page 20 ● Enabling SSH for Secure Communications on page 21 ● Uninstalling the EPICenter Server Software on page 22 Installing the EPICenter Server The EPICenter Server can be installed in the following environments: ● Microsoft Windows XP Professional with SP1 or later, or Windows 2003 Server running on an Intel Pentium-compatible CPU or ● Solaris 8 or Solaris 9 running on a SPARC system or ● Redhat Linux Enterprise Version 4.0 See “System Requirements” on page 7 for memory, CPU, disk and other requirements. CAUTION If you are running an evaluation version of the EPICenter 6.0 software, and you want to retain the information in your EPICenter database, DO NOT REINSTALL the EPICenter software to upgrade to a permanent license. Reinstalling EPICenter will reinitialize the database, which erases all information in the database. To update an evaluation copy of the EPICenter Server to a licensed copy without reinitializing the database, follow the update procedure described in “Adding or Upgrading a License Key” on page 17. If you have EPICenter 5.0 or 5.1 installed, you can migrate your database information to EPICenter 6.0 as part of the upgrade process. Database migration from earlier versions of EPICenter or from ExtremeWare Enterprise Manager are not supported. EPICenter Management Suite Installation and Upgrade Guide 13 Installing the EPICenter 6.0 Server User permissions To install the EPICenter software components as services under the Microsoft Windows operating system, you must have Administrator privileges on that system. In addition, if you want to be able to import user and host information from a Windows Domain Controller, the EPICenter Server must run with permissions that allow it to get user information from the Domain Controller. Required Patches for Solaris The Solaris 8 or Solaris 9 operating environment may require patches for the EPICenter software to function properly. Make certain these patches have been installed before you install the EPICenter Server software. For the most current information on required patches, see the EPICenter Release Note that accompanies your EPICenter software, or go to the Extreme Networks web site at www.extremenetworks.com. Local Name Resolution for Solaris The Solaris system on which EPICenter is installed must be able to resolve both its own local name and its domain name. For example if you install EPICenter on a system named system1, then it must be able to resolve both system1 and its domain name, such as system1.company.com. You can test for this by attempting to ping the system using both the local name and the domain name. If there are problems resolving either of these names, make sure the /etc/hosts file contains the correct information. Installation Overview The installation process is very similar under all three operating environments: the few differences are noted as appropriate during the description of the process. To install the EPICenter Server you will need the following information: ● The port that the EPICenter Server will use to communicate with the database (default is 10553) ● The HTTP Port for communication with EPICenter Clients (default is 8080) ● The 14-character permanent or evaluation license key (or you can skip the license key step and add it later). The installation will succeed without a license key, but the EPICenter Client cannot connect to the server unless a license is installed. See “Obtaining a License Key for the EPICenter Server” on page 11 for more information. You can use any port numbers (numbers between 1024 and 65535 are recommended), except port numbers already in use by another process. NOTE Extreme Networks recommends that you choose port numbers that are not currently registered at Internet Assigned Numbers Authority (IANA). To check if a port number is registered, go to http://www.iana.org/numbers.html. Within the installation procedure you can choose to do the following: ● 14 Transfer and upgrade the database from EPICenter 5.0 or 5.1 to EPICenter 6.0 EPICenter Management Suite Installation and Upgrade Guide Installing the EPICenter Server ● Enable automatic information updates, allowing EPICenter to connect to the Extreme web site when you start the EPICenter Client, and once every 24 hours thereafter to obtain a list of the current ExtremeWare and ExtremeXOS releases as well as the latest EPICenter patches. ● Install the EPICenter database and server components as services (in Windows) or daemons (in Solaris/Linux). ● Restart your system to start the EPICenter database and server if they are to run as services. The EPICenter Client application is also installed as part of the Server installation. After your installation is complete, you must run the License Manager to install your EPICenter license key(s). Clients will not be able to connect to the EPICenter Server until that is done. Server Installation Steps To install the EPICenter Server do the following: 1 Download the EPICenter 6.0 server software for your chosen platform (Windows, Linux or Solaris) from the Extreme Networks software download page, and extract the contents of the zip or tar file into a temporary directory or Insert the EPICenter Server installation CD (Disk 1) into your CD drive. 2 If you are installing from CD, you will find three installation executables, one for each platform (Windows, Linux, and Solaris). If you downloaded from the web site, only the executable for your platform will be included. 3 Start the installation wizard as follows: For Windows, run epicenter-6_0-win32.exe For Linux: a If you downloaded the installation from the web site, change the permissions on the Linux bin file as follows: chmod 755 epicenter-6_0-linux.bin (Skip this if you are installing from the CD). b Run the executable epicenter-6_0-linux.bin For Solaris: a If you downloaded the installation from the web site, change the permissions on the Solaris bin file: chmod 755 epicenter-6_0-solarisSPARC.bin (Skip this if you are installing from the CD). b Run the executable epicenter-6_0-solarisSPARC.bin Installshield will extract the EPICenter Installation Wizard. This may take a few minutes. 4 The EPICenter Management Suite Installer Welcome screen appears. Click Next to continue. 5 If an installation of a previous version of EPICenter is detected, you are notified that the existing EPICenter services must be stopped. The installation process will do this for you, if necessary. ● Select Yes to have the installer shut down the EPICenter services (if they are running), or ● Select No to exit the installation process. Click Next to continue. EPICenter Management Suite Installation and Upgrade Guide 15 Installing the EPICenter 6.0 Server 6 Next, the EPICenter Software License Agreement is presented; after you read the agreement, click the Accept button to accept the agreement, and click Next to proceed. 7 In Windows, you can choose to install the full EPICenter Management Suite or just the Asset Discoverer. To install the full set of EPICenter features, select EPICenter Server. This will install the EPICenter Server, the EPICenter Client, and the EPICenter Asset Discoverer tool. This choice does not appear if you are installing on Linux or Solaris. Click Next to continue. 8 Verify or enter a location for the EPICenter installation. By default this is the directory C:\Program Files\Extreme Networks\EPICenter 6.0 for Windows, or /opt/ExtremeNetworks/EPICenter6.0 for Linux or Solaris. You can type a different directory path, or browse to find the directory in which you want to install. NOTE The directory path cannot contain spaces: for example, the “Program Files” directory in Windows should not be used, due to the spaces within the name. Click Next to continue. 9 You are next asked to specify (verify or change) the ports to be used for communication between the EPICenter Server and the database (default is 10553) and between the Server and EPICenter Clients via HTTP (default is 8080). You can use any port numbers (numbers between 1024 and 65535 are recommended), except port numbers already in use by another process. 10 A dialog box appears asking about several options you can enable: ● Enable Automatic Updates. This feature configures EPICenter to automatically retrieve the most current information about device and slot software and bootrom images from the Extreme Networks web site each time you connect the Client to the EPICenter Server. If you enable this feature, EPICenter will connect to the Extreme Networks web site at server start-up and once every 24 hours to obtain a list of the current ExtremeWare releases, and a list of any available EPICenter patches. No information is sent to Extreme Networks except an indication that you are running with an evaluation license, if that is the case. NOTE If you disable this feature, you will not able to obtain software update information through the Software Update feature in the Firmware Manager. You can enable this feature at a later time through the Admin applet, Server Properties tab, under the External Connections area. Click the checkbox to allow connection to the Extreme Networks web site. ● Install as Services (Windows)/Install as Daemons (Linux/Solaris). Enable this option to install the EPICenter database and web server components as Windows services or a Solaris/Linux daemons. This is recommended. In Windows, if the EPICenter components run as services, they are started automatically on system boot, and will persist across user logins and logouts. NOTE You must have administrator or root permissions to install as Services or Daemons. 11 The next panel asks you to verify the components and installation directory. Click Install to proceed with the installation, and follow the onscreen instructions. 16 EPICenter Management Suite Installation and Upgrade Guide Adding or Upgrading a License Key 12 If you are upgrading from the previous release of the EPICenter software, you are asked whether you want to migrate the database and other persistent data to the new installation. Select Yes to migrate the data, or No to continue without doing so. Migrating the database does not affect your previous EPICenter installation; the old database is left intact and still functional. NOTE This installation utility migrates the database from EPICenter 5.0 or 5.1 to EPICenter 6.0. Database migration from earlier versions of EPICenter (or ExtremeWare Enterprise Manager) are not supported. Click Next to continue. The installation proceeds, with an indicator showing the progress of the process. 13 If you are migrating an existing database, the old database engine is started automatically in order to accomplish the database migration—a Sybase window will appear briefly while this happens. If you are not migrating a database, this will not occur. 14 If you have migrated a database from EPICenter 5.0 or 5.1, EPICenter will report on the results of the migration: it lists the old and new locations of the various files it migrated. Click Next to continue. 15 If the installation was successful, the final dialog box displays a summary message. If there were any problems, they will be noted here. Click Finish to continue. 16 If you elected to install the components as services, you must select whether you want your system to be restarted. If you have installed the EPICenter Server as services, you must either restart your system or start the EPICenter services manually before a client can connect to the EPICenter Server. Click Finish to complete the installation process. 17 Launch the License Manager and install your EPICenter licenses. You can do this at any time after you have installed the EPICenter Server. The Server can be running while you do this, but this is not required. See “Adding or Upgrading a License Key” on page 17 for more detailed instructions. Adding or Upgrading a License Key To install an evaluation or permanent license for EPICenter, or to upgrade an evaluation license to a permanent license you must run the License Manager. Until you install a base license, no client will be able to connect to the EPICenter Server. NOTE You must install a base license key even if you have purchased a Gold or Advanced upgrade. The base license gives you access to the EPICenter Server; the optional upgrade licenses enable additional features. EPICenter Management Suite Installation and Upgrade Guide 17 Installing the EPICenter 6.0 Server To install or upgrade a license, do the following: 1 Run the License Manager: ● In Windows, from the Start menu, select Start > Programs > Extreme Networks > EPICenter 6.0 > License Manager ● In Linux or Solaris, go to the EPICenter installation directory (by default /opt/ExtremeNetworks/EPICenter6.0) and run instlic.bin, You must have write permission for the EPICenter install directory. The License Manager window opens: Figure 1: License Key Installation 2 Enter the 14-character license key(s) in the appropriate fields, and click Install License. A pop-up window tells you whether the installation was successful or not. NOTE If you have entered license keys to enable upgrade features, any logged-in clients must logout and login again to access the newly-enabled features. Adding a License for an Upgrade Product When you purchase a product upgrade option such as the EPICenter Advanced Upgrade or the Gold Upgrade, you receive a separate key to enable the upgrade features. To add the license key for an EPICenter upgrade product, run the License Manager as described above. Starting and Stopping the EPICenter Server If you installed the EPICenter Server components as services (in Windows) or daemons (in Solaris) as recommended, the services or daemons should be started automatically when you start or restart your computer. 18 EPICenter Management Suite Installation and Upgrade Guide Starting and Stopping the EPICenter Server If you did not install the EPICenter Server components as services (daemons), then you must start the EPICenter database and server manually. Starting the Server on Windows If you installed EPICenter as a regular application rather than as services, you must start the database and the EPICenter Server manually: 1 From the Start menu, highlight Programs, then Extreme Networks, then EPICenter 6.0 to display the EPICenter menu. 2 Click Start EPICenter 6.0 Database. This starts the Sybase database. You should start the database before you start the server. An MS-DOS window may very briefly appear as this process is started. 3 Click Start EPICenter 6.0 Server. This starts the EPICenter Server. This should be done after the database is running. An MS-DOS window will appear when this process is started. CAUTION You must leave the MS-DOS window running: closing it will terminate the EPICenter Server application. If you installed EPICenter as services, but need to start or restart the services manually, do the following in the specified order: 1 Open the Services window (found under Administrative Tools in the Control Panel). 2 Highlight EPICenter 6.0 Database Engine, right-click and select Start from the pop-up menu to start the EPICenter database. 3 Start the EPICenter 6.0 Server in the same manner. Starting the Server on Linux or Solaris If you installed EPICenter as an regular application rather than as daemons, you must start the database and the EPICenter Server manually. ● To start the EPICenter Server components as applications: a Set the current directory to the following EPICenter directory: cd <install_dir>/database/bin <install_dir> is the directory (path) where you installed the EPICenter components. If you installed in the default directory, the path is /opt/ExtremeNetworks/EPICenter6.0. b Execute startdb.bin to start the EPICenter database engine. a Go to the following EPICenter directory: cd <install_dir>/jboss/bin b Execute runserv.bin to start the EPICenter Server. This should be done after you have started the database. If you installed EPICenter as daemons, but need to start them manually, do the following: EPICenter Management Suite Installation and Upgrade Guide 19 Installing the EPICenter 6.0 Server ● To start the EPICenter Server components as daemons (recommended) enter the following commands in the order shown: /etc/init.d/EPICenterDB start /etc/init.d/EPICenterServer start Stopping the Server on Windows If you installed EPICenter as a regular application rather than as services, you must stop the database and the EPICenter Server manually: 1 From the Start menu, go to Programs > Extreme Networks > EPICenter 6.0 to display the EPICenter menu. 2 Click Stop EPICenter 6.0 Server. This stops the EPICenter Server. This should be done while the database is still running. 3 Click Stop EPICenter 6.0 Database. This stops the Sybase database. To stop the EPICenter Server if the server components are running as services: 1 Open the Services window (found in Administrative Tools in the Control Panel). 2 Highlight EPICenter 6.0 Server, right-click and select Stop to stop the EPICenter Server. This should be done while the database is still running. 3 Highlight the EPICenter 6.0 Database Engine in the same manner, right-click and select Stop to stop the EPICenter database engine. Stopping the Server on Linux or Solaris To stop the EPICenter Server if it is running as a daemon, enter the following commands: /etc/init.d/EPICenterServer stop /etc/init.d/EPICenterDB stop If you installed the EPICenter Server components as applications, do the following: 1 Go to the following EPICenter directory: cd <install_dir>/jboss/bin <install_dir> is the directory (path) where you installed the EPICenter components. If you installed in the default directory, the path is /opt/ExtremeNetworks/EPICenter6.0. 2 Execute stopserver.bin to stop the EPICenter Server. 3 Go to the following EPICenter directory: cd <install_dir>/database/bin 4 Execute stopdb.bin to stop the EPICenter database engine. This should be done after you have started the database. Installing a Difference Viewer The EPICenter 6.0 Configuration Manager provides a Diff feature that allows you to compare configuration files using a Difference viewer. This feature requires that a Difference Viewer be installed 20 EPICenter Management Suite Installation and Upgrade Guide Enabling SSH for Secure Communications on the system where the Client resides. A Difference Viewer can automatically compare and highlight the differences between two files. The Diff feature does not work with a standard text editor. You can use any Diff viewer that is installed on the system where your EPICenter Client resides. In the Configuration Manager, you use the Setup Viewers command to tell EPICenter the location of the viewer. If you do not have a Diff viewer already installed, you must install one on your client system in order to use the Diff feature. For Windows. You can obtain a Diff viewer from the following sources: ● WinMerge.exe; downloadable from http://winmerge.sourceforge.net ● Araxis Merge; 30 day free trial evaluation downloadable from http://www.araxis.com For Linux or Solaris. sdiff (in /usr/bin/sdiff) is assumed as the default Diff Viewer. Enabling SSH for Secure Communications By default, the EPICenter Server communicates to the devices it manages using unencrypted access, and unencrypted file transfers. In addition, the communications between the EPICenter Server and its clients is also unencrypted by default. ● By installing an SSH enabler file, you can use SSH2 instead of Telnet to communicate to the devices EPICenter manages, and securely upload and download configuration files to and from your Extreme devices. ● By installing an SSH2 server co-resident with the EPICenter Server, and by installing SSH2 clients on the systems where your EPICenter Clients reside, you can use SSH2 to encrypt the communications between the EPICenter Server and EPICenter Clients. See Appendix C in the EPICenter Concepts and Solutions Guide for details on setting up secure client-server communication. There are three requirements for enabling EPICenter to use SSH2 to communicate with the devices it manages: ● The EPICenter SSH Enabling Module must be installed. Due to export restrictions, you must obtain this module from Extreme Networks. It is not included with the EPICenter software distribution. ● Your switches must be running versions of ExtremeWare or ExtremeXOS that support SSH, and SSH must be enabled on those devices. Due to export restrictions, a special license is required. You can use a Telnet Macro from EPICenter to enable SSH on your switches, if necessary. To request versions of ExtremeWare or ExtremeXOS that support SSH, contact Extreme Networks Technical Support. ● SSH must be enabled in EPICenter (through the Inventory Manager) for the devices to which you want to communicate using SSH. NOTE If the SSH enabler file is not installed in the EPICenter directory, you will not be able to configure SSH in EPICenter—the relevant fields will be greyed out. EPICenter Management Suite Installation and Upgrade Guide 21 Installing the EPICenter 6.0 Server The EPICenter SSH Enabling Module EPICenter’s SSH2 capability can be enabled by installing the EPICenter SSH Enabling Module. This module must be downloaded from Extreme Networks, as it is subject to export restrictions. It is not provided with the EPICenter software distribution. The SSH2 capability uses strong encryption, so prior to downloading the enabler module you must provide certain information to Extreme Networks in order to confirm compliance with the export regulations administered by the Bureau of Industry and Security under the U.S. Department of Commerce. To obtain the SSH enabler file, fill out the End-User Certification Form at: http://www.extremenetworks.com/apps/EPICenter/ssh.asp ● After you submit the form, Extreme Networks performs a review and responds to you, generally within 2 business days. ● If the you information provided conforms to the applicable export regulations, you receive an email with the information needed to obtain the “ssh-enabler” key file. Place the “ssh-enabler” key file in your existing EPICenter installation directory to unlock the EPICenter SSH2 features. NOTE The file “ssh-enabler” must be installed without a file extension. ● If the information you provided does not conform to the export regulations, you will receive an email indicating a denial of acceptance. The enabler file must be placed in the top-level EPICenter installation directory (by default \Program Files\Extreme Networks\EPICenter 6.0 in Windows, or /opt/ExtremeNetworks/EPICenter6.0 under Solaris or Linux). Uninstalling the EPICenter Server Software The following sections describe how to uninstall the EPICenter Server software and the other components (the Client and Asset Discoverer) that are co-resident. ● For information on uninstalling the Client application installed on a remote system, see “Uninstalling the EPICenter Client” on page 29. ● For information on uninstalling a Service Pack patch in order to revert to your previously installed version of EPICenter 6.0, see “Uninstalling a Service Pack Patch Upgrade” on page 32. Uninstalling the Server or Asset Discoverer on Windows An Uninstall utility is provided in the Windows Start menu. This utility removes all the currentlyinstalled EPICenter components—the Asset Discoverer as well as the EPICenter Server and Client, if they are installed. It also removes some of the supporting files, and asks about removing certain files that it detects have been modified since installation. 22 EPICenter Management Suite Installation and Upgrade Guide Uninstalling the EPICenter Server Software To uninstall the Server components, do the following: 1 Shut down the EPICenter Server components if they are still running (see “Stopping the Server on Windows” on page 20 for instructions). 2 Exit all clients. 3 From the Start Menu, select Programs > Extreme Networks > EPICenter 6.0 > Uninstall to start the uninstall wizard. 4 Follow the onscreen instructions to uninstall the software. If you plan to re-install Asset Discoverer or EPICenter, you should restart your system before you attempt to re-install. Uninstalling the Server on Linux or Solaris To remove the EPICenter Server software, including the EPICenter Client application, follow these steps: 1 Stop the EPICenter Server components if they are running. See “Stopping the Server on Linux or Solaris” on page 20. 2 Exit all clients. 3 Start the uninstall Wizard: a Go to the following EPICenter directory: cd <install_dir>/_uninst <install_dir> is the directory (path) where you installed the EPICenter components. If you installed in the default directory, the path is /opt/ExtremeNetworks/EPICenter6.0. b Execute uninstaller.bin. 4 Follow the onscreen instructions to uninstall the software. If you plan to re-install the EPICenter Server, you should restart your system before you attempt to re-install. > The EPICenter software is now completely uninstalled. EPICenter Management Suite Installation and Upgrade Guide 23 Installing the EPICenter 6.0 Server 24 EPICenter Management Suite Installation and Upgrade Guide 3 Installing the EPICenter 6.0 Client This chapter describes how to install or upgrade the EPICenter 6.0 software under one of the Microsoft Windows Operating Systems, and contains the following sections: ● Installing the Client Application on page 25 ● Starting the Client Application on page 27 ● Connecting to the Server with a Browser on page 27 ● Upgrading the Client for a Service Pack Patch Release on page 29 ● Uninstalling the EPICenter Client on page 29 Installing the Client Application The EPICenter Client application can be installed in the following environments: ● Microsoft Windows XP Professional with SP1 or later, or Windows 2003 Server running on an Intel Pentium-compatible CPU or ● Solaris 8 or Solaris 9 or ● Redhat Linux Enterprise Version 4.0 The installation process is very similar under all three operating environments: the few differences are noted as appropriate during the description of the process. An EPICenter Client requires a monitor that supports 1024 x 768 resolution, and at least 16-bit color. Your system display settings must be set for at least 65536 colors. See “System Requirements” on page 7 for memory, CPU, disk and other requirements. NOTE If you have installed the EPICenter 6.0 Server software, the Client has already been installed as part of the server installation, and you will not be able to install the Client separately. As part of the Client installation, you can choose to enter the following information: ● The name or IP address of the EPICenter Server to which the Client should connect ● The HTTP port that the Client must use to communicate with the server (the default is 8080). This should match the HTTP port you entered when you installed the EPICenter Server. If you elect to leave this information blank, you can enter it each time you run the EPICenter Client. EPICenter Management Suite Installation and Upgrade Guide 25 Installing the EPICenter 6.0 Client To install the stand-alone Client application on a client-only workstation, do the following: 1 Download the EPICenter 6.0 client installation software for your chosen platform (Windows, Linux or Solaris) from the Extreme Networks software download page and extract the contents of the zip or tar file into a temporary directory or Insert the EPICenter Client Installation CD (Disk 2) into your CD drive. 2 If you are installing from CD, you will find three installation executables, one for each platform (Windows, Linux, and Solaris). If you downloaded from the web site, only the executable for your platform will be included. 3 Start the installation wizard as follows: For Windows, run epicenterClient-6_0-win32.exe For Linux: a If you downloaded the installation from the web site, change the permissions on the Linux bin file as follows: chmod 755 epicenterClient-6_0-linux.bin (Skip this if you are installing from the CD). b Run the executable epicenterClient-6_0-linux.bin For Solaris: a If you downloaded the installation from the web site, change the permissions on the Solaris bin file: chmod 755 epicenterClient-6_0-solarisSPARC.bin (Skip this if you are installing from the CD). b Run the executable epicenterClient-6_0-solarisSPARC.bin Installshield will extract the EPICenter Installation Wizard: this may take a few minutes. 4 The EPICenter Client Installer Welcome screen appears. Click Next to continue. 5 Verify or enter a location for the EPICenter Client installation. By default this is the directory C:\Program Files\Extreme Networks\EPICenter 6.0 for Windows, or /opt/ExtremeNetworks/EPICenter6.0 for Linux or Solaris. You can type a different directory path, or browse to find the directory in which you want to install. NOTE The Directory path cannot contain spaces: for example, the “Program Files” directory in Windows should not be used, due to the spaces within the name. Click Next to continue. 6 You are next asked to specify the server and port number the Client should use by default when it is started. This information is optional: you can enter (or change) this information each time you run the Client. If you choose to enter this information, you must fill in both fields. Enter the DNS-resolvable name or IP address of the EPICenter Server that should appear as the default server, and enter the HTTP port used to communicate with that server (the default is 8080). The HTTP port should match the port number you specified when you installed the EPICenter Server. 7 The next panel asks you to verify the components and installation directory. Click Install to proceed with the installation. 26 EPICenter Management Suite Installation and Upgrade Guide Starting the Client Application 8 If the installation was successful, the final dialog box displays a summary message. Click Finish to complete the installation process. Starting the Client Application To start the Client application, do the following: 1 Start the Client as appropriate for your operating environment: ● In Windows, from the Start menu, highlight Programs, then Extreme Networks, followed by EPICenter 6.0 to display the EPICenter menu, then click EPICenter 6.0 Client. ● In Linux or Solaris: aSet the current directory to the following EPICenter directory: cd <install_dir>/client/bin <install_dir> is the directory (path) where you installed the EPICenter components. If you installed in the default directory, the path is /opt/ExtremeNetworks/EPICenter6.0. aExecute runclient.bin to start the EPICenter database engine. The Client application starts. 2 Depending on the options you chose at installation, you may see informational message pop-ups for Non-Intrusive mode or for Automatic Updates. 3 If the EPICenter Server is not running, an error message will appear. If the server is running but has not yet completed initialization, a pop-up will appear informing you of the progress of the initialization. You can wait until the initialization has completed, or cancel the Client start-up. For more detailed instructions on using EPICenter, see the EPICenter Concepts and Solutions Guide. NOTE Reports and the on-line Help pages for EPICenter require a browser. You may need to enable pop-up windows from your EPICenter Server system in order to view the Reports or on-line Help. Connecting to the Server with a Browser To start the EPICenter Client in a browser window: 1 Launch your web browser. In Windows, this can be 2 Enter the URL for your EPICenter Server, in the form: http://<host>:<port>/ Replace <host> with the name of the system where the EPICenter Server is running. Replace <port> with the TCP port number that you assigned to the EPICenter web server during installation. EPICenter Management Suite Installation and Upgrade Guide 27 Installing the EPICenter 6.0 Client NOTE If you configured your EPICenter Server to use the default web server port 80, you do not need to include the port number. However, the port used by EPICenter is 8080 by default, so in most cases you do need to include the port. 3 The EPICenter browser-based client presents a start-up page. 4 In the left-hand column, click the Launch EPICenter link to display the EPICenter login page. For more detailed instructions on using EPICenter, see the EPICenter Concepts and Solutions Guide. Modifying the Memory Available for Java Applets By default, Java applets can consume only up to 64MB of memory. This may not be enough to allow EPICenter applets to function effectively. Applets without sufficient memory may start up and run very slowly, or may generate an Out of Memory error. You can increase the amount of memory available to applets through the Java Plug-in control Panel. The following instructions apply to JRE 1.5.0_08. To increase the memory available to Java applets, do the following: 1 From the Control Panel (Start > Settings> Control Panel) double-click the Java icon. 2 When the Java Plug-In Control panel appears, click the Advanced tab. 3 In the field labeled Java Runtime parameters, type the following line exactly as shown: -Xmx256M 4 Click Apply. Restart the browser to have these settings take effect. Configuring the Firefox Browser for the Java Plug-In For Linux and Solaris, you must install the Java Runtime Environment (JRE) plug-in, and then link it to the Mozilla Firefox browser. These are two separate steps. Until you do this, you will not be able to run the EPICenter Client in Firefox. To download and install the plug-in, go to the Sun web site at: http://www.java.com/en/download/manual.jsp For Solaris, download the 32-bit version. For Linux, download the self-extracting file (not the RPM version). For instructions, click the Instructions link to the right of the download button. After the plug-in is installed, you must configure and enable the JRE to run applets in your browser. You can find the instructions in one of two ways: ● From the Instructions html page, click the link “3. Configure and Enable” near the top of the page. ● You can also go directly to these instructions at the following URLs: For Linux: http://www.java.com/en/download/help/5000010500.xml#enable 28 EPICenter Management Suite Installation and Upgrade Guide Upgrading the Client for a Service Pack Patch Release For Solaris: http://www.java.com/en/download/help/5000010600.xml#enable Follow the instructions to create a symbolic link to the JRE libjavaplugin_oji.so file, and to enable Java under your browser preferences. Upgrading the Client for a Service Pack Patch Release If you upgrade the EPICenter 6.0 Server to a Service Pack release, you must also upgrade any installed EPICenter Client applications to the same Service Pack as well. EPICenter 6.0 requires that the server and all clients are the same version. You can install a new version of the Client from the software package provided with the Service Pack release, or you can upgrade the Client via download from the EPICenter Server. 1 Ensure that you clear your browser cache before reconnecting a browser-based client to the EPICenter Server. 2 If you have EPICenter Client applications installed on other systems, make sure you upgrade them to the Service Pack release. The EPICenter 6.0 Server only accepts connections from clients of the same version. Uninstalling the EPICenter Client If you have installed the EPICenter Client on a separate system from the EPICenter Server, you can uninstall the Client at any time independently of the Server. You cannot uninstall the client that coresides with the EPICenter Server. Uninstalling the EPICenter Client in Windows To uninstall the EPICenter Client application on a client-only system, do the following: 1 Exit the Client. 2 From the Start Menu, select Programs > Extreme Networks > EPICenter 6.0 > Uninstall. 3 Follow the on-screen instructions to uninstall the software. Uninstalling the EPICenter Client in Linux or Solaris To uninstall the EPICenter Client application on a client-only workstation, do the following: 1 Exit the Client. 2 Go to the following EPICenter directory: cd <install_dir>/_uninst <install_dir> is the directory (path) where you installed the EPICenter components. If you installed in the default directory, the path is /opt/ExtremeNetworks/EPICenter6.0. 3 Execute uninstaller.bin. 4 Follow the onscreen instructions to uninstall the software. EPICenter Management Suite Installation and Upgrade Guide 29 Installing the EPICenter 6.0 Client 30 EPICenter Management Suite Installation and Upgrade Guide 4 Installing the Asset Discoverer This chapter describes how to install the Asset Discoverer tool under one of the Microsoft Windows Operating Systems, and contains the following sections: ● Installing Asset Discoverer (Windows Only) on page 31 ● Starting the Asset Discoverer Tool on page 32 Installing Asset Discoverer (Windows Only) The system requirements for EPICenter Asset Discoverer are similar to those for the EPICenter Server under Microsoft Windows: ● Microsoft Windows XP Professional with SP1, or Windows 2003 Server running on an Intel Pentiumcompatible CPU. ● 256 MB RAM minimum. ● 500 MB disk space available. ● 1 GHz or greater Pentium-compatible processor (2 GHz recommended). ● A network connection ● (Optional) CD ROM drive (needed only if installing from CD) The EPICenter Asset Discoverer tool can be installed as a free (non-licensed) tool on any system running Windows XP or 2003 Server. To install Asset Discoverer without enabling the complete set of EPICenter 6.0 features, do the following: To install the EPICenter Server do the following: 1 Download the EPICenter 6.0 server software for Windows from the Extreme Networks software download page, and extract the contents of the zip file into a temporary directory or Insert the EPICenter Server installation CD (Disk 1) into your CD drive. 2 If you are installing from CD, you will find three installation executables, one for each platform (Windows, Linux, and Solaris). If you downloaded from the web site, only the Windows executable will be included. 3 Start the installation wizard as follows: Run epicenter-6_0-win32.exe (the Windows executable) Installshield will extract the EPICenter Installation Wizard. This may take a few minutes. 4 The EPICenter Management Suite Installer Welcome screen appears. Click Next to continue. 5 The EPICenter Software License Agreement is presented; after you read the agreement, click the Accept button to accept the agreement, and click Next to proceed. EPICenter Management Suite Installation and Upgrade Guide 31 Installing the Asset Discoverer NOTE If you are installing Asset Discoverer on a system where you already have an EPICenter 6.0 Client application installed, you must select a different directory to install Asset Discoverer. The setup program will not allow you to install Asset Discoverer into the same directory as a previously-installed EPICenter Client. 6 You can choose to install the full EPICenter Management Suite or just the Asset Discoverer. To install EPICenter Asset Discoverer only, select EPICenter Asset Discoverer. This will install EPICenter so that only the Asset Discoverer tool may be used. 7 Verify or enter a location for the EPICenter installation. By default this is the directory C:\Program Files\Extreme Networks\EPICenter 6.0 for Windows. You can type a different directory path, or browse to find the directory in which you want to install. NOTE If you are installing Asset Discoverer on a system where you already have an EPICenter 6.0 Client application installed, you must select a different directory to install Asset Discoverer. The setup program will not allow you to install Asset Discoverer into the same directory as a previously-installed EPICenter Client. NOTE If you expect to install the full EPICenter product at a later time, you should consider installing the product rather than the Asset Discoverer tool alone. You can perform the EPICenter installation without a license key, and add an evaluation or permanent key at a later time to enable the other EPICenter features. If you install Asset Discoverer only, you will have to uninstall it and reinstall EPICenter 6.0 in order to access the other EPICenter features. Click Next> to continue. 8 After accepting the EPICenter License Agreement, the remaining panels ask you to verify the setup information you have selected, and then show the progress of the installation. Follow the onscreen instructions to progress through the remaining steps of the setup process. Starting the Asset Discoverer Tool To start the Asset Discoverer tool: ● From the Start Menu, select Programs > Extreme Networks > EPICenter 6.0 > Asset Discoverer Follow the on-screen instructions to perform an asset discovery. If you need additional help, click the Help button for more information. NOTE The on-line Help for Asset Discoverer requires a browser. You may need to enable pop-up windows from the local system in order to view the on-line Help. To start the Asset Discoverer software if the Asset Discoverer shortcut does not appear in the Windows Start Menu: 32 EPICenter Management Suite Installation and Upgrade Guide Uninstalling the Asset Discoverer on Windows ● From the discoverer directory under the EPICenter installation directory, run assetdiscoverer.bat. If you installed in the default directory, this would be: c:\Program Files\Extreme Networks\EPICenter 6.0\discoverer\assetdiscoverer.bat Uninstalling the Asset Discoverer on Windows An Uninstall utility is provided in the Windows Start menu. To uninstall Asset Discoverer, do the following: 1 Exit the Asset Discoverer. 2 From the Start Menu, select Programs > Extreme Networks > EPICenter 6.0 > Asset Discoverer > Uninstall to start the uninstall wizard. 3 Follow the onscreen instructions to uninstall the software. If you plan to re-install Asset Discoverer, you should restart your system before you attempt to reinstall. > EPICenter Management Suite Installation and Upgrade Guide 33 Installing the Asset Discoverer 34 EPICenter Management Suite Installation and Upgrade Guide