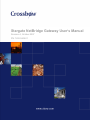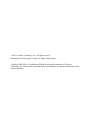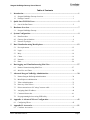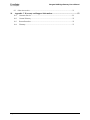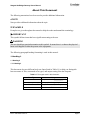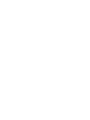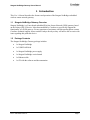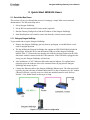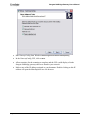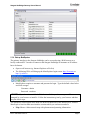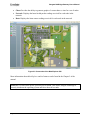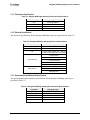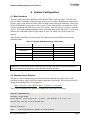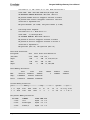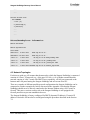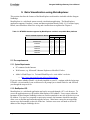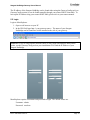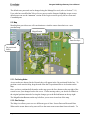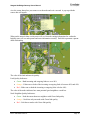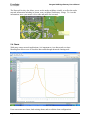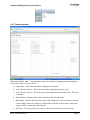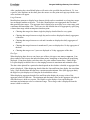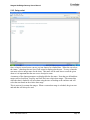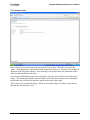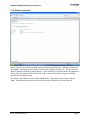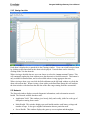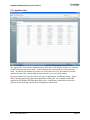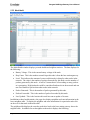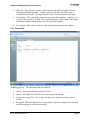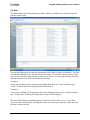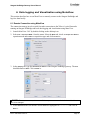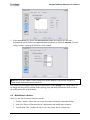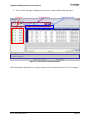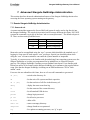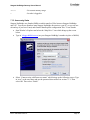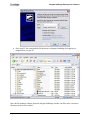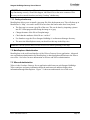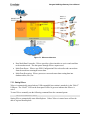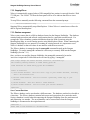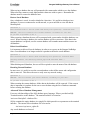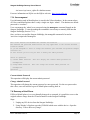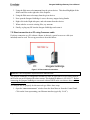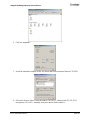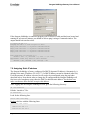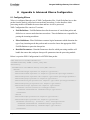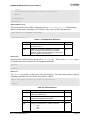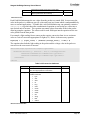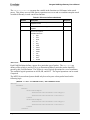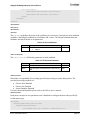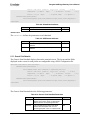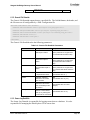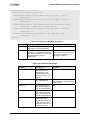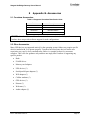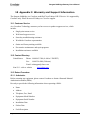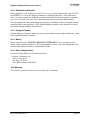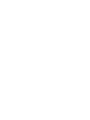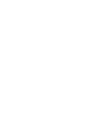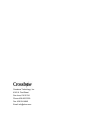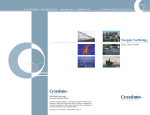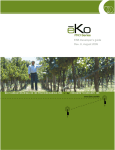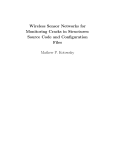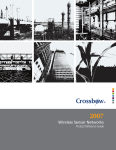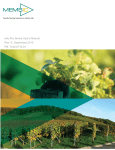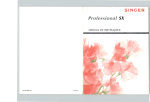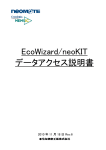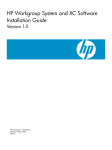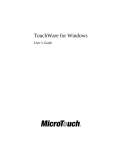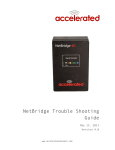Download Stargate NetBridge Gateway User`s Manual
Transcript
Stargate NetBridge Gateway User’s Manual Revision A, October 2007 PN: 7430-0449-01 © 2007 Crossbow Technology, Inc. All rights reserved. Information in this document is subject to change without notice. Crossbow, IRIS, MICA, TrueMesh and XMesh are registered trademarks of Crossbow Technology, Inc. Other product and trade names are trademarks or registered trademarks of their respective holders. Stargate NetBridge Gateway User’s Manual Table of Contents 1 2 Introduction.............................................................................................................................1 1.1 Stargate NetBridge Gateway Overview......................................................................... 1 1.2 Package Contents........................................................................................................... 1 Quick Start WSN Kit Users ...................................................................................................2 2.1 3 Hardware Overview ...............................................................................................................7 3.1 4 5 6 7 8 Stargate NetBridge Gateway.......................................................................................... 7 System Configuration.............................................................................................................9 4.1 Boot Procedure .............................................................................................................. 9 4.2 Gateway Server Statistics .............................................................................................. 9 4.3 Network Topologies .................................................................................................... 11 Data Visualization using MoteExplorer .............................................................................12 5.1 Pre-requirements.......................................................................................................... 12 5.2 Login............................................................................................................................ 13 5.3 Map .............................................................................................................................. 14 5.4 Charts ........................................................................................................................... 16 5.5 Network ....................................................................................................................... 22 5.6 Data.............................................................................................................................. 26 Data logging and Visualization using MoteView ...............................................................27 6.1 Remote Connection using MoteView.......................................................................... 27 6.2 MoteView at a Glance .................................................................................................. 28 Advanced Stargate NetBridge Administration ..................................................................30 7.1 Remote Stargate NetBridge Administration ................................................................ 30 7.2 MoteExplorer Administration...................................................................................... 33 7.3 XServe Administration ................................................................................................ 33 7.4 Recovery of the XServe ............................................................................................... 37 7.5 Direct connection to a PC using Crossover cable ........................................................ 38 7.6 Assigning Static IP address.......................................................................................... 40 7.7 Commercial networks .................................................................................................. 41 7.8 Re-programming the base using UISP utility .............................................................. 41 Appendix A. Advanced XServe Configuration ..................................................................42 8.1 9 Out-of-the-Box Demo.................................................................................................... 2 Configuring XServe..................................................................................................... 42 Appendix B. Accessories ......................................................................................................51 9.1 Crossbow Accessories: ................................................................................................ 51 Doc. # 7430-0449-01 Rev. A Page i Stargate NetBridge Gateway User’s Manual 9.2 10 Other Accessories ........................................................................................................ 51 Appendix C. Warranty and Support Information..........................................................52 10.1 Customer Service ..................................................................................................... 52 10.2 Contact Directory ..................................................................................................... 52 10.3 Return Procedure...................................................................................................... 52 10.4 Warranty................................................................................................................... 53 Page ii Doc. # 7430-0449-01 Rev. A Stargate NetBridge Gateway User’s Manual About This Document The following annotations have been used to provide additional information. ; NOTE Note provides additional information about the topic. ; EXAMPLE Examples are given throughout the manual to help the reader understand the terminology. 3 IMPORTANT This symbol defines items that have significant meaning to the user WARNING The user should pay particular attention to this symbol. It means there is a chance that physical harm could happen to either the person or the equipment. The following paragraph heading formatting is used in this manual: 1 Heading 1 1.1 Heading 2 1.1.1 Heading 3 This document also uses different body text fonts (listed in Table 0-1) to help you distinguish between names of files, commands to be typed, and output coming from the computer. Table 0-1. Font types used in this document. Font Type Usage Courier New Normal Sample code and screen output Courier New Bold Commands to be typed by the user Times New Roman Italic TinyOS files names, directory names Franklin Medium Condensed Doc. # 7430-0449-01 Rev. A Text labels in GUIs Page iii Stargate NetBridge Gateway User’s Manual 1 Introduction This User’s Manual describes the features and operation of the Stargate NetBridge embedded wireless sensor network gateway. 1.1 Stargate NetBridge Gateway Overview Stargate NetBridge is a Linux based embedded Wireless Sensor Network (WSN) gateway based on the Linksys NSLU2 device. It has been modified by Crossbow to specifically support the functionality of a WSN gateway. For any questions or assistance with this product please contact Crossbow technical support; do not contact Linksys directly as they will not be able to assist with issue regarding this particular device. 1.2 Package Contents The Stargate NetBridge Gateway package includes: • 1 x Stargate NetBridge • 1 x USB FLASH disk • 1 x Stargate NetBridge power supply • 1 x Stargate NetBridge vertical stand • 1 x Ethernet cable • 1 x CD with the software and documentation Doc. # 7430-0449-01 Rev. A Page 1 Stargate NetBridge Gateway User’s Manual 2 Quick Start WSN Kit Users 2.1 Out-of-the-Box Demo This section will step you through the process of setting up a simple Mote sensor network demonstration. The four main steps are to 1. Set-up Stargate NetBridge 2. Set up BU base station and SN sensor nodes (optional) 3. Run the GatewayConfig tool to find the IP address of the Stargate NetBridge 4. Start MoteExplorer and visualize sensor data from the wireless sensor network 2.1.1 Setting-up Stargate NetBridge To get started and set-up the Stargate NetBridge • Remove the Stargate NetBridge gateway from its packaging. An included base can be used for upright operation. • The bag holding the Stargate NetBridge also contains an USB FLASH disk included in the package. Insert this device into the bottom USB port of the Stargate NetBridge labeled “Disk 1”. Please make sure that the side with the electrical contacts on the USB disk mates with the contacts inside the USB connector. If the USB disk is plugged in the wrong way the Stargate NetBridge will not boot. • Also included are a CAT5 Ethernet cable and a snap-on inductor. For optimal noise reduction, place the inductor close to the connector that will plug into the Stargate NetBridge and snap it in place. • Connect the Ethernet cable to the Stargate NetBridge Ethernet port. The other end would typically plug into a Router or Ethernet hub/switch. If a direct connection to a PC without a Router is desired, a special cross-over cable (not included) must be used. Refer to Section 7.4 for further details on this type of setup. Figure 2-1. Typical network configuration Page 2 Doc. # 7430-0449-01 Rev. A Stargate NetBridge Gateway User’s Manual • Insert the included power adapter into a standard electrical outlet and plug the power connector into the Stargate NetBridge. Upon application of external power, the Stargate NetBridge will commence its boot procedure, it is not necessary to push the power button at the front of the device. 2.1.2 Setting up the BU base station and SN sensor nodes (Optional) • If you purchased a Sensor Network base station such as the BU900, BU2110, or BU2400 with the Stargate NetBridge plug its USB cable into the remaining USB slot on the Stargate NetBridge labeled “Disk 2”. If you are planning to add other USB devices to the Stargate NetBridge, the “Disk 2” port can be attached to a standard USB hub which in turn can host additional devices. Make sure that the external USB hub is powered (active) if the attached devices exceed the power capabilities of a passive hub. Never attach the system FLASH disk via a hub, always plug it in directly into the “Disk 1” port. • If you purchased the packaged SN series Sensor Nodes, they should be labeled with Unique Node ID. • Insert batteries into the battery holder compartment of the Sensor Nodes and turn the power switch to the ON position. • Spread the nodes around on your desk top or in the office area. Make sure that the sensor nodes are resting on their bases with antenna pointing vertically upwards. 2.1.3 Run the GatewayConfig tool to find the IP address of the Stargate NetBridge In order to connect to the Stargate NetBridge its hostname or IP address has to be known. The GatewayConfig tool can help scan and find the IP address. Some networks will resolve the hostname properly so knowing the NetBridge’s IP address is not required. • The hostname is determined by the prefix sluggo- and the 5-digit serial number that can be found on the sticker attached to the bottom of the device (e.g., SN = 00006 -> hostname is sluggo-00006). • Enter http://hostname (e.g., http://sluggo-00006) into your Web browser. If the MoteExplorer welcome screen appears you do not need to install the GatewayConfig tool, skip to the next section. • Install GatewayConfig by double-clicking on GatewayConfigSetup_<version>.exe file found on the CD. • The Setup wizard would guide you through the installation process. Make sure to check all the installation options (you would need Microsoft .NET Framework 2.0) Doc. # 7430-0449-01 Rev. A Page 3 Stargate NetBridge Gateway User’s Manual • Run GatewayConfig from Windows Start>Programs>Crossbow>GatewayConfig. • In the GatewayConfig GUI, click on Scan. • Allow sometime for the scanning to complete and the GUI would display a list the Stargate NetBridge gateways that were found in your network. • Make a note of the IP address assigned to your hostname. Double-clicking on this IP address will open the MoteExplorer in a web browser. Page 4 Doc. # 7430-0449-01 Rev. A Stargate NetBridge Gateway User’s Manual 2.1.4 Start-up MoteExplorer The primary interface to the Stargate NetBridge can be accessed using a Web browser on a locally connected PC. In order to connect to the Stargate NetBridge its hostname or IP address has to be known. • Open a web browser (eg. Internet Explorer or Firefox) • The following URLs will bring up the MoteExplorer login screen: http://hostname or http://ip-address • MoteExplorer requires a username and password to login. Type the default values below and click on Login. Username: admin Password: crossbow ; NOTE: If you do not have Adobe’s Flash 9.x installed in your browser, you will be prompted by your browser to install it. Follow the instructions given by your browser and then retry the above steps. You should see nodes appear in the node list on the left hand side of the MoteExplorer window. MoteExplorer has four main user interface sections which you can browse and use. • Map: Shows a Mote network map with placement and parenting information. Doc. # 7430-0449-01 Rev. A Page 5 Stargate NetBridge Gateway User’s Manual • Chart: Provides the ability to generate graphs of a sensor data vs. time for a set of nodes. • Network: Displays the latest health packet readings received for each node in the network • Data: Displays the latest sensor readings received for each node in the network. Figure 2-2. Screenshot of the MoteExplorer GUI More information about MoteExplorer and its features can be found in the Chapter 5 of the manual. ; NOTE: To turn off the power, press the power button. This allows Stargate NetBridge to correctly shutdown the operating system and takes about 40 seconds. Page 6 Doc. # 7430-0449-01 Rev. A Stargate NetBridge Gateway User’s Manual 3 Hardware Overview 3.1 Stargate NetBridge Gateway The Stargate NetBridge gateway is an embedded Sensor Network gateway device. It is based on the Intel IXP420 XScale processor running at 266MHz. It features one wired Ethernet and two USB 2.0 ports. The device is further equipped with 8MB of program FLASH, 32MB of RAM and a 2GB USB 2.0 system disk. The Stargate NetBridge runs the Debian Linux operating system. It comes preloaded with Crossbow’s Sensor Network management and data visualization software packages, MoteExplorer and XServe. Those programs are automatically started when a Sensor Network base station is plugged into the secondary USB port. Figure 3-1. Photo of the Stargate NetBridge Doc. # 7430-0449-01 Rev. A Page 7 Stargate NetBridge Gateway User’s Manual 3.1.1 Performance Specifications Table 3-1. Stargate NetBridge Gateway Performance Specifications Parameter Operating Value CPU IXP420 @ 266MHz Program Flash 8 MB RAM 32 MB USB Flash Disk 2 GB 3.1.2 Electrical Specifications The electrical specifications for the Stargate NetBridge Gateway are provided in Table 3-2. Table 3-2. Stargate NetBridge Gateway Electrical Specifications Parameter Operating Value Voltage supply 5.0 Volts Power Consumption ~3W I/O 1 x RJ45 Ethernet (IEEE 802.3, 802.3u) 2 x USB 2.0 host (USB 1.0/1.1 compatible) 4 x status LEDs 1 x power LED User Interfaces 1 x soft power button 1 x Reset button 1 x beeper Automatic boot when powered Other features Real-time clock (battery backed-up RTC) Watchdog timer 3.1.3 Environmental and Mechanical Specifications The environmental and mechanical specifications for the Stargate NetBridge gateway are provided in Table 3-3. Table 3-3. Stargate NetBridge Gateway Environmental Specifications Page 8 Parameter Operating Value Storage Temperature -100 C to +600 C Operating Temperature 50 C to + 400 C Humidity 5% to 90 % non-condensing Size 130 mm x 21 mm x 91 mm Weight 160 g Doc. # 7430-0449-01 Rev. A Stargate NetBridge Gateway User’s Manual 4 System Configuration 4.1 Boot Procedure The start of the boot process has the top LED named “Status” light up yellow. The LED just below it labeled “Ethernet” will blink green at any time if a proper wired Ethernet connection is present. After a short while, the Status LED will blink yellow and green alternately, followed by all four LEDs blinking consecutively for a period of time. Subsequently, the bottom two LEDs will turn off and the top LED will be yellow for a while. The boot process is complete when the “Disk 1” LED starts lighting up and the Status LED turns blinks green and yellow. A short beep indicates the completion of the boot procedure as well. The whole process takes about two minutes. After Stargate NetBridge has powered up, you should see the front indicators showing the following status. Table 4-1. Stargate NetBridge Gateway LED indicator Indicator Color Power Button Ready/Status Status Green System on Green/flashing Yellow System running Yellow then flashing Green System boot Ethernet Flashing Green Network activity Disk2 Solid Green XServe Running Disk1 Green USB disk running ; NOTE: To turn off the power, press the power button. This allows Stargate NetBridge to correctly shutdown the operating system and takes about 40 seconds. 4.2 Gateway Server Statistics The gateway server statistics page provide information about the network interfaces, disk allocation, memory usage, process list along with memory allocations. This can be accessed by typing the following URL in a web browser. http://<hostname>/server.html or http://<ip-address>/server.html This is useful in finding if the gateway is running out of disk space or memory. Server Information Hostname: sluggo-00006 Server Uptime: 14:20:02 up 20:53, 0 users, load average: 0.07, 0.08, 0.07 Current Date: Tue Sep 25 14:20:02 PDT 2007 Network Interfaces: eth0 Link encap:Ethernet Doc. # 7430-0449-01 Rev. A HWaddr 00:14:BF:68:8C:A1 Page 9 Stargate NetBridge Gateway User’s Manual inet addr:10.1.1.248 Bcast:10.1.1.255 Mask:255.255.255.0 inet6 addr: fe80::214:bfff:fe68:8ca1/64 Scope:Link UP BROADCAST RUNNING MULTICAST MTU:1500 Metric:1 RX packets:459986 errors:0 dropped:0 overruns:0 frame:0 TX packets:2527 errors:0 dropped:0 overruns:0 carrier:0 collisions:0 txqueuelen:100 RX bytes:32502391 (30.9 MiB) lo TX bytes:1142335 (1.0 MiB) Link encap:Local Loopback inet addr:127.0.0.1 Mask:255.0.0.0 inet6 addr: ::1/128 Scope:Host UP LOOPBACK RUNNING MTU:16436 Metric:1 RX packets:8 errors:0 dropped:0 overruns:0 frame:0 TX packets:8 errors:0 dropped:0 overruns:0 carrier:0 collisions:0 txqueuelen:0 RX bytes:560 (560.0 b) TX bytes:560 (560.0 b) Total Disk Allocation: Filesystem Size Used Avail Use% Mounted on /dev/sda1 2.0G 446M 1.5G tmpfs 16M 0 16M 0% /lib/init/rw udev 11M 33k 11M 1% /dev tmpfs 16M 0 16M 0% /dev/shm 24% / Total Memory Allocation: total used free shared buffers cached Mem: 30707712 29478912 1228800 0 5242880 6508544 Swap: 132849664 4775936 128073728 Total: 163557376 34254848 129302528 Virtual Memory Statistics: procs -----------memory---------- ---swap-- -----io---- -system-- ----cpu---r b swpd free buff cache si so bi bo in 1 0 4664 1192 5120 6356 0 0 1 11 175 cs us sy id wa 21 1 1 96 2 Per-process Memory Allocation: PID USER COMMAND START %MEM %CPU 1 root init Sep24 1.9 0.0 2 root ksoftirqd/0 Sep24 0.0 0.0 3 root events/0 Sep24 0.0 0.0 …….. Page 10 Doc. # 7430-0449-01 Rev. A Stargate NetBridge Gateway User’s Manual …….. …….. Current Process List: PID COMMAND 1 init [2] 2 [ksoftirqd/0] 3 [events/0] …….. …….. …….. XServe/MoteExplorer Information XServe Processes: XServe System Files: total 8236 drwxr-xr-x 2 user user drwxrwxr-x 14 user user 4096 Sep 25 14:19 . 4096 Aug 31 15:12 .. -rwxr--r-- 1 user user 32 Aug 31 13:56 basejoinmap.xtbl -rwxr--r-- 1 user user 12 Aug 31 13:56 joinmap.xtbl -rwxr--r-- 1 user user 28 Aug 31 13:56 joinreject.xtbl -rwxr--r-- 1 user user 8399872 Sep 25 14:19 xserve_sqlite.db 4.3 Network Topologies For this user guide we will assume that the network to which the Stargate NetBridge is connected consists of a class C IP network (e.g., of the type 192.168.x.x). It is further assumed that this network consists of a NAT router with DHCP server capability, a WAN port connected to the Internet and LAN ports hosting the Stargate NetBridge and at least one local PC. There are a number of different possible network configurations the Stargate NetBridge can be connected to. Further examples are briefly discussed in the Appendix. Note that the Stargate NetBridge should never be directly connected to the Internet without using a NAT router or firewall. This poses a serious security risk as the Stargate NetBridge is not equipped with firewall protection to prevent unauthorized access. The Stargate NetBridge is factory configured for DHCP (dynamic IP address). If a static IP address is desired it will need to be reconfigured using the procedure described in the Section 7.6. Doc. # 7430-0449-01 Rev. A Page 11 Stargate NetBridge Gateway User’s Manual 5 Data Visualization using MoteExplorer This section describes the features of the MoteExplorer web interface included with the Stargate NetBridge. MoteExplorer is a web-based sensor network visualization application. The MoteExplorer application supports Crossbow’s sensor and data acquisition boards (Table 1-1). For other legacy boards, users should use MoteView to log and visualize data as explained in Chapter 6. Table 5-1. MTS/MDA boards supported by MoteExplorer and their compatible Mote platforms Mote Platforms Sensor and Data Acquisition Boards IRIS MICAz MICA2 3 3 3 MTS300/310 3 3 3 MTS400 3 3 3 MTS420 3 3 3 MTS300/310 MDA100 3 3 3 MDA300 3 3 3 MDA320 3 3 3 5.1 Pre-requirements 5.1.1 System Requirements • PC connected to the Internet. • Web browser, e.g. Microsoft’s Internet Explorer or Mozilla’s Firefox • Adobe’s Flash Player 9.x. To install Flash Player 9.x visit Adobe’s web site: o http://www.macromedia.com/software/flash/about/ If you are unsure whether Flash 9.x is already installed on your PC, continue with the login steps. If Flash 9.x is not installed, your web browser will prompt you to install Flash 9.x and will lead you through the steps to do so. 5.1.2 MoteExplorer URL MoteExplorer is a web-based application and can be accessed through a PC’s web browser. To access the application users will need the MoteExplorer URL address. Users can use either the hostname of their Stargate NetBridge written on a sticker attached to one side of the device or an IP Address. For users on a corporate or university network, the hostname should be enough to allow users to find the application through the browser. Most home routers do not support the means to use the hostname on the side of the box. In those cases users will need to use the IP address of the Stargate NetBridge device. Page 12 Doc. # 7430-0449-01 Rev. A Stargate NetBridge Gateway User’s Manual The IP address of the Stargate NetBridge can be found either using the GatewayConfig tool (see GatewayConfig section) or can be found manually through your routers DHCP client table. To look up the IP address using your routers DHCP table, please refer to your routers manual. 5.2 Login Login to MoteExplorer: 1. Open a web browser on your PC. 2. In the URL field type http://<your gateway name>. The name of your Stargate NetBridge can be found on a sticker attached to the side of your gateway. ; NOTE: If you’re using a home network router or can’t login with using the name on the sticker, use the GatewayConfig tool on your installation CD to find the IP address of your Stargate NetBridge. MoteExplorer requires a username and password to login. The default values are: Username: admin Password: crossbow Doc. # 7430-0449-01 Rev. A Page 13 Stargate NetBridge Gateway User’s Manual The default user password can be changed using the ManageUser tool (refer to Section 7.3.4 ) Users who have modified the XServe Server process on the Stargate NetBridge to run on nondefault ports can use the “Advanced” section of the Login screen to specify the new Data and Command ports. 5.3 Map MoteExplorer provides users will a mechanism to visualize sensor data relative to a user provided map. Magnification Data Overlays Un-positioned Nodes 5.3.1 Positioning Nodes As new nodes are detected in the Network they will appear in the Un-positioned Nodes box. To position a node onto the Map, drag the node from the Un-positioned box to its location on the Map. Once you have positioned all the nodes on the map, press the Save button on the top right of the screen to save your changes back to the server. If after moving nodes, you decide to rollback to the original positions instead of saving the changes, press the Reload button on the top right. The Magnification Buttons on the top left allow you to zoom in and out of the map. 5.3.2 Data Overlays The Map view allows you to see two different types of data: Sensor Data and Network Data. When on the sensor data overlay users will see the most recent sensor data from each node. To Page 14 Doc. # 7430-0449-01 Rev. A Stargate NetBridge Gateway User’s Manual view the sensor data place your mouse over the node and wait a second. A pop-up with the sensor data will appear. When on the network data overlay users will see Network routing information for each node. Initially users will see node parent and route information visually. Each link represents a parent child relationship. The color of the link indicates its quality. Link Quality Indicators: • Green – Both incoming and outgoing links are over 90% • Orange – Either one or both of the incoming or outgoing links is between 90% and 40% • Red – Either one or both the incoming or outgoing links is below 40% The color of the nodes indicates how man potential good neighbors a node has. Node Neighbor Quality Indicators: • Green – Node has more than two neighbors with Green link quality • Orange – Node has only one node with Green link quality • Red – Link has no nodes with Green link quality Doc. # 7430-0449-01 Rev. A Page 15 Stargate NetBridge Gateway User’s Manual The Network Overlay also allows you to see the nodes neighbors visually as well as the nodes network information including its parent, route, neighbors, and battery voltage. To view this information, move your mouse over a node and pause for a second. 5.4 Charts With many sensor network applications, it is important to view data trends over time. MoteExplorer allows users to visualize data trends through advanced charting tools. Users can create new charts, load existing charts, and save/delete chart configurations. Page 16 Doc. # 7430-0449-01 Rev. A Stargate NetBridge Gateway User’s Manual 5.4.1 Creating new charts When selecting the “New…” chart drop down, the user is shown a charting wizard to help them create a new chart. Users can select: • Chart Name: This is the name that is displayed on chart tab. • Axis-1 Sensor Chooser: This is the sensor that is plotted on the first y-axis • Axis-2 Sensor Chooser: This is the sensor that is plotted on the second y-axis. This axis is optional. • Node Chooser: Sensor values will be charted for the selected nodes. • Date Range: Data for the given date range will be displayed. Users can choose from preselected ranges such as Last Hour, Last Day and Last Week or can use the Custom date range to select a custom start and end date. • Plot Type: Users can select to see data as a line chart, point chart, or hi-low chart. Doc. # 7430-0449-01 Rev. A Page 17 Stargate NetBridge Gateway User’s Manual After completing the wizard MoteExplorer will retrieve the specified data and chart it. To view a specific value and time on the chart, place the mouse over the point and a pop up with the exact value and time will appear. Large Datasets MoteExplorer attempts to display large datasets which can be accumulated over long time ranges in a meaningful manner to the user. To do this, MoteExplorer uses aggregated data for charts that span long time ranges. The aggregate data is displayed as an average over a time range with a minimum and maximum value. Users can view the detailed data of an aggregate by specifying a shorter date range which encompasses that data point. • Charting date ranges less than a single day display detailed data for every point. • Charting date ranges between a single day and a week are displayed as hourly aggregates of the data. • Charting date ranges between a week and 6 months are displayed as daily aggregates of the data. • Charting date ranges between 6 months and 2 years are displayed as 10-day aggregates of the data. • Charting date ranges over 2 years are displayed as 30-day aggregates of the data. Plot Type When displaying data, the user can choose one of three plot types: Line, Point, or High Low. Line plots connect a line between the individual data points, attempting to interpolate the trend being displayed. Point plots display each data value as a point with not connections. Finally HighLow plots display each data value as a bar ranging between its maximum and minimum value. The data values plotted for a particular chart depends on the whether a detailed or aggregate data point is displayed. When displaying detailed data the Line and Point plots display the actual data value. Since detailed data does not have a maximum and minimum value (like aggregate data), the High-Low plot displays as a Point plot for detailed data values. When displaying aggregate data the Line and Point plots display the average value of the aggregate point over that time. The minimum and maximum value for the aggregate is displayed when the mouse is held over a point. The High-Low plot displays a bar representing the maximum and minimum value over that time range. The average value is displayed when the mouse is held over the bar. Page 18 Doc. # 7430-0449-01 Rev. A Stargate NetBridge Gateway User’s Manual 5.4.2 Saving a chart Once a chart is created a user can save a given chart to be reloaded later. When the user select the “Save…” chart drop down a Save Chart wizard is displayed to the user. To save a chart the user must select a unique name for the chart. This name will be used later to recall the given chart so it is important that the user uses a descriptive name. A summary of the charts parameters are displayed below the name. Note that pre-defined date ranges such as Last Hour, Last Day and Last Week are relative date ranges. This means that when the chart is loaded it will select data using the time of loading as the end time and will select the start based on the relative date range. This is not true for custom date ranges. When a custom date range is reloaded, the given start and end date will always be used. Doc. # 7430-0449-01 Rev. A Page 19 Stargate NetBridge Gateway User’s Manual 5.4.3 Loading a chart Once a chart is saved a user can load a given chart at a later date. When the user selects the “Load…” chart drop down a Load Chart wizard is displayed to the user. The list of saved charts is displayed in the drop down chooser. After selecting a saved chart name, the parameters of that chart as summarized below the chart. Note that pre-defined date ranges such as Last Hour, Last Day and Last Week are relative date ranges. This means that when the chart is loaded it will select data using the time of loading as the end time and will select the start time based on the relative date range. This is not true for custom date ranges. When a custom date range is reloaded, the given start and end date will always be used. Page 20 Doc. # 7430-0449-01 Rev. A Stargate NetBridge Gateway User’s Manual 5.4.4 Deleting a saved chart Once a chart is saved a user can delete a given chart from MoteExplorer. When the user selects the “Delete…” chart drop down a Delete Chart wizard is displayed to the user. The list of saved charts is displayed in the drop down chooser. After selecting a saved chart name, the parameters of that chart as summarized below the chart. Once a chart is deleted it no longer is available using the load charting wizard. The Delete Chart option is used to delete saved charts. Charts which were created with the “New…” drop down and are not saved can be removed by clicking the X in the chart tab. Doc. # 7430-0449-01 Rev. A Page 21 Stargate NetBridge Gateway User’s Manual 5.4.5 Viewing chart data Each chart is displayed as a named tab in the Charting window. Users can switch between charts by clicking on the named tab for the chart to be displayed. Unused charts can be closed by clicking on the X in the chart tab. When viewing a detailed data set, users can choose to select the “Display Live Data” button. This will continually update the chart with any new data that arrives from the network. This button is only available on detailed data, and is not available when viewing aggregate data sets. When viewing a chart, users can click the Refresh button on the left hand window to refresh the chart with current data. When viewing a chart with a pre-defined Date Range this will readjust the chart window with data from the end date of the date range starting from the current time. 5.5 Network The Network window displays network diagnostic information, used to determine network health. The Network window has three tabs: • Application Yield: This window gives hourly, daily and weekly yields for each type of data packet coming from a node. • Mesh Health: This window displays per node health statistics such battery voltage and number of hops. It also give neighbor information about a particular node. • Server Health: This window displays the gateway servers uptime and throughput. Page 22 Doc. # 7430-0449-01 Rev. A Stargate NetBridge Gateway User’s Manual 5.5.1 Application Yield The Application Yield window displays hourly, daily and weekly display statistics for each type of data packet arriving from a node. Yield is displayed as a percentage over the given time range. In addition, the number of packets received by the server over the number of packets generated by the node is also displayed in parenthesis next to each yield number. In most Crossbow kits, the user will see two type of applications: Health and Sensor. Sensor data is the data generated by the sensor application on the node. For example an MTS400 application will display MTS400 application values. Health data is generated by the mesh software on the node and contains network diagnostic information. Doc. # 7430-0449-01 Rev. A Page 23 Stargate NetBridge Gateway User’s Manual 5.5.2 Mesh Health The Mesh Health window displays per node health and neighbor statistics. The data displayed is the following: • Battery Voltage: This is the current battery voltage of the node. • Hop Count: This is the number network hops this node is from the base station gateway. • Load: This indicates the amount of extra work this node is doing for other nodes in the network. The value is the number of packets forwarded by this node over the number of packets generated by this node. A load of 1 means that it is forwarding as many packets at is generating. High load node could be considered bottle-necks in the network and can run out of batteries quicker than other nodes in the network. • Packet Generated: This is the number of packet generated by this node. • Packets Forwarded: This is the number of packet forwarded by this node. • Last Updated: This is the last time this node has sent an update of its state. In addition to these health statistics, the page also displays neighbor and route information in the lower neighbor table. To display the neighbor and route information for a particular node click on the row for that node in the node table. The neighbor table displays the route the node takes back to the base station gateway above the neighbor table. In addition for each neighbor to the node it displays the following: Page 24 Doc. # 7430-0449-01 Rev. A Stargate NetBridge Gateway User’s Manual • Path Cost: The path cost is a metric which represents the quality of path to the base station going through that node. A path cost equal to the hop count of the node is considered a perfect path. The larger the path cost the worse the quality of the path. • Link Quality: This is the quality of the link to the particular neighbor. A quality of 1.0 is perfect and a quality of 0 is bad. The overall link quality is the product of the quality in from that neighbor and the quality out to the particular neighbor. • Last Updated: This is the last time the node send information about this neighbor. 5.5.3 Server Health The Server Health window displays information about the XServe server running on the Stargate NetBridge gateway. The following fields are displayed: • Version: This current firmware version of XServe. • Uptime: The length of the time the server has been up and running. • Average Processing Time: The average time the server spends processing events in seconds. • Throughput: This table displays the average number of packets coming in from the mesh network and going out to the mesh network. Doc. # 7430-0449-01 Rev. A Page 25 Stargate NetBridge Gateway User’s Manual 5.6 Data The Data window in the MoteExplorer provides a tabular, searchable view of the current data from the sensor nodes. The top table displays the current data organized by time, node id, sensor, and reading. The data is continually updated as new data arrives from the mesh. To search for a particular set of data users can type a search string into the top left search text box. As users type the string, the table attempts to match rows which contain that search string. Example 1: A user wants to know all the current sensor readings from Node 10. In the search box type “Node 10” and the table will only display data from node 10. Example 2: A user wants to display all Temperature values from throughout the network. In the search box type “Temperature” and only the Temperature sensors will be displayed. The lower table displays information about live data as it arrives at the server. As new data arrives its values are displayed, including the time it arrived, the type and name of the data, and the node id it arrived from. Page 26 Doc. # 7430-0449-01 Rev. A Stargate NetBridge Gateway User’s Manual 6 Data logging and Visualization using MoteView This section describes how to use MoteView to remotely connect to the Stargate NetBridge and log/view data locally. 6.1 Remote Connection using MoteView The connection strategy involves serial forwarder connection to the XServe’s serial forwarder running on Stargate NetBridge and local data logging and visualization using MoteView. 1. Launch MoteView 2.0.F by double-clicking on the desktop icon. 2. Select File > Connect to WSN… from the menu. Select the Mode tab, check on Acquire Live Data as operation mode and Custom as acquisition type and click on Next >>. 3. In the Gateway tab, type the Hostname/IP address of the Stargate NetBridge gateway. The Port should default to 9001. Click on Next >>. ; NOTE: The Port, Username, and Password fields are preset to reasonable defaults and should not have to be changed. 4. In the Database make sure that the current database highlighted as localhost and click on Next >>. Doc. # 7430-0449-01 Rev. A Page 27 Stargate NetBridge Gateway User’s Manual 5. In the Sensor Board tab, choose the XMesh Application Name that matches the firmware programmed into the Mote from Application Name dropdown (It should be XMTS400 if you are using Crossbow’s packaged WSN Kit). Click on Done. ; NOTE: If you are unable to view the tables on a remote database, verify that the remote PC’s firewall accepts connections from your client PC. New nodes will also appear in the upper left hand corner of the Topology view. These nodes can be dragged to their correct position on the topology map and those placements can be saved to the configuration file in the database. 6.2 MoteView at a Glance MoteView has four main user interface sections: 1. Toolbar / Menus: Allows the user to specify actions and initiate command dialogs. 2. Node List: Shows all known nodes in a deployment and health status summary. 3. Visualization Tabs: Enables the user to view the sensor data in various ways. Page 28 Doc. # 7430-0449-01 Rev. A Stargate NetBridge Gateway User’s Manual 4. Server / Error Messages: Displays a log of server events and incoming messages. Node List Toolbar/Menus Visualization Tabs Server Messages Figure 6-1. Screenshot of the MoteView GUI More information about MoteView and its features can be found in the MoteView User’s manual. Doc. # 7430-0449-01 Rev. A Page 29 Stargate NetBridge Gateway User’s Manual 7 Advanced Stargate NetBridge Administration This section describes advanced administration features of the Stargate NetBridge that involves accessing the Linux operating system running on the gateway. 7.1 Remote Stargate NetBridge Administration 7.1.1 Access via ssh A remote terminal that supports the Secure Shell (ssh) protocol can be used to log directly into the Stargate NetBridge. The actual ssh invocation varies between different ssh clients. For UNIX systems the command is typically of the form “ssh username@hostname”. The default ssh port is 22. There are three main predefined users: User Name Password Notes user usermote Standard user login xbow exxomote Crossbow support login root sluggomote System privileged login Most tasks can be accomplished using the “user” account which should be the standard way of logging in. Some specific tasks require “root” privileges. Special care should be taken when using the “root” account as mistakes can render the system unstable or inoperable. Typically, it is not necessary to be familiar with the underlying Linux operating system to use the Stargate NetBridge as it comes pre-programmed for its intended use as a Sensor Network gateway. The Stargate NetBridge is running a recent Debian Linux kernel. Users familiar with Debian can utilize all its features on the Stargate NetBridge as it conforms to the regular Debian setup. Note that the Stargate NetBridge is running on an ARM architecture CPU in “littleendian” mode. For users who are unfamiliar with Linux, here are a few useful commands to get started: cd [dir] - switch to the directory dir df - list the active file systems and their capacities du –s [dir] - list the total size of all files in the directory dir dmesg - display the most recent boot log ls - list the content of the current directory lsusb - list all attached USB devices passwd - change login password ps aux - list all active processes rm file - delete a file rmdir dir - remove an empty directory smbpasswd - change Samba access password top - live update on running processes, use “q” to quit Page 30 Doc. # 7430-0449-01 Rev. A Stargate NetBridge Gateway User’s Manual vmstat - list current memory usage w - list who is logged in 7.1.2 Access using Samba Stargate NetBridge uses Samba (SMB) to enable transfer of files between Stargate NetBridge and a PC. You can use Samba to map Stargate NetBridge directories to your PC (or you can use ssh and scp if you have Linux) and transfer MoteExplorer configuration files. To use Samba: • Start Window’s Explorer and select the “Map Drive” icon which brings up the screen below. • Type in \\sluggo-00006\xserve (use your Stargate NetBridge’s number in place of 00006) • Select “Connect using a different user name” which brings up the following screen. Type in “user” as the user name and use the password shown above in section 7.1.1. Then select OK. Then select “Finish” Doc. # 7430-0449-01 Rev. A Page 31 Stargate NetBridge Gateway User’s Manual • Once your PC has connected the file directory on Stargate NetBridge will appear as a mapped drive on your PC Once the file manager window opens the Stargate NetBridge window, the files in the /usr/xserve directory can be read or written. Page 32 Doc. # 7430-0449-01 Rev. A Stargate NetBridge Gateway User’s Manual ; NOTE: The modification of files in this directory can cause XServe and/or MoteExplorer to stop functioning correctly. Should this happen, individual files or the entire contents of this directory can be restored from the (read only) “backup” subdirectory. 7.1.3 Creating a location map MoteExplorer allows users to install a jpeg map file of the deployment area. This will show up in MoteExlorer’s “Map” view and is useful to locate where the sensor nodes have been placed. • The first step is to create a jpeg file of the area. This can be done by importing a picture into PC’s Paint program and storing the image as a .jpeg. • Change the name of the file to floorplan.image • Check that the attributes of this file are “archive” • Use Samba to copy the file to Stargate NetBridge’s \web\moteweb\images directory. • The next time MoteExplorer starts you should see this map in the Map view. ; NOTE: The ssh (secure shell) can also be used for remote uploading of the map. 7.2 MoteExplorer Administration MoteExplorer is the web-based interface of the XServe Gateway Server application. Advanced user and database administration for MoteExplorer is done through modifications to the XServe server files. See below for more information on XServe and XServe administration. 7.3 XServe Administration XServe is the Crossbow Gateway Server application which runs on each Stargate NetBridge. XServe analyzes and stores information about the mesh network and then displays that information through MoteExplorer. Figure 7-1 shows an architectural view of the server. Doc. # 7430-0449-01 Rev. A Page 33 Stargate NetBridge Gateway User’s Manual Figure 7-1. XServe architecture • Raw Mesh Data Forwarder: XServe provides a direct interface to receive and send data to the mesh network. The data passes through XServe unprocessed. • Mesh Data Parser: XServe uses XML Configuration Files to describe and convert data from the mesh into meaningful sensor data. • Mesh Data Processing: XServe processes converted sensor data routing data into database tables, files, etc. 7.3.1 Starting XServe XServe is automatically started when a USB compatible base station is attached via the “Disk 2” USB port. The “Disk 2” LED on the front panel will be lit green to indicate that XServe is active. To start XServe manually run the following command from the command promt: /etc/init.d/xserve start Staring XServe automatically starts MoteExplorer. Unless XServe is started users will not be able to log into MoteExplorer. Page 34 Doc. # 7430-0449-01 Rev. A Stargate NetBridge Gateway User’s Manual 7.3.2 Stopping XServe XServe is automatically stopped when a USB compatible base station is removed from the “Disk 2” USB port. The “Disk 2” LED on the front panel will be off to indicate that XServe is not active. To stop XServe manually run the following command from the command prompt: /etc/init.d/xserve stop Stopping XServe automatically stops MoteExplorer. Unless XServe is started users will not be able to log into MoteExplorer. 7.3.3 Database management XServe stores sensor data in a SQLite database located on the Stargate NetBridge. The database contains both sensor data and network configuration data for a particular mesh network. For example the XServe database contains information about the Node Locations using the MoteExplorer Map, or saved Charting queries using MoteExplorer Charts. When connecting the Stargate NetBridge to a new network or resetting an existing network it is important to reset XServe’s database so that old values do not interfere with the new network. The XServe database is managed using the managedb command located on the Stargate NetBridge. To run the managedb command it is necessary to remotely SSH into the Stargate NetBridge (Section 7.1.1). Once you have accessed the Stargate NetBridge, the managedb command is located at /usr/xserve/scripts/nslu2/ folder and can be executed by typing “./managedb” This script manages the xserve database located in /usr/xserve/sys/ The currently running database is named xserve_sqlite.db Saved databases are named xserve_sqlite.db.<savedName> Select an operation: 1) Save current database. This will save a copy of your current database, including data to be restored later. 2) Restore saved database. This will restore a previously saved copy of your database. 3) Delete database. This will delete a saved database. 4) Reset current database. This will reset your current database. Operation: __ Save Current Database The XServe database can be saved under a different name. The database can then be reloaded at a later time. The XServe database contains both sensor and system data for a particular mesh. Saving a database is useful when disconnecting the Stargate NetBridge from one mesh network and connecting it to another. The saved database can be restored later when the Stargate NetBridge is reconnected to the original network. Operation: 1 Enter name to save database as: <Database Name> Doc. # 7430-0449-01 Rev. A Page 35 Stargate NetBridge Gateway User’s Manual When saving a database the user will prompted with a name under which to save the database. When selecting a name use only alpha-numeric characters with no spaces. Remember the database name to restore the database later. Restore Saved Database Once a database is saved, it can be reloaded at a later time. It is useful to reload previous databases if you are reconnected to an old network, or you would like to view old data in MoteExplorer. Operation: 2 Enter database name to restore (Name used during save operation): <Database Name> WARNING: This will overwrite your current database, including all your data. Do you want to proceed? (Y/N): Y When restoring a database the user will be prompted with a name under which the database was saved. When restoring a database, the current database will be overwritten. If the data in the current database is required, save the current database off to another name and then restore an old database. Delete Saved Database It is important to delete old saved databases in order to save space on the Stargate NetBridge. Once a saved database is no longer needed it is prudent to delete the saved database. Operation: 3 Enter database name to delete (Name used during save operation): <Database Name> Deleting database /usr/xserve/sys/xserve_sqlite.db.<Database Name>... Done When deleting an old database, the user will be required to enter the name of the old database. Resetting Current Database In most cases, it is useful to reset the current database so that all the sensor and configuration data is removed. This allows the user to easily reset any network testing. Operation: 4 WARNING: This will delete your entire database, including all your data. Do you want to proceed? (Y/N): Y When resetting the current database, all the data in the database will be removed. If the current data is important it is prudent for the user to save the data using the Save Database command before resetting the database. Advanced XServe Database Management For users with knowledge of the SQL database query language, XServe provided an SQL Terminal interface to the database. The terminal interface is located at: /usr/xserve/bin/sqlite3 <database file> SQLite contains the entire database in a single file which passed in as a parameter to the terminal interface. The current XServe database file is located at: /usr/xserve/sys/xserve_sqlite.db Any saved databases are located: Page 36 Doc. # 7430-0449-01 Rev. A Stargate NetBridge Gateway User’s Manual /usr/xserve/sys/xserve_sqlite.db.<database name> For more information on SQLite see the SQLite web site: http://www.sqlite.org 7.3.4 User management User information used in MoteExplorer is stored in the XServe database. In the current release of XServe and MoteExplorer there is only a single user login: ‘admin’. The admin users default password is ‘crossbow’. Users can manage the ‘admin’ user password using the manageusr command located on the Stargate NetBridge. To run the managedb command it is necessary to remotely SSH into the Stargate NetBridge (Section 7.1.1). Once you have accessed the Stargate NetBridge, the managedb command is located at /usr/xserve/scripts/nslu2/manageusr This script manages the MoteExplorer username and password. The username and passwords modifications are only applicable to the current database loaded in XServe. If you use managedb to reset or change the database your username and password changes could be lost. In this version you will only be able to modify the admin password. Select an operation: 1) Current Admin Password. This will display the current admin password for MoteExplorer. 2) Change Admin Password. This will change the current admin password for MoteExplorer Operation: __ Current Admin Password This operation will display the current admin password Change Admin Password This operation will change the current password to a new password. For the new password to take effect, users will need to log out of MoteExplorer and log back in. 7.4 Recovery of the XServe If XServe/MoteExplorer is ever accidentally destroyed or corrupted, it is possible to recover the original software image from the CD and reinstall it on the Stargate NetBridge. Steps: 1. Unplug any BU devices from the Stargate NetBridge 2. Using Window’s Explorer open the CD-ROM which came with the device. Open the directory “XServe Recovery Image”. Doc. # 7430-0449-01 Rev. A Page 37 Stargate NetBridge Gateway User’s Manual 3. Using the Edit menu select Select All from the given choices. This should highlight all the folders and files on the right side of the Explorer. 4. Using the Edit menu select Copy from the given choices. 5. Now open the Stargate NetBridge’s xserve directory, mapped using Samba. 6. Right click in the Right-side pane, and select Paste from the choices. 7. When asked to overwrite existing files, say Yes to All 8. Finally, re-plug any BU into the Stargate NetBridge and restart it. 7.5 Direct connection to a PC using Crossover cable If a direct connection to a PC without a Router is desired, a special cross-over cable (not included) must be used. The set-up procedure is described below. Figure 7-2. Direct network connection ; NOTE: This Configuration requires crossover Ethernet cable. The Stargate NetBridge is configured to default to a static IP if no DHCP server can be found or an IP lease can not be obtained for other reasons. This default IP address is 192.168.1.77. Before connecting the Stargate NetBridge to a network without DHCP make sure that no other machine occupies this address. To configure the PC properly for this network type follow these steps. 1. Open the “Network Connections” window from the Start Menu or from the Control Panel. Click on the Icon representing your Ethernet interface (typically “LAN”): Page 38 Doc. # 7430-0449-01 Rev. A Stargate NetBridge Gateway User’s Manual 2. Click on “Properties”: 3. Scroll the embedded window all the way down and click on Internet Protocol (TCP/IP): 4. Fill out the form as shown, select the address 192.168.1.1, subnet mask 255.255.255.0 and gateway 192.168.1.1 manually, then press OK on all the windows. Doc. # 7430-0449-01 Rev. A Page 39 Stargate NetBridge Gateway User’s Manual If the Stargate NetBridge is connected properly with a cross-over cable and has been booted and running for at least two minutes you should be able to ping it using a Command window. The output should look similar to this: C:\>ping 192.168.1.77 Pinging 192.168.1.77 with 32 bytes of data: Reply from 192.168.1.77: bytes=32 time=2ms TTL=64 Reply from 192.168.1.77: bytes=32 time<1ms TTL=64 Reply from 192.168.1.77: bytes=32 time<1ms TTL=64 Reply from 192.168.1.77: bytes=32 time<1ms TTL=64 Ping statistics for 192.168.1.77: Packets: Sent = 4, Received = 4, Lost = 0 (0% loss), Approximate round trip times in milli-seconds: Minimum = 0ms, Maximum = 2ms, Average = 0ms 7.6 Assigning Static IP address The Stargate NetBridge is factory configured for DHCP (dynamic IP address). Alternatively, it defaults to the static IP address 192.168.1.77 if a DHCP address can not be obtained (after 60s). If a different static IP address is desired it will need to be reconfigured using the procedure described below. Note that in order to change the IP configuration the Stargate NetBridge will first have to be brought up using either the DHCP or default static address. For the later case make sure that no other machine occupies this address. After logging into the Stargate NetBridge as root, go to the following directory: cd /etc/network Edit the “interfaces” file: vi interfaces Look for the following line: iface eth0 inet dhcp Replace this line with the following lines: iface eth0 inet static address 192.168.1.77 netmask 255.255.255.0 Page 40 Doc. # 7430-0449-01 Rev. A Stargate NetBridge Gateway User’s Manual gateway 192.168.1.1 The above numbers are examples; replace those with ones appropriate for your network. Make sure that the address is correct as it would be very difficult to recover from a mistake. Save the file and reboot the Stargate NetBridge, it will boot with the new static address. 7.7 Commercial networks In commercial environments routed sub-nets are commonly deployed. This can create difficulties in initially identifying the Stargate NetBridge’s DHCP address with the gateway finder tool as it does not know about non-local subnets. In this case it is recommended to run the gateway finder tool on a machine that is on the same subnet as the Stargate NetBridge or consult your system administrator. Often, commercial networks link DHCP and DNS which will allow connecting to the Stargate NetBridge by its name without knowing its IP address. There is usually a time delay (varying widely by network type) before the hostname is visible in DNS after the initial boot-up. Figure 7-3. Multi-network configuration 7.8 Re-programming the base using UISP utility The UISP utility allows the reprogramming of the BU. The UISP utility requires that the BU is attached to the Stargate NetBridge. 1. Use MoteWorks to build your new BU application, or use a BU application provided with the MoteView installation. 2. Move the .exe file to the Stargate NetBridge using Samba 3. SSH onto the Stargate NetBridge machine. 4. Run the following command /usr/xserve/bin/uisp –dpart=ATmega128 –dprog=mib510 –dserial=/dev/ttyUSB0 –erase –upload if=<the path to your .exe file> Doc. # 7430-0449-01 Rev. A Page 41 Stargate NetBridge Gateway User’s Manual 8 Appendix A. Advanced XServe Configuration 8.1 Configuring XServe XServe is configured through a set of XML Configuration files. Each file defines how a data packet from the mesh is parsed and converted into sensor data. It also describes which processing module will handle the sensor data and how it will be processed. XML Configuration files consist of 3 sections: • Field Definitions: Field Definitions describe the structure of a mesh data packet and define how to convert mesh data into sensor data. These definitions are responsible for parsing the incoming mesh data. • Filter Definitions: Filter Definitions construct logical statements which determine the type of any incoming mesh data packets and are used to choose the appropriate XML Field Definitions to parse the data packet. • DataSink Parameters: Datasink Parameters describe which processing modules will handle the sensor data, and pass data specific parameters into the processing module. Below is a portion XML Configuration for a MTS300 data packet: <?xml version="1.0" encoding="ISO-8859-1"?> <!DOCTYPE XServeConfig SYSTEM "./xserve_config.dtd"> <XServeConfig> <XFieldExtractor name="XMTS300 Multihop Config XML" order="3"> <XFields> <XField name="amtype" byteoffset="2" length="1" type="uint8"/> <XField name="nodeid" byteoffset="7" length="2" type="uint16" specialtype="nodeid"/> <XField name="parent" byteoffset="14" length="2" type="uint16" specialtype="parentid"/> <XField name="group" byteoffset="3" length="1" type="uint8"/> <XField name="board_id" byteoffset="12" length="1" type="uint8" specialtype="boardid"/> <XField name="packet_id" byteoffset="13" length="1" type="uint8"/> <XField name="voltage" byteoffset="16" length="2" type="uint16"> <XConversion function="(1252352/x)" returntype="uint16"> <XConvParam variablename="x" fieldname="voltage" type="float"/> </XConversion> </XField> <XField name="temp" byteoffset="18" length="2" type="uint16"/> <XField name="light" byteoffset="20" length="2" type="uint16"> <XConversion function="(y * (1252352/x) / 1023)" returntype="uint16"> <XConvParam variablename="x" fieldname="voltage" type="float"/> <XConvParam variablename="y" fieldname="light" type="uint16"/> </XConversion> Page 42 Doc. # 7430-0449-01 Rev. A Stargate NetBridge Gateway User’s Manual </XField> <XField name="mic" byteoffset="22" length="2" type="uint16"/> </XFields> … </XFieldExtractor> </XServeConfig> <XFieldExtractor> The root document of any XML Configuration file is <XFieldExtractor>. Field Extractor defines a single parser containing a set of fields, a filter, and any data sink parameters. <XFieldExtractor name=NAME order=ORDER> ……. </XFieldExtractor> Table 8-1. XFieldExtractor Attributes Attribute Description Required name The name of the XML Parser. XML Parser names should be unique. YES order DataRows are passed to Datasinks in a specified order. The order is determined by the the order attribute. Orders are sorted with lowest number being first and highest number being last YES <XFields> The root of the Field Definition section is the <XFields> tag. There is only <XFields> tag in a Field Extractor and it contains all Field mapping definitions. <XFields> ……. </XFields> <XField> The <XField> tag defines a single name value pair mapping. The name value pairing is done by assigning a portion of the bytes in the data packet to a name. <XField name="light" byteoffset="20" length="2" type="uint16"> … </XField> Table 8-2. XField Attributes Attribute Description Required name The name of the field. The name should be unique within the Field Extractor. YES byteoffset The position of the value of this field in the packet relative to the beginning of the packet. YES length The size of the value in bytes. YES type The type of the field value. Possible values are: • byte • char • short YES Doc. # 7430-0449-01 Rev. A Page 43 Stargate NetBridge Gateway User’s Manual Attribute Description • int • long • uint8 • uint16 • uint32 • uint64 • raw • string • float • double Required <XBitField> The <XBitField> tag is a specialized version of the <XField> tag, allowing the user to extract fields at the bit level granularity. This is useful for extracting information from a bit map or extracting data from data which has been byte compressed. For example, the Surge Application sends the voltage reference in the top 9 bits of a uint32 field in the data packet. To extract the voltage reference from the 32 bit number we need to mask out the top 9 bits and then shift the value over 23 bits. The <XBitField> allows users to define this type of operational logic. <XBitField name="vref" byteoffset="17" length="4" type="uint32" mask="0xFF800000" shift="23"> … </XBitField> Table 8-3. XBitField Attributes Page 44 Attribute Description Required Name The name of the field. The name should be unique within the Field Extractor. YES Byteoffset The position of the starting byte in which the value of the field is contained in the packet relative to the beginning of the packet. YES Length The size of the bytes containing the value of the field. YES Type The type of the field value. Possible values are: • byte • char • short • int • long • uint8 • uint16 • uint32 • uint64 • raw • string • float • double YES mask The hexadecimal mask over the bytes which will YES Doc. # 7430-0449-01 Rev. A Stargate NetBridge Gateway User’s Manual extract the necessary bytes with a logical AND. shift The number of bits to shift the resulting masked value to position the value correctly YES <XConversion> Each Field Definition maps the raw values from the packet to a named field. In most cases the value in the packet is a hardware specific value and is not in a format which is understandable by users or external applications. To handle this, each field definition tag can optionally contain a <XConversion> tag which describes a mathematical equation to convert the raw values into a user desired unit of measure. The equation can contain values from other fields in the packet allowing complex equations. The values used for each field input into the equation are the raw value pulled from the data packet. For example a light reading from a sensor packet requires conversion from its raw resistance value to a unit of conversion appropriate for light (mV). Below is the necessary equation: Light(mV) = (( (light_value) * (1252352/(voltage_value)) / 1023)* 4) The equation takes both the light reading in the packet and the voltage value in the packet to convert it to the correct unit of measure. <XField name="light" byteoffset="21" length="1" type="uint8"> <XConversion function="((y * (1252352/x) / 1023)* 4)" returntype="uint16"> <XConvParam variablename="x" fieldname="vref" type="float"/> <XConvParam variablename="y" fieldname="light" type="uint8"/> </XConversion> </XField> Table 8-4. XConversion Attributes Attribute Description Required function The mathematical equation required to convert the value to its appropriate unit of measure YES returntype The type of the field value after conversion. Possible values are: • byte • char • short • int • long • uint8 • uint16 • uint32 • uint64 • raw • string • float • double YES <XConversionParam> Doc. # 7430-0449-01 Rev. A Page 45 Stargate NetBridge Gateway User’s Manual The <XConversionParam> tag maps the variable in the function to a field name in the actual parser. This allows users to build generic equations to use over and over and then map the actual variables differently in each conversion function. Table 8-5. XConversionParam Attributes Attribute Description Required variablename The variable name in the equation which needs to be mapped to a field YES Fieldname The field name which is mapped to the variable in the equation YES type The type the field’s raw value needs to be cast to when in the equation. Possible values are: • byte • char • short • int • long • uint8 • uint16 • uint32 • uint64 • raw • string • float • double YES <XFilter> Each Field Definition defines a parser for a particular type of packet. The <XFilter> tag defines a filter which is used by XServe to determine whether a particular packet should be parsed by this Field Definition. The XFilter is a set of logical operations on a set of conditions. The available logical operations are AND, OR, and NOT. The logical operations can be nested if required. The MTS310 sensor board parser should only be used to parse a data packet based on the following logic: (AMTYPE == 0x31 OR AMTYPE==0x33) AND BOARDID==0x83 <XFilter> <XCondAnd> <XCondOr> <XCond name="IsEqual"> <XFilterParam name="fieldname" value="amtype"/> <XFilterParam name="fieldvalue" value="0x31"/> </XCond> <XCond name="IsEqual"> <XFilterParam name="fieldname" value="amtype"/> <XFilterParam name="fieldvalue" value="0x33"/> </XCond> </XCondOr> Page 46 Doc. # 7430-0449-01 Rev. A Stargate NetBridge Gateway User’s Manual <XCond name="IsEqual"> <XFilterParam name="fieldname" value="board_id"/> <XFilterParam name="fieldvalue" value="0x83"/> </XCond> </XCondAnd> </XFilter> <XCondAnd> <XCondOr> <XCondNot> <XCond> The <XCond> tag defines the name of the condition you wish to test. Currently the only condition available is the IsEqual condition for a fieldname and a value. The IsEqual condition takes the fieldname and the fieldvalue as its parameters. Table 8-6. XCond Attributes Attribute Description Required name The name of the condition. Available conditions are: • IsEqual YES <XFilterParam> The <XFilterParam> defines the parameters to each condition. Table 8-7. XFilerParam Attributes Attribute Description Required name The name of the parameter to pass into the filter YES value The value of the named parameter to pass into the filter. YES <XDataSinks> Data Sinks are responsible for executing specialized processing on sensor data packets. The provided processing modules are: • Generic Print Datasink • Generic File Datasink • Sensor Database Datasink For more advanced DataSinks please refer to the XServe user’s manual. <XDataSinks> Each parser can pass its own parameters into a DataSink to configure the data sink specifically for that packet type. <XDataSinks> <XDataSink name="Generic Print Datasink"> <XDSParam name="printstring" \ value="SURGE [sensor data converted to engineering units]:\n Doc. # 7430-0449-01 Rev. A Page 47 Stargate NetBridge Gateway User’s Manual health: node id=%s parent=%s temperature = %s degC\n AccelY: = %s g\n seq_no=%s\n light: MagX: battery = %s ADC mv\n = %s mgauss, MagY: = %s mv\n AccelX: = %s g, = %s mgauss "/> <XDSParam name="printfields" \ value="nodeid,parent,epoch,vref,thermistor,light,accelX,accelY,magX,magY"/> </XDataSink> Table 8-8. XDataSinks Attributes Attribute Description Required name The name of the data sink to be configured. YES <XDSParams> The <XDSParam> defines the parameters to each datasink. Table 8-9. XDSParams Attributes Attribute Description Required Name The name of the parameter to pass into the datasink YES value The value of the named parameter to pass into the datasink YES 8.1.1 Generic Print Datasink The Generic Print DataSink displays data on the terminal screen. The layout and the fields displayed on the screen for each packet are configurable using a XML Configuration file. <XDataSink name="Generic Print Datasink"> <XDSParam name="printstring" \ value="SURGE [sensor data converted to engineering units]:\n health: node id=%s parent=%s temperature = %s degC\n AccelY: = %s g\n MagX: seq_no=%s\n light: battery = %s ADC mv\n = %s mgauss, MagY: = %s mv\n AccelX: = %s g, = %s mgauss "/> <XDSParam name="printfields" \ value="nodeid,parent,epoch,vref,thermistor,light,accelX,accelY,magX,magY"/> </XDataSink> The Generic Print Datasink takes the following parameters. Table 8-10. Generic Print DataSink Parameters Page 48 Parameter Description Required printstring This is a template string which will format the display out to screen. Each % value will be filled in with the corresponding field value YES printfields The print fields are the name of the fields whose value will replace each % in the printstring template. Each % is replaced with YES Doc. # 7430-0449-01 Rev. A Stargate NetBridge Gateway User’s Manual a field in order. 8.1.2 Generic File Datasink The Generic File Datasink outputs data to a specified file. The field delimator, the header, and the file name are all configurable by a XML Configuration file. <XDataSink name="Generic File Datasink"> <XDSParam name="rawfilename" value="/opt/tinyos-1.x/raw_surge_data.txt"/> <XDSParam name="parsedfilename" value="/opt/tinyos-1.x/parsed_surge_data.txt"/> <XDSParam name="convertedfilename" value="/opt/tinyos-1.x/converted_surge_data.txt"/> <XDSParam name="delim" value=","/> <XDSParam name="header" value="yes"/> </XDataSink> The Generic File DataSink takes the following paramteres. Table 8-11. Generic File DataSink Parameters Parameter Description Required rawfilename The filename where raw data output is written NO (If the parameter is not given then no raw data will be written to file) parsedfilename The filename where parsed data output is written. NO (If the parameter is not given then no parsed data will be written to file) convertedfilename The filename where converted data output is written. NO (If the parameter is not given then no converted data will be written to file) delim The delimator to be used to separate field names NO (The default value is ‘,’) header A Boolean indicating whether the file should have a header NO (The default value is ‘yes’) Timestamp A format string indicating whether the file should have a timestamp as the first column. NO (The default value is no time stamps) Backup A Boolean indicating whether a restart should back up any existing files or overwrite the current file NO (The default value is ‘no’) 8.1.3 Sensor Log DataSink The Sensor Log Datasink is responsible for logging sensor data to a database. It is also responsable for managing the MoteExplorer UI for sensor data. Doc. # 7430-0449-01 Rev. A Page 49 Stargate NetBridge Gateway User’s Manual <XDataSink name="Sensor Log Datasink"> <XDSParam name="sensorname" value="MTS310"/> <XDSParam name="columninfo" value="fieldname = nodeid, displayName = Node Id, displayOrder=1"/> <XDSParam name="columninfo" value="fieldname = parent, displayName = Parent Id, displayOrder = 2"/> <XDSParam name="columninfo" value="fieldName=voltage,displayName=Battery Voltage, displayOrder = 3,unitName=Volts, unitShortName=V"/> <XDSParam name="columninfo" value="fieldname = temp, displayName = Temperature, displayOrder = 6"/> <XDSParam name="columninfo" value="fieldName = light, displayName = Light, displayOrder = 7,"/> </XDataSink> Table 8-12. Sensor Log DataSink Parameters Parameter Description Required sensorname This is the name displayed on the UI for these types of sensor data packets. YES columnInfo This is the information about each field in the packet. It describes which fields are to logged to the database and what their UI elements will be named in MoteExplorer YES (It is mandatory that atleast one of the columnInfo fields listed is of specialtype=”nodeid”) Table 8-13. ColumnInfo Parameters Page 50 Parameter Description Required fieldName This is the name of the field described in the XFields section. This indicates this field will be logged as a column in the database YES displayName This is the UI name for this field on MoteExplorer NO (The fieldname is used is no display name is given) displayOrder This indicates the order in which fields are displayed in the UI on MoteExplorer. NO unitName This is the unit of measure for the fields sensor data values. This is displayed in the UI on MoteExplorer NO unitShortName This is the short display name for the unit of measure described above. This is used in UI when condensed version of the unitName is required. NO Doc. # 7430-0449-01 Rev. A Stargate NetBridge Gateway User’s Manual 9 Appendix B. Accessories 9.1 Crossbow Accessories: Table 9-1.Supported Crossbow Base Station Units Model Description BU900CA MCIA2 Base Station BU2400CA MICAz Base Station BU2110CA IRIS Base Station MIB520CB USB Interface Board ; NOTE: Crossbow Telos and Imote2 motes can be connected via the USB port, however, Crossbow does not provide software support for such configurations. 9.2 Other Accessories Many USB devices are supported natively by the operating system. Others may require specific drivers (marked with *) to operate properly. Crossbow has tested some devices but the user experience may vary by device manufacturer. Below is a sample list that is by no means complete. This is for user guidance only and does not imply that Crossbow is supporting any specific product. • Hubs • FLASH drives • Memory card adapters • UPS devices (*) • Serial/parallel port adapters (*) • Wifi adapters (*) • Cellular modems (*) • GPS devices (*) • Printers (*) • Webcams (*) • Audio adapters (*) Doc. # 7430-0449-01 Rev. A Page 51 Stargate NetBridge Gateway User’s Manual 10 Appendix C. Warranty and Support Information The Stargate NetBridge is a Crossbow modified Cisco/Linksys NSLU2 device. It is supported by Crossbow only. Please do not call Linksys or Cisco for support. 10.1 Customer Service As a Crossbow Technology customer you have access to product support services, which include: • Single-point return service • Web-based support service • Same day troubleshooting assistance • Worldwide Crossbow representation • Onsite and factory training available • Preventative maintenance and repair programs • Installation assistance available 10.2 Contact Directory United States: Phone: 1-408-965-3300 (8 AM to 5 PM PST) Fax: 1-408-324-4840 (24 hours) Email: [email protected] Non-U.S.: refer to website www.xbow.com 10.3 Return Procedure 10.3.1 Authorization Before returning any equipment, please contact Crossbow to obtain a Returned Material Authorization number (RMA). Be ready to provide the following information when requesting a RMA: • Name • Address • Telephone, Fax, Email • Equipment Model Number • Equipment Serial Number • Installation Date • Failure Date • Fault Description Page 52 Doc. # 7430-0449-01 Rev. A Stargate NetBridge Gateway User’s Manual 10.3.2 Identification and Protection If the equipment is to be shipped to Crossbow for service or repair, please attach a tag TO THE EQUIPMENT, as well as the shipping container(s), identifying the owner. Also indicate the service or repair required, the problems encountered and other information considered valuable to the service facility such as the list of information provided to request the RMA number. Place the equipment in the original shipping container(s), making sure there is adequate packing around all sides of the equipment. If the original shipping containers were discarded, use heavy boxes with adequate padding and protection. 10.3.3 Sealing the Container Seal the shipping container(s) with heavy tape or metal bands strong enough to handle the weight of the equipment and the container. 10.3.4 Marking Please write the words, “FRAGILE, DELICATE INSTRUMENT” in several places on the outside of the shipping container(s). In all correspondence, please refer to the equipment by the model number, the serial number, and the RMA number. 10.3.5 Return Shipping Address Use the following address for all returned products: Crossbow Technology, Inc. 4145 N. First Street San Jose, CA 95134 Attn: RMA Number (XXXXXX) 10.4 Warranty The Crossbow product warranty is one year from date of shipment. Doc. # 7430-0449-01 Rev. A Page 53 Crossbow Technology, Inc. 4145 N. First Street San Jose, CA 95134 Phone: 408.965.3300 Fax: 408.324.4840 Email: [email protected]