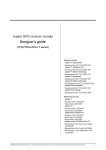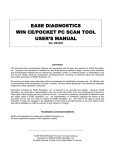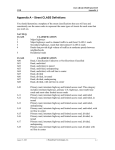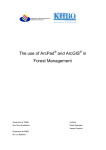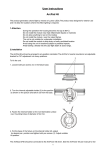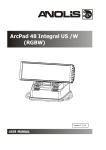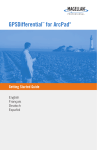Download Using ArcPad™
Transcript
Using ArcPad ™ ArcPad 6 ™ Shane Clarke, Craig Greenwald, and Valerie Spalding Copyright © 2000, 2002 ESRI. All Rights Reserved. Printed in the United States of America. The information contained in this document is the exclusive property of ESRI. This work is protected under United States copyright law and the copyright laws of the given countries of origin and applicable international laws, treaties, and/or conventions. No part of this work may be reproduced or transmitted in any form or by any means, electronic or mechanical, including photocopying or recording, or by any information storage or retrieval system, except as expressly permitted in writing by ESRI. All requests should be sent to Attention: Contracts Manager, ESRI, 380 New York Street, Redlands, CA 923738100, USA. The information contained in this document is subject to change without notice. U. S. GOVERNMENT RESTRICTED/LIMITED RIGHTS Any software, documentation, and/or data delivered hereunder is subject to the terms of the License Agreement. In no event shall the U.S. Government acquire greater than RESTRICTED/LIMITED RIGHTS. At a minimum, use, duplication, or disclosure by the U.S. Government is subject to restrictions as set forth in FAR §52.227-14 Alternates I, II, and III (JUN 1987); FAR §52.227-19 (JUN 1987) and/or FAR §12.211/12.212 (Commercial Technical Data/ Computer Software); and DFARS §252.227-7015 (NOV 1995) (Technical Data) and/or DFARS §227.7202 (Computer Software), as applicable. Contractor/ Manufacturer is ESRI, 380 New York Street, Redlands, CA 92373-8100, USA. LICENSOR CREDITS Portions of this work contain the intellectual property of RIA TerraSystems and are used herein under license. Copyright © 19952002 RIA TerraSystems. All rights reserved. Portions of this work contain the intellectual property of LizardTech, Inc., and are used herein under license. Copyright © 19952001 LizardTech, Inc. All rights reserved. DISCLAIMER THE DATA INCLUDED IN THIS WORK IS FROM AN INDEPENDENT COMPANY AND, AS SUCH, ESRI MAKES NO GUARANTEES AS TO THE QUALITY, COMPLETENESS, AND/OR ACCURACY OF THE DATA. EVERY EFFORT HAS BEEN MADE TO ENSURE THE ACCURACY OF THE DATA INCLUDED IN THIS WORK, BUT THE INFORMATION IS DYNAMIC IN NATURE AND IS SUBJECT TO CHANGE WITHOUT NOTICE. ESRI AND THE DATA VENDOR(S) ARE NOT INVITING RELIANCE ON THE DATA, AND ONE SHOULD ALWAYS VERIFY ACTUAL DATA AND INFORMATION. ESRI DISCLAIMS ALL OTHER WARRANTIES OR REPRESENTATIONS, EITHER EXPRESSED OR IMPLIED, INCLUDING, BUT NOT LIMITED TO, THE IMPLIED WARRANTIES OF MERCHANTABILITY OR FITNESS FOR A PARTICULAR PURPOSE. ESRI AND THE DATA VENDOR(S) SHALL ASSUME NO LIABILITY FOR INDIRECT, SPECIAL, EXEMPLARY, OR CONSEQUENTIAL DAMAGES, EVEN IF ADVISED OF THE POSSIBILITY THEREOF. A RC P AD SOFTWARE IS NOT LICENSED FOR NAVIGATIONAL USE. ESRI, the ESRI globe logo, ArcPad, ArcIMS, the ArcIMS logo, Geography Network, ArcGIS, ArcView, ArcEditor, ArcInfo, ArcMap, Avenue, www.esri.com, and www.geographynetwork.com are trademarks, registered trademarks, or service marks of ESRI in the United States, the European Community, or certain other jurisdictions. Other companies and products mentioned herein are trademarks or registered trademarks of their respective trademark owners. Attribution.p65 1 04/15/2002, 7:52 AM Contents Getting started 1 Welcome to ArcPad 3 What can you do with ArcPad? Customizing ArcPad 8 Tips on learning ArcPad 9 2 4 Introduction to Windows CE 11 Overview of Windows CE and pocket PCs Supported Windows CE devices 14 Selecting a Windows CE device 15 Windows CE devices 18 Transferring data to a Windows CE device Windows CE resources 23 12 3 Quick-start tutorial 20 25 Exercise 1: Exploring your data 26 Exercise 2: Adding an ArcIMS layer 31 Exercise 3: Working with geographic features Exercise 4: Editing features 40 4 ArcPad basics 33 45 Maps and layers 46 Starting ArcPad 48 Running ArcPad within a skin 49 Creating a skin definition file 51 The ArcPad map window 52 Opening a map 53 ArcPad toolbars 56 Layer properties 59 Map projections 61 iii TOC.p65 3 04/12/2002, 12:54 PM Moving around the map 62 Setting spatial bookmarks 66 Setting ArcPad options 68 Getting help 69 Saving a map and exiting ArcPad Working with ArcPad files 72 70 Displaying data 5 Creating maps 75 Creating a new map 76 Adding layers 78 Adding shapefiles 79 Adding images 80 Adding an ArcIMS Internet Server 81 Adding ArcIMS layers 82 About coordinate systems 83 Specifying a coordinate system 84 6 Managing layers 87 Turning a layers visibility on or off 88 Changing a layers drawing order 89 Removing a layer from the map 90 Selecting a layer for the Identify tool 91 Selecting a layer for editing 92 Layer properties 93 Changing layer properties 94 The Map Grid layer 95 iv TOC.p65 USING ARCPAD 4 04/12/2002, 12:54 PM 7 Symbolizing your data 97 How symbology works in ArcPad 98 Supported symbols 100 Defining simple symbology in ArcPad 101 Displaying complex symbology 102 Labeling features with text 103 Querying data 8 Querying your data 107 Identifying features 108 Hyperlinks 110 Finding features 112 Using other tools on your query 117 Using the Advanced Select tool 118 Using other tools with the Advanced Select tool Measuring distance, area, and bearings on a map 122 123 Using a GPS 9 Connecting your GPS receiver Introduction to GPS 132 Supported GPS protocols 134 Connecting your GPS receiver 136 Connecting select GPS receivers 139 Setting communication parameters 142 Activating your GPS 143 The GPS Debug tool 145 Troubleshooting your GPS connection 148 NMEA 0183 sentences recognized by ArcPad TSIP packets recognized by ArcPad 154 131 152 CONTENTS TOC.p65 v 5 04/12/2002, 12:54 PM 10 Using the GPS Position Window 155 Opening and closing the GPS Position Window 156 The GPS Position Window 157 Selecting the position coordinate system 163 Selecting the position measure of quality 164 Toggling between the Skyplot, Signal Chart, and Compass 11 Navigating with your GPS 165 167 Selecting a navigation destination using the Go To tool 168 Selecting a navigation destination using the Find tool 170 Selecting a navigation destination using the Advanced Select tool 172 Selecting a navigation destination using the Go To Selected Feature tool 175 Setting the distance alert 179 Displaying the distance and bearing to the destination 181 Displaying the bearing on the compass 182 The GPS Tracklog 183 Starting and stopping the GPS Tracklog 188 Editing data 12 Editing basics 193 An overview of the editing process 194 Editing with a GPS 196 The Edit/Drawing toolbar 199 Creating new layers for editing 200 Displaying the Edit/Drawing toolbar 203 Selecting the layers for editing 205 Selecting features for editing 206 Moving features 213 Deleting features 219 vi TOC.p65 USING ARCPAD 6 04/12/2002, 12:54 PM 13 Creating new features 221 Creating point features 222 Creating line features 226 Creating polygon features 232 GPS Quality, Capture, and Alerts options 240 Creating point features with a GPS 244 Creating line features with a GPS 246 Creating polygon features with a GPS 248 14 Editing existing features Extending a line 252 Inserting and deleting vertices Moving a vertex 256 Changing the size of a feature Editing attributes 263 251 254 261 Preparing data 15 ArcPad Tools for ArcGIS 267 Installing the ArcPad Tools toolbar 268 The ArcPad Tools for ArcGIS 270 Preparing your data for ArcPad 271 Exporting symbology 272 Creating an ArcPad map 274 Packing shapefiles 277 16 ArcPad Tools for ArcView GIS 3.x Installing the ArcPad Tools extension The ArcPad Tools 282 Preparing your data for ArcPad 283 Exporting symbology 284 279 280 CONTENTS TOC.p65 vii 7 04/12/2002, 12:54 PM Creating a screenshot of the view 286 Creating an ArcPad map 287 Using the Summary tool 290 Packing shapefiles 292 Changing the project codepage 293 Appendix A—Reference table of contents Appendix A 297 Appendix B 355 Glossary Index 295 365 383 viii TOC.p65 USING ARCPAD 8 04/12/2002, 12:54 PM Getting started Section 1 Welcome to ArcPad IN THIS CHAPTER • What can you do with ArcPad? • Customizing ArcPad • Tips on learning ArcPad 1 ESRI® ArcPad software is a mobile mapping and geographic information system (GIS) technology. Mobile computing is bringing fundamental changes to the way geography is utilized with the ability to bring your work with you and to interact directly with the world around you. Mobile GIS comprises the integration of four technologies: GIS, lightweight hardware, the global positioning system (GPS), and wireless communication. ArcPad provides database access, mapping, GIS, and GPS integration to users out in the field via handheld and mobile devices. Data collection with ArcPad is efficient and significantly improved with immediate data validation and availability. 3 What can you do with ArcPad? Using your existing data ArcPad leverages existing mapping and GIS software systems and databases. ArcPad supports vector map and raster image display, which includes ESRI shapefiles and LizardTech MrSID® imaging language formats. Adding data from the Internet via wireless communications ArcPad includes wireless data acquisition. ArcPad can act as a client to ArcIMS®, ESRIs Internet mapping and GIS software, or to the Geography NetworkSM (www.geographynetwork.com). Data is downloaded to ArcPad using a TCP/IP connection such as a wireless local area network, cellular phone, or wireless modem. ArcPad supports vector and raster data in a multilayered environment. Add data from the Geography Network to your ArcPad map. 4 USING ARCPAD Moving around your map Querying your data ArcPad has a number of map navigation tools, including variable zoom and pan, fixed zoom, zoom to a specified layer or spatial bookmark, and center on the current GPS position. ArcPad enables you to identify features by tapping on them; display additional information about features through a hyperlink; and locate a feature within the extent of your map, label it, and zoom to it. Create a spatial bookmark to easily identify your study area. Identify features by tapping on your map. WELCOME TO ARCPAD 5 Measuring distances on your map Navigating with your GPS ArcPad lets you measure distance, area, and bearings on your map with three measuring tools: Measure, Freehand Measure, and Radial Measure. Connect a GPS to your mobile device and let ArcPad guide you. ArcPad provides navigational information from the current GPS position to the destination and a GPS tracklog that illustrates the path you have traveled. Use the compass in the GPS Position Window to view the direction from the current GPS position to the selected destination in red. Measure the distance along features in your map. 6 USING ARCPAD Editing your data Including ArcPad in your GIS solution In addition to displaying and querying spatial data, ArcPad allows you to create and edit spatial data using input from either the mouse pointer, pen, or GPS. ArcPad is the field component to your ArcGIS solution. Use the ArcPad Tools custom toolbar for ArcGIS. These tools allow you to extract, convert, and project your data using the ArcGIS Desktop products (ArcView® 8, ArcEditor 8, or ArcInfo 8). Edit your existing line features by adding and moving vertices. WELCOME TO ARCPAD Use data maintained in ArcView 8 in the field with ArcPad. 7 Customizing ArcPad Although ArcPad is designed to be flexible and easy to use, you may want the interface to reflect your own preferences and the way you work. You can customize ArcPad using the ArcPad Application Builder, a separate product available from ESRI. The ArcPad Application Builder includes a desktop customization application called ArcPad Studio. With ArcPad Studio, you can perform the following personalization and customization tasks: Create new toolbars that contain built-in and custom tools. Design custom forms to streamline data collection in the field. Write scripts that interact with ArcPad internal objects. Build applets to accomplish your organizations unique goals. Develop extensions to support new file formats and positioning services. All customization for ArcPad is performed on the desktop and deployed on the mobile device. The ArcPad Application Builder includes a copy of ArcPad, ArcPad Studio, detailed online documentation, sample code, and first-year maintenance. For more information about customization and the ArcPad Application Builder, refer to Appendix B at the end of this book. You can also visit the ESRI Web site at www.esri.com/arcpad. Create effective field solutions with the ArcPad Application Builder that include custom tools and forms with data validation. 8 USING ARCPAD Tips on learning ArcPad If youre new to field GIS and mapping, you dont have to learn everything about ArcPad to get immediate results. Begin learning ArcPad by reading Chapter 3, Quick-start tutorial. This chapter shows you how easy it is to work with ArcPad to accomplish your field mapping goals. ArcPad comes with the data used in the tutorial, so you can follow along step by step on your mobile device or computer. You can also read the tutorial without using your computer. Finding answers to questions Like most people, your goal is to complete your tasks while investing a minimum amount of time and effort on learning how to use software. You want intuitive, easy-to-use software that gives you immediate results, without having to read pages of documentation. However, when you do have a question, you want the answer quickly so that you can complete your task. Thats what this book is all aboutgetting you the answers you need when you need them. This book describes how to add your geographic data into your ArcPad map, explore the data, and organize and manage the data. Although you can read this book from start to finish, youll likely use it more as a reference. When you want to know how to do a particular task such as collecting GPS position coordinates, just look it up in the table of contents or index. What youll find is a concise, step-by-step description of how to complete the task. Some chapters also include detailed information that you can read if you want to learn more about the concepts behind the tasks. You may also refer to the glossary in this book if you come across any unfamiliar terms or need to refresh your memory. WELCOME TO ARCPAD This book also includes two appendices. Appendix A provides a description of all the ArcPad tools and all the fields in the ArcPad Options, Layer Properties, and Feature Properties dialog boxes. Appendix B gives an overview of the personalization and customization capabilities you can perform with the ArcPad Application Builder. Getting help on your computer In addition to this book, the ArcPad online Help system provides a Quick Reference guide to the tools and buttons on the ArcPad interface. Learning about the ArcPad Application Builder For more information about customization and the ArcPad Application Builder, refer to Appendix B at the end of this book. You can also visit the ESRI Web site at www.esri.com/arcpad. Contacting ESRI If you need to contact ESRI for technical support, see the product registration and support card you received with ArcPad. You can also visit ESRI on the Web at www.esri.com for more information on ArcPad, ArcView GIS 3.x, and ArcGIS Desktop. ESRI education solutions ESRI provides educational opportunities related to geographic information science, GIS applications, and technology. You can choose among instructor-led courses, Web-based courses, and self-study workbooks to find education solutions that fit your learning style and pocketbook. For more information, go to www.esri.com/education. 9 Introduction to Windows CE IN THIS CHAPTER • Overview of Windows CE and pocket PCs • Supported Windows CE devices • Selecting a Windows CE device 2 The Windows® CE operating system has a similar interface and file system to the desktop versions of Windows, but it also has many differences. This chapter discusses some of these differences, especially those that are encountered when using ArcPad. The chapter ends with a section on Windows CE resources that are useful whether you are new to Windows CE or an experienced user. • Windows CE devices • Transferring data to a Windows CE device • Windows CE resources 11 Overview of Windows CE and pocket PCs Windows CE is a 32-bit, multitasking, and multithreaded operating system that is designed to run on embedded and mobile devices. Mobile devices include palm-size, pocket PC, and handheld computers and cell phones. There are a wide range of embedded devices using Windows CE, such as gas pumps, point-of-sale terminals, game computers, and even automated cow-feeding machines. Windows CE is not an operating system that can simply be installed on a device or computer. It requires a development toolset, which a manufacturer uses to configure the operating system for a specific hardware platform, including the user interface, processor chip, drivers, and application programming interface (API). The resultant operating system is burned into the devices ROM. The operating system can only be changed or upgraded by physically changing the read-only memory (ROM) chip or by a ROM software upgrade if the device uses a flash or rewritable ROM chip. The Windows CE user interface, or shell, is a separate component of the operating system, which the developer of a Windows CE device can optionally choose to use. Microsoft® has created separate shells for the different hardware platforms that run Windows CE. For example, different shells have been created for the Handheld, Pocket PC, and Pocket PC 2002 platforms, resulting in different user interfaces even though the underlying operating system is basically the same. Pocket PC is a reference platform that uses a separate user interface developed on top of Windows CE 3.0 and includes additional applications, such as Pocket Word, developed on top of the Pocket PC user interface. Windows CE implements a subset of the Win32 API, which was completely rewritten for embedded devices. Consequently, Windows CE has a lot of similarities to desktop versions of Windows (95, 98, Me, NT, 2000, and XP). From a users 12 perspective, the main similarities are the user interface and the file system. If you are familiar with desktop Windows, you should immediately recognize and be able to use the Windows CE user interface. The similar file system means that no conversion takes place when copying or moving files between desktop PCs and Windows CE devices. The only exception is when the communication software, Microsoft ActiveSync®, is specifically configured to convert files to formats used by Windows CE applications such as Pocket Word. ArcPad takes advantage of the similar file systems when sharing GIS data with desktop GIS software. GIS files, such as shapefiles and images, can be used with desktop GIS software, such as ArcView, and then copied to the Windows CE device for use with ArcPadno file conversion is required at any point. Although the file systems are similar, the medium for storing files is quite different and constitutes one of the main differences, from a users perspective, between Windows CE and desktop Windows. File storage and program memory Windows CE devices do not use hard drives for storage like desktop PCsexcept when a CompactFlash or PC Card hard drive is used as an accessory for additional storage. Instead, ROM, random access memory (RAM), and flash memory are used for storage. The operating system is stored in ROM; it is not stored on the hard drive as in desktop PCs. Consequently, Windows CE devices boot up much more quickly than desktop PCs. Reading the operating system from ROM is much faster than reading the operating system from a hard disk. RAM is used for storing both application programs and data, as well as for running the operating system and programs. RAM on USING ARCPAD a Windows CE device can be viewed as the equivalent of the combination of a desktop PCs RAM, hard drive, and virtual memory or paging file space. On desktop PCs the combined RAM and virtual memory is typically at least 512 MB, while on Windows CE devices the total RAM is usually either 32 or 64 MB. To configure memory on a pocket PC, tap Start>Settings, the System tab, and the Memory icon to open the Memory dialog box. Storage cardsusing either flash memory or hard drivescan increase the amount of storage space for a Windows CE device, but they cannot increase the amount of memory available for running programs. Programs can only run in the memory (RAM) installed on the device. It is therefore important to limit the amount of data and programs stored in RAM and in so doing maximize the amount of free memory (RAM) available for running programs. Windows CE automatically manages the allocation of memory for storage and running programs. You can use the Memory dialog box on a pocket PC or the Memory page of the System Properties dialog box on a handheld PC to view how much memory is allocated, used, and free for storage and programs, as well as for adjusting the memory allocation. To configure memory on a handheld PC, tap Start>Settings>Control Panel, then double-tap the System icon to open the System Properties dialog box. Pocket PC The left part of the slider bar represents storage memoryin RAMwhile the right part of the slider bar represents memory for running programs. The amount of storage and program memory allocated and in use is reported below the slider bar. The pocket PC also shows the amount of free storage and program memory. You can adjust the amount of memory allocated to storage and programs by moving the slider to the left or to the right. Handheld PC INTRODUCTION TO WINDOWS CE 13 Supported Windows CE devices ArcPad supports the following Windows operating systems: 95, 98, Me, NT, 2000, and XP on desktop PCs and Windows CE. Windows CE runs on a variety of personal computers including palm-size, handheld, sub notebook, pen tablet, and pocket PCs. ArcPad does not support specific Windows CE devices but does support specific Windows CE versions and processor chips. ArcPad should run on any Windows CE device that uses a supported processor chip, runs a supported version of Windows CE, and meets the minimum requirements for memory and VBScript. StrongARM x86 The StrongARM processor chip is the current de facto standard processor chip for new Windows CE devices. The Pocket PC 2002 standard requires hardware vendors to use the StrongARM processor chip for all Pocket PC 2002 devices. Memory Windows CE version ArcPad will run on a Windows CE device with as little as 8 MB of RAM; however, there will be insufficient free RAM available to work with anything but the smallest and simplest datasets. Therefore, ESRI recommends a minimum of 32 MB of RAM and preferably 64 MB of RAM. ArcPad supports the following versions of Windows CE: 2.11, 2.12, and 3.0. Pocket PC and Pocket PC 2002 devices run Windows CE 3.0, Handheld PC Professional devices run Windows CE 2.11, and Handheld PC 2000 devices run Windows CE 3.0. The amount of free RAM required to install and run ArcPad depends on what sort of data will be used. Installing ArcPad requires less than 2 MB of free RAM. Running ArcPad could require 20 MB or more of free RAM, especially if you are using compressed images in formats such as MrSID. Processor chip VBScript (customization only) Windows CE devices are built using a variety of processor, or CPU, chips. Unlike desktop PCs where processor chips are compatible (for example, Intel® and AMD chips), processor chips used for Windows CE devices are not compatible and require that software be compiled specifically for the particular processor chip. ArcPad can be customized using the ArcPad Application Builder and VBScript. The vbscript.dll file must be installed in the devices Windows folder to run a VBScript. Most Windows CE devices have the vbscript.dll file installed (in ROM); however, there are a few less common Windows CE devices that do not have the vbscript.dll file installed. Customization of ArcPad is disabled when running ArcPad on a device that does not have the vbscript.dll file installed. ArcPad is designed to run on any Windows CE or pocket PC device that meets the following minimum system requirements: ArcPad supports the following Windows CE processor chips: Hitachi SH-3 Hitachi SH-4 MIPS (R39x or R41x) 14 USING ARCPAD Selecting a Windows CE device Field GIS involves a variety of tasks that are performed under varying environments and conditions. No two field GIS applications are the same, and different people have different preferences. For example, one person may be comfortable with entering text using a pen (or stylus) and character recognition software, while another person using the same application may prefer to use a physical keyboard. Similarly, one person may be comfortable with working with map data on a one-quarter Video Graphics Adapter (VGA) screen (240 x 320 pixels), while another person may prefer a larger screen. Selecting a suitable device for field GIS involves a process to determine which criteria are essential, nice to have, or not required. There is no perfect device for field GIS since many criteria are mutually exclusive. For example, it is not possible to have a device with a large screen and that at the same time, is still sufficiently compact to fit in your pocketunless, of course, you have large pockets! The following factors should be considered when selecting a device that best meets the needs and requirements of your field GIS application. Operating system ArcPad runs on Windows 95, 98, Me, NT, 2000, XP, and Windows CE devices. The first factor to consider is whether the field GIS device needs to run Windows CE or a PC version of Windows. The advantages of Windows CE devices are: More robust. Windows CE devices usually use solid-state technology with no moving parts (for example, flash memory for storage instead of a hard drive) and therefore tend to be more robust than PCs. INTRODUCTION TO WINDOWS CE Less power consumption due to solid-state technology and low-power processors. Instant on and off. Windows CE devices can be switched on without needing to boot up and, similarly, can be switched off without needing to be shut down. This is a significant advantage for field GIS tasks, which often involve switching the device off while moving to a new location. Portability. Windows CE devices are available in a variety of form factors, including pocket PCs, which do indeed fit in your pocket. Windows CE devices also tend to weigh less than comparable tablet PCs. Marginally lower cost than PCs. This slight cost advantage is quickly eliminated when adding accessories to Windows CE devices. For example, a 5 GB PC Card hard drive for use with a Windows CE device costs approximately three times as much as a 60 GB hard drive for PCs. Most Windows CE devices have much less RAM and storage capacity than a similarly priced PC; however, the cost comparison needs to be done with PCs that are suitable for field use, and these tend to be more expensive pen tablet PCs. The disadvantages of Windows CE devices are: Limited operating system compared to desktop Windows. Although Windows CE is a powerful operating system for mobile devices, it does not have all of the capabilities, built-in tools, and applications that desktop Windows does. This can also be an advantage for situations where a simpler operating system is preferable. Limited number of available applications. Only a limited number of applications support Windows CE. In many cases applications that have been ported to Windows CE have less functionality on Windows CE than on desktop Windows. This is only a disadvantage if your field GIS tasks require additional applications that are not available on Windows CE. 15 Use of RAM as the primary storage medium. Windows CE devices do not have a hard drive but instead use RAM for storing application programs and data and for program processing. Most Windows CE devices do not have the option of adding additional RAM. There is a limit, therefore, of how many applications and datasets you can store in RAM and still have sufficient RAM free for program processing. Another limitation is that RAM requires power to maintain its contents. The contents of RAM are lost if the battery is drained on the Windows CE device. The battery can be drained by leaving the Windows CE device disconnected from a power supply for long periods of time. The RAM uses small amounts of power even when the Windows CE device is not being used. It is therefore a good idea to always connect a Windows CE device to a power supply when it is not in use. The disadvantage of using RAM as the primary storage medium can be reduced by using a storage card for storing application programs and data. For many field GIS tasks a tablet PC running desktop Windows (Windows 98 or 2000) may be a better choice than a Windows CE device. This is especially true if you require a larger screen and/or need to run additional software that does not support Windows CE. Tablet Windows CE devices offer few advantages over tablet PCs. There are a number of hardware vendors that manufacture tablet PCs suitable for field GIS, including: Fujitsu (www.fujitsu.com) Intermec® (www.intermec.com) Panasonic® (www.panasonic.com) Cost Your budget for each Windows CE device will help dictate which factors are essential. For example, ruggedized pocket PCs are at least double the cost of standard pocket PCs. When considering 16 cost it is essential to consider the total cost of the field GIS task, including labor and replacement costs. Labor accounts for the major portion of field GIS costs, and therefore it is more cost effective in the long run to purchase robust, ruggedized devices, which last longer, resulting in less downtime from damaged and broken devices. Size of device How large or small does the Windows CE device need to be? Windows CE devices are available in a variety of form factors, including palm or pocket size, handheld, and tablet devices. Ruggedized devices are usually bulkier and heavier than nonruggedized devices. The size of the device will dictate the screen size and whether the device has a physical keyboard. Ruggedization Do you need a ruggedized Windows CE device? Ruggedized devices cost more to purchase but are more cost effective in the long run as discussed above. Screen size and display How large or small does the screen need to be? Some people are comfortable using a small screen, while others prefer a larger screen. Pocket PCs have quarter-VGA screens (240 x 320 pixels), handheld devices have quarter-VGA or half-VGA (640 x 240 pixels) screens, and tablet PCs have full-VGA (640 x 480 pixels) or larger screens. Do you need a color screen display? Some applications do not require color displays, but most GIS data really does require color to distinguish the various features and details on a map. This is especially true when using image data. Many of the ruggedized Windows CE computers are currently only available with grayscale displays. USING ARCPAD If a color screen is a requirement, then it is essential that the display be readable in sunlight since field GIS tasks are usually performed outdoors. Most of the older pocket PC color devices did not have sunlight-readable displays (with the exception of the Compaq® iPAQ 3600 series pocket PCs). However, all of the newer Pocket PC 2002 color devices use reflective thin film transistor (TFT) screen technology, which is readable in direct sunlight. Memory and storage capacity How much data and what type of data do you need to store and use on your Windows CE device? It is recommended that you store your data on a storage card and not in RAM to keep as much RAM free for processing as possible. This also ensures that data is not lost if the battery is drained on the Windows CE device. It is also recommended that the Windows CE device have at least 32 MB of RAM and, preferably, 64 MB of RAM, or more, if available. As of this writing, the maximum capacity of storage cards is as follows: Storage media Maximum capacity CompactFlash 512 MB for flash memory 1 GB for IBM microdrive Secure Digital 128 MB for flash memory PC Card 1 GB for flash memory 5 GB for hard drive Flash memory is a more expensive storage media than hard drives but is more robust due to the solid-state technology used in flash memory. INTRODUCTION TO WINDOWS CE Expansion capability and accessories What accessories do you need to use for your field GIS tasks? Your Windows CE device should have at least one serial port for connecting GPS receivers and other serial input devices. Your Windows CE device should also have at least one expansion slot for a storage card (for example, CompactFlash, SecureDigital, or PC Card), either on the device or via an expansion pack. Expansion packs with multiple expansion slots are useful when you need to use a storage card and accessory (such as a CompactFlash GPS receiver) simultaneously. There are a variety of accessories available for CompactFlash and PC Card expansion slots. These accessories include flash memory, hard drives, GPS receivers, landline and wireless modems, digital phone cards, wired (Ethernet) and wireless local area network (LAN) cards (802.11a, 802.11b, and Bluetooth), digital cameras, VGA cards, bar code scanners, and serial I/O cards. Secure Digital accessories are currently limited to flash memory cards. Field testing It is highly recommended that you test potential Windows CE devices under similar conditions to those expected to be encountered when performing your field GIS tasks to ensure that the device meets your requirements. A color display may look bright and crisp under artificial office lighting but may be almost black when viewed in direct sunlight. Use the table on the following pages as a guideline for some of the available Windows CE devices suitable for use with ArcPad in the field. The table is not intended to be exhaustive or to imply that the device is supported or endorsed by ESRI. The factors discussed earlier should be considered when selecting the Windows CE device that best meets your field computing needs. 17 Windows CE devices Vendor/Device CPU chip RAM Operating system Notes At Work Computers (www.atworkcom.com) ® Ruggedized with keyboard 320x240 pixel grayscale display Ruggedized with keyboard 320x240 pixel grayscale display Ruggedized with keyboard 320x240 pixel reflective color display Ranger 133T Ranger 200T StrongARM 206 MHz 32 MB StrongARM 206 MHz 32 MB Windows CE 3.0 Windows CE 3.0 Ranger 200C StrongARM 206 MHz 64 MB Windows CE 3.0 StrongARM 206 MHz 64 MB Pocket PC 2002 240x320 pixel reflective color display Pocket PC Pocket PC 2002 Pocket PC 2002 240x320 pixel reflective color display 240x320 pixel reflective color display 240x320 pixel reflective color display Casio® (www.casio.com) E-200 Compaq (www.compaq.com) iPAQ™ Pocket PC H3600 Series StrongARM 206 MHz 32 MB iPAQ Pocket PC H3700 Series StrongARM 206 MHz 64 MB iPAQ Pocket PC H3800 Series StrongARM 206 MHz 64 MB DAP Technologies (www.daptech.com) Microflex CE5240 StrongARM 190 MHz 16 to 64 MB Windows CE 3.0 Microflex CE5320 StrongARM 190 MHz 16 to 64 MB Windows CE 3.0 Ruggedized with keyboard 240x320 pixel grayscale display Ruggedized with keyboard 320x240 pixel grayscale display Fujitsu (www.fujitsu.com) PenCentra™ 200 CRF 18 ® MIPS 129 MHz 32 MB Windows CE 2.11 or Windows HPC 2000 640x480 pixel reflective color display USING ARCPAD Vendor/Device CPU chip RAM Operating system Notes Pocket PC 2002 Pocket PC 2002 240x320 pixel reflective color display 240x320 pixel reflective color display Windows CE 2.12 and MS–DOS 6.22 Ruggedized with keyboard 320x200 pixel grayscale display Pocket PC 2002 240x320 pixel reflective color display Windows CE 3.0 Ruggedized with keyboard 240x320 pixel reflective color display Pocket PC 2002 240x320 pixel reflective color display ® HP (www.hp.com) Jornada™ 565 Jornada 568 Juniper Systems Allegro Field PC™ StrongARM 206 MHz 32 MB StrongARM 206 MHz 64 MB (www.junipersys.com) 486 AMD SC 400 (x86) 32 MB 100 MHz ® NEC (www.nec.com) MobilePro P300 StrongARM 206 MHz 32 MB Panasonic (www.panasonic.com) ® TOUGHBOOK 01 Toshiba e570 ® StrongARM 206 MHz 32 MB (www.toshiba.com) StrongARM 206 MHz 64 MB Symbol Technologies PDT 8100 Series (www.symbol.com) StrongARM 206 MHz 32 or 64 MB Pocket PC 2002 PPT 2800 Series StrongARM 206 MHz 32 or 64 MB Pocket PC 2002 INTRODUCTION TO WINDOWS CE Ruggedized with keyboard 240x320 pixel grayscale or reflective color display Ruggedized 240x320 pixel grayscale or reflective color display 19 Transferring data to a Windows CE device You can easily transfer data between your Windows CE device and your desktop PC by establishing a connection between the two devices and then simply dragging and dropping files from one device to another. Explore The primary software used for connecting Windows CE devices to the desktop PC is Microsoft ActiveSync. ActiveSync is preinstalled in ROM on Windows CE devices, and a CD containing ActiveSync for desktop PCs is shipped with every Windows CE device. You can also download ActiveSync, for free, from Microsoft at: http://www.microsoft.com/mobile/pocketpc/downloads/ activesync35.asp As of this writing the current version of ActiveSync is version 3.5. The ActiveSync CD or download should also contain help on using ActiveSync and establishing a connection with your Windows CE device. The books listed in the Windows CE resources section at the end of this chapter also discuss using ActiveSync in some detail. ActiveSync serves four major purposes: data synchronization, file management, file backup, and software installation. An ActiveSync connection between your Windows CE device and desktop PC is required to install ArcPad on your Windows CE device. Once you have established an ActiveSync connection, you can use Windows Explorer on your desktop PC to transfer files to and from your Windows CE device. You can also use the Explore button on the ActiveSync dialog box to start Windows Explorer. Your Windows CE device is automatically listed as a file system in the Windows Explorer dialog box and is called Mobile Device. You can copy, move, and drag and drop files to and from the Mobile Device file system as you would with any other local or remote file system using Windows Explorer. It is a good practice to always store your data under a My Documents folder, whether on your Windows CE device or on a storage card. Some Windows CE applications require that data be located under the My Documents folder. By default, ActiveSync uses the serial port of the desktop to connect to your Windows CE device. The default speed of the 20 USING ARCPAD serial port connection is typically set to 19,200 bits per second; however, Windows CE allows you to increase the speed up to a maximum of 115K (115,200 bits per second). To set the serial connection speed on a pocket PC, tap Start, Settings, the Connections tab, and the PC icon to open the PC Connections dialog box. To set the serial connection speed on a handheld PC, tap Start, Settings, Control Panel, and then double-tap the Communications icon to open the Communications Properties dialog box. Tap the PC Connection tab. Tap the Change button to open the Change Connection dialog box. You can use the dropdown list to change the connection speed on both the pocket and handheld PCs. INTRODUCTION TO WINDOWS CE 21 A serial connection speed of 115K is still slow by todays standards. Fortunately, a serial cable is not the only way to establish a connection between your Windows CE device and desktop PC. Faster connection speeds can be obtained by using a Universal Serial Bus (USB) or Ethernet wired connection or a wireless LAN card. Most Windows CE devices today come standard with USB connections; however, it is recommended that you use an Ethernet or wireless LAN connection if you need to transfer large amounts of data to and from your Windows CE device. 22 USING ARCPAD Windows CE resources There are extensive resources available for learning more about Windows CE hardware, software, and accessories. These resources include Internet sites, print publications, and books. The following list of resources is not intended to be exhaustive or to imply endorsement by ESRI but instead is intended to be a starting point for learning more about Windows CE. News and information resources There are numerous news and information Web sites that cover Windows CE. The following are some of the more popular sites. Brighthand Consulting, Inc. http://www.brighthand.com Brighthand is one of the more popular sites for mobile devices, including Windows CE and pocket PC devices. The site includes reviews on devices, accessories, and software for Windows CE and pocket PC. version 1.0 to the current version. This is an excellent resource for troubleshooting Windows CE problems. Dale Coffing’s Pocket PC Passion http://www.pocketpcpassion.com Dale Coffings Pocket PC Passion Web site is one of the best sites created and maintained by pocket PC enthusiasts. The Web site includes news, reviews, and information on the entire pocket PC platform. Microsoft Corporation http://www.pocketpc.com PocketPC.com is the definitive pocket PC Web site. The Web site includes pocket PC news, how-to instructions, help, downloads, and discussion forums. PDA Buzz CEWire http://www.pdabuzz.com http://cewire.com PDA Buzz is another useful news and information Web site that covers all PDAs, including Windows CE. The CEWire Web site covers hardware, software, books, training, and Web site announcements in a news wire format that is regularly updated. Chris De Herrera’s Windows CE Web site http://www.cewindows.net Chris De Herreras Web site claims to have the most complete set of frequently asked questions on Windows CE anywhere. The site certainly has one of the most comprehensive set of reviews, Frequently Asked Questions, how-to instructions, and troubleshooting documents available covering Windows CE INTRODUCTION TO WINDOWS CE Software resources There are a number of sites that have Windows CE software available for download, including shareware and freeware software. Here are a few of the more popular download sites: CNET Networks, Inc. http://www.download.com TUCOWS, Inc http://pda.tucows.com ZDNet Downloads http://www.zdnet.com/downloads/ce 23 Online stores Books There are a growing number of online stores that specialize in mobile devices, including Windows CE, and their associated software and accessories. The following list includes some of the more popular online stores specializing in mobile devices: The following books are good resources for learning more about how to use Windows CE and pocket PC devices: datanywhere.com, Inc. http://www.datanywhere.com How to Do Everything with Your Pocket PC and Handheld PC by Frank McPherson 2000, McGraw-Hill Professional Publishing, 602 pages, ISBN: 0072124202. DirectCase.com http://www.directcase.com Handango http://www.handango.com MobilePlanet, Inc. http://www.mobileplanet.com Pocket PC Handbook by Dan Hanttula 2001, Hungry Minds, Inc., 479 pages, ISBN: 0764535684. The Unauthorized Guide to Pocket PC (Complete Idiots Guide) by Michael Morrison 2000, Que, 414 pages, ISBN: 0789724723. Pocket PCs for Dummies by Brian Underdahl 2001, Hungry Minds, Inc., 384 pages, ISBN: 0764508342 Magazines Pen Computing Magazine http://www.pencomputing.com Pen Computing Magazine is a bimonthly print magazine that covers all pen-based devices, including Windows CE devices and PC pen tablets. Pocket PC Magazine http://www.pocketpcmag.com Pocket PC Magazine is a monthly print magazine devoted exclusively to pocket PCs. 24 USING ARCPAD Quick-start tutorial IN THIS CHAPTER • Exercise 1: Exploring your data • Exercise 2: Adding an ArcIMS layer • Exercise 3: Working with geographic features • Exercise 4: Editing features • Sample data acknowledgments 3 The best way to learn ArcPad is to try it yourself. This tutorial guides you through some basic ArcPad skills. ArcPad enables you to locate features, update attribute information, and edit layerslive and in the field. With ArcPad your fieldwork is more efficient and immediately productive. The scenario: Imagine you are a field-worker, and your task is to maintain trees in a city. This tutorial takes you through your days work and focuses on typical field data collection tasks that you can perform using ArcPad. This tutorial is designed to let you explore the capabilities of ArcPad at your own pace and without the need for additional assistance. Youll need about 30 minutes of focused time to complete the tutorial. However, you can also perform the tasks one at a time if you wish. 25 Exercise 1: Exploring your data In this tutorial, youll use several layers to complete your work order. The primary layer that you will use is the city trees layer; however, you will also use additional layers to make it easier to locate yourself and to find the trees that need to be identified. The following table provides descriptions of these layers. Layer Description sd_aerial30.sid Two-foot pixel aerial photograph of downtown San Diego, including the San Diego Convention Center sd_citytrees.shp Fictitious trees sd_convcntr.shp San Diego Convention Center outline sd_park.shp San Diego parks sd_roads.shp Roads for the 92101 San Diego ZIP Code The exercises in this chapter use the sample data distributed with ArcPad. The layers are located under the Samples\San Diego folder on the ArcPad CDROM. You may also have these layers on your Windows CE computer or desktop PC if you selected the Sample Data when you installed ArcPad. The San Diego folder is located under the My Documents folder on your Windows CE computer. The exercises require that you have write access to this data. If you dont, youll need to copy the data to a location that you do have write access to. 26 The exercises that follow are fictitious, and they do not in any way represent real occurrences in the City of San Diego. For information about San Diego data resources, refer to the end of this chapter. In this tutorial, the word tap is used when selecting an item, as opposed to the word click. On computers that have a touch screen and pen interface, items are selected by tapping the pen on the screen. This performs the same action as clicking does when using a mouse on computers without a pen interface. In the interest of brevity, the word tap will be used, but this should also be taken to mean click. The San Diego sample data in ArcPad USING ARCPAD 6 Selecting the appropriate layers Lets begin by starting ArcPad and setting the default Map Path to where the San Diego sample data is located. You will then add the layers that you need. 4 1. On your Windows CE computer, start ArcPad by tapping Start, then tap ArcPad. You will see the ArcPad splash screen briefly, and ArcPad will open with a blank Map window. 3 5 2 4. Tap the Paths tab. 1 5. If the Default Maps & Data Paths include the Samples\San Diego folder, then move on to Step 6. If not, tap the Folder button next to the Default Maps & Data Paths. This will open the Directory Browser. Navigate to the San Diego folder and tap the folder to select it. By default the Samples folder is installed in the My Documents folder on Windows CE computers. 6. Tap OK. 2. Tap the Tools button on the Main toolbar. This opens the ArcPad Options dialog box. 3. Tap the right arrow button. QUICK-START TUTORIAL 27 7. Tap the Add Layer button on the Main toolbar. The Add Layer(s) dialog box opens. Notice that the Path is set to the San Diego folder that you set in the previous steps. 7 9 Exploring your selected layers Explore the San Diego layers provided for this tutorial. Understanding the properties associated with each layer will help you to quickly navigate around the map. 1. Tap the Layers button to open the Layers dialog box. The layers you selected previously are listed, each with a check in the Visible check box and the Identify check box. The Edit check box is, by default, unchecked. 1 8 Visible Identify Edit 8. Select sd_aerial30.sid, sd_citytrees.shp, sd_convcntr.shp, sd_park.shp, and sd_roads.shp by checking the check box to the left of the layer. A red check indicates that a layer has been selected. 9. Tap OK. The selected layers are drawn in the ArcPad Map window. 28 USING ARCPAD 2. You can change the order in which layers are drawn by tapping on the Move Up or Move Down arrow buttons. The layers at the bottom are drawn before the layers at the top. Move the City Trees layer up so that it is drawn after and on top of the Roads layer. 3 4 2 3. Tap the City Trees layer to select it; the layer is highlighted in blue. 4. Double-tap the City Trees layer or tap the Layer Properties button. The Layer Properties dialog box is displayed for the City Trees layer. 5. Tap the right arrow and then tap the Symbology tab to view the layer symbology. Symbology is created using the ArcPad tools for ArcView GIS 3.x or ArcGIS Desktop. For more information about symbolization, see Chapter 7, Symbolizing your data. 5 The Information page is displayed first; you can see that the Title field has the name City Trees in it. This is also the title that is used to name the layers in the Layers dialog box. QUICK-START TUTORIAL 29 6. Tap the Attributes tab to see the fields associated with the City Trees layer. Later, you will change the values of these fields after you have inspected the tree. 6 10. Tap the Zoom In button, then tap and drag a box around the area of the image file. The rest of the exercises are concentrated in the downtown San Diego area. 7 Q Zoom in to this location. 7. Explore the additional tabs to learn more about the City Trees layer. Tap OK when you are ready to return to the Layers dialog box. 8. Explore each of the layers that you will use to help you locate the tree that needs to be inspected. 9. Tap X in the Layers dialog box when you are ready to return to your ArcPad map. 30 USING ARCPAD Exercise 2: Adding an ArcIMS layer You are out in the field, and you require additional information about the area. The logical choice is to connect to the Internet and retrieve data from the Geography Network (www.geographynetwork.com). 3. Tap the dropdown arrow and select http://www.geographynetwork.com. To receive data from the Internet, ArcPad requires a valid TCP/IP connection, such as a wireless local area network, cellular phone, or wireless modem. 5. Tap the service you would like to connect to. In this case, tap CACI_InfoDS. 1. Tap the arrow to the right of the Add Layer button. 4. Tap the Refresh button. ArcPad lists the supported services that are available to you. 6. Tap OK. 2. Tap Add Internet Server. 3 1 4 2 5 6 7. Navigate to the location you want to save the file in and tap Save. 8. ArcPad asks you whether or not you would like to add the service to your current map. Tap Yes to add it. 9. Tap Yes to add the layer in the maps current projection. QUICK-START TUTORIAL 31 10. Tap the Layers button. ArcPad added the layer at the bottom of the layer list. 11. Tap the CACI_InfoDS layer and move it above the Aerial Photo layer. 12. Tap X. Q E W 32 Data is downloaded from the Geography Network to ArcPad. USING ARCPAD Exercise 3: Working with geographic features In this exercise you will locate a tree that has been infested by insects and requires spraying. You will locate the tree and then update its attribute information, noting what maintenance needs to occur. Once that task is completed you will select trees neighboring the infested tree and indicate that they are also in need of spraying to prevent the spread of the insects. 1 2 Locating a feature In this exercise, you will use the Find tool to locate the tree you are looking for. Your work order tells you that it is a Sycamore tree on California Street that needs inspecting. 1. Tap the Find button. 2. Tap the Select Layers button. QUICK-START TUTORIAL 33 3. Tap the + symbol next to the City Trees layer and tap COM_SPECIE. 5. Use the Soft Input Panel to type the tree name sycamore in the Find box. 4. Tap OK. 6. Tap the Find button to execute the search. 4 7. Scroll to the Street Name (STREET_NAM) field to make sure it is the Sycamore tree on California Street you have located. Tap the matched feature. 8. Tap the Go To button. 3 7 8 5 6 Soft Input Panel 34 USING ARCPAD 9. ArcPad zooms to the Sycamore tree. The selected tree is highlighted and set as the current navigation destination. The tree is also labeled using the value of the field that was searched onin this case, the common name of the tree species. are included in the Sample Data with ArcPad, the data collection and work order forms used in this section were created and customized using the ArcPad Application Builder. For more information about the ArcPad Application Builder, see Appendix B. 10. Your tree is clearly labeled, and with your ArcPad map you can go to your tree and inspect it. 1. You need to make the City Trees layer editable before you can edit its attributes. Tap the Layers button. 2. Check the Edit check box for the City Trees layer. 3. Tap OK. ArcPad automatically displays the Edit/ Drawing toolbar once a layer is made editable. 1 9 3 2 Creating a work order In this section, you will change the attributes of the tree that you inspected in the previous section and create a work order. It should be noted that although the following forms QUICK-START TUTORIAL 35 4. Tap the Select button. 5. Tap the Sycamore tree you identified in the previous section to select it. 7 6. Open the selected features properties by tapping the Feature Properties button. 4 6 8 9 5 9. Once you have completed updating your form, tap Create Work Order at the bottom of the Tree Information page. 7. Change the form to reflect the inspection. Tap the Site Details tab and use the dropdown calendar to enter todays date under Date Visited. 8. Tap the Tree Information tab. Under Insect, Disease or Problem, select Insect Infestation. 36 USING ARCPAD 10. Enter any other relevant information using the provided dropdown lists or use the Soft Input Panel to enter your comments about the tree. Tap OK. W E Q 11. Tap OK. 12. The custom work order form creates an HTML page with the provided work order information. You can e-mail it to the office if you have a TCP/IP connection. QUICK-START TUTORIAL 37 Using the Advanced Select tool Use the Advanced Select tool to locate all the trees in the immediate vicinity of the infested Sycamore tree. 3. Tap and drag a selection box to select all the trees in the vicinity of the Sycamore tree. A list displays the selected features. 1. With the City Trees layer in Edit mode, tap the arrow to the right of the Identify tool. 2. Tap Advanced Select. 1 3 2 38 USING ARCPAD 4. Tap the first feature. 5. Uncheck the Close After Action check box. 6. Tap the Feature Properties button. 6 5 7 4 7. The form for the selected feature appears. Make the necessary changes and close the form. 8. Follow the same procedure as outlined above for all the trees selected. 9. Tap OK. You have successfully completed your tree maintenance duties for the day! QUICK-START TUTORIAL 39 Exercise 4: Editing features Since you are in the neighborhood, the Parks and Recreation Department has asked that you map the potential expansion of Pantoja Park, located in downtown San Diego. The neighboring blocks of the parks have been vacated and turned over to the City. They are deciding whether or not to expand Pantoja Park into this space. 2. Make the Parks layer editable by tapping the Layers button and check the Edit check box for the Parks layer. 1. Tap the Clear Selected button to clear the previously selected feature. 5. Tap the Select button. 3. Tap OK. 4. Locate Pantoja Park. Tip: Use the Find tool described in Exercise 3. 6. Tap Pantoja Park. The park is highlighted, and its extent is outlined using a dashed line. 7. Tap the Zoom In button and zoom closer to the park. 2 1 3 7 5 6 2 40 USING ARCPAD 8. Tap the Vertex Edit button. 9 8 Q W 12. Tap and drag both the top right and bottom right vertices two blocks eastward. The park is highlighted, and the vertices are outlined. 9. Tap and hold anywhere on the map, except within the vertex squares, to display the feature editing menu. 10. Tap Options. 11. Tap Vertex Moving. QUICK-START TUTORIAL E 41 13. The park is also being extended northwards but for only one block length. Tap and hold at one block north of the top left vertex. 14. Tap Insert Vertex. ArcPad inserts a vertex where you tapped the map. Repeat for the other two vertices that need to be added. 42 15. Your new park is complete. Exit ArcPad. Your workday is over! Note: Once a change is made in ArcPad, it cannot be undone. If you exit ArcPad without saving your changes, changes such as changing the shape of Pantoja Park still remain. If you would like to go back to your original park structure, you can use the editing tools to change it back or copy the original files from the ArcPad CD to the Samples\San Diego folder on your device. USING ARCPAD Sample data acknowledgments The San Diego Association of Governments (SANDAG) provided most of the data for the San Diego sample dataset. Other San Diego data layers can be downloaded from the SANDAG Web site at www.sandag.cog.ca.us. Geographic Data Technology, Inc. (GDT), provided data for the 92101 ZIP Code. You can visit the GDT Web site at www.geographic.com. Map Factory-HJW provided the Aerotopia Photomap, the two-foot pixel aerial photo of downtown San Diego. You can visit MapFactory-HJWs Web site at www.hjw.com. Horizons Technology, Inc. (HTI), provided the Sure!MAPS® RASTER topographic map data for San Diego. You can visit HTIs Web site at www.horizons.com. The data has been simplified by ESRI. ESRI, GDT, HTI, MapFactory-HJW, or SANDAG cannot assure reliability or suitability of this information. Original data was compiled from various sources, and spatial information may not meet National Map Accuracy Standards. This information may be updated, corrected, or otherwise modified without notification. The city trees layer and the exercises in this chapter are fictitious, created for the purpose of this tutorial. QUICK-START TUTORIAL 43 ArcPad basics IN THIS CHAPTER • Maps and layers • Starting ArcPad • Running ArcPad within a skin • Creating a skin definition file • The ArcPad map window 4 ArcPad is designed to be a field-based extension to your mapping and GIS system. The ability to compare data directly to geographic features in the real world adds a deeper sense of reality to your GIS database. It also opens many new avenues for field data collection and display. Whether you need to add new pump station locations or add fire hydrants to your existing map, you can do it in the field with ArcPad. This chapter will guide you through the basics of ArcPad and the ArcPad interface and illustrate how to use the tools provided. • Opening a map • ArcPad toolbars • Layer properties • Map Projections • Moving around the map • Setting spatial bookmarks • Setting ArcPad options • Getting help • Saving a map and exiting ArcPad • Working with ArcPad files 45 Maps and layers A map is the fundamental component you work with in ArcPad. Maps help you visualize geographic data in the field by showing you where things are, telling you what they are, and helping you understand why they are that way. The ArcPad map file (.apm) stores a list of the map layers and their properties in your ArcPad session. A map lists all your layers together with the geographic extent and projection of the map. When you begin an ArcPad session, you can open an existing map or create a new map by adding layers of data or information. Opens an ArcPad map. Displays the dropdown list. Adds layers to your ArcPad map. Saves the current map. Creates a new layer (shapefile) and allows you to define fields for data entry. ArcPad saves a list of recently opened maps and layers. 46 USING ARCPAD You can display geographic information on a map as layers. Each layer represents a particular type of feature, such as streams, lakes, highways, political boundaries, or lightposts. A layer does not store the actual geographic data; instead, it references the data contained in shapefiles or images. The Layers button becomes active once a layer or layers have been added to the current ArcPad map. The Layers dialog box shows all layers loaded in the current map, the GPS Tracklog, and the Map Grid layer and allows you to select whether or not each layer can be identified or edited. Opens the Layers dialog box. Indicates which layers can be queried onscreen with the Identify tool. Indicates which layers can be edited. Layers dialog box. Selects a projection. Provides projection information. Indicates whether the layer is visible. Selects a default datum. Shows properties for the selected layer. Changes the drawing order of the selected layer. Removes a layer from the ArcPad map. ARCPAD BASICS 47 Starting ArcPad Starting ArcPad is the first step to field data collection and management. However, before you can start, ArcPad must be installed on your computer. If you dont know whether its installed, check with your system administrator. For more information about installing ArcPad, see the ArcPad Installation Guide. Starting ArcPad from the Windows CE Start menu 1. Tap Start on the Windows taskbar. 2. Tap ArcPad 6. You will see the ArcPad splash screen briefly, and ArcPad will open with a blank map window. Tip ArcPad logo The ArcPad logo is displayed in the System taskbar when ArcPad is running. Tap the logo to bring ArcPad to the foreground at any time. Tip Click versus Tap On Windows CE or pen tablet computers, you will tap the screen with your pen stylus to select buttons and/or features rather than click a mouse button, as is done on a personal computer. Starting ArcPad on a desktop PC 1. Click Start on the Windows taskbar. 2. Click Programs. 3. Click ArcGIS. 4. Click ArcPad. 5. Click ArcPad 6 for Windows NT (or 9x) technology. You will see the ArcPad splash screen briefly, and ArcPad will open with a blank map window. 48 USING ARCPAD Running ArcPad within a skin Running ArcPad within a skin allows you to view the software on your desktop PC within a picture or skin of a mobile device. The purpose of the skin is for demonstrating ArcPad on a PC while giving the audience an indication of what ArcPad looks like on a mobile device. ArcPad skins consist of a standard Windows bitmap file (.bmp), 8- or 24-bit format, and a corresponding skin definition file (.skn). Both filenames must have the same prefix, for example, IPAQ.bmp and IPAQ.skn. Running ArcPad within a skin on desktop PCs 4 1. Copy and paste the bitmap file and skin definition file to the same location as the ArcPad application file, arcpad.exe. 2. Click Start on the Windows taskbar. 3. Click Run. 4. Type the pathname for the location of ArcPad followed by /skin=“name of skin” (for example, “C:\Program Files\ArcPad\ WinNT\arcpad.exe” /skin=ipaq.skn). 5 5. Click OK. 6. ArcPad will open within the confines of the skin. 6 Refer to the next section in this chapter to learn how to create your own skin definition file. Tip Including quotation marks in ArcPad pathname When running a skin from the Run Command, use quotation marks around the location of the ArcPad application file, for example,C:\Program Files\ArcPad\WinNT\arcpad.exe. ARCPAD BASICS 49 Running a skin directly from the ArcPad desktop icon 1 1. Right-click on the ArcPad desktop icon. 2. Click Properties. 3. Click the Shortcut tab. 4. Type the following path in the Target field: “C:\Program Files\ArcPad\WinNT\arcpad.exe” /skin=“C:\Program Files\ArcPad\WinNT\ipaq”. 5. Click OK. 6. Double-click on the ArcPad desktop icon. 7. ArcPad will open within the confines of the skin. 2 3 4 5 50 USING ARCPAD Creating a skin definition file ArcPad skins are easily created using a standard Windows bitmap file (.bmp), 8- or 24-bit format, and a corresponding skin definition file (.skn). Both filenames must have the same prefix, for example, IPAQ.bmp and IPAQ.skn. The skin definition file is a simple text file created using a text editor such as Notepad. The values specified for HorzOffset and VertOffset are the offsets in pixels from the top-left corner of the skin image to the screen area where ArcPad will be shown. The values for HorzRes and VertRes specify the screen area size in pixels to which ArcPad will be limited. They correspond to the actual resolution of the device, for example, 240 x 320 for a Pocket PC device. 1. Open a text editor such as Notepad. 2. Type the following information for a Pocket PC: [ArcPad Skin] HorzOffset=60 2 VertOffset=75 HorzRes=240 VertRes=320 These settings will change depending on the device you would like to represent. 3. Save as “filename”.skn. Tip Creating your own skin Scan your Pocket PC/Windows CE device using a desktop image scanner. For best results, set your scanning resolution to 100 dots per inch (dpi). Alternatively, check out third-party hardware vendors that provide skins for their mobile devices. ARCPAD BASICS 51 The ArcPad map window The ArcPad user interface provides a simple and intuitive approach to the underlying functionality. It is possible to perform a wide range of functions through controllable toolbars. The ArcPad map window includes three toolbars: the Main toolbar, the Browse toolbar, and the Edit/Drawing toolbar. The map window also includes a panning frame, a scalebar, and a status bar, all of which can be turned on or off. Main toolbar Browse toolbar Edit/Drawing toolbar Panning frame Scalebar Status bar 52 USING ARCPAD Opening a map Creating a new map Once you have started ArcPad, you can create a new map file or open an existing one. A new map is automatically created if no default map is specified. 1. Tap the dropdown arrow to the right of the Open Map button on the Main toolbar to display the dropdown list. The ArcPad map file (.apm) stores a list of the map layers in your ArcPad map. A map lists all your layers together with the geographic extent and projection of the map. ArcPad will create a new map. You can then add data and create your own ArcPad map file. 1 2 2. Tap New Map. Tip Starting ArcPad with a default map When ArcPad starts, it looks for the default map, ArcPad.apm. ArcPad will open this map on startup if it exists. The default map is specified on the Paths page of the ArcPad Options dialog box. ARCPAD BASICS 53 Tip Opening an existing map Setting path options ArcPad allows you to specify a default map and data, system files, and applet file paths. See the appendix for more information. 1. Tap the dropdown arrow to the right of the Open Map button on the Main toolbar to display the dropdown list. 1 2. Tap Open Map. u 2 54 USING ARCPAD 3. Navigate to the location of your existing map file. 4. Tap the ArcPad map file you would like to open. 3 4 ARCPAD BASICS 55 ArcPad toolbars All of the ArcPad tools are located on three toolbars: the Main toolbar, the Browse toolbar, and the Edit/Drawing toolbar. The Main toolbar contains the tools necessary for managing your data. The Browse toolbar allows you to explore your data by panning, zooming, and retrieving information. The Edit/Drawing toolbar activates the editing tools so you can add new data or update existing data. By default, only the Main and Browse toolbars are displayed when ArcPad starts. The Edit/Drawing toolbar is automatically Main toolbar. Browse toolbar. The toolbar handle is used to move toolbars around the ArcPad interface. 56 displayed when a layer is selected for editing. The Browse and Edit/Drawing toolbars can be toggled on or off from the Tools dropdown list. Toolbars can also be moved using the toolbar handle. You can create new toolbars that contain built-in and custom tools. See the online help, included with the ArcPad Application Builder, for more information about customizing the ArcPad interface. The downward arrow indicates that there are more tools available in a dropdown list. Edit/Drawing toolbar. USING ARCPAD Main toolbar Browse toolbar The Main toolbar provides the tools to manage your map, its layers, and their associated properties. You will also find the options to connect to a GPS; set your display preferences, such as color or pen size; and establish your default map and system file paths. The Main toolbar cannot be toggled off. The Browse toolbar includes tools for resizing, reframing, information retrieval, spatial bookmarks, and panning and zooming of your display. The Browse toolbar can be toggled on or off from the Tools dropdown list. Identify Layers Add Layer Save Map Open Map GPS Position Window Tools Help Zoom To Full Extent Zoom Out ARCPAD BASICS Go Back To Previous Extent Find Clear Selected Feature Refresh 57 Edit/Drawing toolbar All editing takes place after a data layer is set as editable in the Layers dialog box. Once a layer is set as editable, the Edit/ Drawing toolbar is automatically added. The Edit/Drawing toolbar can also be toggled on or off from the Tools dropdown list. When editing a layer, ArcPad makes changes to the original shapefile; it does not operate on a copy of the file. There is no Undo function available in ArcPad. Capture a point using GPS. Capture a polygon feature. Add a single vertex from a GPS position. Add vertices continuously from a GPS position. Edit vertices Select a feature. 58 Show Feature Properties. USING ARCPAD Layer properties Setting layer properties Properties for a selected layer can be defined and changed in the Layer Properties dialog box. Properties include information on the selected layer, symbology used to draw the layers features, a hyperlink field, attributes for the layer, display scale, and the geographic extent of the layer. 1. Tap the Layers button on the Main toolbar to open the Layers dialog box. ARCPAD BASICS 1 2. Tap the layer of interest. 3. Open the Layer’s properties dialog box by either doubletapping on the selected layer or tapping the Layer Properties button. u 2 3 59 Tip Layer properties For more information on layer properties, see Chapter 6, Managing layers, and Appendix B. 60 4. Scroll through the different tabs using the left and right arrow buttons. Set your properties. 5. When finished, tap OK. 5 4 USING ARCPAD Map projections Viewing a map projection Each layer in ArcPad should have a projection information file (.prj) associated with it. Projection information can also be stored in the ArcPad map file (.apm). You can view the maps projection information in the Layers dialog box. 1. Tap the Layers button on the Main toolbar to open the Layers dialog box. 1 2. Tap the Map Projection Information button. 3. The projection information for the map is displayed in a new window. 2 Tip Projections For more information on projections and coordinate systems, see Chapter 5, Displaying data, and the appendix. 3 ARCPAD BASICS 61 Moving around the map The Browse toolbar provides tools to move around your map and investigate different areas and features. ArcPad has a number of map navigation tools including variable zoom/pan, fixed zoom, zoom to a specific layer or bookmark, and center on the current GPS position. 1 Zooming and panning 4 1. Tap the dropdown arrow to the right of the Pan button to display the dropdown list. 2. Tap either the Zoom In, Zoom Out, or Pan tool, depending on what you would like to do. 2 3. Zoom In or Out by drawing a rubberband box. Pan by dragging the pen along the map. 4. Tap the Go Back To Previous Extent button to undo your last zoom or pan. Tip Active tools Any button that requires tapping on the map can be activated. Tools that can be activated include the Zoom In, Zoom Out, and Pan buttons. A tool is activated by tapping the button, either on the toolbar or from a dropdown list. When a tool is active, the tools icon is displayed on the toolbar in a depressed mode, and the icon in the dropdown list is highlighted with a red square. Only one tool can be active at a time. A tool is deactivated by tapping on the button again for that tool or by tapping a different button. 62 USING ARCPAD Tip Interrupting drawing If you activate a tool, such as zoom or pan, while your map is drawing, ArcPad interrupts the draw. Similarly, if a tool is already activated, and you draw on the screen, ArcPad interrupts the draw. Tip Zooming and panning techniques After selecting the appropriate zoom option, tap the screen at the edge of the required area, then without lifting the pen, slide the pen diagonally across the map until the required area is enclosed by a dashed rectangle. Lift the pen, and the zoom will be effected. A similar action is used to pan across the map at the current zoom level. This action can also be performed with the action button, or rocker switch, located on the left-hand side or front of some Windows CE palm-sized computers. Pushing the rocker in toggles the mode. Moving the rocker up or down performs the zoom or pan. In Z mode the rocker is a fixed zoom in/out, H indicates horizontal pan, and V indicates vertical pan. ARCPAD BASICS Zooming with the fixed zoom tool 1. Tap the dropdown arrow to the right of the Zoom to Full Extent button to display the dropdown list. 2. Tap the Fixed Zoom In/Out tools to perform an incremental zoom in or zoom out. 3. Tap Zoom to Full Extent to zoom to the extent of all the layers in the map. 4. Tap Zoom To Layer to select a layer to zoom to. ArcPad zooms to the geographic extent of the selected layer. 5. Tap Center on GPS when you want to center the display on the current GPS position. Your GPS receiver needs to be activated for this tool to be enabled. 1 2 5 3 4 Displays the mode for the action button. 63 Tip Panning frame ArcPad includes a panning frame that can be added to your display. Tap the dropdown arrow to the right of the Tools button and tap the Panning Frame button. Once the panning frame is activated, tap the arrows located on the frame, and ArcPad pans your map display accordingly. 1 Zooming and panning to coordinates 1. Tap the dropdown arrow to the right of the Go Back To Previous Extent button to display the dropdown list. 2. Tap Set View Coordinates. 3. Type the coordinate information for the extent you would like to display. 2 You can also set the coordinates for the center of your map. 4. Tap OK. Panning frame 4 3 64 USING ARCPAD Zooming to a map scale 1 1. Tap the dropdown arrow to the right of the Go Back To Previous Extent button to display the dropdown list. 2. Tap Set Map Scale. 3. Type the scale information you would like for your map display. 2 4. Tap OK. 4 3 ARCPAD BASICS 65 Setting spatial bookmarks A spatial bookmark identifies a particular geographic extent that you want to save and return to later. For example, you might create a spatial bookmark that identifies a study area. That way, as you pan and zoom around your map, you can easily return to the study area by accessing the bookmark. You can also use spatial bookmarks to highlight areas on your map that you want others to see. 2 Creating a spatial bookmark 1. Pan and zoom the map to the area in which you want to create a bookmark. 2. Tap the dropdown arrow to the right of the Go Back To Previous Extent button to display the dropdown list. 3. Tap Create Bookmark. 4. Type a name for your bookmark in the Bookmark dialog box. 3 5. Check the Global check box if you want the bookmark to be saved in your ArcPad preferences file. Global bookmarks can be accessed within any map. Local bookmarks are saved in the current map file. 6. Tap OK. 6 4 5 66 USING ARCPAD 1 Zooming to a spatial bookmark 1. Tap the dropdown arrow to the right of the Go Back To Previous Extent button to display the dropdown list. 2. Tap Zoom To Bookmark. 3. Tap the bookmark that you would like to zoom to. ArcPad will zoom to the extent you selected. 2 3 Managing bookmarks 1. Tap the dropdown arrow to the right of the Go Back To Previous Extent button to display the dropdown list. 2. Tap Manage Bookmarks. 3 4 3. Tap the bookmark you would like to edit or delete. 4. Tap Edit or Delete depending on what you would like to do. ARCPAD BASICS 67 Setting ArcPad options The ArcPad Options dialog box allows you to set a number of options, including GPS connections, display preferences, paths, and ArcIMS requests. These options are saved in the ArcPad preferences file (arcpad.apx), located under the My Documents folder. Once set, these preferences are applied to all your maps created in ArcPad. You are not required to set them for each new map you create. 1 Setting ArcPad 0ptions 1. On the Main toolbar, tap the Tools button. 2. Navigate through the tabs and search for the option you would like to set. 4 3. Set your options. 4. Tap OK. 2 3 Tip Restoring ArcPad defaults To restore all ArcPad default parameters, close ArcPad, delete the ArcPad preference file (arcpad.apx), and restart ArcPad. Tip More options For more information about setting ArcPad options, refer to the appendix. 68 USING ARCPAD Getting help A quick way to learn what ArcPad can do is to get help about the buttons and tools you see on the ArcPad interface. The ArcPad online help system is organized by toolbar: Main toolbar, Browse toolbar, and Edit/Drawing toolbar. Each button on each toolbar has a description in the online help system. Getting help in the ArcPad window 1 1. Tap the Help button. 2. Select the toolbar you wish to learn more about. 3. Scroll down and view the different buttons pertaining to that toolbar. 4. Tap OK. See Also 4 Visit the ArcPad Web site for updated information: www.esri.com/arcpad. Visit ArcOnline for the latest downloads and documentation: http://arconline.esri.com. Vist the Online Support Center for FAQs, Knowledge Base, and discussion forums: www.esri.com/support. ARCPAD BASICS 3 69 Saving a map and exiting ArcPad Saving a map After you finish working on a map, you can save it and exit ArcPad. You save it as an ArcPad map file and store it on your computer or your mobile device. ArcPad automatically appends a file extension (.apm) to your map document name when saved. 2. Tap Save Map. 13 1. Tap the arrow to the right of the Open button to display the dropdown list. 3. Alternatively, tap the Save Map button on the Main toolbar. If you haven’t saved the map before, you’ll need to provide a name for it. 2 Tip Compact Flash Memory Cards Consider storing your data on Compact Flash Memory Cards. This will ensure that your data is not lost if the battery on your mobile device is drained. See Also See Chapter 2, Introduction to Windows CE, for information on device accessories. 70 USING ARCPAD Saving as a new map 1. Tap the dropdown arrow to the right of the Save button to display the dropdown list. 2. Tap Save Map As. 3 3. Type a name for your map. 4 4. Navigate to the location of the folder where you would like to save the map file. 5. Tap OK. 5 Exiting ArcPad 1. Tap the dropdown arrow to the right of the Save button to display the dropdown list. 2. Tap Exit. 3. Tap Yes to save any changes, No to discard any changes, or Cancel to continue working on your map. 3 2 ARCPAD BASICS 71 Working with ArcPad files With ArcPad, you work with several different types of files. Each file type plays a specific role in ArcPad and is differentiated by a unique file extension. The key file types include: · Custom Default Configuration File (ArcPad.apx) This file is loaded by default each time ArcPad starts and must be located in the ArcPad installation directory. ArcPad.apx can contain custom toolbars, forms, and system object event handlers. In addition, it can contain other parameters that override the ArcPad default such as which toolbars are initially visible when the application starts. · Layer definitions are stored in a file associated with a shapefile, with the same filename as the shapefile but with the extension .apl. Layer definition files provide a way of developing customizations that are delivered and loaded with data. Layer definition files may also contain custom symbology exported from ArcView GIS 3.x or ArcGIS 8. · ArcPad Map File (*.apm) An ArcPad map file, or map, stores a list of the map layers for your ArcPad session. A map lists all of your feature layers together with their display settings, including the extent of your map, color, and projection environment. Global Bookmark File (ArcPadBookMarks.apx) This file contains spatial bookmarks that can be used in ArcPad regardless of the current map. · ArcPad Preference File (ArcPadPrefs.apx) This file contains ArcPad default parameters, such as GPS settings, default symbology, default file paths, and so on. · ArcPad Layer Definition File (*.apl) 72 USING ARCPAD Displaying data Section 2 Creating maps IN THIS CHAPTER • Creating a new map • Adding layers • Adding shapefiles • Adding images • Adding an ArcIMS Internet Server • Adding ArcIMS layers 5 In order to create efficient maps for use in the field, ArcPad leverages existing mapping and GIS software systems and databases. There is no need to convert data to unique portable data formats. ArcPad supports a multilayer environment with industry-standard vector map and raster image display that includes aerial photographs and satellite imagery. Maps created in the field can easily be uploaded into the master database in the office. In addition, ArcPad supports wireless data acquisition. ArcPad can act as a client to ArcIMS, ESRIs Internet mapping and GIS software or to the Geography Network (www.geographynetwork.com). Data is downloaded to ArcPad using a TCP/IP connection, such as a wireless local area network, cellular phone, or a wireless modem. • About coordinate systems • Specifying a coordinate system 75 Creating a new map A map is the fundamental component you work with in ArcPad. The ArcPad map file (.apm) stores a list of the map layers and their properties in your ArcPad session. A map lists all your layers together with the geographic extent and projection of the map. When you begin an ArcPad session, you must first open an existing map or create a new map by adding layers of data or information. Once shapefiles, images, or Internet data are added to your ArcPad map, you determine whether or not they are displayed, edited, updated, or moved. Each file appears in ArcPad as a layer in the map. See Also For more information about supported ArcPad data formats, refer to Appendix A. Creating a new map from the Windows CE Start menu 1. Tap Start on the Windows taskbar. 2. Tap ArcPad. You will see the ArcPad splash screen briefly and ArcPad will open with a new blank ArcPad map window. Creating a new map on desktop PCs 1. Click Start on the Windows taskbar. 2. Click Programs. 3. Click ArcGIS. 4. Click ArcPad. 5. Click ArcPad 6 for Windows NT or 9x technology. You will see the ArcPad splash screen briefly and ArcPad will open with a new blank ArcPad map window. 76 USING ARCPAD Tip Prepare your Data Use ArcView 3.x or ArcGIS Desktop to prepare your data for ArcPad. With these desktop tools, you can create subsets of your data, convert data to shapefiles, and export legend symbology. See Also See Chapter 15, ArcPad Tools for ArcGIS, and Chapter 16, ArcPad Tools for ArcView 3.x. Creating a new map in ArcPad 1. Tap the dropdown arrow to the right of the Open Map button. 1 2 2. Tap New Map. ArcPad will open a new blank map. If you have another map open, ArcPad will ask you if you would like to save any changes. If you have another map open, ArcPad will ask if you would like to save your changes. CREATING MAPS 77 Adding layers You can display geographic information on a map as layers. Each layer represents a particular type of feature, such as streams, lakes, highways, or light posts. A layer does not store the actual geographic data; instead, it references the data contained in shapefiles, images, or ArcIMS services. Tip Distinguishing layer types The different layers supported by ArcPad are represented by the following icons: for point shapefiles for line shapefiles for polygon shapefiles for image layers for ArcIMS layers Tip Layer projection conflicts Only add layers with the same projection. ArcPad will not add layers with different projections to the same map. Projection information for each layer is contained in the layers projection (.prj) file. In addition, each map has an associated projection that can be stored in the ArcPad map (.apm). 78 1 Adding layers to your ArcPad map 1. Tap the Add Layer(s) button on the Main toolbar. 2. Tap the Folder button to navigate to the directory that you would like to add data from. 3. Tap the folder in the Directory Browser dialog box that contains the layers you wish to add to your map. 4. Tap OK. 6 2 5 5. Check the check box beside the datafile(s) you would like to add. The Add Layer(s) dialog box only displays layers that are supported by ArcPad. A red check mark indicates selected files. 6. Tap OK. Your data layers are now added to the existing ArcPad map. 4 3 USING ARCPAD Adding shapefiles ArcPad uses vector data in shapefile format, as does ArcView, ArcEditor, ArcInfo, ArcIMS, and other ESRI software programs. A shapefile (.shp) is a vector file format for storing the location, shape, and attributes of geographic features. Shapefiles can support point, line, and polygon features. Attributes are held in a dBASE® (.dbf) format file. 1 Adding shapefiles to your ArcPad map 1. Tap the Add Layer(s) button on the Main toolbar. 2. Tap the Folder button to navigate to the shapefile you would like to add. 4 2 Shapefiles have a .shp suffix. 3. Check the checkbox beside the datafile(s) you would like to add. A red check mark indicates selected files. 3 4. Tap OK. Tip Prepare your shapefiles Use ArcView GIS 3.x or ArcGIS Desktop to prepare your data for ArcPad. With these desktop tools, you can create subsets of your shapefiles and export ArcView legend symbology. ArcPad also supports spatial indexes of shapefiles. Create a spatial index for large shapefiles in ArcView to improve performance in ArcPad. For more informaton on spatial indexing, see ArcView GIS online help and ArcGIS Desktop Help. Your shapefiles are now added as layers to the existing ArcPad map. See Also For more information on creating your own shapefiles in ArcPad, see Chapter 13, Creating new features. CREATING MAPS 79 Adding images ArcPad directly supports the use of the following raster image formats: JPEG, MrSID (compressed images), Windows Bitmap, and CADRG raster maps. ArcPad requires an associated world file for supported image formats. World files provide georeferencing information for the image. The image should also have an associated projection (.prj) file. See Also For more information about supported raster image formats, refer to Appendix A. 80 1 Adding images to your ArcPad map 1. Tap the Add Layer(s) button on the Main toolbar. 2. Tap the Folder button to navigate to the raster image you would like to add. 4 2 3. Check the checkbox beside the datafile(s) you would like to add. A red check mark indicates selected files. 4. Tap OK. Your images are now added as another layer to the existing ArcPad map. 3 USING ARCPAD Adding an ArcIMS Internet Server ArcPad supports wireless data acquisition. ArcPad acts as a client to ArcIMS, ESRIs Internet Mapping and GIS software. Data is downloaded to ArcPad using a TCP/IP connection, such as a wireless local area network (LAN), cellular phone, or a wireless modem. ArcPad supports ArcIMS image services. Tip The Geography Network With ArcPad, you can easily access ESRIs Geography Network (www.geographynetwork.com). The Geography Network is a rich source for geographic data. Use the Geography Network button under the Add Layer(s) tool for a direct connection, if your TCP/IP connection is active. 1. Tap the arrow to the right of the Add Layer(s) button. 1 2. Tap Add Internet Server. 3. Type the URL of the ArcIMS Internet Server you would like to connect to. 2 4. Tap the Refresh button. ArcPad lists the supported services that are available to you. 5. Tap the service you would like to connect to. 6. Tap OK. ArcPad creates a .gnd file (Geography Network Definition) which stores the reference to the ArcIMS host URL and the chosen map service. 7. Navigate to the location you want to save the file in and tap Save. 8. ArcPad will ask you whether or not you would like to add the service to your current project. Tap Yes to add it. If you tap No, you can add it later with the Add Layer(s) tool. 4 3 5 6 CREATING MAPS 81 Adding ArcIMS layers A Geography Network Definition file (.gnd) is created when an ArcIMS Internet Server is added (see previous page). Once added, the ArcIMS layer can be added to ArcPad via the Add Layer(s) tool. ArcPad automatically establishes a connection to the server and retrieves data for the current viewif an active TCP/IP connection exists. The ArcIMS layer is downloaded and stored locally as a JPEG image. ArcPad also supports the Identify tool on ArcIMS layers, if the layer contains attributed vector data at the host server. Tip Refresh button Tap the Refresh button on the Browse toolbar to refresh the ArcIMS layer when the map extent changes. You can also set ArcPad to automatically refresh ArcIMS layers in the ArcIMS page of the ArcPad Options dialog box or in the ArcIMS page of the Layer Properties dialog box. 82 1 Adding ArcIMS layers to your ArcPad map 1. Tap the Add Layer(s) button on the Main toolbar. 2. Tap the Folder button to navigate to the ArcIMS layer you would like to add. ArcIMS layers are displayed as Geography Network Definition files with a .gnd suffix. These allow you to refresh the layer from the Internet server where you originally retrieved it. The JPEG (.jpg) layer is stored locally. 4 2 3 3. Check the check box beside the datafile(s) you would like to add. A red check mark indicates selected files. If you check the .jpg layer, you are adding the last image requested from the ArcIMS service. If you check the .gnd layer, you can refresh the layer for the most current data. You should only select one. 4. Tap OK. Your ArcIMS layers are added to the existing ArcPad map. USING ARCPAD About coordinate systems The features on a map reference the actual locations of the objects they represent in the real world. The positions of objects on the earths spherical surface are measured in degrees of latitude and longitude, also known as geographic coordinates. While latitude and longitude can locate exact positions on the surface of the earth, they are not uniform units of measure; only along the equator does the distance represented by one degree of longitude approximate the distance represented by one degree of latitude. To overcome measurement difficulties, data is often transformed from the three-dimensional geographic coordinate system to the two-dimensional planar surface in a projected coordinate system. Projected coordinate systems describe the distance from an origin (0,0) along two separate axes, a horizontal x-axis representing eastwest, and a vertical y-axis representing northsouth. Because the earth is round and maps are flat, getting information from the curved surface to a flat one involves a mathematical formula called a map projection. A map projection transforms latitude and longitude to x,y coordinates in a projected coordinate system. This process of flattening the earth will cause distortion in one or more of the following spatial properties: distance, area, shape, and direction. No projection can preserve all these properties and, as a result, all flat maps are distorted to some degree. Fortunately, you can choose from many different map projections. Each is distinguished by its suitability for representing a particular portion and amount of the earths surface and by its ability to preserve distance, area, shape, or direction. Some map projections minimize distortion in one property at the expense of another, while others strive to balance the overall distortion. As a mapmaker, you can decide which properties are most important and choose a projection that suits your needs. Displaying the world using the Albers projection (left) and the Robinson projection (right). Locations are expressed as latitude and longitude on a globe and as x,y coordinates on a map. CREATING MAPS 83 Specifying a coordinate system In order for ArcPad to display the layers of your data correctly, they need to be in the same coordinate system or projection. Projection information is stored in a separate file named after the data source but with a .prj file extensionfor example, sd_citytrees.prj. In addition, each map has an associated projection that can be stored in the ArcPad map (.apm). 1. Tap the Layers button. 2. Tap Choose Map Projection Definition File. u 1 2 Projection Information of current map Select Default Datum tool The default projection for a new map in ArcPad is latitude longitude WGS84. If you have an arcpad.prj file in your My Documents folder, then it replaces latitudelongitude WGS84 as the default map projection. When you add a layer or map with a different projection to a new map, the datas projection replaces the default projection. u Tip Convert GPS input data ArcPad supports on-the-fly projection and datum conversion from the (geographic) GPS input map datum to the projection of the current map. 84 USING ARCPAD If you add a layer with no projection (.prj file) to a map with a geographic projection, ArcPad checks if the data appears to be latitude longitude (i.e., geographic). If it appears to be geographic, ArcPad asks if you would like to assume the data is in the same geographic projection as the map. If it does not appear to be geographic, ArcPad removes the default projection and the map has no projection. 3. Navigate to the location of your projection file (.prj) on the Choose Map Projection Definition File dialog box. 4. Select the projection file that matches the projection of the layers in your current map. 5. Tap the Projection Information button in the Layer(s) dialog box to display the projection of the map. 3 4 6. Tap X. 7. Tap OK. Tip Working with multiple datums If multiple datums exist with the same namebut different parametersin your apDatums.dbf file, use the Select Default Datum tool in the Layers dialog box to select the datum you want. 6 Tip Convert your data Use ArcView to change the projection of your data before adding it to your ArcPad map. See Also For information about supported projections and datums, refer to Appendix A. CREATING MAPS The map’s Projection Information is displayed in a new window. 85 Managing layers IN THIS CHAPTER • Turning a layer’s visibility on or off • Changing a layer’s drawing order • Removing a layer from the map • Selecting a layer for the Identify tool • Selecting a layer for editing 6 ArcPad displays geographic information on a map as layers. Each layer represents a particular type of feature, such as streams, lakes, highways, political boundaries, or light posts. A layer does not store the actual geographic data; it references the data contained in shapefiles, images, or ArcIMS services. As you saw in the previous chapter, its easy to add layers to a map. Once they are on your map, you will want to organize them to make your map look the way you want it to. You organize and manage layers through the Layers dialog box. The Layers dialog box allows you to turn a layers visibility on or off, change a layers drawing order, remove layers, select layers for editing, and change a layers properties. • Layer properties • Changing layer properties • The Map Grid layer 87 Turning a layer’s visibility on or off Once a layer has been added to your map, you have the option of turning it on or off without having to completely remove it from your map. If a layer is turned off, it does not display on your map. You can, however, view a layers properties and edit and identify a layer even if it is turned off. 1 1. Tap the Layers button. The Layers dialog box opens and displays a list of the layers that have been added to your map. 2. Check the visible check box to turn the layer on. Uncheck the check box if you want to turn the layer off. 3. Tap OK. Visible icon 3 2 Tip Make all the layers visible In the Layer Properties dialog box, tap the visible icon to make all the layers visible. Tap it again to turn off all the layers. 88 USING ARCPAD Changing a layer’s drawing order The order in which a layer appears in the Layers dialog box corresponds to the opposite order in which it is drawn on the map. Layers at the bottom of the list are drawn first, and the layers at the top are drawn last. By default, ArcPad inserts point layers at the top, line layers second, and polygons third. Raster images are placed at the bottom of the list and hence are drawn first. MANAGING LAYERS 1 1. Tap the Layers button. The Layers dialog box opens and displays a list of the layers that have been added to your map. 4 2. Tap the layer whose order you would like to change. 3. Tap the arrows to change the order of the selected layer. 4. Tap OK. 2 3 89 Removing a layer from the map 1. Tap the Layers button. When you are finished using a layer, you can simply remove it from the map. In the Layer Properties dialog box, select the layer you would like to remove and tap the delete button. When you remove a layer, you are not deleting the data from the device; you are only deleting it from the current map. 3. Tap the delete button. 1 2. Tap the layer you would like to remove. 4. Tap Yes. 5 The layer is removed from your map. 5. Tap OK. 2 3 4 90 USING ARCPAD Selecting a layer for the Identify tool The Identify tool lets you view attribute information for a particular feature. Once a layer is selected for the Identify tool, make the Identify tool active, then tap the feature, and the Feature Properties dialog box appears. By default, the Feature Properties dialog box includes pages for Attributes, Symbologyif definedand Geography. If a custom form exists for the feature, it will be displayed. You cannot edit your data using the Identify tool; you can only view it. 1. Tap the Layers button. The Layers dialog box opens and lists all of the layers in the current ArcPad map. 2. Check the Identify tool check box for the layer(s) you would like to retrieve information for. 3. Tap OK. 1 3 2 Tip Select all layers for the Identify tool In the Layer Properties dialog box, tap the Identify tool to activate all layers. Tap again to deactivate all layers. See Also For more information on how to use the Identify tool, see Chapter 8, Querying your data. MANAGING LAYERS 91 Selecting a layer for editing Layers are selected for editing by checking the layers Edit check box in the Layers dialog box. In ArcPad, you can have up to three shapefiles active for editingone shapefile for each feature type: one point shapefile, one line shapefile, and one polygon shapefile. Tip 1. Tap the Layers button. The Layers dialog box opens and lists all of the layers in the current ArcPad map with a corresponding icon to indicate the type of layer. 2. Check the Edit check box for each layer, or shapefile, that you want to edit. 1 3 3. Tap OK. The Edit/Drawing toolbar will be displayed if it is not already displayed. 2 Determining the layer type ArcPad allows you to edit point, line, and polygon shapefiles. The shapefile type is indicated by the following icons: for point shapefiles for line shapefiles for polygon shapefiles See Also Refer to Chapter 12, Editing basics, for more information on editing your data. 92 USING ARCPAD Layer properties Properties for a selected layer can be defined and changed in the Layer Properties dialog box. Properties include information about the selected layer, symbology used to draw the layers features, a hyperlink field, attributes for the layer, a display scale, and the geographic extent of the layer. Labels page: Set labeling information. Information page: View simple metadata. MANAGING LAYERS Hyperlinks page: Specify the hyperlink field. Point Style page: Change the feature color and width. The Layer Properties dialog box contains properties based on the layer typefor example, point style for point layers but line style for line layers. A complete list of possible layer properties is available in the Reference appendix. Attributes page: View attribute information. Symbology page: View the symbols if they are defined. Geography page: View the geographic extent of the layer. Scale page: Specify a scale range for displaying the layer. 93 Changing layer properties 1. Tap the Layers button to open the Layers dialog box. You can change the properties for a selected layer using the Layer Properties dialog box. You can set labels, specify hyperlinks, change attribute information, and specify a scale range for displaying layers. 3. Open the Layer’s properties by either double-tapping the selected layer or tapping the layer properties button. See Also Refer to Chapter 11, Navigating with your GPS, for information on the GPS Tracklog. 1 2. Tap the layer of interest. The Layer Properties dialog box opens. 4. Scroll through the different tabs depending on what you would like to set. 2 3 5. When finished, tap OK. See Also For detailed information about each of the pages of the Layer Properties dialog box, refer to Appendix A. 5 4 94 USING ARCPAD The Map Grid layer ArcPad allows you to include a Map Grid layer for your map. ArcPad displays the grid based on the current map projection. The size of each grid cell is automatically calculated by ArcPad, based on the current map scale. You can change the style of the lines and text using the Layer Properties dialog box for the Map Grid layer. Activating the Map Grid layer 1. Tap the Layers button to open the Layers dialog box. 2. Check the check box for the Map Grid layer. 3 2 3. Tap OK. The Map Grid layer is automatically generated for your ArcPad map. The Map Grid layer MANAGING LAYERS 95 1 Setting the style of the Map Grid layer 1. Tap the Layers button to open the Layers dialog box. 2. Tap the Map Grid layer and check its check box. 3. Open the Map Grid layer’s properties by either doubletapping on the layer or tapping the Layer Properties button. 6 2 3 4. Set the line and text properties for the grid layer. 5. Tap OK. 6. Tap OK on the Layers dialog box. The Map Grid layer is added using the properties you defined. 5 4 96 USING ARCPAD Symbolizing your data IN THIS CHAPTER • How symbology works in ArcPad • Supported symbols • Defining simple symbology in ArcPad 7 Choosing the correct symbology for ArcPad is important for effectively displaying your data in the field. You want to be certain that you specify symbology that has sufficient contrast for the expected field lighting conditions. The artificial light and large monitors used in an office environment enable the use of a wide range of colors and symbols; whereas, only a limited number of colors and symbols provide sufficient contrast when used in the field with small computer screens and strong sunlight. • Displaying complex symbology • Labeling features with text 97 How symbology works in ArcPad ArcPad has two levels of symbology: simple and complex. Simple symbology refers to the style of the layer. For example, a line layers simple symbology can be set in ArcPad as a solid line, a thickness of three pixels, and the color red. Complex symbology refers to symbology that is specified in the ArcPad Layer file (.apl) using the ArcPad Tools extension for ArcView GIS 3.x or ArcGIS Desktop. Complex symbology provides you with more choice for your symbols. Simple symbology Simple symbology is specified and changed in ArcPad using the Style page of the Layer Properties dialog box. The Style page can be defined for point, line, and polygon layers. Once the style is set for a layer, all the features in that layer will have the same symbol. The following styles can be set depending on the type of layer: Point Layer: You can have a filled or unfilled circle. In ArcPad, you can set the outline, the fill color, and the size of the point. Line Layer: You can have a solid or dashed line. In ArcPad, you can set the stylesolid or dashthe thickness, and the color of the line. Polygon Layer: You can have a filled or unfilled polygon with either a solid or a dashed border. In ArcPad, you can set the outline style, thickness, and color, as well as the fill color of the polygon. 98 Style page for a polygon layer Simple symbology is applied to a layer in ArcPad if there is no ArcPad Layer file or if complex symbology has not been defined in the ArcPad Layer file. It is also applied when the Use Symbology check box on the Symbology page of the Layer Properties dialog box is unchecked. If you check the Save as Global Default check box, the current settings will become the new default point, line, or polygon style settings. These settings only apply to new layers added. Existing layers in the ArcPad map will not be affected. USING ARCPAD Complex symbology Complex symbology for ArcPad is created using the ArcPad Tools extension for ArcView GIS 3.x or ArcGIS Desktop (ArcView 8, ArcEditor 8, or ArcInfo 8). A subset of the legend information is exported to an ArcPad Layer file using the Export Layer Symbols tool in the ArcPad Tools extension for ArcView GIS 3.x or ArcGIS Desktop. This tool can only export symbology that is supported by ArcPad. Refer to the next page for more information on supported symbols. Refer to Chapter 15, ArcPad Tools for ArcGIS, and Chapter 16, ArcPad Tools for ArcView GIS 3.x, for more information. Complex symbology can only be enabled or disabled in ArcPad; it cannot be defined. If complex symbology is defined in the ArcPad Layer file using the ArcPad Tools extension, the layer will have a Symbology page in the Layer Properties dialog box. Complex symbology is applied when the Use Symbology check box on the Symbology page in the Layer Properties dialog box is checked. The default is checked. Enables symbology Exists if symbology is defined Export Layer Symbols Symbology page of the Layer Properties dialog box ArcPad Tools extension for ArcView GIS 3.x SYMBOLIZING YOUR DATA 99 Supported symbols Point symbols For point layers, ArcPad supports TrueType® font symbols and raster symbols. Only simple TrueType fonts symbols are supported. Composite or multicolor symbols are not. The TrueType fonts (.tff) must be loaded in the \Windows\Fonts folder of your mobile device. The rotation angle and symbol reference scale of point symbols are also supported. These need to be defined using the ArcPad Tools extension for ArcView GIS 3.x or ArcGIS Desktop. Graduated Color: When you need to map quantities of things, you might choose to use a graduated color map. Graduated color maps have a series of symbols whose colors change according to the values of a particular attribute. This is supported via the ArcPad Tools extension for ArcView GIS 3.x or ArcGIS Desktop. Graduated Symbol: Another way to represent quantities is to vary the size of the symbol with which a feature is drawn. Like graduated color maps, graduated symbol maps are most useful for showing rank or progression values. However, instead of using color to represent the differences in values, the size of the symbol varies. This is supported via the ArcPad Tools extension for ArcView GIS 3.x or ArcGIS Desktop. Unique Symbol: On a unique values map, you draw features based on an attribute value or characteristic that identifies them. Typically, each unique value is symbolized with a different color. This is supported via the ArcPad Tools extension for ArcView GIS 3.x or ArcGIS Desktop. Line symbols For line layers, the line color, style, and thickness are supported. The symbol reference scale of line symbols is also supported. These need to be defined using the ArcPad Tools extension for ArcView GIS 3.x or ArcGIS Desktop. Polygon symbols For polygon layers, simple raster and bitmap fills are supported. The raster and bitmap polygon fills are transparent if no background color is specified. Symbology categories For point, line, and polygon layers, ArcPad supports the following symbology categories: Single Symbol: Drawing your data with a single symbol gives you a sense of how features are distributedwhether they are clustered or dispersed. ArcPad simple symbology can define a single symbol but is limited to a circle. The ArcPad Tools extension for ArcView GIS 3.x or ArcGIS Desktop can define any single symbol for use in ArcPad. 100 USING ARCPAD Defining simple symbology in ArcPad Simple symbology is specified and changed in ArcPad using the Style page of the Layer Properties dialog box. The Style page can be defined for point, line, and polygon layers. Once the style is set for a layer, all the features in that layer will have the same symbol. Tip Using Save as Global Default If you check the Save as Global Default check box, the current settings will become the new default point, line, or polygon style settings. These settings only apply to new layers added. Existing layers in the ArcPad map will not be affected. Defining a line layer’s simple symbology 1 1. Tap the Layers button. 2. Tap the layer you would like to set a style for. 7 3. Open the Layer Properties dialog box by either doubletapping on the selected layer or tapping the Layer Properties button. 3 2 4. Tap the arrows to navigate to the Line Style page and tap the Line Style tab. There are Point and Polygon Style pages to set the style for point and polygon layers, respectively. 5. Set the style, width, and color of the line layer. 6. Tap OK. 7. Tap OK. 6 4 5 SYMBOLIZING YOUR DATA 101 Displaying complex symbology The Symbology page of a feature or for a layer is used to view the complex symbology defined in the ArcPad Layer file. The ArcPad Layer file is created in ArcView GIS 3.x or ArcGIS Desktop using the ArcPad Tools extension for ArcView GIS 3.x or ArcGIS. The symbol used by the currently selected feature or layer is highlighted. If there is no symbology defined for a layer, the Symbology page is not displayed. Tip Using complex symbology Check the Use Symbology check box on the Symbology page of the Layer Properties dialog box if you want the symbology shown on this page to be used when displaying features. When unchecked, the symbols specified in the Point, Line, or Polygon Style page of the Layer Properties dialog box will be used. 1 1. Tap the Layers button. 2. Tap the layer you wish to display symbology for. 3. Open the Layer’s properties by either double-tapping on the selected layer or tapping the Layer Properties button. 4. Tap the arrows to navigate to the Symbology page and tap on the Symbology tab. 2 3 ArcPad displays the layer’s symbology. 5. Uncheck the Value check box. When checked, the symbol shown will be used to display features with the corresponding attribute values. When unchecked, no symbol will be displayed for features with the corresponding attribute value. 6. Tap OK. 6 4 5 See Also Refer to Chapter 15, Using the ArcPad Tools for ArcGIS, and Chapter 16, ArcPad Tools for ArcView GIS 3.x, for more information. 102 USING ARCPAD Labeling features with text 1. Tap the Layers button. ArcPad allows you to label features with text. The Text Label field is supported for point, line, and polygon layers. 3. Open the Layer’s properties by either double-tapping on the selected layer or tapping the Layer Properties button. The Labels page of the Layer Properties dialog box is used to specify display settings for labels of a point, line, or polygon layer. If any labeling is defined in the layers .apl file, it is displayed on this page. Otherwise, you can specify the attribute field for the label text; the size, color, and type of font; the reference scale for the label text; and the display scale range of the label text. 4. Tap the arrows to navigate to the Labels page and tap the Labels tab. See Also For more information on Layer Properties, see Appendix A. SYMBOLIZING YOUR DATA 8 2. Tap the layer you wish to label with text. 3 5. Check the Label Features in this layer check box. 2 6. Specify an attribute field for the label text and, optionally, specify the other settings. 7. Tap OK. 8. Tap OK. 7 5 6 4 103 Querying data Section 3 Querying your data 8 • Hyperlinks When you are out in the field, ArcPad gives you the ability to compare your data directly to geographic features in the form of a map. More importantly, however, ArcPad provides the tools to query your data in the field to solve problems and retrieve information in real time. • Finding features With ArcPad you can: IN THIS CHAPTER • Identifying features • Using other tools on your query • Using the Advanced Select tool • Using other tools with the Advanced Select tool • Measuring distance, area, and bearings on a map Find information about features by tapping on them. Display additional information about features through a picture, video, or voice recording. Locate a feature within the extent of your map, label it, and zoom to it. Measure the distance between features. Approximate a features area. 107 Identifying features The Identify tool lets you view attribute information for a particular feature. Once a layer is selected with the Identify tool, make the Identify tool active and tap the feature, and the Feature Properties dialog box appears. By default, the Feature Properties dialog box includes pages for Attributes, Symbologyif definedand Geography. If a custom form exists for the feature, it will be displayed. You cannot edit your data using the Identify tool; you can only query it. Selecting a layer with the Identify tool 1 1. Tap the Layers button. The Layers dialog box opens and lists all of the layers in the current ArcPad map. 2. Check the Identify tool check box for the layers you would like to retrieve information for. 3. Tap OK. 3 2 Tip Selecting layers with the Identify tool Tap the Identify button in the Layer Properties dialog box to activate all layers. Tap again to deactivate all layers. 108 USING ARCPAD Tip Using the Identify tool Selecting features Increase your pen tolerance if you are having difficulty selecting a feature. The pen tolerance can be set in the Display page of the ArcPad Options dialog box. 1. Tap the Identify button on the Browse toolbar. Tip 3. Tap OK. What is included in the Feature Properties dialog box? By default, the Feature Properties dialog box includes pages for Attributes, Symbology, if defined, and Geography. If a custom form exists for the feature, it will be displayed. You cannot edit your data using the Identify tool; you can only query it. QUERYING YOUR DATA 1 2. Tap the feature you would like to identify. The Feature Properties dialog box is displayed. 2 3 109 Hyperlinks Activating hyperlinks Hyperlinks provide an additional way to present information about your map features. With hyperlinks, you can display photographs, play videos, and access Web pages over the Internet for a particular feature on your map. 1. Tap the Layers button. A hyperlink is a document path and name or a Web page address stored with the feature. To activate a hyperlink in ArcPad, the existing layer must have a hyperlink field assigned to it. You can create and define a hyperlink field in ArcView GIS 3.x or ArcGIS Desktop (ArcView 8, ArcEditor 8, or ArcInfo 8). If you create a new shapefile in ArcPad, you can also add a hyperlink field to it. 8 2. Tap the layer that you wish to activate a hyperlink for. 3. Tap the Layer Properties button. 3 4. Tap the right arrow to navigate to the Hyperlink page. 5. Tap the Hyperlink tab. 6. Select the Hyperlink field where the file path or Web address is stored. 7. Tap OK. 8. Tap OK on the Layers dialog box. 2 5 7 4 6 110 USING ARCPAD Tip Using hyperlinks Displaying hyperlinked documents Hyperlinks in ArcPad are links to external programs. They are not opened directly in ArcPad. If you specify a Web address as a hyperlink, you must start the address with http://for example, http://www.esri.com. ArcPad then launches your default Web browser and displays the Web page, if you are connected to the Internet. If you specify a photograph or video as a hyperlink, ArcPad will launch the associated program that will then open the document. 1. Once hyperlinks have been activated for a layer, tap the dropdown arrow to the right of the Information button. Tip Troubleshooting hyperlinks Hyperlinks will fail to launch for one of the following reasons: There is no program associated with the hyperlink file. The associated program cannot find the file. The Web address does not start with http://. QUERYING YOUR DATA 1 2. Tap Hyperlink. The hyperlink tool is activated, and the Hyperlink button is depressed and promoted onto the toolbar. 2 3. Tap the feature for which you would like to display a hyperlink. 3 4. ArcPad launches the program associated with your hyperlink, and it is displayed on the screen. 5. Tap OK and return to ArcPad. 4 5 111 Finding features The Find tool can be used to select features from a layer using a search query. The results of the query are displayed in a list. Once a list of queried features is displayed, select a feature and perform one of the following actions on that feature: View information about the feature using the Identify tool. Edit the features properties through the Feature Properties dialog box or a custom form, if one exists. Zoom to the feature and label it. Select a feature and make it the current navigation target. Center the selected feature on the screen. Select the feature for editing. Using the Find tool to query data 1. Tap the Find button. 1 2. Tap the Select Layers button. 3. Tap the layer that you wish to search on and, optionally, the field. 2 To select an optional field, tap on the plus, +, symbol next to the layer name to display the list of available fields. 4. Tap OK. u 4 3 112 USING ARCPAD Tip Refining your search Check the Search only features in view check box in the Find dialog box so ArcPad will only query those features that are within your screens view. 5. Use the Soft Input Panel to type the value that you want to find. If you do not enter a value, ArcPad will display a list of all the features in that layer when you execute the search (see Step 6). 6. Tap the Find button to execute the search. ArcPad displays a list of features and the number of matches based on your query. 6 5 7. Tap the feature you are searching for. 7 QUERYING YOUR DATA 113 Using the Identify tool on your query 1. Tap the feature you would like to find information about. 2. Tap the Identify tool. ArcPad displays the Feature Properties dialog box for that feature or a custom form if it exists. You can simply view the information and not edit it. 1 2 3. Tap OK. ArcPad returns to the list of queried features. 3 114 USING ARCPAD Tip Editing with the Find tool If the Feature Properties button is unavailable once you have selected your feature, you have not selected this feature to be editable in the Layers dialog box. You can only display and edit features with the Feature Properties dialog box once the layers have been made editable. Using the Feature Properties tool on your query 1. Tap the feature for which you would like to display its properties. 2. Tap the Feature Properties button. 1 2 The Feature Properties dialog box or custom form displays, if one exists. The feature properties can be edited through this method. 3. Tap OK. ArcPad returns to the list of queried features. 3 QUERYING YOUR DATA 115 Tip Changing the highlight color of selected features Use the Display page of the ArcPad Options dialog box to change the highlight color and thickness of the box that highlights your selected feature. Tip Clearing the selected feature Tap the Clear Selected button on the Browse toolbar to clear the selected destination and remove its label. See Also See Chapter 11, Navigating with your GPS, to learn how to use the Find tool and the Go To tool to select a navigation destination for your GPS. Using the Go To tool on your query 1. Tap the feature you would like to select as a destination. 2. Tap the Go To button. 3. ArcPad zooms to the selected feature. 1 The feature is highlighted using the current highlight color and set as the current navigation destination. The feature is also labeled using the value of the field that was searched on. If no field was specified, then the label will use the field that has any part of the word ‘name’ in the field name. 2 Clear Selected 3 116 USING ARCPAD Using other tools on your query ArcPad also includes the following tools you can perform on your query: Zoom to Feature ArcPad will zoom to the extent of the selected feature. Center ArcPad centers the selected feature on the screen. The current map scale is maintained. 1. Tap the feature you would like to query. 4 2. Tap the dropdown arrow on the Find dialog box. 3. Tap Zoom to Feature. ArcPad will zoom to the extent of the selected feature. 4. Close the Find dialog box to view the results. 1 2 3 Select The feature is highlighted and selectedon the map. Hyperlink A hyperlink for the feature is displayed. The Hyperlink button will be unavailable if the feature has no active hyperlink. Tip Resizing columns in the table of matched features Tap and drag the column border in the field name row of the table to change the size of the columns. QUERYING YOUR DATA 117 Using the Advanced Select tool The Advanced Select tool can be used to select multiple features at once. Features are selected from the active layers for the Identify tool in the Layers dialog box. One, many, or all vector layers can be activated for the Advanced Select tool. The selected features are displayed in a list. See Also Refer to Chapter 11, Navigating with your GPS, for information on using the Advanced Select tool with your GPS. 1. Tap the Layers button. 2. Check the Identify check box for the features you would like to use the Advanced Select tool with and tap OK. 1 3 3. Tap the dropdown arrow to the right of the Identify button. 4. Tap Advanced Select. The Advanced Select button is displayed and depressed to indicate that the tool is active. 5. Tap the map to select a feature, or tap and drag a selection box to select multiple features from the active layers. 4 5 A list displays the coordinates where the map was tapped and the selected features. Tap the + icon to display the attributes of the selected feature. 6. Tap the feature you wish to select. 6 118 USING ARCPAD Using the Identify tool with the Advanced Select tool 1. Tap the feature you would like to find information about. 2. Uncheck the Close After Action check box if you wish to keep the Feature Information dialog box open after you Identify the feature. 3 2 1 3. Tap the Identify tool. ArcPad displays the Feature Properties dialog box for that feature or a custom form, if it exists. It is possible to view the information and not edit it. 4 4. Tap OK. QUERYING YOUR DATA 119 Using the Feature Properties tool with the Advanced Select tool 1. Tap the feature for which you would like to display its properties. 3 2 1 2. Uncheck the Close After Action check box if you wish to keep the Feature Information dialog box open after you view the feature’s properties. 3. Tap the Feature Properties button. 4 The Feature Properties dialog box or custom form displays, if one exists. The feature properties can be edited or viewed through this method. 4. Tap OK. 120 USING ARCPAD Tip Changing the highlight color of selected features Use the Display page of the ArcPad Options dialog box to change the highlight color and thickness of the box that highlights your selected feature. Using the Go To tool with the Advanced Select tool 1. Tap the feature you would like to go to and select as a destination. 2. Check the Close After Action check box. 3 2 1 The Feature Information dialog box will close after you go to the feature. 3. Tap the Go To button. ArcPad zooms to the selected feature. 4. Highlight the feature using the current highlight color and set the current navigation target. The feature is also labeled using the value of the field that was searched on. If no field was specified, then the label will use the field that has any part of the word ‘name’ in the field name. QUERYING YOUR DATA 4 121 Using other tools with the Advanced Select tool ArcPad also includes the following tools you can use with the Advanced Select tool: Zoom to Feature ArcPad will zoom to the extent of the selected feature. Center 1. Tap the feature you wish to select. 2. Tap the dropdown arrow on the Feature Information dialog box. 2 4 3. Tap Center. ArcPad centers the selected feature on the screen. The current map scale is maintained. 4. Close the Feature Information dialog box to view the results, unless you checked the Close After Action button. 3 1 ArcPad centers the selected feature on the screen. The current map scale is maintained. Select The feature is highlighted and selectedon the map. Hyperlink A hyperlink for the feature is displayed. The Hyperlink button will be unavailable if the feature has no active hyperlink. 122 USING ARCPAD Measuring distance, area, and bearings on a map Using the Measure tool 1. Tap the arrow to the right of the Identify tool to display the dropdown list. 1 2. Tap Measure. 2 u ArcPad lets you measure distance, area, and bearings on your map. ArcPad has three principal measuring tools: the Measure tool, the Freehand Measure tool, and the Radial Measure tool. The Measure tool allows you to measure distance in a straight line or a series of lines to form a polygon. The Freehand Measure tool enables you to draw a line or object freely on your map. The Radial Measure tool measures the radius of a circle. Each of these tools also allows you to calculate area, view coordinates for the from and to locations, and measure bearings. Tip Changing measuring units You can change the units used for measuring in the ArcPad Options dialog box under the Display page. QUERYING YOUR DATA 123 3. Tap the map where you would like to begin to measure. 5 4. Tap again to end the distance or continue to tap to create a multiline or polygon. 5. Tap the Measure tool again. The Measurement Information dialog box displays with the following data: the coordinates (from and to location); the direct distance (from start to end); the actual distance drawn; the bearings; and if you drew more than two vertices, the estimated closed area of the shape. 3 4 6. Close the Measurement Information dialog box. 6 124 USING ARCPAD Using the Radial Measure tool 1 1. Tap the arrow to the right of the Identify tool to display the dropdown list. 2. Tap Radial Measure. QUERYING YOUR DATA u 2 125 3. Tap and hold the radial length you wish to measure. ArcPad displays the Measurement Information dialog box with the following data: the coordinates (from and to location), the radius, the perimeter, the bearings, and the area. 3 4. Close the Measurement Information dialog box. 4 126 USING ARCPAD Using the Freehand Measure tool 1 1. Tap the dropdown arrow to the right of the Identify button to display the dropdown list. 2. Tap Freehand Measure. u 2 QUERYING YOUR DATA 127 3. Draw the line you wish to measure by tapping and holding the pen on the map. ArcPad displays the Measurement Information dialog box with the following data: the coordinates (from and to location), the direct distance (from start to end), the actual distance drawn, the bearings, and the area. 3 4. Close the Measurement Information dialog box. 4 128 USING ARCPAD Using a GPS Section 4 Connecting your GPS receiver IN THIS CHAPTER • Introduction to GPS • Supported GPS protocols • Connecting your GPS receiver 9 This chapter begins with an introduction to the global positioning system (GPS) and describes how to connect your GPS receiver to ArcPad. This chapter also discusses which GPS protocols are supported by ArcPad and how to use the GPS Debug tool to verify or troubleshoot your GPS connection. • Connecting select GPS receivers • Setting communication parameters • Activating your GPS • The GPS Debug tool • Troubleshooting your GPS connection • NMEA 0183 sentences recognized by ArcPad • TSIP packets recognized by ArcPad 131 Introduction to GPS GPS is a radio-based navigation system capable of providing an exact three-dimensional position (latitude, longitude, and altitude) anywhere on the earth, 24 hours a day, in any weather condition. GPS consists of three components: space, control, and user segments. The space segment is a constellation of 24 active satellitesas well as a few sparesorbiting the earth at a height of approximately 12,600 miles in six evenly distributed orbital planes. The control segment consists of five tracking stations spread out around the earth that monitor the satellites orbits and send precise orbital data and clock corrections back to the satellites. The user segment is made up of GPS receivers and the user community. GPS was originally developed by the U.S. Department of Defense (DoD) for military use. However, GPS has also proven to be a very useful tool for civilian use and is available to anyone with a GPS receiver. Each GPS satellite transmits signals on two frequencies: L1 (1575.42 MHz) and L2 (1227.60 MHz). The L1 frequency contains the civilian Coarse Acquisition (C/A) Code as well as the military Precise (P) Code. The L2 frequency contains only the P code. The P code is encrypted by the militaryusing a technique known as anti-spoofingand is only available to authorized personnel. The encrypted P code is referred to as the Y Code. Civilian GPS receivers use the C/A Code on the L1 frequency to compute positionsalthough high-end survey grade civilian receivers use the L1 and L2 frequencies carrier waves directly. Military GPS receivers use the P (Y) Code on both L1 and L2 frequencies to compute positions. GPS receivers monitor these signals from multiple satellitesat least three for a two-dimensional position and at least four for a three-dimensional positionand through a process called trilateration, they compute a position. This position is accurate from about 10 to15 metersnow that selective availability, an intentional degradation of the satellite signals, has been turned 132 offdown to a centimeter or less, depending on equipment and conditions. GPS accuracy Although GPS receivers give you exact positionsfor example, 34° 28' 18.8765"N, 122° 15' 34.0832"W, 302.56 meters elevationit is important to understand that there is some amount of uncertainty, or error, inherent in these positions. A number of factors contribute to this error including satellite clock drift, atmospheric conditions, measurement noise, and multipath. In addition, due to the satellite geometry, vertical accuracy (elevation) is generally one and a half to three times worse than horizontal accuracy. You should consider each GPS position as a box, and you are somewhere within that box. The size of that box depends on the overall accuracy of your GPS receiver. Differential GPS The accuracy of GPS receivers can be improved by using a technique known as differential correction, or differential GPS (DGPS), to reduce some of the error. DGPS involves using a stationary GPS receiver, called a base station, at a known locationan accurately surveyed pointto calculate corrections for each satellite it is tracking. The corrections can be calculated by comparing the known location of the base station to the GPS location determined by using the satellites. These corrections are then applied to the satellite data received by your GPS receiver, resulting in positions that are accurate from about five meters down to less than one meter for civilian C/A Code receiver, depending on the receiver. There are two approaches to DGPS: postprocessing, in which the corrections are stored on a disk and then applied to the field GPS data back at the office after the data collection is complete, and real-time, in which the corrections are broadcasted from the base USING ARCPAD station to the field GPS receiver as soon as they are calculated. Real-time DGPS allows the corrections to be applied almost instantly so that you can begin to work with the more accurate GPS positions immediately. In addition, accurate in-field GPS navigation requires real-time DGPS. Many modern GPS receivers have built-in real-time DGPS capabilities or support add-on realtime DGPS components. There are various sources of real-time DGPS signals, including Coast Guard beacons; Wide Area Augmentation System (WAAS), a U.S. Federal Aviation Authority (FAA) system of equipment and software that supplements GPS accuracy, availability, and integrity; FM-based services; and satellite-based services. The U.S. Coast Guard beacons and WAAS services are free of charge. Other services may require a subscription fee. Since real-time DGPS calculations are handled internally by the GPS receivers themselves, ArcPad supports this form of DGPS. Postprocessing requires additional file formats, proprietary protocols, and additional software and therefore is not supported by ArcPad. poor satellite geometry and a potentially less accurate position than a lower DOP. There are several expressions of DOPfor example, HDOP-horizontal DOP, TDOP-time DOPbut position PDOP (PDOP) is the most commonly used. A PDOP value of six or less is generally acceptable. By only capturing GPS positions with a low DOP, you tend to capture more accurate positions. Another way to improve the accuracy of GPS positions is by averaging multiple fixes at the same location over time. For example, instead of taking a single GPS position at a particular location, you can stand in the same position for 30 seconds and average all the GPS positions you receive during that time to produce one final position. An averaged position tends to be more accurate than one single position. Measures of accuracy There are several indicators of the potential accuracy of particular GPS positions. Dilution of Precision (DOP) is probably the most common indicator and is output by most, if not all, modern GPS receivers. DOP indicates the quality of the geometry of the GPS satellite constellation at a particular time. A higher DOP indicates CONNECTING YOUR GPS RECEIVER 133 Supported GPS protocols ArcPad supports the following protocols for communicating with GPS receivers: Does the GPS receiver have the ability to differentially correct the GPS positions when connected to a differential receiver or using the WAAS differential system? National Marine Electronics Association. (NMEA) 0183, version 2.0 Trimble Standard Interface Protocol (TSIP) How well does your GPS receiver work under a canopy or in environments that are susceptible to multipath errors? Delorme® Earthmate® Differential correction Any GPS receiver that outputs any of the above protocols should work with ArcPad, as long as the GPS receiver is correctly configured and properly connected to the device being used with ArcPad. What type of differential correction is available and reliable in the area where you will be working: beacon, satellite, or WAAS? Although ESRI does test a variety of GPS receivers with ArcPad, ESRI does not publish a list of supported GPS receivers for ArcPad. ArcPad supports GPS protocols rather than specific GPS receivers. Can the GPS receiver be configured to set such factors as elevation mask, position interval, and SNR mask? Selecting a GPS receiver ESRI does not publish a list of recommended GPS receivers since there are many factors that need to be considered when selecting an appropriate GPS receiver for your specific field GIS needs. Factors that need to be considered include: Supported protocols Does the GPS receiver output a protocol that is supported by ArcPad? Accuracy What accuracy do you require for your GPS positions? Is autonomous GPS with 540 meters accuracy sufficient, or do you require differential correction to achieve higher accuracy? 134 GPS receiver functionality Does the GPS receiver have its own display to configure the receiver and use the receiver in a standalone mode? Cost How much do you want to spend on a GPS receiver? More accurate GPS receivers cost more than less accurate receivers. Size and configuration Do you require a compact GPS receiver or a backpack GPS receiver? Compact GPS receivers tend to be less expensive but also less accurate than larger GPS receivers. GPS receivers are available in various configurations including Compact Flash receivers, PC Card receivers, specialized built-in receivers, add-on expansion packs, handheld receivers, all-in-one antennas and GPS receivers, and backpack GPS receiver systems. Are cables an issue? USING ARCPAD Availability and support What GPS receivers are available in your local area, and is the local GPS vendors support adequate? There is no perfect GPS receiver for use with ArcPad. You should consider all of the above factors when deciding which GPS receiver best meets your field GIS and GPS needs. CONNECTING YOUR GPS RECEIVER 135 Connecting your GPS receiver Connecting your GPS receiver to ArcPad is a simple process that involves the following steps: 1. Determine what cables, adapters, and gender changers, if any, are needed to connect your GPS receiver to the mobile device being used to run ArcPad. 2. Connect the GPS receiver to the mobile device. 3. Configure the GPS receiver. receivers connect directly to the serial cable for the mobile device and do not require their own proprietary serial cable, null modem adapter, or gender changer. Some GPS receivers do not require any cables or adaptersfor example, PC Card and built-in GPS receivers. The following table provides a list of popular handheld GPS receivers and the serial cable that is needed to connect to the GPS receiver. 4. Set the GPS options in ArcPad. There is no standard method for connecting a GPS receiver to ArcPad since most GPS receivers have unique configurations. However, by using this section and the documentation for your GPS receiver and mobile device, it is fairly easy to successfully connect your GPS receiver to ArcPad. A table at the end of this section lists the GPS configuration, cables and adapters, and ArcPad Options settings for a number of GPS receivers. GPS receiver Serial cable DeLorme Earthmate GPS Adapter Cable for Windows CE Handhelds Earthmate integrated serial cable (for PCs). Garmin PC Interface Cable, Part number 010-10141-00 (for GPS III Plus, GPS V, and GPSMAP 76). PC Interface Cable (RS232 serial port connector), Part number 010-10206-00 (for eTrex series). Determining what items are needed In general, you will need one or more of the following items to connect your GPS receiver to the mobile device being used to run ArcPad: A serial cable to connect to the GPS receiver A serial cable to connect to the mobile device A male-to-male gender changer A null modem adapter Many GPS receivers and mobile devices have unique fittings for their serial ports and hence require their own proprietary serial cables. This is particularly true for handheld GPS receivers and Windows CE Pocket PCs. However, not all GPS receivers require all of the above items to connect to the mobile device. For example, the Leica GS5, GS5+, and Trimble Pathfinder Pocket GPS 136 Magellan PC Cable, Part number 730335 (for GPS and Map 300 series). Trimble Pathfinder Pocket The GPS Pathfinder Pocket does not have a proprietary serial cable. It connects directly to the mobile devices serial cable. Most serial cables that connect to the GPS receiver on one end are designed to connect directly to a PC serial port on the other end using a standard DB9 serial connector. This is also true for connecting to a laptop, tablet PC, or tablet Windows CE device. However, this is not true when connecting to most palm-size or Pocket PC Windows CE devices since these devices usually have nonstandard, proprietary serial ports. Consequently, a proprietary serial cable is usually also required when connecting a GPS receiver to a palm-size or Pocket PC Windows CE device. The USING ARCPAD following table provides a list of popular Pocket PCs and the proprietary serial cable needed to connect to the device. Pocket PC Ultra-thin style and has a DB9 male to DB9 male connector, Part number 950-0256 Serial cable Casio Serial Cable Adapter, Part number JK-580CA CASSIOPEIA E-200 Compaq iPAQ Universal AutoSync Cable, Part number 250178-B21 (for iPAQ 3800 series). Serial Autosync Cable, Part number 191008-B21 (for iPAQ 3100, 3600, and 3700 series). RS-232 Serial Cable, Part number 236251-B21 (for iPAQ 3100, 3600, and 3700 series). Note: This is a modem cable and therefore does not require a null modem adapter or gender changer when connecting your GPS to the iPAQ. HP Jornada Serial Cable, Part number F1819A#ABA (for Jornada 520, 540, and 560 series). Toshiba e570 PC Serial Connection Cable, Part number PA3150U-1ETC. Most GPS serial cables and Windows CE device proprietary serial cables have 9-pin DB9 female connectors on the ends that need to be connected together. Consequently, a 9-pin male-to-male gender changer is required to connect the two female serial cables. You can purchase DB9 male-to-male gender changers from your local computer store, as well as from many online computer stores such as RadioShack® (http://www.radioshack.com). RadioShack sells two DB9 male-to-male gender changers: Gender Changer, DB9 male to DB9 male, Part number 26-231 CONNECTING YOUR GPS RECEIVER Ultra-thin style DB9 male-to-male gender changer Finally, a null modem adapter or cable is usually needed when connecting a GPS receiver to a Windows CE or Pocket PC device, using the devices sync cable. Null modem adapters and cables The following paragraph explains why you usually need a null modem adapter when using a sync cable to connect a GPS receiver to a Windows CE device. PCs and Windows CE devices use the serial ports pin 2 to receive data and pin 3 to transmit or send data. Devices that output data via serial ports, such as GPS receivers, use pin 2 to transmit or send data and pin 3 to receive data. This works since the GPS receiver sends data on pin 2, while the PC or Windows CE device receives data on pin 2. However, a Windows CE device will not be able to communicate with a PC when connected using a standard serial cable since both the Windows CE device and PC will be trying to send data on the same pin 3. To solve this problem, most Windows CE devices have sync cables that reverse pins 2 and 3 so that the device can communicate with a PC. This sync cable works for communicating between a Windows CE device and a PC. It does not work, however, when communicating between a Windows CE device and a GPS receiver since both devices are now sending data on the same pin. Consequently, you need a null modem adapter, or 137 cable, when using a sync cable to connect a Windows CE device to a GPS receiver. The null modem adapter also reverses pins 2 and 3 and therefore cancels the pin reversal in the sync cable. Configuring your GPS receiver How do you know whether the Windows CE serial cable is a sync cable and therefore requires a null modem adapter? In most cases, if the Windows CE serial cable has a female DB9 connector on one end, it is likely to be a sync cable, and thus a null modem adapter will be required to connect to a GPS receiver. By default, most handheld GPS receivers are configured to not output any GPS data. You need to configure your GPS receiver to output data, generally via the NMEA protocol unless your GPS receiver supports additional protocols such as TSIP. ArcPad supports the NMEA 0183 version 2.0 standard protocol, so make sure that you select at least version 2.0 of NMEA on your GPS receiver if the receiver supports multiple NMEA versions. You should be able to purchase DB9 male-to-female null modem adapters from your local computer store, as well as from many online computer stores such as RadioShack. RadioShack sells the following DB9 male-to-female null modem adapter: You also need to verify the communication parameters that your GPS receiver is configured for, specifically the baud rate, parity, data bits, and stop bits. You will need this information for the next step of setting the GPS options in ArcPad. Null Modem Adapter, DB9 male to DB9 female, Part number 26-264 Setting the GPS options in ArcPad Before you can activate your GPS, you need to set the GPS communication parameters in ArcPad to match the parameters set on your GPS receiver. There are two pages of communication parameters in the ArcPad Options dialog box: DB9 male-to-female null modem adapter Connecting your GPS receiver Using the information in the preceding discussion and the tables on the following pages, you should now be able to determine which cables, null modem adapters, and gender changers you will need to connect your GPS receiver to the device that is running ArcPad. Assemble and connect the required items before moving to the next step of configuring your GPS receiver. Also, make sure that the batteries on your GPS receiver are fully charged! 138 The Protocol page is used to specify the protocol, datum, and other settings of your GPS receiver. The GPS page is used to specify the communication parameters of your GPS receiver. The task later in this chapter describes how to set the communication parameters in ArcPad. The tables on the following pages list GPS settings, cables, and ArcPad options settings needed to connect a variety of GPS receivers. USING ARCPAD Connecting select GPS receivers GPS receiver GPS configuration Cables and adapters required ArcPad Options settings Windows CE devices Protocol Page GPS Page Windows 9x, NT, 2000, and XP PCs DeLorme Earthmate None 1. Earthmate integrated Earthmate integrated serial cable serial cable 2. GPS Adapter Cable for Windows CE Handhelds 3. CE device’s serial “AutoSync” cable Protocol=Earthmate GPS Datum=WGS84 Baud=9600 Parity=None Data Bits=8 Stop Bits=1 RTS Control =enable DTR Control =enable Monitor CTS =(unchecked) Monitor DSR =(unchecked) Garmin GPS III Plus Default Settings: Position Settings Position Format=hddd.ddddd MapDatum=WGS84 Interface Settings Baud Rate=4800 Settings to change: Interface Settings Format=NMEA 1. Garmin III Plus PC Interface Cable 2. DB9 male-to-male gender changer 3. DB9 male-to-female null modem adapter 4. CE device’s serial “AutoSync” cable Protocol=NMEA 0183 GPS Datum=WGS84 Baud=4800 Parity=None Data Bits=8 Stop Bits=1 CONNECTING YOUR GPS RECEIVER Garmin III Plus PC Interface Cable 139 GPS receiver GPS configuration Cables and adapters required ArcPad Options settings Windows CE devices Windows 9x, NT, 2000, and XP PCs Protocol Page GPS Page Leica GS5/GS5+ None CE device’s serial “AutoSync” cable DB9 female-to-female null modem serial cable Protocol=NMEA 0183 GPS Datum=WGS84 Baud=4800 Parity=None Data Bits=8 Stop Bits=1 Magellan 315 Default Settings: COORD SYSTEM(PRIMARY) =LAT/LON MAP DATUM (PRIMARY) =WGS84 BAUD RATE=4800 Settings to change: NMEA=V2.1 GSA 1. Magellan 315 PC Cable 2. DB9 male-to-male gender changer 3. DB9 male-to-female null modem adapter 4. CE device’s serial “AutoSync” cable Magellan 315 PC Cable Protocol=NMEA 0183 GPS Datum=WGS84 Baud=4800 Parity=None Data Bits=8 Stop Bits=1 NAVMAN GPS3000 expansion pack for iPAQ 3000 series Pocket PC None None N/A Port=COM4 (for iPAQ 3600/3700) Port=COM5 (for iPAQ 3800) Baud=57600 Parity=None Data Bits=8 Stop Bits=1 140 Protocol=NMEA 0183 GPS Datum=WGS84 USING ARCPAD GPS receiver GPS configuration Cables and adapters required ArcPad Options settings Windows CE devices Windows 9x, NT, 2000, and XP PCs Protocol Page GPS Page Teletype GPS World Navigator Compact Flash GPS receiver None None None Protocol=NMEA 0183 GPS Datum=WGS84 Baud=4800 Parity=None Data Bits=8 Stop Bits=1 Trimble GPS Pathfinder Pocket * (using TSIP protocol) Default Settings: Port B Settings Protocol=TSIP CE device’s serial “AutoSync” cable DB9 female-to-female null modem serial cable Protocol=TSIP GPS Datum=WGS84 Baud=9600 Parity=None Data Bits=8 Stop Bits=1 CE device’s serial DB9 female-to-female Protocol=NMEA 0183 Default Settings: “AutoSync” cable null modem serial GPS Datum=WGS84 Port B Settings Output Baud=9600 cable Data Bits=8 Stop Bits=1 Parity=None Settings to change: Port B Settings Protocol=NMEA NMEA Settings NMEA Strings =(check)GGA,VTG,GLL, GSA,GSV,RMC,ZDA * The Trimble GPS Pathfinder Pocket GPS receiver can be configured using Trimble’s Pathfinder Controller software, which is available as a free download from http://www.trimble.com/pathfindercontroller.html. Trimble GPS Pathfinder Pocket * (using NMEA protocol) CONNECTING YOUR GPS RECEIVER Baud=9600 Parity=None Data Bits=8 Stop Bits=1 141 Setting communication parameters Before you can activate your GPS, you need to set the GPS communication parameters in ArcPad to match the parameters set on your GPS receiver. There are two pages of communication parameters in the ArcPad Options dialog box: 1. The Protocol page is used to specify the protocol, datum, and other settings of your GPS receiver. 2. The GPS page is used to specify the communication parameters of your GPS receiver. See Also Refer to the Appendix A for more information on the fields in the Protocol and GPS pages of the ArcPad Options dialog box. See Also Refer to your GPS receivers manual for information on how to set the output GPS protocol and port communication parameters on the GPS receiver. Setting the GPS Protocol 1 1. Tap the Tools button to open the ArcPad Options dialog box. The Protocol page is the first page displayed. 2. Tap the Protocol dropdown arrow to select the protocol used by your GPS receiver to output data. 2 3 3. Tap the GPS Datum dropdown arrow to select the datum used by your GPS receiver to output coordinates. Most GPS receivers use the WGS84 datum by default, which is also the default datum in ArcPad. The Information button lists more information on the selected datum. Setting the GPS port parameters 1. Tap the GPS tab on the ArcPad Options dialog box to display the GPS page. 2. Tap the Port dropdown arrow to select the serial port on your mobile device, which is connected to your GPS receiver. 1 2 3. Set the remaining communication parameters to match the settings on your GPS receiver. 142 USING ARCPAD Activating your GPS Before you activate your GPS in ArcPad, you need to ensure that the GPS receiver is correctly connected to your mobile device and that the GPS protocol and communication parameters in ArcPad match the settings on the GPS receiver. You also need to turn your GPS receiver on before activating it in ArcPad. The GPS can only be activated if there is a projection defined for the current ArcPad map. The GPS Active tool is disabled if the current ArcPad map does not have a projection defined. The default projection in ArcPad is latitudelongitude using the WGS84 datum. The default projection can be changed by placing an arcpad.prj file in your C:\My Documents folder. 1. Configure your GPS receiver to output data using one of the GPS protocols supported by ArcPad. 2. Connect your GPS receiver to your mobile device using the appropriate cables, null modem adapters, and gender changers. 4 5 3. Set the GPS Protocol and communication parameters in the ArcPad Options dialog box to match the settings on the GPS receiver. 4. Tap the arrow to the right of the GPS Position Window button to display the dropdown list. 5. Tap GPS Active. u Tip Activating your GPS with the GPS Position Window button You can also activate the GPS by tapping the GPS Position Window button. A message box will be displayed if the GPS is not active. Tap Yes to activate the GPS and open the GPS Position Window. CONNECTING YOUR GPS RECEIVER 143 Tip Deactivating your GPS If the GPS is activated, you can deactivate it by tapping GPS Active. Tip Activating your GPS with the worldmap.jpg sample data ArcPad includes worldmap.jpg, a sample JPEG image. The worldmap.jpg file has an associated worldfile and projection file and covers the whole world in latitudelongitude coordinates. This is useful when activating a GPS for the first time since it provides a quick method for determining if the GPS communication parameters are set correctly. The worldmap.jpg file is automatically installed on your PC under the C:\Program Files\ESRI\ArcPad 6.0\Samples folder. The worldmap.jpg file is only installed on your Windows CE device when the sample data is installed. 144 The GPS cursor is displayed when the GPS is active and is located at the last known or current GPS position. The GPS cursor is shown with a slash when using the last known GPS position. The GPS Active icon is also highlighted with a red box when the GPS is active. The GPS cursor USING ARCPAD The GPS Debug tool GPS Debug is a useful tool for troubleshooting GPS connection problems. The GPS Debug tool is opened by tapping the arrow to the right of the GPS Position Window button and then tapping GPS Debug. The GPS Debug tool is only enabled when a GPS is currently active. The GPS Debug tool The GPS Debug tool opens a window that displays data from the GPS receiver. ArcPad uses the settings for the Protocol and GPS port communication parameters to parse, or interpret, the GPS data being received on the serial port of your device. The information displayed in the GPS Debug window is dependent on the GPS protocol being used to communicate with your GPS receiver. ArcPad then displays information in the GPS Debug CONNECTING YOUR GPS RECEIVER window that indicates the status of the GPS connection. The Protocol and GPS port communication parameters, including the serial port number, are set in the ArcPad Options dialog box. No information displayed in the GPS Debug window Irrespective of which GPS protocol is being used, the first observation to make when opening the GPS Debug window is whether any information is being displayed at all. No information displayed in the GPS Debug window indicates a GPS connection or configuration problem. Problems are caused by any one of the following factors: Your GPS receiver is not turned on or has not been configured to output data in a protocol such as NMEA 0183. The batteries on your GPS receiver may be low; some GPS receivers stop outputting data via the NMEA 0183 protocol when the battery power gets too low. The GPS Protocol selected in the ArcPad Options dialog box does not match the protocol being used by your GPS receiver to output data. For example, your GPS receiver may be configured to output data using the TSIP protocol, but the NMEA 0183 protocol has been selected in the ArcPad Options dialog box. The cable connection between your GPS receiver and the device running ArcPad may be incorrect. Add a null modem adapter if you are not using one, or remove the null modem adapter if you are using one. The GPS port communication parameters selected in the ArcPad Options dialog box do not match the serial communication parameters set on your GPS receiver. For example, your GPS receiver may be set to output at a baud rate 145 of 4800, while a baud rate of 9600 has been selected for the GPS port settings in ArcPad. Test each of these factors one by one to isolate the problem and determine why no information is being displayed in the GPS Debug window. Illegible information displayed in the GPS Debug window In some instances you may see illegible characters displayed in the GPS Debug window. This is usually caused by GPS port communication parameters selected in the ArcPad Options dialog box that do not match the serial communication parameters set on your GPS receiver. quality. In the example $GPGGA NMEA 0183 sentence, the UTC time is 23:31:22.0; however, both the latitude and longitude values are empty. The fix quality field is 0, which means there is no GPS fix. So the absence of latitude and longitude values and the fix quality of 0that is, no fixindicate that the GPS receiver has not locked on sufficient satellites to calculate a GPS position and consequently is not outputting a GPS position to ArcPad. This would explain why, in this situation, ArcPad does not display a GPS position in the GPS Position Window. GPS Debug information for the NMEA 0183 protocol If you are using the NMEA 0183 protocol, you should see the NMEA 0183 sentences displayed in the GPS Debug window as ASCII text. Each NMEA sentence that ArcPad reads from the serial port is displayed in the GPS Debug window, followed by a line feed and an OK if the NMEA 0183 sentence is received without any errors. The displayed NMEA 0183 sentences can be used to troubleshoot your GPS connection. In the following example, a number of the NMEA 0183 sentences are displayed showing empty fields with commas and no preceding information. For instance, the $GPGGA sentence is displayed as: $GPGGA,233122.0,,,,,0,00,,,,,,,*7B The $GPGGA NMEA 0183 sentence includes the GPS fix data, with the first field containing the UTC time, the second and third fields containing the latitude, the fourth and fifth fields containing the longitude, and the sixth field containing the fix 146 The GPS Debug window for NMEA 0183 USING ARCPAD Similarly, empty fields in other NMEA 0183 sentences can explain why the corresponding information is not displayed in the GPS Position Window. GPS Debug information for the TSIP protocol The TSIP protocol is quite different than the NMEA 0183 protocol. First, the TSIP protocol is a binary protocol in which the GPS data is sent in a binary format as data packets of information. This binary data is illegible and needs to be decoded by a computer program. Consequently, the TSIP packet contents are not shown in the GPS Debug window, but instead a message is displayed showing the TSIP packet number and whether ArcPad has received the packet without errors. Packets that have been successfully received are displayed in yellow text and end with OK. Packets that have not been successfully received are displayed in red text and end with an asterisk. Second, with the TSIP protocol, some of the GPS data is only sent by the GPS receiver when it receives a request to do so. For example, ArcPad needs to send the TSIP packet 0x003C, Request Tracking Status, to the GPS receiver to receive the packet 0x005C, Satellite tracking status, in return. In the example below, all of the TSIP packets have been successfully received except for the packet 0x005C, Satellite tracking status. Consequently, the message in the GPS Debug window for packet 0x005C is shown as the following red text: Pkt 0x005C (92) * In this instance ArcPad has sent the request packet 0x003C to the GPS receiver but has not received the packet 0x005C in return. The reason for this, in this example, is the GPS receiver has not locked onto any satellites. CONNECTING YOUR GPS RECEIVER The GPS Debug window for TSIP The TSIP packet messages in the GPS Debug window can be used to troubleshoot your GPS connection in the same way as the NMEA 0183 sentences. Missing information in the GPS Position Window can usually be explained by a TSIP packet that ArcPad has requested but has not yet received. 147 Troubleshooting your GPS connection The preceding sections of this chaper help identify and solve most of the problems encountered when connecting a GPS receiver to ArcPad. However, situations may arise in which you continue to encounter problems connecting your GPS receiver despite verifying that both your GPS and ArcPad have been configured correctly, and your GPS is connected to the device with the correct cables. This section discusses some of these situations, as well as tools to help troubleshoot your GPS connection. Error 55 opening COM1 message when activating the GPS This error may occur when ArcPad attempts to open the serial port, such as COM1, when the port has already been opened by another application. Any application that uses the serial port could be responsible for this situation. On Windows CE devices, however, the application is usually Microsoft ActiveSync, drivers for keyboards, or programs used to configure GPS receivers. It is common on Windows CE devices for applications to not release the serial port even though the application may no longer be running. The solution on Windows CE devices is to perform a soft reset, or reboot, of the device. In practice, it is a worthwhile habit to always perform a soft reset of the Windows CE device when switching from ActiveSync to using a GPS and vice versa. This error message may also occur on PCs that have Microsoft ActiveSync running in the background. The solution in this case is to open the Connection Settings dialog box in ActiveSync and uncheck the Allow serial or infrared connection to this COM port check box. This will disable ActiveSync from locking the serial port. 148 Pocket Outlook’s Inbox opens when connecting your GPS receiver to a Windows CE device This situation may occur if you are using a portable keyboard that connects to the serial port of your Windows CE device. The portable keyboard usually has an associated program that runs in the background and regularly checks the serial port for the keyboard. The solution is to disable or exit the keyboard software before connecting your GPS receiver. You may also need to do a soft reset of your Windows CE device. Using HyperTerminal to test your GPS connection HyperTerminal can be a very useful tool for testing your GPS connection communication parameters and cables and verifying that the GPS receiver is outputting data using the selected GPS protocol. HyperTerminal can also be a useful tool for determining whether or not the cause of the connection problem is ArcPad. ArcPad should be able to connect to your GPS receiver if HyperTerminal connects successfully. Opening HyperTerminal on PCs To open HyperTerminal on PCs running Windows 9x, Me, NT, 2000, or XP; click Start>Programs>Accessories>HyperTerminal. You may need to click Start>Programs>Accessories> Communications>HyperTerminal. This opens a window listing a number of icons; double-click the Hyperterm icon. If a dialog box opens requesting Location Information, type in your three-digit telephone area code and click OK to start HyperTerminal. Type GPS in the Name field of the New Connection dialog box and click OK. On the Connect To dialog box, select the serial port USING ARCPAD (for example, COM1) that your GPS is connected to for the Connect Using field. On the COM1 Properties dialog box, select the communication parameters to match the settings on your GPS receiver, for example: Opening HyperTerminal on Windows CE The HyperTerminal equivalent on Windows CE devices is called Manual Dial Terminal. To open a Manual Dial terminal, you need to first create a new connection, and then open the new connection. To create a new connection, tap Start>Settings> Connections>Modem. Tap New Connection in the Modem Connections window to open the Make New Connection window: The COM1 Properties dialog box Click OK to open the main HyperTerminal window. The HyperTerminal window should show the data being received from your GPS receiverfor example, ASCII NMEA sentences or illegible TSIP binary data. No data displayed in the HyperTerminal window indicates a connection problem to your GPS receiver. CONNECTING YOUR GPS RECEIVER 149 Type a name for the connectionfor example, gps testand select Hayes Compatible on COM1 for the modem. Select the Baud Rate at which your GPS is configured. Tap Advanced to open the Advanced window: Uncheck the check boxes for Cancel call if not connected within and Wait for dial tone before dialing. Tap Finish to complete the creation of the new connection. You are now ready to use this new connection to test the connection to your GPS receiver. Select the Connection preferences that match the communication parameter settings on your GPS. Select None for Flow Control. Check all of the check boxes for the Terminal options. Tap OK to return to the Make New Connection window. Tap Next. Type any number in the Phone Number field and tap Next to open the following window: 150 USING ARCPAD Tap Start>Programs>Connections to open a window that shows all of the connections available on your device including your new connection gps test. Tap the icon for your new gps test connection, which opens the following window: You do not need to type any information in the input fields. Tap Connect to open the Manual Dial Terminal window: The Manual Dial Terminal window shows the data being received from your GPS receiverfor example, ASCII NMEA 0183 sentences or illegible TSIP binary data. No data displayed in the Manual Dial Terminal window indicates a connection problem to your GPS receiver. CONNECTING YOUR GPS RECEIVER 151 NMEA 0183 sentences recognized by ArcPad ArcPad supports a number of protocols for communicating with GPS receivers, one of which is the NMEA 0183 version 2.0 standard protocol defined by the National Marine Electronics Association. The NMEA 0183 standard definition is available from http://www.nmea.org. The NMEA 0183 standard defines sentences that are used to transmit data. These sentences consist of printable ASCII text (plus carriage return and line feed). Each sentence consists of the following data sequence: 01131.324,E is longitude 11° 31.324' E. 1 is the fix quality. The fix quality can have a value between 0 and 3, defined as follows: 0 = no fix 1 = GPS or standard positioning service (SPS) fix 2 = DGPS fix 3 = Precise positioning service (PPS) fix A $ always starts an NMEA 0183 sentence. A two-letter talker IDfor example, GP for global positioning 08 is the number of satellites being tracked. 0.9 is the horizontal dilution of position (HDOP). 133.4,M is the altitude, in meters, above mean sea level. A three-letter sentence IDfor example, GGA. Several data fields separated by commas. An optional checksum to terminate the sentence and a 46.9,M is the height of the geoid (mean sea level) above the WGS84 ellipsoid. (empty field) is the time in seconds since the last DGPS update. (empty field) is the DGPS station ID number. *42 is the checksum field. system receiver. carriage return or line feed. The NMEA 0183 standard allows individual manufacturers to define proprietary sentence formats. These sentences start with $P, then a 3-letter manufacturer ID, followed by data from the manufacturer that follows the general format of the standard sentences. A sample NMEA 0183 sentence for the GPS fix data might be as follows: $GPGGA,121505,4807.038,N,01131.324,E,1,08,0.9,133.4,M,46.9,M, , *42 where $GPGGA is the NMEA 0183 sentence ID for the GPS fix data. 121505 is the fix taken at 12:15:05 UTC. 4807.038,N is latitude 48° 07.038' N. 152 NMEA 0183 sentences recognized by ArcPad ArcPad recognizes the following NMEA 0183 version 2.0 or higher sentences: Sentence Description $GPGGA GPS fix data $GPGLL Geographic position, latitude and longitude $GPGSA GPS Dilution of Precision (DOP) and active satellites $GPGSV GPS satellites in view USING ARCPAD $GPRMC Recommend minimum specific GPS/TRANSIT data $GPRRE Range residual error $GPVTG Track made good and ground speed $GPZDA Time and date $PGRME Estimated error information (Garmin Proprietary) $PGRMT Sensor Information (Garmin Proprietary) $PMGNVER GPS hardware and software version numbers (Magellan Proprietary) $PASHR,POS Position information (Ashtech Proprietary) $PASHR,SAT GPS satellite tracking status information (Ashtech Proprietary) $PRWIRID Version Information (Rockwell Proprietary) $PRWIZCH Channel Status (Rockwell Proprietary) $SDDPT Depth, in meters $SDMTW Water Temperature, in degrees Celcius Most GPS receivers output a limited number of NMEA 0183 sentences. ArcPad uses data from a number of NMEA 0183 sentences to display all of the information in the GPS Position Window as well as to populate the fields associated with the GPS Tracklog. When information is not displayed in the GPS Position Window it is usually the result of ArcPad not receiving the required NMEA 0183 sentence from the GPS receiver. CONNECTING YOUR GPS RECEIVER 153 TSIP packets recognized by ArcPad The Trimble Standard Interface Protocol (TSIP) is a Trimble proprietary protocol for communicating with Trimble GPS receivers and some GPS receivers which use Trimble GPS boards. The TSIP protocol consists of a number of binary packets which are used to request and receive information from the GPS receiver. Many TSIP packets are not sent by the GPS receiver unless specifically requested to do so via the receipt of a request TSIP packet. In contrast, most NMEA sentences are automatically sent by the GPS receiver once the receiver has been configured to output the NMEA 0183 sentence. TSIP packets recognized by ArcPad ArcPad recognizes the following TSIP packets sent by the GPS receiver: Packet Description 0x41 GPS Time 0x42 XYZ ECEF, single precision 0x43 Velocity XYZ ECF 0x44 Satellite selection 0x45 Software version 0x46 Health of receiver 0x47 Signal levels for all satellites tracked 0x4A Single precision LLA 0x4B Machine code/status 0x56 Velocity fix (ENU) 0x5C Satellite tracking status 0x6D All in view satellite selection 154 0x82 Differential status 0x83 XYZ ECEF, double precision 0x84 Double precision LLA TSIP packets sent by ArcPad to GPS device ArcPad sends the following TSIP packets to the GPS receiver in order to request a TSIP packet from the receiver: Packet Description 0x24 Request GPS Receiver Position Fix Mode 0x27 Request Signal Levels 0x3C Request Tracking Status USING ARCPAD Using the GPS Position Window IN THIS CHAPTER • Opening and closing the GPS Position Window • The GPS Position Window • Selecting the position coordinate system • Selecting the position measure of quality 10 The GPS Position Window is used to display information about the GPS satellites and the GPS position, as well as navigational information. Most of the information displayed in the GPS Position Window is calculated by the GPS receiver and output to ArcPad via the selected GPS protocol. Although many GPS receivers also display this information on the receivers screen, it is useful and convenient to use the ArcPad GPS Position Window. Using ArcPad reduces the need to view information on two different devices. In addition, the GPS Position Window provides a means of displaying key information if the GPS receiver has no display screen. • Toggling between the Skyplot, Signal Chart, and Compass 155 Opening and closing the GPS Position Window The GPS Position Window can only be opened if the GPS has been activated. The GPS Position Window can be opened, moved, and closed at any timeas long as the GPS remains active. The GPS Position Window is automatically closed when the GPS is deactivated. Opening the GPS Position Window 1 1. Tap the GPS Position button to open the GPS Position Window. 2. A message box will be displayed if the GPS is not active. Tap Yes to activate the GPS and open the GPS Position Window. Tip Activating the GPS The GPS can only be activated if there is a projection defined for the ArcPad map. Tip GPS Position button The GPS Position button remains depressed as long as the GPS Position Window is open. 2 Tip Moving the GPS Position Window The GPS Position Window can be moved around by tapping and holding the blue title bar. See Also Refer to Chapter 9, Connecting your GPS receiver, for help on activating the GPS. 156 Closing the GPS Position Window 1 1. Tap the X button on the GPS Position Window, or tap the depressed GPS Position button on the Main toolbar to close the GPS Position Window. USING ARCPAD The GPS Position Window The GPS Position Window displays a rich variety of information about the GPS satellites, position coordinates, and navigational information. Position Coordinates GPS Mode Satellite Skyplot (toggle display) Elevation Navigation Information Position Measure of Quality Some of the display fields have context or tap and hold menus; if you tap and hold the field, a menu list will be displayed with alternative information or data formats, to be displayed in the associated field. In the following example, the position coordinate display field has been tapped and held, using the cursor or stylus, to display the menu of coordinate systems. The current selection in the tap and hold menu is indicated by a check mark to the left of the selectionfor example, DMS in the following screenshot. Position Coordinates tap and hold menu The GPS Position Window displays the following information: GPS Mode The GPS Mode displays the type of position being calculated by the GPS receiver. There are three groups of GPS modes that can be displayed: NOFIX, 2D/3D, and differential modes. NOFIX NOFIX indicates that ArcPad is not receiving a position from the GPS receiver. No position coordinate will be displayed if the initial GPS Mode is NOFIX. Also, the 2D/3D or differential modes will not be displayed during the NOFIX mode. USING THE GPS POSITION WINDOW 157 2D/3D 2D indicates that only three satellites are available and are being used to calculate the x,y position coordinates. 3D indicates that at least four satellites are available and are being used to calculate the x, y, and z (elevation) position coordinates. Differential Satellite Skyplot (toggle display) DGPS indicates that real-time differential correction is being used to calculate the x, y, and z position coordinates. RTK fix indicates that a real-time kinematic (RTK) fixed solution is being used to calculate the x, y, and z position coordinates. RTK flt indicates that a real-time kinematic (RTK) float solution is being used to calculate the x, y, and z position coordinates. PPS indicates that a Precise Positioning Service is being used. Multiple GPS modes can be displayed simultaneously; for example, the 2D or 3D mode can be displayed simultaneously with the differential DGPS or PPS modes. Satellite Skyplot The Satellite Skyplot shows the almanac of which satellites should be visible or available to the GPS receiver. The PRN (PseudoRandom Noise) number and position of each satellite are displayed using a color to indicate the availability of the satellite: The Satellite Skyplot view shows a birds-eye view of the position of each satellite according to the satellite almanac. The outer circle represents the horizon (north is up); the inner circle represents 45° above the horizon; and the center point represents what is directly overhead. The Satellite Skyplot is a toggle field; tapping the skyplot changes the display to the Signal Chart. Signal Chart The Signal Chart shows a horizontal bar chart of the PRN numbers and relative signal strengths of the satellites in the almanac. A red bar indicates that the satellite is unavailable. The Signal Chart is a toggle field; tapping the Chart changes the display to the Compass. Black indicates the satellite is available and used for calculating the GPS position. Blue indicates the satellite is available but not used. Red indicates the satellite is unavailable. Signal Chart (toggle display) 158 USING ARCPAD Compass The Compass shows the GPS direction with a black arrow and the direction to the selected destination in red. The GPS direction corresponds to the COG (Course Over Ground) direction displayed in the navigation section of the GPS Position Window, and the direction to the destination corresponds to the BRG (Bearing). The Compass is a toggle field; tapping the Compass changes the display back to the Satellite Skyplot. Compass (toggle display) Position Coordinates tap and hold menu Position Coordinates Position Coordinates is a tap and hold menu field; tapping and holding on the coordinates display the following menu list of alternate coordinate systems, or projections, to be used for displaying the current GPS position: Map Projection: the projection of the current map, which may be in latitudelongitude or UTMor any other projection supported by ArcPad. DMS: latitudelongitude in degrees, minutes and decimal seconds (ddd°mmss.ss). DMM: latitudelongitude in degrees and decimal minutes (ddd°mm.mmmm). DD: latitudelongitude in decimal degrees (ddd.ddddddddd°). UTM: the current UTM (Universal Transverse Mercator) coordinates and zone. USING THE GPS POSITION WINDOW 159 WGS84 DMS: latitudelongitude in degrees, minutes, and decimal seconds (ddd°mmss.ss), using the WGS84 datum. WGS84 DMM: latitudelongitude in degrees and decimal minutes (ddd°mm.mmmm), using the WGS84 datum. WGS84 DD: latitudelongitude in decimal degrees (ddd.ddddddddd°), using the WGS84 datum. Elevation MGRS: The Military Grid Reference System coordinate. Elevation Elevation is a tap and hold menu field; tapping and holding on the elevation displays the following menu list of altitude or depth units to show in the elevation field: Altitude (Meters) Altitude (Feet) Depth (Meters) Depth (Feet) The altitude is only displayed if the GPS Mode is 3D. The depth information is obtained from the standard NMEA message $SDDPT which provides the depth below the transducer and the offset of the transducer to the water line. This NMEA message is typically output by marine GPS devices such as depth sounders. Elevation tap and hold menu Navigation Information The Navigation Information displays the following information: SOG: Speed Over Ground, as calculated by the GPS. SOG is the actual speed the GPS receiver is moving over the ground. COG: Course Over Ground, as calculated by the GPS. COG is the direction the GPS receiver is moving and corresponds to the direction of the black Compass arrow. DST: The distance from the current GPS position to the selected destination. The DST is calculated by ArcPad. 160 USING ARCPAD BRG: The bearing from the current GPS position to the selected destination. The BRG corresponds to the red destination direction on the Compass. The BRG is calculated by ArcPad. COG is also a tap and hold menu field that provides the option of displaying the COG in one of the following formats: TCOG: True North Course Over Ground MCOG: Magnetic North Course Over Ground Position Measure of Quality Position Measure of Quality is a tap and hold menu field. Tapping and holding on the Position Measure of Quality display the following menu list of information to be displayed in the field: PDOP: Position Dilution of Precision. DOP: Horizontal Dilution of Precision. VDOP: Vertical Dilution of Precision. TDOP: Time Dilution of Precision. COG tap and hold menu Position Measure of Quality tap and hold menu USING THE GPS POSITION WINDOW 161 HPE: Estimated Horizontal Position Error. VPE: Estimated Vertical Position Error. EPE: Estimated Position Error. SATS: Satellites used in solution. The number of satellites used by the GPS receiver to calculate the GPS position. DAGE: Differential data age. The age, in seconds, of the differential signal and correction used by the GPS receiver to differentially correct the GPS position. DSID: Differential reference station ID. The ID of the differential reference station used by the GPS receiver. 162 USING ARCPAD Selecting the position coordinate system The GPS Position Window displays the current GPS position coordinates in one of a number of different projections or coordinate systems. The latitudelongitude position is obtained from the GPS messages, while the other projection coordinates are calculated by ArcPad. Tapping and holding the Position Coordinate lists a menu of coordinate systems to be used for displaying the current GPS position. 1. Tap the GPS Position button to open the GPS Position Window. By default, the position coordinate display shows the position in DMS—latitude and longitude in degrees, minutes and decimal seconds. 2 2. Tap and hold the position coordinate display field to display the menu list of available coordinate systems. 3. Tap the required coordinate system to be used for displaying the current GPS position—for example, UTM. 4. The current GPS position will be displayed using the selected coordinate system. 3 Tip GPS Position Window coordinates The GPS Position Window coordinates are for display only; changing the displayed coordinate system does not affect the projection of the coordinates used for GPS data capture. USING THE GPS POSITION WINDOW 4 163 Selecting the position measure of quality GPS receivers calculate various measures of position quality to quantify the accuracy of the GPS position. Most GPS receivers only calculate a limited number of these quality measures, and not all measures are output by the GPS receiver via the selected GPS protocolfor example, NMEA. The GPS Position Window simply displays the measure received from the GPS. N/A indicates that no value for the corresponding measure has been received by ArcPad from the GPS. 1. Tap the GPS Position button to open the GPS Position Window. By default, the position measure of quality shows the current PDOP value (Position dilution of precision) if available. 2. Tap and hold the position measure of quality field to display the menu list of available measures of quality. 2 3. Tap the required measure of quality to be displayed. 4. The selected measure of quality will be displayed in the GPS Position Window. Dilution of precision (DOP) is a measure of the receiversatellite geometry quality (i.e., the number of satellites received and where they are relative to each other) on a scale of one to 10. The lowest numbers are the best quality, and the highest numbers are the worst quality. DOP is a description of the purely geometric contribution to the uncertainty in a position fix. 3 See Also Refer to your GPS receivers manual to determine which measures of quality your GPS receiver outputs. 164 4 USING ARCPAD Toggling between the Skyplot, Signal Chart, and Compass The GPS Position Window by default displays the GPS Satellite Skyplot. Tapping the Skyplot changes the display to a horizontal bar chart of the relative satellite signal strengths. Tapping the Signal Chart changes the display to a compass. The compass shows the direction angle received from the GPS and the bearing to the destination, if selected. The Skyplot, Signal Chart, and Compass direction information are received from the GPS. The compass bearing to the destination is calculated by ArcPad. See Also Refer to Chapter 11, Navigating with your GPS, for help on selecting a destination. USING THE GPS POSITION WINDOW 1. Tap the GPS Position button to open the GPS Position Window. 2. The Skyplot shows the PRN numbers and positions of the satellites that should be available based on the almanac. The color used to show the satellite indicates the availability of the satellite: Black is available and used for calculating the GPS position. Blue is available but not used. Red is unavailable. 2 3. Tap the Skyplot to display the Signal Chart. The Signal Chart shows the PRN numbers and relative signal strengths of the satellites. A white bar indicates sufficient signal strength, while a red bar indicates an insufficient signal strength. 3 4. Tap the Signal Chart to display the Compass. The Compass shows the GPS direction with a black arrow and the direction to the selected destination in red. The GPS direction corresponds to the COG displayed on the GPS Position Window, and the direction to the destination corresponds to the BRG. 4 165 Navigating with your GPS IN THIS CHAPTER • Selecting a navigation destination using the Go To tool • Selecting a navigation destination using the Find tool • Selecting a navigation destination using the Advanced Select tool • Selecting a navigation destination using the Go To Selected Feature tool 11 ArcPad offers two methods for basic navigation when using a GPS connected to ArcPad. First, ArcPad provides navigational information from the current GPS position to the destination. This information includes the distance and bearing to the destination (calculated by ArcPad) and the speed and course over ground, which ArcPad obtains from the GPS receiver. The term navigation destination is similar to the term waypoint used by the GPS industry, with the exception that waypoints generally refer to destination points, whereas ArcPad navigation destinations can include coordinates on a map as well as point, line, or polygon features. ArcPad provides four tools for selecting a navigation destination: Go To tool • Setting the distance alert Find tool • Displaying the distance and bearing to the destination Advanced Select tool • Displaying the bearing on the compass The second basic navigation method that ArcPad provides is a GPS Tracklog. A GPS Tracklog is an electronic breadcrumb trail that illustrates the path you have traveled. The GPS Tracklog can help you backtrack from your current GPS position to your starting point. • The GPS Tracklog • Starting and stopping the GPS Tracklog Go To Selected Feature tool 167 Selecting a navigation destination using the Go To tool The Go To tool can be used to select a navigation destination. Simply activate the tool and tap anywhere on the map to select your destination. 1. Tap the arrow to the right of the Identify button to display the dropdown list. 2. Tap Go To. u 1 2 Tip Activating the GPS It is not necessary to activate the GPS before selecting a navigation destination. However, the GPS does need to be activated in order to open the GPS Position Window and view the distance and bearing to the destination. See Also Refer to Chapter 9, Connecting your GPS receiver, for help on activating the GPS. 168 USING ARCPAD Tip Clearing the selected destination Tap the Clear Selected button on the Browse toolbar to clear the selected destination and remove the destination MARK label. The MARK label is displayed when a destination has been selected. 3. The Go To button is displayed on the Browse toolbar and is depressed to indicate that the tool is active. 3 4. Tap the map to select a navigation destination. The destination is displayed with a MARK label. 5. Use the GPS Position Window to view the distance (DST) and bearing (BRG) from your current GPS position to your selected destination. 4 5 NAVIGATING WITH YOUR GPS 169 Selecting a navigation destination using the Find tool The Find tool can be used to select features from a layer using a search query. The results of the query are displayed in a list. The Go To button in the Find dialog box can be used to select a feature as the navigation destination. See Also Refer to Chapter 8, Querying your data, for help on using the Find tool. 170 1. Tap the Find button to open the Find dialog box. 1 2. Tap the Select Layers button to select the layer and optional field to search on. 3. Use the Soft Input Panel to type the value that you want to search for. 3 4. Tap the Find button to execute the search. 2 4 A table is displayed listing all of the selected features. 5. Tap the feature that you want to navigate to. 6. Tap the Go To button to make the selected feature your destination. u 5 6 USING ARCPAD Tip Changing the highlight color You can change the highlight color on the Display page of the ArcPad Options dialog box. 7. The selected feature is highlighted using the current highlight color. The destination is displayed and labeled using the value of the field that was searched on. If no field was specified, the label will use the value of the first field that has any part of the word ‘name’ in the field name. 7 8. Use the GPS Position Window to view the distance (DST) and bearing (BRG) from your current GPS position to your selected destination. 8 NAVIGATING WITH YOUR GPS 171 Selecting a navigation destination using the Advanced Select tool The Advanced Select tool can be used to select multiple features. Features are selected from the active layers previously activated for the Identify tool. Layers are activated for the Identify tool in the Layers dialog box. The selected features are displayed in a list. The Go To button in the Advanced Select dialog box can be used to select the coordinate or feature as the navigation destination. 1. Tap the dropdown arrow to the right of the Identify button to display the dropdown list. 2. Tap Advanced Select. 1 u 2 See Also Refer to Chapter 8, Querying your data, for more help on using the Advanced Select tool. 172 USING ARCPAD Tip Selecting the coordinates for the navigation destination The coordinates displayed at the top of the Advanced Select list can also be selected for the navigation destination. Tap the Coordinates label, then tap the Go To button. 3. The Advanced Select button is displayed on the Browse toolbar and is depressed to indicate that the tool is active. 4. Tap the map to select a feature or tap and drag a selection box to select multiple features from the active layers. A list is displayed showing the coordinates and the selected features where the map was tapped. The + icon can be tapped to display the attributes of the selected feature. 3 6 5 5. Tap the feature that you want to navigate to. 6. Tap the Go To button to make the selected feature your destination. u NAVIGATING WITH YOUR GPS 173 7. The destination is displayed and labeled with the same feature attribute shown in the Advanced Select list. 8. Use the GPS Position Window to view the distance (DST) and bearing (BRG) from your current GPS position to your selected destination. 7 8 174 USING ARCPAD Selecting a navigation destination using the Go To Selected Feature tool The Go To Selected Feature tool can be used to select a navigation destination by using the Select tool on the Edit/Drawing toolbar. Select a feature from an editable layer and tap the Go To Selected Feature tool. 1. Tap the Layers button to open the Layers dialog box. The Layers dialog box shows a list of layers in the current ArcPad map. Editable layers have an associated edit check box to the right of the layer. 2. Check the edit check box associated with the layer that you wish to edit. 1 3 2 3. Tap OK. u See Also Refer to Chapter 12, Editing basics, for more information on the editing tools and editing features. NAVIGATING WITH YOUR GPS 175 Tip Selecting vertical or horizontal lines Increase the Pen Tolerance if you are having difficulty selecting a horizontal or vertical line feature. The Pen Tolerance can be set in the Display page of the ArcPad Options dialog box. Tip Displaying the Edit/Drawing toolbar The Edit/Drawing toolbar is automatically displayed when a layer is checked for editing. You can also open the Edit/Drawing toolbar by using the Toolbars list, located on the dropdown list to the right of the Tools button on the Main toolbar. 176 4. Tap the Select tool on the Edit/Drawing toolbar. 5. Tap the feature on the map that you want to select for your navigation destination. 4 The selected feature is highlighted with a dashed box, showing the extent of the feature. u 5 USING ARCPAD 6. Tap the arrow to the right of the Feature Properties button to display the dropdown list. 7. Tap Go To Selected Feature. u 6 7 NAVIGATING WITH YOUR GPS 177 8. The destination is displayed with a MARK label. 9. Use the GPS Position Window to view the distance (DST) and bearing (BRG) from your current GPS position to your selected destination. 8 9 178 USING ARCPAD Setting the distance alert You can set an alert message and soundto be displayed when the distance from the current GPS position to the selected destination is less than a specified distance. The alert message and sound are specified in the Alerts page of the ArcPad Options dialog box. The distance is specified on the Location page of the ArcPad Options dialog box. See Also See Appendix A on the ArcPad Options dialog box for more information on alerts and sounds. NAVIGATING WITH YOUR GPS Setting the alert message and sound 1 1. Tap the Tools button to open the ArcPad Options dialog box. 2 2. Tap the right arrow button until the Alerts tab is displayed. Tap the Alerts tab to display the Alerts page. 3 3. Use the vertical scrollbar to scroll down the Alerts page until the Approaching Destination alert is displayed. 4 4. Check the Visible check box to display a message box, and/or check the Sound check box to play a sound when the alert is activated. 5. If the Visible check box is checked, the Approaching Destination message box will be displayed when the distance to the destination is less than the specified alert distance. 5 179 Setting distance alert 1 1. Tap the Tools button to open the ArcPad Options dialog box. 2 2. Tap the right arrow button until the Location page is displayed. Tap the Location tab to display the Location page. 3. Tap inside the DST Distance Alert input field to position the input cursor. 4. Tap the keyboard to open the Soft Input Panel. Use the Soft Input Panel to enter a distance value to be used for the Approaching Destination alert. 3 4 180 USING ARCPAD Displaying the distance and bearing to the destination 1. Activate your GPS if you have not already done so. The GPS Position Window displays the distance (DST) and bearing (BRG) from the current GPS position to the selected navigation destination. 3. Tap the GPS Position Window button to open the GPS Position Window. Tip 3 2. Select a destination using the Go To, Find, Advanced Select, or Go To Selected Feature tools. The GPS Position Window displays the distance (DST) and bearing (BRG) from the current GPS position to the selected destination. Changing the distance units The distance is displayed in the units specified for the display units. You can change the units on the Display page of the ArcPad Options dialog box. See Also Refer to Chapter 9, Connecting your GPS receiver, for help on activating the GPS. NAVIGATING WITH YOUR GPS 181 Displaying the bearing on the compass The compass in the GPS Position Window displays the GPS direction, or course over ground (COG), with a black arrow and the direction or bearing from the current GPS position to the selected destination with a red line. 3 1. Activate your GPS if you have not already done so. 2. Select a destination using the Go To, Find, Advanced Select, or Go To Selected Feature tools. 3. Tap the GPS Position Window button to open the GPS Position Window. 4. Tap the GPS Position Window Satellite Skyplot to toggle to the Signal Chart display. 4 5. Tap the Signal Chart to toggle to the Compass display. 6. The GPS Position Window displays the GPS COG with a black arrow and the bearing to the selected destination with a red line. 6 182 USING ARCPAD The GPS Tracklog The GPS Tracklog in ArcPad is stored in a shapefile format. The GPS Tracklog can be started or activated when the GPS is active. ArcPad automatically records each GPS position it receives as a point feature in the GPS Tracklog shapefile, as long as the GPS Tracklog is running and the GPS is active. The GPS Tracklog is an electronic breadcrumb trail that shows the path that you have traveled. ArcPad uniquely displays these GPS positions, or points, in the tracklog as a red line. The GPS Tracklog points are always captured in latitude and longitude degrees using the WGS84 datum. ArcPad automatically projects the tracklog points using the projection of the current ArcPad map when displaying the tracklog. Although ArcPad treats the GPS Tracklog point shapefile in a unique way, the tracklog is still a standard PointZM shapefile that can be used in the same way as other PointZM shapefiles. The Tracklog shapefile can be added to an ArcPad map by using the Add Layer(s) dialog box. The GPS Tracklog The Add Layer(s) dialog box NAVIGATING WITH YOUR GPS 183 When adding the tracklog shapefile with the Add Layer tool, ArcPad treats the shapefile as a standard point shapefile. ArcPad displays the points as points and does not perform on-the-fly projection of the tracklogs point datawhich is in latitude and longitude degrees using the WGS84 datum. tool to add the tracklog shapefile to an ArcPad map and then by using the Identify tool to display the selected points attributes. The feature attributes for the GPS Tracklog The GPS Tracklog shapefile displayed as points For each point in the tracklog shapefile, ArcPad captures an x, y, and z coordinate with a user-specified m value. ArcPad also captures a variety of information received from the GPS receiver and stores this information in the attributes associated with the point. These attributes can be viewed by using the Add Layer 184 The GPS information captured for each point in the tracklog, and the associated field, is as follows: LATITUDE: Latitude in the datum of the GPS receiver LONGITUDE: Longitude in the datum of the GPS receiver ALTITUDE: Altitude in the datum of the GPS receiver (in meters) EASTING: UTM easting USING ARCPAD NORTHING: UTM northing UTCDATE: UTC date UTCTIME: UTC time SOG: Speed over ground (in km/h) COG_TRUE: True Course Over Ground (in decimal degrees) COG_MAG: Magnetic Course Over Ground (in decimal degrees) SATS_USED: Number of satellites used The size of the GPS Tracklog shapefiles dBASE® table can get fairly large if the Tracklog is active for a long period of time. You can reduce the size by deleting fields from the tracklog shapefiles dBASE (*.dbf) table. You can use ArcGIS Desktop or ArcView GIS 3.x to delete fields in the shapefiles dBASE table. The x, y, and z coordinates, together with the m value, can be viewed by using the Geography tab of the point features properties. HPE: Horizontal position error (in meters) (only when using a Garmin GPS receiver) VPE: Vertical position error (in meters) (only when using a Garmin GPS receiver) EPE: Estimated position error (in meters) (only when using a Garmin GPS receiver) HDOP: Horizontal Dilution of Precision VDOP: Vertical Dilution of Precision PDOP: Position Dilution of Precision QUALITY: GPS fix quality, where: 0 represents no fix. 1 represents GPS or SPS (Standard Positioning Service) fix. 2 represents DGPS (Differential GPS) fix. 3 represents PPS (Precise Positioning Service) fix. DIFF_AGE: Age of DGPS fix (in seconds) DIFF_ID: ID of DGPS station used DEPTH : Depth (in meters) DEPTH_OFF: Depth offset (in meters) The tracklog point feature’s x, y, and z coordinates and m value WATERTEMP: Water temperature (in degrees Celsius) NAVIGATING WITH YOUR GPS 185 The GPS Tracklog points can be captured simultaneously while using the incoming GPS positions to capture other point, line, or polygon features. Consequently, the GPS Tracklog captures points independently from ArcPad editing tools. set of unique properties, which can be displayed by using the Layer Properties button in the Layers dialog box. The GPS Tracklog layer is always displayed as the first layer in the Layers dialog box. The GPS Tracklog’s layer properties Using these properties you can: The Layers dialog box The GPS Tracklog layer can be displayed, or made visible, whether the GPS is active or not. The GPS Tracklog has its own 186 Change the name and location of the Tracklog shapefile. View the number of GPS positions or points in the tracklog. Clear or delete all of the points in the tracklog. USING ARCPAD Specify the interval to be used by ArcPad when recording the GPS positions in the tracklog. An interval of 2, for example, means that ArcPad will only use every second incoming GPS position to record a tracklog point. Specify whether or not ArcPad must use the GPS Quality rules when capturing points in the Tracklog. The GPS Quality rules are specified on the Quality page of the ArcPad Options dialog box. Select which GPS information ArcPad must use to store in the tracklog points measure value. Available options are PDOP, HDOP, VDOP, TDOP, EPE, HPE, VPE, TIME, DEPTH, and SOG. Any changes to the tracklog properties only take effect the next time the tracklog is started. Changes do not take effect if the tracklog is currently running. NAVIGATING WITH YOUR GPS 187 Starting and stopping the GPS Tracklog Starting the GPS Tracklog The GPS Tracklog is started and stopped by tapping the GPS Tracklog tool from the GPS tools dropdown list. Starting the GPS Tracklog automatically sets the tracklog layers display status to visible. 2. Tap the arrow to the right of the GPS Position Window button to display the dropdown list. GPS positions are automatically saved as points in the GPS Tracklog point shapefile, according to the interval specified in the GPS Tracklogs layer properties. 2 1. Activate your GPS if you have not already done so. 3 3. Tap GPS Tracklog to start capturing the tracklog. The GPS Tracklog layer display status is automatically changed to visible when the GPS Tracklog is started. u Tip Disabled or grayed-out GPS Tracklog tool The GPS Tracklog tool, in the GPS tools dropdown list, will be disabled or unavailable if the GPS is not active. The GPS Tracklog button is enabled when the GPS is activated. Tip Starting a new GPS Tracklog Use the Clear button in the GPS Tracklogs layer properties to delete any previous tracklog points or to start a new tracklog shapefile. You can also type a new filename to capture a new GPS Tracklog. 188 USING ARCPAD Tip Deactivating the GPS while the GPS Tracklog is running Deactivating the GPS while the GPS Tracklog is running will automatically stop the GPS Tracklog. New GPS Tracklog positions are captured in the Tracklog shapefile and added to any previous points that may exist. The tracklog positions are captured as a point shapefile; however, ArcPad displays the tracklog points as a red line. The GPS Tracklog Stopping the GPS Tracklog 1. Tap the arrow to the right of the GPS Position Window button to display the dropdown list. 2. Tap GPS Tracklog to stop capturing the tracklog points. NAVIGATING WITH YOUR GPS 189 Editing data Section 5 Editing basics IN THIS CHAPTER • An overview of the editing process • Editing with a GPS • The Edit/Drawing toolbar • Creating new layers for editing • Displaying the Edit/Drawing toolbar 12 In addition to displaying and querying spatial data, ArcPad allows you to create and edit spatial data using input from either the mouse pointer, pen, or global positioning system (GPS). This chapter provides an introduction on how to edit in ArcPad and describes the basic tasks you need to know before you can start to create and edit spatial data. This chapter includes information on basic editing tasks, such as displaying the Edit/Drawing toolbar; creating new layers; and selecting, moving, and deleting features. • Selecting the layers for editing • Selecting features for editing • Moving features • Deleting features 193 An overview of the editing process The following is a general overview of how to use ArcPad and the Edit/Drawing toolbar to edit your data. Each of the following steps is outlined in detail in this chapter or other chapters in this section: 1. Start ArcPad. 4. Select the shapefile layers that you want to edit. You can only select one point layer, one line layer, and one polygon layer for editing at a time. Layers 2. Create a new map or open an existing one. 3. Add data to your map. Open Map Add Layers Layer checked for editing 5. Display the Edit/Drawing toolbar. The buttons on the Edit/Drawing toolbar will only be enabled if one or more layers have been selected for editing. In addition, the GPS buttons will only be enabled if the GPS has been activated and the selected feature type is point, polyline, or polygon. 194 USING ARCPAD 6. Select the feature that you want to edit or select a feature type to create a new feature. Select Edit/ Drawing toolbar Selected feature 7. Create or modify features and their attributes. You can activate the GPS whenever you want to use the GPS coordinates for creating or modifying features. There is no need to save your edits; all edits are made directly on the original or source shapefiles. There is no Undo function. EDITING BASICS 195 Editing with a GPS Editing in ArcPad with a GPS is very similar to editing with the mouse pointer, pen, or stylus; the main difference is that the GPS is the source of coordinates instead of the mouse pointer. Using the incoming GPS coordinates, you can capture point, polyline, and polygon features. You can also move existing points and vertices to the current GPS position. The GPS needs to be activated before any of the GPS buttons on the Edit/Drawing toolbar are enabled. Furthermore, the GPS Point button is only enabled when a point layer is active for editing. The Add GPS Vertex and Add GPS Vertices Continuously buttons are only enabled when either the polyline or polygon feature type has been selected. There are, however, some differences when using the GPS coordinates to capture and edit with ArcPad: Your ArcPad map needs to have a projection defined before you can activate the GPS. The projection can be defined using two methods: 1. Associate a projection file (.prj) with each layer in your ArcPad map. Edit/ Drawing toolbar GPS tools 2. Use the Select Projection button in the Layers dialog box to select a projection file on your computer that matches the projection of the data in your ArcPad map. Select Projection The GPS coordinates can only be used to capture point, polyline, and polygon featuresnot line, freehand line, rectangle, ellipse, circle, and freehand polygon features, which can be captured with the mouse pointer or pen. 196 USING ARCPAD Optionally, you can specify various quality control parameters to filter out less accurate GPS coordinates. For example, you can specify maximum PDOP or EPE values or limit ArcPad to only use 3D or DGPS GPS coordinates. EDITING BASICS You can also specify alert messages and sounds, which ArcPad displays and plays, respectively, when the specified quality control parameters have been exceeded. 197 You can optionally use the average x,y, and z coordinates of multiple GPS positions to capture point features or vertices of polyline or polygon features. You can also specify the interval, or frequency, of GPS position coordinates for ArcPad to use when capturing polyline or polygon vertices in streaming mode. The GPS Quality, Alerts, and Capture options are all specified in the ArcPad Options dialog box. These options are discussed in more detail in Chapter 13, Creating new features, and in Appendix A. The GPS coordinates received by ArcPad are in latitude and longitude degrees, typically using the WGS84 datum. This may be different to the projection and datum of the data in your map. In this case, ArcPad automatically does on-the-fly projection and datum transformation of the incoming GPS coordinates to the projection and datum of your map data. 198 USING ARCPAD The Edit/Drawing toolbar Capture Point Using GPS: Captures a point feature in the editable point layer using the current GPS position. Select tools: Selects features using the pointer or GPS. Vertex Edit: Activates vertex editing for the selected feature. EDITING BASICS Feature dropdown list: Sets the feature type for data capture. Add GPS vertex: Captures a single vertex in the selected line or polygon feature using the current GPS position. Add GPS vertices continuously: Continously captures vertices in the selected line or polygon feature using the current GPS position. Selected Feature dropdown list: Tools that let you perform several tasks on the selected feature. 199 Creating new layers for editing Occasionally you might want to capture data into a new shapefile rather than into an existing shapefile. You can use the New Layer tool to define the attribute fields and create a new shapefile. The new shapefile is automatically added to the current ArcPad map and checked for editing in the Layers dialog box. 1 1. Tap the dropdown arrow to the right of the Open Map button to display the dropdown list. 2. Tap New Layer. The New Shapefile dialog box is displayed. 2 3. Choose the type of shapefile that you want to create from the Type dropdown list. 4. Tap the + button to open the Field dialog box and define the fields for your new shapefile’s dBASE table. u Tip Specifying the Type of shapefile You need to select the type of shapefile you want to create from a list of available types. Point, Polyline, and Polygon types are 2D shapefiles that only store x,y coordinates. PointZ, PolylineZ, and PolygonZ types are 3D shapefiles that store x,y, and z coordinates, as well as m measurevalues. PointM, PolylineM, and PolygonM types are 2D shapefiles that store x,y coordinates and m values. 3 See Also See Chapter 4, ArcPad basics, and Chapter 5, Creating maps, to learn how to add layers for editing. 4 200 USING ARCPAD Tip Importing field definitions from an existing dBASE table To import the field definitions for your new shapefile from an existing dBASE (DBF) table, which may or may not be associated with a shapefile, tap the Import button to open the Import Fields From dialog box, and select the source dBASE table. Tip Specifying the codepage for the attribute data A codepage maps character codes to individual characters. You can type the codepage number into the CP text boxfor example, 1252 for the Windows ANSI codepage. 5. Type the name of the first field that you want to create in the new dBASE table. 6. Choose the field type: Text, Numeric, Date, or True/False. 7. Type the length of the new field and optionally the precision for Numeric fields. 8. Tap OK to create the new field. Repeat steps 4 through 8 if you want to define additional fields. The new fields and their definitions are listed in the New Shapefile dialog box. 6 5 7 8 9 9. Tap OK when you have defined all of the required fields for the shapefile’s dBASE table. u See Also Refer to the Glossary for a definition of codepage and to Appendix A for more information on codepages. EDITING BASICS 201 10. Type the name of the new shapefile. 11. Choose the folder and location where you want to save the new shapfile. Q 12. Tap OK to complete the task and create the new shapefile. The shapefile will be created and added to the current map. The added shapefile will also be checked for editing, and the Edit/Drawing toolbar will be displayed. 202 W E USING ARCPAD Displaying the Edit/Drawing toolbar Before editing geographic feature data within ArcPad, you must first display the Edit/ Drawing toolbar. You can display the Edit/Drawing toolbar by selecting it in the Toolbars list. The Edit/Drawing toolbar is automatically displayed when a layer is checked for editing in the Layers dialog box. EDITING BASICS 1. Start ArcPad. 2. Tap the dropdown arrow to the right of the Options button to display the dropdown list. 2 3. Tap Toolbars to display the list of available toolbars. u 3 203 Tip Displaying the Edit/Drawing toolbar from the Layers dialog box You can also display the Edit/ Drawing toolbar by opening the Layers dialog box and checking one or more layers for editing. Closing the Layers dialog box will automatically display the Edit/ Drawing toolbar. 4. Tap Edit/Drawing to display the toolbar. 4 Tip Enabling the buttons on the Edit/Drawing toolbar The buttons on the Edit/Drawing toolbar will only be enabled if one or more layers have been selected for editing. In addition, the Capture GPS Vertex buttons will only be enabled if the GPS has been activated and the selected feature type is polyline or polygon. The Capture GPS Point button will be enabled if the GPS has been activated and a point layer has been selected for editing. 204 USING ARCPAD Selecting the layers for editing Layers are selected for editing by checking the layers Edit check box in the Layers dialog box. In ArcPad, you can have up to three shapefiles active for editingone shapefile for each feature typethat is, one point shapefile, one line shapefile, and one polygon shapefile. Tip 1. Tap the Layers button to open the Layers dialog box. The Layers dialog box lists all of the layers in the current ArcPad map, together with an icon that indicates the type of layer. 2. Check the Edit check box for each layer—or shapefile— that you want to edit. 1 3 3. Tap OK. The Edit/Drawing toolbar will be displayed if it is not already displayed. 2 Determining the layer type ArcPad allows you to edit point, line, and polygon shapefiles. The shapefile type is indicated by the following icons: for point shapefiles for line shapefiles for polygon shapefiles EDITING BASICS 205 Selecting features for editing A feature needs to be selected before certain operations can be performed on it. For example, before you move, edit, or delete a feature, you must select it. You must also select a feature before you can change the features attributes. You can select a feature for editing by using the Select tool or the current GPS position. The Select tool is located on the Edit/Drawing toolbar, the Advanced Select dialog box, and the Find tool dialog box. Selecting features for editing using the Select tool 1. Select the layer for editing in the Layers dialog box—as described in the previous task. 2 2. Tap the Select button. 3. Tap the feature that you want to select for editing. The selected feature is highlighted with a rectangle, using a dashed line, outlining the geographic extent of the feature. 3 You can choose which layers you can select features from by checking the Edit check box in the Layers dialog box. Tip Selecting vertical or horizontal lines The Select tool uses the Pen Tolerance for the search radius when selecting features. The default pen tolerance may be too small when selecting vertical or horizontal lines, making it difficult to select these features. You can increase the pen tolerance on the Display page of the ArcPad Options dialog box. 206 USING ARCPAD Tip The Select at GPS Position tool is grayed out The Select at GPS Position tool will be unavailable if the GPS is not active. Activate the GPS to use the Select at GPS Position tool. Selecting features for editing using the Select at GPS Position tool 1. Tap the dropdown arrow to the right of the Select button to display the dropdown list. 2. Tap Select at GPS Position. u EDITING BASICS 1 2 207 Tip How do I know if I have selected a feature? There are two methods available for viewing selected features. First, selected features are highlighted with a rectangle, using a dashed line, outlining the geographic extent of the feature. However, the bounding box rectangle may not always be visible if the features extent is outside of the current views extent. This is when the second method is useful: the Vertex Edit button is enabled whenever a feature is selected for editing and disabled when a selected feature is cleared. The selected feature is highlighted with a rectangle, using a dashed line, outlining the geographic extent of the feature. The selected feature is highlighted Tip Clearing the selected feature Tap the Clear Selected button on the Browse toolbar to clear the selected feature. 208 USING ARCPAD See Also Refer to Chapter 8, Querying your data, for help on using the Find tool. Selecting features for editing using the Find tool 1 1. Tap the Find button to open the Find dialog box. 2. Tap the Layers button to select the layer and optional field to search on. 3. Use the Soft Input Panel to type in the value that you want to search for. 4. Tap the Find button to execute the search. A table is displayed listing all of the selected features. 5. Tap the feature that you want to select for editing. 2 3 4 5 6 6. Tap the dropdown Arrow button to display the additional tools. u EDITING BASICS 209 Tip Changing the Display Highlight color You can change the Highlight color of selected features in the Display page of the ArcPad Options dialog box. 7. Tap Select. The selected feature is highlighted with a rectangle, using the Display Highlight color, outlining the geographic extent of the feature. 7 210 USING ARCPAD Tip Selecting the layers for the Advanced Select tool to search The Advanced Select tool operates on all layers checked for Identify in the Layers dialog box. The Select tool in the Advanced Select dialog box is only enabled for layers that have been checked for editing. Selecting features for editing using the Advanced Select tool 1 1. Tap the dropdown arrow to the right of the Identify button to display the dropdown list. 2. Tap Advanced Select. u 2 EDITING BASICS 211 See Also Refer to Chapter 8, Querying your data, for more information about using the Advanced Select tool. Notice that the Advanced Select tool has been activated on the Browse toolbar. The Advanced Select tool 3. Tap the map to select a feature or drag a selection box to select multiple features from the active layers. 5 A list is displayed showing the coordinates where the map was tapped and the selected features. Tap the + icon to display the attributes of the selected feature. 4 4. Tap the feature you want to select for editing. 5. Tap the Dropdown Arrow button to display the additional tools. 6. Tap Select. The selected feature is highlighted with a rectangle, using the Display Highlight color, outlining the geographic extent of the feature. 6 212 USING ARCPAD Moving features Dragging a feature A selected feature can only be moved after the Vertex Edit tool has been activated and the Feature Moving option has been checked. These steps eliminate the possibility of accidentally moving features in the field. 1. Select the feature using one of the methods described earlier in this chapter. You can move features in three different ways: 1. Drag the feature. 2. Type in new x,y coordinates. 3. Move to the current GPS position coordinates. 2 2. Tap the Vertex Edit button. The vertices will be displayed using a gray square— indicating that Vertex Moving has not been enabled—or with a blue square—indicating that Vertex Moving has been enabled. 3 3. Tap and hold anywhere on the map, except within the vertex squares, to display the feature editing menu. u Dragging is the easiest way to move a feature. Use this method when you have a general idea of where you want to move the feature. You can drag point, line, or polygon features. u Tip Changing the size of the vertex symbols Vertices are displayed using a square symbol. You can change the size of the square by changing the Pen Tolerance in the Display page of the ArcPad Options dialog box. See Also Refer to Chapter 14, Editing existing features, for more information on moving a vertex of line or polygon features. EDITING BASICS 213 You can type in new x,y coordinates or use the current GPS position coordinates when you want to move a feature to a precise location. Only point features and line and polygon vertices can be moved using these methods. 4. Tap Options. 5. Tap Feature Moving. Feature Moving—or feature dragging—will be enabled for the selected feature’s layer for either the duration of the current ArcPad session or while the current map is open. Enabled Options are indicated by a check mark, .u 4 214 5 USING ARCPAD 6. Tap and drag the selected feature to the desired location. The feature’s bounding box is displayed while the feature is being dragged. The selected feature is moved to the new location. 6 EDITING BASICS 215 Tip Moving a point to the current GPS position You can tap the GPS button, , on the Vertex dialog box to move the selected point feature to the current GPS position. Moving a point feature to an x,y location using Move To 1. Select the feature using one of the methods described earlier in this chapter. 2 2. Tap the Vertex Edit button. The point symbol will be displayed using a gray square—if Feature Moving by dragging is not enabled—or a blue square—if Feature Moving by dragging is enabled. 3 4 3. Tap and hold within the gray or blue square to display the Move To menu. 4. Tap Move To. 5. Type the desired coordinates. 6. Tap OK. The selected point feature is moved to the specified coordinates. 216 6 5 USING ARCPAD Tip Displaying the Geography page tab The Geography page is used to display and edit the coordinates of point features or vertices of line and polygon features. The layer that you are editing may have an associated custom input form. The Custom Form dialog box will have additional tabs displayed to the left of the Attributes tab, as well as Left and Right arrow buttons for navigating between the tabs. Tap the Right arrow button until the Geography tab is displayed. The Geography tab is always the last tab displayed. Tip What if the Geography tab does not exist? The layer that you are editing may have an associated Custom Input Form that hides the Attributes or Geography pages of the Feature Properties dialog box. If this is the case, then you will need to use the Move To tool to move the point to an x,y location. EDITING BASICS Moving a point feature to an x,y location using the Geography page of the Feature Properties dialog box 1. Select the feature using one of the methods described earlier in this chapter. The Feature Properties button is enabled once a feaure is selected. 2 5 3 4 2. Tap the Feature Properties button—or double-tap the feature—to open the Feature Properties dialog box. 3. Tap the Geography tab to display the Geography page. 4. Type the desired coordinates. 5. Tap OK. The selected point feature is moved to the specified coordinates. 217 Tip Moving a point to the current GPS position Tapping the GPS button on the Vertex dialog box or the Geography page of the Feature Properties dialog box will move the selected point feature to the current GPS position. Moving a point feature to an x,y location using Move To GPS 1. Select the feature using one of the methods described earlier in this chapter. 2 2. Tap the Vertex Edit button. The point symbol will be displayed using a gray square—if Feature Moving by dragging is not enabled—or a blue square—if Feature Moving by dragging is enabled. 3 4 3. Tap and hold within the gray or blue square to display the Move To menu. 4. Tap Move To GPS. The selected point feature is moved to the current GPS position. 218 USING ARCPAD Deleting features To delete a feature from the map and from your dataset, use the Delete Feature tool on the Feature Properties button dropdown list. ArcPad edits the original, or source, shapefile; it does not operate on a copy of the file, and there is no Undo tool. When a feature is deleted, ArcPad converts the feature to a null shape and then subsequently ignores the null shape. ArcPad packs the shapefile, or permanently deletes the features, when the shapefile is closed. In some instances there may not be sufficient free memory on your mobile device for ArcPad to pack the shapefile and remove the null shapes. If this happens, you can use the Pack Shapefile tool in the ArcPad tools for ArcGIS and ArcView GIS 3.x extensions. These extensions are discussed in Chapter 15, ArcPad Tools for ArcGIS, and Chapter 16, ArcPad tools for ArcView GIS 3.x. 1. Select the feature using one of the methods described earlier in this chapter. 2 2. Tap the dropdown arrow to the right of the Feature Properties button to display the dropdown list. 3. Tap Delete Feature. 4. Tap Yes to confirm that you really want to delete the selected feature. The selected feature is deleted. 3 1 4 Tip Deleting features using the Delete key You can also press the Delete key on your keyboardor Soft Input Panel on a pen-based computer to delete the selected feature. EDITING BASICS 219 Creating new features IN THIS CHAPTER • Creating point features • Creating line features • Creating polygon features • GPS Quality, Capture, and Alerts options • Creating point features with a GPS • Creating line features with a GPS 13 Its easy to create new features using the editing tools in ArcPad. First, select the layers for which you want to create the new features. Then select the appropriate tool and use the mouse pointer, pen, or incoming GPS coordinates to digitize the vertices of the feature. You can use the editing tools to create new point, line, or polygon features. To create point features, tap once on the map or tap the GPS Point button. To create line or polygon features, use the mouse pointer, pen, or incoming GPS coordinates to digitize the vertices that make up that feature. The new feature is saved in the selected layer of the same feature type. You can specify various quality and capture options when using the incoming GPS coordinates. You can also set alert messages and sounds to be activated when a specific GPS quality option is not met. • Creating polygon features with a GPS 221 Creating point features You can create point features using the mouse pointer, pen, or incoming GPS coordinates. Creating a point feature involves the following steps: 1. Select a point layer for editing in the Layers dialog box. 2. Tap the Point button, or the GPS Point button, on the Edit/Drawing toolbar. Creating point features with the pen 1. Tap the Point button on the Edit/Drawing toolbar. 1 The Point button is now active, and ArcPad is in point capture mode. Any tap on the screen will create a new point feature at the corresponding coordinates. 2. Tap the map at the location where you want to create the new point feature. u 2 3. Tap the map to create a new feature. 4. Type in attributes for the new point feature. u Tip Enabling the Point button The Point button on the Edit/ Drawing toolbar is only enabled if a point shapefile layer has been selected for editing. You can select a layer for editing in the Layers dialog box. 222 USING ARCPAD The Feature Properties dialog box is automatically displayed when a new feature is created. By default, the Feature Properties dialog box includes pages for Attributes, Symbology, if defined, and Geography, and a custom edit form will also be displayed if it exists. The Feature Properties dialog box is automatically displayed after the new point feature has been created. 3. On the Attributes page, tap the Property field to open the associated Value text box for typing in attribute data. 3 For example, tap the ID Property field to open the associated Value text box and type the ID value of “123”. The Soft Input Panel is automatically displayed when a Value text box is opened. u CREATING NEW FEATURES 223 Tip Creating custom edit forms Custom edit forms can be created using ArcPad Studio, which is included with the separate ArcPad Application Builder software. Edit forms are saved in an ArcPad Layer file (*.apl), which is associated with a shapefile. The custom edit form can have multiple tabs, or pages, each with multiple controls. These controls include text boxes, date controls, and list boxes. Scripts associated with the edit form perform initialization and validation and ensure correct data entry before moving to another page or closing the form. 224 The Feature Properties dialog box will display the custom edit form if it exists. 4 4. Tap OK to save the attributes, close the edit form, or the Feature Properties dialog box, and complete the capture of the new point feature. You can also tap the X button if you want to cancel the capture of the new point feature. The point feature, and any attributes that have been typed in, will be deleted. u USING ARCPAD Tip Deactivating the Point button The Point button is active when it is displayed in a depressed mode. Tapping the active Point button will deactivate it. See Also Refer to Chapter 7, Symbolizing your data, for more information on symbology. 5. The new point feature is created and displayed using the selected symbology. The point feature is also selected for editing, as indicated by the dashed selection box and the enabled Vertex Edit and Feature Properties buttons. Enabled Vertex Edit button Enabled Feature Properties button The Point button is still active for capturing additional point features. 5 CREATING NEW FEATURES 225 Creating line features ArcPad has the following tools for creating line features: Line This tool creates a straight line joining the coordinates from where the pen first touches the screen and ends where the pen is lifted. Polyline This tool captures a vertex each time the pen taps the screen or each time the Add GPS Vertex button is tapped. The Add GPS Vertices Continuously button can also be used to capture vertices continuously from the GPS. The line is completed when the Polyline button is tapped again. u Selecting the line feature tool 1. Tap the dropdown arrow to the right of the feature button to display the dropdown list of feature types. By default, the Point feature button is displayed. 2. Tap the required line feature type—for example, Polyline. 1 2 The selected feature type will be highlighted with a red square, and the feature’s button will be displayed and activated on the Edit/Drawing toolbar. Tip Deactivating the feature button The selected feature button is active when it is displayed in a depressed mode. Tapping an active feature button will deactivate it. 226 USING ARCPAD Freehand Line This tool creates a sketch based on the line drawn with the pen. The line is completed when the pen is lifted. The Line, Polyline, and Freehand Line tools can be used with the mouse pointer or pen. The Polyline tool can also be used with the incoming GPS coordinates. All of the line features are created in a line shapefile. The new line feature is stored as x,y, and, optionally, z coordinates. Creating a line feature using the Line tool and the pen 1. Tap the arrow to the right of the feature tool to display the dropdown list. Tap the Line feature tool. 1 2. Tap the map to specify the start position for the line. 3. While still holding the pen on the map—or screen—drag the pen to where the line should end. 2 4. Lift the pen to create the new line feature. 3 The Feature Properties dialog box or custom edit form is automatically displayed after the new line feature has been created. 5. On the Attributes tab, tap the Property field to open the associated Value text box for typing in attribute data. For example, tap the Property field STREET_NAM to open the associated Value text box and type in the street name value of “New”. CREATING NEW FEATURES 5 227 See Also Refer to Creating line features with a GPS in this chapter for help with using the Polyline tool with a GPS. Creating a line feature using the Polyline tool and the pen 1. Tap the arrow to the right of the feature tool to display the dropdown list. Tap the Polyline feature tool. 2. Tap the map to specify the position for the first vertex of the new line. 1 2 3 The vertices are drawn with a blue box. 3. Tap the map again to specify the position for the second vertex of the new line. Continue to tap the map to capture additional vertices. Go to Step 11 to complete the capture of the new line feature, or continue to Step 4 to use the capture menu to add more vertices. u 228 USING ARCPAD 4. At any time, you can tap and hold anywhere on the map to display the Capture menu. 5. Tap Absolute X,Y to display the Vertex dialog box for typing in the x,y coordinates and, optionally, the z coordinate and m value for the next vertex. 6. Tap the GPS button on the Vertex dialog box to use the current GPS position instead of typing the coordinates for the next vertex. 7. Tap GPS X,Y to use the current GPS position for capturing the next vertex. 4 5 7 8 Q 8. Tap Angle/Length to display the Relative Vertex dialog box. Type the Azimuth, Length, and, optionally, Slope from the last vertex to the position of the next vertex. 9. Check the GPS Relative check box for the Azimuth, Length, and Slope to be relative from the current GPS position. 6 ArcPad uses a north-based azimuth. North is 0 degrees, and clockwise is positive. 10. Tap Delete Last Vertex if you want to delete the last vertex captured. You can continue to delete all the vertices that have been captured for the line feature. u CREATING NEW FEATURES 8 9 229 Tip Determining the length of a line feature You can determine the length of a selected line feature by opening the Geography page of the Feature Properties dialog box. ArcPad dynamically calculates the length of the selected line and displays it in the Geography tab using the Display Units. The length is not stored with the features attributes. 11. Tap the Polyline feature tool or tap Finish Sketch in the tap and hold Capture menu to complete the capture of the new line feature. W The Feature Properties dialog box or custom edit form is automatically displayed after the new line feature has been created. 12. In the Attributes page, tap the Property field to open the associated Value text box for typing in attribute data. For example, tap the Property field STREET_NAM to open the associated Value text box and type the street name value of “New”. W E 230 USING ARCPAD Creating a line feature using the Freehand Line tool 1. Tap the arrow to the right of the feature tool to display the dropdown list. Tap the Freehand Line feature tool. 1 2. Tap the map to specify the start position for the line. 3. While still holding the pen on the map—or screen—use the pen to draw the line. 4. Lift the pen to end the new line feature. The Feature Properties dialog box or custom edit form is automatically displayed after the new line feature has been created. 5. On the Attributes tab, tap the Property field to open the associated Value text box for typing in attribute data. For example, tap the Property field STREET_NAM to open the associated Value text box and type the street name value of “New”. CREATING NEW FEATURES 2 3 4 5 231 Creating polygon features ArcPad has the following tools for creating polygon features: Rectangle This tool creates a rectangle using the coordinates from where the pen first touches the screen to where the pen is lifted. The rectangle is automatically completed when the pen is lifted. Polygon This tool captures a vertex each time the pen taps the screen or each time the Add GPS Vertex button is tapped. The Add GPS Vertices Continuously button can also be used to capture vertices from the GPS. The polygon is completed when the Polygon button is tapped again. u Selecting the polygon feature tool 1. Tap the dropdown arrow to the right of the feature button to display the dropdown list of feature types—by default, the Point feature button is displayed. 1 2. Tap the required polygon feature type—for example, Polygon. The selected feature type will be highlighted with a red square, and the feature’s button will be displayed and activated on the Edit/Drawing toolbar. 2 Tip Deactivating the feature button The selected feature button is active when it is displayed in a depressed mode. Tapping the active feature button will deactivate it. 232 USING ARCPAD Ellipse This tool creates an ellipse using the coordinates from where the pen first touches the screen (the origin) to where the pen is lifted (the radius). The polygon is automatically completed when the pen is lifted. Circle This tool creates a circle using the coordinates from where the pen first touches the screen (the origin) to where the pen is lifted (the radius). The polygon is automatically completed when the pen is lifted. Freehand Polygon This tool creates a sketch polygon based on the line drawn with the pen. The polygon is automatically completed when the pen is lifted. All of the polygon tools can be used with the mouse pointer or pen. The Polygon tool can also be used with the incoming GPS coordinates. All of the polygon features are created in a polygon shapefile. The new polygon feature is stored as x,y and, optionally, z coordinates. CREATING NEW FEATURES Creating a polygon feature using the Rectangle tool 1. Tap the arrow to the right of the feature tool to display the dropdown list. Tap the Rectangle feature tool. 1 2. Tap the map to specify the position for one corner of the rectangle. 3. While still holding the pen on the map—or screen—drag the pen to the position of the opposite corner. A dashed line is used to display the rectangle while the pen is dragged. 2 3 4. Lift the pen to create the new polygon feature. The Feature Properties dialog box or custom edit form is automatically displayed after the new polygon feature has been created. 5. On the Attributes tab, tap the Property field to open the associated Value text box for typing in attribute data. 4 5 For example, tap the Property field NAME to open the associated Value text box and type the park name value of “Barton”. 233 See Also Refer to Creating polygon features with a GPS in this chapter for help on using the Polygon tool with a GPS. Creating a polygon feature using the Polygon tool and the pen 1. Tap the arrow to the right of the feature tool to display the dropdown list. Tap the Polygon feature tool. 2. Tap the map to specify the position for the first vertex of the new polygon. 1 2 3 The vertices are drawn with a blue box, and a line joins the vertices. A black line joins the start and end vertices to display how the polygon would look if it were closed. 3. Tap the map again to specify the position for the second vertex of the new polygon. Continue to tap the map to capture additional vertices. Go to Step 11 to complete the capture of the new polygon feature, or continue on to Step 4 to use the capture menu to capture additional vertices. u 234 USING ARCPAD 4. At any time you can tap and hold anywhere on the map to display the Capture menu. 5. Tap Absolute X,Y to display the Vertex dialog box for typing in the x,y coordinates and, optionally, the z coordinate and m value for the next vertex. 6. Tap the GPS button—if the GPS is active—on the Vertex dialog box to use the current GPS position instead of typing in the coordinates for the next vertex. 4 5 7 8 7. Tap GPS X,Y to use the current GPS position for capturing the next vertex. Q 8. Tap Angle/Length to display the Relative Vertex dialog box. Type the Azimuth, Length and, optionally, Slope from the last vertex to the position of the next vertex. 9. Check the GPS Relative check box for the Azimuth, Length, and Slope to be relative from the current GPS position. 6 ArcPad uses a north-based azimuth. North is 0 degrees, and clockwise is positive. 10. Tap Delete Last Vertex if you want to delete the last vertex captured. You can continue to delete all the vertices that have been captured for the polygon feature. u CREATING NEW FEATURES 8 9 235 Tip Determining the perimeter and area of a polygon feature You can determine the perimeter or lengthand area of a selected polygon feature by opening the Geography page of the Feature Properties dialog box. ArcPad dynamically calculates the perimeter and area of the selected polygon and displays it in the Geography tab using the Display Units. The perimeter and area are not stored with the features attributes. 11. Tap the Polygon feature tool or tap Finish Sketch in the tap and hold Capture menu to complete the capture of the new polygon feature. W ArcPad will automatically close the polygon by adding a final vertex with the same coordinates as the first vertex. The Feature Properties dialog box or custom edit form is automatically displayed after the new polygon feature has been created. 12. On the Attributes tab, tap the Property field to open the associated Value text box and type in attribute data. W For example, tap the Property field NAME to open the associated Value text box and type the park name value of “Barton”. E 236 USING ARCPAD Creating a polygon feature using the Ellipse tool 1. Tap the arrow to the right of the feature tool to display the dropdown list. Tap the Ellipse feature tool. 1 2. Tap the map to specify the position for the origin of the ellipse. 3. While still holding the pen on the map—or screen—drag the pen to increase the radius of the ellipse. 2 3 A rubber band ellipse is displayed while the pen is dragged. 4. Lift the pen to create the new polygon feature. The Feature Properties dialog box, or custom edit form, is automatically displayed after the new polygon feature has been created. 5. On the Attributes tab, tap the Property field to open the associated Value text box for typing in attribute data. 4 5 For example, tap the Property field NAME to open the associated Value text box and type the park name value of “Barton”. CREATING NEW FEATURES 237 Creating a polygon feature using the Circle tool 1. Tap the arrow to the right of the feature tool to display the dropdown list. Tap the Circle feature tool. 1 2. Tap the map to specify the position for the origin of the circle. 3. While still holding the pen on the map—or screen—drag the pen to increase the radius of the circle. 2 3 A rubber band circle is displayed while the pen is dragged. 4. Lift the pen to create the new polygon feature. The Feature Properties dialog box, or custom edit form, is automatically displayed after the new polygon feature has been created. 5. On the Attributes tab, tap the Property field to open the associated Value text box for typing in attribute data. 4 5 For example, tap the Property field NAME to open the associated Value text box and type the park name value of “Barton”. 238 USING ARCPAD Creating a polygon feature using the Freehand Polygon tool 1. Tap the arrow to the right of the feature tool to display the dropdown list. Tap the Freehand Polygon feature tool. 2. Tap the map to specify the start position for the polygon. 3. While still holding the pen on the map—or screen—use the pen to draw the polygon. 1 2 3 A line joins the start and end vertices to display a closed polygon while the pen is dragged. A dashed rectangle shows the polygon’s bounding box. 4. Lift the pen to create the new polygon feature. The Feature Properties dialog box or custom edit form is automatically displayed after the new polygon feature has been created. 5. On the Attributes tab, tap the Property field to open the associated Value text box for typing in attribute data. 4 5 For example, tap the Property field NAME to open the associated Value text box and type the park name value of “Barton”. CREATING NEW FEATURES 239 GPS Quality, Capture, and Alerts options ArcPad includes a number of user-specified options that can be used to control which of the incoming GPS coordinates are used for creating and editing features. You can use these options to ensure that ArcPad only uses those GPS coordinates that meet your accuracy requirements for data capture. ArcPad uses the specified options to filter the incoming GPS coordinates and ignores those coordinates that do not meet the requirements. The specified options have no influence on how the GPS receiver actually computes the position coordinates, nor do they affect the way ArcPad displays the GPS position or coordinates, in the GPS Position Window, for example. The GPS Quality, Capture, and Alerts options can be specified in the respective pages in the ArcPad Options dialog box. Quality options The Quality options allow you to specify the following parameters: Maximum Position Dilution of Precision (PDOP) and Estimated Position Error (EPE) values for the GPS position coordinates. Suitable maximum values will depend on the environment in which you are using the GPS receiver. For example, a PDOP of 5 could be appropriate when working in an open field but may be too low when working in an urban environment. It is best to refer to your GPS receivers manual for an appropriate maximum PDOP or EPE value. In general, a maximum PDOP value of 6 is acceptable. DGPS Mode Only: only uses incoming GPS coordinates that have been real-time differentially corrected. 3D Mode Only: at least four satellites are available and are used by the GPS receiver to calculate the x,y, and z position coordinates. 240 Quality options More than one quality parameter can be active at any time. A quality parameter is active when the parameters check box is checked and either Non-Compulsory or Compulsory Warnings have been selected. The GPS Quality options are enabled, or disabled, by selecting one of three different warning levels: No Warnings (default) disables any selected Quality parameters. ArcPad ignores the Quality parameters and uses any incoming GPS coordinate for creating and editing features. Non-Compulsory Warnings display a message box when an active Quality parameter has not been met and give you the option of whether or not to use the substandard GPS coordinate. Compulsory Warnings display a message box when an active Quality parameter has not been met. No option is provided to use the substandard GPS coordinate, thereby enforcing the specified GPS Quality setting. USING ARCPAD The Non-Compulsory and Compulsory Warnings message boxes are only displayed when ArcPad is in the process of using the incoming GPS coordinates for creating or editing a point or vertex. However, the corresponding alerts for each of the four Quality parameters can be activated at any time if the Non-Compulsory or Compulsory Warnings have been selected. Capture options It is best to refer to your GPS receivers manual for an appropriate number of GPS positions to average; however, it is recommended that you average at least 20 GPS positions and preferably up to 180 positions. A dialog box is automatically displayed each time ArcPad averages GPS coordinates; for example, the following dialog box is displayed while averaging to create a vertex: The Capture options allow you to specify position averaging and streaming interval parameters. Vertex dialog box The dialog box shows a progress bar, which counts down from the specified number of GPS positions to average to zero. Capture options The averaging parameters specify the number of incoming GPS position coordinates that ArcPad should use for calculating an average coordinate. The resultant average coordinate is then used by ArcPad for creating the point or vertex. The number of positions to average can be specified for points and vertices. Averaging is enabled when the Enable Averaging check box is checked. CREATING NEW FEATURES The Streaming Vertices Interval parameter allows you to specify how frequently ArcPad should use the incoming GPS coordinates when creating vertices with the Add GPS Vertices Continuously tool. For example, a Streaming Vertices Interval of 2 means that ArcPad will use every second-incoming GPS coordinate when creating vertices. The default Streaming Vertices Interval is 1. 241 Alerts options Maximum EPE exceeded This alert is activated when the specified maximum EPE has been exceeded and the Non-Compulsory or Compulsory Warnings have been selected. The maximum EPE and warnings are specified in the Quality options. No current position fix This alert is activated when the GPS is not able to calculate a position fix, and therefore ArcPad is not currently receiving position coordinates from the GPS. The GPS may not be able to calculate a position fix if, for example, the number of visible satellites is less than 3. No DGPS fix This alert is activated when the incoming GPS position coordinates are not differentially corrected and the DGPS Mode Only and the Non-Compulsory or Compulsory Warnings have been selected. These warnings are specified in the Quality options. Not a 3D fix This alert is activated when the incoming GPS position coordinates are x,y coordinateswith no z coordinateand the 3D Mode Only and the Non-Compulsory or Compulsory Warnings have been selected. These warnings are specified in the Quality options. Approaching Destination This alert is activated when the distance from the current GPS position to the selected navigation destination is less than the specified DST Distance Alert. The DST Distance Alert is specified in the Location options. The Alerts options allow you to specify which message boxes are displayed and which sounds are played when an alert condition is encountered by ArcPad. Alerts options You can enable the following alerts: No GPS data being received This alert is activated when the GPS has been activated but ArcPad is not receiving any messages from the GPS receiver. Maximum PDOP exceeded This alert is activated when the specified maximum PDOP has been exceeded and the Non-Compulsory or Compulsory Warnings have been selected. The maximum PDOP and warnings are specified in the Quality options. 242 USING ARCPAD The alert message boxes are enabled by checking the alerts visible check box. The sounds are enabled by checking the alerts sound check box. You can enable the message box or sound or both for any number of alerts. The Play button plays the sound for the associated alert. You can change the sound for any alert by tapping on the alerts Sound Name column and selecting a Wave Sound (*.wav) file located on your computer. Sound Visible Play Appendix A provides more information on the GPS Quality, Capture, and Alerts options of the ArcPad Options dialog box. CREATING NEW FEATURES 243 Creating point features with a GPS Creating a point feature using the incoming GPS coordinates involves the following steps: 1. Tap the GPS Point button to capture a new point feature at the current GPS position. The Feature Properties dialog box or custom edit form is automatically displayed after the new point feature has been created. u 1 1. Select a point layer for editing in the Layers dialog box. 2. Activate the GPS. 3. Tap the GPS Point button on the Edit/Drawing toolbar to create a point feature. 4. Type in attributes for the new point feature. See Also Refer to Chapter 9, Connecting your GPS receiver, for help on activating the GPS. 244 USING ARCPAD Tip Enabling GPS position averaging for points GPS position averaging for points is enabled in the Capture page of the ArcPad Options dialog box. You can also specify the number of GPS positions for ArcPad to average. Tip Typing in attributes during position averaging You can type in attributes (in the Attributes page or a custom edit form) without waiting for the position averaging to be completed. ArcPad will stop averaging once the required number of GPS positions has been received and averaged. This is particularly useful if you have specified a large number of GPS positions to average. 2. The Geography page shows a progress bar, which counts down from the specified number of GPS positions to average to zero. 3. The GPS position averaging status is also displayed in the title bar—for example, 30%. 3 4 5 4. Tap Attributes to display the Attributes page. Type the attributes for the new point feature. 5. Tap OK to save the attributes, close the edit form—or the Feature Properties dialog box—and complete the new point feature. 2 If you tap OK before the averaging is complete, a dialog box will display asking whether you want to terminate the GPS position averaging. You can also tap the X button if you want to cancel the capture of the new point feature. The point feature and any attributes that have been typed in will be deleted. CREATING NEW FEATURES 245 Creating line features with a GPS Creating a line feature using the incoming GPS coordinates involves the following steps: 1. Select a line layer for editing in the Layers dialog box. 2. Activate the GPS. 3. Tap the Polyline button to start capturing a line feature. 4. Tap the Add GPS Vertex button to capture a single vertex, or tap the Add GPS Vertices Continuously button to capture streaming vertices. 5. Tap the Polyline button to complete the capture of the line feature. 6. Type in attributes for the new line feature. Tip Enabling GPS position averaging for vertices GPS position averaging for vertices is enabled in the Capture page of the ArcPad Options dialog box. You can also specify the number of GPS positions for ArcPad to average. 246 1. Tap the arrow to the right of the feature tool to display the dropdown list. Tap the Polyline feature tool. The Add GPS Vertex and Add GPS Vertices Continuously buttons are enabled if the GPS is activated. 1 2 2. Tap the Add GPS Vertex button each time you want to use the current GPS position coordinates to capture a vertex. The vertices are drawn with a blue box and joined with a line using the current selection color. At any time, tap and hold anywhere on the map to display the Capture menu. Refer to the Creating line features task for more information on the Capture menu. Use the Capture menu to create vertices at specified x,y coordinates or relative to the last vertex or the current GPS position. You can also delete the last vertex. 3. The Vertex dialog box is automatically displayed if GPS position averaging is enabled for vertices. The Vertex dialog box shows a progress bar, which counts down from the specified number of GPS positions to average until it reaches zero. u 3 USING ARCPAD Tip Changing the streaming vertices interval By default, the Add GPS Vertices Continuously mode captures a vertex each time ArcPad receives a coordinate from the GPS. This may be too frequent and result in the capture of unnecessary vertices. You can increase the streaming vertices interval in the Capture page of the ArcPad Options dialog box. Tip Creating GPS point features while capturing a polyline feature The GPS Point button will be enabledif a point layer is active for editingeven while the Polyline button is active and a line feature is in the process of being captured. While capturing a polyline, you can tap the GPS Point button to capture a point feature without having to first end the capture of the line feature. You will need to pause streaming GPS data capture if it is active. Tip Pausing streaming GPS data capture ArcPad continuously captures vertices in a streaming mode when the Add GPS Vertices Continuously tool is active. Tap the Add GPS Vertices Continuously button to pause or stop capturing vertices. Tap the button again to resume capturing vertices. CREATING NEW FEATURES If you tap OK before the averaging is complete, a dialog box will display asking whether you want to terminate the GPS position averaging. 5 4 Tap the X button to cancel the capture of the vertex. 4. Tap the Add GPS Vertices Continuously button to use the incoming GPS coordinates for capturing vertices in a streaming mode. A vertex will be captured each time ArcPad receives a coordinate from the GPS. Vertices are captured according to the specified streaming vertices interval. 5. Tap the Polyline feature tool—or tap Finish Sketch in the tap and hold Capture menu—to complete the new line feature. The Feature Properties dialog box, or custom edit form, is automatically displayed after the new line feature has been created. 6. On the Attributes tab, tap the Property field to open the associated Value text box for typing in attribute data. For example, tap on the Property field STREET_NAM to open the associated Value text box and type the street name value of “New”. 6 247 Creating polygon features with a GPS Creating a polygon feature using the incoming GPS coordinates involves the following steps: 1. Select a polygon layer for editing in the Layers dialog box. 2. Activate the GPS. 3. Tap the Polygon button to start capturing a polygon feature. 4. Tap the Add GPS Vertex button to capture a single vertex or tap the Add GPS Vertices Continuously button to capture streaming vertices. 5. Tap the Polygon button to complete the capture of the polygon feature. 6. Type in attributes for the new polygon feature. Tip Enabling GPS position averaging for vertices GPS position averaging for vertices is enabled in the Capture page of the ArcPad Options dialog box. You can also specify the number of GPS positions for ArcPad to average. 248 1. Tap the arrow to the right of the feature tool to display the dropdown list. Tap the Polygon feature tool. The Add GPS Vertex and Add GPS Vertices Continuously buttons are enabled if the GPS is activated. 1 2 2. Tap the Add GPS Vertex button each time you want to use the current GPS position coordinates to capture a vertex. The vertices are drawn with a blue box and joined with a line. At any time, you can tap and hold anywhere on the map to display the Capture menu. Refer to the Creating line features task for more information on the Capture menu. Use the Capture menu to create vertices at specified x,y coordinates or relative to the last vertex or the current GPS position. You can also delete the last vertex. 3. The Vertex dialog box is automatically displayed if GPS position averaging is enabled for vertices. The Vertex dialog box shows a progress bar, which counts down from the specified number of GPS positions to average until it reaches zero. u 3 USING ARCPAD Tap OK before the averaging is complete to display a dialog box asking whether you want to terminate the GPS position averaging. Tap the X button to cancel the capture of the vertex. 5 4 4. Tap the Add GPS Vertices Continuously button to use the incoming GPS coordinates for capturing vertices in a streaming mode. A vertex will be captured each time ArcPad receives a coordinate from the GPS, based on the specified streaming vertices interval. 5. Tap the Polygon feature tool or tap Finish Sketch in the tap and hold capture menu to complete the capture of the new polygon feature. ArcPad will automatically close the polygon by adding a final vertex with the same coordinates as the first vertex. The Feature Properties dialog box, or custom edit form, is automatically displayed after the new polygon feature has been created. 6 6. On the Attributes tab, tap the Property field to open the associated Value text box for typing in attribute data. CREATING NEW FEATURES 249 Editing existing features IN THIS CHAPTER • Extending a line • Inserting and deleting vertices • Moving a vertex • Changing the size of a feature 14 This chapter shows you how to modify features that already exist in your vector data or shapefiles. The editing tools, commands, and tasks provide a variety of ways to make changes to the geometry and attributes of existing features. For example, you can extend a line by adding vertices to the start or end of the line. You can also reshape line and polygon features by adding, moving, or deleting vertices. Editing of existing features is done using the mouse pointer, pen, or the incoming GPS coordinates. • Editing attributes 251 Extending a line 1. Select a line layer for editing in the Layers dialog box. You can extend a line feature by adding vertices to either the head (start) or tail (end) of the line. The Add To Head and Add To Tail options are selected from the tap and hold Feature Editing menu. 2. Use the Select tool and choose the line feature you wish to extend. Vertices can be added by using the pen or incoming GPS coordinates or by typing in coordinates. Tip Changing the size of the vertex symbols Vertices are displayed using a square symbol. You can change the size of the square by changing the Pen Tolerance in the Display page of the ArcPad Options dialog box. See Also Selecting features for editing is discussed in Chapter 12, Editing basics. 252 3. Tap the Vertex Edit button. The vertices will be displayed using a gray square, indicating that Vertex Moving has not been enabled, or with a blue square, indicating that Vertex Moving has been enabled. You can extend the line with or without Vertex Moving enabled. See how to enable vertex moving later in this chapter. 1 2 3 4 5 The head, or start, vertex is displayed with a bold square. All other vertices are displayed with normal squares. 4. Tap and hold on the map, except within the vertex squares, to display the Feature Editing menu. 5. Tap Add To Head. u USING ARCPAD Tip Adding vertices with a GPS You can also use the Add GPS Vertex and Add GPS Vertices Continuously buttons to add vertices. EDITING EXISTING FEATURES 6. Tap the map to add vertices and extend the line. 7. Tap the Polyline button when you are finished extending the line. 8. Tap the Vertex Edit button to exit the vertex edit mode. 8 7 6 253 Inserting and deleting vertices You can easily add (insert) vertices to or delete vertices from a selected line or polygon feature using the Insert Vertex and Delete Vertex commands. By adding or deleting vertices, you can reshape a feature when changes in your geographic data are necessary. Tip Inserting a vertex 1. Select the line—or polygon— feature. 2. Tap the Vertex Edit button. 2 3. Tap and hold on the map at the exact location where you want the vertex inserted. The Feature Editing menu is displayed. 4. Tap Insert Vertex. 3 4 A vertex is added to the line—or polygon—and the feature is reshaped. Inserting vertices with a GPS You can also use the Insert Vertex At GPS tool, in the Feature Editing menu, to use the incoming GPS coordinates for inserting new vertices. 254 USING ARCPAD Deleting a vertex 1. Select the line—or polygon— feature. 2. Tap the Vertex Edit button. 2 3. Tap and hold within the gray or blue vertex square that you want to delete to display the Move To menu. 4. Tap Delete Vertex. The vertex is deleted from the line—or polygon—and the feature is reshaped. 3 4 EDITING EXISTING FEATURES 255 Moving a vertex Dragging a vertex Moving a vertex in a line or polygon offers another way to modify or reshape a feature. 1. Select the line—or polygon— feature. ArcPad lets you move a vertex in several ways: by dragging it, by specifying new x,y coordinates, or by moving it to the current GPS position. 3. Tap and hold anywhere on the map, except within the vertex squares, to display the Feature Editing menu. 2. Tap the Vertex Edit button. 4. Tap Options. 2 3 5. Tap Vertex Moving. Tip Enabling Vertex Moving Vertex Moving must be enabled for the layer before you can drag a vertex. You can enable Vertex Moving by displaying the Feature Editing menu and tapping Options followed by Vertex Moving. Vertex Moving will be enabled for the selected feature’s layer for either the duration of the current ArcPad session or while the current map is open. Enabled options are indicated by a check mark, . u 4 5 See Also Moving points is discussed in Chapter 12,Editing basics. 256 USING ARCPAD 6. Tap and drag the vertex to the desired location. The vertex is moved, and the feature is reshaped. 6 EDITING EXISTING FEATURES 257 Tip Moving a vertex to the current GPS Position You can tap the GPS button, on the Vertex dialog box, to move the selected vertex to the current GPS position. Using the Move To command to move a vertex to a specific x,y coordinate 2 1. Select the line—or polygon— feature. 2. Tap the Vertex Edit button. 3. Tap and hold within the gray or blue vertex square to display the Move To menu. 4. Tap Move To. 3 4 5. Type the desired coordinates in the Vertex dialog box. 6. Tap OK. The vertex is moved to the specified coordinates, and the feature is reshaped. 6 5 258 USING ARCPAD Tip Displaying the Geography page The Geography page can be used to move a vertex to a specific x,y coordinate. The layer that you are editing may have an associated custom edit form. If it does, the Feature Properties dialog box will have additional tabs displayed to the left of the Attributes tab and left and right arrow buttons for navigating between the tabs. Tap the right arrow button until the Geography tab is displayed. The Geography tab is always the last tab displayed. The custom edit form may hide the Attributes or Geography pages of the Feature Properties dialog box. If this is the case, then you will need to use the Move To tool to move the vertex. Tip Resizing the columns in the Geography page You can resize the columns in the Geography page by tapping and dragging the vertical column separator. Tip Moving a vertex to the current GPS position You can tap the GPS button on the Vertex dialog box to move the selected vertex to the current GPS position. EDITING EXISTING FEATURES Using the Geography page to move a vertex to a specific x,y coordinate 1. Select the line—or polygon— feature. The Feature Properties button is enabled once a feature is selected. 2. Tap the Feature Properties button—or double-tap the feature—to open the Feature Properties dialog box. 2 7 3 4 3. Tap the Geography tab to display the Geography page. The Geography page includes a table that lists each vertex and its x, y, and z coordinates. Vertex number 0 is the head. The last vertex in the table is the tail. 4. Double-tap the vertex coordinate that you want to change. The Vertex dialog box is displayed. 6 5 5. Type the desired coordinates. 6. Tap OK. 7. Tap OK. The vertex is moved to the specified coordinates, and the feature is reshaped. 259 Tip Moving a vertex to the current GPS position You can also tap the GPS button, on either the Move To dialog box or the Vertex dialog box, to move the vertex to the current GPS position. (You can open the Vertex dialog box by tapping a coordinate in the Geography page of the Feature Properties dialog box.) These GPS buttons are only enabled if a GPS receiver is connected and activated. Moving a vertex to the GPS position 1. Select the line—or polygon— feature. 2 2. Tap the Vertex Edit button. 3. Tap and hold within the gray or blue vertex square to display the Move To menu. 4. Tap Move To GPS. The selected vertex is moved to the current GPS position, and the feature is reshaped. 3 4 See Also Refer to Chapter 9, Connecting your GPS receiver, for more information on connecting your GPS receiver. 260 USING ARCPAD Changing the size of a feature ArcPad lets you change the size of a line or polygon feature in several ways: by dragging the sizing handles; by adding, moving, or deleting a vertex; or by adding to the head or tail of a line. Feature Sizing must be enabled to display and drag the sizing handles. See Also Adding, moving, and deleting vertices, as well as extending a line, are discussed earlier in this chapter. EDITING EXISTING FEATURES Dragging the sizing handles 1. Select the line—or polygon— feature. 2 2. Tap the Vertex Edit button. 3. Tap and hold anywhere on the map, except within the vertex squares, to display the Feature Editing menu. 3 4. Tap Options. 5. Tap Feature Sizing. Feature Sizing will be enabled for the selected feature’s layer for either the duration of the current ArcPad session or while the current map is open. Enabled Options are indicated by a check mark, . u 4 5 261 Tip Dragging a corner vertex versus dragging a corner sizing handle Dragging a corner vertex will only move the selected vertex and will change the general shape of the feature. In contrast, dragging a corner sizing handle will stretch or shrink a features geometry proportionately, thereby maintaining the general shape of the feature. Tip Changing the size of the sizing handles Sizing handles are displayed using a solid black square symbol. You can change the size of the square by changing the Pen Tolerance on the Display page of the ArcPad Options dialog box. 262 The bounding box for the selected feature is displayed using a dashed line and sizing handles. 6. Tap and drag a sizing handle. The size of the bounding box is changed, and the feature is reshaped. Dragging a corner sizing handle will stretch, or shrink, a feature’s geometry proportionately, thereby maintaining the general shape of the feature. 6 USING ARCPAD Editing attributes The Feature Properties dialog box lets you view and edit the attributes of the feature you have selected. The Feature Properties dialog box is automatically displayed once any new feature is created. By default, the Feature Properties dialog box includes pages for Attributes, Symbologyif definedand Geography; a custom edit form will also be displayed if it exists. The custom edit form may change the title of the Feature Properties dialog box. For example, San Diego City Trees. Tip Typing data on devices without keyboards Devices without keyboardsfor example, Pocket PCsuse a Soft Input Panel (SIP) for typing in data. On Pocket PCs, you open the the Soft Input Panel by tapping the SIP icon on the title bar. EDITING EXISTING FEATURES 1. Select the point, line, or polygon feature. The Feature Properties button is enabled once a feature is selected. 2. Tap the Feature Properties button—or double-tap the feature—to open the Feature Properties dialog box. 3 3. In the Attributes page, tap the Property field to open the associated Value text box for typing in attribute data. For example, tapping the Property field ID will open the associated Value text box for typing in the ID value of “10995”. The Soft Input Panel is automatically displayed when a Value text box is opened. u Soft Input Panel 263 Tip Creating custom edit forms Custom edit forms can be created using ArcPad Studio, which is included with the ArcPad Application Builder. Edit forms are saved in an ArcPad Layer file (*.apl), which is associated with a shapefile. The Feature Properties dialog box displays the custom edit form if it exists. 4 The custom edit form can have multiple tabs, or pages, each with multiple controls. These controls could include text boxes, date controls, and list boxes. Scripts associated with the edit form perform initialization and validation, enforcing correct data entry before continuing to another page or closing the form. 4. Tap OK to save the attributes and close the edit form. You can also tap the X button if you want to cancel any changes made to the attributes. 264 USING ARCPAD Preparing data Section 6 ArcPad Tools for ArcGIS IN THIS CHAPTER • Installing the ArcPad Tools toolbar 15 ArcPad Tools for ArcGIS is a custom toolbar for ArcGIS Desktop (ArcView 8, ArcEditor 8, or ArcInfo 8) that provides tools for preparing your data for use with ArcPad. The toolbar includes tools to: Export ArcMap layer symbology to ArcPad layer files. • The ArcPad Tools for ArcGIS Create an ArcPad map. • Preparing your data for ArcPad Create subsets of large datasets and, if necessary, convert the data to shapefiles. • Exporting symbology Provide a summary of the data and fonts used by the ArcPad map. • Creating an ArcPad map Pack shapefiles. • Packing shapefiles The ArcPad Tools for ArcGIS toolbar does not include all of the tools that may be needed for data preparation. Projecting your data can be done using ArcToolbox, one of three applications included with the ArcGIS Desktop products. Custom data input forms can be created using ArcPad Studio, which is included with the ArcPad Application Builder. 267 Installing the ArcPad Tools toolbar The ArcPad Tools for ArcGIS Desktop custom toolbar is included with ArcPad via the apTools8.dll file. The custom toolbar needs to be added to ArcMap. 1. Start ArcMap. 2. Click the Tools menu. 2 3. Click Customize. You will see a list of toolbars available for adding to ArcMap. 4. Click Add from file. u See Also 3 Refer to Chapter 16, ArcPad Tools for ArcView GIS 3.x, for the equivalent tools for ArcView GIS 3.2 and 3.3 for Windows. 4 268 USING ARCPAD Tip Adding and removing custom toolbars Each custom toolbar in the list has a check box to the left of its name. You add and remove custom toolbars by checking and unchecking the check box to the left of the toolbar name. See Also Refer to the ArcGIS Desktop Help for more information about adding custom toolbars. 5. Navigate to the folder where ArcPad 6 is installed. The default location for installing ArcPad 6 is C:\Program Files\ArcPad. 6 7 6. Open the apTools8 subfolder. 7. Click the apTools8.dll file and click Open. 7 The Added Objects dialog box appears and reports which new objects have been registered with ArcMap. 8. Click OK. 9. Click the Toolbars tab. 10. Check the ArcPad Tools custom toolbar check box. The toolbar is added to ArcMap and can be docked if desired. 8 11. Click Close. 9 Q W ARCPAD TOOLS FOR ARCGIS 269 The ArcPad Tools for ArcGIS ArcPad Map Wizard: Creates an ArcPad map and optionally creates a subset of your data. Export Shapefile Symbology: Exports shapefile layer symbology to ArcPad Layer files. ArcPad Pack Shapefile: Compacts a shapefile by removing features that have been flagged for deletion by ArcPad. 270 USING ARCPAD Preparing your data for ArcPad ArcPad is a mapping tool for working with your GIS data in the field. Field GIS tasks are often quite different from the GIS tasks performed in the office, and so too are the computers used in these different environments. Desktop computers usually have fast CPUs, large amounts of RAM and disk space, and large display monitors. In contrast, field computers have relatively slow CPUs and limited RAM and storage capacity. Furthermore, the fieldwork environment ranges from working in bright sunlight to rain to subzero snow conditions, compared to the constant temperature and lighting conditions of the office environment. Consequently, you need to consider all of these factors before preparing your GIS data for use in the field with ArcPad. There are a number of different operations that you may need to perform to prepare your data for use in the field with ArcPad, including: Answers to the following questions will determine how you need to prepare your data for optimum use in the field: The ArcPad Tools for ArcGIS toolbar provides some of the tools for preparing data for use with ArcPad. What tasks will be performed in the field, and what data will be needed for these tasks? What data will be updated, and what data will be needed for background reference? What is an appropriate amount of data, taking into account the field tasks as well as the field computers CPU and RAM and storage capacity? In summary, it is essential to always bear in mind that field computers, tasks, and conditions are very different to computers, tasks, and conditions in the office. Therefore, what works in the office environment may often not be effective in a field environment. What symbology needs to be used for effectively displaying the data on the field computer in the expected weather conditions? Extracting an appropriate subset of the data Converting the data into a format supported by ArcPad Projecting the data into a projection supported by ArcPad Specifying symbology that has sufficient contrast for the expected field lighting conditions Preparing data input forms and validation rules to ensure that data is captured accurately in the field This is an important issue. The artificial light and large monitors used in the office environment enable the use of a wide range of colors and symbols, whereas only a limited number of colors and symbols provide sufficient contrast when used in the field with small computer screens and strong sunlight. ARCPAD TOOLS FOR ARCGIS 271 Exporting symbology ArcPad supports a subset of the layer properties and symbology supported by ArcMap. The layer properties and symbology supported by ArcPad are stored in ArcPad Layer files (*.apl) associated with shapefiles. The ArcPad Tools for ArcGIS provide two methods for exporting layer properties and symbology from ArcMap into ArcPad Layer files: The Export Shapefile Symbology tool, which only operates on existing shapefiles. The ArcPad MapWizard exports layer properties and symbology for all selected feature layers and creates ArcPad Layer files for the output shapefiles. These tools only export symbology and properties that are supported by ArcPad. For point, line, and polygon layers, ArcPad supports the following symbols: Single symbol Unique values Graduated colors and symbols. u 272 1 Exporting shapefile symbology 1. Click the Export Shapefile Symbology button. The Export Symbology dialog box is displayed listing the shapefiles in your current map. 2. Check the check boxes for the shapefiles for which you want to export the symbology. 3. Click OK. The layer symbology definitions will be added to the corresponding ArcPad Layer file (*.apl) for each selected shapefile layer. A new ArcPad Layer file is created if it does not already exist. 2 3 USING ARCPAD The Text String Label Field and reference scale is also supported for point, line, and polygon layers. For point layers, both TrueType font symbols and raster symbols are supported by ArcPad. Only simple TrueType font symbols are supported. Composite or multicolor symbols are not. The TrueType font(s) (*.ttf) must be downloaded to the \Windows\Fonts folder of your mobile device. The rotation angle and symbol reference scale of point symbols are also supported. For line layers, the line color, style, thickness, and symbol reference scale are supported. For polygon layers, simple raster and bitmap fills are supported. ARCPAD TOOLS FOR ARCGIS 273 Creating an ArcPad map The ArcPad Map Wizard creates an ArcPad map (.apm) based on the current ArcMap map. The wizard also does the following: Exports nonshapefile feature layers, such as geodatabases and coverages, into shapefiles. Optionally creates a subset of the feature layers, depending on the selected output map extent. Exports feature layer properties, including symbology, into ArcPad Layer files (.apl) associated with the output shapefiles. Exports non-MrSID image layers into MrSID files. Creates a summary report of the layers in the new ArcPad map, including information about the projection and fonts used for labels and symbology. 1 1. Click the ArcPad Map Wizard button. The ArcPad Map Wizard dialog box is displayed. 2. Click Next. u 2 274 USING ARCPAD 3. Check the check boxes for the layers to export to shapefiles. All the layers in the table of contents are listed, with the visible layers’ check boxes automatically checked. 4. Select the output extent for the new shapefiles and ArcPad map. Full layer extent exports all the features of the selected layers. Current map extent exports only those features that are visible in the current map extent, for the selected layers. 3 5 4 Selected features exports only those features that are currently selected for the selected layers. The entire extent of image layers is always exported, irrespective of the output extent selected. 5. Click Next. u ARCPAD TOOLS FOR ARCGIS 275 Tip Using the Summary Fonts information Make sure that all of the fonts listed in the Summary are copied to the \Windows\Fonts folder on your mobile device. Symbology will not display correctly if the required fonts are not installed on your mobile device and therefore are not available to ArcPad. Tip Using the Summary projection information Make sure that the projection of the new ArcPad map and exported shapefiles is supported by ArcPad. Appendix A includes a list of supported projections. 6. Type the folder name for the new ArcPad map and output shapefiles or click the Folder button to select a folder. 6 7. Type the name of the output ArcPad map file. The default is ArcPad.apm. 7 You can uncheck the Export map file check box if you only want to export the selected layers without creating a new ArcPad map. 8. Click Finish. The selected feature layers will be exported to shapefiles, the selected image layers will be exported to MrSID files, and a new ArcPad map will be created in the specified output folder. A summary report is displayed after completion. The summary is also saved as a text file, Summary.txt, in the output folder. 8 9. Click OK. 9 276 USING ARCPAD Packing shapefiles In ArcPad, when a feature is deleted it is converted into a null shape and flagged for deletion. Similarly, when vertices are added to a line or polygon feature, the old feature is converted to a null shape and flagged for deletion. ArcPad permanently removes all features flagged for deletion whenever a layer is closedfor example, when closing an ArcPad map or exiting ArcPad. The process of permanently removing features flagged for deletion is called packing. When ArcPad packs a shapefile it copies all records not marked for deletion to a temporary shapefile, deletes the original shapefile, and renames the temporary shapefile with the original shapefile name. The original shapefile is recovered if you run out of storage space while the shapefile is being packedfor example, when editing large shapefiles on a Windows CE device with limited storage space. In these cases you can use the ArcPad Pack Shapefile tool to pack the shapefile on your desktop PC, where there is usually more storage space. 1 1. Click the ArcPad Pack Shapefile button. 2. Type the name of the source shapefile to be packed or click the Folder button to select a shapefile. The source shapefile needs to be on a local drive. The selected source shapefile is automatically entered as the destination shapefile. 3. Type the name of the destination shapefile if you want to pack to a new shapefile or click the Folder button to select a new shapefile. 4. Click OK to pack the selected shapefile. 2 3 4 ARCPAD TOOLS FOR ARCGIS 277 ArcPad Tools for ArcView GIS 3.x IN THIS CHAPTER • Installing the ArcPad Tools extension 16 ArcPad Tools is an extension to ArcView GIS 3.2 or 3.3 that provides tools for preparing your data for use with ArcPad. The extension includes tools to: Export ArcView GIS 3.x theme legend symbology to ArcPad layer files. • The ArcPad Tools Create subsets of large datasets and, if necessary, convert the data to shapefiles. • Preparing your data for ArcPad Create a screenshot of the view. • Exporting symbology Provide a summary of the data and symbology fonts used by the active view. • Creating a screenshot of the view Create an ArcPad map. • Creating an ArcPad map Pack shapefiles. • Using the Summary tool Change the codepage for the current ArcView GIS project. • Packing shapefiles • Changing the project codepage The ArcPad Tools for ArcView GIS 3.x extension does not include all of the tools that may be needed for data preparation. Projecting your data can be done using the ArcView GIS 3.x Projection Utility, while custom data input forms can be created using ArcPad Studio, which is included with the ArcPad Application Builder. The ArcPad Tools for ArcView GIS 3.x extension is a sample extension for data preparation. The ArcView GIS project and Avenue source scripts for the extension are included with ArcPad for you to customize and incorporate them into your own ArcView GIS data preparation application or extension. 279 Installing the ArcPad Tools extension Copying the ArcPad Tools files The ArcPad Tools for ArcView GIS 3.x extension file and associated DLL are included with ArcPad. These files need to be copied to the ArcView extensions folder and loaded into ArcView GIS before the ArcPad Tools can be used in ArcView GIS. 2. Navigate to the folder where ArcPad 6 is installed. The default location for installing ArcPad 6 is C:\Program Files\ArcPad. Tip 2 1. Start Windows Explorer on your PC. 3. Open the apTools3 subfolder. 4. Select and copy the following files: apTools3.avx apTools3.dll. Supported versions of ArcView GIS The ArcPad Tools for ArcView GIS extension requires ArcView GIS 3.2 or 3.3 for Windows. 5. Navigate to the folder specified by the environment variable USEREXT. By default, this variable is set to C:\ESRI\AV_GIS30\ ARCVIEW\EXT32. Tip 6. Paste the files into the EXT32 folder. 3 4 Location of ArcView GIS extensions ArcView GIS extension files can be located in the directory identified by $AVEXT or in the directory identified by $USEREXTdefaults to $HOME. AVEXT is an environment variable set in the ArcView startup script that references the default ArcView GIS extension directory. $USEREXT is an environment variable set in the ArcView startup script that references the default user extension directory. 280 USING ARCPAD Tip ArcPad 6 Tools extension not listed If ArcPad 6 Tools is not listed in the Extensions dialog box, then your USEREXT environment variable is not set, or it is set incorrectly. Environment variables are set in the Advanced page of the System Properties. The System Properties dialog box can be opened by clicking Start>Settings>Control Panel>System. Tip Loading and unloading extensions Each extension in the list has a check box to the left of its name. You load and unload extensions by checking and unchecking the check box to the left of the extension name. See Also Refer to the ArcView GIS Help for more information on loading and unloading extensions. See Also Loading the extension in ArcView 1. Start ArcView GIS 3.2a. 2. Click the File menu, then click Extensions to open the Extensions dialog box. You will see a list of extensions available for loading into ArcView GIS including the ArcPad 6 Tools extension. 3. Check the check box to the left of the ArcPad 6 Tools extension. 4. Check the Make Default check box if you want the ArcPad 6 Tools extension to be loaded each time you start ArcView GIS. 5. Click OK to load the selected extensions and return to the ArcView GIS project window. 2 3 5 The ArcPad Tools buttons and menu will appear when a view is open and active. 4 Refer to Chapter 15, ArcPad Tools for ArcGIS, for the equivalent tools for ArcView 8.1, ArcEditor 8.1, or ArcInfo 8.1 and higher. ARCPAD TOOLS FOR ARCVIEW GIS 3.X 281 The ArcPad Tools ArcPad Project menu: Views and changes codepage settings. Export ArcPad View: Creates an ArcPad map and optionally creates a subset of your data. Export Layer Symbols: Exports the theme legend symbology to ArcPad Layer files. ArcPad menu Export View Screenshot to GeoJPEG: Creates a screenshot of the active view and saves it as a georeferenced JPEG image. View Summary: Displays a summary of the data and the symbology fonts used by the active view. 282 USING ARCPAD Preparing your data for ArcPad ArcPad is a mapping tool for working with your GIS data in the field. Field GIS tasks are often quite different from the GIS tasks performed in the office, and so, too, are the computers used in these different environments. Desktop computers usually have fast CPUs, large amounts of RAM and disk space, and large display monitors. In contrast, field computers have relatively slow CPUs and limited RAM and storage capacity. Furthermore, the field work environment ranges from working in bright sunlight to rain to subzero snow conditions, compared to the constant temperature and lighting conditions of the office environment. Consequently, you need to consider all of these factors before preparing your GIS data for use in the field with ArcPad. There are a number of different operations that you may need to perform to prepare your data for use in the field with ArcPad including: Answers to the following questions will determine how you need to prepare your data for optimum use in the field: The ArcPad Tools extension to ArcView GIS 3.x provides some of the tools for preparing data for use with ArcPad. What tasks will be performed in the field, and what data will be needed for these tasks? What data will be updated, and what data will be needed for background reference? What is an appropriate amount of data, taking into account the field tasks as well as the field computers CPU, RAM, and storage capacity? In summary, it is essential to always bear in mind that field computers, tasks, and conditions are very different than computers, tasks, and conditions in the office. Therefore, what works in the office environment may often not be effective in a field environment. What symbology needs to be used for effectively displaying the data on the field computer in the expected weather conditions? Extracting an appropriate subset of the data Converting the data into a format supported by ArcPad Projecting the data into a projection supported by ArcPad Specifying symbology that has sufficient contrast for the expected field lighting conditions Preparing data input forms and validation rules to ensure that data is captured accurately in the field This is an important issue. The artificial light and large monitors used in the office environment enable the use of a wide range of colors and symbols, whereas only a limited number of colors and symbols provide sufficient contrast when used in the field with small computer screens and strong sunlight. ARCPAD TOOLS FOR ARCVIEW GIS 3.X 283 Exporting symbology A subset of the ArcView GIS legend information can be exported to an ArcPad Layer file (*.apl) using the Export Layer Symbols tool. This tool only exports symbology that is supported by ArcPad. For point, line, and polygon themes, ArcPad supports the following symbols: Single Symbol Graduated Color and Symbol Unique Symbol The Text Label Field is also supported for point, line, and polygon themes. 1. Select the theme(s) of interest in the legend. 1 2 2. Click the Export Layer Symbols button. The legend symbology definitions is added to the corresponding ArcPad Layer file, <shapefile name>.apl, for each selected shapefile theme. A new ArcPad Layer file is created if it does not already exist. 2 For point themes, both TrueType font symbols and raster symbols are supported by ArcPad. Only simple TrueType font symbols are supported. Composite or multicolor symbols are not. The TrueType fonts (*.ttf) must be downloaded to the \Windows\Fonts folder of your mobile device. The rotation angle and symbol reference scale of point symbols are also supported. u 284 USING ARCPAD For line themes, the line color, style, and thickness are supported. For polygon themes, simple raster and bitmap fills are supported. Tip Selecting a font for text labels The font used for text labels is the current selected font in the Font Palette dialog box. Make sure the selected font is not a symbol font before using the Export Layer Symbols tool. For example, the ESRI ArcPad font is a symbol font and should not be used for text labels. Tahoma is a good font to use for text labels because it is always present on Windows CE devices and PCs. ARCPAD TOOLS FOR ARCVIEW GIS 3.X 285 Creating a screenshot of the view A screenshot of the current view can be created and saved as a georeferenced JPEG image and optionally added to the current view. A screenshot is useful for quickly creating a background map for use in ArcPad, especially when your view uses data formats that are not supported by ArcPad. Bear in mind that since this is a screenshot, the output JPEG image is only useful when used at map scales that are similar to the scale at which the screenshot was created. 1. Click the Export View Screenshot To GeoJPEG button. 1 2. Type the JPEG quality level and click OK. 3. Type the required filename for the new JPEG image. 4. Click OK. A JPEG image and associated worldfile (*.jgw) is created for the screenshot of the view. 5. Click Yes to add the screenshot JPEG image to the current view. 2 3 4 Tip Selecting a JPEG Quality level The JPEG Quality level uses a scale from 1 to 100. A value of 100 will create a screenshot JPEG image with the highest quality but also with the least image compression and, consequently, the largest image file size. 5 286 USING ARCPAD Creating an ArcPad map Creating an ArcPad map without copying or clipping data There are two options when using the Export ArcPad View tool to create an ArcPad Map: 1. Click the Export ArcPad View button. 1. Use the data in the current view and save the ArcPad Map (*.apm) in the same folder as the current views data. 2. Copy the current view data to a new folder and optionally clip the copied data to the current views extents. The optional clip only saves those features that are partially or completely within the extent of the current view. The ArcPad map (*.apm) is also saved in the new folder. Each vector theme is converted to a shapefile. In addition, a screenshot is created at the current screen resolution of each image theme and is saved as a georeferenced JPEG file. 1 2. Click No to create an ArcPad map without copying or clipping your data. 3. Type the name and select the path of your new ArcPad map. 4. Click OK. 2 3 4 With both options, the symbology of each vector theme is saved in an associated ArcPad Layer file (*.apl). ARCPAD TOOLS FOR ARCVIEW GIS 3.X 287 Tip Displaying the name of the current ArcPad map You can use the Summary tool to list the name and path of the last ArcPad map created with the Export ArcPad View tool. Creating an ArcPad map while copying or clipping data 1 1. Click the Export ArcPad View button. 2. Click Yes to copy your data into another directory. 3. Type in the path or directory where you want to copy your data and click OK. The directory that you specify must already exist. 4. Click Yes to clip the copied data to the current view’s extents. Any features that are partially or completely within the current view’s extent will be copied to the specified directory; features that are completely outside of the view’s extent will not be copied. 2 3 Click No to copy all the data in the view into the specified directory. u 4 288 USING ARCPAD Tip Selecting the path for your ArcPad map Always save your new ArcPad map in the same folder as your data. This will ensure that relative pathnames are used in the ArcPad map file. This will also make it easier to use the map and data on your mobile device. ARCPAD TOOLS FOR ARCVIEW GIS 3.X 5. Type the name and path of your new ArcPad map. 5 6 6. Click OK to create the map and copy or clip the data. A new view will also be created and added to your current ArcView GIS project. 289 Using the Summary tool 1. Click the S button. u 1 The Summary tool displays the following information about the current ArcPad map and ArcView GIS view: The current ArcPad Map name and file path The total number of themes in the current view The number of visible themes The number of feature themes The number of image themes The number of unique fonts used by the views legend symbology and text labels The names of the fonts used The number of unique files used by the feature and image themes The names and file paths of the feature and image files used in the view The default extent of the current view 290 USING ARCPAD Tip Using the Fonts information Make sure that all of the fonts listed in the Summary are copied to the \Windows\Fonts folder on your mobile device. Symbology will not display correctly if the required fonts are not installed on your mobile device and therefore are not available to ArcPad on the mobile device. The Summary dialog box is opened, displaying information about the current ArcView GIS view and ArcPad map. Tip Using the Current ArcPad Map and Files used information Make sure that all of the themes and files listed in the Summary are copied to your mobile device. A shapefile consists of a number of files, not just the *.shp file listed in the Summary. Similarly, images also have associated files such as world and projection files. Also, make sure that the path for the Current ArcPad Map and Files used is the same. If the file paths are different than the ArcPad Map path, the ArcPad map will contain the full path to the files. This will cause problems if the file structure on your mobile device is different than the file structure on your desktop PC, as is the case with Windows CE devices. To avoid this problem, make sure that all of the data is in the same folder, and save the ArcPad Map in the same folder as your data. ARCPAD TOOLS FOR ARCVIEW GIS 3.X 291 Packing shapefiles In ArcPad, when a feature is deleted it is converted into a null shape and flagged for deletion. Similarly, when vertices are added to a line or polygon feature, the old feature is converted to a null shape and flagged for deletion. ArcPad then permanently removes all features flagged for deletion whenever a layer is closedfor example, when closing an ArcPad map or exiting ArcPad. This process of permanently removing features flagged for deletion is called packing. 1. Click the shapefile themes of interest in the legend. 1 2 3 2. Click the ArcPad menu item to open the ArcPad menu. 3. Click Pack Active Theme Shapefiles. The selected shapefiles are packed. When ArcPad packs a shapefile it copies all records not marked for deletion to a temporary shapefile, deletes the original shapefile, and renames the temporary shapefile with the original shapefile name. The original shapefile is recovered if you run out of storage space while the shapefile is being packedfor example, when editing large shapefiles on a Windows CE device with limited storage space. In these cases you can use the ArcPad Tools extension to pack the shapefile on your desktop PC, where there is usually more storage space. 292 USING ARCPAD Changing the project codepage 1. Close any open View documents to display the ArcView Project Window. A codepage maps character codes to individual characters. ArcView GIS 3.x lets you set the codepage for each drive and/or folder from which ArcView GIS will read data. ArcPad will also automatically perform codepage conversion if needed. 2. Click the ArcPad menu item to open the codepage menu. The ArcPad Tools extension for ArcView GIS 3.x provides a menu of codepage tools that use the ArcView GIS codepage tools. These tools allow you to: Switch the codepage conversion on or off. Show the codepage setting for the drive and folder where the current ArcView GIS project is stored. Edit the codepage profile for each drive and/or folder from which ArcView GIS will read data. 3. Click Edit Codepage Profile to open the Code Page Profile dialog box. 2 3 4. Click the Code Page dropdown list to display a list of available codepages. Select the codepage for your ArcView GIS project. 5. Click OK. See Also Refer to Appendix A for more information on codepages. 4 See Also Refer to the ArcView GIS Help for more information on codepages. You can search the index for Drive Code Page Profile and Drive Code Page Profile dialog boxes. ARCPAD TOOLS FOR ARCVIEW GIS 3.X 5 293 Reference ArcPad toolbars 297 The Main toolbar 298 The Browse toolbar 301 The Edit/Drawing toolbar 304 ArcPad Options 308 Protocol 309 GPS 310 Quality 312 Capture 314 Alerts 315 Location 317 Display 319 Fonts 320 Paths 321 ArcIMS 322 Locale 323 AUX 324 Layer Properties 326 Tracklog 328 Grid Style 329 Information 330 Labels 331 295 12 Point Style 333 Line Style 334 Polygon Style 335 Hyperlink 336 Symbology 337 Attributes 338 Scale 339 Geography 340 ArcIMS 342 Feature Properties 344 Attributes 345 Symbology 346 Geography (point features) 347 Geography (line and polygon features) Locales and codepages Fonts 350 352 Supported projections and datums Supported data formats and files 296 348 353 354 USING ARCPAD Appendix IN THIS APPENDIX • ArcPad toolbars • ArcPad Options A This reference appendix provides a description of all the ArcPad tools and all the fields in the ArcPad Options, Layer Properties, and Feature Properties dialog boxes. It also includes information about locales, codepages, and fonts in ArcPad, as well as a list of supported map projections and data formats. • Layer Properties • Feature Properties Locales and codepages Fonts Supported projections Supported data formats 297 The Main toolbar The Main toolbar consists of the following buttons: Open Map Opens an ArcPad Map (a file with an .apm extension). Save Map Saves the current ArcPad map. Add Layer Adds one or more layers to the current map. Layers Opens the Layers dialog box. GPS Position Window New Map Opens or closes the GPS Position Window. Closes the current map and creates a new map. Tools New Layer Opens the ArcPad Options dialog box. Creates a new shapefile and loads it into the current map. Help Open Map Opens the online help. Opens an ArcPad Map. Save Map Saves the current map. Save Map As Saves the current map with a new name and/or in a different folder. 298 USING ARCPAD Map Properties Enters the title of the current map. The title is displayed in the ArcPad title bar and stored in the map file (.apm). Recent Maps Displays the nine most recently opened maps. Tap any one of these to close the current map and open the selected map. Recent Layers GPS Position Window Displays the nine most recently added layers. Tap any one of these to add the selected layer to the current map. Opens or closes the GPS Position Window. Exit Activates or deactivates the GPS. Closes ArcPad. GPS Active GPS Tracklog Starts or stops storing GPS points in the tracklog shapefile. GPS Debug Opens or closes the GPS Debug window. Add Layer Adds one or more layers to the current map. Add Internet Server Adds an ArcIMS image service as a layer to the current map. Geography Network Go to the www.geographynetwork.com Web site using the default Internet browser. APPENDIX A 299 Help Topics Options Opens the ArcPad Options dialog box. Opens the online help. About ArcPad Displays or hides the scalebar. Opens the About ArcPad dialog box. You can register your copy of ArcPad in this dialog box by tapping the Register button. Panning Frame About Extension Displays or hides the map panning frame. Displays a submenu listing all loaded ArcPad extensions. Scale Bar Status Bar Displays or hides the status bar. Toolbars Displays a submenu containing all the toolbars in ArcPad. Toolbars can be toggled on or off. 300 USING ARCPAD The Browse toolbar The Browse toolbar consists of the following buttons: Zoom In Zooms in on the map using the pen. Zoom Full Extent Zoom In Zooms to the full extent of the map. Zooms in on the map using the pen. Go Back To Previous Extent Zoom Out Zooms back to the previous extent you were viewing. ArcPad remembers the last 10 extents you have looked at since opening the map, so you can use this tool along with the Go To Next Extent tool to retrace your last 10 steps. Zooms out on the map using the pen. Pan Pans the map using the pen. Identify Activates the Identify tool. Displays the Feature Properties dialog boxor custom identify formfor any feature you tap while the Identify tool is active. Identify must be turned on for a layer in the Layers dialog box in order for a feature in that layer to be identified. Find Opens the Find tool. Clear Selected Unselects the selected feature. Refresh Redraws the map. APPENDIX A 301 Fixed Zoom In Zooms in on the center of the map by 25 percent. Fixed Zoom Out Go Back To Previous Extent Zoom To Selected Zooms back to the previous extent you were viewing. ArcPad remembers the last 10 extents you have looked at since opening the map, so you can use this tool along with the Go To Next Extent tool to retrace your last 10 steps. Zooms to the extent of the selected feature. Go To Next Extent Zooms out on the center of the map by 25 percent. Zoom Full Extent Zooms forward to the next extent in the extent history. ArcPad remembers the last 10 extents you have looked at since opening the map, so you can use this tool along with the Go To Previous Extent tool to retrace your last 10 steps. Zooms to the full extent of all the layers in the map. Set View Coordinates Zoom To Layer Sets the map extent or center the map at specified coordinates. Center on GPS Centers the map on the current GPS position. Zooms to the extent of a particular layer in the map. Set Map Scale Sets the map scale. 302 USING ARCPAD Create Bookmark Measure Creates a spatial bookmark. Measures distances in the map view in point mode. Tap the Measure button to end and view the measurements. Manage Bookmarks Edits or deletes existing spatial bookmarks. Radial Measure Measures radial distances in the map view using the pen. Zoom To Bookmark Zooms to an existing spatial bookmark. Freehand Measure Measures distances in the map view in freehand mode. Hyperlink Activates the Hyperlink tool. Launches the program associated with the hyperlink field for the feature you tap while the Hyperlink tool is active. A hyperlink field must be specified for at least one layer in the map in order for the Hyperlink button to be active. Hyperlink fields are specified for a particular layer in the Hyperlink page of the Layer Properties dialog box. Go To Identify Activates the Identify tool. Displays the Feature Properties dialog boxor custom identify formfor any feature you tap while the Identify tool is active. Identify must be turned on for a layer in the Layers dialog box in order for a feature in that layer to be identified. APPENDIX A Activates the Go To tool. Sets the location you tap to be the current destination for navigation while the Go To tool is active. Advanced Select Activates the Advanced Select tool. Displays the Advanced Select dialog box with a list of features at the location you tap or drag a selection box while the Advanced Select tool is active. 303 The Edit/Drawing toolbar Capture Point Using GPS The Edit/Drawing toolbar consists of the following buttons: Select Activates the Select tool. Selects any feature you tap and displays the Feature Properties dialog boxor custom edit formfor any feature you double-tap while the Select tool is active. The Select button is only enabled when editing is turned on for one or more layers in the Layers dialog box. Editing must be turned on for a layer in order for a feature in that layer to be selected. Vertex Edit Captures a point feature in the editable point layer using the current GPS position. The Capture Point Using GPS button is independent of the feature type activated for capture. That is, you can capture a point feature using the current GPS position while you are capturing other line or polygon features. The Capture Point Using GPS button is only enabled when the GPS is active and editing is turned on for a point layer in the Layers dialog box. Add GPS Vertex Captures a single vertex in the current line or polygon feature using the current GPS position. The Vertex button is only enabled when a feature is selected. The Add GPS Vertex button is only enabled when the GPS is active and the Polyline or Polygon feature type is active for data capture. Point Add GPS Vertices Continuously Activates the point feature type for data capture. Tap the map to add a point feature at the tapped location. The point feature type will remain active for capture until you tap the Point button again. Continuously captures vertices in the current line or polygon feature using the current GPS position. Tap this button again to pause vertex capture. Activates vertex display and editing for the selected feature. The Point button is only enabled when editing is turned on for a point layer in the Layers dialog box. The Add GPS Vertices Continuously button is only enabled when the GPS is active and the Polyline or Polygon feature type is active for data capture. Feature Properties Opens the Edit Form or Feature Properties dialog box for the selected feature. The Feature Properties button is only enabled when a feature is selected. 304 USING ARCPAD Select Activates the Select tool. Selects any feature you tap and displays the Feature Properties dialog boxor custom edit formfor any feature you double-tap while the Select tool is active. The Select button is only enabled when editing is turned on for one or more layers in the Layers dialog box. Editing must be turned on for a layer in order for a feature in that layer to be selected. Select at GPS Position Selects the feature at the current GPS coordinates. The Select at GPS Position button is only enabled when the GPS is active. Point Activates the point feature type for data capture. Tap the map to add a point feature at the tapped location. The point feature type will remain active for capture until you tap the Point button again. The Point button is only enabled when editing is turned on for a point layer in the Layers dialog box. Line Captures a straight line feature. The Line button is only enabled when editing is turned on for a line layer in the Layers dialog box. The Line button allows capture with the pen but not with incoming GPS coordinates. APPENDIX A 305 306 Polyline Polygon Activates the polyline feature type for data capture and starts a new line feature. The polyline feature type will remain active for data capture until you tap the Polyline button again. Tap the map to add a vertex at the tapped location and tap the Add GPS Vertex button to add a vertex at the current GPS location. While the Add GPS Vertices Continuously button is depressed, vertices will be continuously added at the current GPS location. Activates the polygon feature type for data capture and starts a new polygon feature. The polygon feature type will remain active for data capture until you tap the Polygon button again. Tap the map to add a vertex at the tapped location and tap the Add GPS Vertex button to add a vertex at the current GPS location. While the Add GPS Vertices Continuously button is depressed, vertices will be continuously added at the current GPS location. The Polyline button is only enabled when editing is turned on for a line layer in the Layers dialog box. The Polygon button is only enabled when editing is turned on for a polygon layer in the Layers dialog box. The Polyline button allows data capture with the pen as well as incoming GPS coordinates. The Polygon button allows data capture with the pen as well as incoming GPS coordinates. Freehand Line Ellipse Captures a freehand line feature using the pen. Captures an ellipse polygon feature using the pen. The Freehand Line button is only enabled when editing is turned on for a line layer in the Layers dialog box. The Ellipse button is only enabled when editing is turned on for a polygon layer in the Layers dialog box. The Freehand Line button allows data capture with the pen but not with incoming GPS coordinates. The Ellipse button allows data capture with the pen but not with incoming GPS coordinates. Rectangle Circle Captures a rectangle polygon feature using the pen. Captures a circle polygon feature using the pen. The Rectangle button is only enabled when editing is turned on for a polygon layer in the Layers dialog box. The Circle button is only enabled when editing is turned on for a polygon layer in the Layers dialog box. The Rectangle button allows data capture with the pen but not with incoming GPS coordinates. The Circle button allows data capture with the pen but not with incoming GPS coordinates. USING ARCPAD Freehand Polygon Captures a freehand polygon feature using the pen. The Freehand Polygon button is only enabled when editing is turned on for a polygon layer in the Layers dialog box. The Freehand Polygon button allows data capture with the pen but not with incoming GPS coordinates. Feature Properties Opens the Feature Properties dialog boxor custom edit form. Zoom to Selected Feature Zooms to the selected feature. Center on Selected Feature Centers the map on the selected feature without changing the current map scale. Go To Selected Feature Sets the selected feature to be the current destination for navigation. Delete Feature Deletes the selected feature. APPENDIX A 307 ArcPad Options dialog box The ArcPad Options dialog box is used to configure various aspects of ArcPad that may be unique to each user. You can access the ArcPad Options dialog box by tapping the Tools button on the Main toolbar. The ArcPad Options dialog box contains 12 pages, which are discussed in detail in the following sections. All options available in the ArcPad Options dialog box are saved in a preferences file called ArcPadPrefs.apx. Whenever you tap OK in the ArcPad Options dialog box, the preferences file is updated. ArcPadPrefs.apx is located in the My Documents folder on both PCs and CE devices. To restore all the default values to the ArcPad Options dialog box, exit ArcPad, delete the ArcPadPrefs.apx file, and restart ArcPad. 308 USING ARCPAD ArcPad Options—Protocol The Protocol page is used to specify the protocol, datum, and other settings of your GPS receiver. projection between the geographic coordinates coming from your GPS receiver and the coordinates used in your current map. If the datum specified here is incorrect, you will get incorrect GPS coordinates in ArcPad. Most GPS receivers use WGS84 by default. If the datum used by your GPS receiver is not listed here, you can add it to the apDatums.dbf dBASE table located in the ArcPad installation folder. Default is WGS84. Datum information Tap to view the parameters of the currently selected GPS Datum. Use Height in Datum Transform Automatically Activate When checked, the height calculated by the GPS receiver is used as part of the datum to datum transformation. When unchecked, 0 is used. When checked, the GPS will be activated automatically whenever an existing map (.apm file) with a defined projection is opened. Default is unchecked. Default is unchecked. GPS Initialization String Protocol Select the protocol of your GPS receivers output: NMEA 0183, TSIP, or Earthmate. Text entered in this box will be sent to the GPS receiver upon activation. Use a circumflex (^) to indicate a carriage return and a bar (|) to indicate a line feed. Default is NMEA 0183. This is typically used to enable or disable certain output options on your GPS receiver. It is not required to connect to your GPS receiver. GPS Datum Default is blank. Select the datum of your GPS receiver. This is the datum your GPS receiver uses to display and output coordinates. It is not related to the projection of the current map. ArcPad does an on-the-fly APPENDIX A 309 ArcPad Options—GPS The GPS page is used to specify communication settings for your GPS receiver. RTS Control Select the ready to send (RTS) flow control your GPS receiver requires. The default setting for RTS Control does not need to be changed for most GPS receivers. Check your GPS receiver documentation if you are unsure. Default is enabled. DTR Control Select the data terminal ready (DTR) flow control your GPS receiver requires. The default setting for DTR Control does not need to be changed for most GPS receivers. Check your GPS receiver documentation if you are unsure. Default is enabled. Infra Red Port When checked, ArcPad will attempt to communicate with your GPS receiver via infrared using the COM port specified in the Port setting. Select the COM port that your GPS receiver is connected to on your device. Default is unchecked. Default is COM1. Data Bits Baud Select the number of data bits used by your GPS receiver to represent characters. Select the baud rate of your GPS receivers output. Default is 8. Default is 4800. Parity Stop Bits Select the type of error checking your GPS receiver uses. Select the number of stop bits used by your GPS receiver to mark the end of a unit of transmission. Default is None. Default is 1. 310 USING ARCPAD Monitor CTS Log When checked, the clear to send (CTS) signal is monitored for output flow control. If CTS is turned off on the GPS receiver, output is suspended until CTS is sent again. The default setting for Monitor CTS does not need to be changed for most GPS receivers. Check your GPS receiver documentation if you are unsure. When checked, the raw data output by your GPS receiver will be logged to the GPS log file, gps.log, in the My Documents folder. The contents of your previous GPS log file will be cleared. Default is unchecked. Monitor DSR When checked, the dataset ready (DSR) signal is monitored for output flow control. If DSR is turned off on the GPS receiver, output is suspended until DSR is sent again. The default setting for Monitor DSR does not need to be changed for most GPS receivers. Check your GPS receiver documentation if you are unsure. When unavailable, the raw data output by your GPS receiver will be appended to the existing GPS log file. Default is unchecked. Show GPS Activity in System Tray When checked, the ArcPad icon displayed in the System Tray will flash to indicate that the GPS receiver is active. Default is checked. Default is unchecked. APPENDIX A 311 ArcPad Options—Quality The Quality page is used to specify quality thresholds for your GPS receiver. The thresholds affect GPS data capture and alerts but do not affect the GPS cursor, GPS Position Window, or GPS navigation. Default is No Warnings selected. Maximum PDOP When checked, a quality control is placed on the Positional Dilution of Precision (PDOP) of incoming GPS positions. The value in the box to the right specifies the maximum allowable PDOP. A maximum PDOP of 6 is generally considered acceptable. This affects you in two ways: 1. If the PDOP of the current GPS position exceeds the maximum value while you are capturing a feature using the GPS, you will either get a warning message or not be allowed to capture data until the PDOP is less than or equal to the specified value, depending on whether Non-Compulsory Warnings or Compulsory Warnings is selected. 2. If the Maximum PDOP exceeded check box in the Alerts page is checked, an alert message and/or sound will occur whenever the PDOP of the current GPS position exceeds the maximum value. Default is unchecked and no value specified. No Warnings/Non-Compulsory Warnings/Compulsory Warnings When No Warnings is selected, none of the GPS quality thresholds will be applied when you capture GPS positions. When Non-Compulsory Warnings is selected, the specified GPS quality thresholds will be applied when you capture GPS positions; however, you will be given the option to capture the GPS positions when the quality thresholds are exceeded. When Compulsory Warnings is selected, the specified GPS quality thresholds will be applied when you capture GPS positions. You will not be able to capture GPS positions while the quality thresholds are exceeded. 312 USING ARCPAD Maximum EPE DGPS Mode Only When checked, a quality control is placed on the Estimated Position Error (EPE) of incoming GPS positions. The value in the box to the right specifies the maximum allowable EPE. The maximum allowable EPE you use should correspond directly to the maximum distance error you can accept. For example, if you can accept a maximum distance error of 15 meters, you should set the maximum allowable EPE to 15assuming your display units are set to metric in the Display page of the ArcPad Options dialog box. EPE is only output by Garmin GPS receivers as part of a proprietary Garmin message. This setting is only valid when using a Garmin GPS receiver. When checked, a quality control is placed on the differential status of incoming GPS positions. This affects you in two ways: 1. If the EPE of the current GPS position exceeds the maximum value while you are capturing a feature using the GPS, you will either get a warning message or not be allowed to capture data until the EPE is less than or equal to the maximum value, depending on whether Non-Compulsory Warnings or Compulsory Warnings is selected. 2. If the Maximum EPE Exceeded check box in the Alerts page is checked, an alert message and/or sound will occur whenever the EPE of the current GPS position exceeds the specified value. Default is unchecked and no value specified. This affects you in two ways: 1. If the current GPS position is not a DGPS position while you are capturing a feature using the GPS, you will either get a warning message or not be allowed to capture data until a DGPS position is received, depending on whether NonCompulsory Warnings or Compulsory Warnings is selected. 2. If the No DGPS Fix check box in the Alerts page is checked, an alert message and/or sound will occur whenever the current GPS position is not a DGPS position. Default is unchecked. 3D Mode Only When checked, a quality control is placed on the altitude status of incoming GPS positions. This affects you in two ways: 1. If the current GPS position is not a three-dimensional position while you are capturing a feature using the GPS, you will either get a warning message or not be allowed to capture data until a three-dimensional position is received, depending on whether Non-Compulsory Warnings or Compulsory Warnings is selected. 2. If the Not a 3D Fix check box in the Alerts page is checked, an alert message and/or sound will occur whenever the current GPS position is not a three-dimensional position. Default is unchecked. APPENDIX A 313 ArcPad Options—Capture The Capture page is used to specify data capture rules for your GPS receiver. Vertices Enter the number of continuous GPS fixes you want to average when capturing a vertex of a polyline or polygon feature with the GPS. Averaging multiple GPS fixes tends to improve the accuracy of the captured vertex. It is recommended that at least 20 and up to 180 GPS fixes be used when averaging vertices. Default is 1. Streaming Vertices Interval Enter the capture interval you want to use when capturing continuous vertices of a polyline or polygon feature with the GPS. For example, an interval of 3 results in every third GPS position being captured. So, if your GPS receiver is configured to output positions every 5 seconds, an interval of 3 would result in a vertex being captured every 15 seconds. Default is 1. Enable Averaging When checked, averaging is enabled for the GPS capture of Points and Vertices. Default is unchecked. Points Enter the number of continuous GPS fixes you want to average when capturing a point feature with the GPS. Averaging multiple GPS fixes tends to improve the accuracy of the captured point. It is recommended that at least 20 and up to 180 GPS fixes be used when averaging points. Default is 1. 314 USING ARCPAD ArcPad Options—Alerts The Alerts page is used to configure alerts that notify you about various GPS quality or navigation conditions that occur when your GPS receiver is communicating with ArcPad. Alert Condition No GPS data being received The GPS receiver is active, but no GPS data is being received from the specified GPS port. Maximum PDOP exceeded Maximum PDOP is checked in the Quality page, and the current PDOP value from the GPS receiver exceeds the maximum value. Maximum EPE exceeded Maximum EPE is checked in the Quality page, and the current EPE value from the GPS receiver exceeds the maximum value. No current position fix GPS data is being received from the specified GPS port, but no current position information is being received. No DGPS Fix DGPS Mode Only is checked in the Quality page, and the current position fix from the GPS receiver is not a DGPS fix. Not a 3D Fix 3D Mode Only is checked in the Quality page, and the current position fix from the GPS receiver is a twodimensional fix. Approaching Destination The DST value in the GPS Position Window is less than or equal to the value specified in the DST Distance Alert box in the Location page. Alert Displays the name of each alert. This is a display-only field. Message When checked, the alert message will be active. Each alert has two components: a message and a user-defined sound. The table to the right summarizes the condition that must be met for the corresponding alert to occur. APPENDIX A 315 Sound When checked, the alert sound will be active. Each alert has two components: a message and a user-defined sound. The table on the previous page summarizes the condition that must be met for the corresponding alert to occur. Default is unchecked for all alerts. Play Tap to listen to the sound associated with the alert. This is the sound you will hear when the alert occurs and the alert sound check box is checked. Sound Name Tap to select the .wav file that will be played when the corresponding alert occurs. Default is the default sound specified in the Sounds tab of the Sounds & Reminders dialog box for Windows CE and the Asterisk sound specified in the Sounds tab of the Sounds and Multimedia Properties dialog box in desktop Windows. 316 USING ARCPAD ArcPad Options—Location The Location page is used to specify a starting location for the GPS position until a current position fix can be obtained. It is also used to specify a minimum distance from your target location before displaying an alert when using your GPS receiver for navigation. Altitude Enter the starting altitude to use for the GPS position until a current position fix can be obtained from the GPS receiver. Default is 0. Restore Location When checked, the location displayed in the Latitude and Longitude text boxes will be used as the initial GPS position, until a current position fix can be obtained from the GPS receiver. This location will also be used to provide the GPS receiver with an initial position, which helps it start tracking satellites more quickly, when using the Earthmate or TSIP protocol. Default is unchecked. DST Distance Alert Enter the minimum distance from your target location before displaying an alert when using your GPS receiver for navigation. You can select the distance units in the combo box. The following units are available: Latitude Unit Description ch (Ben) Benoit Chains Default is 0. ch (Sears) Sears Chains Longitude ch US U.S. Survey Chains Enter the starting longitude to use for the GPS position until a current position fix can be obtained from the GPS receiver. f Fathoms ft International Feet Default is 0. ft (Clarke) Clarke Feet ft (Sears) Sears Feet Enter the starting latitude to use for the GPS position until a current position fix can be obtained from the GPS receiver. APPENDIX A 317 ft MA Modified American feet ft US U.S. Survey Feet GLM German Meters Ind ft Indian Feet Ind yd Indian Yards km Kilometers lk Links lk (Ben) Benoit Links lk (Sears) Sears Links lk US U.S. Survey Links m Meters mi Miles NM Nautical Miles yd (Sears) Sears Yards This setting is used in conjunction with the Approaching Destination alert in the Alerts page of the ArcPad Options dialog box. Default distance is 0. Default units are based on the selected display units in the Display page of the ArcPad Options dialog box as follows: Display Units Default Distance Units Metric km Statute (US Units) mi Nautical NM 318 USING ARCPAD ArcPad Options—Display The Display page is used to specify various display options in ArcPad. Status Bar Coordinate Format Select the format of the map coordinates displayed in the status bar: Autothat is, let ArcPad decide the appropriate format Projection, DMS, DMM, UTM, or MGRS. Default is Auto. Background Tap the button to select the desired background color for the Map View. Default is white. Highlight Tap the button to select the color to use for highlighting selected features and enter the number of pixels to use for drawing the highlighted outline. Default is red and 3 pixels. Display Units Tap the desired setting for distance units displayed in ArcPad: Metric, Statute (US Units), or Nautical. The selected setting is used in the following places: Scale bar units Area and length units in the Geography page of the Feature Properties dialog box Measure, Radial Measure, and Freehand Measure results displayed in the status bar and Measurement Information dialog box Pen Tolerance Enter the maximum number of pixels that a mouse click or pen tap can be from a feature when identifying, hyperlinking, or selecting the feature. The pen tolerance also defines the size of vertices and sizing handles displayed when using the Vertex Edit tool. Default is 5 pixels. Default is Metric. APPENDIX A 319 ArcPad Options—Fonts The Fonts page is used to specify the default fonts to be used for feature labels and dialog box text. Default Dialog Font Tap to select the default font to be used for dialog box text. This field is only active when the Use System Default Dialog Font check box is unchecked. Default is the system font. Default Label Font Tap to select the default font to be used for labeling features. Default is the system font. Use System Default Dialog Font When checked, the system dialog font will be used for dialog box text. When unchecked, the font selected in the Default Dialog Font field will be used. Default is checked. 320 USING ARCPAD ArcPad Options—Paths The Paths page is used to specify default folders or directories that ArcPad searches for startup files and when adding layers. System Files Path Tap to specify the default folder to search for apDatums.dbf and other system files used by ArcPad. Change this setting only if your system files have been moved to a different folder after installing ArcPad. Default is the system folder, C:\Program Files\ArcPad\System. Applets Files Path Tap to specify the default folder to search for any ArcPad applets. Any applet files found here will be loaded automatically when ArcPad starts. Default is the Applets folder below the installation folder. Default Maps & Data Path Tap to specify the default folder to display when using the Open Map or Add Layer tool. This is also the path that ArcPad will search for a map called ArcPad.apm on startup. If ArcPad.apm is present, it will be automatically loaded when ArcPad starts. Default is My Documents. APPENDIX A 321 ArcPad Options—ArcIMS The ArcIMS page is used to specify display and logging options when accessing an ArcIMS service. Log IMS Requests When checked, log files will be created for all new ArcIMS layers added to the map. These log files will be created in the same folders as the ArcIMS layers and will have the same names as the ArcIMS layers .gnd files, but with .log extensions. All communication between ArcPad and the ArcIMS layers in your map will be written to these log files. This option is useful for troubleshooting ArcIMS connection problems. Default is unchecked. Default to Automatic Refresh When checked, all new ArcIMS layers added to the map will have the Default to Automatic Refresh check box checked in the ArcIMS page of the Layer Properties dialog box. When unchecked, the Default to Automatic Refresh check box will be unchecked for all new ArcIMS layers added to the map. It is useful to uncheck this option when using a slow Internet connection. Default is checked. 322 USING ARCPAD ArcPad Options—Locale The Locale page is used to specify the locale you want to use with ArcPad. Locales with a globe icon indicate that the ArcPad user interface is available on your device in that locales language. Country Displays the locales country in the locales native language. This is a display-only field. Language Displays the locales language in the system locales language. This is a display-only field. Country Displays the locales country in the system locales language. This is a display-only field. LCID Displays the locale ID. This is a display-only field. ANSI CP Tap the locale you want to use. Default is ENU EnglishUnited States. Displays the locales ANSI codepage. This is a display-only field. OEM CP Abbrev Displays the locales abbreviation. This is a display-only field. Displays the locales OEM (DOS) codepage. This is a display-only field. Show All Locales Language Displays the locales language in the locales native language. When checked, all locales installed on the system are displayed. When unchecked, only the selected locale is displayed. This is a display-only field. Default is unchecked. APPENDIX A 323 ArcPad Options—AUX The AUX page is used to specify communication settings for your auxilliary serial port. Serial devices, such as bar code readers and APRS radios, can interface with ArcPad through this port via applets and extensions. The settings should match the output settings of your serial device. Parity Select the type of error-checking your serial device uses. Default is None. RTS Control Select the RTS flow control your serial device requires. Default is enabled. DTR Control Select the DTR flow control your serial device requires. Default is enabled. Infra Red When checked, ArcPad will attempt to communicate with your serial device via infrared using the COM port specified in the Port setting. Default is unchecked. Port Select the COM port that your serial device is connected to on your PC or mobile device. Default is COM1. Baud Data Bits Select the number of data bits used by your serial device to represent characters. Default is 8. Stop Bits Select the baud rate of your serial devices output. Select the time between character transmission for your serial device. Default is 4800. Default is 1. 324 USING ARCPAD Monitor CTS When checked, the CTS signal is monitored for output flow control. If CTS is turned off on the serial device, output is suspended until CTS is sent again. Default is unchecked. Monitor DSR When checked, the DSR signal is monitored for output flow control. If DSR is turned off on the serial device, output is suspended until DSR is sent again. Default is unchecked. APPENDIX A 325 Layer Properties dialog box The Layer Properties dialog box is used to configure various options that are specific to each layer in your map. You can access the Layer Properties dialog box by double-tapping a layer in the Layers dialog box. Map Grid The Layer Properties dialog box for the Map Grid layer contains only one page, Grid Style. The settings on this page are saved in the ArcPad preferences file, ArcPadPrefs.apx, in the My Documents folder. Point shapefile The Layer Properties dialog box for a point shapefile layer contains the following pages: Information, Labels, Point Style, Symbology, Hyperlink, Attributes, Scale, and Geography. The settings on this page are saved in the ArcPad Map file of the current map. Line shapefile The Layer Properties dialog box for a line shapefile layer contains the following pages: Information, Labels, Line Style, Symbology, Hyperlink, Attributes, Scale, and Geography. The settings on this page are saved in the ArcPad Map file of the current map. Depending on the type of layer you are working with, the Layer Properties dialog box will contain different pages. Below is a summary of the pages you will see for each layer type. Each page is discussed in detail in the sections that follow. Tracklog The Layer Properties dialog box for the Tracklog layer contains only one page, Tracklog. The settings on this page are saved in the ArcPad preferences file, ArcPadPrefs.apx, in the My Documents folder. 326 Polygon shapefile The Layer Properties dialog box for a polygon shapefile layer contains the following pages: Information, Labels, Polygon Style, Symbology, Hyperlink, Attributes, Scale, and Geography. The settings on this page are saved in the ArcPad Map file of the current map. Image The Layer Properties dialog box for an image layer contains the following pages: Information, Scale, and Geography. The settings on this page are saved in the ArcPad Map file of the current map. USING ARCPAD ArcIMS The Layer Properties dialog box for an ArcIMS layer contains the following pages: Information, Scale, Geography, and ArcIMS. The settings on this page are saved in the ArcPad Map file of the current map. APPENDIX A 327 Layer Properties—Tracklog The Tracklog page is used to specify data logging settings for the GPS Tracklog file. The GPS Tracklog file is a PointZ shapefile (shape type 11). If the GPS Tracklog is currently active, any changes made on this page are not applied until the GPS Tracklog is deactivated. Clear Tap this button to delete all GPS points from the GPS Tracklog file displayed in the Filename field. Interval (secs) Type the logging interval for the GPS Tracklog file. For example, an Interval of 3 means that every third GPS position will be stored in the GPS Tracklog file. Default is 1. Apply GPS Quality Rules When checked, the GPS quality rules specified in the Quality page of the ArcPad Options dialog box will be applied to GPS points being stored in the GPS Tracklog file. For example, if 3D Mode Only is checked in the Quality page, then only 3D GPS points will be stored in the GPS Tracklog file. Default is checked. Measure Filename Tap the folder button to select the shapefile you want to use as the GPS Tracklog file. Select the GPS measurement that will be used for the Measure value (m-value) of GPS points stored in the GPS Tracklog file. Default is PDOP. Default is Tracklog.shp in the My Documents folder. # Entries Displays the number of GPS points currently stored in the GPS Tracklog file displayed in the Filename field. This is a display-only field. 328 USING ARCPAD Layer Properties—Grid Style The Grid Style page is used to specify display settings for the Map Grid layer. Text Size Type or select the font size of the map grid text. Default is 10. Text Color Tap the button to select the color of the map grid text. Default is black. Line Style Select the style of the map grid linesDash or Solid. Default is Dash. Line Width Type or select the width of the map grid lines. Default is 1. Line Color Tap the button to select the color of the map grid lines. Default is blue. APPENDIX A 329 Layer Properties—Information The Information page is used to specify simple metadata for a shapefile, image, or ArcIMS layer. Any changes made in this page will be saved with the current map (.apm). Name Type an alias for the shapefile, image, or ArcIMS layer. The alias is displayed in the Layers dialog box. Default is the filename of the shapefile, image, or ArcIMS layer. Comments Type any descriptive information about the shapefile. Default is blank. 330 USING ARCPAD Layer Properties—Labels The Labels page is used to specify display settings for labels of a Point, Line, or Polygon layer. If any labeling is defined in the layers ArcPad Layer file (.apl), it will be displayed in this page; otherwise, the default settings are used. Field Select the attribute field that will provide the label text for features in the layer. Default is blank. Font Tap this icon to select a font for the label text. You need to select a font that can display the characters in your attribute table. Default is the Default Label Font selected on the Fonts page of the ArcPad Options dialog box. Size Type or select the font size of the label text. Default is 8. @1 Labels Features in this layer When checked, text labels will be displayed for features in the layer. When unchecked, text labels will not be displayed. Default is checked if a SIMPLELABELRENDERER element with a visible=true attribute is specified in the layers ArcPad Layer file and unchecked if no SIMPLELABELRENDERER is specified in the layers .apl file, the visible attribute is not included or set to false in the SIMPLELABELRENDERER element, or the layer does not have an .apl file. to select the Type the reference scale for the label text or tap current map scale. When blank, labels are always drawn at the specified font size. When not blank, the label size is based on the reference scale. When you specify a reference scale, the label text size will change as you zoom in or out. Default is blank. Color Tap the button to select the color of the label text. Default is black. APPENDIX A 331 Opaque Background Out beyond 1 When checked, the color shown in the button to the right will be displayed as a rectangular background for the label text. When unchecked, no background color will be displayed. Type the minimum scale for the display of labels or tap to select the current map scale. When blank, labels are always drawn when the layer is displayed and the map scale is smaller than the scale specified in the In beyond 1 field. When not blank, the labels are not drawn when the map scale is smaller than the scale specified in this field. This field is only active when the Dont show when option is selected. Tap Color to select a background color. Default is unchecked and white color. Display scale range same as layer/Don’t show when When Display scale range same as layer is selected, labels will always be drawn when the layer is displayedbased on the settings in the Scale page of the Layer Properties dialog box. Default is blank. When Dont show when is selected, labels will only be drawn when the layer is displayed and the map scale is within the range specified in the In beyond 1: and Out beyond 1: fields. Default is Display scale range same as layer selected. In beyond 1 Type the maximum scale for the display of labels or tap to select the current map scale. When blank, labels are always drawn when the layer is displayed and the map scale is larger than the scale specified in the Out beyond 1 field. When not blank, the labels are not drawn when the map scale is larger than the scale specified in this field. This field is only active when the Dont show when option is selected. Default is blank. 332 USING ARCPAD Layer Properties—Point Style The Point Style page is used to specify default display settings for point symbols in a point layer. All points in the layer have the same symbol. The symbol is either a filled or unfilled circle. Any symbology defined in the ArcPad Layer file and displayed in the Symbology page of a particular point layer will override the settings in this page. Fill Color Tap the button to select the fill color of the point symbols. Default is gray. Size Type or select the point size of the point symbols. Valid sizes are from 0 to 72. Default is 3. Save as Global Default When checked, the current settings become the new default point style settings once OK is clicked. These settings are only applied to point layers added after OK is clicked. Existing point layers are not affected. These global settings are stored in ArcPadPrefs.apx in the My Documents folder. Default is unchecked. Outline Color Tap the button to select the outline color of the point symbols. Default is black. Fill Points When checked, point symbols will be filled with the Fill Color. When unchecked, point symbols will not be filled with any color. Default is checked. APPENDIX A 333 Layer Properties—Line Style The Line Style page is used to specify default display settings for line symbols in a line layer. All lines in the layer have the same symbol. The symbol is either a solid or dashed line. Any symbology defined in the ArcPad Layer file and displayed in the Symbology page of a particular line layer will override the settings in this page. Color Tap the button to select the color of the line symbols. Default is black. Save as Global Default When checked, the current settings become the new default line style settings once OK is clicked. These settings are only applied to line layers added after OK is clicked. Existing line layers are not affected. These global settings are stored in ArcPadPrefs.apx in the My Documents folder. Default is unchecked. Style Select the style of the line symbolsSolid or Dash. Default is Solid. Width Type or select the width of the line symbols. Valid widths are from 0 to 10. Default is 0 (thinnest width). 334 USING ARCPAD Layer Properties—Polygon Style The Polygon Style page is used to specify default display settings for polygon symbols in a polygon layer. All polygons in the layer have the same symbol. The symbol is either a filled or unfilled outline with a solid or dashed border. Any symbology defined in the ArcPad Layer file and displayed in the Symbology page of a particular polygon layer will override the settings in this page. Outline Color Tap the button to select the outline color of the polygon symbols. Default is black. Fill Polygons When checked, polygon symbols will be filled with the Fill Color. When unchecked, polygon symbols will not be filled with any color. Default is unchecked. Fill Color Tap the button to select the fill color of the polygon symbols. Default is black. Save as Global Default When checked, the current settings become the new default polygon style settings once OK is clicked. These settings are only applied to polygon layers added after OK is clicked. Existing polygon layers are not affected. These global settings are stored in ArcPadPrefs.apx in the My Documents folder. Outline Style Default is unchecked. Select the outline style of the polygon symbolsSolid or Dash. Default is Solid. Outline Width Type or select the outline width of the polygon symbols. Default is 0 (thinnest width). Valid widths are from 0 to 10. APPENDIX A 335 Layer Properties—Hyperlink The Hyperlink page is used to specify the attribute field that contains hyperlink values. Hyperlinks allow you to access files or Web pages by clicking on features with the Hyperlink tool. When you click on a feature with the Hyperlink tool, the file or Web page specified in the hyperlink attribute fieldfor example, picture.jpg, data.xls, info.docwill be opened using the application that the file type is currently associated with. To hyperlink to a Web page, make sure the hyperlink attribute begins with http://for example, http://www.esri.com. Hyperlink field Select the attribute field that contains hyperlink values or select <None> if the layer does not contain a hyperlink field. Default is <None>. 336 USING ARCPAD Layer Properties—Symbology The Symbology page is used to view the symbology defined in the ArcPad Layer file. The ArcPad Layer file is created in ArcView GIS 3.x or ArcGIS Desktop using the ArcPad Tools for ArcView GIS 3.x or ArcGIS, respectively. If there is no symbology defined for a layer, the Symbology page will not be displayed. Value When checked, the symbol shown will be used to display features with the corresponding attribute values. When unchecked, no symbol will be displayed for features with the corresponding attribute value. Default is checked for all values. Label Displays the symbol labels defined for the layer in the .apl file. This is a display-only field. Use Symbology When checked, the symbology shown on this page will be used when displaying features in the layer. When unchecked, the symbols specified in the Point, Line, or Polygon Style page of the Layer Properties dialog box will be used. Default is checked. Symbol Displays the symbols defined for the layer in the .apl file. This is a display-only field. APPENDIX A 337 Layer Properties—Attributes The Attributes page is used to view the attribute fields of the layer and their definitions. Precision Displays the decimal precision of numeric attributes. This is a display-only field. Field Displays the attribute field names. This is a display-only field. Type Displays the attribute types (C = Character, D = Date, N = Numeric, L = Logical). This is a display-only field. Size Displays the size of the attribute fields. This is a display-only field. 338 USING ARCPAD Layer Properties—Scale The Scale page is used to specify the minimum and maximum display scales of the layer. In beyond 1 Type the maximum scale at which the layer will be displayed or tap to select the current map scale. When blank, the layer is always displayed when the map scale is larger than the scale specified in the Out beyond 1 field. When not blank, the layer is not displayed when the map scale is larger than the scale specified in this field. For example, if this field is set to 1000, the layer will be displayed at a map scale of 1:1,001 but not at a map scale of 1:999. This field is only active when the Dont show layer when zoomed option is selected. Default is blank. Out beyond 1 Show layer at all scales/Don’t show layer when zoomed When Show layer at all scales is selected, the layer will be displayed regardless of the current map scale. When Dont show layer when zoomed is selected, the layer will only be displayed when the map scale is within the range specified in the In beyond 1 and Out beyond 1 fields. Type the minimum scale at which the layer will be displayed or tap to select the current map scale. When blank, the layer is always displayed when the map scale is smaller than the scale specified in the In beyond 1 field. When not blank, the layer is not displayed when the map scale is smaller than the scale specified in this field. For example, if this field is set to 5,000, the layer will be displayed at a map scale of 1:4,999 but not at a map scale of 1:5,001. This field is only active when the Dont show layer when zoomed option is selected. Default is blank. Default is Show layer at all scales selected. APPENDIX A 339 Layer Properties—Geography The Geography page displays the geographic extent of the layer. In addition, for shapefiles, the codepage of the table and the number of features in the layer are displayed along with an indication of whether the shapefile has a spatial index. Codepage in use Displays the codepage used by ArcPad for the table of the shapefile. If the codepage is specified in the DBF table, then the codepage in use will be the same as the DBF codepage. If the codepage is not specified in the DBF table, then the codepage in use is determined as described in the Locales and codepages section of this appendix. This is a display-only field. This information is only displayed for shapefile layers. Using Spatial Index Displayed if the shapefile contains a spatial indexthat is, .sbn and .sbx files. This is a display-only field. This information is only displayed for shapefile layers. xMin= # Features Displays the number of features in the shapefile. This is a display-only field. This information is only displayed for shapefile layers. DBF Codepage Displays the codepage specified in the DBF table of the shapefile. This is a display-only field. This information is only displayed for shapefile layers. Displays the minimum x coordinate of the layers extent in map projection units. This is a display-only field. xMax= Displays the maximum x coordinate of the layers extent in map projection units. This is a display-only field. yMin= Displays the minimum y coordinate of the layers extent in map projection units. This is a display-only field. 340 USING ARCPAD yMax= Displays the maximum y coordinate of the layers extent in map projection units. This is a display-only field. Width= Displays the width of the layers extent in map projection units. This is a display-only field. Height= Displays the height of the layers extent in map projection units. This is a display-only field. APPENDIX A 341 Layer Properties—ArcIMS The ArcIMS page lists and displays information about all the sublayers in the ArcIMS layer. The sublayers are the individual layers available in the ArcIMS image service. Name Displays the name of each sublayer. This is a display-only field. Visible When checked, this sublayer is visible. When unchecked, this sublayer is not visible. The visibility of each sublayer is specified by the ArcIMS service and cannot be changed in ArcPad. This is a display-only field. 1:N Minimum Displays the minimum map scalebased on the ArcIMS definitionthat the sublayer will be displayed at. If the map is zoomed in beyond this scale, the sublayer will not be displayed. This is a display-only field. 1:N Maximum Automatic Refresh When checked, the ArcIMS layer will be reloaded from the server whenever the map scale changes or the map is refreshed. When unchecked, the ArcIMS layer will only be reloaded when the Refresh button is tapped. It is useful to uncheck this option when using a slow Internet connection. Default is checked. Identify Displays the maximum map scalebased on the ArcIMS definitionthat the sublayer will be displayed at. If the map is zoomed out beyond this scale, the sublayer will not be displayed. This is a display-only field. MinX Displays the minimum x coordinate of the sublayers extent in map projection units. This is a display-only field. When checked, the Identify tool is active for this sublayer. When unchecked, the Identify tool is inactive for this sublayer. Default is checked. 342 USING ARCPAD MinY Displays the minimum y coordinate of the sublayers extent in map projection units. This is a display-only field. MaxX Displays the maximum x coordinate of the sublayers extent in map projection units. This is a display-only field. MaxY Displays the maximum y coordinate of the sublayers extent in map projection units. This is a display-only field. APPENDIX A 343 Feature Properties dialog box The Feature Properties dialog box is used to view and edit feature attributes, view symbology, and view and edit feature coordinates. You can access the Feature Properties dialog box for a particular feature in read-only mode with the Identify tool or in read/write mode with the Feature Properties tool. The Feature Properties dialog box contains three pages by default: Attributes, Symbology, and Geography. If a custom edit form or identify form is used, the Attributes page may be hidden by the form designer. ArcPad Studio, which is included with the ArcPad Application Builder, allows you to create custom edit and identify forms for shapefile layers. These custom forms allow you to display attributes using common form controlsfor example, text boxes, combo boxes, and check boxesand incorporate additional data validation and initialization of attributes. If a custom edit or identify form is used for a particular layer, you will see this form in place of the Feature Properties dialog box. By default, the custom edit or identify form will contain the Attributes, Symbology, and Geography pages of the Feature Properties dialog box; however, the form designer may choose to hide some or all of these pages. 344 USING ARCPAD Feature Properties—Attributes The Attributes page is used to display and edit the attributes and associated values of the selected feature. When accessed via the Identify tool, all values are read only. When accessed via the Feature Properties toolor by double-tapping a feature with the Select toolall values are read/write. An attribute that is used to define the symbology of the layer is displayed in red. Property Tap any property name to edit its associated valueif the values are read/write. Value Tap any value and then tap it again to edit the valueif the values are read/write. APPENDIX A 345 Feature Properties—Symbology The Symbology page is used to view the symbols and labels defined in the ArcPad Layer file. The ArcPad layer file is created in ArcView GIS 3.x or ArcGIS Desktop using the ArcPad Tools for ArcView GIS 3.x or ArcGIS, respectively. The symbol used by the currently selected feature is highlighted. If the layer does not contain any symbology, the Symbology page will not be displayed. Value When checked, the symbol shown will be used to display features with the corresponding attribute values. When unchecked, no symbol will be displayed for features with the corresponding attribute value. This is a display-only field. Use the Symbology page in the Layer Properties dialog box to turn the visibility of particular symbols on or off. Label Displays the symbol labels defined for the layer in the ArcPad Layer file. This is a display-only field. Symbol Displays the symbols defined for the layer in the ArcPad Layer file. This is a display-only field. 346 USING ARCPAD Feature Properties—Geography (point features) The Geography page is used to display and edit the coordinates of point features or vertices of line and polygon features. When accessed via the Identify tool, all values are read only. When accessed via the Feature Properties toolor by double-tapping a feature with the Select toolall fields are read/write. Z Type a new value to modify the z coordinate location of the selected point featureif the fields are read/write. This field is only active for three-dimensional shapefilesthat is, PointZ, PolygonZ, or PolyLineZ. M Type a new value to modify the M (measure) value of the selected point featureif the fields are read/write. This field is only active for Measured shapefilesthat is, PointM, PolygonM, or PolyLineMand three-dimensional shapefilesthat is, PointZ, PolygonZ, or PolyLineZ. GPS Tap this button to use the current GPS coordinates to replace the displayed coordinatesif the fields are read/write. Any settings in the Capture or Quality pages of the ArcPad Options dialog box are applied when capturing the current GPS coordinates. X Type a new value to modify the x coordinate location of the selected point featureif the fields are read/write. Y Type a new value to modify the y coordinate location of the selected point featureif the fields are read/write. APPENDIX A 347 Feature Properties—Geography (line and polygon features) The Geography page is used to display and edit the coordinates of point features or vertices of line and polygon features. When accessed via the Identify tool, all values are read only. When accessed via the Feature Properties toolor by double-tapping a feature with the Select toolall fields are read/write. Part Displays the part number of each vertex in the selected line or polygon feature. The first part is part number 0, the second part is part number 1, and so on. This is a display-only field. # To modify the coordinates of a particular vertex of the selected line or polygon feature, double-tap the vertex coordinate in the Geography page. The Vertex dialog box will be displayed. The fields of the Vertex dialog box are exactly the same as the fields of the Geography page for point features, which are discussed in the previous section of this appendix. Displays the vertex number of each vertex in each part of the selected line or polygon feature. The first vertex is vertex number 0, the second vertex is vertex number 1, and so on. This is a display-only field. X Displays the x coordinate location of each vertex in the selected line or polygon feature. This is a display-only field. 348 USING ARCPAD Y Displays the y coordinate location of each vertex in the selected line or polygon feature. This is a display-only field. Z Displays the z coordinate location of each vertex in the selected line or polygon feature. This is a display-only field. M Displays the M value of each vertex in the selected line or polygon feature. This is a display-only field. Length Displays the length of the selected feature. If the selected feature is a polygon, this is the perimeter. The length is calculated dynamically by ArcPad and is not stored with the feature. This is a display-only field. Area Displays the area of the selected feature. If the selected feature is a line, this value may be erroneous and should be used with extreme caution. The area is calculated dynamically by ArcPad and is not stored with the feature. This is a display-only field. APPENDIX A 349 Locales and codepages ArcPad will automatically recognize a shapefiles codepage if a supported Language Driver ID (LDID) is found in the header of the shapefiles DBF table (in the 29th byte). If the codepage is available on the system, it will be used to translate the attribute contents and field names into displayable characters. 0x0D 437 French OEM 0x0E 850 French OEM* 0x0F 437 German OEM 0x10 850 German OEM* 0x11 437 Italian OEM 0x12 850 Italian OEM* 0x13 932 Japanese Shift-JIS 0x14 850 Spanish OEM* 0x15 437 Swedish OEM 0x16 850 Swedish OEM* 0x17 865 Norwegian OEM 0x18 437 Spanish OEM 0x19 437 English OEM (Britain) The table below lists the codepages that ArcPad supports. The Header column refers to the LDIDs that ArcPad supports in the header of the shapefiles DBF table: 0x1A 850 English OEM (Britain)* 0x1B 437 English OEM (U.S.) 0x1C 863 French OEM (Canada) Header Codepage Description 0x1D 850 French OEM* 0x01 437 U.S. MSDOS 0x1F 852 Czech OEM 0x02 850 International MSDOS 0x22 852 Hungarian OEM 0x03 1252 Windows ANSI 0x23 852 Polish OEM 0x08 865 Danish OEM 0x24 860 Portuguese OEM 0x09 437 Dutch OEM 0x25 850 Portuguese OEM* 0x0A 850 Dutch OEM* 0x26 866 Russian OEM 0x0B 437 Finnish OEM 0x37 850 English OEM (U.S.)* If a valid LDID is not found in the header of the shapefiles DBF table, then ArcPad will look in the following places to determine the codepage: If the shapefile has an associated .cpg file, then ArcPad will use the codepage specified in the .cpg file. Otherwise, if a codepage has been specified in the associated ArcPad Layer file, then ArcPad will use the codepage specified in the .apl file (configured in the Layer Editor of ArcPad Studio). Otherwise, ArcPad will use the codepage associated with the locale set in the Locale page of the ArcPad Options dialog box. 350 USING ARCPAD 0x40 852 Romanian OEM 0xC9 1251 Russian Windows 0x4D 936 Chinese GBK (PRC) 0xCA 1254 Turkish Windows 0x4E 949 Korean (ANSI/OEM) 0xCB 1253 Greek Windows 0x4F 950 Chinese Big5 (Taiwan) 0xCC 1257 Baltic Windows 0x50 874 Thai (ANSI/OEM) 0x57 1252 ANSI 0x58 1252 Western European ANSI 0x59 1252 Spanish ANSI 0x64 852 Eastern European MSDOS 0x65 866 Russian MSDOS 0x66 865 Nordic MSDOS 0x67 861 Icelandic MSDOS 0x6A 737 Greek MSDOS (437G) 0x6B 857 Turkish MSDOS 0x6C 863 FrenchCanadian MSDOS 0x78 950 Taiwan Big 5 0x79 949 Hangul (Wansung) 0x7A 936 PRC GBK 0x7B 932 Japanese Shift-JIS 0x7C 874 Thai Windows/MSDOS 0x86 737 Greek OEM 0x87 852 Slovenian OEM 0x88 857 Turkish OEM 0xC8 1250 Eastern European Windows APPENDIX A * Secondary codepage 351 Fonts Font for feature labels Font for custom forms The font for each layer is specified in the Labels page of the Layer Properties dialog. The default value in this page comes from: ArcPad Studio lets you specify the font for controls, pages, and forms. For each form control, the following logic is used to determine which font ArcPad uses: The font specified for the layer in the ArcPad Map file (in the TEXTSYMBOL subelement of the SIMPLELABELRENDERER element). If a font is specified for the control, then use that font. If there is no .apm fileor the label font is not specified in the .apm filethen its the font specified in the layers .apl file (in the TEXTSYMBOL subelement of the SIMPLELABELRENDERER element). If no control font is specified, but a font is specified for the page owning the control, use that font. If no page font is specified, but a font is specified for the form, use that font. If no form font is specified, then use the Default Dialog Font in the Fonts page of the ArcPad Options dialog boxor the system dialog font if Use System Default Dialog Font is checked. If there is no .apl fileor the label font is not specified in the .apl filethen its the Default Label Font specified on the Fonts page of the ArcPad Options dialog box. Font for ArcPad dialog boxes Dialog boxes in ArcPad use the Default Dialog Font specified on the Fonts page of the ArcPad Options dialog boxor the system dialog font if Use System Default Dialog Font is checked. 352 USING ARCPAD Supported projections and datums Projections ArcPad supports the following projections: Geodetic or geographic coordinates (latitudelongitude) The PROJECTION component of the .prj file is one of the supported projections listed above. The DATUM component of the .prj file is one of the datums defined in apDatums.dbf. Albers Equal Area Conic Cylindrical Equal Area Datums Double Stereographic ArcPad supports any datum that meets the following criteria: Transverse Mercator (also called Gauss-Krüger) The transformation parameters for going to WGS84 are known. The transformation uses one of the following equation-based methods: Bursa-Wolfwhich is treated the same as Coordinate FrameCoordinate Frame, Geocentric Translation, or Position Vector. Lambert Conformal Conic New Zealand National Grid Stereographic The above projections cover all UTM projectionsfor example, AMG, MGA, and many national grids. State Plane is covered by Transverse Mercator and Lambert Conformal Conic. The only State Plane zone not supported is Alaska Zone 1, which is an Oblique Mercator projection. ArcPad supports the display of coordinates on the screen or incoming GPS coordinates in the Military Grid Reference System (MGRS). ArcPad supports on-the-fly datum conversion from the (geographic) GPS input datum to the projection and datum of the current map. Datums that require grid-based transformations to go to WGS84 are not supported. The file apDatums.dbf, which is located in your ArcPad installation folder, contains a table of all datums recognized by ArcPad. By default, there are more than 250 datums defined in apDatums.dbf. You can add additional datums to this file as long as they meet the criteria discussed above. When multiple datum definitions with the same name exist in apDatums.dbf, the default datum used by ArcPad is indicated by a TRUE value in the Default column. Several hundred sample projection files (.prj) are installed with ArcPad on your PC in the Coordinate Systems folder, located in your ArcPad installation folder. You can also use other existing projection files or create your own projection files with the following criteria: APPENDIX A 353 Supported data formats and files Vector data Raster data ESRI shapefiles are the only supported vector data. ArcPad supports the following files associated with shapefiles: ArcPad supports the following raster image formats: Mandatory files filename.SHP filename.SHX filename.DBF Map Projection metadata (not mandatory, but highly recommended) filename.PRJ Codepage files filename.CPG JPEG (*.jpg) MrSID compressed images (*.sid) Windows Bitmap (*.bmp) CADRG raster maps JPEG, MrSID, and Windows Bitmap raster image files must also include associated world files and should include map projection metadata files (PRJ). The naming convention for world files is to use the first and third characters of the image files suffix and a final w for the world file suffix: *.jgw for JPEG images (*.jpg) *.sdw for MrSID compressed images (*.sid) *.bpw for Windows Bitmap images (*.bmp) Spatial Index files Attribute data filename.SBN ArcPad supports attribute data as: filename.SBX Shapefile attributes in associated DBF files Simple layer metadata, such as title, description, author, and ArcPad files filename.APL (ArcPad layer file) filename.VBS (VBScript file) comments, in associated ArcPad layer files Additional data formats can be supported via ArcPad extensions. The APL file can contain ArcPad symbology, form definitions, simple metadata, scripts, and script references. Script references specify an associated VBS file that contains scripts used by the layer file. 354 USING ARCPAD Appendix IN THIS APPENDIX • Overview • Applets B This appendix provides an overview of how to customize ArcPad using the ArcPad Application Builder. The ArcPad Application Builder provides the tools and documentation to allow you to customize ArcPad in many ways. The ArcPad Application Builder is a separate product and is not included with ArcPad. • Custom default configurations • Layer definitions Extensions ArcPad customization files Customizing forms Customizing toolbars 355 Overview Although ArcPad is designed to be flexible and easy to use, you may want the ArcPad interface to reflect your own preferences and the way you work. You can customize ArcPad using the ArcPad Application Builder, a separate product not included with ArcPad. The ArcPad Application Builder includes a desktop customization application called ArcPad Studio. With ArcPad Studio, you can perform the following customization and personalization tasks: The table below summarizes the different types of customizations that are possible, along with the level of programming and development environment required for each type. Customization Programming Development requirements environment Hide toolbars None ArcPad Studio Create new toolbars that contain built-in and custom tools. Create new toolbars None ArcPad Studio Design custom forms to streamline data collection in the field. Build new tools VBScript ArcPad Studio Write scripts that interact with ArcPad internal objects. Design custom forms None ArcPad Studio Build applets to accomplish your organizations unique goals. Validate data in forms VBScript ArcPad Studio Develop extensions to support new file formats and positioning services. Access ArcPad objects VBScript ArcPad Studio Configure the status bar None ArcPad Studio Develop applets VBScript ArcPad Studio Prepare symbology None ArcPad Tools for ArcGIS/ ArcView GIS 3.x Visual Studio/ Embedded C++ Visual Studio/ Embedded C++ If you work in a large organization, others may want you to develop a customized work environment for them. As a developer, you can handle many customization tasks without writing a single line of code. In fact, you can easily instruct others on how to use the customization environment to create the look and feel they want on their own. You can change or create toolbars, forms, default configurations, and so on, to help you do your work in the most efficient way. In addition, you can provide additional functionality by linking code you or others have written to dialog box controls or tools. 356 Support new data formats C/C++ Support new positioning services C/C++ USING ARCPAD Applets Applets provide a way to deliver a map-independent miniapplication without having to alter the ArcPad configuration. An important distinction to make is that an ArcPad applet is not the same thing as a Java applet, although it is similar in concept. An ArcPad applet is a small module that runs inside a full applicationArcPad. Applets can contain toolbars, forms, and system object event handlers that access the ArcPad Object Model through scripts. Applets always have the file extension .apa and may also consist of an associated .vbs file containing VBScripts that are called from within the applet. Creating applets Applets are created in ArcPad Studio and are stored in ArcPad XML format. Once the framework of an applet has been defined in ArcPad Studio, you can use your favorite text or XML editor to make changes or additions. In fact, you can create the entire applet using only a text or XML editor, although it is generally not efficient to do so. Loading applets Applets are loaded automatically by ArcPad after the default configuration has been loaded. Applets are usually placed in the Applets folder, found under the ArcPad installation directory for example, C:\Program Files\ArcPad\Applets. You can specify an alternate applets folder in the Paths page of the ArcPad Options dialog box. To deploy an applet, simply place the .apa and possibly .vbsfile in the Applets folder and start ArcPad. APPENDIX B 357 Custom default configurations The default configuration file is called ArcPad.apx and is loaded automatically each time ArcPad starts. The default configuration can contain toolbars, forms, and system object event handlers that access the ArcPad Object Model through scripts. It can also contain other parameters that override the ArcPad default, such as which toolbars are initially visible when ArcPad starts. Creating a custom default configuration Custom default configuration files are created in ArcPad Studio and are stored in ArcPad XML format. Once the framework of a default configuration file has been defined in ArcPad Studio, you can use your favorite text or XML editor to make changes or additions. In fact, you can create the entire file using only a text or XML editor, although it is generally not efficient to do so. Loading a custom default configuration The custom default configuration file that is to be loaded must be called ArcPad.apx. It is usually placed in the ArcPad System directoryfor example, C:\Program Files\ArcPad\System. You can specify an alternate system folder in the System page of the ArcPad Options dialog box. To deploy a custom default configuration file, simply place ArcPad.apx in the system folder and start ArcPad. 358 USING ARCPAD Layer definitions Layer definitions provide a way of delivering customizations that are loaded with data. Typically, this would include data entry forms with associated scripts to handle data entry validation and other features offered on the forms. The layer definition file can also contain symbology exported from ArcView GIS 3.x orArcGIS Desktop. Layer definitions are stored in a file associated with a shapefile. This file has the same filename as the shapefile but has an .apl extension. The layer definition file lives and travels with the shapefile. Creating layer definitions The forms and scripts portion of layer definitions is created in ArcPad Studio. The symbology portion is created in ArcView GIS 3.x or ArcGIS Desktop using the Export ArcPad Layer Symbols tool. These two procedures can be done in either order. The layer definition file is stored in ArcPad XML format. Once the framework of a layer definition has been defined in ArcPad Studio and/or using the Export ArcPad Layer Symbols tool, you can use your favorite text or XML editor to make changes or additions. In fact, you can create the entire layer definition using only a text or XML editor, although it is generally not efficient to do so. Loading layer definitions Layer definitions are loaded automatically by ArcPad when the associated shapefiles are loaded. APPENDIX B 359 Extensions Extensions allow you to expand the range of data formats and positioning services supported in ArcPad. For example, if your application requires .dxf file support, you could write an extension to accomplish this. Extensions can provide a range of support for each new format, including file identification, layer opening and closing, layer rendering, identify, and hyperlink. Implementing different sets of functions and properties allows you to choose how much support to add. Extensions are always compiled as Dynamic Link Libraries (DLLs). Once an extension is installed, the new data format or positioning service appears to the ArcPad user as any other layer. Creating extensions Extensions are developed as Windows DLLs and are generally written in C or C++. External tools, such as a compiler and debugger, are required to create extensions. Loading extensions Extensions are loaded automatically by ArcPad during startup. Extensions are usually placed in the Extensions folder, found under the ArcPad installation directoryfor example, C:\Program Files\ArcPad\WinNT\Extensions. To deploy an extension, simply place the .dll file in the Extensions folder and start ArcPad. 360 USING ARCPAD ArcPad customization files ArcPad XML files (*.apx) The ArcPad XML format is designed as a protocol for automation and customization of ArcPad. It is based on the XML 1.0 specification and borrows many of the symbology elements and attributes from ArcXML (AXL). Although all of the ArcPad customization files are stored as XML text files, the .apx extension is used only for the following files: Custom Default Configuration File (ArcPad.apx). This file is loaded by default each time ArcPad starts and must be located in the ArcPad System directory. ArcPad.apx can contain custom toolbars, forms, and system object event handlers. In addition, it can contain other parameters that override the ArcPad default, such as which toolbars are initially visible when the application starts. Global Bookmark File (ArcPadBookMarks.apx) This file contains spatial bookmarks that can be used in ArcPad regardless of the current map. ArcPadBookMarks.apx is stored in the My Documents folder on desktop PCs as well as mobile devices. ArcPad Preferences File (ArcPadPrefs.apx) This file contains the ArcPad default parameters that are set in the ArcPad Options dialog box, such as GPS settings, default symbology, and default file paths. ArcPadPrefs.apx is stored in the My Documents folder on desktop PCs as well as mobile devices. Applets Files Path, which is specified in the Paths page of the ArcPad Options dialog box. ArcPad layer definition files (*.apl) Layer definitions are stored in a file associated with a shapefile, with the same filename as the shapefile but with the extension .apl. Layer definition files provide a way of developing customizations that are delivered and loaded with data. Most customizations delivered this way are data entry forms with associated scripts that handle data entry validation and other features offered on the forms. Layer definition files can also contain custom symbology exported from ArcView GIS 3.x or ArcGIS Desktop. ArcPad map files (*.apm) An ArcPad map file stores a list of the map layers of your ArcPad session. A map lists all of your feature layers together with their display settings including the extent of your map, color, and projection environment. VBScript files (*.vbs) Much of the customization in ArcPad is accomplished by writing scripts. Currently, ArcPad supports Microsofts VBScript® script language. Although scripts may be embedded within the various ArcPad customization files, it is often more efficient to place related scripts in a separate text file with a .vbs extension. ArcPad applet files (*.apa) Applets provide a way of delivering a mini-application in a single file without having to alter the ArcPad configuration. Applets may contain toolbars, forms, and system object event handlers. Applets are loaded automatically by ArcPad after the default configuration has been loaded. Applet files are located in the APPENDIX B 361 Customizing forms ArcPad supports customization of three kinds of forms: Form controls Edit forms Edit forms replace the Feature Properties dialog box and are used for data entry, such as updating the values of a features attributes. Each edit form you create must be associated with a specific shapefile. If no edit form is supplied, but an identify form is supplied, the identify form is displayed in edit mode. Identify forms Identify forms replace the Feature Properties dialog box and are used to view, but not edit, a features attributes. This allows you to view data in a different style when a feature is being identified as opposed to when it is being edited. Like edit forms, each identify form you create must be associated with a specific shapefile. If no identify form is supplied, but an edit form is supplied, the edit form is displayed in identify mode. ArcPad supports a rich set of form controls. Each control has a set of attributes that define it. For example, the X and Y attributes of a control determine the controls location on the form. Each control also has a set of properties and methods that are used to retrieve information about the control or modify various aspects of the control at run time via scripts. In addition, each control generates a range of events as it is operating, and scripts can be called when these events occur. For example, a Button control generates an OnClick event each time it is clicked. A script can be associated with this event, allowing the form to perform custom actions such as the calculation of one control value based on the values of other controls. General forms General forms are created without any association with a shapefile. For example, an applet can provide a custom toolbar with a user-defined command that displays a form. The form performs several calculations, displays a message to the user, and then closes. Forms are developed and edited with the Form Editor in ArcPad Studio. For layer definition files, you can create custom edit and identify forms that are associated with specific shapefiles, as well as general forms. General forms are not associated with specific shapefiles and act as input forms, display forms, or any form that your application requires. For applet and default configuration files, you can only create general forms. Each form you create is stored with its particular type of customization file. That is, layer forms are stored in the layer file (*.apl), applet forms are stored in the applet file (*.apa), and default configuration file forms are stored in the default configuration file (arcpad.apx). 362 The set of available controls includes: Button CheckBox ComboBox DateTime Edit ImageBox Label ListBox RadioButton Slider SubTable UpDown USING ARCPAD Customizing toolbars ArcPad supports customization for three categories of toolbars: Built-in toolbars ArcPad contains three built-in toolbars: Main, Browse, and Edit/Drawing. You can set the default visibility of these toolbars, but you cannot customize them. Instead, you can replace the built-in toolbars with custom toolbars that contain built-in commands. For example, the Main toolbar may contain more commands then you need in your application. You can create a custom toolbar that contains a subset of the Main toolbars commands and then display this toolbar instead of the Main toolbar when ArcPad starts up. Custom toolbars consisting of only built-in commands ArcPad built-in toolbars present a rich set of commands, organized by functionality into the Main, Browse, and Edit/ Drawing toolbars. However, your application may only require a subset of these commands, presented in a different arrangement. This can be easily accomplished by creating one or more custom toolbars and adding the desired built-in commands in the desired order. The visibility of the three built-in toolbars would be turned off and the custom toolbars displayed instead. Custom toolbars with user-defined commands In some cases, ArcPad built-in commands may not provide the functionality you need, or you may want to automate tasks and group several actions into one command. Advanced toolbar commands are created by writing VBScripts and linking them to the events of user-defined commandsfor example, the OnClick event. When the user interacts with a user-defined command, the associated scripts are executed. APPENDIX B All toolbar customization is done in ArcPad Studio. You can create custom toolbars that work only within a specific applet or that are always loaded when ArcPad starts up. These new toolbars can contain a combination of built-in commands that are found on ArcPad built-in toolbars and user-defined commands that call custom scripts. You can also hide or display any of the ArcPad built-in toolbars. You must supply a name for each custom toolbar you create in ArcPad Studio. This name is used by ArcPad to decide if commands from new toolbars are to be combined onto existing toolbars. Each time a new toolbar is loaded into ArcPad, ArcPad checks to see if an existing toolbar has the same name. If a toolbar with the same name already exists, the commands from the new toolbar are added to the existing toolbar. If a toolbar with the same name does not exist, the new toolbar is created with all of its commands. This mechanism provides a simple way to minimize the number of toolbars being created by applets through the use of common names. For example, several applets may include a toolbar called MyToolbar. As a result, the commands from all of these applets will be combined onto a single toolbar. This only applies to custom toolbars; you cannot add new commands to the built-in toolbars. Toolbars are loaded into ArcPad as follows: on startup, ArcPad loads any custom toolbars from the default configuration file (ArcPad.apx) and sets the initial visibility state of the built-in toolbars. As each applet is loaded, its toolbars are then added to the system. 363 Glossary 2D Mode 12 A two-dimensional global positioning system (GPS) position that includes only horizontal coordinates. It requires a minimum of three visible satellites. 3D Mode A three-dimensional GPS position that includes horizontal coordinates plus elevation. It requires a minimum of four visible satellites. .apm file See ArcPad Map file. acquisition time The time it takes for a GPS receiver to acquire a lock onto sufficient satellitesthree for 2D mode and four for 3D modeto calculate a position fix. aerial photograph A photograph of the earths surface taken with a camera mounted in an airplane or balloon. Used in cartography to provide geographical information for basemaps. almanac File transmitted from GPS satellites to GPS receivers that contains information about the satellites orbits. The receivers use the almanac to decide which satellites to track. altitude 1. The elevation above a reference datum, usually sea level, of any point on the earths surface or in the atmosphere. 2. The z-value in a three-dimensional coordinate system. ArcPad Map (.apm) file An ArcPad Map file contains information about the ArcPad Map including the layers in the map, map extent, and settings specific to the map. area 1. Also polygon. A closed, two-dimensional shape defined by its boundary. 2. The size of a geographic feature measured in square units. 365 attribute 1. A piece of information describing a map feature. The attributes of a river, for example, might include its name, length, and average depth. See attribute table. 2. Cartographic information that specifies how features are displayed and labeled on a map; the cartographic attributes of the river in (1) above might include line thickness, line length, color, and font. attribute table A table containing descriptive attributes for a set of geographic features, usually arranged so that each row represents a feature and each column represents one attribute. Each cell in a column stores the value of that columns attribute for that rows feature. azimuth The angle measured in degrees between a baseline drawn from a center point and another line drawn from the same point. Normally, the baseline points north, and the angle is measured clockwise from the baseline. background image A satellite image or aerial photograph over which vector data is displayed. Although the image can be used to align coordinates, it is not linked to attribute information and is not part of the spatial analysis in a geographic information system (GIS). nearby GPS receivers. The GPS receiver uses this correction to adjust the position fix calculated by the receiver. This process is called real-time differential correction. bearing (BRG) Also bearing angle. The direction of a fixed point from a point of observation on the earth, expressed as an angle from a known direction, usually north, and usually measured from 0 degrees at the reference direction clockwise through 360 degrees. The terms bearing and azimuth are sometimes interchanged, but in navigation the former usually applies to objects on the earth while the latter applies to the direction of a point on the celestial sphere from a point on the earth. In the ArcPad GPS Position Window, BRG is the compass direction from your current GPS position to the selected destination. Bezier curve A curved line whose shape is derived mathematically. In graphics programs a Bezier curve usually has two endpoints and two control points that can be moved to change the direction and the steepness of the curve. BRG See bearing. button Also scalebar, graphic scale, linear scale. A line used to measure distance on a map, marked like a ruler in units proportional to the maps scale. A command that runs a script or custom code when clicked. Buttons can be added to any menu or toolbar using ArcPad Studio. When they appear in a menu, buttons are referred to as menu items. beacon CF Card bar scale A stationary, nondirectional transmitter that transmits signals in all directions. In a differential global positioning system, the beacon transmitter broadcasts pseudorange correction data to 366 See CompactFlash. USING ARCPAD codepage A codepage maps character codes to individual characters. Different codepages include different special characters, typically customized for a language or a group of languages. The operating system uses codepages to translate keyboard input into character values for non-Unicode (i.e., multibyte) character set-based applications and to translate character values into characters for non-Unicode-based output displays. COG See Course Over Ground. one or more standard parallels; a central meridian; and possible shifts in the x- and y-directions to locate x,y positions of point, line, and polygon features. 2. In ArcPad, a system with units and characteristics defined by a map projection. A common coordinate system is used to spatially register geographic data for the same area. Course Over Ground (COG) The direction the GPS receiver is moving. COG can be reported in true or magnetic north values. data frame column Also field, item. The vertical dimension of a table. Each column stores the values of one type of attribute for all of the records, or rows, in the table. All of the values in a given column are of the same data type (e.g., number, string, blob, date). See attribute table. In ArcGIS Desktop, a frame on a map that displays layers occupying the same geographic area. You may have one or more data frames on your map depending on how you want to organize your data. For instance, one data frame might highlight a study area, and another might provide an overview of where the study area is. CompactFlash (CF) data type Available in Type I or Type II, this is a specific form factor of accessory cards that fit into a respective CF slot. Examples of CF accessory cards include flash memory, mini hard drives, modems, network cards, and GPS receivers. The characteristics of columns and variables that define what types of data values they can store. Examples include character, floating point, and integer. datum coordinates A set of numbers that designate location in a given reference system such as x,y in a planar coordinate system or x,y,z in a three-dimensional coordinate system. Coordinates represent locations on the earths surface relative to other locations. coordinate system 1. A reference system used to measure horizontal and vertical distances on a planimetric map. A coordinate system is usually defined by a map projection; a spheroid of reference; a datum; GLOSSARY A set of parameters and control points used to accurately define the three-dimensional shape for the earthfor example, as a spheroid. The datum defines a geographic coordinate system that is the basis for a planar coordinate system. For example, the North American Datum for 1983 (NAD83) is the datum for map projections and coordinates within the United States and throughout North America. DD See decimal degrees. 367 decimal degrees (DD) Degrees of latitude and longitude expressed as a decimal rather than in degrees, minutes, and seconds. degree A unit of angular measure represented by the symbol °. The circumference of a circle contains 360 degrees. degrees/minutes/seconds (DMS) A measurement of degrees of latitude and longitude in which each degree is divided into 60 minutes, and each minute is divided into 60 seconds. desktop GIS Mapping software that runs on a personal computer and can display, query, update, and analyze geographic locations and the information linked to those locations. DGPS Differential global positioning system. See differential correction. differential correction A technique for increasing the accuracy of GPS measurements by comparing the readings of two receiversone roving and the other fixed at a known location. include, to name a few, Positional DOP (PDOP), Horizontal DOP (HDOP), Vertical DOP (VDOP), and Time DOP (TDOP). directory Also folder. An area of a computer disk that holds a set of data files and/or other directories. Directories are arranged in a tree structure in which each branch is a subdirectory of its parent branch. The location of a directory is specified with a pathname for example, C:\gisprojects\shrinkinglemurhabitat\grids. display resolution The number of pixels displayed on a monitor, measured horizontally and verticallyfor example, 1,024 by 768. display scale The scale at which digital data is rendered on a computer screen or on a printed map. display units The unitsfor example, metric (meters, kilometers), statute (feet, miles), or nautical (knots)ArcPad uses to report measurements, dimensions of shapes, and navigational speed and distance. distance Differential Global Positioning System (DGPS) The amount of space between two things that may or may not be connected, such as two points. Differentiated from length, which always implies a physical connection. See also DST. See differential correction. DMS Dilution of Precision (DOP) See degrees/minutes/seconds. Also Geometric Dilution of Precision (GDOP). An indicator of satellite geometry for a constellation of satellites used to determine a position. Positions with a higher DOP value generally constitute poorer measurement results than those with lower DOP. Factors determining the total GDOP for a set of satellites 368 donut polygon See island polygon. DOP See Dilution of Precision. USING ARCPAD DST feature The distance from your current GPS position to the selected destination. DST is displayed in the ArcPad GPS Position Window. See also distance. 1. An object in a landscape or on a map. elevation feature class Also altitude, height. The vertical distance of a point or object above or below a reference surface or datum (generally mean sea level). ellipsoid 1. A closed surface, all planar sections of which are ellipses. An ellipsoid has three independent axes and is usually specified by the lengths a,b,c of the three semi-axes. If an ellipsoid is made by rotating an ellipse about one of its axes, then two of the axes of the ellipsoid are the same, and it is called an ellipsoid of revolution or spheroid. If the lengths of all three of its axes are the same, it is a sphere. 2. Also spheroid. When used to represent the earth, an oblate ellipsoid of revolution, made by rotating an ellipse about its minor axis. See also spheroid. EPE See Estimated Position Error. 2. A shape in a spatial data layer, such as a point, line, or polygon, that represents a geographic object. In a shapefile, coverage, or geodatabase, a collection of spatial data with the same shape type (e.g., point, line, or polygon). field 1. Also item. A vertical column in a table that represents some characteristic for all of the records in the table, given in numbers or words. 2. The place in a database record, or in a graphical user interface, where data can be entered. file Information stored on disk or tape. A file may be a collection of data, a document (text file), or a program (executable file). It generally resides within a directory and always has a unique name. filename A list of the predicted positions of a GPS satellite for each day of the year or for other regular intervals. The name that distinguishes a file from all other files in a particular directory. It can refer to the name of the file by itself (harold), the name plus the file extension (harold.shp), or the whole path of a file up to and including the filename extension (C:\mygisdata\shapefiles\harold.shp). Estimated Position Error (EPE) filename extension ephemeris A measurement of horizontal and vertical position error, in feet or meters, based on a variety of factors including DOP and satellite signal quality. GLOSSARY Also file extension. The abbreviation following the final period in a filename that indicates the files formatfor example, cities.shp, soils.zip, and pigeons.tif. It is usually one to three letters long. 369 folder See directory. font In traditional typesetting, the complete set of characters of one size (14 point) of one typeface (Centaur bold italic) of a particular type family (Centaur). In digital typesetting, font is commonly used to mean typeface. GDOP Geometric Dilution of Precision. See Dilution of Precision. geographic coordinates Locations on the surface of the earth expressed in degrees of latitude and longitude. See projected coordinates. geographic north Also true north. The direction from any point on the earths surface to the north geographic pole. Compare magnetic north. Geometric Dilution of Precision (GDOP) See Dilution of Precision. georeference To assign coordinates from a known reference system, such as latitudelongitude, Universal Transverse Mercator, or State Plane, to the page coordinates of an image or a planimetric map. These satellites transmit signals that allow a GPS receiver anywhere on earth to calculate its own location. The global positioning system is used in navigation, mapping, surveying, and other applications where precise positioning is necessary. GLONASS See Global Navigation Satellite System. GPS See global positioning system. graduated color map A map that uses a range of colors to indicate a progression of numeric values. For example, differences in population density could be represented by increasing the saturation of a single color, and temperature changes could be represented by colors ranging from blue to red. graduated symbol map A map whose symbols correspond in size to the amount of the attribute they represent. For example, larger rivers could be represented by thicker lines, and denser populations could be represented by larger dots. graphic scale See bar scale. HDOP Global Navigation Satellite System (GLONASS) Horizontal Dilution of Precision. See Dilution of Precision. The Russian counterpart to the United States GPS. See global positioning system. head vertex The first or start vertex of a line. global positioning system (GPS) A constellation of 24 satellites, developed by the U.S. Department of Defense, that orbit the earth at an altitude of 20,200 kilometers. 370 USING ARCPAD heading The direction of a moving object from a point of observation, expressed as an angle from a known direction, usually north. Bearing and heading differ in that bearing refers to a fixed position, whereas heading refers to the direction in which an object is moving. location and acquires a position more quickly because it does not need to receive a large amount of information from the GPS satellites. IP address A servers address on the network. The address consists of four numbers, each separated by a period (.). Horizontal Dilution of Precision (HDOP) See Dilution of Precision. HTML See Hypertext Markup Language. hyperlink A link that connects a geographic feature to an external image, text, or executable file. When the feature is clicked, the file runs or is displayed onscreen. Hypertext Markup Language (HTML) A hypertext document format used on the World Wide Web. identify To click a feature so that you can see its associated attributes. image Represents geographic features by dividing the world into discrete squares called cells. Examples include satellite and aerial photographs, scanned documents, and building photographs. See also raster. initialization The first time a GPS receiver orients itself to its current location. After initialization has occurred, the receiver remembers its GLOSSARY island polygon Also donut polygon. A polygon enclosed by another, larger polygon. item Also field. A column in an attribute table that contains the values of one attribute for each record in the table. See also attribute table, record. label Text placed next to a feature on a map to describe or identify it. latitude The angular distance along a meridian north or south of the equator, usually measured in degrees. Lines of latitude are also called parallels. latitude–longitude Also lat/long, lat/lon. The most commonly used spherical reference system for locating positions on the earth. Latitude and longitude are angles measured from the equator and the prime meridian to locations on the earths surface. Latitude measures angles in a northsouth direction; longitude measures angles in an eastwest direction. 371 layer 1. A set of vector data organized by subject matter, such as roads, rivers, or political boundaries. Vector layers act as digital transparencies that can be laid atop one another for viewing or spatial analysis. 2. A set of raster data representing a particular geographic area, such as an aerial photograph or a remotely sensed image. In both (1) and (2), layers covering the same geographical space are registered to one another by means of a common coordinate system. 3. A file that stores symbology and displays information for a given vector or raster dataset. The layer does not actually contain the data but stores the path to its physical location. line Also linear feature. A shape having length and direction but no area, connecting at least two x,y coordinates. Lines represent geographic features too narrow to be displayed as an area at a given scale, such as contours, street centerlines, or streams, or linear features with no area, such as state and county boundary lines. English and CanadianFrench. Some locale-dependent categories include the formatting of dates and the display format for monetary values. The language determines the text and data formatting conventions, while the country determines the national conventions. Every language has a unique mapping, represented by codepages, which includes characters other than those in the alphabet, such as punctuation marks and numbers. A codepage is a character set and is related to the current locale and language. As such, a locale is a unique combination of language, country, and codepage. location Also position. A point on the earths surface or in geographical space described by x,y,z coordinates or by other precise information such as a street address. longitude linear feature The angular distance, expressed in degrees, minutes, and seconds, of a point on the earths surface east or west of a prime meridianusually, the Greenwich meridian. All lines of longitude are great circles that intersect the equator and pass through the north and south poles. See line. m-value linear scale Measure value. See measure. See bar scale. magnetic north locale A locale reflects the local conventions and language for a particular geographical region. A given language may be spoken in more than one country; for example, Portuguese is spoken in Brazil as well as in Portugal. Conversely, a country may have more than one official language. For example, Canada has two: English and French. Thus, Canada has two distinct locales: Canadian 372 Also compass north. The direction from a point on the earths surface following a great circle toward the magnetic north pole, indicated by the north-seeking end of a compass. USING ARCPAD map measure 1. A graphical presentation of geographic or spatial information. A value stored along a linear feature that represents a location relative to the beginning of the feature, or some point along it, rather than as an x,y coordinate. Measures are used to map events, such as distance, time, or addresses, along linear features. 2. The document used in ArcPad that lets you display and work with geographic data. A map contains one or more layers of geographic data and various supporting elements such as scalebars. A map has properties, such as scale, projection, and extent. menu A command that arranges other commands into a list. map document In ArcGIS Desktop, the disk-based representation of a map. Map documents can be printed or embedded into other documents. Map documents have an .mxd file extension. MGRS map projection MGRS is an alphanumeric version of a numerical UTM (Universal Transverse Mercator) or UPS (Universal Polar Stereographic) grid coordinate. A mathematical model that transforms the locations of features on the earths curved surface to locations on a two-dimensional surface. It can be visualized as a transparent globe with a lightbulb at its center casting lines of latitude and longitude onto a sheet of paper. Generally, the paper is either flat and placed tangent to the globea planar or azimuthal projectionor formed into a cone or cylinder and placed over the globe cylindrical and conical projections. Every map projection distorts distance, area, shape, direction, or some combination thereof. See Military Grid Reference System. Military Grid Reference System (MGRS) multibyte character set (MBCS) The unitsfor example, Metric (meters, kilometers), or Statute (feet, miles)in which the coordinates of spatial data are stored. A multibyte character set is a set of characters in which each character is represented by one or more bytes. In two-byte characters, the first byte, or lead-byte, signals that both it and the following byte are to be interpreted as one character. The first byte comes from a range of codes reserved for use as lead bytes. The ranges of bytes that can be lead bytes depends on the code page in use. For example, Japanese codepage 932 uses the range 0x81 through 0x9F as lead bytes, but Korean codepage 949 uses a different range. Windows 95/98/Me can only use MBCS. marker symbol multichannel receiver A symbol used to represent a point location on a map. A GPS receiver that tracks several satellites at a time using one channel for each satellite. map units MBCS See multibyte character set. GLOSSARY 373 multipart feature A geographic feature composed of more than one physical part that is stored as one object. In a layer of states, for example, Hawaii could be considered a multipart feature because it is made of many polygons but only references one set of attributes in the database. multipath Also multipath error. Errors caused when a GPS satellite signal reaches the GPS receiver from two or more paths, one directly from the satellite and the others reflected from nearby buildings or other surfaces. Signals from satellites low on the horizon will produce more error; many receivers can mask satellite signals coming from an angle that is too low. multipoint feature North American Datum of 1927 (NAD 1927, NAD27) The primary local geodetic datum used to map the United States during the middle part of the 20th century, referenced to the Clarke spheroid of 1866 and an initial point at Meades Ranch, Kansas. Features on United States Geological Survey topographic maps, including the corners of 7.5-minute quadrangle maps, are referenced to nad27. It is gradually being replaced by the North American Datum of 1983. North American Datum of 1983 (NAD 1983, NAD83) A geocentric datum based on the Geodetic Reference System 1980 ellipsoid (grs80). Its measurements are obtained from both terrestrial and satellite data. A feature consisting of more than one point that only references one set of attributes in the database. For example, a system of oil wells might be considered a multipoint feature, as there is a single set of attributes for the main well and multiple well holes. See multipart feature. null value National Marine Electronics Association (NMEA) pan A U.S. standards committee that defines data message structure, contents, and protocols to allow electronic equipment, including GPS receivers, to communicate with each other. To move an onscreen display window up, down, or sideways over a map or image without changing the viewing scale. NMEA 0183 A standard data communication protocol used by GPS receivers and other types of navigation and marine electronics. See also National Marine Electronics Association. The absence of a recorded value for a geographic feature. A null value differs from a value of zero in that zero may represent the measure of an attribute, while a null value indicates that no measurement has been taken. path Also pathname. The location of a file or a directory on a disk, given as the drive, directories, subdirectories, and filename, in that order. The path is always specific to the computer operating system. pathname See path. 374 USING ARCPAD PC Card point A credit card-sized accessoryas with CompactFlash cards that comes in Type I, Type II, and Type III formats to provide additional functions. PC Cards were formally called Personal Computer Memory Card International Association (PCMCIA) cards. Examples of PC Card accessory cards include flash memory, mini hard drives, modems, network cards, and GPS receivers. Also point feature. A single x,y coordinate that represents a geographic feature such as a telephone pole. PCMCIA Personal Computer Memory Card International Association. See PC Card. point mode digitizing One of two methods of digitizing, or capturing, features using the ArcPad edit tools. With point mode digitizing, you can create or edit features by digitizing, with the pen or GPS input, a series of points, or vertices. Point mode digitizing is effective when precise digitizing is requiredfor example, when digitizing a perfectly straight line. See also stream mode digitizing. polygon PDOP Positional Dilution of Precision. See Dilution of Precision. Personal Computer Memory Card International Association See PC Card. planimetric 1. Two-dimensional; showing no relief. 2. A map that gives only the x,y locations of features and represents only horizontal distances correctly. PLGR See Precision Lightweight GPS Receiver. Pocket PC Windows Powered devices running the Windows CE 3 operating system, Pocket Outlook, and Pocket Office. The previous generation of devices running Windows CE 2.x was referred to as the Palm-size PC. GLOSSARY A two-dimensional closed feature representing an area such as a state or county. polyline A sequence of points, each pair of which can be connected with a straight line, a circular arc, an elliptical arc, or a Bezier curve. A polyline with a pair of points that is not connected is called a multipart polyline. position Also location. The latitude, longitude, and altitude (x,y,z) of a point, often accompanied by an estimate of error. It may also refer to an objects orientationfacing east, for examplewithout referring to its location. Positional Dilution of Precision (PDOP) See Dilution of Precision. postprocessing The process of correcting GPS field data for Selective Availability and other errors using a computer linked to a base station. 375 PPS projection See Precise Positioning Service. See map projection. Precise Positioning Service (PPS) projection file The highest level of military dynamic positioning accuracy provided by a GPS receiver, using the dual frequency P-Y code. See Precision Lightweight GPS Receiver. Also PRJ file. A text file that stores the parameters for the map projection and coordinate system of a geographic dataset. raster Precision Lightweight GPS Receiver (PLGR) A handheld GPS receiver used by the U.S. military that incorporates Precise Positioning Service and is unaffected by Selective Availability. PRJ file See projection file. project 1. To display a three-dimensional surface, such as the earth, in two dimensions. See projection. 2. In ArcView GIS 3.x, a file that organizes the views, tables, charts, layouts, and scripts used for geographic analysis and mapmaking. A project is similar to a map document in ArcView 8.x. projected coordinate system A reference system that defines the locations of points on a planar surface. projected coordinates A measurement of locations on the earths surface expressed in a two-dimensional system that locates features based on their distance from an origin (0,0) along two axesa horizontal x-axis representing eastwest and a vertical y-axis representing north south. A map projection transforms latitude and longitude to x,y coordinates in a projected coordinate system. See also geographic coordinates. 376 A spatial data model made of rows and columns of cells. Each cell contains an attribute value and location coordinates; the coordinates are contained in the ordering of the matrix, unlike a vector structure, which stores coordinates explicitly. Groups of cells that share the same value represent geographic features. See also image; compare vector. real-time differential GPS Differential correction performed and transmitted from a base station to a roving receiver while it is out collecting data. Differential correction performed at a later time is often referred to as postprocessing. record A row in a database or in an attribute table that contains all of the attribute values for a single entity. remote sensing Collecting and interpreting information about the environment and the surface of the earth from a distance, primarily by sensing radiation that is naturally emitted or reflected by the earths surface or from the atmosphere or by sensing signals transmitted from a satellite and reflected back to it. Examples of remote sensing methods include aerial photography, radar, and satellite imaging. USING ARCPAD remote sensing imagery script Imagery acquired from satellites and aircraft. Examples include panchromatic, infrared black and white, and infrared color photographs and thermal infrared, radar, and microwave imagery. A set of instructions for an application program, usually written in the applications syntax. segment rover Also mobile receiver. A portable GPS receiver used to collect data in the field. The rovers position can be computed relative to a second, stationary GPS receiver. A line that connects vertices. select To choose from a number or group of features or records. S/A Selective Availability (S/A) See Selective Availability. The intentional degradation by the U.S. Department of Defense of the GPS signal for civilian receivers, which can cause errors in positions of up to 100 meters. Selective Availability was removed from the civilian signal in May 2000. satellite constellation 1. The arrangement in space of a set of GPS satellites. 2. All the satellites visible to a GPS receiver at one time. 3. The set of satellites that a GPS receiver uses to calculate positions. scale The relationship between the dimension of the features on a map and the geographic objects they represent on the earth, commonly expressed as a fraction or a ratio. A map scale of 1/100,000 or 1:100,000 means that one unit of measure on the map equals 100,000 of the same unit on the earth. See bar scale. scale factor The ratio of the actual scale at a particular place on a map to the stated scale of the map. scalebar See bar scale. GLOSSARY shade symbol A color or pattern for filling polygons on a map. shape The visible form of a geographic object. Most geographic objects can be represented on a map using one of three basic shapes: points, lines, or polygons. shapefile A vector file format for storing the location, shape, and attributes of geographic features. It is stored in a set of related files and contains one feature class. skin A skin is a bitmap that has a window for an application to run within. For example, an ArcPad skin could be a bitmap of a Windows CE device so that the PC version of ArcPad can run within the screen area of the image. 377 skyplot Standard Positioning Service (SPS) The skyplot graphically shows which GPS satellites are visible to the GPS receiver and whether or not they are being used by the GPS to calculate a position. See also satellite constellation. GPS information broadcasted to everyone in the world and affected by Selective Availability. The normal civilian positioning accuracy obtained by using the single frequency C/A code. Under Selective Availability conditions, SPS accuracy is guaranteed to be no worse than 100 meters 95 percent of the time. SOG See Speed Over Ground. State Plane coordinate system (SPCS, SPC) SPCS A group of planar coordinate systems that divides the United States into more than 130 zones, so that distortion in each is less than one part in 10,000. Each zone has its own map projection and parameters and uses either the nad27 or nad83 horizontal datum. The Lambert conformal conic projection is used for states that extend mostly eastwest, while transverse Mercator is used for those that extend mostly northsouth. The oblique Mercator projection is used for the panhandle of Alaska. See State Plane Coordinate System. stream mode digitizing spatial bookmark Identifies a particular geographic location that you want to save and refer to laterfor example, a study area. SPC See State Plane Coordinate System. Speed Over Ground (SOG) The actual speed the GPS receiver is moving over the ground. spheroid 1. A three-dimensional shape obtained by rotating an ellipse about its minor axis, resulting in an oblate spheroid, or about its major axis, resulting in a prolate spheroid. 2. When used to represent the earth, a spheroid as defined in (1), but with dimensions that either approximate the earth as a whole or with a part that approximates the corresponding portion of the geoid. SPS One of two methods of digitizing, or capturing, features using the ArcPad edit tools. Also known as streaming, stream mode digitizing provides an easy way to capture features when you dont require much precisionfor example, to digitize some roads. With stream mode, you draw the feature using the mouse, stylus, or the coordinates from the GPS receiver. See also point mode digitizing. symbol A graphic pattern used to represent a geographic feature on a map. Symbols can look like what they represent (trees, railroads, houses), or they can be abstract shapes (points, lines, polygons). Many characteristics define symbols, including color, size, angle, and pattern. See Standard Positioning Service. 378 USING ARCPAD symbolization Time Dilution of Precision (TDOP) Devising a set of marks of appropriate size, color, shape, and pattern and assigning them to map features to convey their characteristics or their relationships to each other at a given map scale. See Dilution of Precision. symbology The criteria used to determine symbols for features in a layer. A characteristic, or attribute, of a feature may influence the size, color, and shape of the symbol used. table Data arranged horizontally in rows and vertically in columns in a relational database system. A table has a specified number of columns but can have any number of rows. Rows stored in a table are structurally equivalent to records from flat files in that they must not contain repeating fields. tail vertex The last or end vertex of a line. TCP/IP See Transmission Control Protocol/Internet Protocol. TDOP Time Dilution of Precision. See Dilution of Precision. text label See label. text symbol toolbar A set of commands, or buttons, that let you carry out related tasks. Transmission Control Protocol/Internet Protocol Transmission Control Protocol (TCP) is a communication protocol layered above the Internet Protocol (IP). These are low-level communication protocols that allow computers to send and receive data. Trimble Standard Interface Protocol (TSIP) A Trimble proprietary protocol for communicating with Trimble GPS receivers. true north Also geographic north. The direction from any point on the earths surface to the north geographic pole. Compare magnetic north. TSIP See Trimble Standard Interface Protocol. Unicode A 16-bit character encoding, providing enough encodings for all languages. All ASCII characters are included in Unicode as widened characters. Windows NT/2000/XP can use Unicode or MBCS but use Unicode natively. Windows CE can only use Unicode. See Unicode transformation format 8-bit encoding form. A text style defined by font, size, character spacing, color, and so on, used to label maps and geographic features. GLOSSARY 379 Unicode transformation format 8-bit encoding form An encoding system that uses a string of bytes to represent a 16-bit Unicode string. Specifically, ASCII text (<=U+007F) remains unchanged as a single byte, U+0080-07FF (including Latin, Greek, Cyrillic, Hebrew, and Arabic) is converted to a 2-byte sequence, and U+0800-FFFF (Chinese, Japanese, Korean, and others) becomes a 3-byte sequence. Universal Polar Stereographic (UPS) A projected coordinate system that covers all regions not included in the Universal Transverse Mercator coordinate systemthat is, regions above 84 degrees north and below 80 degrees south. Its central point is either the North or South Pole. See also Universal Transverse Mercator. Universal Time Coordinated (UTC) A universal time standard referencing the time in Greenwich, England. Also referred to as GMT or Zulu time. Universal Transverse Mercator (UTM) A commonly used projected coordinate system that divides the globe into 60 zones, starting at -180 degrees longitude. Each zone extends northsouth from 84 degrees north to 80 degrees south, spans 6 degrees of longitude, and has its own central meridian. See also Universal Polar Stereographic. UTF-8 See Unicode transformation format 8-bit encoding form. UTM See Universal Transverse Mercator. VDOP Vertical Dilution of Precision. See Dilution of Precision. vector 1. A data structure used to represent linear geographic features. Features are made of ordered lists of x,y coordinates and represented by points, lines, or polygons; points connect to become lines, and lines connect to become polygons. Attributes are associated with each featureas opposed to a raster data structure, which associates attributes with grid cells. Compare raster. 2. Any quantity that has both magnitude and direction. vertex One of a set of ordered x,y coordinates that constitutes a line or polygon feature. Vertical Dilution of Precision (VDOP) See Dilution of Precision. unprojected coordinates WAAS See geographic coordinates. See Wide Area Augmentation System. UPS waypoint See Universal Polar Stereographic. A GPS term for a permanently stored and named position in the GPS receivers memory. UTC In ArcPad, any selected feature is essentially a waypoint, which can be used for GPS navigation. See Universal Time Coordinated. 380 USING ARCPAD Wide Area Augmentation System (WAAS) x,y coordinates A U.S. Federal Aviation Authority system of equipment and software that supplements GPS accuracy, availability, and integrity. A pair of numbers expressing a points horizontal and vertical distance along two orthogonal axes, from the origin (0,0) where the axes cross. Usually, the x-coordinate is measured along the eastwest axis, and the y-coordinate is measured along the northsouth axis. Windows CE A 32-bit operating system from Microsoft, built to run on embedded devices such as Personal Digital Assistants, tablet PCs, and Auto PCs. world file A text file containing the coordinate and scaling information for converting the coordinates in an imagewhich usually start at [0,0] and extend to the images size in pixelsto map coordinates such as latitudelongitude or State Plane. A world file allows an image to be overlaid with vector data of the same geographic area. x,y,z coordinates In a planar coordinate system, three coordinates that locate a point by its distance from an origin (0,0,0) where three orthogonal axes cross. Usually, the x coordinate is measured along the east west axis, the y coordinate is measured along the northsouth axis, and the z coordinate measures height or elevation. z coordinate See z-value. z-value World Geodetic System of 1972 (WGS72) A geocentric datum and coordinate system designed by the United States Department of Defense that is no longer in use. See World Geodetic System of 1984. Also altitude, z coordinate. The value for a given surface location that represents an attribute other than position. In an elevation or terrain model, the z-value represents elevation; in other kinds of surface models, it represents the density or quantity of a particular attribute. World Geodetic System of 1984 (WGS84) The most widely used geocentric datum and geographic coordinate system today, designed by the U.S. Department of Defense to replace wgs72. GPS measurements are based on wgs84. zoom To display a larger or smaller region of an onscreen map or image. See also pan. XML Extensible Markup Language. A markup language similar to HTML. With XML you define data using tags that add meaning. For example, <title>California geology</title> declares the text California geology to be a title, perhaps for a map. XML is well formed if an opening tag, such as <title>, and a closing tag, such as </title>, appear before and after each piece of data. GLOSSARY 381 Index 2D Mode defined 365 3D Mode defined 365 A Acquisition time defined 365 ActiveSync 20 Advanced Select tool 118 using the Feature Properties tool 120 using the Go To tool 121 using the Identify tool 119 Aerial photograph defined 365 Alerts distance to destination 179 Almanac defined 365 Altitude defined 365 Applets described 357 ArcIMS Internet Server adding 81 ArcIMS layers adding 82 ArcPad applet file (.apa) described 357, 361 ArcPad Application Builder 8, 9 ArcPad Studio 8 described 356 ArcPad layer definition file (.apl) described 72, 359, 361 ArcPad map file (.apm) creating using ArcPad Tools for ArcGIS 274 using ArcPad Tools for ArcView GIS 3.x ArcPad map file (.apm) (continued) default 53 defined 365 described 53, 72, 361 ArcPad Options Alerts 197, 242, 315 approaching destination 179 ArcIMS 322 AUX 324 Capture 198, 241, 314 defaults 68 described 68, 308 Display 319 Fonts 320 GPS 138, 142, 310 Locale 323 Location 317 Paths 321 Protocol 138, 142, 309 Quality 197, 240, 312 setting 68 ArcPad preference file (ArcPadPrefs.apx) described 72, 361 ArcPad Studio 8 described 356 ArcPad Tools for ArcGIS creating an ArcPad map 274 data preparation 271 exporting symbology 272 installing 268 packing shapefiles 277 using the Summary information 276 ArcPad Tools for ArcView GIS 3.x changing the codepage 293 creating a screenshot 286 creating an ArcPad map 287 data preparation 283 exporting symbology 284 installing 280 packing shapefiles 292 using the Summary tool 290 12 Symbols 287 383 ArcPad XML file (.apx) described 361 Area defined 365 Attribute data supported 354 Attribute table defined 366 Attribute defined 366 Attributes editing 263 Azimuth defined 366 B Background image defined 366 Bar scale defined 366 Beacon defined 366 Bearing (BRG) defined 366 Bezier curve defined 366 BRG. See Bearing (BRG) Browse toolbar 57 described 301 Button defined 366 C CF Card. See CompactFlash (CF) Codepages changing using ArcPad Tools for ArcView GIS 3.x 293 defined 367 described 350 384 Codepages (continued) specifying for new shapefiles 201 COG. See Course Over Ground (COG) Column defined 367 CompactFlash (CF) defined 367 Compass 182. See GPS Position Window Coordinate systems defined 367 described 83 specifying 84 Coordinates defined 367 Course Over Ground (COG) defined 367 Custom default configuration file (ArcPad.apx) described 72, 358, 361 Customizing ArcPad 8 D Data formats supported 354 Data frame defined 367 Data type defined 367 Datum defined 367 supported 353 Decimal degrees (DD) defined 368 Degree defined 368 Degrees/Minutes/Seconds (DMS) defined 368 Deleting features 219 Desktop GIS defined 368 DGPS defined 368 Differential correction defined 368 described 132 Differential Global Positioning System (DGPS). See Differential correction Dilution of Precision (DOP) defined 368 described 133 Directory defined 368 Display resolution defined 368 Display scale defined 368 Display units defined 368 Distance defined 368 DMS. See Degrees/Minutes/Seconds (DMS) Donut polygon defined 368 DOP. See Dilution of Precision (DOP) DST defined 369 E Edit/Drawing toolbar 58 described 304 Editing attributes 263 changing the size of a feature 261 creating line features 226 using a GPS 246 using the Freehand Line tool 231 using the Line tool 227 using the Polyline tool 228 creating new layers 200 USING ARCPAD Editing (continued) creating point features 222 averaging GPS positions 241, 245 using a GPS 244 using the pen 222 creating polygon features 232 using a GPS 248 using the Circle tool 238 using the Ellipse tool 237 using the Freehand Polygon tool 239 using the Polygon tool 234 using the Rectangle tool 233 deleting features 219 deleting vertices 255 Edit/Drawing toolbar 199 displaying 203 extending a line 252 inserting vertices 254 layers 92 moving features 213 dragging 213 to x,y location using Move To 216 to x,y location using Move To GPS 218 to x,y location using the Geography page 217 moving vertices 256 overview of process 194 selecting features 206, 208 changing the highlight color 210 clearing 208 using the Advanced Select tool 211 using the Find tool 209 using the Select at GPS Position tool 207 using the Select tool 206 selecting layers 205 using a GPS 196 Quality, Capture, and Alerts options 240 Elevation distance 369 Ellipsoid defined 369 INDEX Ephemeris defined 369 Error messages Error 55 opening COM1 148 Estimated Position Error (EPE) defined 369 Exiting ArcPad 71 Extending line features 252 Extensions described 360 F Feature defined 369 Feature class defined 369 Feature Properties Attributes 345 described 344 Geography line and polygon features 348 point features 347 Symbology 346 Feature Properties tool using on your query 115 with the Advanced Select tool 120 Field defined 369 File defined 369 Filename defined 369 Filename extension defined 369 Find tool 112 Finding features 112 Folder defined 370 Fonts defined 370 described 352 Forms customizing 362 Freehand Measure tool 127 G GDOP. See Geometric Dilution of Precision (GDOP) Geographic coordinates defined 370 Geographic north defined 370 Geometric Dilution of Precision (GDOP) defined 370 Georeference defined 370 Global bookmark file (ArcPadBookMarks.apx) described 72, 361 Global Navigation Satellite System (GLONASS) defined 370 Global positioning system (GPS) accuracy 132 Dilution of Precision 133 activating 143 connecting a receiver 136 gender changers 137 null modem adapters 137 Pocket PC serial cables 137 receiver serial cables 136 setting the GPS port parameters 142 setting the GPS protocol 142 troubleshooting 145, 148 deactivating 144 defined 370 described 132 Differential GPS 132 GPS Debug tool 145 NMEA 0183 146 TSIP 147 protocols 385 Global positioning system (GPS) (continued) protocols (continued) DeLorme Earthmate 134 NMEA 0183 134, 146 supported 134 TSIP 134 receivers DeLorme Earthmate 136, 139 Garmin 136, 139 Leica 140 Magellan 136, 140 NAVMAN 140 Teletype GPS 141 Trimble 136, 141 selecting a receiver 134 GLONASS. See Global Navigation Satellite System (GLONASS) Go To tool using on your query 116 with the Advanced Select tool 121 GPS. See Global positioning system (GPS) GPS Position Window closing 156 compass 159 described 157 elevation 160 GPS mode 157 moving 156 navigation information 160 opening 156 position coordinates 159 selecting 163 position measure of quality 161 selecting 164 satellite skyplot 158 signal chart 158 GPS Tracklog clearing 186 described 183 Layer Properties 186 projection 183 settings 186 386 GPS Tracklog (continued) shapefile 183 attributes 184 starting 188 stopping 188 Graduated color map defined 370 Graduated symbol map defined 370 Graphic scale. See Bar scale Initialization defined 371 IP address defined 371 Island polygon defined 371 Item defined 371 H Label defined 371 Labeling features with text Latitude defined 371 Latitude-Longitude defined 371 Layer definitions described 359 Layer Properties 93 ArcIMS 342 Attributes 338 changing 94 described 326 Geography 340 Grid Style 329 Hyperlink 336 Information 330 Labels 103 labels 331 Line Style 334 Map Grid 329 Point Style 333 Polygon Style 335 Scale 339 Symbology 337 Tracklog 328 Layers adding 78 defined 372 HDOP defined 370 Head vertex defined 370 Heading defined 371 Help 69 tips on learning ArcPad HTML defined 371 Hyperlinks 110 activating 110 defined 371 using 111 L 9 I Identify defined 371 selecting a layer 91 Identify tool 108, 109 using with a query 114 using with the Advanced Select tool Identifying features 108 Image defined 371 Images adding 80 119 103 USING ARCPAD Layers (continued) described 47 drawing order 89 editing 92 properties 93 changing 94 setting 59 Tracklog 186 removing 90 selecting for Identify 91 visibility 88 Layers dialog box described 47 Line defined 372 Linear feature. See Line Linear scale. See Bar scale Locales defined 372 described 350 Location defined 372 Longitude defined 372 M M-value defined 372 Magnetic north defined 372 Main toolbar 57 described 298 Map document defined 373 Map Grid layer described 95 setting the style Map projections defined 373 described 61 viewing 61 INDEX 96 Map units defined 373 Map window described 52 Maps creating 53, 77 in Windows CE 76 on desktop PCs 76 defined 373 described 46 opening 53 saving 70 as a new map 71 Marker symbol defined 373 MBCS. See Multibyte character set (MBCS) Measure defined 373 Measure tool 123 Measuring area 123 bearings 123 distance 123 Memory management 13 program memory 12, 16 random access memory (RAM) 12 read-only memory (ROM) 12 required 14 storage memory 12, 16 Menu defined 373 MGRS. See Military Grid Reference System (MGRS) Microsoft ActiveSync 20 Military Grid Reference System (MGRS) defined 373 Moving features by dragging 213 to x,y location using Move To 216 to x,y location using Move To GPS 218 Moving features (continued) to x,y location using the Geography page 217 Multibyte character set (MBCS) defined 373 Multichannel receiver defined 373 Multipart feature defined 374 Multipath defined 374 Multipoint feature defined 374 N National Marine Electronics Association (NMEA) defined 374 Navigation clearing a destination 169 compass 182 distance and bearing 181 GPS Position Window 181 selecting a destination using Advanced Select 172 using Find 170 using Go To 168 using Go To Selected Feature 175 setting distance alert 179 NMEA 0183 defined 374 described 146, 152 North American Datum of 1927 (NAD 1927, NAD27) defined 374 North American Datum of 1983 (NAD 1983, NAD83) defined 374 Null value defined 374 387 O Opening a map 53 P Pan defined 374 Panning 62 frame 64 to coordinates 64 Path defined 374 Pathname defined 374 PC Card defined 375 PCMCIA defined 375 PDOP. See Positional Dilution of Precision (PDOP) Planimetric defined 375 PLGR. See Precision Lightweight GPS Receiver (PLGR) Pocket PC defined 375 described 12 Point defined 375 Point mode digitizing defined 375 Polygon defined 375 Polyline defined 375 Position defined 375 Positional Dilution of Precision (PDOP) defined 375 388 Postprocessing defined 375 PPS. See Precise Positioning Service (PPS) Precise Positioning Service (PPS) defined 376 Precision Lightweight GPS Receiver (PLGR) defined 376 PRJ file defined 376 Project defined 376 Projected coordinate system defined 376 Projected coordinates defined 376 Projection defined 376 Projection file defined 376 Projections supported 353 R Radial Measure tool 125 Raster defined 376 Raster data supported 354 world files 354 Real-time differential GPS defined 376 Record defined 376 Remote sensing defined 376 Remote sensing imagery defined 377 Rover defined 377 S Satellite constellation defined 377 Satellite Skyplot. See GPS Position Window Saving a map 70 Scale defined 377 Scale bar defined 377 Scale factor defined 377 Script defined 377 Segment defined 377 Select defined 377 Selective availability (S/A) defined 377 Shade symbol defined 377 Shape defined 377 Shapefiles adding 79 area of feature 236 associated files 354 creating new shapefiles 200 defined 377 length of feature 230 packing using ArcPad Tools for ArcGIS 277 using ArcPad Tools for ArcView GIS 3.x 292 perimeter of feature 236 Signal Chart. See GPS Position Window Skin creating 51 defined 377 USING ARCPAD Skin (continued) described 49 using 49 Skyplot defined 378 SOG. See Speed Over Ground (SOG) Spatial bookmarks creating 66 defined 378 described 66 editing 67 Speed Over Ground (SOG) defined 378 Spheroid defined 378 SPS. See Standard Positioning Service (SPS) Standard Positioning Service (SPS) defined 378 Starting ArcPad on a desktop PC 48 on Windows CE 48 State Plane coordinate system (SPCS, SPC) defined 378 Stream mode digitizing defined 378 Symbol defined 378 Symbolization defined 379 Symbology categories 100 complex 99 displaying 102 defined 379 described 98 Export Layer Symbols tool 99 exporting using ArcPad Tools for ArcGIS 272 using ArcPad Tools for ArcView GIS 3.x 284 INDEX Symbology (continued) simple 98 defining in ArcPad 101 setting layer style 98 supported symbols 100 line 100 point 100 polygon 100 T Table defined 379 Tail vertex defined 379 TCP/IP defined 379 TDOP defined 379 Text label. See Label Text symbol defined 379 Toolbars Browse 57 Browse toolbar described 301 customizing 363 defined 379 described 56 Edit/Drawing 58 Edit/Drawing toolbar 199 described 304 displaying 203 hiding 56 Main 57 Main toolbar described 298 moving 56 Tracklog. See GPS Tracklog Trimble Standard Interface Protocol (TSIP) defined 379 True north defined 379 TSIP. See Trimble Standard Interface Protocol (TSIP) described 147, 154 U Unicode defined 379 Unicode transformation format 8-bit encoding form defined 380 Universal polar stereographic (UPS) defined 380 Universal Time Coordinated (UTC) defined 380 Universal transverse mercator (UTM) defined 380 Unprojected coordinates. See Geographic coordinates UPS. See Universal Polar Stereographic (UPS) UTC. See Universal Time Coordinated (UTC) UTF-8. See Unicode transformation format 8bit encoding form UTM. See Universal Transverse Mercator (UTM) V VBScript file (.vbs) described 361 VDOP defined 380 Vector defined 380 Vector data supported 354 Vertices changing the symbol size defined 380 252 389 Vertices (continued) deleting 229, 235, 255 inserting 229, 234, 254 averaging GPS positions 241, 246 pausing using a GPS 247 relative to the current location 229, 235 streaming vertices interval using GPS 241, 247 using absolute coordinates 229, 235 using the GPS coordinates 229, 235 moving by dragging 256 by specifying x,y coordinates 258, 259 enabling 256 to the current GPS Position 258, 260 W WAAS. See Wide Area Augmentation System (WAAS) Waypoint 167 defined 380 Wide Area Augmentation System (WAAS) 133 defined 381 Windows CE defined 381 described 12 devices 18, 19 connection speed 21 selecting 15 supported 14 transferring data 20 resources 23 supported versions 14 World file defined 381 World Geodetic System of 1972 (WGS72) defined 381 World Geodetic System of 1984 (WGS84) defined 381 390 X XML defined 381 X,Y coordinates defined 381 X,Y,Z coordinates defined 381 Z Z coordinate. See Z-value Z-value defined 381 Zooming 62 defined 381 fixed 63 to a spatial bookmark 67 to a specific scale 65 to coordinates 64 USING ARCPAD