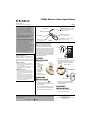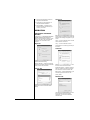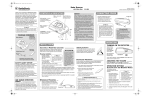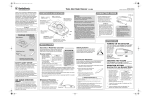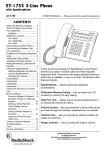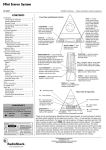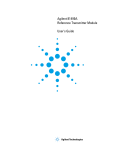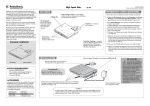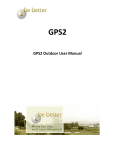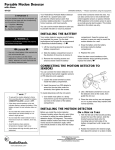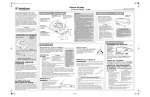Download 26-751 RadioShack 27MHz Wireless Combo Optical Mouse
Transcript
/*\9KTGNGUU%QODQ1RVKECN/QWUG www.radioshack.comSM OWNER’S MANUAL — Please read before using this equipment. 26-751 +/2146#06 • Keep your previous mouse installed as a back-up until you finish installation. Receiver • Do not use the mouse on a desk made of glass, mirror, iron, or black velvet. A flat surface is necessary or the optical sensor will not work. • For optimal performance, place the receiver at least 8 inches (20 centimeters) away from other electrical devices, such as the computer, the computer monitor, speakers, or other external storage drives. • For normal transmit distance, avoid using this device on a metal surface because a large surface of iron, aluminum, copper or other metal will be a shielding or ground to the mouse’s RF antenna and receiver. • If your notebook computer has a metal (contains aluminum or magnesium) case, the LCD panel’s metal housing will isolate partial power of the RF signal from the mouse. This will result in reducing the transmitting distance when you connect the receiver on the back of the LCD panel; however, your mouse should work properly while using it beside your notebook computer. ±016'5± System Requirements Hardware — IBM PC or compatible with one available USB or PS/2 port and a CD drive. Software — Microsoft Windows 95, Windows 98, Windows 2000, Windows ME, or Windows XP. Battery Installation • When the mouse battery power weakens, the red LED on the receiver flashes and the eyes of flash red. • You need to set the channel every time you replace the batteries. See “Hardware Installation”. Hardware Installation • Always turn off your computer before you connect or disconnect your mouse unless you are using a USB device with Windows 98 or above. • You can only set up one wireless optical mouse at a time. If you have additional wireless optical mouse sets within 10 square meters, interference occurs between the receiver and your mouse. Relocate the mouse beyond this distance. USB to PS2 Adapter — Lets you use your mouse with computer either with PS2 or USB connector. USB Connector LED — Flashes red when battery power weakens. Receiver Antenna LED — Lights green when the mouse is moved. Mouse Thank you for purchasing the Compaq 27MHz Wireless Combo Optical Mouse. Your mouse’s advanced RF (Radio Frequency) technology enables 360° operation. Its optical sensing technology creates precise, smooth movement, with no moving parts to clean or replace. You do not need to aim at the receiver when using the mouse. The 5-button design lets you assign button functions and use your mouse with other computer accessories. The supplied driver CD provides customized functions for operation with Windows. $#66'4; +056#..#6+10 1. Remove the battery compartment cover from the back of the mouse. ± 2. Insert two AA batteries (not supplied). Scroll Wheel — Lets you scroll and select quickly and easily. connect the PS2 connector to the PS2 port. PS2 USB 3. Turn on your computer. 4. Press the channel button on the back of the receiver. Then press the channel button on the back of the mouse to activate it. Back of receiver Channel Buttons 3. Replace the battery compartment cover. *#4&9#4' +056#..#6+10 1. Turn off your computer. ± 2. If your computer has a USB port, connect the receiver’s USB connector to the USB port. If your computer’s mouse port is a PS2 type, connect the USB to PS2 adapter to the receiver’s USB connector. Then Back of mouse 5. If interference becomes a problem, press both channel buttons again to change channels. 51(69#4' +056#..#6+10 1. Make sure the mouse receiver is connected to the computer. +/2146#06 If an icon appears at the end of a paragraph, go to the box on that page with the corresponding icon for pertinent information. — Important ± — Note © 2003 RadioShack Corporation. All Rights Reserved. RadioShack and RadioShack.com are trademarks used by RadioShack Corporation. 2. Insert the supplied driver CD into the computer’s CD ROM drive. %WTUQT6CD 3. Follow the on-screen instructions to complete software installation. 4. After installation, appears on the Windows task bar at the bottom right corner of your screen. 12'4#6+10 %7561/+<+0)6*'/175' 5'66+0)5 Double-click or click Start\Programs\Scroll Mouse\Scroll Mouse Control Panel. The Mouse Properties dialog box appears. From here you can click on any of the tabs and customize your mouse buttons and functions. Button Find — You can enable the cursor to position itself on a default button (usually OK or Enter) when a dialog box appears on your screen. /CIKE6CD Loop — You can enable the cursor to automatically move to the top (or bottom) of the screen. Trails — You can enable the cursor to create “trails” behind it’s movement. #EVKQP6CD Browsing Speed — Adjust your browsing speed to the desired setting. Browsing Direction — Adjust your browsing direction to scroll either forward or backward when you move the scroll wheel. Mouse Speed — Adjust the speed at which the cursor moves across the screen. 2QKPVGTU6CD Double Click Speed — Adjust the speed at which you want the computer to recognize two consecutive clicks as a double-click. Button Swap — Select Left-Hand User if you want the right mouse button to be the primary button. *CTFYCTG6CD Pointers — Customize the cursor appearance or select to use the default settings. The settings on this tab enable you to view device properties and driver location information. You can also troubleshoot software issues. 2 5GVVKPIU6CD 'CU[,WOR Click Easy Jump Options on the Settings Tab. The Easy Jump Options dialog box appears.± ±016'± • Some panels in Easy Jump may appear gray (disabled). This is because your application software does not support those functions. • The browser in which each option is available is listed to the right. If no browser is listed, that option is available in both Internet Explorer and Netscape. 1. — This is the left, or default click button. 2. — You can assign this button for frequently used keyboard and mouse functions, in addition to features like Easy Jump, Auto-Panning, Zoom, and so forth. 3. — You can assign this button for frequently used keyboard and mouse functions, in addition to features like Easy Jump, Auto-Panning, Zoom, and so forth. 4. and 5. — You can assign certain functions to the left and right side buttons. Side + Roller 4+ and 5+ — Assign functions so that when you press a side button and move the scroll wheel, you can perform the following functions: Application Switch / Document Switch Quickly switch from one open application or document to another without moving the mouse. To switch to another application or document, press a side button and the scroll wheel to select that application or document. From here you can select wireless mouse options for the Internet, such as Open Browser, Add to Favorites (Internet Explorer), Organize Favorites (Internet Explorer), Add Bookmark (Netscape), and so forth. ± Operation The Button Assignments function lets you assign mouse button functions to your liking. If you assign one of your mouse buttons as Easy Jump, whenever you press the assigned button, this graphic appears. You can then perform the functions as listed below. Move the mouse, and the document moves in the same direction. Opens the mouse Control Panel (Mouse Properties dialog box). Opens the mouse’s Help menu. Opens your web browser. Close the application you are using. Moves the cursor to the horizontal scroll bar. Moves the cursor to the vertical scroll bar. Activates the Windows Start menu. #DQWV6CD Horizontal Scroll Scroll horizontally through a document by pressing a side button and the scroll wheel. Last<Back> / Next<Forward> Quickly switch from one page to another (backward or forward) by pressing a side button and the scroll wheel. This tab lists the product, version, and copyright information. Zoom In/Out Press a side button and the scroll wheel to zoom in or out while viewing a document. Mode Office Mode — For use with Microsoft Office applications. It is similar to Microsoft’s IntelliMouse. Scroll Mouse Mode — For use with any other application that uses scrollbars. This includes Zoom (Office and Internet Explorer) and Auto-Panning (Easy Jump). 3 9KTGNGUU6CD ±016'± Troubleshooting Your mouse is optical, and does not use a ball. You do not need to clean the mouse like a balltype mouse. 6*'(%%9#065;17 61-019 Care Keep the mouse dry; if it gets wet, wipe it dry immediately. Use and store the mouse only in normal temperature environments. Handle the mouse carefully; do not drop it. Keep the mouse away from dust and dirt, and wipe it with a damp cloth occasionally to keep it looking new. This equipment has been tested and found to comply with the limits for a Class B digital device, pursuant to Part 15 of the FCC Rules. These limits are designed to provide reasonable protection against harmful interference in a residential installation. This equipment generates, uses and can radiate radio frequency energy and, if not installed and used in accordance with the instructions, may cause harmful interference to radio communications. Service and Repair If your mouse is not performing as it should, take it to your local RadioShack store for assistance. To locate your nearest RadioShack, use the store locator feature on RadioShack's website (www.radioshack.com), or call 1-800-The Shack (843-7422) and follow the menu options. Modifying or tampering with the mouse's internal components can cause a malfunction and might invalidate its warranty and void your FCC authorization to operate it. If the trouble is affecting the telephone lines, the phone company can ask you to disconnect your mouse until you have resolved the problem. This tab includes suggestions for mouse use, placement, and mouse battery status. <11/(70%6+10(141((+%' #0&+'#22.+%#6+105 Press Ctrl and move the scroll wheel forward or backward to zoom in or out. You can also zoom in or out by setting the right button as the “Ctrl” function. Then press the right button and move the scroll wheel forward or backward to zoom in or out. %.15+0)6*'5%41../175' &4+8'4 Limited Ninety-Day Warranty This product is warranted by RadioShack against manufacturing defects in material and workmanship under normal use for ninety (90) days from the date of purchase from RadioShack company-owned stores and authorized RadioShack franchisees and dealers. EXCEPT AS PROVIDED HEREIN, RadioShack MAKES NO EXPRESS WARRANTIES AND ANY IMPLIED WARRANTIES, INCLUDING THOSE OF MERCHANTABILITY AND FITNESS FOR A PARTICULAR PURPOSE, ARE LIMITED IN DURATION TO THE DURATION OF THE WRITTEN LIMITED WARRANTIES CONTAINED HEREIN. EXCEPT AS PROVIDED HEREIN, RadioShack SHALL HAVE NO LIABILITY OR RESPONSIBILITY TO CUSTOMER OR ANY OTHER PERSON OR ENTITY WITH RESPECT TO ANY LIABILITY, LOSS OR DAMAGE CAUSED DIRECTLY OR INDIRECTLY BY USE OR PERFORMANCE OF THE PRODUCT OR ARISING OUT OF ANY BREACH OF THIS WARRANTY, INCLUDING, BUT NOT LIMITED TO, ANY DAMAGES RESULTING FROM INCONVENIENCE, LOSS OF TIME, DATA, PROPERTY, REVENUE, OR PROFIT OR ANY INDIRECT, SPECIAL, INCIDENTAL, OR CONSEQUENTIAL DAMAGES, EVEN IF RadioShack HAS BEEN ADVISED OF THE POSSIBILITY OF SUCH DAMAGES. Some states do not allow limitations on how long an implied warranty lasts or the exclusion or limitation of incidental or consequential damages, so the above limitations or exclusions may not apply to you. In the event of a product defect during the warranty period, take the product and the RadioShack sales receipt as proof of purchase date to any RadioShack store. RadioShack will, at its option, unless otherwise provided by law: (a) correct the defect by product repair without charge for parts and labor; (b) replace the product with one of the same or similar design; or (c) refund the purchase price. All replaced parts and products, and products on which a refund is made, become the property of RadioShack. New or reconditioned parts and products may be used in the performance of warranty service. Repaired or replaced parts and products are warranted for the remainder of the original warranty period. You will be charged for repair or replacement of the product made after the expiration of the warranty period. This warranty does not cover: (a) damage or failure caused by or attributable to acts of God, abuse, accident, misuse, improper or abnormal usage, failure to follow instructions, improper installation or maintenance, alteration, lightning or other incidence of excess voltage or current; (b) any repairs other than those provided by a RadioShack Authorized Service Facility; (c) consumables such as fuses or batteries; (d) cosmetic damage; (e) transportation, shipping or insurance costs; or (f) costs of product removal, installation, set-up service adjustment or reinstallation. This warranty gives you specific legal rights, and you may also have other rights which vary from state to state. RadioShack Customer Relations, 200 Taylor Street, 6th Floor, Fort Worth, TX 76102 1. Right click, and select Close Scroll Mouse. The Scroll Mouse Warning dialog box appears. 2. Click Yes. However, there is no guarantee that interference will not occur in a particular installation. If this equipment does cause harmful interference to radio or television reception, which can be determined by turning the equipment off and on, the user is encouraged to try to correct the interference by one or more of the following measures: • • • • Reorient or relocate the receiving antenna. Increase the separation between the equipment and receiver. Consult your local RadioShack store or an experienced radio/TV technician for help. If you cannot eliminate the interference, the FCC requires that you stop using your mouse. Changes or modifications not expressly approved by RadioShack may cause interference and void the user’s authority to operate the equipment. 6417$.'5*116+0) If your mouse is not working as it should, these suggestions might help you eliminate the problem. If the mouse still does not operate properly, take it to your local RadioShack store for assistance. ± 2TQDNGO 5QNWVKQP The mouse scrolling functions do not work. Disable the trackball or touch-pad in your notebook’s BIOS and enable the external port to use all the mouse’s functions. The mouse was not detected by my computer. • Make sure the receiver is securely plugged into your mouse port. • If the receiver is connected to the USB port, verify your USB port is working properly. Look on the Device Manager of System Properties. If there is a circled exclamation point through the icon, it means there is a problem. Try to remove and re-install it, or contact your PC manufacturer’s technical support. • If the receiver is connected to the USB port, check the version of your operating system. If you are not running Windows 98, 2000, or ME, update your operating system so the USB device can be enabled. • If the receiver is connected to the USB port, make sure the USB port is enabled. There is no cursor on the screen or the cursor is not responding to the mouse’s movement. • Make sure your mouse receiver’s cable is properly connected to the correct port. • Make sure you pushed the channel buttons on the receiver and the mouse after installing the mouse. 3. If you need to use the driver later, click Start\Programs\Scroll Mouse\Scroll Mouse Control Panel. 70+056#..6*'5%41.. /175'&4+8'4 Click Start\Programs\Scroll Mouse, then click Uninstall. (%%&'%.#4#6+10 1(%10(14/+6; This device complies with Part 15 of the FCC Rules. Operation is subject to the following two conditions: (1) this device may not cause harmful interference, and (2) this device must accept any interference received, including interference that may cause undesired operation. Product: Model: Responsible Party: Phone: 27MHz Wireless Combo Optical Mouse 26-751 RadioShack 100 Throckmorton Fort Worth, TX 76102 817-415-3200 12/99 26-751 03A03 Printed in China