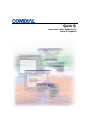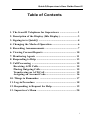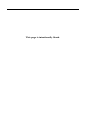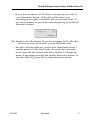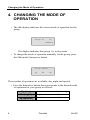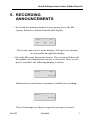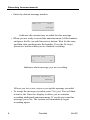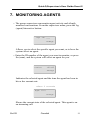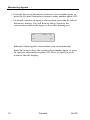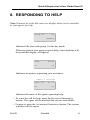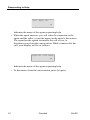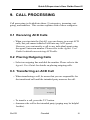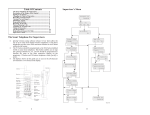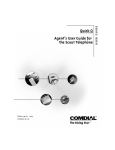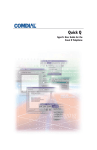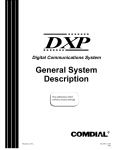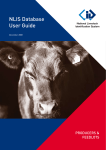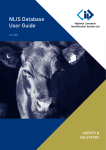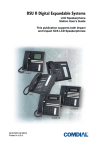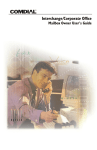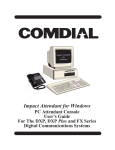Download Quick Q - Forward Telecommunications Services
Transcript
Quick Q Supervisor’s User Guide for the Scout II Telephone Comdial® strives to design the features in our communications systems to be fully interactive with one another. However, this is not always possible, as the combinations of accessories and features are too varied and extensive to insure total feature compatibility. Accordingly, some features identified in this publication will not operate if some other feature is activated. Comdial disclaims all liability relating to feature non-compatibility or associated in any way with problems which may be encountered by incompatible features. Notwithstanding anything contained in this publication to the contrary, Comdial makes no representation herein as to the compatibility of features. GCA70-381 10/02 Printed in U.S.A. QuickQ Supervisor’s User Guide-Scout II Table of Contents 1. The Scout II Telephone for Supervisors .......................... 1 2. Description of the Display (Idle Display) ......................... 3 3. Signing-in to QuickQ ......................................................... 4 4. Changing the Mode of Operation ..................................... 6 5. Recording Announcements ............................................... 7 6. Viewing Current Reports ................................................ 10 7. Monitoring Agents ........................................................... 11 8. Responding to Help .......................................................... 13 9. Call Processing ................................................................. 15 Receiving ACD Calls....................................................... 15 Placing Outgoing Calls ................................................... 15 Transferring an ACD Call ............................................. 15 Assigning an Account Code............................................ 16 10. Things to Remember ..................................................... 17 11. Log-in Procedure ........................................................... 18 12. Responding to Request for Help ................................... 19 13. Supervisor’s Menu ......................................................... 20 i This page is intentionally blank. QuickQ Supervisor’s User Guide-Scout II 1. THE SCOUT II TELEPHONE FOR SUPERVISORS • QuickQ versions using software release 3.0 (or later) allow the use of up to nine Scout II digital wireless telephones. Using these telephones provides users with maximum freedom to move about within the call center. For a complete description of the Scout II telephone, refer to document GCA70-380, Scout II User’s Guide for FX, DXP, DXP Plus Systems. • The F1 button should be programmed as the OAI button (labeled ACD) on your Scout II telephone. This button enables you to sign into QuickQ. Buttons F2, F3, and F4 should be programmed to function the same as the three interactive buttons on the proprietary 12-button and 24-button telephones while QuickQ is active. Oct 02 Comdial 1 The Scout II Telephone for Supervisors • All displays shown in this guide are as seen on the 16-character (8 characters x two lines) Scout II display. Figure 1-1 Scout II Telephone 1. Ringer ON/OFF switch 2. Message Display 3. Transfer/Conference (T/C) Button 4. Talk Button 5. Numeric Keypad 6. Function Button 7. Function Button 8. Microphone 2 Comdial 9. Head Set Jack 10. Volume (R/VOL) Button 11. MUTE Button 12. Hold Button 13. Tap Button 14. Redial Button 15. Channel Button 16. Function Button 17. Function Button Oct 02 QuickQ Supervisor’s User Guide-Scout II 2. DESCRIPTION OF THE DISPLAY (IDLE DISPLAY) Quick Q Group 01 ByHpLg This line indicates the function of the interactive buttons. Please refer to the following table for the interactive button definitions. This line indicates your present status. Scout Interactive Button Definitions Oct 02 Scout Display Standard Display Scout Display Standard Display Ab ABORT Ok OK Ac ACC (account) Ot OUT Ag AGENT Py PLAY Al ALL Qt QUIT As ANSWER Rd READY By BUSY Rc RECORD Cf CONF Rj REJECT Cn CANCEL Rs RELEASE Cr CLEAR Rp REPORT Dy DAY Rt RETRY Ex EXIT Rn RETURN Hp HELP Sn SCAN Hd HOLD Se SELECT In IN Sk SKIP Lg LOG Sp SPEC’L (special) Lg LOGOUT St STOP Mn MENU Tr TRANS (transfer) Md MODE Vc VOICE Ms MSG (message) Wp WRAPUP Nt NIGHT Ys YES No NO Comdial 3 Signing-in to QuickQ 3. SIGNING-IN TO QUICKQ • Press the ACD (F1) button (OAI button). Welcome ->QuickQ This display notifies you that you are about to log into QuickQ. Agt ID: Rt Qt This display prompts you to enter your ID number. • Use the keypad to enter your ID number. Press the Rt (retry) Interactive button if you enter an incorrect digit. Password: Rt Qt This display prompts you to enter your password. • Enter your password digits Answer Call? Ys No You will have full access to all supervisor functions regardless of your choice. 4 Comdial Oct 02 QuickQ Supervisor’s User Guide-Scout II • IF you want to answer ACD calls for your group, press the Ys (yes) Interactive button. ACD calls will be sent to you according to the agent availability and your priority level. If you do not want to be part of the answering group, press the No Interactive button. Group 01 Dy MnMdLg This display is the idle display. If you are accepting ACD calls, they will only be sent to you while you are in the idle state. • The above display indicates you are now signed into Group 1, and the group is in Dy (day) mode. To access the supervisor menu, press the Mn (menu) Interactive button. To change the mode of operation, press the Md (mode) Interactive button. To log out of QuickQ, press the Lg (log) Interactive button. Oct 02 Comdial 5 Changing the Mode of Operation 4. CHANGING THE MODE OF OPERATION • The idle display indicates the current mode of operation for the group. Group 01 Dy MnMdLg The display indicates that group 1 is in day mode. • To change the mode of operation manually for the group, press the Md (mode) Interactive button. Group Mode? Dy Nt Sp Three modes of operation are available; day, night and special. • Press the Interactive button that corresponds to the desired mode of operation for your group as follows: 6 Dy (day) Day announcements and call routing. Nt (night) Night announcement and disconnect. Sp (special) Special announcement and disconnect. Comdial Oct 02 QuickQ Supervisor’s User Guide-Scout II 5. RECORDING ANNOUNCEMENTS • To record the announcements for your group, press the Mn (menu) Interactive button from the idle display. Wt: Ms >T Rp Ag This is the supervisor’s menu display. All supervisor features are accessible through this display. • Press the Ms (msg) Interactive button. The system will then call the digital voice announcer to access a voice port. Once a voice port is available, the following display is shown. Free: 000s RtCrQt Indicates how much time is currently available for recording. Msg #: ___ RtCrQt Clear all messages or choose a specific message to record. Oct 02 Comdial 7 Recording Announcements • Enter the desired message number. Msg 01: 000s RcPyQt Indicates the current time recorded for this message. • When you are ready to record the announcement, lift the handset and press the Rc (record) Interactive button. Wait for the tone, and then start speaking into the handset. Press the St (stop) Interactive button when you are finished recording. Record Msg 01 St Indicates which message you are recording. Accept Message? YsNoPy Allows you to review, reject or accept the message recorded. • To accept the message recorded, press Ys (yes). You will then return to the Time free display to allow you to continue recording additional announcements. If you do not want this message, press No. The system will immediately begin recording again. 8 Comdial Oct 02 QuickQ Supervisor’s User Guide-Scout II • If you want to review the recorded announcement, press the Py (play) Interactive button. Play Msg 01 St Indicates which message is being played. • Once you press St (stop), you will be prompted to accept, reject or review the message again. Press the appropriate Interactive button. • To return to the Idle display, press Qt (quit). • Refrain from recording messages during peak calling periods, since while you are recording you are using one of the voice ports. This could result in longer than usual ring delays for callers. Oct 02 Comdial 9 Viewing Current Reports 6. VIEWING CURRENT REPORTS • The supervisor can view current reports on answered and abandoned call statistics. These statistics are based on line activity for the group. Note: If your group does not have lines assigned to it, this report will show zeros. • From the idle display, press Mn (menu). Wt: >T MsRpAg • Press the Rp (report) Interactive button. A: 123 L: 4 Qt • To return to the idle display, press Qt (quit). 10 Comdial Oct 02 QuickQ Supervisor’s User Guide-Scout II 7. MONITORING AGENTS • The group supervisor can monitor agent activity and silently monitor conversations. From the supervisor menu, press the Ag (agent) Interactive button. Agt ID: ___ SnRtQt Allows you to select the specific agent you want, or to have the system select an agent. • Enter the ID number of the agent you want to monitor, or press Sn (scan), and the system will select an agent for you. Louise >00:45 SnSeQt Indicates the selected agent and the time the agent has been in his or her current sate. After 2 seconds Agnt 101: SnSeQt Shows the current state of the selected agent. This agent is on an incoming call. Oct 02 Comdial 11 Monitoring Agents • Press the Sn (scan) Interactive button to view another agent, or press the Qt (quit) Interactive button to enter another agent’s ID. • To silently monitor an agent’s conversation, press the Se (select) Interactive button. You will then be able to listen to the conversation without the agent or the caller hearing you. Mt Agnt 101 Sn Qt Indicates which agent’s conversation you are monitoring. Press Sn (scan) to have the system select another agent, or press Qt (quit) to enter another agent’s ID. Press Qt (quit) twice to return to the idle display. 12 Comdial Oct 02 QuickQ Supervisor’s User Guide-Scout II 8. RESPONDING TO HELP Note: You must be in the Idle state (see display below) to be available to your agents for help. Group 01 Dy MnMdLg Indicates Idle state with group 1 in the day mode. When an agent in your group requests help, your telephone will beep and this display will appear. Reqt 4Help As Rj Indicates an agent is requesting your assistance. After 2 seconds Agnt 101 Ca 11 As Rj Indicates the name of the agent requesting help. • To reject the call for help, press the Rj (reject) Interactive button. The agent will be notified that you are unavailable. • To answer, press the As (answer) Interactive button. The system will then call the agent. Oct 02 Comdial 13 Responding to Help Call Agnt 101 Cn Indicates the name of the agent requesting help. • When the agent answers, you will either be connected to the agent and the caller, or just the agent (at the agent’s discretion). The agent has the option to transfer the call to you, or disconnect you from the conversation. While connected to this call, your display will be as follows. Agnt101 Line Name Qt Indicates the name of the agent requesting help. • To disconnect from the conversation, press Qt (quit). 14 Comdial Oct 02 QuickQ Supervisor’s User Guide-Scout II 9. CALL PROCESSING Call processing is divided into three (3) categories; incoming, outgoing, and transfers. This section explains each of these categories. 9.1 Receiving ACD Calls • When you sign into the QuickQ, you can choose to accept ACD calls, but you cannot transfer a call into any ACD queue. However, you can transfer a call to any individual agent using the agent’s intercom number. Please refer to the Agent’s User Guide for details on receiving ACD calls. 9.2 Placing Outgoing Calls • Select an outgoing line and dial the number. Please refer to the Agent’s User Guide for details on placing outgoing calls. 9.3 Transferring an ACD Call • When transferring a call, be aware that you are responsible for the transferred call until the intended party answers the call. Line Name Supp901 AcWpHp • To transfer a call, press the T/C button. • Announce the call to the intended party (paging may be helpful for this). Oct 02 Comdial 15 Call Processing Line Name Supp901 AcWpHp • Press the Wp (wrap-up) interactive button to disconnect from that call. Your display will enter the WRAP-UP mode. • If the transferred call is not answered, the call will automatically recall to your telephone (regardless of your activity). 9.4 Assigning an Account Code Account codes can be assigned to both incoming and outgoing calls. Multiple account codes can be given to individual calls. Please refer to the Agent’s User Guide for details on assigning account codes. 16 Comdial Oct 02 QuickQ Supervisor’s User Guide-Scout II 10. THINGS TO REMEMBER • If your display is blank, your telephone is either not logged-in, or the QuickQ is suspended. Press the QuickQ button to resume. • The agent cannot log out if he or she is the last one in the group to answer. To log out after answering last, the agent must change the mode of operation to Night or Special and then log out. • If you choose to accept ACD calls, be sure to log out or press the menu Interactive button to make your station busy when you leave your desk or when you are unable to answer ACD calls. Oct 02 Comdial 17 Log-in Procedure 11. LOG-IN PROCEDURE Welcome >QuickQ Agent ID: Rt Qt Password: Rt Qt Answer Call? Ys No Group 1 Mn Md Dy Lg Group Mode? Dy Nt Exit from QuickQ Sp Ys No Log Procedure InCnOt 18 Comdial Oct 02 QuickQ Supervisor’s User Guide-Scout II 12. RESPONDING TO REQUEST FOR HELP Request for Help Agnt 101 Call As Rt Call Agt 101 Cn Agnt101 Ln Name Qt Group 1 Oct 02 Comdial Dy MnMdLg 19 Supervisor’s Menu 13. SUPERVISOR’S MENU 20 Comdial Oct 02 This manual has been developed by Comdial Corporation (the “Company”) and is intended for the use of its customers and service personnel. The information in this manual is subject to change without notice. While every effort has been made to eliminate errors, the Company disclaims liability for any difficulties arising from the interpretation of the information contained herein. The information contained herein does not purport to cover all details or variations in equipment or to provide for every possible contingency to be met in connection with installation, operation, or maintenance. Should further information be desired, or should particular problems arise which are not covered sufficiently for the purchaser’s purposes, contact Comdial, Inside Sales Department, Sarasota, Florida 34232. GCA70-381 10/02 Printed in U.S.A.