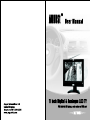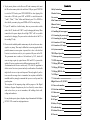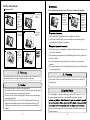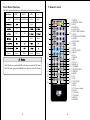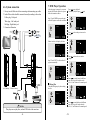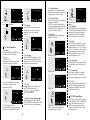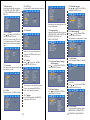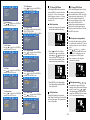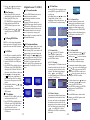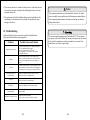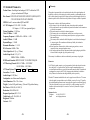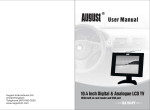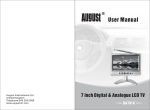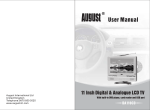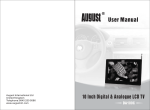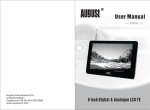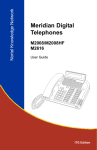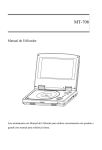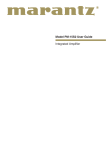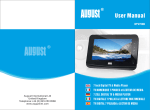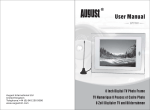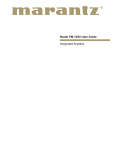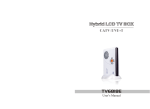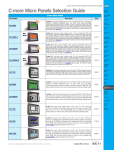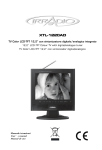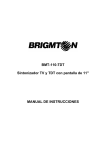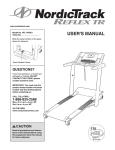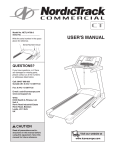Download Manual - OutdoorGB
Transcript
Quick Start Guide DA110BD User Manual Thank you for buying our August TV. You may already be familiar with using a similar product but please take time to read these instructions carefully. It is designed to familiarise you with the product’s many features and to ensure that you get the very best from your purchase. Safety To ensure your safety and the safety of others, please ensure you read the Safety Instructions before you use this product. Disposal Please ensure the product and its accessories are disposed in compliance with WEEE (Waste Electrical and Electronic Equipment) Directive and other regulations. Please check with your local authority for disposal regulations. Customer Service: If you need help, please contact our Customer Service: Telephone: +44 (0) 870 850 3525 Email: [email protected] 1. It is suggested that you use a roof top aerial when scanning for TV channels for the first time, if any signal is detected, the channel information will be saved on the TV, you may then switch back to the portable antenna supplied and change your location to find the best place to receive signal. 2. When turning on the device for the first time, to search for Digital Freeview TV, press DVD/DVB to switch to DVB (Freeview TV) mode, it will ask you to do the “First Time Installation”. Follow the instructions to select “Country” and start the “Auto Scan”. Once the scan has finished, press CH+, CH- or EPG to select channels. 3. To search for Analogue TV, press TV/AV on the remote repeatedly to switch to Analogue TV mode and you should see either “AUTO”, “PAL” or “SECAM” at the top right corner of the screen. Press MENU once to enter the first menu to change “Bright”, “Contrast”, “Colour” and “Language”. Press MENU again to enter the second menu to search for channels, change the video system (S-COLOR) between AUTO, PAL and SECAM, and change the sound system (S-SYS) between I (UK), L (France), BG (other European countries) and DK (Russia and Asia countries). Press DOWN on the second menu to select “AUTO-SEARCH”, then press RIGHT to start searching for channels. 4. If you have done the first time installation before, and would like to search for Digital Freeview channels again, or if you have moved to a different region and need to scan for channels again, press DVD/DVB to switch to DVB (Freeview TV) mode, then press SETUP, press RIGHT repeatedly until it shows “Auto Scan”, press ENTER to confirm and follow the instructions on the screen to setup and start the scan. Once the scan has finished, press CH+, CH- or EPG to select channels. 5. To play a DVD or CD, insert the disc into the DVD drive, press DVD/DVB to switch to DVD mode, press PLAY or wait for the player to load the disc automatically. 6. To play music, photos or video files on a SD card or memory stick, insert the SD card or memory stick to the card slot or USB port, press DVD/DVB to switch to DVD mode, press DVD/CARD/USB to select playing files from card or USB stick, press LEFT or RIGHT to switch between the “Audio”, “Photo”, “Video” folders and Subtrack, press UP or DOWN to select the file you want to play, press ENTER or PLAY to start playing. 7. If your TV model has a built-in battery, there are power sockets on both sides of the TV, the side with “CHG” is only for charging the battery. When connected with a power adapter, the red light “CHG” will be on, which means that it is charging. The power socket on the other side of the TV is for watching TV only. 8. Please note the included portable antenna may only be used in areas where signal is very strong. There may be difficulties in receiving signal with the portable antenna in some regions at present, this is due to the fact that Freeview (www.freeview.co.uk) is yet to operate in full power in the UK. The government aims to achieve a full switchover by 2012, which will occur in stages, region by region between 2008 and 2012, at present the quality of Freeview reception varies in different regions across the UK. As mentioned on the Freeview website, only 73% of the UK population is able to receive Freeview at present and only a small number of households might be able to use a set top aerial at present. This only applies if you live in an area with coverage close to a transmitter, but reception would still be unreliable and they strongly recommend that you use a roof top aerial for good reception. The reception will be improving along with the progress of the Digital Switchover Program. Reception may also be affected by various factors such as how close you are to transmitters, tall buildings, thick walls, ceilings and weather etc. For any further queries, please telephone August International Ltd helpline 0870 850 3525 or email [email protected] 9. 1.Safety Instructions 1 2.Product Features 3 3.Accessories 3 4.Part Names and Functions 4 5.Remote Control 6 6.Connections 8 6.1.Installing the base support 8 6.2.Connecting the power supply 8 6.3.Connecting the earphones 8 6.4.Connection of AV input 8 6.5.Connection of AV output 8 6.6.System connection 9 7.DVD Player Operation 10 7.1.Basic operations 11 7.2.DVD setup menu 12 7.3.Playing MP3 music 16 7.4.Playing JEPG photos 16 7.5.Playing MPEG4 video 17 7.6.USB port 17 7.7.Card reader 17 8.Digital Freeview TV (DVB-T) 17 8.1.Turn on the machine 17 8.2.First time installation 17 8.3.Main menu 18 9.Analogue TV 21 10.AV Input 22 11.Battery Charging 22 12.Troubleshooting 23 13.Technical Parameters 25 14.Warranty 26 1.Safety Instructions Storage and Use DV D VI DE Please unplug all connection wires before start cleaning this machine. Keep this machine away from hot or cold places. The storage temperature of this machine is -20~ 60℃, the application temperature of this machine is 5~35℃. O Keep the TV set away from water or damp environment. D VD VI DV D VI DE Avoid this Avoid dropping machine from or exposing to being dropped impact. or impact. DV D DE D VD VI O O Never expose the TV set to moisture, dust, oil or smoke. VI DE Please wipe the display screen and buttons with a soft cloth. Only clean the screen with professional LCD TV screen cleanser. DE O Never wipe this machine with abrasive cloth, detergent powder, alcohol and benzene etc. various propellants or chemical cleaning products. 1.Only the attached AC adaptor and the car adaptor are suitable. 2.For the sake of safety, when you do not intend to use the display, please switch off the AC adaptor or car adaptor. O DV D VI DV D VI DE DE O Never put this machine in containers that are unstable as this may cause damage. O DV D VI DE O To prevent electric shock, do not expose the unit to rain or moisture. Never attempt to open the case, high voltages are present in the unit. 1.Please place the unit in a place with a good airflow. 2.It is normal for the cover and rear panel to become warm after the player has been operating for an extended period of time. 3.Do not move this device during playback. Doing so may cause damage to the unit and the disc. 4.The DVD Video player is a CLASS 1 LASER product. There may be dangerous laser radiation inside. As the laser beam used in this DVD Video player is harmful to the eyes, do not attempt to disassemble the cabinet. -1- 1.Please do not turn your headphone / earphone to high volumes, otherwise, it may lead to ear damage. 2.For open-designed earphones to avoid disturbing those close by, please turn down the volume. 3.In case of any tinnitus, please turn down the volume or stop using this machine. 4.It is recommended by aurists that earphones should not be used continuously for a prolonged period. For the sake of safety for yourself and others, please do not watch the TV while driving. A few highlights or dark spots may appear on the LCD screen. It is a very common phenomenon of active matrix display technology, and does precise electronic components. Any disassembly or modification may lead to furher damage. -2- 4. Part Names and Functions 2. Product Features 1.11 inch Freeview and Analogue LCD TV 2.Slot-in multi-region DVD Player 3.Supports DVD/DVD-R(W)/DVD+RW/DIVX(MPEG4)/SVCD/VCD/MP3 /WMA/ CD/CD-R(W)/JPEG formats 4.SD/MMC card reader and USB port for video, music and photo playback 5.Electronic Program Guide (EPG) and subtitles 6.Multilanguage on screen display menu 7.Monitor for AV devices and game consoles 8.Outputs Freeview TV, video, music and photos to an external large screen TV Mo de VO L Search/Enter Me nu 1 2 3 4 5 6 7 9 10 8 11 DVD 12 3. Accessories 13 23 24 14 15 16 21 17 18 19 20 AC/DC adaptor (With battery) Car adaptor 13 14 15 16 21 17 18 19 20 Remote control 1. DVD/DVB-T/ATV/AV Shift 2. Play/Pause/Search 3. Volume- / Left 4. Volume+ / Right 5. Stop / Menu 6. Previous / Channel7. Next / Channel+ 8. Power On / Standby switch 9.TFT-LCD screen 10.Power indicator Standby:Red Turn on:Green 11. IR receiver 12. Stereo speakers (Without battery) 22 AV in/out cord 13. Eject 14. AV IN 15. AV OUT (DVD/DVB-T mode only) 16. SD/MS/MMC Port 17. USB port 18. Earphone jack 19. Power ON/OFF switch 20. +10V - 13.8V DC Power In 21. Slot-in DVD loader 22. Antenna input jack 23. Charge indicator 24. +13.8V DC Power In (for battery charging) Base support -3- Double-sided adhesive pad for base support This player can not play disc, card and USB stick at the same time. -4- 5. Remote Control Panel Button Functions This table explains the functions of the buttons on the panel in each mode: Panel Button ① Mode DVD DVB-T ATV AV Mode/DVB-T Mode/DVD Mode Mode ③ VOL- VOL- 1 2 3 ④ VOL+ VOL+ 4 ② Search ⑤ Menu Menu 19 20 21 5 ⑥ 6 22 ⑦ 7 23 24 25 ⑧ Power Power Power Power Power 1.In DVD mode, press and hold MODE on the panel to switch to DVB-T mode. 2.In DVB-T mode, press and hold MODE on the panel to switch to DVD mode. -5- 8 9 10 26 27 28 29 30 31 32 33 34 35 11 12 13 14 15 16 17 18 -6- 1.POWER 2. DVD/DVB-T Shift 3.EJECT 4.SUBTITLE 5.LANGUAGE 6.DVD/CARD/USB Shift 7.SETUP 8.UP / DOWN/LEFT/RIGHT 9.ENTER 10.TITLE/PBC 11.REV 12.FWD 13.STOP 14.PLAY/PAUSE 15.MUTE 16.A-B 17.RADIO 18.EPG 19.TV / AV 20.DISPLAY 21.NUMBER 22.SEARCH/GOTO 23.REPEAT 24.MENU 25.P. P 26.L/R 27.FAV/ZOOM 28.NEXT 29.PREV 30.TTX( not available) 31.SLOW 32.VOLUME+ 33.VOLUME34.PRLIST 35.RETURN Remote Control Functions This table explains the functions of the buttons on the remote control in each mode: Remote Button DVD DVB-T ATV AV POWER ON/OFF STANDY ON/OFF STANDY ON/OFF STANDY ON/OFF STANDY DVD/DVB-T DVD/DVB-T DVD/DVB-T DVD DVD EJECT EJECT SUBTITLE SUBTITLE SUBTITLE LANGUAGE LANGUAGE LANGUAGE DVD/CARD/USB DVD/CARD/USB SETUP SETUP SETUP /CH+ /CH+ /CH+ /CH- /CH- /CH- TITLE/PBC TITLE/PBC MUTE MUTE MUTE O FF A-B ON MUTE A-B RADIO RADIO EPG EPG TV/AV TV/AV TV/AV TV/AV TV/AV DISPLAY DISPLAY DISPLAY DISPLAY DISPLAY 0~9 0~9 0~9 0~9 10+/-/-- 10+ REPEAT MENU MENU .P P If earphones are used, sound is only transmitted through the earphones, and no sound is available from the stereo speakers of the TV. -/-SEARCH SEARCH REPEAT MENU .P P .P L/R L/R L/R FAV/ZOOM ZOOM FAV MENU P .P MENU P .P SLOW VOLUME+ VOLUME+ VOLUME+ VOLUME+ VOLUME- VOLUME- VOLUME- VOLUME- VOLUME- PRLIST PRLIST RETURN RETURN -7- S D /M S /M M C SLOW VOLUME+ 6.5. Connection of AV Output Connect the yellow port of the AV cable to the video jack, the white port to the left audio jack and the red port to the right audio jack, then insert the AV head into the AV output jack on the TV. A DVCININ :+12V A V O U T TTX 6.4.Connection of AV Input Connect the yellow port of the AV cable to the video jack, the white port to the left audio jack and the red port to the right audio jack, then insert the AV head into the AV input jack on the TV. AV O UT GOTO REPEAT Notice A V IN SEARCH/GOTO P 6.3. Connecting the earphones Insert the earphone plug into the earphone jack on the TV. USB MUTE A V IN (STOP) (PLAY/PAUSE) D C IN :+12V (STOP) (PLAY/PAUSE) 6.2. Connecting the power supply Insert the power supply plug on the AC adaptor into the jack on the TV marked DC +10V ~ 13.8V. ENTER O FF ENTER 6.1. Installing the base support Unscrew the oval handle on the ball-joint, it will split into halves, embrace them on the top of the base support, then tighten the oval handle. Slide the metal surface of the ball-joint into the slot on the back of the TV, then tighten the screw. ON ENTER 6. Connections -8- 7. DVD Player Operation 6.6. System connection 1. Always turn off all devices before connecting or disconnecting any cables. 2. Audio/Video cables should be connected correctly according to the colour. Yellow plug - Video jack White plug - Left Audio jack Red plug - Right Audio jack 3. Connection illustration After the system is connected, you can use the unit in DVD mode. Before use, please follow the instructions below: Press to pause playback. To return to playback, press Step 1: Press POWER to turn on the unit and it will begin to read the disc as follows: again. Pause READ DVD VIDEO POWER DVD Press to choose the previous track or chapter. VIDEO If there is no disc, the display will show: PREV NO DISC DVD VIDEO DVD VIDEO Step 2: Press EJECT, the disc inside will pop out automatically. Press chapter. to choose the next track or Next OPEN EJECT DVD VIDEO DVD VIDEO Press to search forward at different rates. The player will search the track at 2, 4, 8, and 20 times of the normal speed. Playing Disc This unit will begin to play after reading the disc. (with battery) (Without battery) F.FWD PLAY Keep pressing DVD VIDEO Notice VIDEO Press to search backward at different rates. The player will search the track at 2, 4, 8, and 20 times of the normal speed. This player can not play disc, card and USB stick at the same time. -9- DVD -10- 7.1.6. Number Buttons During playback, press number button directly to select according to the menu and begin to play a track or chapter. Track3/15 F.REV DISPLAY DVD DVD Press VIDEO VIDEO Keep pressing to stop playback. 7.1.2. Subtitle Press SUBTITLE repeatedly to select subtitle language. (Up to 32 different languages, only for discs with this function.) STOP DVD Chin ese VIDEO 7.1.7. PBC Play Mode PBC ON: can only select menu functions using PREV and NEXT. PBC OFF: can select tracks directly by pressing number buttons during playback or PREV and NEXT. (This function is for 3.0 version video CD only) 7.1.8. Repeat During DVD playback, keep pressing REPEAT, it will show: Subtitle Repeat Chapter Repeat 7.1. Basic Operations DVD VIDEO 7.1.1. Display During playback, pressing DISPLAY on the remote control will show the following: For DVD disc: The first time DISPLAY is pressed, the play time of the chapter will show. DVD VIDEO 7.1.3. Language Press LANGUAGE repeatedly to select audio language, up to 8 different audio languages. (4 for SVCD/CVD discs and only for discs with this function.) Repeat one chapter Title Repeat REPEAT WHOLE REPEAT WHOLE DISC DVD VIDEO Press REPEAT again to close the Repeat function. 7.1.9. A-B Repeat During playback, press [A-B] button once to set the starting point and again to set the end point. After setting the points, the program will repeat between A and B. Press [A-B] again to cancel the repeat. 7.1.10. Zoom The DVD player can zoom up to 4 times to view a dynamic or still picture. Keep pressing ZOOM up to 1,2,3,4,5,6 times for 2,3,4,1/2,1/3,1/4 times zoom. Pressing for the seventh time will return to normal playback. Whilst zoomed in press the directional buttons to move. 7.1.11 Audio Mode When playing a VCD, pressing [L/R] can choose between stereo, left mono, right mono. Title1 /1 Cha pt er DVD Chin ese Display VIDEO Repeat one title Language Repeat Close DVD VIDEO DVD 7.1.12. Volume/Mute Press Volume+/Volume- to adjust the volume. Press MUTE to turn off the volume, press again to turn on the volume. VIDEO The second time DISPLAY is pressed, the language, subtitle and angle information will show. English Close 7.1.4. Title During playback, press TITLE to enter the TITLE menu and select by \ \ \ pressing or numbers during DVD playback. No Display \ \ \ 7.1.5. Move Selection During playback, pressing UP, DOWN, LEFT, and RIGHT allow the user to easily select Title, Directory or Menu settings. DVD VIDEO For DVD, Super VCD disc: Pressing DISPLAY, the single track play time, track number and PBC will show. -11- DVD VIDEO Repeat (off ) 7.1.13. Goto Press GOTO for selecting chapter/time to play, use LEFT/RIGHT and numbers to change, press ENTER to confirm. Press GOTO at any time to exit. REPEAT 7.2. DVD Setup Menu REPEAT DVD VIDEO During Super VCD/DVD playback, press MENU to select PBC OFF, then keep pressing REPEAT, it will show: In DVD mode, pressing SETUP, the setup menu will appear. Use LEFT or RIGHT to select a setting and then press UP or DOWN to select one specific function setting. Press ENTER to confirm. Press SETUP again to exit. -12- 7.2.1System Setup System Setup has the following options: TV SYSTEM, AUTO PLAY,VIDEO, TV TYPE, PASSWORD, RATING, and DEFULT. 7.2.1.4 TV Type Use this option to change the display aspect ratio. 7.2.2.3 Subtitle Language Press / to select, Press ENTER to confirm. Press SETUP to exit. Select this option to change this unit to the factory default setting. 7.2.1.5 Password 7.2.1.1 TV System Press / to select. Press ENTER to confirm. Press SETUP to exit. (NOTE: If you have chosen NTSC, your TV system must support NTSC format, otherwise the screen is in black or white only) 7.2.2 Language Setup Language Setup has the following options: OSD LANGUAGE, AUDIO LANGUAGE, SUBTITLE LANGUAGE, and MENU LANGUGAGE. 7.2.2.4 Menu Language Press / to select, Press ENTER to confirm. Press SETUP to exit. This function must be supported by the disc. The default code is 0000, entering this number to lock or unlock the password setting, press ENTER to confirm, press SETUP to exit. 7.2.1.2 Auto Play This option allows the user to set the Auto Play function On or Off. 7.2.1.3 Video This has been set to S-VIDEO as default. 7.2.1.6 Rating Press / to select. Press ENTER to confirm. Press SETUP to exit. This setting only works until the password is open, you can change RATING level from 1 to 8 (8 means no restriction). 7.2.2.1 On Screen Display Language (OSD Language) Press / to select. Press ENTER to confirm. Press SETUP to exit. 7.2.3 Audio Setup Audio Setup has AUDIO OUT and KEY options. 7.2.3.1 Key Press / to select, Press ENTER to confirm. Press SETUP to exit. 7.2.2.2 Audio Language Press / to select. Press ENTER to confirm. Press SETUP to exit. 7.2.1.7 Default Press ENTER to confirm the RESTORE setting. Press SETUP to exit. -13- 7.2.4 Video Setup Video Setup has the following options: BRIGHTNESS, CONTRAST, HUE, SATURATION, and SHARPNESS. -14- 7.2.4.5 Sharpness Press / to select. Press ENTER to confirm. Press SETUP to exit. 7.2.4.1 Brightness Press to select. Press ENTER to / confirm. Press SETUP to exit. Basic Operations 7.2.5 Digital Setup Digital Setup has the following options: OP (OUTPUT) MODE, DYNAMIC RANGE, and DUAL MONO. 7.4. Playing JPEG Photos 7.3. Playing MP3 Music MP3 adopts the third audio compression format of MPEG to compress the audio signal to 12:1. A disc can record more than 600 minutes of music or 170 songs by using MP3 format and its quality is similar to a CD. 1. Insert the disc, the player will search the disc for data and show the following: JPEG (Joint Photographic Experts Group) is the most popular storage format for pictures used nowadays. JPEG uses a high compression ratio, compressing by 15-20 times of the original, the images still remain in good quality. Its size is small and can be used flexibly. JPEG is supported by most photo management software and is good for photo storage. This player can decode Picture CDs made with JPEG code format. Select pictures using numbers DVD VIDEO 7.2.4.2 Contrast Press to select. Press ENTER to / confirm. Press SETUP to exit. 7.2.4.3 Hue Press to select. Press ENTER to / confirm. Press SETUP to exit. 7.2.5.1 Output Mode Press to select. Press ENTER to / confirm. Press SETUP to exit. 2. Press / and PLAY to select the submenu. Press to enter the track menu and press / again to select a track to play. Press PLAY to play this track or select the track directly in this submenu by pressing a number button. 7.2.5.2 Dynamic Range Press / to select. Press ENTER to confirm. Press SETUP to exit. DVD VIDEO DVD VIDEO 3. Press REPEAT to select Repeat Single Track, Repeat Directory, Repeat Whole Disc, or Repeat Off. 7.2.4.4 Saturation Press to select. Press ENTER to / confirm. Press SETUP to exit. 7.2.5.3 Dual Mono Press to select. Press ENTER to / confirm. Press SETUP to exit. 1. Insert the disc and the player will begin to search the disc for data, the TV screen displays as below (It varies for different disc). 2. Press / to select (Audio) or (JPEG) at the bottom of the screen. Press PLAY to confirm then you can select play music or JPEG picture. 3. Press a number to select the photo collection, for example: Other Functions During MP3 playback, this unit also has Mute, Volume Control, Pause, Previous Track, and Next Track options. The operation is the same as CD playback. Select pictures using / / / 1. Insert the disc, the player will begin to search the disc for data, a menu will appear on the TV screen. Press / / / to select the submenu on the left side of the screen. Press ENTER or PLAY to confirm. The TV screen shows the following: DVD VIDEO -15- -16- 2. Press / / / to select the picture of this submenu, press PLAY to play. 8. Digital Freeview TV (DVB-T) 8.1. Turn on the machine Other Functions Press the POWER button on the remote control to turn on the machine. It will enter the mode that it was when last turned off. If it enters DVD mode, please press DVD/DVB on remote control to switch to DVB mode. For DVB mode, it will select the last channel watched. If there was no last channel watched, or this is the first time it is powered on, a message will appear, asking if you want to run the first time installation wizard. 1. When playing JPEG files, pause play and repeat play can also be performed. 2. When playing JPEG files, press TITLE/RETURN to return to the menu. 3. During playback, press PREV and NEXT to select the previous or next picture. 4. During playback, press / / / to rotate the picture to up, down, left or right. 7.5. Playing MPEG4 Video MPEG4 is a video compressing standard which supports movie playback. The basic operations are the same as MP3 functions. Pressing SETUP will enter the main menu, pressing SETUP again or RETURN will exit the menu. In the Main Menu, press to select / Channel Guide, System Config, Installation, or Game submenu, press or ENTER to enter the submenu setting. Picture 5 Picture 6 Picture 7 Picture 8 Picture 11 8.3.1.3 Channels Class From the Channels Class menu, each channel can be classified into a group. Press ENTER if you wish to add any channels to a column category, press ENTER again to cancel. Press RADIO button to switch to radio channels, press RADIO again to switch back to TV channels. 8.2. First time installation 7.6. USB Port 1. The USB port is compatible with flash memory, it is not guaranteed that it can be used with all types of MP3 players. 2. Insert the USB stick to the USB port of this device. 3. Press DVD/DVB to switch the device to DVD mode, press DVD/CARD/USB to select play from USB stick. The files in the memory stick will show on the screen. 4. Press / to select the (Audio) or (JPEG picture) at the bottom of the screen and press PLAY to confirm. Then you can select play music or JPEG pictures. 5. Pressing number buttons or / / / can select play files. 6. Other operations are the same as the JPEG function. . 8.3. Main Menu A message will appear, asking if you want to run the first time installation wizard. Upon selecting [YES], a new window will appear, asking you to select Country and OSD Language. Use / / / to make the correct selections. Select [NEXT] and press ENTER to proceed to the next step. It will ask if you want to start an Auto Scan. If select [YES], it will start the scan automatically, if select [NO], it will exit setup. Picture 1 Picture 9 Picture 3 -17- 8.3.1.1 TV Channels Upon entering the TV Channels menu, the channels are listed on the left side of the screen, and a preview window is on the right side. The channel can be changed using , press DISPLAY / to sort the channels, press ENTER to start watching TV in full screen. Picture 2 7.7. Card Reader 1. Insert the SD, MS, or MMC card to the card slot on the side of the TV. 2. Press DVD/DVB to switch the device to DVD mode, press DVD/CARD/USB to select play from card. The files in the card will show on the screen. 3. Other operations are the same as the USB function. 8.3.1 Channel Guide Press / to select TV Channels, Radio Channels, Channels Class, Channels Edit, and Book List Options, press ENTER to confirm. Picture 4 Picture 10 8.3.1.2 Radio Channels Upon entering the Radio Channels menu, the channels are listed on the left side of the screen, and as they are radio channels, the default screen picture of this TV will appear in the preview window on the right side. The channel can be changed using , press DISPLAY to sort the / channels, press ENTER to start listening to the radio. Picture 12 8.3.1.4 Channels Edit To edit a channel's name, press / to move to the channel, press ENTER to confirm, press / to select a character, press / to change the character, press ENTER to confirm the change. To change the channel's display sequence, press / to move to the channel, press / to move the cursor to the MOVE column, press ENTER to confirm, press / to move the cursor to the row you prefer, press ENTER to confirm. To delete a channel, press / to move to the channel, press / to move the cursor to the DELETE column, press ENTER to confirm, press ENTER again to cancel. Press RETURN or SETUP to exit. Press RADIO button to switch to radio channels, press RADIO again to switch back to TV channels. Picture 13 -18- 8.3.2 System Config Press / to select TV Setting, Video Setting, Audio Setting, Language, Parent Control, Time Setting, and System Info Options, press ENTER to confirm. 8.3.2.1 TV Setting The TV Setting has the following options: TV System, Video, and TV Type. Press / to move the cursor to one of the options, press / to change the setting, or press ENTER to change the setting. Press RETURN or SETUP to exit. Picture 14 8.3.2.2 Video Setting The Video Setting has the following options: Brightness, Contrast, Hue, and Saturation. Press / to move the cursor to one of the options, press / to change the setting, or press ENTER to change the setting. Press RETURN or SETUP to exit. 8.3.2.4 Language The Language menu allows the user to change the OSD Language. Press / to change the language, or press ENTER to change the setting. Press RETURN or SETUP to exit. 8.3.2.6 Time Setting TIME ZONE: If you changed the country whilst searching for channels, you cannot adjust the time zone. Restore to factory settings, and don't search for channels. Access the TIME ZONE menu, then press ENTER, a menu will show, use UP or DOWN to select the time zone you are and press ENTER to confirm. 8.3.3.3 Default Setup A message box will appear, asking if you want to reset the machine to factory default settings. After the reset, the first time installation message will appear. 8.3.2.7 System Info System Info displays the firmware version and date, along with tuner and model information. Picture 25 Picture 24 Picture 16 8.3.2.5 Parent Control The Parent Control menu has two options: Change Pin and Channel Lock. When selecting Change Pin, the user will be asked to enter the Old Pin, New Pin and the New Pin again. In order to change the Channel Lock, the user will be asked to enter the password (pin) first, if the password is correct, the Channel Lock menu will appear. Use / to select a channel, press ENTER to lock or unlock the channel. Press RADIO button to switch to radio channels, press RADIO again to switch back to TV channels. Press RETURN or SETUP to exit. 8.3.4 Game There are three games in the Game menu. Press / to select the game you want to play, press ENTER to confirm. The games are played using / / / button. Press RETURN or SETUP to exit the game. Picture 21 8.3.3 Installation / to select Auto Scan, Press Manual Scan, and Default Setup Options, press ENTER to confirm. 8.3.3.1 Auto Scan In Auto Scan, press / to select your country, press / to move to Start Scan, Press ENTER to start. Picture 26 Picture 28 Picture 15 Picture 22 Picture 17 Picture 18 Picture 19 Picture 20 8.3.2.3 Audio Setting This function is not available yet. The system default password is 0000. -19- Picture 23 8.3.3.2 Manual Scan In Manual Scan menu, a scan can be performed by setting the following options: Country, Scan Type, Start Channel, End Channel. If the Scan Type is Signal Channel, only the Country and Start Channel can be set. If the Scan Type is Channel Range, the Country, Start Channel, / and End Channel can be set. Use to select the options and / to change the settings. Once finished with the settings, move to Start Scan and press ENTER to start. -20- Picture 27 Picture 29 9. Analogue TV 10. AV Input Press TV/AV on the remote control to switch to the Analogue TV mode. Press MENU, use / and / to select and adjust. Press MENU once BRIGHT 0~100 CONTRAST 0~100 COLOR 0~100 ENGLISH Other language options Press TV/AV on the remote control to switch to AV In mode. / / Press MENU, use and to select and adjust. Press MENU once AUTO-SEARCH SEARCH Other language options 48MHz ~ 860MHz Press MENU to exit Menu. FINE Press MENU twice BAND POSITION SKIP S-COLOR UHF / VHFL / VHFH 0 ~ 254 11. Battery Charging ON / OFF If there is no built-in battery in your product, please skip this page. AUTO / PAL /SECAM S-SYS DK/ I / L / BG SWAP 0 Press MENU to exit. DC IN+13.8V 1. Auto Search Start from Program NO .0. 2. When the signal is received under Manual Search, the indication frequency will stop, which is the optimum position for signal storage. If the signal is too weak, the system will automatically identify it as no signal. 3. In the case of picture without any sound, please check the Sound System for correct setup first. 4. If the input signal is not strong enough, please adjust the “Fine” option, it may improve the picture and sound quality. If the signal is too weak, the image will remain poor whatever you do, and may output loud noises, shaky images and inferior sound etc., which is not the TV's fault. If the image remains poor when using the telescopic antenna, please try to use a roof top aerial or an amplified external antenna. -21- 1. The lithium battery is built into this machine. Charge time: 5 hours. Playback time: 1.5 hours 2. To charge, connect the supplied AC adaptor to the socket marked “DC IN+13.8V”. If the indicator becomes red, the battery is charging. If the indicator becomes green, the battery has been fully charged. 3. To run the unit from the battery, remove the power supply from the “DC IN+13.8V” and set the ON/OFF switch on the machine to ON. 4. Use only the supplied power adaptors with this device. Failure to do so can cause damage to the device and risk personal injury. -22- 5. Please ensure the device is turned off when not in use. If the battery has not been used for some time (6 months) then full charge the battery to ensure maximum battery life. 6. The replacement of the built-in lithium battery must be undertaken by the manufacturer or an authorised service provider. It may otherwise cause damage to the device. Notice These operation instructions are only intended for reference. No further notice is available to any modification of all information contained therein. Due to continuing improvements, the features and designs are subject to change without notice. 12. Troubleshooting Problems listed below do not necessarily signify a fault with the unit. Please check this list before requesting repairs. Problems Possible Causes and Solutions No picture and no sound Check the connection with the AC adapter/Car Adapter. Use of an unauthorized power supply. Power switch on the side of the TV is off. TV is on standby as it was switched off by pressing the POWER on remote. No image Check the channel selection. Scan for channels again. Always re-scan for channels in new locations. Ensure the video cable is not damaged. Ensure video settings are correct. No sound Check the sound volume. If you are using earphones, test them on another item. Check that the cable is plugged in. Sound System is not correctly set in Analogue TV mode. Picture freezing, and/or sound distorting Signal too weak, please check the aerial. Try to use a proper roof top aerial or amplified aerial. No signal Signal too weak, please check the aerial. Try to use a proper roof top aerial or amplified aerial. Dark Picture Snowstorm effect Achromatic/Flashing/No Colour No user serviceable components are fitted inside this TV. Do not attempt any repairs, as this will invalidate the warranty. Any repairs must be carried out by either the manufacturer or their nominated service centre. Parts inside this set are subject to high voltage. Please adjust Brightness and/or Contrast settings. Motors/Trains/High Voltage Lines and Neon Lights may affect the signal. Please adjust the Colour Setting. S-Color is not correctly set in Analogue TV mode. -23- -24- 13.Technical Parameters Warranty Product Name: 11inch digital and analogue LCD TV with built-in DVD player, card reader and USB port Disc Format: DVD/DVD-R/DVD-RW/DVD+RW/DIVX (MPEG4)/SVCD /VCD/ MP3/WMA/CD/CD-R/CD-RW/JPEG. MPEG4: 4 and 5 versions without QPEL and GMC AC / DC Adaptor: AC 100~240V - 50~60Hz DC adaptor +12~24V (car cigaretter lighter) Picture Resolution: ≥ 500 Line Video S/N Ratio: ≥ 60dB Frequency Response: fs 96KHz: 4Hz - 44KHz: +/- 1dB Audio S/N Ratio: ≥ 90dB Dynamic Range: ≥ 90dB Harmonic Distortion: < 0.01% D/A Converter: 96KHz / 24bit Video Output Level: 1Vp - p( 75ohm) Audio Output Level: 1.0V±0.1V UHF: 474MHz ~ 858MHz DVB Decode Standard: MPEG2 ISO/IEC 13818 MPEG2 MP@ML ATV Receiving Channel: DK/I 49.75MHz ~ 855.25MHZ BG 48.25MHz ~ 855.25MHz ATV Sound System: DK I BG L Screen Size: 11 inches Audio Output: 0.3W (Max) Loudspeaker: two 40mm round loudspeaker. Outer Dimension: 290 x 210 x 61mm Weight: (1) about 1840g with battery; (2) about 1620g without battery; Dot Matrix: 0.1000 (H) x 0.3000 (V) Resolution: 800 x RGB x 480 Response Speed (ms): R:30 / F:50 Visible Angle: u:50 / D:60, R/L: 60 Brightness: 300cd/m Contrast: 150:1 This product is guaranteed for twelve months from the date of the original purchase. In the unlikely event of any defect arising due to faulty materials or workmanship, the unit will be either replaced or repaired free of charge (where possible) during this period. An alternative product will be offered in case the product is no longer available or repairable. This warranty is subject to the following conditions: The warranty is only valid within the country where the product is purchased The product must be correctly installed and operated in accordance to the instructions given in this user manual. The product must be used solely for domestic purposes. The warranty only covers the main unit, and does not cover the accessories. The warranty does not cover the damage caused by misuse, negligence, accident and natural disaster. The warranty will be rendered invalid if the product is resold or has been damaged by inexpert repairs. The manufactures disclaim any liability for incidental or consequential damages. Please consult our customer adviser before returning any product; we are not responsible for any unexpected product returns. Any faulty product must be kept and returned in the original packaging with all the accessories and the original copy of the purchase receipt. The warranty is in addition to, and does not diminish, your statutory or legal rights. Please note: 1.A LCD display panel comprises a very large number of pixels and each pixel contains three sub-pixels - red, green and blue. Due to the complex manufacturing process, occasional pixel anomalies may occur. Pixel anomalies cannot be fixed or repaired and can happen at any stage in the LCD's life. August product should not be deemed as faulty if there are no more than three bright and dark pixels respectively. 2.Portable TV antennas included in the box are for people to watch Freeview TV in areas where the signal is strong and there may be difficulty to receive Freeview TV signal by the included portable antennas in some areas where the signal is not sufficiently strong. This is due to that the Freeview service in the UK is yet fully operating. August TVs should not be deemed as faulty if it can receive Freeview by connected to a proper rooftop aerial. Customer Service: Telephone: +44 (0) 870 850 3525 Email: [email protected] 2 -25- -26-