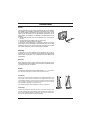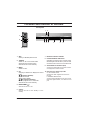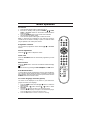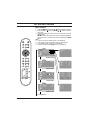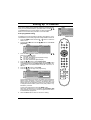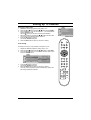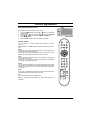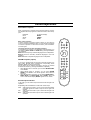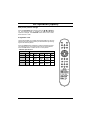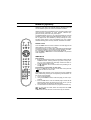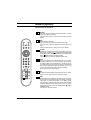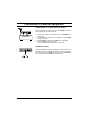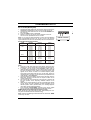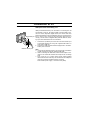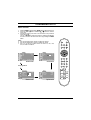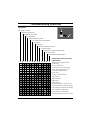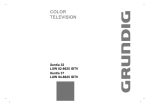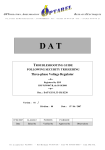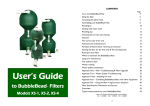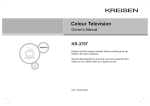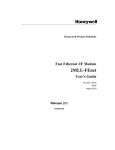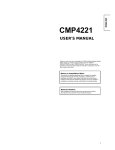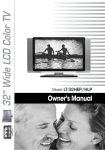Download LG RZ-17LZ10 17 in. LCD Television
Transcript
LCD Colour Television OWNER’S MANUAL Please read this manual carefully before operating your set. Retain it for future reference. Record model number and serial number of the set. See the label attached on the back cover and quote this information to your dealer when you require service. Model number Serial number : : Contents 2 Installation 3 Location and function of controls Remote control handset Battery installation / Front panel 4 Basic operation On and off / Programme selection Volume adjustment / Quick view Mute function / Auto Demonstration On screen language selection (option) 7 On screen menus Menu selection 8 Setting up TV stations Auto programme tuning Manual programme tuning Fine Tuning / Programme edit Favourite programme Calling the programme table 9 Picture adjustment PSM (Picture Status Memory) Picture adjustment / CSM (Colour Status Memory) DRP (Digital Reality Picture) / Picture format 14 Sound adjustment SSM (Sound Status Memory) Sound adjustment / Stereo/Dual reception NICAM reception (option) / Sound output selection 16 Other functions TV, AV and PC modes Auto AV switching / Child lock Auto sleep / Sleep timer 18 PIP operation On and off / Input mode selection for sub picture Swapping between main and sub picture Programme selection for sub picture Sub picture size / Sub picture freeze Sub picture position change / Programme scan 20 Teletext (option) Switch on/off SIMPLE text / TOP text (option) FASTEXT / Special teletext functions 22 Connection of external equipment Aerial socket Euro scart socket Audio/Video in sockets S-Video/Audio in sockets (S-Video) (option) Headphone socket 25 Connection of PC PC in socket (D-Sub jack) USB (Universal Serial Bus) port Menu selection / PC Setup 27 Troubleshooting check list 31 Installation Power This set operates on a DC supply provided by the AC-DC adaptor, the voltage is as indicated on the label on the back cover. Use only the AC-DC adaptor supplied with the set and never apply an AC mains to the set directly. The AC-DC adaptor operates on an AC mains supply, the voltage is as indicated on the label of the AC-DC adaptor. a. Connect the DC plug of the AC-DC adaptor to the 12V socket of the set. b. Connect the AC-DC adaptor and it’s power cord. c. Connect the power cord to an AC mains. In the event of thunderstorms or powercuts, please pull out the mains plug of the AC-DC adaptor and the aerial plug. Do not allow anything to rest upon or roll over the power cord, and do not place the monitor where the power cord is subject to damage. b c a Warning To prevent fire or shock hazard, do not expose the set to rain or moisture. Do not rub or strike the Active Matrix LCD with anything hard as this may scratch, mar, or damage the Active Matrix LCD permanently. Service Never remove the back cover of the set as this can expose you to high voltage and other hazards. If the set does not operate properly, unplug it and call your dealer. Aerial Connect the aerial cable to the socket marked +75 Ω on the back. For the best reception an outdoor aerial should be used. Location Position your set so that no bright light or sunlight falls directly onto the screen. Care should be taken not to expose the set to any unnecessary vibration, moisture, dust or heat. Also ensure that the set is placed in a position to allow a free flow of air. Do not cover the ventilation openings on the back cover. This standing angle can be adjusted as shown in pictures. Cleaning Unplug the set before cleaning the face of the LCD Screen. Dust the set by wiping the screen and the cabinet with a soft, clean cloth. If the screen requires additional cleaning, use a clean, damp cloth. Do not use liquid cleaners or aerosol cleaners. 3 Location and function of controls All the functions can be controlled with the remote control handset. Some functions can also be adjusted with the buttons on the front panel of the set. Only the remote control handset supplied will operate this set. Remote control handset MUTE POWER 1 10 Before you use the remote control handset, please install the batteries. See the next page. 11 TV/AV TV/PC I/II 2 LIST EXIT MENU 3 4 12 2. TV/AV selects TV or AV monitor mode. clears the menu from the screen. 13 switches the set on from standby. 3. LIST displays the programme table. PR 5 OK 4. EXIT exits from each mode. VOL VOL PR 1 2 3 4 5 6 7 8 9 7 SSM 0 PSM 8 9 ARC PIP 6 MIX STILL PIP PR+ REVEAL ? SCAN PIP PR i 5. D / E (Programme Up/Down) selects a programme or a menu item. switches the set on from standby. F / G (Volume Up/Down) adjusts the volume. adjusts menu settings. OK accepts your selection or displays the current mode. 14 6. NUMBER BUTTONS switches the set on from standby and selects a programme. 15 7. SSM (Sound Status Memory) recalls your preferred sound setting. TEXT POSITION PIP INPUT TIME SIZE PIP SWAP 1. MUTE switches the sound on or off. SLEEP M 8. PIP BUTTONS (option) PIP switches the sub picture on or off. PIP PR +/16 selects a programme for the sub picture. PIP SWAP alternates between main and sub picture. 17 PIP INPUT selects the input mode for the sub picture. SIZE adjusts the sub picture size. STILL freezes motion of the sub picture. POSITION relocates the sub picture in up/down or left/right direction. SCAN switches on the programme scan mode through 3/12 sub pictures and 9 main pictures. 9. ARC select your desired picture format. 4 Location and function of controls 10. TV/PC selects TV or PC monitor mode. clears the menu from the screen. switches the set on from standby. 11. POWER switches the set on from standby or off to standby. 12. I/II selects the language during dual language broadcast. selects the sound output (option). 13. MENU selects a menu. 10 MUTE POWER 11 1 TV/AV TV/PC I/II 12 2 14. PSM (Picture Status Memory) recalls your preferred picture setting. 15. TELETEXT BUTTONS (option) These buttons are used for teletext. For further details, see the ‘Teletext’ section. 16. PIP SWAP returns to the previously viewed programme. LIST EXIT MENU 13 3 4 PR 5 OK VOL VOL PR 17. SLEEP sets the sleep timer. 1 2 3 4 5 6 7 8 9 7 SSM 0 PSM 8 9 ARC PIP Note : If you turn on the TXT in PIP, some PIP keys, such as POSITION, PIP INPUT or PIP PR +/- etc. will work as TXT keys. 6 Battery installation The remote control handset is powered by two AAA/Alkaline type batteries. To load the batteries, turn the remote control handset over and open the battery compartment. Install two batteries as indicated by the polarity symbols ( + and - ) marked inside the compartment. 14 TEXT 15 POSITION PIP INPUT TIME SIZE PIP SWAP MIX STILL PIP PR+ REVEAL ? SCAN PIP PR i SLEEP M 16 17 Note : To avoid damage from possible battery leakage, remove the batteries if you do not plan to use the remote control handset for an extended period of time. 5 Location and function of controls Front panel 8 9 R AUDIO L/MONO AV3 VIDEO 7 ARC TV/AV/PC MENU OK VOL PR /I ON/OFF 5 6 a 10 b 1 2 3 4 Side panel 1. ARC select your desired picture format. 2. TV/AV/PC selects TV, AV or PC monitor mode. clears the menu from the screen. switches the set on from standby. 3. MENU selects a menu. 4. OK accepts your selection or displays the current mode. F / G (Volume Up/Down) adjusts the volume. adjusts menu settings. D / E (Programme Up/Down) selects a programme or a menu item. switches the set on from standby. 5. MAIN POWER (r r/l) switches the set on or off. 6. ON/OFF switches the set on from standby or off to standby. 6 7. REMOTE CONTROL SENSOR 8. POWER/STANDBY INDICATOR illuminates red when the set is in standby mode. illuminates green when the set is in power on mode. illuminates amber when the set is DPMS mode. 9. AUDIO/VIDEO IN SOCKETS (AV3) connect the audio/video out sockets of external equipment to these sockets. 10. USB (Universal Serial Bus) PORT a. UP-STREAM PORT connect the cable supplied with the set to this port. b. DOWN-STREAM PORT connect external equipment such as a mouse, keyboard, digital camera, PC camera to this port. Basic operation On and off 1. Press the main power button to switch the set on. 2. If the set is in standby mode, press the POWER, D / E, TV/AV, TV/PC or NUMBER buttons on the remote control handset to switch it on fully. 3. Press the POWER button on the remote control handset. The set reverts to standby mode. 4. Press the main power button again to switch the set off. Note : If, while the set is switched on, the mains plug is disconnected the set will switch to standby or power on when the mains plug is replaced in the mains power socket. MUTE POWER TV/AV TV/PC EXIT Programme selection I/II MENU You can select a programme number with the D / E or NUMBER buttons. PR Volume adjustment OK VOL VOL PR Press the F / G button to adjust the volume. Quick view 1 2 3 Press the PIP SWAP button to view the last programme you were watching. 4 5 6 7 8 9 SSM 0 Mute function Press the MUTE button. The sound is switched off and the display appears. You can cancel it by pressing the MUTE, F / G, I/II, or SSM button. Auto Demonstration To review all the menus programmed in the set, press the OK button of the front panel controls for about 10 seconds. To stop auto demonstration, press any button of the front panel controls and the POWER button of the remote control. PIP SWAP ? i M On screen language selection (option) The menu can be displayed on the screen in your desired language. First select your language. 1. Press the MENU button and then D / E button to select the Special menu. 2. Press the OK or G button and then D / E button to select Language. 3. Press the F / G button to select your desired language. All the on screen displays will appear in the selected language. Press the OK button to select the Special menu. 4. Press the EXIT button to return to normal TV viewing. 7 On screen menus Menu selection 1. Press the MENU button and then D / E button to display each menu. 2. Press the OK or G button and then D / E button to select a menu item. 3. Change the setting of an item in the sub or pull-down menu with F / G button. You can move to the higher level menu by pressing the OK button and to move to the lower level menu by pressing the MENU button. Note : a. In the PC mode, the Station menu is not displayed. b. In the TV/AV mode, the RGB-PC menu is not displayed. c. In the teletext mode, menus are not displayed. d. On some models, the Language will not be displayed. MENU Station PR OK VOL VOL Auto programme Manual programme Programme edit Favourite programme System Storage from Start BG 0 Storage System Channel Fine Search Name 4 BG 5 PR DE 1 2 3 4 5 6 7 8 9 SSM 0 G OK MENU EXIT Station menu Picture PSM CSM DRP DE Dynamic Cool On G V/UHF GGG GGG C O 5 OK MENU EXIT Picture menu Sound SSM Balance AVL Flat 0 Off ? i M DE G OK MENU EXIT 0 C 03 1 BLN 03 2 C 12 3 S 66 4 S 67 5 6 7 8 9 Delete Move Copy Skip Sound menu Special Input Child lock Auto sleep Language DE G TV Off Off English OK MENU EXIT Special menu TV programme 8 Off 1. -2. -3. -4. -5. -- --------------------- S S S C C 69 17 22 09 11 Setting up TV stations Up to 100 TV stations can be stored by programme numbers (0 to 99). Once you have preset the stations, you will be able to use the D / E or NUMBER buttons to scan the stations you have programmed. Stations can be tuned using automatic or manual modes. Station Auto programme Manual programme Programme edit Favourite programme Auto programme tuning DE G All stations that can be received are stored by this method. It is recommended that you use auto programme during installation of this set. OK MENU EXIT Station menu 1. Press the MENU button and then D / E button to select the Station menu. 2. Press the OK or G button and then D / E button to select Auto programme. Station Auto programme Manual programme Programme edit Favourite programme System Storage from Start EXIT BG 0 MENU PR DE F G OK MENU EXIT OK 3. Press the OK or G button. Select a TV system with the F / G button on the System menu; L : SECAM L/L’ (France) BG : PAL B/G, SECAM B/G (Europe/East Europe) I : PAL I/II (U.K./Ireland) DK : PAL D/K, SECAM D/K (East Europe) 4. Press the D / E button to select Storage from. 5. Select the beginning programme number with the F / G button or NUMBER buttons on the Storage from pull-down menu. Any number under 10 is entered with a numeric ‘0’ in front of it, i.e. ‘05’ for 5. 6. Press the D / E button to select Start. 7. Press the G button to begin auto programming. VOL VOL PR 1 2 3 4 5 6 7 8 9 SSM 0 Station Auto programme Manual programme Programme edit Favourite programme System Storage from Start 9 C 54 BG 0 35% MENU EXIT ? i M All receivable stations are stored. The station name is stored for stations which broadcast VPS (Video Programme Service), PDC (Programme Delivery Control) or TELETEXT data. If no station name can be assigned to a station, the channel number is assigned and stored as C (V/UHF 01-69) or S (Cable 01-47), followed by a number. To stop auto programming, press the MENU button. When auto programming is completed, the Programme edit menu appears on the screen. See the ‘Programme edit’ section to edit the stored programme. 8. Press the EXIT button to return to normal TV viewing. 9 Setting up TV stations Manual programme tuning Station Auto programme Manual programme Programme edit Favourite programme DE G Manual programme lets you manually tune and arrange the stations in whatever order you desire. Also you can assign a station name with five characters to each programme number. OK MENU EXIT Station menu 1. Press the MENU button and then D / E button to select the Station menu. 2. Press the OK or G button and then D / E button to select Manual programme. 3. Press the OK or G button and then D / E button to select Storage. Station EXIT MENU Auto programme Manual programme Programme edit Favourite programme Storage System Channel Fine Search Name 4 BG 5 V/UHF GGG GGG C O 5 DE F G 0-9 OK MENU EXIT PR OK VOL VOL PR 1 2 3 4 5 6 7 8 9 SSM 0 4. Select the desired programme number (0 to 99) with the F / G button or NUMBER buttons on the Storage menu. Any number under 10 is entered with a numeric ‘0’ in front of it, i.e. ‘05’ for 5. 5. Press the D / E button to select System. 6. Select a TV system with the F / G button on the System menu; L : SECAM L/L’ (France) BG : PAL B/G, SECAM B/G (Europe/East Europe) I : PAL I/II (U.K./Ireland) DK : PAL D/K, SECAM D/K (East Europe) 7. Press the D / E button to select Channel. 8. Press the F / G button to select V/UHF or Cable on the Channel menu. If possible, select the channel number directly with the number buttons. Any number under 10 is entered with a numeric ‘0’ in front of it, i.e. ‘05’ for 5. 9. Press the D / E button to select Search. 10. Press the F / G button to commence searching on the Search pull-down menu. If a station is found the search will stop. 11. Press the OK button to store it. The display Stored will appear. ? Station i M Auto programme Manual programme Programme edit Favourite programme DE F G OK MENU EXIT Storage System Channel Fine Search Name 4 BG 5 V/UHF GGG GGG C O 5 Stored 12. To store another station, repeat steps 3 to 11. 13. Press the EXIT button to return to normal TV viewing. 10 Setting up TV stations Assigning a station name 1. Repeat the ‘Manual programme tuning’ steps 1 to 2. 2. Press the OK or G button and then D / E button to select Name. 3. Press the G button. You can use a blank, +, -, the numeric 0 to 9 and the alphabet A to Z. With the F button you can select in the opposite direction. 4. Select the position by pressing the F / G button and then make your choice of the second character, and so on. 5. Press the OK button to store it. The display Stored will appear. 6. Press the EXIT button to return to normal TV viewing. Station Auto programme Manual programme Programme edit Favourite programme DE G OK MENU EXIT Station menu Fine tuning EXIT Normally fine tuning is only necessary if reception is poor. 1. Repeat the ‘Manual programme tuning’ steps 1 to 2. 2. Press the OK or G button and then D / E button to select Fine. 3. Press the F / G button to fine tune for the best picture and sound on the Fine menu. PR OK VOL Station VOL PR Auto programme Manual programme Programme edit Favourite programme DE F G MENU OK MENU EXIT Storage System Channel Fine Search Name 4 BG 5 V/UHF GGG 1 2 3 4 5 6 7 8 9 SSM 0 GGG C O 5 Stored 4. Press the OK button to store it. The display Stored will appear. 5. Press the EXIT button to return to normal TV viewing. The finely tuned programme will be indicated by a yellow number during programme selection. ? i M 11 Setting up TV stations Programme edit Station Auto programme Manual programme Programme edit Favourite programme DE G OK MENU EXIT Station menu This function enables you to delete or skip the stored programmes. Also you can move some stations to other programme numbers or insert a blank station data into the selected programme number. 1. Press the MENU button and then D / E button to select the Station menu. 2. Press the OK or G button and then D / E button to select Programme edit. Station Auto programme Manual programme Programme edit Favourite programme DE F G EXIT MENU 5 6 7 8 9 S S S C C Delete Move Copy Skip 69 17 22 09 11 Deleting a programme 1. Select a programme to be deleted with the D / E or F / G button. 2. Press the RED button twice. The selected programme is deleted, all the following programmes are shifted up one position. PR OK VOL OK MENU EXIT 0 C 03 1 BLN 03 2 C 12 3 S 66 4 S 67 VOL Station Auto programme Manual programme Programme edit Favourite programme PR 1 2 3 4 5 6 7 8 9 SSM 0 0 C 03 1 BLN 03 2 C 12 3 S 66 4 S 67 5 6 7 8 9 S S S C C 69 17 22 09 11 Delete MENU EXIT Copying a programme 1. Select a programme to be copied with the D / E or F / G button. 2. Press the GREEN button. All the following programmes are shifted down one position. Moving a programme 1. Select a programme to be moved with the D / E or F / G button. 2. Press the YELLOW button. 3. Move the programme to the desired programme number with the D / E or F / G button. 4. Press the YELLOW button again to release this function. Station ? i M Auto programme Manual programme Programme edit Favourite programme DE F G MENU EXIT 0 C 03 1 BLN 03 2 C 12 3 S 66 4 S 67 5 6 7 8 9 S S S C C 69 17 22 09 11 Move Off Skipping a programme number 1. Select a programme number to be skipped with the D / E or F / G button. 2. Press the BLUE button. The skipped programme turns to blue. 3. Press the BLUE button again to release the skipped programme. When a programme number is skipped it means that you will be unable to select it using the D / E button during normal TV viewing. If you want to select the skipped programme, directly enter the programme number with the NUMBER buttons or select it in the programme edit or table menu. Press the EXIT button to return to normal TV viewing. 12 Setting up TV stations Favourite programme Station This function lets you select your favourite programmes directly. 1. Press the MENU button and then D / E to select the Station menu. 2. Press the OK or G button and then D / E to select Favourite programme. Auto programme Manual programme Programme edit Favourite programme DE Station On 1. -2. -3. -4. -5. -- Auto programme Manual programme Programme edit Favourite programme DE F G G OK MENU EXIT Station menu --------------------- OK MENU EXIT 3. Press the OK or G button and then F / G button to select On or Off. 4. Press the D / E button to select - - - - - - - . 5. Select a desired programme with the F / G button or NUMBER buttons. Any number under 10 is entered with a numeric ‘0’ in front of it, i.e. ‘05’ for 5. 6. To store another programme, repeat steps 4 to 5. You can store up to 5 programmes. 7. Press the EXIT button to return to normal TV viewing. LIST EXIT MENU PR OK VOL Repeatedly press the PIP SWAP button to select stored favourite programmes. VOL PR Note : When Favourite programme is Off, press the PIP SWAP button to view the last programme you were watching. 1 2 3 Calling the programme table 4 5 6 You can check the programmes stored in the memory by displaying the programme table. 7 8 9 SSM 0 Displaying programme table Press the LIST button to display the Programme table menu. The programme table appears on the screen. One programme table contains ten programmes as below. 0 C 03 1 BLN 03 2 C 12 3 S 66 4 S 67 5 6 7 8 9 S S S C C 69 17 22 09 11 PIP SWAP ? i M Note : a. You may find some blue programmes. They have been set up to be skipped by auto programming or in the programme edit mode. b. Some programmes with the channel number shown in the programme table indicate there is no station name assigned. Selecting a programme in the programme table Select a programme with the D / E or F / G button. Then press the OK button. The set switches to the chosen programme number. Paging through a programme table There are 10 programme table pages in which contain 100 programmes. Pressing the D / E or F / G button repeatedly turns the pages. Press the EXIT button to return to normal TV viewing. 13 Picture adjustment PSM (Picture Status Memory) Picture PSM CSM DRP Dynamic Cool On 1. Press the MENU button and then D / E button to select the Picture menu. 2. Press the OK or G button and then D / E button to select PSM. 3. Press the F / G button to select a picture setting on the PSM menu. Picture DE G OK MENU EXIT Picture menu PSM CSM DRP DE F G EXIT MENU Dynamic Cool On Contrast Brightness Colour Sharpness 89 50 60 50 OK MENU EXIT 4. Press the OK button. 5. Press the EXIT button to return to normal TV viewing. You can also recall a desired picture (Dynamic, Standard, Mild, Game or User) with PSM button on the remote control. The picture Dynamic, Standard, Mild and Game are programmed for optimum picture reproduction at the factory and cannot be changed. Picture adjustment PR OK VOL VOL PR You can adjust picture contrast, brightness, colour intensity, sharpness and tint (NTSC AV only) to the levels you prefer. 1. Press the MENU button and then D / E button to select the Picture menu. 2. Press the OK or G button and then D / E button to select PSM. 3. Press the OK button. Picture 1 2 3 4 5 6 7 8 9 SSM 0 PSM PSM CSM DRP DE F G Dynamic Cool On OK MENU EXIT Contrast Brightness Colour Sharpness 89 50 60 50 Stored 4. Press the F / G button to make appropriate adjustments on each sub menu. You can also select other User items directly with D / E button and adjust them with F / G button. 5. Press the OK button to store it for the picture User. The display Stored will appear. 6. Press the EXIT button to return to normal TV viewing. Note : Only Contrast and Brightness are displayed in PC mode. i ? CSM (Colour Status Memory) M You can adjust the temperature of R, G, B (Red, Green, Blue) to the levels you prefer. 1. Press the MENU button and then D / E button to select the Picture menu. 2. Press the OK or G button and then D / E button to select CSM. 3. Press the OK button. Picture PSM CSM DRP DE F G Dynamic Cool On OK MENU EXIT Red Green Blue 50 50 50 Stored 4. Repeat the ‘Picture adjustment’ steps 4 to 6. The temperature Warm, Normal and Cool are programmed for optimum picture reproduction at the factory and can not be changed. 14 Picture adjustment DRP (Digital Reality Picture) Picture DRP improves image outlines in dark screens. PSM CSM DRP 1. Press the MENU button and then D / E button to select the Picture menu. 2. Press the OK or G button and then D / E button to select DRP. 3. Press F / G button to select On or Off on the DRP menu. 4. Press the OK button. 5. Press the EXIT button to return to normal TV viewing. DE Dynamic Cool On G OK MENU EXIT Picture menu Picture format You can watch TV in various picture formats; Wide,14:9, Zoom, Auto, 4:3. Repeatedly press the ARC button to select your desired picture format. Wide You can enjoy the cinema (the picture format of 16:9) or general TV programme through the 16:9 mode. The screen 16:9 is viewed just like that but the screen 4:3 is magnified to the left and right so that the screen 16:9 is full. 14:9 You can enjoy the picture format of 14:9 or general TV programme through the 14:9 mode. The screen 14:9 is viewed just like that the screen 4:3 is magnified to the upper / lower and left / right. Zoom You can enjoy the cinema in a vast screen through the Zoom mode. The screen 4:3 is magnified to the upper / lower and left / right sides so that the screen 16:9 is full. The bottom and top of the picture may be lost. EXIT MENU PR OK VOL VOL PR 1 2 3 4 5 6 7 8 9 SSM 0 ARC Auto When your set receives the wide screen signal, it will be automatically changed to the picture format to be sent. 4:3 This picture format is 4 to 3 of general TV. Note : In the double window and scan mode, ARC function isn’t available. ? i M 15 Sound adjustment SSM (Sound Status Memory) Sound SSM Balance AVL DE G Flat 0 Off OK MENU EXIT You can select your preferred sound setting; Flat, Music, Movie or Speech and you can also adjust the sound frequency of the equalizer. 1. Press the MENU button and then D / E button to select the Sound menu. 2. Press the OK or G button and then D / E button to select SSM. 3. Press the F / G button to select a sound setting on the SSM menu. Sound Sound menu SSM Balance AVL DE F G EXIT MENU Flat 0 Off OK Equalizer 0.1 0.5 1.0 5.0 MENU EXIT 10 kHz Sound Frequency Adjustment a. Press the OK button in SSM. Sound SSM Balance AVL PR Equalizer Flat 0 Off OK VOL VOL PR DE F G 1 2 3 4 5 6 7 8 9 SSM 0 OK 0.1 0.5 1.0 5.0 10 kHz Stored MENU EXIT b. Select a sound band by pressing the F / G button. c. Make appropriate sound level with the D / E button. d. Press the OK button to store it for the sound User. The display Stored will appear. Press the EXIT button to return to normal TV viewing. You can also recall a desired sound setting (Flat, Music, Movie, Speech or User) with SSM button on the remote control. The sound settings Flat, Music, Movie and Speech are programmed for optimum sound reproduction at the factory and cannot be changed. Note : If you press the SSM button after making appropriate adjustment on the User sub menu, the display User automatically appears even though you have already set a factory preset setting; Flat, Music, Movie or Speech. Sound adjustment ? i M You can adjust balance, AVL (Auto Volume Leveler). AVL automatically keeps on an equal volume level even if you change programmes. 1. Press the MENU button and then D / E button to select the Sound menu. 2. Press the OK or G button and then D / E button to select the desired sound item; Balance or AVL. 3. Make desired adjustment with the F / G and then press the OK button. Sound SSM Balance AVL DE F G Flat 0 On OK MENU EXIT 4. Press the EXIT button to return to normal TV viewing. Note : In PC mode, you can select Sound select menu in PIP, DW1, DW2, POP1 mode. 16 Sound adjustment Stereo/Dual reception When a programme is selected, the sound information for the station appears after the programme number and station name disappear. Broadcast On Screen Display Mono MONO Stereo STEREO Dual DUAL I Mono sound selection In stereo reception if the stereo signal is weak, you can switch to mono by pressing the I/II button twice. In mono reception the depth of sound is improved. To switch back to stereo, press the I/II button twice again. I/II Language selection for dual language broadcast If a programme is received in two languages (dual language), you can switch to DUAL I, DUAL II or DUAL I+II by pressing the I/II button repeatedly. DUAL I sends the primary broadcast language to the loudspeakers. DUAL II sends the secondary broadcast language to the loudspeakers. DUAL I+II sends a separate language to each loudspeaker. OK 1 2 3 4 5 6 7 8 9 SSM 0 NICAM reception (option) If your set is equipped with the receiver for NICAM reception, the high quality NICAM (Near Instantaneous Companding Audio Multiplex) digital sound can be received. Sound output can be selected according to the type of received broadcast as follows by pressing the I/II button repeatedly. 1. When NICAM mono is received, you can select NICAM MONO or FM MONO. 2. When NICAM stereo is received, you can select NICAM STEREO or FM MONO. If the stereo signal is weak, switch to FM mono. 3. When NICAM dual is received, you can select NICAM DUAL I, NICAM DUAL II or NICAM DUAL I+II or MONO. When FM mono is selected the display MONO appears on the screen. ? i M Sound output selection In AV mode, you can select output sound for the left and right loudspeakers. Repeatedly press the I/II button to select the sound output. L+R : Audio signal from audio L input is sent to left loud-speaker and audio signal from audio R input is sent to right loudspeaker. L+L : Audio signal from audio L input is sent to left and right loudspeakers. R+R : Audio signal from audio R input is sent to left and right loudspeakers. 17 Other functions TV, AV and PC modes Special Input Child lock Auto sleep Language DE G TV Off Off English OK MENU EXIT Special menu Inputs can be set for TV, AV or PC mode. AV mode is used when a video cassette recorder (VCR), or other equipment is connected to the set. Note : When a VCR is connected via the aerial socket the set is used in TV mode. See the ‘Connection of external equipment’ section. 1. Press the MENU button and then D / E button to select the Special menu. 2. Press the OK or G button and then D / E button to select Input. 3. Press the F / G button to select TV, AV1, AV2, AV3, S-Video or RGB-PC. TV/AV EXIT MENU Special Input Child lock Auto sleep Language PR TV Off Off English OK VOL VOL DE F G OK MENU EXIT PR 1 2 3 4 5 6 7 8 9 SSM 0 The AV and RGB-PC modes are : AV 1 : VCR connected to the Euro scart socket of the set AV 2 : VCR connected to the AV2 of the set AV 3 : VCR connected to the AV3 of the set S-Video : VCR connected to the S-Video of the set RGB-PC : PERSONAL COMPUTER connected to the PC socket of the set 4. Press the EXIT button to return to normal TV viewing. Alternatively you can select the TV or AV mode by pressing the TV/AV button. In AV mode, to return to TV mode, press the D / E or NUMBER buttons. i 18 ? Auto AV switching (option) M If your VCR outputs an AV switching voltage when connected to the Euro scart socket, the set will switch to AV 1 mode automatically. But if you want to keep on watching TV mode, press the D / E or NUMBER buttons. Press the TV/AV button to return to AV modes. Other functions Child lock The TV can be set so that the remote control handset is needed to control it. This feature can be used to prevent unauthorized viewing. 1. Press the MENU button and then D / E button to select the Special menu. 2. Press the OK or G button and then D / E button to select Child lock. 3. Press the F / G button to select On or Off on the Child lock menu. 4. Press the EXIT button to return to normal TV viewing. Special Input Child lock Auto sleep Language DE G TV Off Off English OK MENU EXIT Special menu With the lock on, the display Child lock on appears on the screen if any button on the front panel is pressed while viewing the TV. EXIT Note : The display Child lock on will not appear on the screen if any button on the front panel is pressed while displaying the menus. MENU PR Auto sleep If you select On on the Auto sleep menu, the set will automatically switch itself to standby mode approximately ten minutes after a TV station stops broadcasting. 1. Press the MENU button and then D / E button to select the Special menu. 2. Press the OK or G button and then D / E button to select Auto sleep. 3. Press the F / G to select On or Off on the Auto sleep menu. 4. Press the EXIT button to return to normal TV viewing. OK VOL VOL PR 1 2 3 4 5 6 7 8 9 SSM 0 Sleep timer You don’t have to remember to switch the set off before you go to sleep. The sleep timer automatically switches the set to standby after the preset time has elapsed. Press the SLEEP button to select the number of minutes. The display ‘ ---’ will appear on the screen, followed by 10, 20, 30, 60, 90, 120, 180 and 240. The timer begins to count down from the number of minutes selected. ? SLEEP i Note : a. To view the remaining sleep time, press the SLEEP button once. b. To cancel the sleep time, repeatedly press the SLEEP button until the display ‘ ---’ appears. c. When you switch the set off, the set releases the preset sleep time. 19 PIP operation (option) Option : PIP is an optional function, so that only the set with PIP function can operate. PIP (Picture in Picture) displays a picture within a picture. Select TV, AV or PC mode to operate PIP function. On and off MUTE POWER TV/AV TV/PC LIST EXIT I/II MENU Press the PIP button to switch on the sub picture. Each time this button is pressed, each mode for the sub picture is displayed as shown below. Off PIP DW1 DW2 POP1 (PC mode only) Repeatedly press this button to switch it off. Input mode selection for sub picture (PC mode only) OK VOL VOL Press the PIP INPUT button to select the input mode for the sub picture. Each time this button is pressed, each input mode for the sub picture is displayed as shown below. 1 2 3 4 5 6 7 8 9 SSM 0 PSM Programme number AV1 AV2 AV3 S-Video Swapping between main and sub pictures Press the PIP SWAP button to exchange the main and sub pictures. PIP Programme selection for sub picture PIP INPUT SIZE PIP SWAP STILL PIP PR+ ? Press the PIP PR +/- buttons to select a programme for the sub picture. The selected programme number is displayed just below the programme number of main picture. PIP PR M Sub picture size Press the SIZE button and then press the F / G button until desired size is achieved. The SIZE button doesn’t work in DW1, DW2 and POP1 mode. Sub picture freeze Press the STILL button to freeze motion of the sub picture. Press this button again to restore motion. 20 PIP operation (option) Sub picture position change Press the POSITION button and then press the D / E or F / G button until desired position is achieved. The sub pictures moves up/down or left/right. The POSITION button doesn’t work in DW1, DW2 and POP1 mode. Programme scan This function enables you to search all the stored stations on 3/12 sub pictures and 9 main pictures and see your favourite station by exchanging the main and sub pictures. Press the SCAN button repeatedly to select POP3/POP12/POP9. The selected sub or main pictures search all the stored stations. Press the EXIT button to switch off sub or main pictures. <PIP/POP Specification> Condition Main picture PC PC RF (TV) AV PIP PIP POP12 PC PC POWER TV/AV TV/PC LIST PIP mode POP3 RF RF (TV) RF (TV) RF (TV) (TV) channel scan channel scan AV MUTE EXIT I/II MENU PR POP9 POP1 PC strobe RF (TV) AV AV strobe AV strobe PC strobe AV PC PC strobe PC strobe RF (TV) strobe x PC PC strobe PC strobe AV strobe x Note : The PIP picture resolution will be decreased by the PIP size. OK VOL VOL PR 1 2 3 4 5 6 7 8 9 SSM 0 PSM PIP POSITION ? SCAN M 21 Teletext (option) Teletext (or TOP text) is an optional function, therefore only a set with the teletext system can receive the teletext broadcast. Teletext is a free service broadcast by most TV stations which gives up-to-the-minute information on news, weather, television programmes, share prices and many other topics. MUTE POWER TV/AV TV/PC LIST EXIT I/II MENU PR OK VOL VOL The teletext decoder of this TV can support the SIMPLE, TOP and FASTEXT systems. SIMPLE (standard teletext) consists of a number of pages which are selected by directly entering the corresponding page number. TOP and FASTEXT are more modern methods allowing quick and easy selection of teletext information. Switch on/off Press the TEXT button to switch to teletext. The initial page or last page appears on the screen. (4:3 mode) Two page numbers, TV station name, date and time are displayed on the screen headline. The first page number indicates your selection, while the second shows the current page displayed. Press the TEXT or EXIT button to switch off teletext. The previous mode reappears. PR SIMPLE text 1 2 3 4 5 6 7 8 9 SSM 0 PSM Page selection 1. Enter the desired page number as a three digit number with the NUMBER buttons. If during selection you press a wrong number, you must complete the three digit number and then reenter the correct page number. 2. The D / E button can be used to select the preceding or following page. Programming a colour button in LIST mode If the TV is in SIMPLE text, TOP text or FASTEXT mode, press the M button to switch to LIST mode. PIP POSITION ? SCAN M Four teletext page numbers of your choice can be colour coded and easily selected by pressing the corresponding coloured button on the remote control handset. 1. Press a coloured button. 2. Using the NUMBER buttons, select the page you wish to programme. 3. Press the OK button. Then the selected page is stored as the selected page number by blinking once. From now on, you can select this page with the same coloured button. 4. The three other coloured buttons are programmed in this way. Note : In PIP of the PC mode, select the sub picture size is PIP, DW1, DW2, POP1. In PIP of the PC mode, the text on the screen may be unstable. 22 Teletext (option) TOP text (option) The user guide displays four fields-red, green, yellow and blue at the bottom of the screen. The yellow field denotes the next group and the blue field indicates the next block. Block / group / page selection 1. With the blue button you can progress from block to block. 2. Use the yellow button to proceed to the next group with automatic overflow to the next block. 3. With the green button you can proceed to the next existing page with automatic overflow to the next group. Alternatively the D button can be used. 4. The red button permits to return to previous selection. Alternatively the E button can be used. Direct page selection Corresponding to the SIMPLE teletext mode, you can select a page by entering it as a three digit number using the NUMBER buttons in TOP mode. PR FASTEXT PR The teletext pages are colour coded along the bottom of the screen and are selected by pressing the corresponding coloured button. Page selection 1. Press the i button to select the index page. 2. You can select the pages which are colour coded along the bottom line with the same coloured buttons. 3. Corresponding to the SIMPLE teletext mode, you can select a page by entering its three digit page number with the NUMBER buttons in FASTEXT mode. 4. The D / E button can be used to select the preceding or following page. 1 2 3 4 5 6 7 8 9 SSM 0 PSM ? i 23 Teletext (option) Special teletext functions ? REVEAL Press this button to display concealed information, such as solutions of riddles or puzzles. Press this button again to remove the information from the display. SIZE Selects double height text. Press this button to enlarge the top half of the page. Press this button again to enlarge the bottom half of the page. Press this button again to return to the normal display. UPDATE Displays the TV picture on the screen while waiting for the new teletext page. The display will appear at the top left hand corner of the screen. When the updated page is available then display will change to the page number. Press this button to view the updated teletext page. PR PR 1 2 3 4 5 6 7 8 9 SSM 0 PSM HOLD Stops the automatic page change which will occur if a teletext page consists of 2 or more sub pages. The number of sub pages and the sub page displayed is, usually, shown on the screen below the time. When this button is pressed the stop symbol is displayed at the top left-hand corner of the screen and the automatic page change is inhibited. To continue press this button again. MIX Displays the teletext pages superimposed on the TV picture. To switch the TV picture off press this button again. ? i 24 TIME When viewing a TV programme, press this button to display the time at the top right hand corner of the screen. Press this button again to remove the display. In the teletext mode, press this button to select a sub page number. The sub page number is displayed at the bottom of the screen. To hold or change the sub page, press the RED/GREEN, D / E or NUMBER buttons. Press again to exit this function. Connection of external equipment You can connect additional equipment, such as VCRs, camcorders etc. to your set. Examples are shown below. Aerial socket 1. Connect the RF out socket of the VCR to the aerial socket of the set. 2. Connect the aerial cable to the RF aerial in socket of the VCR. 3. Store the VCR channel on a desired programme number using the ‘Manual programme tuning’ section. 4. Select the programme number where the VCR channel is stored. 5. Press the PLAY button on the VCR. VCR Euro scart socket 1. Connect the Euro scart socket of the VCR to the Euro scart socket of the set. 2. Press the PLAY button on the VCR. If your VCR outputs an AV switching signal via the Scart lead the set will auto switch to AV 1 mode on start of playback, but if you want to keep on watching in TV mode, press the D / E or NUMBER buttons. Otherwise press the TV/AV button on the remote control handset to select AV 1. The VCR playback picture appears on the screen. VCR You can also record programmes received by the TV on video tape. Audio/Video in sockets 1. Connect the audio/video out sockets of the VCR to audio/video in sockets of the set. 2. Press the TV/AV button to select AV 2. 3. Press the PLAY button on the VCR. The VCR playback picture appears on the screen. VCR Note : If you have a mono VCR, connect the audio cable from the VCR to the AUDIO L/MONO socket of the set. 25 Connection of external equipment S-Video/Audio in sockets (S-Video) (option) When connecting an S-VIDEO VCR to the S-VIDEO socket, the picture quality will be further improved. S-VIDEO VCR 1. Connect the S-Video socket of the VCR to the S-VIDEO socket of the set. 2. Connect the audio cable from the S-VIDEO VCR to the AUDIO sockets of the set. 3. Select S-Video by pressing the TV/AV button repeatedly. 4. Press the PLAY button on the VCR. The VCR playback picture appears on the screen. Headphone socket Insert the headphone plug to the headphone socket of the set. You can listen to the sound through the headphone. To adjust the headphone volume, press the F / G button. If you press the MUTE button, the sound from the headphone is switched off. 26 Connection of PC PC in socket (D-Sub jack) 1. Connect the signal cable from the monitor output socket of the PERSONAL COMPUTER to the PC input socket of the set. 2. Connect the audio cable from the PC to the PC SOUND sockets of the set. 3. Press the TV/PC button to select PC. 4. Switch on the PC, and the PC screen appears on the set. The set can be operated as the PC monitor. Note : If you have an Apple macintosh, connect the VGA desktop block (not supplied) from the 3 row 15 pin to 2 row 15 pin with the signal cable and connect the VGA desktop block to the Macintosh. Displayable Monitor Specification MODE VGA SVGA (MAC) XGA WXGA Resolution Horizontal Frequency(KHz) 640x480 640x480 640x480 640x480 800x600 800x600 800x600 800x600 800x600 832x624 1024x768 1024x768 1024x768 1024x768 1280x768 1280x768 1280x768 31.4KHz 35KHz 37.5KHz 43.2KHz 35.1KHz 37.8KHz 48KHz 46.8KHz 53.6KHz 49.7KHz 48.3KHz 56.4KHz 60KHz 68.6KHz 60Hz 67Hz 75Hz 85Hz 56Hz 60Hz 72Hz 75Hz 85Hz 75Hz 60Hz 70Hz 75Hz 85Hz 39.5KHz 47.6KHz 60KHz 50Hz 60Hz 75Hz PERSONAL COMPUTER Vertical Frequency(Hz) (Synchronization input form : separate) Note : a. If the set is cold, there may be a small “flicker” when the set is switched on. This is normal, there is nothing wrong with the set. b. If possible, use the VESA 1,024x768@60Hz video mode to obtain the best image quality for your LCD monitor. If used under the other resolutions, some scaled or processed pictures may appear on the screen. If used to PC vertical frequency 85Hz, some noise can be seen when PIP is on. In this case, set the PC vertical frequency to 60Hz. The set has been pre-adjusted to the mode VESA 1,024x768@60Hz. c. Some dot defects may appear on the screen, like Red, Green or Blue spots. However, this will have no impact or effect on the monitor performance. d. Do not press the LCD screen with your finger for a long time as this may produce some temporary distortion effects on the screen. e. When the PC screen appears on the set, a message may appear on the screen, and the message will differ according to the Window system version (Win98, 2000). If a message appears click “Next” until the message finishes. f. If the message “out of Range” appears on the screen, adjust the PC as in the ‘Displayable Monitor Specification’ section. DPMS (Display Power Management Service) mode When the PC is in the power saving mode, automatically the monitor goes into DPMS mode to save the energy. Note : Use the supplied signal cable with the set. Otherwise, DPMS mode may not work. 27 Connection of PC USB (Universal Serial Bus) port USB up-stream port USB (Universal Serial Bus) is an innovation in connecting the set conveniently to your PC. By using the USB, you will be able to connect PC mouse, keyboard, digital camera, PC camera and other external equipments to the set instead of having to connect them to the PC. And you can connect or disconnect them while the PC is running. This set has an integrated Bus-powered USB hub, allowing up to other USB devices to be connected it. 1. Connect the up-stream port of the set to the down-stream port of the USB compliant PC using the supplied USB cable. PC must have a USB port. 2. Connect the USB compliant external equipments to the downstream ports of the set. USB down-stream ports Note : a. To activate the USB hub function, the set must be connected to a USB compliant PC with the supplied USB cable . b. When connecting the USB cable, check that the shape of connector at the cable side matches the shape at the connecting side. c. Even if the set is in a power saving mode, USB compliant devices will function when they are connected to the USB ports (both the up-stream and down-stream) of the set. Down-stream power supply : 100mA for each (MAX). 28 Connection of PC Menu selection 1. Press the MENU button and then D / E button to display each menu. 2. Press the OK or G button and then D / E button to select a menu item. 3. Change the setting of an item in the sub menu or the pull-down menu with F / G. You can move to the higher level menu by pressing the OK button and to move to the lower level menu by pressing the MENU button. Note : a. See ‘Picture adjustment’ section to adjust the picture. b. See ‘Sound adjustment’ section to adjust the sound. c. See ‘TV, AV and PC modes’ section to select TV, AV1, AV2, AV3, S-Video or RGB-PC. MENU PR Picture PSM CSM DRP DE OK Sound Dynamic Cool On G OK MENU EXIT SSM Balance AVL DE Flat 0 Off G Sound menu PC programme G 1 2 3 4 5 6 7 8 9 SSM 0 Special H-Position V-Position Clock Phase Auto-configure DE VOL PR OK MENU EXIT Picture menu RGB-PC Menu VOL 50 50 50 10 OK MENU EXIT RGB-PC menu Input Child lock Auto sleep Language DE G RGB-PC Off Off English OK MENU EXIT ? i M Special menu 29 Connection of PC PC Setup RGB-PC Menu H-Position V-Position Clock Phase Auto-configure DE G 50 50 50 10 OK MENU EXIT RGB-PC menu You can adjust horizontal/vertical position, clock, phase, and autoconfigure as you prefer. 1. Press the MENU button and then D / E button to select the RGB-PC menu. 2. Press the OK or G button and then D / E button to select the desired picture item. RGB-PC Menu H-Position V-Position Clock Phase Auto-configure 50 50 50 10 MENU DE F G OK MENU EXIT 3. Press the F / G button to make appropriate adjustments. PR OK VOL VOL H-Position / V-Position This function is to adjust picture to left/right and up/down as you prefer. PR 1 2 3 4 5 6 7 8 9 SSM 0 Clock This function is to minimize any vertical bars or stripes visible on the screen background. And the horizontal screen size will also change. Phase This function allows you to remove any horizontal noise and clear or sharpen the image of characters. Auto-configure This function is for the automatic adjustment of the screen position, clock and phase. The displayed image will disappear for a few seconds while the Auto-configuration is in progress. ? i Note : Some signal from some graphics boards may not function properly. If the results are unsatisfactory, adjust your monitor’s position, clock and phase manually. M 4. Press the OK button to store it for the PC monitor picture. 5. Press the EXIT button to return to normal TV viewing. 30 Troubleshooting check list Symptoms No picture, no sound Sound OK, poor picture Picture OK, poor sound Picture blurred Lines or streaks in picture Poor reception on some channels No colour Poor colour Remote control does not work Incorrect position Vertical bars or stripes on background Horizontal noise Signal Cable message appears Check these items and try to adjust these The mains plug-(plugged in and switched on) Is the TV switched on Try another channel (weak signal) Check aerial (plugged into TV?) Check aerial (broken lead?) Check aerial Check for local interference Adjust contrast Adjust brightness Adjust colour Adjust volume Check the batteries in remote control Check Audio/Video sockets (VCR only) Auto-configure or adjust the H/V position Auto-configure or adjust Clock Auto-configure or adjust Phase Is the Signal Cable connected or loose 31