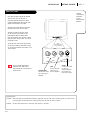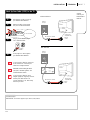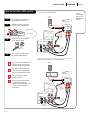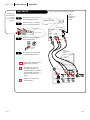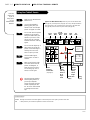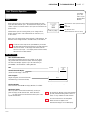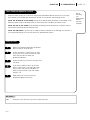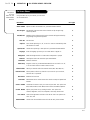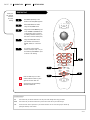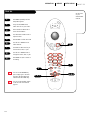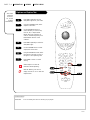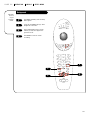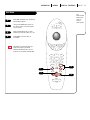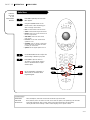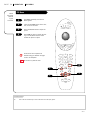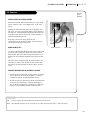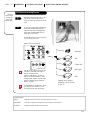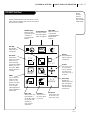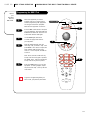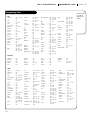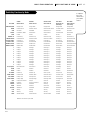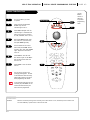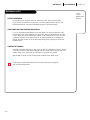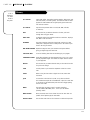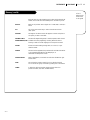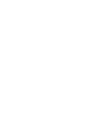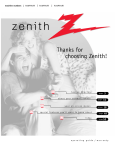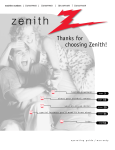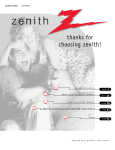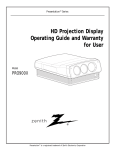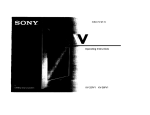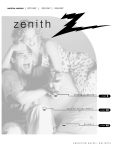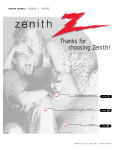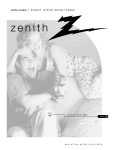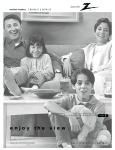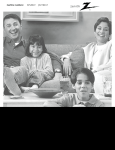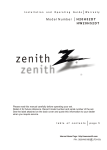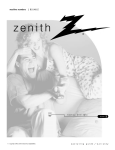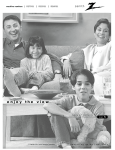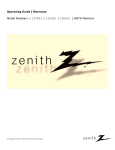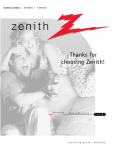Download Zenith A27B43W TV
Transcript
machine numbers A 27B 43 A32B43 A36B43 Thanks for choosing Zenith! hookup directory your on-screen menus index operating page 3 page 20 page 50 guide / warranty RECORD YOUR MODEL NUMBER (Now, while you can see it) The model and serial number of your new TV are located on the back of the TV cabinet. For your future convenience, we suggest that your record these numbers here: MODEL NO.____________________________________ SERIAL NO.____________________________________ WARNING RISK OF ELECTRIC SHOCK DO NOT OPEN WARNING : TO REDUCE THE RISK OF ELECTRIC SHOCK DO NOT REMOVE COVER (OR BACK). NO USER SERVICEABLE PARTS INSIDE. REFER SERVICING TO QUALIFIED SERVICE PERSONNEL. The lightning flash with arrowhead symbol, within an equilateral triangle, is intended to alert the user to the presence of uninsulated “dangerous voltage” within the product’s enclosure that may be of sufficient magnitude to constitute a risk of electric shock to persons. The exclamation point within an equilateral triangle is intended to alert the user to the presence of important operating and maintenance (servicing) instructions in the literature accompanying the appliance. WARNING: TO PREVENT FIRE OR SHOCK HAZARDS, DO NOT EXPOSE THIS PRODUCT TO RAIN OR MOISTURE. POWER CORD POLARIZATION: CAUTION: To Prevent Electric Shock, Match wide blade of plug to wide slot, fully insert. ATTENTION: Pour éviter les chocs électriques, introduire la lame la plus large de la fiche dans la borne correspondante de la prise et pousser jusqu’au fond. NOTE TO CABLE/TV INSTALLER: This reminder is provided to call the cable TV system installer’s attention to Article 820-40 of the National Electric Code (U.S.A.). The code provides guidelines for proper grounding and, in particular, specifies that the cable ground shall be connected to the grounding system of the building, as close to the point of the cable entry as practical. REGULATORY INFORMATION: This equipment has been tested and found to comply with the limits for a Class B digital device, pursuant to Part 15 of the FCC Rules. These limits are designed to provide reasonable protection against harmful interference when the equipment is operated in a residential installation. This equipment generates, uses and can radiate radio frequency energy and, if not installed and used in accordance with the instruction manual, may cause harmful interference to radio communications. However, there is no guarantee that interference will not occur in a particular installation. If this equipment does cause harmful interference to radio or television reception, which can be determined by turning the equipment off and on, the user is encouraged to try to correct the interference by one or more of the following measures: • Reorient or relocate the receiving antenna. • Increase the separation between the equipment and receiver. • Connect the equipment into an outlet on a circuit different from that to which the receiver is connected. • Consult the dealer or an experienced radio/TV technician for help. CAUTION: Do not attempt to modify this product in any way without written authorization from Zenith Electronics Corporation. Unauthorized modification could void the user’s authority to operate this product. I N S TA L L AT I O N G E T T I N G S TA R T E D PAGE 3 Hook-Up Directory This page will help you hook up your Entertainment Machine properly. IMPORTANT!! Use this page to decide where you need to begin your setup. First, find the line below that best describes what you want to do, then go to that page number. Note: Design and Specifications are subject ot change without prior notice. INPUT HOOK-UP OPTIONS Antenna If you receive your TV channels from an antenna, go to . . . . . . . . . . . . . . . . . . . . . . . .page 6 Cable If you are receiving cable directly from the wall or use a cable box, go to . . . . . . . . . . . . page 7 Antenna/VCR If you receive your TV channels froma an antenna and have a VCR, go to VCR and Cable If you want to connect a VCR and have cable service or a cable box, go to . . . . . . . . . . . page 9 Super VHS If you are using a Super-VHS VCR, go to . . . . . . . . . . . . . . . . . . . . . . . . . . . . . . . . . page 10 . . . . . . . . . . . .page 8 For general information about the jacks on your Entertainment Machine, see pages 4 and 5. AUDIO EQUIPMENT OPTIONS External Stereo 3376-O To hook up your entertainment machine to an external stereo, go to . . . . . . . . . . . . . . page 11 PAGE 4 I N S TA L L AT I O N G E T T I N G S TA R T E D Connection Jacks Your jack-pack and its various uses. Variable Audio Out Used to connect a stereo system. Data Port Reserved for future use. Data Port S-Video 1 S-Video 2 A feature available with some very high-end equipment that provides even better picture quality. Using the Audio/Video jacks provides the best picture and sound. Video 1 Video 2 Connects the video signals from any piece of equipment. Right/Left Audio Used for stereo sound from various types of equipment. RF Connector Antenna/Cable Used to connect an antenna or cable service to the television, either directly or through a cable box. Mini glossary JACK A connection on the back of a TV, VCR, or any other A/V device. This includes the RF jack (Antenna/Cable) that is threaded with a place for a small wire in the center, and the Audio/Video jacks that have a bigger opening and are color-coded. SIGNAL Picture and sound traveling through cable, or on the air, to your television screen. 3376-O I N S TA L L AT I O N G E T T I N G S TA R T E D PAGE 5 Front A/V Jacks Hooking up temporary equipment to your Entertainment Machine. Note: Not available on Model No. A27B43 There are four jacks on the front of your Entertainment Machine that make connecting Audio/Video devices like video games and camcorders very simple. The jacks are located behind a small door below the buttons on the front panel. The jacks are exactly like those found on the jack pack on the back of your Entertainment Machine. Which means that any equipment that connects to those types of jacks in the jack pack, can also be connected in front. Typical Front Audio/Video Input Jacks Panel To use the front jacks as the signal source, use the Source menu as described on page 21. The jacks are labeled ”Front Video,” and “Front S-Video.” LEFT RIGHT VIDEO S-VIDEO PUT T PU FRONT AUDIO IN You can connect equipment to either the Front Video jack or Front S-Video jack, but not both at the same time. Left/Right Audio Used for stereo sound from various types of equipment. Video Connects the video signals from any piece of equipment. FRONT VIDEO IN S-Video A connection availale for some very high-end equipment that provides even better picture quality. Mini glossary A/V CABLES Audio/Video cables. Three cables bunched together—Right audio (red), Left audio (white), and Video (yellow). A/V cables are used for stereo playback of videocassettes and for higher quality picture and sound from other A/V devices. A/V DEVICE Any device that produces video or sound (VCR, DVD, cable box, or television). 3376-O PAGE 6 I N S TA L L AT I O N S TA N DA R D Hook Up Your Antenna to the TV Connect an antenna to your Entertainment Machine. Flat-Wire Antenna to Adapter 1 See diagrams at right to hook up your Entertainment Machine. 2 Remove the back of the remote and put in three AAA batteries. Antenna TV back back of remote Flat wire (300 ohm) 3 Antenna / Cable Plug in your TV. Do not plug it into a switched outlet. 300/75 ohm Adapter 120V 60Hz 4 TV back panel (expanded view) Go to page 13 to Auto Program your Entertainment Machine. Round Antenna Wire If you have a 75 ohm RF cable, then you don’t need any adapters! Remember, when screwing RF cables onto jacks, clockwise tightens, and counterclockwise loosens. Antenna TV back A 300 to 75 ohm adapter is not included with your Zenith Entertainment Machine. RF coaxial wire (75ohm) TV back panel (expanded view) Antenna / Cable Mini glossary 75 OHM RF CABLE The wire that comes from an off-air antenna or cable service provider. Each end looks like a hex shaped nut with a wire sticking through the middle, and it screws onto the threaded Antenna/Cable jack on the back of your TV. 300 TO 75 OHM ADAPTER A small device that connects a two-wire 300 ohm antenna to a 75 ohm RF jack. They are usually about an inch long with two screws on one end and a round opening with a wire sticking out on the other end. 3376-O I N S TA L L AT I O N S TA N DA R D PAGE 7 Hook Up Your Cable (CATV) to the TV Connect cable to your Entertainment Machine. Without Cable Box 1 2 See diagrams at right to hook up your Entertainment Machine. Cable TV wall jack Remove the back of the remote and put in three AAA batteries. TV back back of remote TV back panel (expanded view) RF coaxial wire (75ohm) 3 Antenna / Cable Plug in your TV. Do not plug it into a switched outlet. With Cable Box 120V 60Hz Cable TV wall jack 4 Go to page 13 to Auto Program your Entertainment Machine. If you’re using a cable box, leave your TV on channel 3 or 4 and use your cable box to change channels. Remember, when screwing RF cables onto jacks, clockwise tightens, and counterclockwise loosens. If you’re using a cable box, AutoProgram (page 13) might only find the channel your cable service is on (usually channel 3 or 4). Don’t worry, that’s all you need! Mini glossary CABLE SERVICE The wire that supplies all your cable TV (CATV) stations. 3376-O In Out Cable box TV back output switch 3 4 RF coaxial wire (75ohm) TV back panel (expanded view) Antenna / Cable PAGE 8 I N S TA L L AT I O N S TA N DA R D Hook Up Antenna and VCR to the TV Connect your off-air antenna and VCR to your Entertainment Machine. Flat-Wire Antenna to Adapter and Audio/Video Cables Antenna 1 See diagrams at right to hook up your Entertainment Machine. 2 Remove the back of the remote and put in three AAA batteries. Flat wire (300 ohm) VCR back VCR back AV panel 300/75 ohm Adapter back of remote 3 In output switch 3 4 Out Audio Video R-L Out Out TV back RF coaxial wire (75ohm) not included with TV Plug in your TV. Do not plug it into a switched outlet. 120V 60Hz 4 Go to page 13 to Auto Program your Entertainment Machine. Remember, when screwing RF cables onto jacks, clockwise tightens, and counterclockwise loosens. A/V cables not included with TV TV back panel (expanded view) Round Cable to VCR and Audio/Video Cables VCR back Antenna Use Video sources for better picture and sound. VCR back AV panel Round wire (75 ohm) In No A/V cables are included with your Zenith Entertainment Machine. Out output switch 3 4 Audio R-L Out Video Out TV back RF coaxial wire (75ohm) not included with TV Without A/V cables, VCRs will not play videocassettes in stereo sound. A/V cables not included with TV TV back panel (expanded view) 3376-O I N S TA L L AT I O N Hook Up Your Cable (CATV) and VCR S TA N DA R D Cable Service and Audio/Video Cables Cable TV wall jack 1 See diagrams at right to hook up your Entertainment Machine. 2 Remove the back of the remote and put in three AAA batteries. VCR back VCR back AV panel Round wire (75 ohm) back of remote In output switch 3 4 Out Audio Video R-L Out Out TV back RF coaxial wire (75 ohm) not included with TV 3 Plug in your TV. Do not plug it into a switched outlet. 120V 60Hz A/V cables not included with TV TV back panel (expanded view) 4 Go to page 13 to Auto Program your Entertainment Machine. Cable Service with a Cable Box and Audio/Video Cables Leave your VCR and your television tuned to channel three and use the cable box to change channels. Cable TV wall jack Remember, when screwing in RF cables onto jacks, clockwise tightens, and counterclockwise loosens. Out Use Video sources for better picture and sound. output switch 3 4 Round wire (75 ohm) No A/V cables are included with your Zenith Entertainment Machine. Without A/V cables, VCRs will not play videocassettes in stereo sound. VCR back Cable box In VCR back AV panel output In switch 3 4 Out TV back RF coaxial wire (75 ohm) not included with TV A/V cables not included with TV TV back panel (expanded view) 3376-O Audio Video R-L Out Out PAGE 9 Connect your VCR and Cable to your Entertainment Machine. PAGE 10 I N S TA L L AT I O N S TA N DA R D Super VHS VCR Connecting a Super VHS VCR to your Entertainment Machine. 1 2 Super VHS VCR Connections and Audio/Video Cables See diagrams at right to hook up your Entertainment Machine. Attach to cable wall jack, cable box, or antenna Super VHS VCR Remove the back of the remote and put in three AAA batteries. Back AV panel In back of remote 3 3 4 S-Video Out Audio R-L Out Ant Out Plug in your TV. Do not plug it into a switched outlet. 120V 60Hz 4 Go to page 13 to Auto Program your Entertainment Machine. Cables not included with TV TV back Use S-Video or Video sources for better picture and sound. To use with PIP: go to the Source Menu (page 21) and choose the jack you’ve connected your S-VHS VCR to (S-VHS 1, or S-VHS 2) as the Main or PIP source. S-Video 1 and S-Video 2 are input connectors. 3374-O 3376-O I N S TA L L AT I O N Variable Audio Out Hook-ups S T E R E O SY S T E M Variable Audio Out to Stereo System using Right/Left Audio Cables Get the best sound possible from your Entertainment Machine. Before you begin plugging in your stereo system, it’s a good idea to put it in its approximate place first. That way you know how much audio cable you have or will need. TV back 1 Locate the jacks marked Audio Variable Out. These are for the stereo system. Connect the stereo system’s cables, according to their color (red is the right channel, white the left) to these jacks. Audio cables not included with TV These cables should be included with your stereo system. R-L Audio Input Stereo System Mini glossary AUDIO CABLES 3376-O PAGE 11 Two cables bunched together—Right audio (red), and Left audio (white). Audio cables are used for stereo play back of videocassettes and for higher quality sound from other A/V devices. PAGE 12 O P E R AT I O N T R AC K BA L L M E N U O P E R AT I O N MBR Z-Trak TV Menu Operation 1 Press MODE repeatedly until the TV indicator lights. 2 Point Z-Trak at Entertainment Machine. 123 3 Press POWER to turn TV on. 4 Press trackball down and release, to place selector arrow on TV screen. 5 Rotate trackball to move selector arrow around screen until menu selection icons appear. 6 Move the selector arrow over the menu option. 7 Press trackball down and release to select option etc. 8 When finished, move selector arrow off any menu and press trackball down and release to remove menus from view. Special 123 Features Tim er S etup C h Labels S ource ID P arentalC tl A uto D em o To SetTim ers Timer Menu S leep Tim er O n Tim e O ffTim e O n/O ffTim er :30 po we r vcr tv cable aux 1 aux 2 mode mu k te hb surf vo lu m fls el Using the Z-Trak to operate the on-screen menus. e ch an n 1 2 3 4 5 6 8 7 source menu 0 pip 9 enter quit/ pause record stop rew f. fwd play Setting Clock/Timer using Trackball As shown to the right, when setting the clock or on the timer menu: point on hours and click to set, point on minutes and click to set, point on AM or PM and click to change. 123 Timer Menu S leep Tim er O n Tim e O ffTim e O n/O ffTim er 12 : 30 AM 3376-O I N S TA L L AT I O N CHANNEL SEARCH PAGE 13 Auto Program (Channel Search) Use the UP/DOWN arrow keys, to select Auto Program. 3 4 Press a LEFT/RIGHT arrow. 5 Press a LEFT/RIGHT arrow to begin the channel search. vcr tv Use the UP/DOWN arrow keys, to select Off Air Antenna, or if you subscribe to cable service, select Cable. Note: The flashing option is the one selected. mu te k hb surf l um fls cha e n After channel search is done, use Channel UP/DOWN or number keypad to select channels. When the screen tells you how many channels it found, click the Trakball for TV viewing. To customize your channel selection, see Channel Add/Del/Surf on page 22. 1 1 2 3 4 5 6 7 8 9 source 0 enter menu pip 6 quit/ pause record 3/5 2/4 play rew f. fwd stop 3376-O 2 mode vo 6 po we r cable aux 1 aux l 2 Press MENU repeatedly until the Setup Menu appears. ne 1 Automatically finds available channels in your area. PAGE 14 R E M OT E O P E R AT I O N MBR Z-TRAK KEY FUNCTIONS IN TV MODE TV Mode Functions All the keys on your remote, and what they do in TV mode. MODE INDICATOR LIGHTS po we r Illuminate to show which mode your remote is in. vcr tv MODE LEFT/RIGHT cable aux 1 POWER aux Turn your Entertainment Machine and all other programmed equipment on or off. 2 mode Adjust which mode your remote is working in. TRAKBALL Clicking and rolling activates and moves the on-screen selector arrow (pointer). See page 12 for on-screen menu operation. See page 38 for programming remote. MUTE Press once for Soft Mute, and again for full Mute. mu vo lu FLSHBK (FLASHBACK) k hb surf fls l te ne SURF Use the regular channel selection or your customized channel Surf list. me ch an Return immediately to the last channel viewed. CHANNEL UP/DOWN VOLUME LEFT/RIGHT Scroll through your available channels. Increase/decrease the sound level 1 2 3 4 5 6 7 8 9 0 enter NUMBER KEYPAD For direct channel selection and programming functions. SOURCE Push to switch between available sources connected to your Entertainment Machine. MENU Displays on-screen menus. RECORD, PAUSE source menu pip quit/ pause record Control the functions on your VCR. ENTER Push to accept menu choices or after channel numbers for faster transfer. PIP SNAPSHOT 1st push, freezes main picture in PIP inset. 2nd push, begins normal PIP operation. 3rd push, removes PIP inset. QUIT ARROW KEYS Use to select and adjust on-screen menu choices. Leaves programming menus and clears screen of displays. Swaps PIP and Main audio sources with PIP on. play rew f. fwd stop REW, FFWD, PLAY, STOP Control the functions on your VCR. Note: You can still control your VCR in TV mode. TRK 4000 124-219-01 221-1282 Mini glossary MODE 3376-O The device that the remote control is currently controlling; TV, VCR, Cable Box, Aux 1, or Aux 2. O P E R AT I O N T V F U N DA M E N TA L S PAGE 15 Front Panel 1 To access the menus, press MENU on the panel. Cycle through the various menus by pressing MENU repeatedly. 2 Press SELECT repeatedly to highlight and select the option you want to modify. 3 Press either Right or Left on the ADJUST key to modify the option you have chosen. 4 Press ENTER to return to normal TV viewing. Using the ten-button front panel to operate the menus. ENTER Refer to the various menu pages on how to use the on-screen menus. The CHANNEL and VOLUME buttons work just as they do on your remote control. Lost the remote? Call Zenith at 1-800-365-1690 to ask about purchasing a new one. 3376-O ADJUST SELECT 3 4 MENU 1 2 VOLUME CHANNEL OFF-ON PAGE 16 R E M OT E O P E R AT I O N M B R Z - T R A K T R AC K BA L L R E M OT E Using Your Trakball Remote Learn the easiest way to get at every option on your Entertainment Machine! Make sure your Entertainment Machine is on. 1 Just click the Trakball by pressing gently with your thumb, and an arrow-shaped pointer will appear on-screen. 2 Typical Icons Menu Selection Bar, which lets you access the Source menu (see page 21), the Setup menu (see pages 13, 22-26), the Special Features menu (see pages 27-31), the Audio menu (see page 32), the Video menu (see page 33), and the Picture-in-picture menu (see page 34). You can now move the pointer anywhere on the screen by rolling the Trakball with your thumb. As you move it from side to side, top to bottom, different menus will instantly appear. 3 You can use and adjust any of these options by rolling the pointer so the index finger is touching the icon for the menu or option you want. 4 Click the Trakball again, and the option or menu is selected. 5 When you’re finished, either wait a few seconds and the pointer will disappear, or move the pointer so that it isn’t touching any icons or menus, and click again. 6 Source Menu Setup Menu Special Features Menu Audio Menu Video Menu PIP Menu 123 Ch 07-NBC 4:55 Mono CC PIP Ch All Chan Flashback FREEZ PIP CHANGE Volume Surf Z-Trak Picture-inPicture Menu (see page 37). The point-and-click interface does everything buttons do, just like your computer mouse. Click words on-screen instead of pressing the button. Or click on items instead of scrolling with the arrow keys. Volume Display Click anywhere on bar to adjust sound Channel Selection Display Click to change Channel/Time Display Surfing Display Mini glossary POINTER The image of the selector arrow that appears on-screen and points to the option you want to work with. ICON A small picture on your screen that represents a function or menu item. 3376-O O P E R AT I O N T V F U N DA M E N TA L S PAGE 17 Basic Television Operation Introducing you to the basics of your Entertainment Machine Source Pressing the Source key on the remote switches between the Video inputs and Cable/Antenna input. The Time/Channel display will read “Video” in place of a channel number if A/V inputs are selected as the picture source. Channel/Label or Video (Indicates Source) Time Audio Mode PIP Channel & Label (Musical Note Shows Source of sound) Cable/Antenna Input: This setting allows you to change cable or antenna channels and to view videocassettes on channel 3 (or 4) in mono sound. Video Input: This setting allows stereo playback of videocassettes. The television cannot change channels in the Video mode, but the VCR can. To view the current input source, press ENTER on your remote. The Time/Channel display should appear in the upper-right hand corner of the screen. If the display reads ‘Video,’ then the source is an A/V input. If the display reads a channel number, then the source is Cable/Antenna. XDS Data Feature XDS = Extended Data Service Some public broadcasting stations are including on the signal they provide additional information (data) about the program. This data (see example) appears on your TV screen when you press ENTER; if the broadcaster is adding XDS data. Date Ch 25-MTV 7:55 Stereo Jan/30/98 Channel/Time/Audio Display (shown with PIP display, if PIP is on) Title of Program Length of Program (in hours and minutes) Time Remaining (in hours and minutes) Showing XDS Data Select a channel. Press ENTER to display XDS data; if available. XDS Channel Labels XDS can provide a channel label automatically. For the programs to display an XDS channel label, select the dashes (- - - -) for that channel from the Channel Labels option in the Special Features Menu. PIP Ch 30-ABC NOVA Length 00:44 Time Left 00:37 Example of an XDS Data Display At this printing, XDS data is only being provided by some public broadcasting stations; and as a result, it is only available on some channels. You must set the Clock in the Setup Menu before the time will appear on the Channel/Time Display or on the XDS display. 3376-O PAGE 18 O P E R AT I O N T V F U N DA M E N TA L S Basic Television Operation (cont’d) Changing Channels po we r NUMBER Key Pad: To skip to any channel, enter the number of the channel using the NUMBER key pad, then press ENTER. vcr tv cable aux 1 aux 2 mode CHANNEL HIGHER/LOWER: Press Channel arrows to change the channels. Autoprogram will have found all channels available. FLASHBACK: To instantly return to the last channel viewed, press FLASHBACK. (Antenna/Cable source only). This is while the source is set to Antenna/Cable. For any other source, such as a VCR, the Main Picture channel changing will be controlled by that equipment. mu lu me ch an 2 3 4 5 6 8 9 0 enter 7 menu Volume Up/Down: To adjust the volume level, press the volume arrows. To silence your TV instantly, press MUTE once to soften the volume, press again to turn sound off. To get the sound back, press MUTE again. fls 1 source Audio k hb surf l te vo SURF: Switches between the primary channel selection and your customized surf channel selections. The surf mode icon will appear in the lower-right corner of the screen when you change channels. Press SURF to turn surf On, press again to turn surf mode Off. ne Introducing you to the basics of your Entertainment Machine pip quit/ pause record play rew f. fwd stop 3376-O O P E R AT I O N T V F U N DA M E N TA L S Basic Television Operation (cont’d) There are a number of ways you can choose to integrate your Entertainment Machine with the rest of your equipment. Channels can be changed using the television, the VCR, or the cable box, with advantages to each. USING THE TELEVISION AS THE TUNER preserves all your channel labels (not available on some models). It also reduces the number of keys on the remote control you need to worry about. (One device, one remote to learn.) USING THE VCR AS THE TUNER has the advantage of simplifying the recording process. If the VCR is tuned to channel seven, then the VCR will record channel seven. USING THE CABLE BOX (if you have one) to change the stations sometimes has an advantage, too, especially if your cable provider requires you to use their cable box to descramble their stations. Setting Up a Tuner 1 Based on the advantages listed above, decide what device you want to use as the tuner. 2 Connect the antenna or cable source to the input of your tuner. (If you chose your television as the tuner, then you’re done. Go watch your Entertainment Machine.) 3 Connect the output of your tuner to the input of the next device. 4 If you used A/V cables for step 3, set the “next device” to Video input. If you used an RF coaxial cable in step 3, then tune the “next device” to match the output channel of your tuner (usually channel 3 or 4). 5 Repeat steps 3 and 4 until you reach your Entertainment Machine. Then enjoy! Mini glossary TUNER 3374-O The television, VCR, or cable box that you choose to change channels with. PAGE 19 Help on combining your Entertainment Machine with more equipment. PAGE 20 Descriptions of all the menus on your Entertainment Machine. O P E R AT I O N O N - S C R E E N M E N U S OV E R V I E W On-Screen Menus Using the Menu key on your remote, you can access all the menus below. Menu Name Go to page SETUP MENU Adjusts the basic characteristics of your Entertainment Machine. Auto Program Automatically finds and stores active channels to flip through using Channel Up/Down. 13 Add/Del/Surf Manually picks and chooses which active channels will appear when flipping through using Channel Up/Down 22 Clock Set Sets the time. 23 Captions Turns closed captioning on, off, or sets it to come on automatically when the television is muted. 24 Chooses the captioning or text options for your Entertainment Machine. 24 Picks the language you want your on-screen menus to appear in. 25 Background Makes the background for on-screen menus transparent or opaque. 26 SPECIAL FEATURES Goes beyond basics and customizes your Entertainment Machine’s functions. Caption/Text Language Timer Setup Programs a time for your Entertainment Machine to turn itself on or off, or to turn itself off after a certain amount of time. 27 Channel Labels Labels your channels with their network names (ABC, CBS, HBO, etc.). 28 Parental Control Allows parents to block any channel or A/V source for up to 99 hours, with the use of a password. 29 Reserved for future use. 30 Demonstrates the on-screen menus that control TV setup and operational features. 31 Data Source Auto Demo A U D I O M E N U Customizes the sound to suit your room and your taste. Your options are: Bass, Treble, Balance, Audio Mode, Front Surround, SoundRite, Speakers. 32 VIDEO MENU 33 PIP MENU SOURCE MENU Adjusts your picture for any viewing situation. Your options are: Contrast, Brightness, Color, Tint, Sharpness, Color Temp, Picture Pref. Controls the appearance and size and of the PIP inset. Your options are: Color, Tint, Size. 34 Chooses from the available sources for both the main picture and PIP. 21 3376-O O P E R AT I O N MENUS SOURCE MENU PAGE 21 Source Menu Choose the sources for your main picture and PIP. This menu is where you choose to watch your VCR, DVD, S-VHS VCR, etc. po we r 1 Press MENU repeatedly until the Source Menu appears on your screen. 2 Using the UP/DOWN arrows, select Main picture or PIP inset. 3 Using the LEFT/RIGHT arrows, choose the source for Main picture or PIP inset. The names will correspond to the jacks on the back of your TV. For example, if you have connected a VCR to the Video 1 jacks, then select Video 1 to watch that VCR. 4 Press ENTER to return to regular TV viewing. vcr tv cable aux 1 aux 2 mode mu l Using PIP you can watch home movies and still scan for the big game. 1 fls l vo um k hb surf ne te cha e 1 2 3 4 5 6 7 8 9 source 0 enter menu pip n quit/ pause record 2 3 play rew f. fwd stop Mini glossary SOURCE 3376-O 4 The term for the equipment that provides audio and video information to your Entertainment Machine. VCR, DVD players, or Cable Boxes are examples of sources. PAGE 22 O P E R AT I O N MENUS SETUP MENU Add/Del/Surf Press MENU repeatedly on the remote so the Setup Menu appears. 2 po we r Using either the NUMBER key pad or the CHANNEL UP/DOWN arrows on the remote, select a channel. (If adding a deleted channel, you will need to use the number pad.) 4 Using the RIGHT/LEFT arrows, pick whether that channel is Deleted, Added, or a Surf channel. mu te 2 1 k hb surf l um fls cha e To continue, select another channel and repeat step 4. If you are finished, press ENTER or QUIT to return to TV viewing. 5 aux mode vo 3 vcr tv Select Add/Delete/Surf menu using the UP/DOWN arrows. cable aux 1 l 1 ne Create your own channel selection for cooler surfing. 1 2 3 4 5 6 7 8 9 source 0 enter menu pip n 3 quit/ pause record 4 Push the SURF key to turn Surf channel selection mode on, press again to turn Surf mode off. 2 play rew f. fwd stop Surf Channels are automatically selected as Added too. Mini glossary ADD This function lets you add new channels to list that you’ll scroll through when using your remote. DELETE This function lets you remove channels that you don’t watch from the list you’ll scroll through. SURF The surf function creates a special list of your favorite channels. You can access this group of channels by pushing the SURF key on the remote. 3376-O O P E R AT I O N MENUS SETUP MENU PAGE 23 Clock Set po we r Using the UP/DOWN arrows, select Clock Set on your screen. 3 Press a RIGHT or LEFT arrow to access the Clock Menu. 4 Use the RIGHT or LEFT arrows to adjust the time. 5 6 Press FLSHBK to select AM or PM. vcr tv cable aux 1 mu te vo 8 Use the UP or DOWN arrows to change the month, date, or year. 9 Press ENTER or QUIT to return to TV viewing. 1 1 2 3 4 5 6 7 8 9 source 0 enter menu pip 3376-O n 9 quit/ pause 3/4/7 2/6/8 play rew You can use the trackball menus to set the clock and timer see page 12. fls cha e record You can use the NUMBER key pad to simply type in the time and date (AM and PM are still selected with the FLSHBK key). 5 k hb surf l um Use RIGHT or LEFT arrow key to choose month, date, or year. 2 mode Use the UP or DOWN arrow to select Date Set. 7 aux l 2 Press MENU repeatedly until the Setup Menu appears. ne 1 Set the clock on your entertainment machine f. fwd stop PAGE 24 O P E R AT I O N MENUS SETUP MENU Captions and Caption/Text 2 Press MENU repeatedly until the Setup Menu appears on your screen. po we r Using the UP/DOWN arrows, select Captions in the menu. 3 Use the LEFT/RIGHT arrows to choose whether you want the captions On, Off, or Caption When Muted, which sets captioning to come on automatically when you’re Entertainment machine is Soft or Muted. 4 Press MENU repeatedly to select the Setup Menu again. vcr tv cable aux 1 aux mode mu te vo Use the UP/DOWN arrows to select Caption/Text in the menu. 6 Using the LEFT/RIGHT arrows, select from Caption 1 through 4 or Text 1 through 4 as the captioning used. 7 Press ENTER to return to normal viewing. Choose Caption 1 to view the traditional Closed Captioning. With the Trakball, go to the PIP display and click on “CC” to enter the Captions menu. 1/4 2/5 k hb surf l um 5 2 fls l 1 ne Turn closed captioning or text on, off, or have it appear automatically. cha e 1 2 3 4 5 6 7 8 9 source 0 enter menu pip n 7 quit/ pause record 3/6 play rew f. fwd stop Mini glossary CAPTION/TEXT A form of subtitling that writes out the dialog for your program. 3376-O O P E R AT I O N MENUS SETUP MENU PAGE 25 Language 1 2 Press MENU repeatedly until the Setup Menu appears. Choose what language your on-screen menus appear in. po we r Using the UP/DOWN arrows, select Language in the menu. vcr tv cable aux 1 aux 2 mode 4 Press ENTER to return to normal TV viewing. mu te vo l um 1 k hb surf fls l Press a RIGHT/LEFT arrow to choose which language you prefer by selecting from English, Spanish, or French. ne 3 cha e 1 2 3 4 5 6 7 8 9 source 0 enter menu pip 4 quit/ pause record 3 2 play rew f. fwd stop 3357-o n PAGE 26 O P E R AT I O N MENUS SETUP MENU Background 1 Press MENU repeatedly until the Setup Menu appears. 2 Using the UP/DOWN arrow keys, select Background in the menu. 3 Press a RIGHT/LEFT arrow to choose whether you want the opaque background On or Off. 4 Press ENTER to return to normal TV viewing. po we r vcr tv cable aux 1 aux 2 mode mu vo l 1 k hb surf fls l te um ne Customize the look of your on-screen menus. cha e 1 2 3 4 5 6 7 8 9 source 0 enter menu pip n 4 quit/ pause record 3 2 play rew f. fwd stop 3376-O O P E R AT I O N MENUS S P E C I A L F E AT U R E S PAGE 27 Timer Setup Using the UP/DOWN arrows, select Timer Setup in the menu, then press a RIGHT/LEFT arrow to enter the Timer menu. 4 Using the RIGHT/LEFT arrows, adjust the amount of time before your Entertainment Machine shuts itself off. 5 Repeat the above steps to set the On Time, Off Time, and On/Off Timer. Use FLSHBK to select Am/PM. 6 Press ENTER to return to TV viewing. Use the number keypad to enter On/Off timer numbers and FLSHBK to select AM or PM. The “On/Off Timer“ option decides whether or not the On or Off time is observed, so an On or Off Time must be set for the “On/Off Timer” option to function. cable aux 1 aux 2 mode mu te um 1 k hb surf fls 5 n cha l With the UP/DOWN arrows, select Sleep Timer in the menu. vcr tv vo 3 3376-O po we r l 2 Press MENU repeatedly until the Special Features Menu appears. ne 1 Have your Entertainment Machine wake up and go to sleep any time. e 1 2 3 4 5 6 7 8 9 source 0 enter menu pip 6 quit/ pause record 4 2/3 play rew f. fwd stop PAGE 28 O P E R AT I O N MENUS S P E C I A L F E AT U R E S Channel Labels 1 Press MENU repeatedly until the Special Features Menu appears. 2 Using the UP/DOWN arrows, select Ch. Labels in the menu. 3 Press a RIGHT/LEFT arrow to enter the channel label menu. 4 Using the number keypad, choose a channel number, press ENTER. 5 Choose a label for the channel by pressing the LEFT/RIGHT arrows repeatedly until the appropraite label appears next to the channel number. po we r vcr tv cable aux 1 aux 2 mode mu vo l um k hb surf 6 fls l te ne Choose preset labels for channels or create your own. cha e n Press ENTER to accept the label and return to regular TV viewing or enter another channel number to label. Note: The (----) label indicates that your TV will accept the original, broadcast label, and (None) will block all labeling. 1 1 2 3 4 5 6 7 8 9 source 0 enter menu pip 4 6 quit/ pause record 3/5 2 play rew f. fwd stop 3376-O O P E R AT I O N MENUS S P E C I A L F E AT U R E S PAGE 29 Parental Control 1 Make sure you know what your kids aren’t watching. Press MENU repeatedly until the Special Features menu appears. 2 Using the UP/DOWN arrows, select Parental Ctl. in the menu. 3 Press a RIGHT/LEFT arrow to enter the parental controls (Parental Ctl.) menu. 4 With the UP/DOWN arrows, select: Block Ch.; to block individual channels. Block Video; to block Video sources. Set Hours; to set hours block is active. Set Password; to enter 4-number code. Lock On/Off; to turn block On and Off. 5 Use the RIGHT/LEFT arrows to adjust options. po we r vcr tv cable aux 1 aux 2 mode l um k hb fls l surf ne te vo 6 mu cha e Press ENTER when finished. Use the number keypad to choose channels for the Block Channel option and also to enter your 4-number password. 1 2 3 4 5 6 7 8 9 source 0 enter 1 menu 2 3 record pip 4 6 quit/ pause 5 play rew f. fwd stop 3376-O n PAGE 30 O P E R AT I O N MENUS S P E C I A L F E AT U R E S Data Source (Reserved for future use) Note: This feature is reserved for future use, and will only appear in the Special Features Menu as an option if equipment is connected to the Data Port. po we r Press MENU repeatedly until the Special Features Menu appears. 2 Using the UP/DOWN select arrows on the remote control, select Data Source on your screen. 3 Press a RIGHT/LEFT arrow, to select a source for Data Port. 4 Press ENTER or QUIT to return to TV viewing. vcr tv cable aux 1 aux 2 mode mu te vo 1 k hb surf l um fls l 1 ne Reserved for future use. cha e 1 2 3 4 5 6 7 8 9 source 0 enter menu pip n 4 quit/ pause record 3 2 play rew f. fwd stop 3376-O O P E R AT I O N MENUS S P E C I A L F E AT U R E S PAGE 31 Auto Demo po we r Using the UP/DOWN select arrows on the remote control, select Auto Demo on your screen. 3 Press a RIGHT/LEFT arrow, to select whether you want Auto Demo on or off. 4 Press ENTER or QUIT to return to TV viewing. vcr tv cable aux 1 aux 2 mode mu te vo Auto Demo will continually show you menus and displays your Zenith Entertainment Machine has, until it’s turned off in the Special Features Menu. l um k hb surf 1 fls l 2 Press MENU repeatedly until the Special Features Menu appears. ne 1 Your Entertainment Machine will show you all your menu options. cha e 1 2 3 4 5 6 7 8 9 source 0 enter menu pip quit/ n 4 pause record 2 3 play rew f. fwd stop PAGE 32 O P E R AT I O N AU D I O M E N U Audio Menu 1 Press MENU repeatedly until the Audio Menu appears. 2 Using the UP/DOWN arrows on the remote control, select the setting you want to change. Choose from: po we r vcr tv cable aux 1 aux 2 mode • Bass: Increase/decrease lower-end sounds. • Treble: Increase/decrease higher-end sounds. • Balance: Allows you to put the sound more to the left or right channel. • Audio Mode: Choose from stereo sound, mono, or SAP. • Front Surr: Turn the front surround sound speakers on or off. mu during commercials, then adjusts the sound to match your current level. te vo l um • Speakers: Turn the regular speakers on or off. 3 Use the RIGHT/LEFT arrows to adjust the sound setting to whatever you prefer. 4 Press ENTER or QUIT to return to TV viewing, or press the UP arrow to return to the Audio Menu to adjust another option. 1 Not all programming is broadcast in stereo sound, or has Second Audio Programming/SAP. k hb surf 2 fls l • SoundRite: Scans for changes in sound level ne Customize the sound on your Entertainment Machine. cha e 1 2 3 4 5 6 7 8 9 source 0 enter menu pip n quit/ 4 pause record 3 play rew f. fwd stop Mini glossary STEREO SOUND Stereo (Stereophonic) sound refers to audio that’s divided into right and left sides. MONO SOUND Mono (monaural) sound is one channel of sound. On more than one speaker, all the speakers play the same audio. 2ND AUDIO/SAP Second Audio Programming (SAP) is another, separate, audio signal available with some programming. Choosing SAP often refers to listening to audio in another language, such as Spanish or French. 3376-O O P E R AT I O N VIDEO MENU PAGE 33 Video Menu 1 2 Press MENU repeatedly until the Video Menu appears. Customize the picture quality on your Entertainment Machine. po we r Using the UP/DOWN arrows, select the menu option that you want to change. Your options are: vcr tv cable aux 1 aux 2 mode • Contrast: Changes the amount of difference between black levels and white levels in your picture. • Brightness: Increases or decreases the amount of white in your picture. • Color: Adjusts levels of all colors. • Tint: Adjust the relative amounts of the color red and green in your picture. mu te vo l um k hb surf • Color Temp: Adjusts the color qualities of fls l of the picture. The lower the level, the softer the image will appear. ne • Sharpness: Raises or lowers the definition cha e n the entire picture at once: Cool and Warm. • Picture Pref: Chooses from a range of options depending on your viewing situation. Custom uses the settings you have manually chosen, while Preset restores the levels to their original settings. 3 4 Press a RIGHT/LEFT arrow to adjust the option you have selected. Press ENTER to return to regular TV viewing. 1 2 Someone left the picture looking terrible? Just choose Preset under Picture Prref to get the regular picture back quickly. 1 2 3 4 5 6 7 8 9 source 0 enter menu pip quit/ pause record 3 play rew f. fwd stop 3376-O 4 PAGE 34 O P E R AT I O N PIP MENU PIP Menu Control the picture qualities of your PIP inset. 1 Press MENU repeatedly until the PIP Menu appears. 2 Using the UP/DOWN arrows, select: Color, Tint, or Size in the menu. 3 Press a RIGHT/LEFT arrow to adjust the option. 4 Press ENTER to return to regular TV viewing or use UP/Down arrows to select another PIP option to adjust. po we r vcr tv cable aux 1 aux 2 mode mu l All the rest of the PIP options are available using your Trakball. See page 37 for a full description. To turn PIP on, press PIP twice. 1 fls l vo um k hb surf ne te cha e 1 2 3 4 5 6 7 8 9 source 0 enter menu pip n 4 quit/ pause record 3 2 play rew f. fwd stop Mini glossary PIP This is the most common way to refer to the Picture-In-Picture (PIP) option. 3357-o PICTURE-IN-PICTURE O P E R AT I O N PIP Overview PAGE 35 Picture-inpicture explained. YOUR PICTURE-IN-PICTURE FEATURE The Picture-In-Picture (PIP) function allows you to put a smaller picture, called the “inset,” on the bigger screen, or the “main” picture. Normally you would need some other piece of equipment, like a VCR, to act as a tuner to receive and display a second channel at the same time. Your Entertainment Machine eliminates that need by giving you two tuners on one TV. PIP is always available, no matter what equipment you have. Don’t want to miss any of the big game, but hate commercials? Just put the game in the PIP inset, and surf your favorite channels using the main picture. WORKING WITH PIP Picture-in-Picture Main Picture Just like your Entertainment Machine’s main screen, PIP will need a source to take its image from. Set the main screen source to Antenna/Cable, then set the PIP source to Antenna/Cable, as an example. This can be adjusted under the Source menu (see page 21). PIP can be used in any picture mode. Put Antenna/Cable in the inset while you watch a tape. Attached to Video 1, have a DVD disc going in the PIP inset while you watch a tape on the main screen. POSSIBLE REASONS FOR ADJUSTING PIP SOURCE 1. You want to watch a video tape, but keep scanning for another movie or game. Set the PIP source to VIDEO 1, or 2 and you can watch the VCR and TV, swapping between the two. 2. You want to watch your favorite live program on Antenna/Cable on the main picture and when a commercial break appears, swap to the PIP inset which has a videotape in the VCR ready to play, or choose a different channel on Antenna/Cable. Mini glossary TUNER Any device that picks up broadcast signals and turns them into picture and sound. SOURCE Other equipment connected to the TV source inputs on the TV back connections panel; Video 1, or Video 2 for example. 3376-O PAGE 36 O P E R AT I O N PICTURE-IN-PICTURE SELECTING VIEWING SOURCES PIP-Selecting Viewing Sources Choosing which source to watch for main screen and PIP inset. 1 Press PIP to place the PIP inset on the main screen. Press PIP again. Press Source to switch input source for the PIP inset. 2 Or, go to the Source menu, highlight PIP Source and use RIGHT/LEFT arrows to select PIP inset source. Highlight Main Source and use RIGHT/LEFT arrows to select main picture source. For the Main Screen or PIP Inset Sources you can use any input jack. Where sources are connected Data Port Camcorder R -AUD IO-L AUDIO/ VIDE VIDEO O OUT VCR Front A/V Panel R -AUD IO-L AUDIO/ VIDE VIDEO Left audio input Right Video O OUT S-Video VCR S-Video video input You can use any input source for the PIP inset that is connected to the Front or Back TV connections panel. (Antenna/Cable, Video 1, or Video 2.) Note: If you used the S-Video 1, or the S-Video 2 input, S-VHS 1, or S-VHS 2 will appear as available sources instead of Video 1, or Video 2. If no equipment is connected to a source you select for the PIP inset, or if it is turned Off, the PIP inset will be black. R -AUD IO-L AUDIO/ VIDE VIDEO O R -AUD IO-L AUDIO DVD Player OUT IN Other Examples of the types of equipment you can connect to your TV Mini glossary SOURCE Equipment connected to the back connections panel jacks on the TV. MAIN SOURCE Connection or equipment providing the picture and sound for the main picture. PIP SOURCE Equipment providing the picture for the PIP inset. 3374-O PICTURE-IN-PICTURE M B R Z - T R A K P I P O P E R AT I O N PIP MBR Z-Trak Menu Getting the most from the PIP function with your MBR Z-Trak remote. The PIP trackball functions can all be found in the onscreen menu that appears when your roll the pointer to the left side of the screen. Trakball Speed Adjust how fast the pointer moves in relation to your moving the Trakball. PIP Swap Flips the PIP image with the main picture. PIP On/Off Turns the PIP function on and off. When this is on, all the following options are available. When it’s off, only this option, FREEZ and Surf to PIP are available. Closed Captioning Click this to enter the closed caption menu. See page 24. Sleep Timer Adjust the amount of time before your Entertainment Machine shuts itself off. CC PIP Size Choose between a large or small PIP inset picture. PIP PIP Move Click on this to place the PIP anywhere. Once you click you’ll be moving the PIP around. Click again to set the PIP. FREEZ FREEZ Lets you stop the image on screen. If PIP is on, the picture in the inset will freez. If PIP is off, the main screen image will be frozen and placed in the PIP inset. PIP CHANGE Surf to PIP With one click, this puts whatever is on the main screen into the PIP inset, and lets you scan your Surf channel list. PIP Source Click here to set the source signal for the PIP. PAGE 37 Audio Swap Switches you between the sound that accompanies the main picture, and the sound for the PIP inset. PIP Channel Switch between channel selection for the Main and PIP images. 3376-O PAGE 38 M B R Z - T R A K O P E R AT I O N P R O G R A M M I N G T H E M B R Z - T R A K T R AC K BA L L R E M OT E Programming the MBR Z-Trak 1 Select the equipment you want to program, then turn to pages 39-40 to find the programming code appropriate for the type and brand of equipment. Make sure the equipment is turned on. Indicator lights po we r vcr tv cable aux 1 aux 5 2 3 mode Point the MBR Z-Trak remote at the piece you’re programming, and press MUTE and FLSHBK at the same time. Hold until one of the mode indicator LEDs lights. 3 Use the MODE Right/Left button to select the appropriate mode for your equipment. Note: The TV, and VCR, modes will only accept codes for those types of products. The CABLE, AUX 1, and AUX 2 modes will accept codes for any kind of product. 5 Push the POWER button to turn off the equipment. If nothing happens, repeat the process from step 1, and try the next code number. mu te um k hb surf l With the Number Keypad, enter the three digit code you found in step 1 and press ENTER. If the code is accepted, the mode indicator LED will blink three times. If it is not accepted, the LED will not blink. vo 4 2 cha e 1 2 3 4 5 6 7 8 9 source 0 enter menu pip n 4 quit/ pause record To get out of Programming before you enter a code, just press the QUIT button. fls l 2 ne Operate your equipment with the MBR Z-Trak. stop rew f. fwd play 3357-O M B R Z - T R A K O P E R AT I O N PROGRAMMING CODES PAGE 39 Programming Codes TVs Admiral . . . . . . . . 116 121 130 133 Goldstar . . . . . . . 103 104 119 147 184 Akai . . . . . . . . . . 104 Hitachi . . . . . . . . 102 103 121 129 163 NEC . . . . . . . . . . 104 119 lnteq . . . . . . . . . 101 Orion . . . . . . . . . 176 Signature 2000 . . . 103 104 105 113 114 119 121 130 133 Bell + Howell . . . . 121 JC Penney . . . . . . 104 110 114 117 119 Panasonic . . . . . . 106 107 160 166 Broksonic . . . . . . 131 136 Sony. . . . . . . . . . 115 143 151 170 JVC . . . . . . . . . . 125 132 164 Candle . . . . . . . . 139 Soundesign . . . . . 139 KMC . . . . . . . . . . 103 Philco . . . . . . . . . 103 104 112 113 139 Centurion . . . . . . 119 KTV . . . . . . . . . . 103 104 138 Philips . . . . . . . . 112 113 Pioneer . . . . . . . . 135 Sylvania . . . . . . . 112 113 117 119 127 128 139 Portland . . . . . . . 103 Tatung . . . . . . . . 106 Teknika . . . . . . . . 103 112 121 124 139 Amark . . . . . . . . . 103 146 AOC . . . . . . . . . . 104 Citizen . . . . . . . . 121 139 Kurazai . . . . . . . . 121 Contec . . . . . . . . 141 LG . . . . . . . . . . . 184 Montgomery Ward 103 104 105 113 114 119 121 130 133 Sharp . . . . . . . . . 103 105 122 133 137 156 169 Coronado . . . . . . . 103 Lodgenet . . . . . . . 121 Crown . . . . . . . . . 103 ProScan. . . . . . . . 116 157 162 167 Logik . . . . . . . . . 121 Curtis Mathes . . . . 116 119 121 Quasar . . . . . . . . 106 107 Telerent. . . . . . . . 103 121 LXI. . . . . . . . . . . 119 133 137 RCA . . . . . . . . . . 104 116 126 157 161 162 167 168 Toshiba . . . . . . . . 110 111 134 171 Realistic . . . . . . . 105 123 124 Yorx . . . . . . . . . . 119 Sampo . . . . . . . . 119 Zenith. . . . . . . . . 101 142 149 177 Daewoo . . . . . . . . 149 159 Daytron . . . . . . . . 119 Elektra . . . . . . . . 121 Magnavox . . . . . . 103 112 113 117 119 127 128 130 139 165 XR-1000 . . . . . . . 121 Emerson . . . . . . . 103 104 123 124 131 136 145 176 Majestic . . . . . . . 121 Marantz . . . . . . . . 104 120 155 Samsung . . . . . . . 103 119 134 141 Fisher . . . . . . . . . 109 118 Megatron . . . . . . . 146 Sanyo . . . . . . . . . 108 109 118 GE . . . . . . . . . . . 106 107 114 116 117 161 Memorex . . . . . . . 121 Scott . . . . . . . . . 119 124 MGA/Mitsubishi. . . 104 119 120 130 133 140 155 169 178 Sears . . . . . . . . . 103 108 109 110 111 118 134 Adventura . . . . . . 154 Goldstar . . . . . . . 153 RCA . . . . . . . . . . 179 Symphonic . . . . . . 154 Broksonic . . . . . . 182 Hitachi . . . . . . . 154 Samsung . . . . . . . 180 XR-1OOO . . . . . . . 154 Emerson . . . . . . . 158 LXI. . . . . . . . . . . 154 Sansui. . . . . . . . . 182 Daewoo . . . . . . . . 148 Magnavox . . . . . . 173 181 Sharp . . . . . . . . . 179 Zenith. . . . . . . . . 153 154 172 182 183 Funai . . . . . . . . . 154 Panasonic . . . . . . 174 Sylvania . . . . . . . 154 Zenith StarSight . . 175 TV/VCRs VCRs Admiral . . . . . . . . 208 261 GE . . . . . . . . . . . 214 216 220 NEC . . . . . . . . . . 202 218 Sharp . . . . . . . . . 208 261 272 Adventura . . . . . . 231 Go Video . . . . . . . 256 262 263 275 Optimus . . . . . . . 208 209 259 Shintom . . . . . . . 239 Orion . . . . . . . . . 233 250 Panasonic . . . . . . 214 251 259 Signature 2000 . . . 208 214 216 219 231 249 261 Pentax . . . . . . . . 215 Sony. . . . . . . . . . 232 274 Philco . . . . . . . . . 207 214 Sony Beta/VHS . . . 237 Philips . . . . . . . . 207 214 227 SonyVideo8 . . . . . 217 Pioneer . . . . . . . . 210 215 Sylvania . . . . . . . 207 214 227 JVC . . . . . . . . . . 202 224 225 258 268 Portland . . . . . . . 246 Symphonic . . . . . . 231 ProScan. . . . . . . . 216 260 Tashiko . . . . . . . . 209 Kenwood . . . . . . . 202 Quasar . . . . . . . . 214 259 Tatung . . . . . . . . 202 Logik . . . . . . . . . 239 RCA . . . . . . . . . . 215 216 220 227 240 242 249 260 267 Teac . . . . . . . . . . 202 231 Toshiba . . . . . . . . 205 215 271 Marentz . . . . . . . . 207 218 Realistic . . . . . . . 206 208 212 214 231 Daytron . . . . . . . . 236 246 Marta . . . . . . . . . 209 Samsung . . . . . . . 220 230 238 DBX . . . . . . . . . . 202 218 Memorex . . . . . . . 206 212 214 231 Sansui. . . . . . . . . 239 Aiwa. . . . . . . . . . 231 Akai . . . . . . . . . . 223 238 241 Audio Dynamics . . 202 218 206 247 Broksonic . . . . . . 221 226 233 250 255 Canon . . . . . . . . . 214 Citizen . . . . . . . . 209 Craig. . . . . . . . . . 212 Criterion . . . . . . . 239 Curtis Mathes . . . . 214 Curtis Mathes . . . . 259 Daewoo . . . . . . . . 244 246 248 254 Emerson . . . . . . . 203 209 221 223 226 233 235 243 250 Goldstar . . . . . . . 209 273 Hitachi . . . . . . . . 215 231 257 Instant Replay . . . 214 227 lnteq . . . . . . . . . 273 JC Penney . . . . . . 214 215 218 227 LXI. . . . . . . . . . . 209 231 Magnavox . . . . . . 207 214 231 Mitsubishi . . . . . . 204 222 252 264 Fisher . . . . . . . . . 211 212 213 247 Montgomery Ward Funai . . . . . . . . . 231 Multi Tech . . . . . . 239 3357-O 208 214 216 219 231 249 Sanyo . . . . . . . . . 206 212 247 Scott . . . . . . . . . 204 205 233 243 Sears . . . . . . . . . 206 209 211 212 215 Teknika . . . . . . . . 209 234 Vector Research . . 204 218 XR-1000 . . . . . . . 239 Yamaha . . . . . . . . 202 218 Zenith. . . . . . . . . 201 224 225 229 273 Zenith Beta . . . . . 237 Find the codes you need to program your remote. PAGE 40 M B R Z - T R A K O P E R AT I O N PROGRAMMING CODES Programming Codes Find the product codes you need to program your remote. CABLE/SATELLITE/SET-TOPS Allegro . . . . . . . . 358 362 JVC Satellite. . . . . 389 Primestar Satellite 388 Unika . . . . . . . . . 348 Allegro A-B Switch 361 Kale Vision. . . . . . 335 RCA DSS . . . . . . . 373 394 Unika . . . . . . . . . 362 Americast . . . . . . 383 Macom . . . . . . . . 321 Radio Shack . . . . . 362 United Satellite . . 344 Macom Satellite . . 314 Regal . . . . . . . . . 366 Universal . . . . . . . 358 362 GE . . . . . . . . . . . 367 Magnavox . . . . . . 334 Regency . . . . . . . 329 Vid Tech . . . . . . . 340 Gemini . . . . . . . . 305 331 338 Magnavox DSS . . . 390 Samsung . . . . . . . 335 Video Way . . . . . . 349 General Instrument 304 305 306 307 308 309 310 318 NSC . . . . . . . . . . 335 339 368 369 370 Scientific Atlanta Viewstar . . . . . . . 354 355 369 372 DISH Network Satellite 389 316 323 336 364 Oak . . . . . . . . . . 311 332 342 Sony DSS . . . . . . . 387 Zenith. . . . . . . . . 301 Hamlin . . . . . . . . 302 303 345 365 366 Panasonic . . . . . . 313 320 Sprucer . . . . . . . . 313 Zenith HT-2000. . . 353 Hitachi DSS . . . . . 392 393 Panasonic DSS . . . 386 Standard Comp . . . 335 Zenith PM . . . . . . 374 Hughes DSS . . . . . 392 Paragon (Zenith) . . 333 Stargate . . . . . . . 379 Zenith Drake Satellite Jerrold . . . . . . . . 304 307 308 309 310 318 360 363 382 Philips . . . . . . . . 347 350 352 354 355 Texscan . . . . . . . . 339 356 371 Zenith HD Set-Top 385 Tocom. . . . . . . . . 317 318 346 Zenith N|C Set-Top. 384 395 Toshiba DSS . . . . . 391 Zenith Satellite . . . 328 351 378 Pioneer . . . . . . . . 315 343 312 330 LASER DISC PLAYERS Denon. . . . . . . . . 402 403 Panasonic . . . . . . 405 Sanyo . . . . . . . . . 401 Mitsubishi . . . . . . 403 Pioneer . . . . . . . . 402 403 Sony. . . . . . . . . . 404 Zenith. . . . . . . . . 401 Denon. . . . . . . . . 455 Kenwood . . . . . . . 450 Pioneer . . . . . . . . 451 478 Technics DCC . . . . 454 Harman/Kardon. . . 456 Onkyo . . . . . . . . . 458 Sony. . . . . . . . . . 452 Yamaha . . . . . . . . 453 JVC . . . . . . . . . . 457 Philips DCC . . . . . 454 Technics . . . . . . . 497 Magnavox . . . . . . 421 422 433 434 Quasar . . . . . . . . 432 Sylvania . . . . . . . 433 Teac . . . . . . . . . . 446 Mitsubishi . . . . . . 423 424 Radio Shack . . . . . 431 436 439 440 441 NAD . . . . . . . . . . 425 426 447 RCA . . . . . . . . . . 437 Nakamichi . . . . . . 427 428 Sanyo . . . . . . . . . 438 439 NEC . . . . . . . . . . 429 Scott . . . . . . . . . 440 Onkyo . . . . . . . . . 430 Sharp . . . . . . . . . 441 442 Panasonic . . . . . . 431 432 Sony. . . . . . . . . . 443 444 445 Philips . . . . . . . . 421 433 434 Soundesign . . . . . 461 498 501 502 AUDIO TAPE DECKS AUDIO CD PLAYERS Akai . . . . . . . . . . 409 424 Carver . . . . . . . . . 510 Crown . . . . . . . . . 410 Denon. . . . . . . . . 411 Fisher . . . . . . . . . 412 438 Goldstar . . . . . . . 460 Harman/Kardon. . . 413 JVC . . . . . . . . . . 415 Kenwood . . . . . . . 412 416 417 441 Pioneer . . . . . . . . 431 435 Technics . . . . . . . 432 459 Toshiba . . . . . . . . 447 Yamaha . . . . . . . . 448 Zenith. . . . . . . . . 460 461 498 501 502 DVD PLAYERS Denon. . . . . . . . . 523 524 Panasonic . . . . . . 523 524 Proscan . . . . . . . . 526 Toshiba . . . . . . . . 521 Marantz . . . . . . . . 521 Philips/Magnavox 521 RCA . . . . . . . . . . 526 Zenith. . . . . . . . . 521 Mitsubishi . . . . . . 525 Pioneer . . . . . . . . 527 Sony. . . . . . . . . . 522 AUDIO TUNER AND AMPLIFIERS Carver . . . . . . . . . 510 Marantz . . . . . . . . 472 503 RCA . . . . . . . . . . 508 Denon. . . . . . . . . 462 463 Onkyo . . . . . . . . . 473 Realistic . . . . . . . 480 Fisher . . . . . . . . . 464 505 Panasonic . . . . . . 507 Sanyo . . . . . . . . . 481 Goldstar . . . . . . . 460 Philips . . . . . . . . 475 476 Scott . . . . . . . . . 482 Harman/Kardon. . . 465 Philips/Magnavox Sharp . . . . . . . . . 483 JVC . . . . . . . . . . 466 Pioneer . . . . . . . . 477 478 479 Sherwood . . . . . . 487 488 Kenwood . . . . . . . 468 469 506 Radio Shack . . . . . 487 488 Sony. . . . . . . . . . 489 490 491 492 505 Soundesign . . . . . 461 498 501 502 Teac . . . . . . . . . . 494 495 Technics . . . . . . . 497 507 509 Yamaha . . . . . . . . 496 Zenith. . . . . . . . . 460 461 498 501 502 504 505 3357-o M B R Z - T R A K O P E R AT I O N K E Y F U N C T I O N S BY M O D E PAGE 41 Zenith Key Functions by Mode A complete list of key functions for your remote control. KEY NAME MODE LEFT/RIGHT POWER SURF FLSHBK MUTE CHANNEL UP CHANNEL DOWN VOLUME (RIGHT) VOLUME (LEFT) TV Mode VCR Mode Cable Box Mode AUX 1 Mode AUX 2 Mode Zenith Code 101 Zenith Code 201 Zenith Code 353 Zenith Code 521 (DVD Player) Zenith Code 384 (N/C Set-Top) Changes mode Changes Mode Changes Mode Changes Mode Changes Mode TV Power On/Off VCR Power On/Off Cable Box Power On/Off Aux Power On/Off N/C Power On/Off Surf On/Off VCR AM/PM Cable FC/Fav Ch AUX Audio N/C TV/Net TV Flashback, AM/PM VCR Flashback Cable Flashback AUX Frame/Time N/C Flashback TV Mute TV Mute TV Mute TV Mute N/C Mute TV Channel Up VCR Channel Up Cable Channel Up AUX Skip >> N/C Channel Up TV Channel Down VCR Channel Down Cable Channel Down AUX Skip << N/C Channels Down TV Volume Up TV Volume Up TV Volume Up TV Volume Up N/C Volume Up TV Volume Down TV Volume Down TV Volume Down TV Volume Down N/C Volume Down TRAKBALL (PUSH) Trackball Push Trackball Push Trackball Push Trackball Push Activate N/C Trackball TRAKBALL (MOVE) Trackball Move Trackball Move Trackball Move Trackball Move N/C Trackball Move 1 TV Digit 1 VCR Digit 1 Cable Digit 1 AUX Digit 1 N/C Digit 1 2 TV Digit 2 VCR Digit 2 Cable Digit 2 AUX Digit 2 N/C Digit 2 3 TV Digit 3 VCR Digit 3 Cable Digit 3 AUX Digit 3 N/C Digit 3 4 TV Digit 4 VCR Digit 4 Cable Digit 4 AUX Digit 4 N/C Digit 4 5 TV Digit 5 VCR Digit 5 Cable Digit 5 AUX Digit 5 N/C Digit 5 6 TV Digit 6 VCR Digit 6 Cable Digit 6 AUX Digit 6 N/C Digit 6 7 TV Digit 7 VCR Digit 7 Cable Digit 7 AUX Digit 7 N/C Digit 7 8 TV Digit 8 VCR Digit 8 Cable Digit 8 AUX Digit 8 N/C Digit 8 9 TV Digit 9 VCR Digit 9 Cable Digit 9 AUX Digit 9 N/C Digit 9 0 TV Digit 0 VCR Digit 0 Cable Digit 0 AUX Digit 0 N/C Digit 0 PIP Freeze/On/Off VCR VCR Plus+ Cable Guide AUX Display N/C Info ENTER TV Enter VCR Enter Cable Enter AUX Enter N/C Enter MENU TV Menu VCR Menu Cable Menu AUX Menu N/C Menu Bar TV Select Up VCR Select Up Cable Up Arrow AUX Up Arrow N/C Page Up TV Select Down VCR Select Down Cable Down Arrow AUX Down Arrow N/C Page Down TV Adjust Left VCR Adjust Left Cable Left Arrow AUX Left Arrow N/C Back TV Adjust Right VCR Adjust Right Cable Right Arrow AUX Right Arrow N/C Forward TV Quit/Front Surround VCR Quit Cable Quit AUX Clear N/C TV Bar SOURCE TV Sources TV Tuner or VCR Tuner Cable Info AUX Setup N/C Clear RECORD VCR Record VCR Record Cable Buy AUX Edit N/C Guide VCR Pause VCR Pause Cable Guide AUX Pause N/C Mail PIP (Snapshot) UP ARROW DOWN ARROW LEFT ARROW RIGHT ARROW QUIT PAUSE REWIND VCR Rewind VCR Rewind VCR Rewind AUX Rewind N/C History PLAY VCR Play VCR Play VCR Play AUX Play N/C Home STOP VCR Stop VCR Stop VCR Stop AUX Stop N/C Help FFWD VCR Fast Forward VCR Fast Forward VCR Fast Forward AUX Ffwd N/C Search References: 124-219 and up 221-1282 3376-O S P E C I A L P R O G R A M M I N G F E AT U R E S Amplifier Volume Override Amplifier Volume Override: 1 Find the code that operates your amplifier. Test it to make sure it’s the correct one by following the procedure in the “Programming Your Remote” section. 2 Press and hold MUTE and FLSHBK on your remote until the indicator light stays lit. 3 Press MODE Left/Right until the indicator light is under the mode that you want Amplifier Volume to appear, for example, TV. 4 Enter the special code: 4-9-9, then quickly press the ENTER button. (The indicator should blink and then turn off.) po we r vcr tv 3 cable aux 1 aux Indicator lights 2 mode 2 mu te vo l um k hb surf fls l Control the volume on your sound amplifier while in other modes. M B R Z - T R A K O P E R AT I O N ne PAGE 42 cha e n Cable Volume Override: 1 Find the code that operates your cable box. Test it to make sure it’s the correct one by following the procedure in the “Programming Your Remote” section. 2 Press and hold MUTE and FLSHBK on your remote until the indicator light stays lit. 3 Press MODE Left/Right until the indicator light is under the same mode that you chose in step one. 4 Enter the special code: 3-9-9, then quickly press ENTER. (The indicator light should blink and then turn off.) The VOLUME and MUTE keys now control the cable box. 1 2 3 4 5 6 7 8 9 source 0 enter menu pip 4 quit/ pause record stop rew f. fwd play Your volume and mute keys now control your amplifier. To change everything back to factory settings, reprogram all keys with their original codes. See “Programming Your Remote,” page 38. If you can’t find the code for your amplifier, use the Auto Find feature. 3357-o M B R Z - T R A K O P E R AT I O N S P E C I A L R E M OT E P R O G R A M M I N G F E AT U R E S PAGE 43 Product Code Auto-Find po we r Press and hold the MUTE and FLSHBK keys until the indicator light turns on. 3 Press MODE Left/Right until the indicator light is underneath the device you’re trying to program; TV, VCR, Cable Box, Aux 1, Aux 2). 4 With the NUMBER keypad, enter the code 0-0-0 (zero-zero-zero), then press ENTER right away. vcr tv mu Press POWER to turn the device back on. um k hb surf l 6 Press ENTER to save the code. The indicator light on the MBR ZTrak will blink three times and then turn off. 4 fls cha e 1 2 3 4 5 6 7 8 9 source 0 enter menu pip n 6 quit/ pause record You can get out of Auto Find quickly by pressing QUIT. To erase all the codes and return to factory preset codes, press 9-11 in Step 4 when programming the remote. 3 2 vo Aim the remote at the correct device and press POWER. Allow a second to pass, then press POWER again. Repeat until the device turns off. 5/7 cable aux 1 aux 2 mode te 5 7 Indicator lights l 2 Turn on the device you want to operate. ne 1 play rew f. fwd stop If the indicator light does not turn off while you push POWER, all the codes have been tried and your device can't be programmed. Mini glossary AUTOFIND 3376-O Method of automatically finding product controlling codes. When features is active, automatically emits a different code each time POWER key is pressed until all codes have been tried. Use the Remote control to search for all possible programming codes. PAGE 44 REFERENCE MAINTENANCE Maintenance Caring for your Entertainment Machine. Early malfunctions can be prevented. Careful and regular cleaning can extend the amount of time you will have with your new Entertainment Machine. Be sure to turn the power off and pull out the plug before you begin any cleaning. SCREEN CLEANING 1. Spray a small amount of glass cleaner on a soft cloth and wipe the screen until it’s clean. 2. Here’s a great way to keep the dust off your screen for a while. Wet a soft cloth in a mixture of lukewarm water and a little fabric softener or dish washing detergent. Wring the cloth until it’s almost dry, and then use it to wipe the screen. 3. Make sure the excess water is off the screen, and then let it air-dry before you turn on your Entertainment Machine. CABINET CLEANING 1. Use a soft cloth with a mild soap solution to wipe the cabinet (avoid using any cleaner that says ”industrial strength“ on the label). 2. Rinse the cloth and wipe the cabinet again. 3. Let the cabinet air-dry before turning the Entertainment Machine on. WOOD CABINETS Use a quality wood cleaner and polish. This will protect the Entertainment Machine from dirt and dust, as well as keep the cabinet looking new. EXTENDED ABSENCE If you leave your Entertainment Machine dormant for a long time (such as a vacation), it’s a good idea to unplug the power to protect against possible damage from lightning or power surges. If you use an off-air antenna, you may also want to disconnect it from the back of your TV before leaving. 3376-O REFERENCE MAINTENANCE PAGE 45 Maintenance cont’d PICTURE INTERFERENCE Even though you may be getting cable, the signal may be weak, which means the quality of your picture may suffer due to other factors. If there are problems with the image on your Entertainment Machine, consult the Troubleshooting guide on the following pages. VIDEO GAMES AND OTHER FIXED-PATTERN DISPLAYS If you use your Entertainment Machine to play video games or for other uses that have single, fixed images, such as a photo-CD player, you should avoid setting the Brightness level too high. If static images, like network identification patterns, are left sitting for too long, they can leave a permanent impression on the picture tube. You can reduce the chance of this happening by limiting the amount of time you use the fixed-image display, and by reducing the contrast and brightness levels. CLEANING THE TRAKBALL Sometimes the Trakball gets greasy or dirty, which can affect it’s performance. To clean it, moisten a cloth with a solution of dish washing detergent and water. Gently wipe the exposed area of the Trakball, rolling it with your thumb. Allow the remote to dry before using it again. NOTE: Do NOT use alcohol or other “cleaning fluids” anywhere on the remote control. If you unplug your Entertainment Machine, you may have to reset the clock using the Clock Set menu described earlier. 3376-O Caring for your Entertainment Machine. PAGE 46 REFERENCE MAINTENANCE Troubleshooting Some quick and easy tips to fixing problems yourself. SYMPTOMS SOLUTIONS Snowy picture and poor sound. • Check your antenna connection or location. Multiple images or ‘ghost shadows.’ • Check your antenna direction and/or location. • Make sure the wire from your antenna to your Entertainment Machine is properly connected. Interference: Sharp lines across the screen and poor sound. The following may cause image problems or distortion: Electrical appliances, powerful lights, cars, trucks; computers or portable phones; medical equipment • If possible increase the distance between your Entertainment Machine and the offending appliance. Or shut one of them off. Normal picture but no sound. • Check volume levels. • Make sure the TV is not Muted. • Try another channel. The problem may be the broadcast, not your Entertainment Machine. • Are the Audio A/V cables properly installed? • Are the wires for external speakers (if you have external speakers) properly installed? No picture and poor sound. • Are you in TV or cable tuning mode, and should be in the other? • Make sure output channels on all A/V equipment are on the same channel (3 or 4). • Check that all connections are tight. No picture and no sound — The thing is just DEAD! • Is the AC power plugged in? • Check that your AC power outlet works. (Test it by plugging in something else or try another plug.) • Make sure your brightness and audio controls are set properly. • Try another channel. The problem may be with the broadcast. No color, but the sound is O.K. • Check the color control in the Video menu. • Try another channel. The problem may be with the broadcast. Picture has a big black box on it, but the sound is O.K. • The CC (closed caption) option may be in Text mode. Select OFF in the Captions/Text menu (see page 26). Picture has two horizontal black bars, one on top and one on bottom. • Your program is in letterbox. This means that the shape of your TV is a square, but the program is a rectangle. Think of the bars as empty space the program doesn’t fill; not picture that’s blocked out. Because this format is a direct representation of film as you see it in the movies, you are actually seeing MORE of the program when you see those bars. Trust us. Remote control doesn’t work. • Make sure the batteries are fresh and installed properly. • Is MBR Z-Trak in proper operating mode? 3376-O REFERENCE MAINTENANCE PAGE 47 Troubleshooting, cont’d Menu options can’t be changed or selected. • Try unplugging your Entertainment Machine for a few minutes, then plug it back in. (Don’t forget to reset the clock.) No picture or sound when any non-cable source is selected. • Check to see if the source equipment has been turned on. • Make sure that the connections are secure on the back of your TV and on the source equipment. Weak or no Stereo Sound when using a stereo VCR. • Check to see if all the connections are secure. • Look in the Audio mode menu to see if all the settings are correct. • You might want to adjust the PIP picture settings under the PIP menu. The PIP inset is black or • Check that all the wires are connected properly. lacks contrast when Video 1, 2, or Front is the PIP source. • Is PIP source turned on? The PIP inset is “snow” when the source is Antenna/Cable, or Video 1, 2, or Front Video. • Look to see if the TV/VCR button on your VCR has the TV selected. • Look to see if the TV/VCR button on your VCR has the TV selected. There is no picture in the PIP inset when using Video 1, 2, or Front Video for the PIP and Antenna/Cable for the main picture. If all else fails, try disconnecting the TV power cord for five minutes. If that doesn’t resolve the problem, call 1-847-391-8752, extension 5, between 8:30 am and 4:30 pm Central Standard Time. 3357-o Some quick and easy tips to fixing problems yourself. PAGE 48 REFERENCE G L O S SA R Y Glossary A list of definitions for words found in this guide. A/V CABLES Audio/Video cables. Three cables bunched together—Right audio (red), Left audio (white), and Video (yellow). A/V cables are used for stereo playback of videocassettes and for higher quality picture and sound from other A/V devices. A/V DEVICE Any device that produces video or sound (VCR, DVD, cable box, or television). ADD This function lets you add new channels to list that you’ll scroll through when using your remote. AMPLIFIER An external machine that amplifies sound from a television, CD player, VCR, DVD or other A/V device. ANTENNA The physical receiver of television signals sent over the air. A large metal piece of equipment does not always have to be visible for your home to be using an antenna. BBE SOUND CONTROL Expands the range of tones your surround sound system delivers, giving you higher highs, and lower lows. CAPTIONS/TEXT A form of subtitling that writes out the dialog for your program. COMPONENT VIDEO Some video equipment uses three separate lines (Y, R-Y, B-Y) to more precisely reproduce images. Your manual will explain how this relates to your equipment. DELETE This function lets you remove channels that you don’t watch from the list you’ll scroll through. ICON A small picture on your screen that represents a function or menu item. INPUT Refers to the jack that receives a signal into the TV, VCR or other A/V device. JACK A connection on the back of a TV, VCR, or any other A/V device. This includes the RF jack that is threaded with a place for a small wire in the center, and the Audio/Video jacks that have a bigger opening and are color-coded. MODE The device that the remote control is currently controlling (TV, VCR, CABLE (CABLE BOX), Aux 1, or Aux 2) is the remote’s operating “mode.” MONO SOUND Mono (monaural) sound is one channel of sound. On more than one speaker, all the speakers play the same audio. OHM RF CABLE The wire that comes from an off-air antenna or cable service provider. 3376-O REFERENCE G L O S SA R Y PAGE 49 Glossary (cont’d) Each end looks like a hex shaped nut with a wire sticking through the middle, and it screws onto the threaded jack on the back of your TV. OUTPUT Refers to the jack that sends a signal out of a VCR, DVD, or other A/V device. PIP This is the most common way to refer to the Picture-In-Picture (PIP) option. POINTER The image of the selector arrow that appears on-screen and points to the option you want to work with. SECOND AUDIO Second Audio Programming (SAP) is another, separate, audio channel PROGRAMMING/SAP available with some programming. Choosing SAP often refers to listening to audio in another language, such as Spanish or French. 3357-o SIGNAL Picture and sound traveling through cable, or on the air, to your television screen. SOURCE The term for the equipment that provides audio and video information to your Entertainment Machine. VCR, DVD players, or Cable Boxes are examples of sources. STEREO SOUND Stereo (Stereophonic) sound refers to audio that’s divided into right and left sides. SURF The surf function creates a special list of your favorite channels. You can access this group of channels by pushing Surf on the remote. TUNER A device that picks up broadcast signals and turns them into picture and sound. (TVs, VCRs, and Cable Boxes.) A list of definitions for words found in this guide. PAGE 50 REFERENCE INDEX Index Find what you want quickly. FEATURE . . . . . . . . . . . . . . . . . . . . . . . PAGE Add/Del/Surf . . . . . . . . . . . . . . . . . . . . . . . . . . . . . . . . . . . . . 22 Amplifier Volume Override . . . . . . . . . . . . . . . . . . . . . . . . . . . . 42 Audio Hook-ups. . . . . . . . . . . . . . . . . . . . . . . . . . . . . . . . . . 4-11 Audio Menu. . . . . . . . . . . . . . . . . . . . . . . . . . . . . . . . . . . . . . 32 Auto Demo . . . . . . . . . . . . . . . . . . . . . . . . . . . . . . . . . . . . . . 31 Auto Find . . . . . . . . . . . . . . . . . . . . . . . . . . . . . . . . . . . . . . . 43 Background Menu . . . . . . . . . . . . . . . . . . . . . . . . . . . . . . . . . . 26 Basic Television Operation . . . . . . . . . . . . . . . . . . . . . . . . . . 17-19 Batteries . . . . . . . . . . . . . . . . . . . . . . . . . . . . . . . . . . . . . . . . 6 Button Functions . . . . . . . . . . . . . . . . . . . . . . . . . . . . . . . . 14-15 Cable . . . . . . . . . . . . . . . . . . . . . . . . . . . . . . . . . . . . . . . . . 7-9 Captions/Text Menu . . . . . . . . . . . . . . . . . . . . . . . . . . . . . . . . 21 Channel Search . . . . . . . . . . . . . . . . . . . . . . . . . . . . . . . . . . . 13 Clock Set . . . . . . . . . . . . . . . . . . . . . . . . . . . . . . . . . . . . . . . 19 Data Port (Reserved for future use) . . . . . . . . . . . . . . . . . . . . . . . 4 External Stereo . . . . . . . . . . . . . . . . . . . . . . . . . . . . . . . . . . . 11 Front A/V Panel . . . . . . . . . . . . . . . . . . . . . . . . . . . . . . . . . . . . 5 Front Panel Diagram . . . . . . . . . . . . . . . . . . . . . . . . . . . . . . . . 15 Glossary . . . . . . . . . . . . . . . . . . . . . . . . . . . . . . . . . . . . . 48, 49 Hook-Up Directory . . . . . . . . . . . . . . . . . . . . . . . . . . . . . . . . . . 3 Jack Packs . . . . . . . . . . . . . . . . . . . . . . . . . . . . . . . . . . . . . 4, 5 Language Menu . . . . . . . . . . . . . . . . . . . . . . . . . . . . . . . . . . . 25 Maintenance . . . . . . . . . . . . . . . . . . . . . . . . . . . . . . . . . . 44, 45 MBR Z-Trak Menu Operation . . . . . . . . . . . . . . . . . . . . . . . . . . . 12 On-Screen Menus . . . . . . . . . . . . . . . . . . . . . . . . . . . . . . . . 13-34 Picture-in-Picture. . . . . . . . . . . . . . . . . . . . . . . . . . . . . . . . 35-37 PIP . . . . . . . . . . . . . . . . . . . . . . . . . . . . . . . . . . . . . . . . . 35-37 PIP Menu . . . . . . . . . . . . . . . . . . . . . . . . . . . . . . . . . . . . . . . 34 Programming Codes . . . . . . . . . . . . . . . . . . . . . . . . . . . . . . 39-40 3357-o REFERENCE INDEX PAGE 51 Index Find what you want quickly. FEATURE . . . . . . . . . . . . . . . . . . . . . . . PAGE Remote Control Key Functions . . . . . . . . . . . . . . . . . . . . . . . . . . 14 Safety Information . . . . . . . . . . . . . . . . . . . . . . . . . . . . . . . . . . 2 Serial Number . . . . . . . . . . . . . . . . . . . . . . . . . . . . . . . . . . . . . 2 Source Menu . . . . . . . . . . . . . . . . . . . . . . . . . . . . . . . . . . . . . 21 Super VHS VCR . . . . . . . . . . . . . . . . . . . . . . . . . . . . . . . . . . . . 10 Surf . . . . . . . . . . . . . . . . . . . . . . . . . . . . . . . . . . . . . . . . . . 22 Timer. . . . . . . . . . . . . . . . . . . . . . . . . . . . . . . . . . . . . . . . . . 27 Trakball Remote (MBR Z-Trak). . . . . . . . . . . . . . . . . . . 12, 14, 37-43 Troubleshooting . . . . . . . . . . . . . . . . . . . . . . . . . . . . . . . . 46, 47 VCR. . . . . . . . . . . . . . . . . . . . . . . . . . . . . . . . . . . . . . . . . . . . 9 Video Menu . . . . . . . . . . . . . . . . . . . . . . . . . . . . . . . . . . . . . . 33 Warranty. . . . . . . . . . . . . . . . . . . . . . . . . . . . . . . . . . . . . . . . 54 3357-o Recommended Audio/Video Accessories STEREO SURROUND SOUND SPEAKERS For use with any Surround Sound compatible TV. These speakers create a sound so real, it’s as if you were part of the action. The convenient, space-saving shelf design make these speakers an ideal addition to any Home Theater System. The contemporary black finish complements any room. CV5000 ONLY $224.95 PLUS $17.95 SHIPPING & HANDLING REPLACEMENT REMOTE Broken or lost remote? Perhaps you would just like the convenience of having a second remote on hand. Order your replacement remote control direct from Zenith! To ensure that you receive the correct remote, have your television's model number ready when you call.PLUS $4.95 ONLY $39.95 SHIPPING & ORDER TODAY! CALL TOLL-FREE 1.800.255.6790 HANDLING zenith Use Your Visa or MasterCard to Order PLEASE ALLOW 3 - 4 WEEKS FOR DELIVERY Your Zenith Warranty Direct-View Color TV Welcome to the Zenith family! We believe that you will be pleased with your new Zenith Entertainment Machine. Please read this warranty carefully, it is a “LIMITED WARRANTY” as defined under Federal Law. This warranty gives you specific legal rights, and you may also have other rights that vary from state to state within the U.S.A. ZENITH RESPONSIBILITY Service Labor Parts Home Service Not Covered During a period of 90 days from effective warranty date, Zenith will provide service labor by a Zenith authorized service center when needed, as determined by the Zenith service center, as a result of manufacturing defects. New or remanufactured replacements for factory-defective parts will be supplied by a Zenith authorized service center for one year from effective warranty date (color picture tube — two years). Such replacement parts are warranted for the remaining portion of the original warranty period. Warranty service for 21” diagonal (U.S.A.) or larger screen size models is provided in the home in most cases. (Some repairs may require the unit to be taken by the servicer to the repair facility and returned, at no additional charge.) This warranty covers manufacturing defects and does not cover installation, adjustment of customer controls in the home, installation or repair of home antenna systems, cable converters or cable company-supplied equipment; it also does not cover damage due to misuse, abuse, negligence, acts of God or other causes beyond the control of Zenith. Any alteration of the product after manufacture voids this warranty in its entirety. THIS WARRANTY IS IN LIEU OF ANY OTHER WARRANTY, EXPRESSED OR IMPLIED, INCLUDING WITHOUT LIMITATION, ANY WARRANTY OF MERCHANTABILITY OR FITNESS FOR A PARTICULAR PURPOSE, AND ZENITH SHALL NOT BE LIABLE FOR ANY CONSEQUENTIAL, INDIRECT, OR INCIDENTAL DAMAGES OF ANY KIND, INCLUDING LOST REVENUES OR PROFITS IN CONNECTION WITH THIS PRODUCT. OWNER’S RESPONSIBILITY Effective Warranty Date Warranty begins on the date of original consumer purchase. For your convenience, keep the dealer’s dated bill of sale or delivery ticket as evidence of the purchase date. Operating Guide Read your Operating Guide carefully so that you will understand the operation of your set and how to adjust the customer controls. Carry-In Service Models under 21” diagonal (U.S.A.) screen size must be taken to a Zenith authorized service center for warranty service and must be picked up by the owner. Antenna Important Warranty Service Reception problems caused by inadequate home antenna or faulty antenna connections are the owner’s responsibility. Product Registration—Please fill out and mail your Product Registration Card. It is imperative that Zenith know how to reach you promptly if we should discover a safety problem that could affect you. For warranty service information, contact any Zenith authorized service center. Parts and service labor that are Zenith’s responsibility (see above) will be provided without charge. Other service is at the owner’s expense. If you have any problem in obtaining satisfactory warranty service, call or write the Zenith Response Center. You must provide the model number, serial number and date of purchase or date of original installation. Before you ask for warranty service, read “Maintenance And Troubleshooting” in your operating guide. You might avoid a service call. ZENITH CONSUMER SERVICES Factory Owned Service Center Home & Carry-in Service Television/VCR Parts and Accessories PTV/Computer Service Contracts Hours: M-F 8-6, Sat 9-2 801 E. Roosevelt Rd Lombard, IL 630-705-2830 ZENITH ELECTRONICS CORPORATION Zenith Response Center 1000 Milwaukee Avenue Glenview, IL 60025-2493 Telephone (847)391-8752 Mon-Fri, 7:00 a.m.- 8:00 p.m. CST Sat, 8:00 a.m.- 5:00 p.m. CST IN CANADA, WRITE OR CALL US AT: LG Electronics 235 Superior Blvd. Mississauga, Ontario, Canada LST-2L6 tel: (905)795-6240, fax:(905) 670-2379 IN MEXICO, WRITE OR CALL US LG Electronics Av. San Andres Atoto, No 8 Col. San Andres Atoto, Naucalpan Estado de Mexico, C.P. 53500 tel; 01 (800) 50 481 y en el D.F. 359 43 55 fax 01 (800) 50 733 y en el D.F. 357 17 56 Additional Zenith Picture Tube Protection Plan Available Zenith offers you the opportunity to obtain additional long-term protection against failure of the picture tube in your new television. Our Picture Tube Protection Plan enables you to avoid any unexpected picture tube repair expenses and keep your television in top condition. It guarantees you a genuine Zenith replacement picture tube and service from a Zenith authorized service center. Be sure to send in the Product Registration Card. We will send you an application for the Protection Plan near the expiration of the two-year manufacturer’s warranty on the picture tube. For additional information call (847) 391-8757. 206-3376-O Issue*