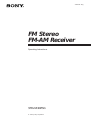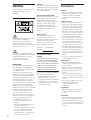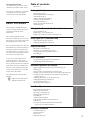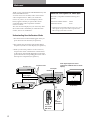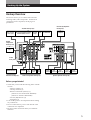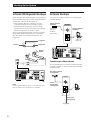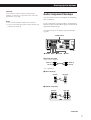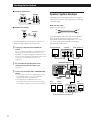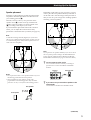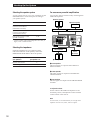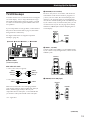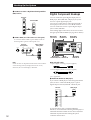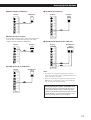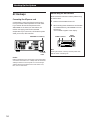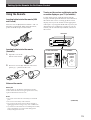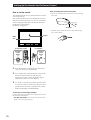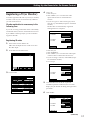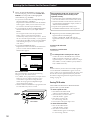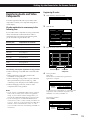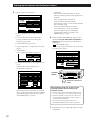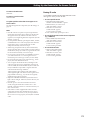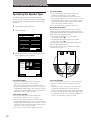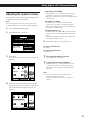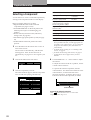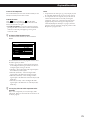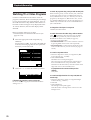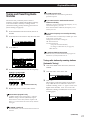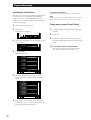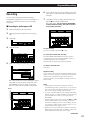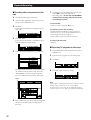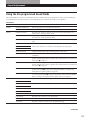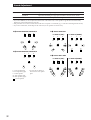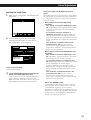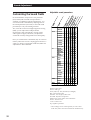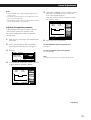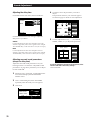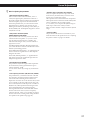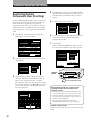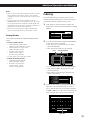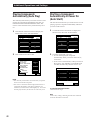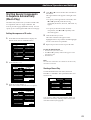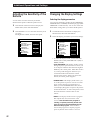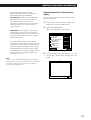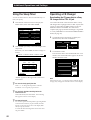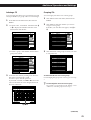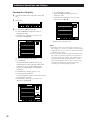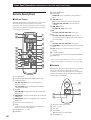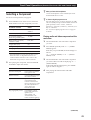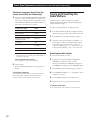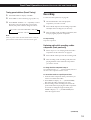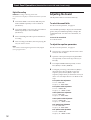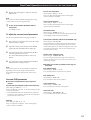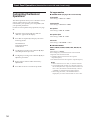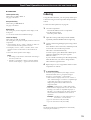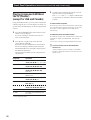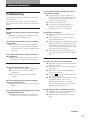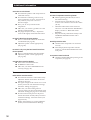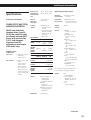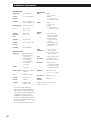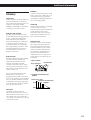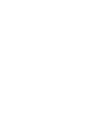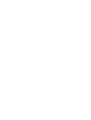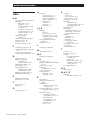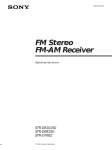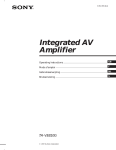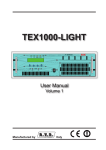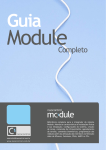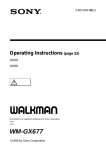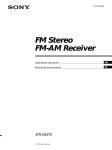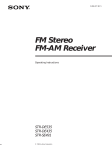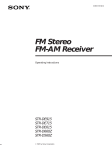Download Sony STR-DA90ESG
Transcript
3-860-901-11(1) FM Stereo FM-AM Receiver Operating Instructions STR-DA90ESG © 1997 by Sony Corporation CAUTION WARNING To prevent fire or shock hazard, do not expose the unit to rain or moisture. You are cautioned that any changes or modification not expressly approved in this manual could void your authority to operate this equipment. Note to CATV system installer For customers in the U.S.A. This reminder is provided to call CATV system installer’s attention to Article 820-40 of the NEC that provides guidelines for proper grounding and, in particular, specifies that the cable ground shall be connected to the grounding system of the building, as close to the point of cable entry as practical. Owner’s record This symbol is intended to alert the user to the presence of uninsulated “dangerous voltage” within the product’s enclosure that may be of sufficient magnitude to constitute a risk of electric shock to persons. This symbol is intended to alert the user to the presence of important operating and main maintenance (servicing) instructions in the literature accompanying the appliance. INFORMATION This equipment has been tested and found to comply with the limits for a Class B digital device, pursuant to Part 15 of the FCC Rules. These limits are designed to provide reasonable protection against harmful interference in a residential installation. This equipment generates, uses, and can radiate radio frequency energy and, if not installed and used in accordance with the instructions, may cause harmful interference to radio communications. However, there is no guarantee that interference will not occur in a particular installation. If this equipment dose cause harmful interference to radio or television reception, which can be determined by turning the equipment off and on, the user is encouraged to try to correct the interference by one or more of the following measures: - Reorient or relocate the receiving antenna. - Increase the separation between the equipment and receiver. - Connect the equipment into an outlet on a circuit different from that to which the receiver ifs connected. - Consult the dealer or an experienced radio/TV technician for help. 2 The model and serial numbers are located on the rear of the unit. Record the serial number in the space provided below. Refer to them whenever you call upon your Sony dealer regarding this product. Model No. Serial No. STR-DA90ESG For customers in Canada CAUTION TO PREVENT ELECTRIC SHOCK, DO NOT USE THIS POLARIZED AC PLUG WITH AN EXTENSION CORD, RECEPTACLE OR OTHER OUTLET UNLESS THE BLADES CAN BE FULLY INSERTED TO PREVENT BLADE EXPOSURE. This receiver incorporates the Dolby* Pro Logic Surround system. * Manufactured under license from Dolby Laboratories Licensing Corporation. “DOLBY,” the double-D symbol a, “AC-3” and “Pro Logic” are trademarks of Dolby Laboratories Licensing Corporation. Precautions On safety • Should any solid object or liquid fall into the cabinet, unplug the receiver and have it checked by qualified personnel before operating it any further. On power sources • Before operating the receiver, check that the operating voltage is identical with your local power supply. The operating voltage is indicated on the nameplate at the rear of the receiver. • This unit is not disconnected from the AC power source (mains) as long as it is connected to the wall outlet, even if the unit itself has been turned off. • If you are not going to use the receiver for a long time, be sure to disconnect the receiver from the wall outlet. To disconnect the AC power cord, grasp the plug itself; never pull the cord. • One blade of the plug is wider than the other for the purpose of safety and will fit into the wall outlet only one way. If you are unable to insert the plug fully into the outlet, contact your dealer. • AC power cord must be changed only at the qualified service shop. On placement • Do not install the appliance in a confined space, such as a bookcase or built-in cabinet. • Place the receiver in a location with adequate ventilation to prevent heat buildup and prolong the life of the receiver. • Do not place the receiver near heat sources, or in a place subject to direct sunlight, excessive dust or mechanical shock. • Do not place anything on top of the cabinet that might block the ventilation holes and cause malfunctions. On operation • Before connecting other components, be sure to turn off and unplug the receiver. On cleaning • Clean the cabinet, panel and controls with a soft cloth slightly moistened with a mild detergent solution. Do not use any type of abrasive pad, scouring powder or solvent such as alcohol or benzine. For customers in the USA For detailed safety precautions, see the “IMPORTANT SAFEGUARDS” leaflet. About This Manual This manual is divided into three sections; Getting Started, On-screen Operations and Front Panel Operations. The “Getting Started” section describes connections, how to set up the remote for on-screen control, and Dolby Digital (AC-3) Surround. You can also control the receiver without the remote. The “Front Panel Operations” section describes how to operate the receiver using the front panel controls. In addition, for the USA and Canadian models, this section also explains how to use the remote short-cut buttons. The following icon is used in this manual: Indicates hints and tips for making the task easier. z Hooking Up the System Hookup Overview 5 Infrared (IR) Repeater Hookups 6 Antenna Hookups 6 Audio Component Hookups 7 Speaker System Hookups 8 TV/VCR Hookups 11 Digital Component Hookups 12 AC Hookups 14 Setting Up the Remote for On-Screen Control Using the Remote 15 Registering a TV (or Monitor) 17 Registering Audio and Video Components 19 Dolby Digital (AC-3) Surround Setup Specifying the Speaker Type 22 Adjusting the Speaker Volume 23 Playback/Recording Selecting a Component 24 Watching TV or Video Programs 26 Tuning and Presetting Radio Stations 27 Recording 29 Sound Adjustment Using the Pre-programmed Sound Field 31 Customizing the Sound Fields 34 On-Screen Operations The “On-Screen Operations” section describes how to operate the receiver using the remote to manipulate the on-screen display on your TV screen. The remote lets you perform almost all of the receiver operations. Welcome! 4 Getting Started If you have any question or problem concerning your receiver, please consult your nearest Sony dealer. Table of contents Additional Operations and Settings Registering Desired Component (User IR setting) 38 Indexing 39 Playing Sources Automatically (Auto Play) 40 Starting a Source Automatically at Power On (Auto Start) 40 Starting Several Components in Sequence Automatically (Macro Play) 41 Adjusting the Sensitivity of the Remote 42 Changing the Display Settings 42 Using the Sleep Timer 44 Operating a CD Changer 44 Front Panel Descriptions 47 Remote Descriptions 48 Selecting a Component 49 Tuning Radio Stations 50 Recording 51 Adjusting the Sound 52 Customizing the Receiver Operations 54 Indexing 55 Playing Components Without the TV (Flasher) (except for USA and Canada) 56 Front Panel Operations Front Panel Operations (Remote Short-cuts: USA and Canada only) Additional Information Troubleshooting 57 Specifications 59 Glossary 61 Index (Back Cover) 3 Welcome! Thank you for purchasing the STR-DA90ESG Sony FM Stereo/FM-AM Receiver. Your new receiver is an audio/video control center with a unique interface. When you connect the receiver to your TV, an on-screen display (shown below) appears and lets you operate the various connected audio/video components with this receiver’s remote. Also, the on-screen display lets you control any other device that can be controlled by an infrared remote control, such as air conditioners. About the color system for video input This unit is compatible with the following color systems. USA and Canadian model : Australian model : NTSC PAL* * Although the normal OSD is displayed in color, when video signals are input from other components the OSD is displayed in black and white. Understanding How the Receiver Works 1 The remote emits an infrared (IR) signal when you press direction control button (see 1 below). 2 This controls the movement of the pointer (handshaped icon) in the on-screen display (see 2 below). 3 When you move the pointer to an on-screen icon, and press the center of the direction control button on the remote, the infrared (IR) emitter on the front panel transmits the corresponding IR control code to the respective component (see 3 below). LD player, etc. Video signal (Input from source components combined with on-screen display) IR control codes IR receptor IR emitter STR-DA90ESG FUNCTION SOUND Video signal  M SETUP 2 m µ Video signal 3 INPUT 0 ( ) SUB p USER P = TV (monitor) 1 VCR, etc. ¢ ¢ ¢ ¢ · ∏ ≠ ± º ‚ π For Australia (RM-VR101) For USA and Canada (RM-H501) 4 + Hooking Up the System Hookup Overview The receiver allows you to connect and control the following audio/video components. For details on connection of each component, see the pages in parentheses. Infrared (IR) Repeater Hookups (6) TV/VCR Hookups (11) Video camera/ video game TV tuner/Digital Broadcasting Satellites (DBS) receiver* Digital Component Hookups (12) ANTENNA TV/DBS LD/DVD LD/DVD player VIDEO 2 VIDEO 1 VCR MONITOR TV/MONITOR IR Repeater IR OUT S-LINK FRONT SPEAKERS AC OUTLET IMPEDANCE SELECTOR DVD player (etc.) CENTER SPEAKER PHONO To the front panel AM/FM antenna Antenna Hookups (6) CD DAT/MD REAR SPEAKERS PRE OUT TAPE DIGITAL Turntable CD player DAT/MD deck Tape deck Audio Component Hookups (7) Center speaker Rear Rear Front Front speaker (R) speaker (L) speaker (R) speaker (L) Speaker System Hookups (8) Before you get started • Check that you received the following items with the receiver: - FM wire antenna (1) - AM loop antenna (1) - Remote commander (remote) (1) (remote for USA and Canada: RM-H501) (remote for Australia: RM-VR101) - Size AA (R6) batteries (2) - IR repeater (1) • Turn off the power to all components before making any connections. • Do not connect the AC power cords until all of the connections are completed. • Be sure to make connections firmly to avoid hum and noise. 5 Hooking Up the System Infrared (IR) Repeater Hookups Antenna Hookups The IR repeater emits infrared signals corresponding to those emitted by the remote controls supplied with the components. Connect the IR repeater if: • You experience difficulty controlling a certain component using the on-screen display control. • Your installation configuration prevents the IR repeater on the receiver’s front panel from reaching all of the components you need to control. After connecting the IR repeater, set it above or below the IR sensor on the component(s) to be controlled. Each IR repeater can send infrared signals to one component. You can receive radio broadcasts by connecting FM and AM antennas. FM wire antenna (supplied) Extend the FM wire antenna horizontally. ANTENNA FM 75Ω COAXIAL AM loop antenna (supplied) AM Adjust the direction. IR repeater IR sensor µ Component infrared signals IR OUT IR repeater(s) Connecting an outdoor antenna We recommend that you connect an outdoor antenna for better reception. Connect an optional FM outdoor antenna for FM. FM outdoor antenna (not supplied) ANTENNA Note Use the supplied adhesive tape to secure the IR repeater so that its front faces the component to be controlled. 75-ohm coaxial cable (not supplied) FM 75Ω COAXIAL AM Ground wire (not supplied) to ground 6 HookingGetting Up the System Started Important If you connect an outdoor antenna, ground it against lightning. To prevent a gas explosion, do not connect the ground wire to a gas pipe. Audio Component Hookups You can use the receiver as an amplifier by completing these connections. Notes • Do not use the y SIGNAL GND for this connection. • To prevent noise pickup, keep the AM loop antenna away from the receiver and TV. If your components are Sony products, connect them to the jacks as shown in the table on page 19 so that the IR registration is unnecessary. For digital connections see “Digital Component Hookups” (page 12). S-LINK/CTRL A1 d PHONO a CD c DAT/MD b TAPE What cords will I need? Audio cord (not supplied) White (L) White (L) Red (R) Red (R) Ç : signal flow a CD (to CD player) Receiver CD CD player OUTPUT LINE L R IN b TAPE (to a tape deck) Receiver TAPE L Tape deck OUTPUT INPUT LINE LINE L R R RECOUT IN (continued) 7 Hooking Up the System c DAT/MD (to DAT/MD deck) Receiver DAT/MD L Speaker System Hookups DAT/MD OUTPUT INPUT LINE LINE L R R RECOUT IN Although front (left and right) speakers are required, center and rear speakers are required only for enjoying surround sound. What cords will I need? d PHONO (to a turntable)* Speaker cord (not supplied) Receiver PHONO L Turntable OUTPUT R IN * If your turntable has an earth lead, connect it to y SIGNAL GND on the unit to prevent hum. z To use Sony components with a CONTROL A1 terminal You can connect a CONTROL A1 compatible Sony CD player, tape deck or MD deck to the receiver. Use a CONTROL A1 cord (not supplied) to connect the CTRL A1 jack on each component to the S-LINK CTRL A1 jack on the receiver. See the instructions for each component. (+) (+) (–) (–) Twist the stripped ends of the cord about 2/3 inch (15 mm). Be sure to match the speaker cord to the appropriate terminal on the components: + to + and – to –. If the cords are reversed, the sound will be distorted and will lack bass. Receiver Front speaker (R) FRONT Front speaker (L) SPEAKERS IMPEDANCE USE 4-16Ω R B L R A L + + – – IMPEDANCE SELECTOR z You can display the operating status of the component connected to the CTRL A1 jack See page 55. z To use a Sony CD changer with a COMMAND MODE selector • If the changer does not have a VIDEO OUT jack, set the command mode to “CD 1” and connect the changer to the CD jack on the receiver. • If the changer has a VIDEO OUT jack, set the command mode to “CD 2” and connect the changer to the VIDEO 1, VIDEO 2, or LD jack on the receiver. PRE OUT CENTER PRE OUT WOOFER Rear Center speaker (R) speaker Rear speaker (L) CENTER SPEAKER REAR SPEAKERS R + – IMPEDAMCE USE 4-16Ω 8 L + – IMPEDAMCE USE 4-16Ω HookingGetting Up the System Started Speaker placement Normally, to obtain the best possible surround sound all speakers should be placed the same distance from your listening position (A). This unit, however, allows you to place the center speaker closer (B), so that is lines up with the front speakers. The rear speakers can also be placed closer (C), according to the shape of your room. If you feel that this placement reduces the surround effects, you can adjust the center and rear delay parameters to obtain the effect you desire (see page 36). Depending on the shape of your room (etc.), you may wish to place the rear speakers behind you instead of on the side walls. One advantage of this placement is that you can use a pair of large floor standing speakers matching your front speakers. B A A 45° Note C C To take full advantage of Dolby Digital (AC-3) surround effects we reccommend using high quality speakers. We also reccommend using front, center, and rear speakers that are of the same size and quality. 90° 20° B A Note A 45° C C 90° If you place the rear speakers behind you, be sure to check the rear speaker position setting in the SPEAKER SETUP before using the VIRTUAL MULTI REAR and VIRTUAL REAR SHIFT sound fields (see pages 22 and 32 for details). z You can connect an active woofer You can reinforce the bass sound by connecting an optional active woofer to the PRE OUT WOOFER terminal. 20° Receiver FRONT Notes REAR Active woofer INPUT PRE OUT CENTER L • Do not place the center or rear speakers farther away from the listening position than the front speakers. • When mounting the rear speakers on side walls perpendicular to the listening position they should be placed 60 - 90 cm (2 - 3 feet) above the listening position. WOOFER R z If you want to use your TV monitor’s speakers as the center speaker Connect them to the PRE OUT CENTER terminal. Rear speaker Front speaker 60 - 90 cm (2 - 3 feet) (continued) 9 Hooking Up the System Selecting the speaker system For even more powerful amplification You can connect one set or two sets of speakers. Set the SPEAKERS selector on the front panel according to your speaker system. You can enjoy more powerful sond by connecting three additional amplifiers. To drive a Front speakers b Center Speaker Set SPEAKERS selector to Speaker system A (connected to the FRONT SPEAKERS A terminals) A Speaker system B (connected to the FRONT SPEAKERS B terminals) B Both speaker systems A and B (parallel connection) A+B* First amplifier Second amplifier * Connect speakers with nominal impedance of 8 ohms, or higher, to the A and B terminals. Selecting the impedance Third amplifier Check the impedance of your speakers (usually indicated on the back of the speaker), and set the IMPEDANCE SELECTOR for the front speakers. If nominal impedance of your speaker is Active Woofer(s) Set IMPEDANCE SELECTOR your speaker is to Between 4 and 8 ohms 4Ω 8 ohms or higher 8Ω c Rear Speakers a Front Speakers The front signals are output from the PRE OUT FRONT terminals. b Center Speaker The center signals are output from the PRE OUT CENTER terminal. c Rear Speakers The rear signals are output from the PRE OUT REAR terminals. To adjust the volume Set the volume of the additional amplifiers to the maximum position, and adjust the volume with the volume control of the receiver. Note For best results, we recommend that you use equivalent amplifiers to boost front, center, and rear outputs. 10 HookingGetting Up the System Started TV-VCR Hookups You must connect a TV to control the receiver using the on-screen display. Also, to enjoy the Dolby Pro Logic Surround encoded videos and TV programs, you need to connect TV and VCRs together with the center and rear speakers. If your components are Sony products, connect them to the jacks as shown in the table on page 19, this makes IR registration is unnecessary. a MONITOR (to TV or monitor) Be sure to use your TV as a monitor, and use the TV tuner built-in to the VCR to watch TV programs. If you use your TV’s tuner, the on-screen display will change to a TV program when you switch channels. Also, do not connect anything to the TV/DBS IN jacks. If you connect a Sony TV with TV OUT jacks, you can use the TV tuner in your TV (see page 26 for details) and the TV/DBS IN jacks without disrupting the onscreen display. Receiver MONITOR S VIDEO OUT For digital connections see “Digital Component Hookups” (page 12) d TV/DBS c LD/DVD b VIDEO 1, 2 Monitor INPUT OUT a MONITOR b VIDEO 1, 2 (to VCR) Connect VCRs to the VIDEO 1 or/and VIDEO 2 jacks. If you connect a Sony StarSight tuner, connect it to the VIDEO 1 jacks. Receiver VIDEO 1 S VIDEO OUT e VIDEO 3 INPUT (on the front panel) S VIDEO IN VCR OUTPUT INPUT VIDEO OUT VIDEO IN VIDEO VIDEO AUDIO OUT AUDIO IN AUDIO AUDIO What cables will I need? • Audio/video cable (not supplied) L L Yellow White (L) Red (R) Yellow White (L) Red (R) c LD/DVD (to LD or DVD player) • Video cable (not supplied) Yellow R R Yellow Receiver LD/DVD S VIDEO IN Make sure to match the color of the plugs and the jacks: Yellow (video) to Yellow; White (left, audio) to White; and Red (right, audio) to Red. If your components have S-video jacks, we recommend that you use the S-video jacks instead of the video jacks. LD/DVD OUTPUT VIDEO IN VIDEO AUDIO IN AUDIO L L Ç : signal flow R R (continued) 11 Hooking Up the System d TV/DBS (to TV tuner or Digital Broadcasting Satellites (DBS) receiver) Receiver You can connect the optical digital output jack of a DVD player, DAT/MD deck, CD player (etc.) to the receiver’s optical digital input jacks. You can also connect the AC-3 RF output terminal of an LD player to the receiver’s AC-3 RF IN terminal. You can connect the receiver’s optical digital output jack to a DAT/MD deck. After making digital connections, also be sure to select the appropriate INPUT MODE (see page 25 for details). TV/DBS S VIDEO IN TV tuner/DBS OUTPUT VIDEO IN VIDEO AUDIO IN AUDIO L L R R Digital Component Hookups e VIDEO 3 INPUT (to a video camera or a video game) c LD/DVD: AC-3 RF IN b LD/DVD: COAXIAL IN a LD/DVD: OPTICAL IN To access the VIDEO 3 INPUT, press OPEN/CLOSE on the front panel to open the control panel cover. Receiver (front panel) S-VIDEO VIDEO L AUDIO R Video camera/ video game VIDEO 3 INPUT OUTPUT VIDEO AUDIO L R f DAT/MD: e CD: OPTICAL IN(OUT) OPTICAL IN d TV/DBS: OPTICAL IN Note What cords will I need? Set the TV tuner to skip channels where there is no broadcast so that an image is always displayed on the TV screen; otherwise, the on-screen display is distorted. • Optical digital connecting cord (not supplied) • Coaxial digital connection cord (not supplied) Ç : signal flow a LD/DVD IN: OPTICAL (to DVD player) If you connect a DVD player to the analog LD/DVD in jacks, be sure to connect the DVD player’s optical digital output to the LD/DVD IN : OPTICAL jack. Receiver DVD player DIGITAL LD DVD AC-3 RF IN OUT LD DVD COAXIAL IN LD DVD OPTICAL IN TV DBS OPTICAL IN CD OPTICAL IN DAT MD OPTICAL IN 12 If your DVD player has a COAXIAL DIGITAL OUTPUT, we recommend connecting the DVD player’s COAXIAL DIGITAL OUTPUT to this unit’s LD/DVD COAXIAL IN jack instead of making the optical connection shown above. HookingGetting Up the System Started b DVD/LD COAXIAL (to DVD player) Receiver e CD OPTICAL IN (to CD player) Receiver DVD player CD player DIGITAL DIGITAL LD DVD LD DVD AC-3 RF IN AC-3 RF IN OUT OUT LD DVD LD DVD COAXIAL IN COAXIAL IN LD DVD LD DVD OPTICAL IN OPTICAL IN TV DBS TV DBS OPTICAL IN OPTICAL IN CD CD OPTICAL IN OPTICAL IN DAT MD DAT MD OPTICAL IN OPTICAL IN DAT MD OPTICAL OUT c LD/DVD AC-3 RF (to LD player) If you connect an LD player to the analog LD/DVD in jacks, be sure to connect the LD player’s AC-3 RF output to the LD/DVD AC-3 RF IN jack. Receiver DIGITAL f DAT/MD OPTICAL IN(OUT) (to DAT or MD deck) LD player Receiver AC-3 RF LD DVD AC-3 RF IN DAT/MD deck DIGITAL LD DVD AC-3 RF IN OUT LD DVD OUT IN LD DVD COAXIAL IN COAXIAL IN LD DVD LD DVD OPTICAL IN OPTICAL IN TV DBS TV DBS OPTICAL IN OPTICAL IN CD CD OPTICAL IN OPTICAL IN DAT MD DAT MD OPTICAL IN OPTICAL IN DAT MD OPTICAL OUT d TV/DBS OPTICAL IN (to TV/DBS tuner) DIGITAL Receiver TV/DBS tuner DIGITAL LD DVD AC-3 RF IN LD DVD COAXIAL IN LD DVD OPTICAL IN TV DBS OPTICAL IN OUT Notes • This unit is only compatible with digital components using 32 kHz/44.1 kHz/48 kHz sampling frequencies. It is not compatible with 96 kHz. • Be sure to connect digital components (CD player, DAT/ MD deck, etc.) to the analog jacks as well as the digital jacks in order to do analog recording. CD OPTICAL IN DAT MD OPTICAL IN DAT MD OPTICAL OUT DIGITAL Warning regarding the playback of DAT/MD sources When playing DAT/MD sources through this unit, do not play a DAT/MD that contains digital recordings made from a DVD player whose digital output was set to “DOLBY DIGITAL”. High volume noise will be output which may damage this unit or your speakers. 13 Hooking Up the System Before using for the first time AC Hookups Be sure to clear the receiver’s memory before using for the first time. Connecting the AC power cord Connect the AC power cord from this receiver and from your audio/video components to a wall outlet. If you connect other audio components to the SWITCHED AC OUTLET(s) on the receiver, the receiver can supply power to the connected components so you can turn on/off the entire system when you turn on/off the receiver. 1 Make sure the POWER is set to off. 2 While holding down the DISPLAY and PANEL UP/DOWN buttons, press POWER to turn on the receiver. “ALL CLEAR!” appears in the display. SWITCHED AC OUTLET(s) POWER DISPLAY PANEL UP/DOWN Note to a wall outlet Caution Make sure that the power consumption of the component(s) connected to the receiver’s AC outlet(s) does not exceed the wattage indicated on the rear panel. Do not connect highwattage electrical home appliances such as electric irons, fans, or TVs to this outlet. 14 Clearing the receiver’s memory erases all preset radio stations and IR code settings etc. Setting Up the Remote for On-Screen Control Using the Remote Inserting batteries into the remote (USA and Canada) Insert two size AA (R6) batteries with the + and – on the battery compartment. When using the remote, point it at the IR receptor on the receiver. Turning on the receiver and bringing up the on-screen display on your TV (or monitor) To turn on the receiver, point the remote at the IR receptor, and then press the direction control button on the remote once or twice. To bring up the on-screen display, turn on your TV and set it to the appropriate video input. If you register the IR code of your TV (see “Registering a TV (or Monitor)” on page 17), you can turn on your TV automatically whenever you turn on the receiver. IR receptor Inserting batteries into the remote (Australia) For Australia For USA and Canada 1 Direction control button Open the cover on the bottom of the remote. Direction control button ¢ ¢ ¢ ¢ ¢ ¢ ¢ · ∏ ≠ ± º ‚ π PUSH ENTER ¢ 2 Insert two size AA (R6) batteries with correct polarity (+/–), then close the cover. b Notes on the remote Battery life Under normal use, the batteries should last for about 6 months. When the remote no longer operates the receiver, replace both batteries with new ones. Notes • Do not leave the remote in an extremely hot or humid place. • Do not use a new battery with an old one. • Do not expose the remote sensor to direct sunlight or lighting apparatuses. Doing so may cause a malfunction. • If you don’t use the remote for an extended period of time, remove the batteries to avoid possible damage from battery leakage and corrosion. (continued) 15 Setting Up the Remote for On-Screen Control How to use the remote Notes on handling the remote (for Australia) The supplied remote lets you perform almost all of the receiver operations. This section describes how to use the direction control button. For certain operations, you can also control the receiver using the other (short-cut) buttons instead of the direction control button. For details, see page 48. • Do not cover the IR emitter on the remote when operating the remote. 30° IR emitter FUNCTION SOUND SETUP • Hold the remote with its direction control button facing up, as shown below. Pointer Blank area INPUT 0 ( For USA and Canada ) SUB p USER P = For Australia Direction control button Direction control button  ¢ +  ¢ ¢ ¢ ¢ ¢ ¢ · M m ∏ ≠ ± º ‚ π ¢ µ M PUSH ENTER m µ 1 Press the direction control button on the remote once to recall the on-screen display. 2 Press repeatedly (or hold down) the corner of the direction control button (M, m, Â, µ) in the direction you want to move the pointer (handshaped icon) on the on-screen display. 3 To “click” on an item, position the pointer so that it is on one of the on-screen items, then press and quickly release the center of the direction control button (indicated by “PUSH ENTER”). To make the on-screen display disappear Position the pointer in the blank area, and press the center of the direction control button. • For USA and Canada : You can also turn the on-screen display on or off by pressing GUI. 16 Setting Up the Remote for On-Screen GettingControl Started Registering a TV (or Monitor) 4 You must register the IR code of your TV (or monitor) in order to turn on your TV automatically whenever you turn on the receiver. IR code registration is unnecessary in the following case If your TV is a Sony product that can be controlled by an infrared remote, and it is connected to the receiver by its VIDEO 1 video input jack, you do not need to register its IR code. TV MONITOR SET Registering IR codes 1 2 Turn on the receiver and the TV. Make sure the input selector on the TV is set to the video input. SOUND TV IR SET Sony TV OTHER TV TV INPUT TV SIZE VIDEO 1 2 3 NORMAL WIDE RETURN EXIT • Non-Sony TV 1 Click OTHER TV. 2 Click VIDEO 1, 2 or 3 to select the video input of the TV that is connected to the receiver. 3 If you are using a wide TV, click WIDE (except for Australian models). 4 Go to step 5. Click SETUP in the main menu. FUNCTION • Sony TV 1 Click Sony TV. 2 Click VIDEO 1, 2 or 3 to select the video input of the TV that is connected to the receiver. 3 If your TV type is a wide screen type (screen ratio:16 x 9), click WIDE (except for Australian models). The IR codes are automatically registered and registration is complete. SETUP TV MONITOR SET LIST SUB BAND FM 102.50MHz 3 USER STEREO – Click TV SET. FUNCTION SOUND TV IR SET Sony TV OTHER TV TV INPUT TV SIZE VIDEO 1 2 3 NORMAL WIDE + SETUP TV SET IR SET USER IR FUNC CD TUNER INDEX INDEX INDEX AUTO START MACRO PLAY SLEEP TIMER OSD SETUP SPEAKER DELAY INPUT MODE EXIT RETURN EXIT 5 Cover the IR sensor on the TV to prevent accidental operation. Otherwise, the on-screen display may be turned off during the registration procedure. 6 Click START. TV MONITOR SET TV IR SET Sony TV OTHER TV START TV INPUT TV SIZE VIDEO 1 2 3 NORMAL WIDE RETURN EXIT (continued) 17 Setting Up the Remote for On-Screen Control 7 When “PUSH YOUR REMOTE” appears in the on-screen display, press the button on the TV's remote that corresponds to the highlighted control button (e.g., POWER). • If your TV’s remote has an independent input selector button (e.g., VIDEO 1). When registering the IR code, be sure to do the following; otherwise, the IR code may not be registered correctly. • Point the remote at the LEARNING SENSOR on the receiver from a distance of less than 4 inches (10 cm). • Hold down the button on the remote for about 2 or 3 seconds until the “RECEIVING” display switches to “RELEASE YOUR REMOTE”. • Keep the remote pointed horizontally at the LEARNING SENSOR until the code is registered. Register the IR code of this button when the VIDEO 1 button appears. When you turn on the receiver, the TV switches to the video input automatically. • If your TV does not have an independent input selector button or has a cyclic input selector button. Do not register an IR code of the input selector button. The TV’s input cannot be switched automatically when you turn on the receiver. Switch the TV to the video input manually. If you registered an IR code for the VIDEO 1 button, erase the VIDEO 1 code following the steps in “To erase a specific IR code” below. Repeat step 7 for the remaining buttons that appear in the on-screen display. If “NG” is displayed, an IR code was not registered correctly. In this case, repeat step 7 again. To return to the main menu • If you selected WIDE in step 4. Register the IR code for the wide TV mode button on your TV’s remote when the WIDE TV DISPLAY MODE button appears. TV IR SET TV IR SET TV POWER VIDEO 1 PUSH YOUR REMOTE CODE CLEAR RETURN 8 EXIT For Australian models The on-screen display also includes the following settings for your TV's remote control. • TV/VIDEO : Use to program the cyclic input selector button on your TV’s remote. This allows you to switch the TV’s input selector using this unit’s remote. Do not program an independant input selector button at this setting. • WIDE TV DISPLAY MODE: Use to program the wide TV mode button on your TV’s remote. Click EXIT. To return to a previous menu Click RETURN. z To exchange from a non-Sony TV to a Sony TV Connect the receiver’s MONITOR OUT jack to the VIDEO 1 input jack of the Sony TV. Follow the registration steps 1 to 3, then click SONY TV in step 4. Click VIDEO 1 2 3 and/or WIDE to specify VIDEO 1 and/or WIDE if necessary. Note Some IR codes may not have been successfully registered, even if “RELEASE YOUR REMOTE” appears on the TV screen. In this case, try registering the IR code again. If the IR code still cannot be registered, follow the procedure described in “Registering Desired Components (User IR setting)” on page 38. Erasing TV IR codes Click CODE CLEAR in the TV IR SET menu that appears when you click START. • To erase a specific IR code LEARNING SENSOR TV's remote 1 Click SINGLE IR CODE CLEAR. “SELECT CLEAR CODE KEY” appears. 2 Click the button you want to clear. “ARE YOU SURE?” appears. 3 Click YES to erase the code. To cancel erasing, click NO. To erase another code repeat steps 2 and 3. • To erase all the TV IR codes 1 Click TV IR CODE CLEAR. “ARE YOU SURE?” appears. 2 Click YES to erase the codes. “CODE CLEAR!” appears in the display. To cancel erasing, click NO. 18 Setting Up the Remote for On-Screen GettingControl Started Registering Audio and Video Components Registering IR codes 1 Click SETUP in the main menu. FUNCTION SOUND SETUP SOUND SETUP You must register the IR code of your audio/video component to control your component using the onscreen display. IR code registration is unnecessary in the following case 2 Click IR SET. FUNCTION If your audio/video component is a Sony product that can be controlled by an infrared remote, and it is connected to the jacks shown in the following table, you do not need to register the IR code. TV SET IR SET USER IR FUNC CD TUNER INDEX INDEX INDEX AUTO START MACRO PLAY SLEEP TIMER OSD SETUP Receiver jacks Component to be connected SPEAKER DELAY INPUT MODE VIDEO 1 Sony VTR 3 (VHS) VIDEO 2 Sony VTR 1 (BETA) VIDEO 3 Sony VTR 2 (8 mm) LD/DVD Sony LD player TV/DBS Sony DBS receiver DAT/MD Sony DAT deck CD Sony CD player (CD 1) TAPE Sony Tape deck MONITOR Sony TV (via its VIDEO 1 jack) EXIT 3 Click the name of the receiver's jack you want. IR CODE SETTING VIDEO 1 VIDEO 2 VIDEO 3 LD/DVD TV/DBS TAPE DAT/MD CD Sony Sony Sony Sony Sony Sony Sony Sony VTR3 VTR1 VTR2 LD DBS TAPE DAT CD1 RETURN The following cases require registration of Sony products • When connecting a Sony MD deck to the DAT/MD jacks. • When connecting a Sony audio product with CONTROL-A1 compatibility. • When connecting a Sony product to jacks other than those specified in the previous table (e.g., when connecting a Sony LD player to the VIDEO 3 jacks). • When exchanging a non-Sony audio or video component with a Sony product. Notes • If your VCR has a COMMAND CODE selector switch (for VTR1, VTR2, or VTR3), set the switch to the applicable setting. If your VCR has a built-in StarSight tuner, you must set the COMMAND CODE selector switch to VTR 3. • If your CD changer has a COMMAND MODE selector switch (for CD 1, CD 2, or CD 3), normally it should be set to “CD 1.” However, if your CD changer has VIDEO OUT terminals, set the command mode to “CD 2” or “CD 3” (“CD 3” should be used only when making CONTROL-A1 connections). EXIT Receiver's jacks 4 Connected component • Sony product Click Sony. The IR codes are automatically registered and registration is complete. IR CODE SETTING MAKER OUTPUT Sony IR OTHER To take advantage of CONTROL-A1 compatible audio components, such as multi-disc CD players, click CONTROL-A1 to select CONTROL-A1. • non-Sony product Click OTHER. IR CODE SETTING MAKER OUTPUT Sony IR OTHER (continued) 19 Setting Up the Remote for On-Screen Control 5 3 Click TEST. If the selected component turns on, the IR codes have been registered. The registration is complete. If the component does not turn on: Click the number button beside the manufacturer’s name to select another number, then click TEST again. If the component still does not turn on: Cover the IR sensor on the component to prevent accidental operation during the registration procedure is complete, click OTHER, then go to step 6. Click the respective component. IR CODE SETTING MAKER OUTPUT VCR TV RETURN Sony IR DVD LD CD OTHER TAPE DAT MD START EXIT • If the component is not a VCR or laser disc player 1 Cover the IR sensor on the component to prevent accidental operation during the registration procedure. 2 Click START, then go to step 6. 6 • If the component is a VCR, DVD or laser disc player: 1 Click START. A list of other manufacturers appears. LD CD When “PUSH YOUR REMOTE” appears, press the button on your audio/video component's remote that corresponds to the control button highlighted. is the POWER switch. After you have registered all the IR codes, the IR CODE SETTING menu reappears. IR CODE SETTING DAT MD ( ) p P = + 1 9 2 3 4 5 6 7 8 10/0 >10 DISC TRACK ENTER D. SKIP PUSH YOUR REMOTE CODE CLEAR 0 RETURN START EXIT 2 Click the manufacturer of the component you want. The IR codes for that component are automatically registered. RETURN EXIT VCR MAKER SETTING EMERSON FISHER PANASONIC TOSHIBA MITSUBISHI GRUNDIG HITACHI PHILIPS RETURN 1234 123 12 12 123 TEST AKAI GE JVC RCA SANYO SHARP ZENITH OTHER LEARNING SENSOR 12 12 12 12 12 audio/video component's remote EXIT When registering the IR code, be sure to do the following; otherwise, the IR code may not be registered correctly. If the manufacturer is not listed, cover the IR sensor on the component to prevent accidental operation during the registration procedure, click OTHER, then go to step 6. • Point the remote at the LEARNING SENSOR on the receiver from a distance of less than 4 inches (10 cm). • Hold down the button on the remote for about 2 or 3 seconds until the “RECEIVING” display switches to “RELEASE YOUR REMOTE”. • Keep the remote pointed horizontally at the LEARNING SENSOR until the code is registered. 7 20 Repeat steps 3 to 6 to register IR codes from other components. Setting Up the Remote for On-Screen GettingControl Started To return to the main menu Erasing IR codes Click EXIT. To return to a previous menu Click RETURN. Click CODE CLEAR in the IR CODE SETTING menu that appears when you click START. • To erase a specific IR code To register special IR codes that do not appear as onscreen controls See “Registering Desired Components (User IR setting)” on page 38. Notes • If the IR codes do not operate as expected, perform the registration operation(s) again to make sure the IR codes are registered correctly. If the IR code still cannot be registered, see “Registering Desired Components (User IR setting)” on page 38. • If you experience difficulty operating the INPUT, number, or ENTER buttons of a VCR or LD player after automatic registration in step 5, register the IR codes for that component manually as shown in step 6. • When using components made by other manufacturers, certain operations may not be possible even after selecting manufacturer (in step 5). In this case, register the IR codes for those buttons manually as shown in step 6. • If you register a playback source as TOSHIBA 2 or RCA 2, you cannot turn the TV on or off using the receiver’s remote (the power will not go on when you click TEST). • Do not register the same type of component (e.g., an LD player) at several different functions. • You can register about 200 IR codes, including user IR codes (see page 38); however, depending on the type of codes recorded, the maximum limit may be less than 100. It may be difficult or impossible to register about 200 codes under the following conditions: -When registering from remotes with weak batteries. -When registering IR codes that have been registered to a programmable remote (e.g., any IR code not originally supplied in the respective remote). • Keep the LEARNING SENSOR away from fluorescent light or direct sunlight. Otherwise, the IR codes may not be registered. • If the AC power cord is disconnected for about two weeks, the registered IR codes will be erased. “ALL CLEAR!” will appear on the TV screen the next time you turn on the receiver. • Some remote controls supplied with audio and video components made by other manufacturers may have a special formats. In such cases, it may not be possible for the receiver to learn (or properly execute) their command codes. 1 Click SINGLE IR CODE CLEAR. “SELECT CLEAR CODE KEY” appears. 2 Click the button you want to clear. “ARE YOU SURE?” appears. 3 Click YES to erase the code. “CODE CLEAR!” appears. To cancel erasing, click NO. To erase another code, repeat steps 2 and 3. • To erase all the IR codes for the current component (e.g., OTHER CD) 1 Click (OTHER CD) CODE CLEAR. “ARE YOU SURE?” appears. 2 Click YES to erase the codes. “CODE CLEAR!” appears. To cancel erasing, click NO. • To erase all the IR codes 1 Click ALL IR CODE CLEAR. “ARE YOU SURE?” appears. 2 Click YES to erase the codes. “CODE CLEAR!” appears. To cancel erasing, click NO. 21 Dolby Digital (AC-3) Surround Setup Rear speaker (REAR) Specifying the Speaker Type To obtain the best possible surround sound, first specify the type of speakers you have connected Then use the test tone to adjust the speaker volumes to the same level. 1 Click SETUP in the main menu. 2 Click SPEAKER. FUNCTION SOUND Rear speaker place (REAR) SETUP TV SET IR SET USER IR FUNC CD TUNER INDEX INDEX INDEX AUTO START MACRO PLAY SLEEP TIMER OSD SETUP SPEAKER DELAY INPUT MODE EXIT 3 • If you connect a large speaker that will effectively reproduce bass frequencies, select “LARGE”. • If you cannot obtain sufficient surround effects when playing a Dolby Digital (AC-3) source (a source for which the DISCRETE indicator lights), select “SMALL”. The bass frequencies for the rear speakers will be output from the sub woofer or other “LARGE” speakers. • If you do not connect rear speakers, select “NO”. This parameter lets you specify the location of your rear speakers for proper implementation of the Digital Cinema Sound VIRTUAL REAR SHIFT and VIRTUAL MULTI REAR modes. Refer to the illustration below. • Set to SIDE if the location of your rear speakers corresponds to section A. • Set to BEHIND if the location of your rear speakers corresponds to section B. This setting effects only the VIRTUAL REAR SHIFT and VIRTUAL MULTI REAR modes. This parameter does not appear when the rear speaker parameter is set to “NO”. Set the speaker size parameters according to the type of speakers you connected. SPEAKER SETUP p FRONT CENTER REAR p WOOFER p p LARGE LARGE LARGE SIDE YES 90° A B RETURN EXIT B 20° Front speaker (FRONT) Sub woofer (WOOFER) • If you connect large speakers that will effectively reproduce bass frequencies, select “LARGE”. • If you cannot obtain sufficient surround effects when playing a Dolby Digital (AC-3) source (a source for which the DISCRETE indicator lights), select “SMALL”. The bass frequencies for the front speakers will be output from the sub woofer or other “LARGE” speakers. • If you connect a sub woofer, select “YES” to output the LFE (low frequency extension) channel from the sub woofer. • If you do not connect a sub woofer, select “NO”. This activates the Dolby Digital (AC-3) bass redirection circuitry and outputs the LFE signals from other speakers. • In order to take full advantage of the Dolby Digital (AC-3) bass redirection circuitry, we recommend setting the sub woofer’s cut off frequency as high as possible. Center speaker (CENTER) • If you connect large speakers that will effectively reproduce bass frequencies, select “LARGE”. • If you cannot obtain sufficient surround effects when playing a Dolby Digital (AC-3) source (a source for which the DISCRETE indicator lights), select “SMALL”. The bass frequencies for the center speaker will be output from the sub woofer or other “LARGE” speakers. • If you do not connect the center speaker, select “NO”. 22 A 45° Dolby Digital (AC-3) Surround Setup Center speaker level (CENTER) Adjusting the speaker volume • Click CENTER + or – to adjust the level of the center speaker from –20.0 dB to +10.0 dB (0.5 dB/steps). • During this adjustment, the test tone is emitted from the center speaker. Use the remote while seated in your listening position to adjust the volume of each speaker. Rear speaker level (REAR) Note • Click REAR + or – to adjust the level of the rear speakers from –20.0 dB to +10.0 dB (0.5 dB/steps). • During this adjustment, the test tone is emitted from both speakers simultaneously. This unit incorporates a new test tone with a frequency centered at 800 Hz for easier speaker volume adjustment. 1 Click SOUND in the main menu. Rear speaker balance (--+--) 2 • Click REAR BALANCE ? or / to adjust the balance between the rear left and right speakers ±8 dB (1 dB/ steps). • During this adjustment, the test tone is emitted from both speakers simultaneously. Click DOLBY, then click SUR. SOUND FUNCTION SETUP DOLBY MOVIE 3D MUSIC SPORTS GAME MODE NORMAL SURROUND SOUND FIELD ON BASS BOOST ON DIRECT PASS ON EQ 5 OFF OFF OFF To return to the main menu Click EXIT. EXIT SUR Click TEST again to turn off the test tone. To return to a previous menu Click RETURN. 3 Click TEST. You will hear the test tone from each speaker in sequence. z Use MASTER VOL on the remote. z – +10 dB + – + – REAR : +10 dB [––––––+–––––– ] RETURN STANDARD 4 OTHER TEST REAR BALANCE B To adjust the subwoofer level (WOOFER) Click WOOFER + or – to adjust the level of the sub woofer from –20.0 dB to +10.0 dB (0.5 dB/steps). This adjustment is not possible during the test tone operation. SURROUND EDIT LEVEL CENTER : +10 dB + WOOFER : You can adjust all speakers at one time b EXIT Note The test tone cannot be used in the following cases: – When the SOUND FIELD is OFF – When a sound field genre other than “DOLBY” is selected. From your listening position, use the remote to adjust the volume of each speaker so that the test tone can be heard at the same level from all speakers. CENTER : SURROUND EDIT LEVEL +10 dB + – TEST TONE + REAR : +10 dB – [––––––+–––––– ] RETURN STANDARD OTHER TEST REAR BALANCE B b EXIT 23 Playback/Recording Selecting a Component You can listen to or watch a connected component by clicking on the component in the on-screen display. Before you begin, make sure you have: • Registered the IR codes for the connected components (see pages 17 to 21). • Turned MASTER VOL on the front panel to the leftmost position (0) to avoid damaging your speakers. • Set the Auto Play function to ON. (The factory setting is ON, see page 40.) • Selected the appropriate speaker system (see page 10). • Set BALANCE on the front panel to the center position. 1 Press the button on the remote once or twice to turn on the receiver. The TV turns on automatically, and the main menu appears. If the TV does not turn on automatically, see pages 17 to 18 to register your TV. 2 Click FUNCTION in the main menu. FUNCTION 3 SOUND SETUP Click the component you want. The control buttons appear, then the component turns on and starts playing automatically. FUNCTION VIDEO 1 VIDEO 2 VIDEO 3 L D / DVD TV / DBS MACRO 1 SOUND To listen to or watch Click*1 TV programs*2 or video tapes VIDEO 1, VIDEO 2 or VIDEO 3 Laser Discs (LD) or DVD LD/DVD TV programs (only for Sony TV with TV OUT jacks) or Digital Broadcasting Satellites (DBS)*2 TV/DBS Digital Audio Tapes (DAT) or MiniDiscs (MD) DAT/MD Compact Discs (CD) CD Radio programs* 3 TUNER Records PHONO*4 Analog audio tapes TAPE *1 If you connect the component to jacks other than those specified in the table, click the appropriate one according to your connection (e.g., If you connect the LD player to the VIDEO 3 jacks, click VIDEO 3 to watch the LD). *2 For details about watching TV or controlling a DBS receiver, see page 26. *3 For details about tuning radio stations, see page 27. *4 Control buttons do not appear when you select PHONO. 4 Use MASTER VOL + or – on the remote to adjust the volume. To adjust the volume of the TV's speakers, use the volume control on the TV. To operate the selected component, click the control buttons. For details of the functions of the control buttons, see the instructions of the selected component. To display other control buttons for the selected component, click SUB. SETUP TAPE DAT / MD CD TUNER PHONO MACRO 2 INPUT 0 ( ) SUB p USER P = + Control buttons To turn off the selected component EXIT 24 Click in the bottom left corner. To turn on the component, follow steps 1 to 3. Playback/Recording To turn off all components Notes Press SYSTEM OFF (for USA and Canadian models) or ALL OFF (for Australia) on the remote control. • Components of the same type (e.g., Sony LD player) will be controlled simultaneously by the on-screen controls. • If a component does not respond, it may be because IR codes from the IR emitter are not fully reaching the component. In this case, connect the extra IR repeater (supplied) and position it facing the component (see “Infrared (IR) Repeater Hookups” on page 6). If the IR repeater is already connected, change the position of the IR repeater or program source. To mute the sound Click . The icon changes to . The MUTING indicator on the front panel lights up. To turn the sound back on, click on the icon again. • For USA and Canada : You can also mute the sound by pressing MUTING on the remote control. The MUTING indicator on the front panel lights up. Press again to restore the sound. z To listen to digital program sources Click SETUP in the main menu, then click INPUT MODE. INPUT MODE SETTING AUTO LD/DVD AUTO TV/DBS AUTO DAT/MD AUTO CD RETURN EXIT Click the buttons next to each program source to select the audio signals you desire: • AUTO : gives priority to digital signals when there are both digital and analog connections. If there are no digital signals, analog is selected. • ANALOG : selects the analog audio signals input to the AUDIO IN (L and R) jacks. • DIGITAL (OPTICAL) : selects the digital audio signals input to the DIGITAL OPTICAL IN jack. • DIGITAL (COAXIAL) : selects the digital audio signals input to the DIGITAL COAXIAL IN jack (LD/ DVD only). • DIGITAL (AC-3 RF) : selects the digital RF audio signals input to the DIGITAL AC-3 RF IN jack (LD/ DVD only). z You can play video and audio components at the same time Play a video component you want, then play audio component. Make sure the AUTO PLAY function is set to off (see page 40). 25 Playback/Recording To watch TV programs using a Sony TV with TV OUT jacks Watching TV or Video Programs Use the TV tuner built-in to the VCR to watch TV programs; otherwise, the on-screen display will change to a TV program when you switch channels. Also, set the VCR’s TV tuner to skip channels where there is no broadcast so that an image is always displayed on the TV screen; otherwise, the on-screen display will be distorted. Before you begin, make sure you have: • Connected your TV and VCR to the receiver (see pages 11 to 12). 1 Select the appropriate VCR component (e.g., VIDEO 2). Do not select TV/DBS. If you select TV/DBS, the Auto Play function (page 40) will not operate the next time you select the VCR. FUNCTION SOUND VIDEO 1 VIDEO 2 VIDEO 3 L D / DVD TV / DBS MACRO 1 SETUP TAPE DAT / MD CD TUNER PHONO MACRO 2 EXIT 2 Click CH + or – to select the channel you desire. When connecting a Sony TV with TV OUT jacks, connect the TV OUT jacks to this receiver’s TV/DBS IN jacks, then set the TV/DBS function to “Sony TV.” This lets you watch TV programs by selecting the TV/DBS function. Also, use the TV’s VIDEO LABEL function to set the video input jack (e.g., VIDEO 1 IN) connected to this receiver’s MONITOR OUT jack to “RECEIVER.” To change the video input of a Sony VCR Click SUB, then click INPUT. To switch the screen size when using a wide TV monitor Click repeatedly to select the screen size you desire. This operation is possible only when TV SIZE in the TV MONITOR SET menu is set to WIDE (see page 17).* * Except for Australian models. • For USA and Canada : You can also switch the screen size by pressing WIDE on the remote control repeatedly. • For non-Sony TVs : You must register the IR code for the wide TV mode button on your TV’s remote (see pages 17 and 18). To control a Sony DBS receiver 1 Select the component to which you assigned Sony DBS receiver IR codes (e.g., TV/DBS). 2 Click CURSOR MENU. The DBS receiver control panel appears. The icons in the cursor menu have the same function as those on the DBS receiver (except for SELECT, which substitutes for the enter button). Click the boarders at the edge of the screen to move the DBS cursor. To jump between the current and the previous channels Click JUMP. CH 0 ( – + ) SUB p USER REC P If the Auto Play function is set to on (page 40). Be sure to click p to stop playback from the VCR before clicking CH + or –. 26 To control StarSight functions of a Sony VCR (USA and Canada only) 1 Select the component to which you assigned StarSight VCR IR codes (e.g., VIDEO 1). 2 Click SUB 3 Click STARSIGHT. The StarSight control panel appears. Click the boarders at the edge of the screen to move the StarSight cursor. Playback/Recording Getting Started Tuning and Presetting Radio Stations If an AM program is noisy The receiver lets you directly enter a station's frequency using the number buttons (Direct Tuning). You can also tune a station by scanning stations (Automatic Tuning), and by selecting preset stations (Preset Tuning: see page 28). If you cannot tune in a station and the entered numbers are flashing 1 2 Make sure you have entered the right frequency. If not, reenter the frequency you want. If the entered numbers still flash, the frequency is not used in your area. Click FUNCTION in the main menu, then click TUNER. If you enter a frequency not covered by the tuning interval The entered value is automatically rounded up or down to the closest covered value. Tuning intervals for Direct Tuning are: FM: 50 kHz intervals AM: 10 kHz intervals (except for Australian models) (to change to 9 kHz intervals, see page 60) 9 kHz intervals Click FM/AM to select FM or AM, then click SUB. LIST SUB FM/AM FM 102.50MHz 3 Adjust the direction of the AM loop antenna for optimum reception. USER STEREO – + Click DIRECT. FUNCTION SOUND SETUP To watch FM simulcast TV programs Make sure that you tune in the simulcast program on both the TV (or VCR) and the receiver. DIRECT FM MODE C 2 3 4 5 7 8 9 0 EXIT EDIT LIST SUB USER FM/AM FM 102.50MHz STEREO – A B 1 6 REC 4 Tuning radio stations by scanning stations (Automatic Tuning) + Click the number buttons to enter the frequency. Example 1: FM 102.50 MHz 1 0 2 5 1 Click FUNCTION in the main menu, then click TUNER. 2 Click FM/AM to select FM or AM. 0 LIST SUB FM/AM FM 102.50MHz Example 2: AM 1350kHz 1 3 5 3 0 Australian model only 5 Repeat steps 2 to 4 to receive other stations. USER STEREO – + Click + or –. The frequency indication changes and scanning stops when the receiver tunes in a station. To continue scanning, click + or – again. Click + for a higher station number; click – for a lower one. When the scanning is finished, the receiver starts scanning again. If an FM stereo program is noisy “STEREO” flashes next to the frequency. Click FM MODE to change to monaural (MONO) reception. There will be no stereo effect, but the reception will improve. To return to the auto stereo mode, click this icon again. LIST SUB FM/AM FM 102.50MHz USER STEREO – + If “STEREO” remains off Click FM MODE, even when an FM stereo broadcast is received. (continued) 27 Playback/Recording Presetting the radio stations To change a preset station The receiver can store a total of 30 FM or AM stations. You can store up to 10 stations in three different “pages”: A, B and C, and recall them later with a simple click. You can also assign names to the preset stations (see page 39). 1 Tune in the station you want. 2 Click LIST. The memory list appears. LIST SUB FM/AM FM 102.50MHz 3 28 + EXIT STEREO – STEREO – + FM FM FM FM FM FM FM FM FM FM 102.50MHz 102.50MHz 102.50MHz 102.50MHz 102.50MHz 102.50MHz 102.50MHz 102.50MHz 102.50MHz 102.50MHz B C MEMORY FM/AM FM 102.50MHz EXIT + Click the number button (0 to 9) you want. The number button lights up and the station is stored. 1 2 3 4 5 6 7 8 9 0 A 6 – Click MEMORY. MEMORY turns red. 1 2 3 4 5 6 7 8 9 0 A 5 If the AC power cord is disconnected for about 1 week, the preset stations will be cleared. Preset the stations again. 1 Click FUNCTION in the main menu, then click TUNER. 2 Click LIST. 3 Click A B C repeatedly to select the page, then click the number button (0 to 9) of the station you want. z To recall preset stations from the SUB menu Click A B C repeatedly to select the page (A, B, or C) you want. 9 FM 102.50MHz 0 FM 102.50MHz A B C MEMORY FM/AM FM 102.50MHz 4 Note Tuning preset stations (Preset Tuning) USER STEREO Preset a new station at the number you want to change. FM FM FM FM FM FM FM FM FM FM 102.50MHz 102.50MHz 102.50MHz 102.50MHz 102.50MHz 102.50MHz 102.50MHz 102.50MHz 102.50MHz 102.50MHz B C MEMORY FM/AM FM 102.50MHz EXIT STEREO – + Repeat steps 1 to 5 to preset up to 30 stations. You can also use + or – next to the frequency to tune stations from the LIST menu. Click SUB, then click A B C repeatedly to select the page, and then click the number button (0 to 9). Playback/Recording Getting Started Recording You can control both playback and recording components using the receiver's on-screen display. If necessary, see the instructions of your recording component. p Recording to audio tape or MD 1 Click FUNCTION in the main menu. 2 Click the playback component you want (e.g., CD). 3 Click SUB. 6 Insert a blank tape into the recording component (tape deck, etc.) and adjust the recording level, if necessary. 7 Click REC to start recording, then click the play button (() on the PLAYER control. Recording starts. Do not click any RECORDER controls while recording. This will cut off the source being recorded. FUNCTION / SOUND PLAYER CD 0 ( ) ( ) RECORDER INPUT 0 ( ) SUB p 0 USER P = 9 SETUP p P TAPE p P A B + REC 4 Click REC EDIT. EXIT To stop recording Click the recording component‘s p control. TRACK D. SKIP DISC 1 2 3 4 5 6 7 8 9 10/0 >10 ENTER EXIT REC EDIT INPUT SUB USER 0 5 ( ) p P = + To control the recorder after recording Click RECORDER. RECORDER becomes the operative component and you can use the RECORDER controls to rewind and playback the recording (etc.). Click PLAYER to operate the playback component. Click a recording component (e.g., TAPE). To return to the main menu Click EXIT. PLAYER CD Digital recording VIDEO 1 VIDEO 2 DAT/MD TAPE RECORDER EXIT The control buttons for both components appear. “PLAYER” for the playback component, and “RECORDER” for the recording component. The arrow indicates the operative component. arrow FUNCTION / SOUND PLAYER CD 0 ( ) ( ) RECORDER 0 9 SETUP p P TAPE p P A B REC EXIT If you connect your CD player and DAT(or MD) deck using digital connections (see page 12) and specify the OPTICAL jacks for both components (see page 25), the previous operations will let you make digital recordings from CD to DAT (or MD). Notes • Signals input to the DIGITAL input jacks cannot be recorded through analog connections (i.e., to record a CD onto a cassette tape, the CD player must be connected to the receiver’s analog (L and R) input terminals). • If you leave the REC EDIT menu by clicking FUNCTION, SOUND, or EXIT, recording continues, but control returns to the PLAYER side, even if you previously clicked RECORDER. • Some tape decks require that you press the r REC and ( buttons simultaneously to start recording. To perform one-button recording from the on-screen display, be sure to record the recording signal as shown in steps 1 to 7 of “Registering IR codes” (pages 19 to 21). • When you record on a component connected to the DAT/ MD REC OUT, TAPE REC OUT or VIDEO 1, 2 OUT jacks, sound adjustments do not affect the recording. (continued) 29 Playback/Recording p Recording other components to video tape 1 Click FUNCTION in the main menu. 2 Click the video playback component you want (VCR 1, VCR 2, LD/DVD, etc.). 3 Click REC. (If you selected LD/DVD or TV/DBS in step 2 click SUB.) CH 0 4 – + ( ) p USER REC P Click REC EDIT. (If you selected LD/DVD or TV/DBS in step 2, click REC EDIT in the sub menu.) CH – + REC EDIT 5 SUB SUB REC USER CANCEL Click a recording component (e.g., VIDEO 2). PLAYER VIDEO 1 RECORDER VIDEO 1 VIDEO 2 DAT/MD TAPE 7 Click REC to start recording, then click the play button (() on the PLAYER control. Recording starts. Do not click any RECORDER controls while recording. This will cut off the source being recorded. To stop recording Click the recording component‘s p control. To control the recorder after recording Click RECORDER. RECORDER becomes the operative component and you can use the RECORDER controls to rewind and playback the recording (etc.). Click PLAYER to operate the playback component. To return to the main menu Click EXIT. p Recording TV programs to video tape 1 Click FUNCTION in the main menu and select a VIDEO 1 or 2. 2 Tune in the TV program on your video deck. 3 Click REC. CH 0 EXIT The control buttons for both components appear. “PLAYER” for the playback component, and “RECORDER” for the recording component. The arrow indicates the operative component. 4 ( – + ) SUB p USER REC P Click REC again to start recording. CH REC EDIT – + SUB REC USER CANCEL arrow FUNCTION / SOUND PLAYER 0 ) ( ) REC 6 30 p P VIDEO 2 p Note Signals input to the DIGITAL input jacks cannot be recorded through analog connections (i.e., to record a digital broadcast onto a cassette tape, the TV/DBS tuner must be connected to the receiver’s analog (L and R) input terminals). VIDEO 1 ( RECORDER 0 SETUP P EXIT Insert a blank tape into the recording component (VCR, etc.) and adjust the recording level, if necessary. Sound Adjustment Using the Pre-programmed Sound Fields The sound fields let you select a sound characteristic to enhance the type of programs or music you are listening to. To make the most out of this feature, we recommend that you connect center and/or rear speakers. Sound fields Genre DOLBY* MOVIE 1 Mode Surround effect NORMAL SURROUND Decodes programs processed with Dolby Surround. ENHANCED SURROUND Additional output from rear speakers when decoding Dolby Surround programs. CINEMA STUDIO A Reproduces the sound characteristics of the Sony Pictures Entertainment “Cary Grant Theater” cinema production studio. CINEMA STUDIO B Reproduces the sound characteristics of the Sony Pictures Entertainment “Kim Novak Theater” cinema production studio. CINEMA STUDIO C Reproduces the sound characteristics of the Sony Pictures Entertainment scoring stage. SMALL THEATER MEDIUM THEATER Adds acoustic reflections of a theaters to decoded Dolby Surround signals. LARGE THEATER 3D MUSIC NIGHT THEATER Compresses the dynamic range for listening at low volume levels. MONO MOVIE Creates a theater-like environment from movies with 2-channel monaural soundtracks. VIRTUAL ENHANCED A Uses 3D sound imaging to create virtual rear speakers from the sound of the front speakers without using actual rear speakers. The virtual speakers are reproduced as shown in Ill. A on page 32. VIRTUAL ENHANCED B Uses 3D sound imaging to create virtual rear speakers from the sound of the front speakers without using actual rear speakers. The virtual speakers are reproduced as shown in Ill. B on page 32. VIRTUAL REAR SHIFT Uses 3D sound imaging to shift the sound of the rear speakers away from the actual speaker position (Ill. C on page 32). The shift position differs according to the setting of the rear speaker position (see page 22). VIRTUAL MULTI REAR Uses 3D sound imaging to create an array of virtual rear speakers from a single pair of actual rear speakers (Ill. D on page 32). The position of the virtual rear speakers differs according to the setting of the rear speaker position (see page 22). SMALL HALL Reproduces the acoustics of a rectangular concert hall. Ideal for soft acoustic sounds. LARGE HALL SMALL OPERA HOUSE Reproduces the acoustics of an opera house. Ideal for musicals and operas. LARGE OPERA HOUSE SMALL JAZZ CLUB Reproduces the acoustics of a jazz club. LARGE JAZZ CLUB CHURCH Reproduces the acoustics of a church. LIVE HOUSE 2 Reproduces the acoustics of a rock and roll club. KARAOKE* Reduces the vocal tracks of normal 2-channel stereo music sources. ACOUSTIC*3 Reproduces normal 2-channel stereo with equalization (EQ). (continued) 31 Sound Adjustment SPORTS GAME ARENA Reproduces the feeling of a large concert arena. Great for rock and roll. STADIUM Reproduces the feeling of a large open-air stadium. Great for electric sounds. GAME Obtains maximum audio impact from video game software. *1 If you select DOLBY, be sure to adjust the volume level of the center and/or rear speakers to get the most out of the Dolby Digital (AC-3) Surround Sound (see page 22). *2 This parameter has no effect on music sources that have a separate vocal channel (e.g., a Video CD containing karaoke tracks). *3 If you select ACOUSTIC, the hookups of the center and/or rear speakers are unnecessary. Ill.A VIRTUAL ENHANCED (SURROUND) A L C Ill.C VIRTUAL REAR SHIFT R For REAR SP [SIDE]* L C For REAR SP [BEHIND]* L R SL C R SR SL Ill.B VIRTUAL ENHANCED (SURROUND) B L C SR R Ill.D VIRTUAL MULTI REAR For REAR SP [SIDE]* L SL L : Front speaker (left) R : Front speaker (right) C : Center speaker SL : Rear speaker (left) SR : Rear speaker (right) : Virtual speaker 32 C For REAR SP [BEHIND]* L R C R SR * See page 22 for details on how to set the rear speaker place. SL SR Sound Getting Adjustment Started Selecting the sound fields 1 Notes on the output of Dolby Digital (AC-3) source signals While playing a component, click SOUND in the main menu. FUNCTION SOUND SETUP When Dolby Digital (AC-3) encoded sources are played back through this unit, the output method changes automatically according to the information recorded on the source and the settings of this unit. • When playing a source encoded with discrete information LIST SUB BAND FM 102.50MHz 2 USER STEREO – + Click a sound field genre, then click MODE repeatedly until the mode you want appears. See “Sound fields” chart on page 31. FUNCTION SOUND DOLBY MOVIE 3D SETUP MUSIC SPORTS GAME MODE NORMAL SURROUND SOUND FIELD ON BASS BOOST ON DIRECT PASS ON EQ SUR • When playing a source encoded with Dolby Pro Logic information OFF OFF OFF EXIT To turn off the sound fields Click SOUND FIELD OFF. z If the “DOLBY” sound field or DIRECT PASS is set to ON: The DISCRETE indicator lights up and the number of channels recorded in the source are decoded and output directly. If a sound field (other than “ACOUSTIC” or “KARAOKE”) is set to ON: The DISCRETE indicator lights up and the number of channels recorded in the source are decoded. The effects provided by each sound field are then added to each channel before the sound is output. If the “ACOUSTIC” soundfield is selected or the sound field is set to OFF: The source signal is downmixed to 2 ch (Left and Right) stereo before output. When “ACOUSTIC” is selected equalizer (EQ) adjustments can be performed. You can adjust the bass sound or listen to the music directly in the SOUND FIELD SELECT menu To increase the bass sound, click BASS BOOST ON. To listen to the music without any audio effects, click DIRECT PASS ON. Click OFF to cancel. Even if you set SOUND FIELD to OFF, these functions are effective. If the “DOLBY” sound field or DIRECT PASS is set to ON: “PRO LOGIC” appears in the display, the sound is decoded using Pro Logic formula and output. If a sound field (other than “ACOUSTIC”) is set to ON: The effects provided by each sound field are added to each channel before the sound is output. When the sound field genre is MOVIE (except for MONO MOVIE) or 3D the sound is decoded using the Pro Logic formula and “PRO LOGIC” appears in the display. If the “ACOUSTIC” sound field is selected or the sound field is set to OFF: The source signal is downmixed to 2 ch (Left and Right) stereo before output. When “ACOUSTIC” is selected equalizer (EQ) adjustments can be performed. Note on the “KARAOKE” mode The KARAOKE mode is designed to reduce vocal tracks positioned in the center of 2 channel sources. Therefore, 5.1 channel Dolby Digital (AC-3) sources must be downmixed to 2 channels before the KARAOKE effect can be applied. Consequently, the “DISCRETE” indicator does not light when you select KARAOKE while inputting 5.1 channel Dolby Digital (AC-3) sources. 33 Sound Adjustment DOLBY EFF ECT WA LL/ LFE SEAT MIX (F-R / R (B /D.CO L-R)/ AL/ MP REV C L LEV)* EV* /W LEV EQ * MO DE Each sound field is composed of a tone parameter (bass/treble) and surround sound parameters — variables of sound that create the sound image. You can customize the sound fields by adjusting some of the sound parameters (tone and/or surround sound parameters) to suit your listening situation. Also, since this receiver uses Digital Signal Processing (DSP), you can adjust the sound parameters electronically. DSP automatically converts analog audio signals to digital, which lets you adjust the sound with virtually no degradation in sound quality. Adjustable sound parameters GE NR E Customizing the Sound Fields NORMAL ENHANCED MOVIE C STUDIO A C STUDIO B C STUDIO C S THEATER Once you customize the sound fields, they are stored in memory unless the receiver is unplugged for about two weeks. To change a customized sound field, make new adjustments to the sound field. M THEATER L THEATER N THEATER MONO MOVIE 3D MUSIC VIRTUAL ENHANCED A VIRTUAL ENHANCED B VIRTUAL REAR SHIFT VIRTUAL MULTI-REAR S HALL L HALL S OPERA HOUSE L OPERA HOUSE S JAZZ CLUB L JAZZ CLUB CHURCH LIVE HOUSE ACOUSTIC KARAOKE SPORTS ARENA STADIUM GAME GAME EFFECT : Effect level WALL : Wall type SEAT (F-R/L-R) : Seat (Front-Rear/Left-Right) REV : Reverberation time LFE MIX : Low Frequency Effect Mix D.COMP : Dynamic Compression R (BAL/LEV) : Rear speaker level and balance W LEV : Woofer Level C LEV : Center Level EQ : Equalizer parameter * These settings are not stored separately for each sound mode. They effects all of the sound modes simultaneously. 34 Sound Getting Adjustment Started 5 Notes • All sound fields can be used with Dolby Digital (AC-3) sound sources. • The EFFECT parameter allows you to adjust the overall presence of the sound field. • When DIRECT PASS is set to ON, only the R LEV, W LEV, and C LEV parameters can be adjusted. Click BASS or TREBLE to select a frequency band. Then click UP or DOWN to raise or lower the level of the selected frequency. Click B or b to select specific frequencies within the frequency band. Adjusting the equalizer parameter +10 Adjust the equalization (bass or treble) of the front, center and rear speakers for optimum sound. The following adjustments effect all sound fields simultaneously. EQUALIZER EDIT CHANNEL REAR LEVEL : +10 dB BASS FREQ : 1.0 kHz TREBLE FLAT –10 100 1k 10k UP DOWN B RETURN STANDARD b EXIT 1 While playing a component, click SOUND in the main menu. 6 2 Click a sound field genre, then click MODE repeatedly until the mode you want appears. To start adjustment with a flat equalizer curve Click EQ. To reset the equalizer to the factory settings 3 MODE THEATER SOUND FIELD BASS BOOST DIRECT PASS EQ 4 Repeat steps 4 to 5 as necessary. Click FLAT. Click STANDARD. ON ON ON OFF OFF OFF Note You may hear some noise as you adjust the parameters. EXIT SUR Click CHANNEL to select the speakers you want to adjust (FRONT, CENTER or REAR). +10 EQUALIZER EDIT CHANNEL FRONT LEVEL : +10 dB BASS FREQ : 1.0 kHz TREBLE FLAT –10 100 1k 10k UP DOWN B RETURN STANDARD b EXIT (continued) 35 Sound Adjustment 4 Adjusting the delay time Click SETUP in the main menu, then click DELAY. DELAY SETTING p CENTER 0 ms – + Click the icon for the parameter you want to adjust. The parameter chart for your selection appears. See the next page for details of each adjustment. SURROUND EDIT LEVEL +10 dB + EFFECT – WALL SEAT REVERB + WOOFER : +10 dB – OTHER TEST + REAR BALANCE REAR : +10 dB – [––––––+–––––– ] B b EXIT RETURN STANDARD CENTER : p REAR 5 ms RETURN – + EXIT Click the buttons next to each setting to adjust the delay time as you desire. CENTER 5 Click an adjustment icon (+ / – , UP/DOWN, SHORT, LONG, etc.,) to adjust the parameter. Use this adjustment to add a sense of depth to the center channel. Longer delay times create a greater sense of depth. The CENTER delay can be set from 0 to 5 ms (in 1 ms steps). SURROUND EDIT TYPE : SOFT1 REAR FRONT Use this adjustment to add a sense of depth to the rear channel. Longer delay times create a greater sense of depth. The REAR delay can be set from 0 to 20 ms (in 5 ms steps). Adjusting surround sound parameters (except for delay time) Adjust the surround sound parameters to fit your listening situation. See the chart “Adjustable sound parameters” on page 34 for parameters you can adjust in each sound field. 1 While playing a component, click SOUND in the main menu to display the SOUND FIELD SELECT menu. 2 Click a sound field genre, then click MODE repeatedly until the mode you want appears. 3 Click SUR. MODE THEATER SOUND FIELD BASS BOOST DIRECT PASS EQ 36 ON ON ON SUR OFF OFF OFF EXIT RETURN STANDARD LEVEL EFFECT WALL SEAT REVERB OTHER TEST HARD SOFT EXIT To reset all parameters (except for the delay time) of the current sound field to the factory settings. Click STANDARD. Sound Getting Adjustment Started z Hints for adjusting the parameters • Wall material simulation (WALL) When sound is reflected off soft material, such as a curtain, the high frequency elements are reduced. A hard wall is highly reflective and does not significantly affect the frequency response of the reflected sound. The WALL parameter lets you control the level of the high frequencies to alter the sonic character of your listening environment by simulating a softer (SOFT), or harder (HARD) wall. The midpoint designates a neutral wall (made of wood). • Seat position simulation (SEAT) (FRONT/REAR and LEFT/RIGHT) If you sit in the front of a room, you hear more direct sound from the front speakers. As you move to the rear, the reflected sound increases. Similarly, the reflected sound changes when you move from left to right, and vice versa. The FRONT/REAR and LEFT/RIGHT parameters let you control the balance of direct and reflected sound to simulate your listening position. In the FRONT/REAR parameter, “F” signifies the front of the room and “R” signifies the rear. The midpoint designates the center. In the LEFT/RIGHT parameter, “L” signifies the left side of the room and “R” signifies the right side. The midpoint designates the center. • Dynamic range compression ratio (OTHER) Lets you compress the dynamic range of the sound track. This may be useful when you want to watch movies at low volumes late at night. OFF reproduces the sound track with no compression. STD reproduces the sound track with the full dynamic range as intended by the recording engineer. 0.1 ~ 0.9 allow you to compress the dynamic range in small steps to achieve the sound you desire. MAX provides a dramatic compression of the dynamic range. • Test tone (TEST) This parameter emits the test tone and allows you to check the balance of the speaker levels. See “Adjusting the speaker volume” on page 23 for details. • Reverberation time (REVERB) This parameter adjusts the length of time required for the reverberation (echoes) generated from a given sound to attenuate –60 dB. You can choose shorter (S) or longer (L) reverberation times. • Low Frequency Extension (LFE) mix level (OTHER) This parameter lets you attenuate the level of the LFE (Low Frequency Extension) channel output from the sub woofer without effecting the level of the bass frequencies sent to the sub woofer from the front, center or rear channels via the bass redirection circuitry. The level can be adjusted in 0.5 dB steps from –20.0 dB to 0 dB (line level). 0 dB outputs the full LFE signal at the mix level determined by the recording engineer. Selecting MUTE mutes the sound of the LFE channel from the sub woofer. However, the low frequency sounds of the front, center, or rear speakers are output from the sub woofer according to the settings made for each speaker in the speaker setup (page 22). 37 Additional Operations and Settings Registering Desired Components (User IR setting) Use the USER IR CODE SETTING menu to register any IR codes that could not be registered in “Registering Audio and Video Components” on page 19. By registering User IR codes, you can control a variety of appliances (such as air conditioners) as well as audio/ video components. You can register up to 20 User IR codes. 1 Click SETUP in the main menu to display the SETUP menu, then click USER IR. FUNCTION SOUND 4 Click RETURN to go back to the USER IR CODE SETTING menu, then repeat steps 2 to 4 until you enter the names of all the IR codes you want to register. 5 Click the name of the first IR code. USER IR CODE SETTING LIGHT LIGHT LIGHT LIGHT LIGHT FUNC CD TUNER INDEX INDEX INDEX AUTO START MACRO PLAY SLEEP TIMER OSD SETUP SPEAKER DELAY INPUT MODE Cover the IR sensor on the respective component to prevent accidental operation during the registration procedure. 7 Click START. When “PUSH YOUR REMOTE” appears on the TV screen, press the button you want to register. USER IR CODE SETTING LIGHT LIGHT LIGHT LIGHT LIGHT EXIT 2 INDEX START 6 SETUP TV SET IR SET USER IR A B C D 1 2 3 4 5 Click A B C D to select a User IR code page, then click INDEX. A B C D 1 2 3 4 5 INDEX START CODE CLEAR USER IR CODE SETTING USER USER USER USER USER 3 RETURN A B C D A1 A2 A3 A4 A5 INDEX START LEARNING SENSOR Create a name for the IR code by clicking each character. The name is automatically stored. To enter a space, click the space bar. To switch between upper and lower case letters, click CAPS. If you made a mistake, click ? or / to move the cursor to the character to be changed, then click the correct character. USER IR CODE SETTING B A F K P U CAPS B G L Q V C H M R W D I N S X E J O T Y b 1 4 7 / Z RETURN 2 5 8 0 – 3 6 9 * + EXIT Space bar 38 EXIT Your component's remote When registering the IR code, be sure to do the following; otherwise, the IR code may not be registered correctly. • Point the remote at the LEARNING SENSOR on the receiver from a distance of less than 4 inches (10 cm). • Hold down the button on the remote for about 2 or 3 seconds until the “RECEIVING” display switches to “RELEASE YOUR REMOTE”. • Keep the remote pointed horizontally at the LEARNING SENSOR until the code is registered. To register a specific IR code Click the button where the IR code was registered, then click START. Additional Operations and Settings Notes • If the AC power cord is disconnected for about two weeks, the registered IR codes will be cleared. “ALL CLEAR!” will appear on the TV screen the next time you turn on the receiver. • The power switch on some air conditioners use two independent IR codes, even when there is only one switch. If you cannot turn the air conditioner off with the IR code registered for the on/off switch, repeat the procedure and register the on and off IR codes separately. • The receiver may not be able to register IR codes with special waveforms produced on some remote controls. Indexing The Index functions let you specify icons for each function button and names up to 8 characters long for each function button and preset radio station. 1 Click SETUP in the main menu to display the SETUP menu, then click FUNC INDEX or TUNER INDEX. FUNCTION TV SET IR SET USER IR Erasing IR codes Click CODE CLEAR in the USER IR CODE SETTING menu. SOUND 2 • To erase a specific IR code 1 Click SINGLE IR CODE CLEAR. “SELECT CLEAR CODE KEY” appears. 2 Click the button you want to clear. “ARE YOU SURE?” appears. 3 Click YES to erase the code. “CODE CLEAR!” appears. To cancel erasing, click NO. To erase another code, repeat steps 2 and 3. SETUP FUNC CD TUNER INDEX INDEX INDEX • For the function buttons (FUNCTION INDEX) 1 Click the icon to be specified. 2 Click the icon you want from the icon menu, then click RETURN. 3 Click the function button to be specified. Icons Function buttons FUNCTION INDEX SETTING VIDEO 1 VIDEO 2 VIDEO 3 L D / DVD TV / DBS MACRO 1 • To erase all the User IR codes 1 Click USER IR CODE CLEAR. “ARE YOU SURE?” appears. 2 Click YES to erase the codes. “CODE CLEAR!” appears. To cancel erasing, click NO. TAPE DAT / MD CD TUNER PHONO MACRO 2 • For the preset radio stations (TUNER INDEX) 1 Click LIST TUNER to display the list of the preset frequencies 2 Click ABC to select the page, then select the station to be named. 1 2 3 4 5 3 FM FM FM FM FM 102.50MHz 102.50MHz 102.50MHz 102.50MHz 102 50MHz Create the new name by clicking each character. The name is stored automatically. To enter a space, click the space bar. If you made a mistake, click ? or / to move the cursor to the character to be changed, then click the correct character. FUNCTION INDEX SETTING B A F K P U CAPS B G L Q V C H M R W D I N S X E J O T Y RETURN b 1 4 7 / Z 2 5 8 0 – 3 6 9 * + EXIT Space bar 39 Additional Operations and Settings Playing Components Automatically (Auto Play) The Auto Play function lets you set the receiver to start playing the components immediately after they are selected from the FUNCTION SELECT menu. The receiver comes from the factory with Auto Play set to on. 1 Click SETUP in the main menu to display the SETUP menu, then click OSD SETUP. FUNCTION SOUND Starting a Component Automatically at Power On (Auto Start) The Auto Start function lets you set the receiver to start playing a specific component immediately whenever you turn on the receiver. 1 Click SETUP in the main menu to display the SETUP menu, then click AUTO START. FUNCTION SETUP TV SET IR SET USER IR FUNC CD TUNER INDEX INDEX INDEX AUTO START MACRO PLAY SLEEP TIMER OSD SETUP SPEAKER DELAY INPUT MODE SOUND SETUP TV SET IR SET USER IR FUNC CD TUNER AUTO START MACRO PLAY SLEEP TIMER OSD SETUP SPEAKER DELAY INPUT MODE EXIT EXIT 2 Click AUTO PLAY ON or OFF. OSD SETUP AUTO PLAY IR OUTPUT AUTO OSD ERASE SEE-THROUGH LANGUAGE POINTER ONLY DEMO FEELING OSD POSITION RETURN ON OFF ON OFF ON OFF ON OFF ENGLISH SET START 12345 SET EXIT 2 Click the component you want. • To start the last-played component automatically when you turn on the receiver, click LAST. • To do a macro automatically when you turn on the receiver, click MACRO 1 or MACRO 2. Be sure that the Auto Play function is set to on. AUTO START SETTING VIDEO 1 VIDEO 2 VIDEO 3 L D / DVD TV / DBS MACRO 1 NO SET Notes • The Auto Play function does not work when you operate the receiver from the front panel. • The receiver cancels the automatic playback function of components designed to start playing when they are turned on (such as laser disc and CD players). To activate the auto play function, set the receiver’s Auto Play to on. INDEX INDEX INDEX RETURN TAPE DAT / MD CD TUNER PHONO MACRO 2 LAST EXIT To cancel the Auto Start function Click NO SET in step 2. Note A Macro Play setting containing the ALL OFF command cannot be selected for Auto Start. 40 Additional Operations and Settings Starting Several Components in Sequence Automatically (Macro Play) 4 The Macro Play function lets you link several IR codes in a sequential order as a single command. The receiver provides 2 pages (MACRO 1 and 2). You can specify up to 8 of the registered IR codes for each page. Click ? or / to show the IR codes available for that button. The registered IR codes appear at the right of the screen. • To specify a time lag between commands, click ? or / repeatedly until the time lag commands (WAIT 10s, WAIT 5s, and WAIT 1s) appear. • To specify an IR code to turn off all the components, click ? or / repeatedly until ALL OFF appears. Setting the sequence of IR codes 1 5 Click the IR code you want. The name of the IR code appears in the highlighted macro step number and the highlight moves to next macro step number. 6 Repeat steps 4 and 5 to enter up to 8 IR codes. Click SETUP in the main menu to display the SETUP menu, then click MACRO PLAY. FUNCTION SOUND SETUP TV SET IR SET USER IR FUNC CD TUNER INDEX INDEX INDEX AUTO START MACRO PLAY SLEEP TIMER OSD SETUP SPEAKER DELAY INPUT MODE To erase an entered IR code 1 Click the code you want to erase. 2 Click ? or / repeatedly until NO SET appears at the right of the screen. 3 Click NO SET. EXIT Note 2 The ALL OFF command is not available for the Macro Play selected for Auto Start. Click MACRO 1 or 2. MACRO PLAY SETTING MACRO 1 1 NO SET 2 NO SET 3 NO SET 4 NO SET 5 NO SET 6 NO SET 7 NO SET 8 NO SET RETURN 3 2 COMMAND WAIT 10s WAIT 5s WAIT 1s ALL OFF NO SET ? / Starting a Macro Play Click FUNCTION in the main menu, then click MACRO 1 or MACRO 2. The specified IR codes start automatically. FUNCTION SOUND SETUP EXIT Click macro step number 1. This is the first IR code in the macro sequence. VIDEO 1 VIDEO 2 VIDEO 3 L D / DVD TV / DBS MACRO 1 TAPE DAT / MD CD TUNER PHONO MACRO 2 MACRO PLAY SETTING MACRO 1 1 NO SET 2 NO SET 3 NO SET 4 NO SET 5 NO SET 6 NO SET 7 NO SET 8 NO SET RETURN 2 COMMAND WAIT 10s WAIT 5s WAIT 1s ALL OFF NO SET ? / EXIT You can start a Macro Play automatically when you turn on the receiver by selecting a Macro Play in the Auto Start function (see page 40). EXIT 41 Additional Operations and Settings Adjusting the Sensitivity of the Remote You can select from five sensitivity levels that determine the speed at which the pointer moves. 1 Click SETUP in the main menu to display the SETUP menu, then click OSD SETUP. 2 Click FEELING 1 to 5 to select the sensitivity level you want. The higher the number, the faster the speed. OSD SETUP AUTO PLAY IR OUTPUT AUTO OSD ERASE SEE-THROUGH LANGUAGE POINTER ONLY DEMO FEELING OSD POSITION RETURN Changing the Display Settings Selecting the display parameters You can select the display modes (AUTO OSD ERASE, POINTER ONLY or DEMO) and the display type (SEETHROUGH or LANGUAGE). You can also switch the IR OUTPUT setting when you connect the IR repeater. 1 Click SETUP in the main menu to display the SETUP menu, then click OSD SETUP. 2 Select the display parameters you want to change. OSD SETUP ON OFF ON OFF ON OFF ON OFF ENGLISH SET START 12345 SET EXIT AUTO PLAY IR OUTPUT AUTO OSD ERASE SEE-THROUGH LANGUAGE POINTER ONLY DEMO FEELING OSD POSITION RETURN ON OFF ON OFF ON OFF ON OFF ENGLISH SET START 12345 SET EXIT • To select the display mode, click AUTO OSD ERASE (ON or OFF), POINTER ONLY (SET) or DEMO (START). AUTO OSD ERASE: This display mode is useful during LD player operations since it allows you to see chapter numbers that otherwise might be hidden by the control panel. When this mode is on, control panels disappear whenever you click and hold down the direction control button on the remote. When you release the button, the control panel reappears. POINTER ONLY: This display mode allows you to use the pointer to point to various on-screen items, such as during a presentation (etc.). When you click POINTER ONLY SET, the onscreen display disappears except for the pointer and an EXIT button. To freeze the pointer, hold down the direction control button on the remote. DEMO: This display mode activates a program that explains the various functions of the receiver. Note that when the program is running, it replaces previously stored data (such as surround sound parameters) with data from the program. Click START to activate the program. To stop the program, press any button on the remote or receiver. 42 Additional Operations and Settings • To select the display type, click SEE– THROUGH (ON or OFF) and LANGUAGE (ENGLISH, FRENCH or GERMAN). SEE-THROUGH: When set to OFF, the display appears in the factory–set color. When set to ON, all menus and control panels are transparent, with only characters and outlines visible, allowing you to see the contents of video programs. Adjusting the position of the on-screen display You can adjust the overall position of the on-screen display control panel. 1 Click SETUP in the main menu to display the SETUP menu, then click OSD SETUP. 2 Click OSD POSITION SET. The position adjustment screen appears. LANGUAGE: This setting lets you specify the language appearing in the on-screen display and the display on the front of the receiver. You can choose between three languages: English, French and German. • To switch the IR OUTPUT setting, click IR OUTPUT ON or OFF. When it is set to OFF, the IR signals are output only from the IR OUT jack on the rear panel. No IR signals will be output from the IR emitter on the front panel. When the IR OUTPUT is set to OFF, “IR OFF” appears in the main menu. Normally, IR OUTPUT should be set to ON. Note OSD SETUP AUTO PLAY IR OUTPUT AUTO OSD ERASE SEE-THROUGH LANGUAGE POINTER ONLY DEMO FEELING OSD POSITION RETURN 3 ON OFF ON OFF ON OFF ON OFF ENGLISH SET START 12345 SET EXIT Click the borders to adjust the position so you can just see the top, bottom, right and left edges of the border. Even if you have selected SEE-THROUGH ON, the display changes to the factory set color when there is no video signal being input. When a video signal is input, the display reverts to SEE-THROUGH ON. V B b v EXIT 43 Additional Operations and Settings Using the Sleep Timer Operating a CD Changer You can set the receiver to turn off automatically at a time you specify. Downloading the CD name data in a Sony CD changer with a CTRL A1 jack 1 You can download all of the CD name data in a Sony CD changer that is equipped with a CTRL A1 jack, thus saving you the trouble of adding names one by one. Make sure that the CONTROL A1 connection is complete (see page 8) and the CD changer is registered as a Sony CONTROL A1 CD in the IR CODE SETTING menu (see page 19). Click SETUP in the main menu to display the SETUP menu, then click SLEEP TIMER. FUNCTION SOUND SETUP TV SET IR SET USER IR FUNC CD TUNER INDEX INDEX INDEX AUTO START MACRO PLAY SLEEP TIMER OSD SETUP 1 Click SETUP in the main menu to display the SETUP menu, then click CD INDEX. FUNCTION SOUND SETUP EXIT 2 Click TIMER repeatedly to select the length of the sleep timer. Each time you click TIMER, the menu changes as follows: n 2:00:00 n 1:30:00n 1:00:00 n 0:30:00 n OFF TV SET IR SET USER IR 2 FUNC CD TUNER INDEX INDEX INDEX Click DATA LOAD. The CD name data is downloaded and after a few minutes, the downloaded data appears in the CD INDEX SETTING menu. SLEEP TIMER SETTING HOUR 2 MIN : SLEEP 00 SEC : – 00 + RETURN EXIT “SLEEP” appears in the upper left corner of the main menu. z You can also freely specify the time Click + or – to change the sleep time in 1 minute increments. You can specify up to 5 hours. z You can check the time remaining before the receiver turns off Click FUNCTION, then click SLEEP. The remaining time appears in the on-screen display. z For USA and Canada You can also operate the sleep timer by pressing SLEEP on the remote. Each time you press SLEEP, the time changes as shown in step 2 above. The display dims after you specify the time. To check the time remaining before the receiver turns off, press SLEEP. 44 CD INDEX SETTING 1 2 3 4 5 6 7 8 9 10 RETURN > . DATA LOAD TITLE GROUP SELECT EXIT Note If the characters (# $ ; • ä ö ü) have been recorded in the CD changer, they will appear as blanks in the on-screen display. Additional Operations and Settings Indexing a CD Grouping CDs You can specify the names up to 12 characters for each CD (up to 200 discs) or group of discs in a CD changer. You can assign your CDs to one or more groups. 1 Click SETUP in the main menu, then click CD INDEX. 2 • To name a disc, click TITLE. And then Click > or . to display the number of the disc to be named, then click the disc. CD INDEX SETTING 1 2 3 4 5 6 7 8 9 10 RETURN 3 B G L Q V CD INDEX SETTING 21 BGM A 22 BGM B 23 Love Songs 24 Best of AA Best of BB 25 26 Best of CC Best of DD 27 28 29 30 RETURN EXIT 3 DATA LOAD TITLE GROUP SELECT EXIT > . DATA LOAD TITLE GROUP SELECT EXIT Click the names of the groups to which you want to assign the CD. CD INDEX SETTING 1 GROUP 1 2 GROUP 2 3 GROUP 3 4 GROUP 4 5 GROUP 5 6 GROUP 6 7 GROUP 7 8 GROUP 8 9 GROUP 9 10 GROUP 10 RETURN > . EXIT To remove the CD from one or more groups Click the highlighted group name so that it goes out in step 3. z You can assign the CD to one or more group For example, to assign the CD to both “GROUP 1” and “GROUP 4,” click both group names in step 3. 10 B A F K P U CAPS Click SELECT, then click the disc you want to assign to a new group. If the disc you want does not appear, click > or .. TITLE GROUP SELECT CD INDEX SETTING v 2 DATA LOAD Create the new name by clicking each character. The name is automatically stored. To enter a space, click the space bar. If you made a mistake, click ?or /to move the cursor to the character to be changed, then click the correct character. V Click SETUP in the main menu, then click CD INDEX. > . • To name a group, click GROUP, then click the group to be named. CD INDEX SETTING 1 GROUP 1 2 GROUP 2 3 GROUP 3 4 GROUP 4 5 GROUP 5 6 GROUP 6 7 GROUP 7 8 GROUP 8 9 GROUP 9 10 GROUP 10 RETURN 1 C H M R W D I N S X E J O T Y b 1 4 7 / Z RETURN 2 5 8 0 – 3 6 9 * + EXIT Space bar (continued) 45 Additional Operations and Settings Searching for a CD quickly 1 Click FUNCTION in the main menu, then click CD. 2 Click LIST. LIST 0 3 ( ) SUB p ALPHABET 1 2 3 4 5 6 7 8 9 10 USER P = + • To search in alphabetical order 1 Click ALPHABET to display the discs in alphabetical order. 2 Click the disc. If the disc you want is not displayed, click > or .. ALPHABET 1 2 3 4 5 6 7 8 9 10 = GROUP NUMBER > . ( ALPHABET 1 2 3 4 5 6 7 8 9 10 = = GROUP NUMBER > . ( + p P EXIT Playback starts automatically. Notes + p P EXIT • To search using the group names 1 Click GROUP. The GROUP SELECT button and a group number appear at the right side of the screen. If there is no group corresponding to the respective group number, “NO ENTRY” is displayed. 2 Click SELECT to display groups 1~10. 3 Click the group you desire. The group number and disc list for the selected group appear on screen. 4 Click the disc. If the disc you want is not displayed, click > or .. 46 • To search by disc number. 1 Click NUMBER to display the discs in numerical order. 2 Click the disc. If the disc you want is not displayed, click > or .. GROUP NUMBER > . GROUP 1 SELECT ( + p P EXIT • Depending on the type of CD changer connected (3 or 5 disc changer, etc.), you may not be able to select the CD by clicking the disc name. In this case, select the CD from the normal CD control panel. • If the CD changer is made by another manufacturer, and the sequence of operations required to start playback is other than; 1 pressing a numeric button followed by 2 pressing the disc button, then playback may not start when you click the disc name. In this case, return to the main menu, click SUB, and operate the CD changer according to its normal playback procedure. Front Panel Operations (Remote Short-cuts: USA and Canada only) Front Panel Descriptions You can control the receiver using the front panel instead of the remote. For details of the operations, see the pages in parenthesis. 1 2 3 4 5 6 7 8 90!¡ !™!£!¢ !∞ !§ @• @¶ 1 POWER switch 2 Tuner operation buttons (50) PRESET TUNING (+/–) buttons SHIFT button FM/AM button 3 VIDEO 3 input jacks (12) 4 DISPLAY button (55) 5 LEARNING SENSOR (18) 6 FUNCTION indicators 7 Display 8 DPC MODE button (52, 53, 55) 9 Digital Processing Controls 0 IR receptor (15) !¡ SUR indicator (53) EQ indicator (52) INDEX indicator (55) !™ SET UP button (54) !£ PANEL UP/DOWN button (49) !¢ BALANCE control (49) !∞ MUTING indicator !§ MASTER VOLUME control (49) @§ @∞ @¢ @£ @™ @¡@º!ª!• !¶ !¶ FUNCTION selector (49) !• MODE button (49) !ª SOUND FIELD buttons (52) SOUND FIELD button GENRE button MODE button @º INPUT MODE button (49) @¡ BASS BOOST button and indicator (49) @™ DIRECT PASS button and indicator (49) @£ EQUALIZER buttons (52) BAND button CH (channel) button @¢ IR emitter (4) @∞ Tuner operation buttons (50) TUNING (+/–) buttons FM MODE button MEMORY button @§ Control panel cover @¶ PHONES jack (49) @• SPEAKERS selector (10) 47 Front Panel Operations (Remote Short-cuts: USA and Canada only) Remote Descriptions p USA and Canada Although the direction control button lets you perform almost all of the receiver operations, for certain operations, you can also control the receiver using the other (short-cut) buttons. For details of the operations, see the pages in parenthesis. @¡ @º 1 2 3 !ª !• ¢ !¶ !§ !∞ !¢ !£ !™ ¢ ¢ ¢ · ∏ ≠ ± º ‚ π 4 5 6 7 8 9 0 !¡ 1 SYSTEM OFF 2 SYSTEM CONTROL FUNCTION buttons (50) 3 Number buttons CD, MD, LD, DVD : Selects track numbers (0 selects track 10). TV, VCR, DBS : selects channel (press ENTER to change the channel). 4 ENTER TV/VCR/DBS : changes channels when used with buttons 0-9. 5 DBS MENU* : displays the menu of the connected DBS tuner. 6 DBS GUIDE* : displays the guide of the connected DBS tuner. 7 Direction control button (16) 8 EXIT Press to exit the current menu (same function as EXIT icon in on screen display). 9 MASTER VOL +/– (24) 0 MUTING 48 !¡ WIDE MODE (26) !™ DISC SKIP MULTI-CD : Press repeatedly to skip between discs. !£ 0/) buttons CD : searches tracks (Forward or backward) Tape, MD, VCR, LD, DVD : fast forwards or rewinds !¢ =/+ buttons CD, MD, LD, DVD : skips tracks. !∞ ( CD, Tape, MD, LD, DVD, VCR : starts play. !§ ∏ CD, Tape, MD, LD, DVD, VCR : pauses play or record (also starts recording with components in record standby). !¶ π CD, Tape, MD, LD, DVD, VCR : stops play. !• VCR MENU* : displays the menu of the connected VCR. !ª GUI : displays or erases this unit's on-screen display. @º 5.1 INPUT button (This button cannot be used with STR-DA90ESG.) @¡ SLEEP (44) * When you press these buttons, the receiver’s on-screen display will disappear. To operate the receiver, press !ª. p Australia Although the direction control button lets you perform almost all of the receiver operations, for certain operations, you can also control the receiver using the other (short-cut) buttons. For details of the operations, see the pages in parenthesis. 1 2 5 4 1 2 3 4 Direction control button (16) VOL +/– (24) ALL OFF TV/VIDEO TV : switches TV’s input mode. 5 FLASHER (56) 3 Front Panel Operations (Remote Short-cuts: USA Getting and Canada Started only) Selecting a Component z When you listen with headphones Connect the headphones to the PHONES jack and set the SPEAKERS selector to OFF. For the on-screen operations, see page 24. 1 z To listen to or watch Select* Video tapes VIDEO 1, VIDEO 2 or VIDEO 3 Laser discs (LD) or DVD LD/DVD TV programs or Digital Broadcasting Satellites (DBS) TV/DBS Digital Audio Tapes (DAT) or MiniDiscs (MD) DAT/MD Compact Discs (CD) CD Analog audio tapes TAPE Radio programs TUNER Records PHONO * The FUNCTION set up (see page 54) allows you to delete the names of components which are not connected. When a function is set to “NO” in the FUNCTION set up menu, it cannot be selected. 2 Playing audio and video components at the same time 1 Turn FUNCTION to select the video component you want. 2 Press MODE repeatedly until “A: ....” (AUDIO MODE) appears. Each time you press MODE, the mode changes as follows: “V: ....” (VISUAL MODE) n “A: ....” (AUDIO MODE) n off 3 Turn FUNCTION to select the audio component you want within 8 seconds of displaying “A: ....” (AUDIO MODE). If the mode indication disappears, press MODE again to make it reappear. 4 Start playing the selected video and audio components. Start playing the component, then use MASTER VOLUME to adjust the volume. To Do This Open the control panel Press PANEL UP/DOWN. Press again to close. Reinforce the bass Press BASS BOOST to light the button’s indicator. Adjust the balance Open the control panel, press the BALANCE control to extend it, then turn it to the left (L) or right (R). After adjustment be sure to depress the BALANCE control Enjoy high quality sound Press DIRECT PASS to bypass audio effects the equalizer, bass reinforcement, and surround effects. The button’s indicator lights up. To listen to digital program sources Select the digital source you desire (LD/DVD, TV/DBS, CD or DAT/MD), then press INPUT MODE on the front panel repeatedly to select “AUTO”, “DIGITAL (OPTICAL)”, “DIGITAL (COAXIAL)”, “DIGITAL (AC-3 RF)” or “ANALOG”. See “To listen to digital program sources” on page 25 for details. Press POWER to turn on the receiver, then turn FUNCTION to select the component you want. (continued) 49 Front Panel Operations (Remote Short-cuts: USA and Canada only) Selecting a component directly from the remote control (USA and Canada only) 1 Press one of the SYSTEM CONTROL FUNCTION Tuning and Presetting the Radio Stations buttons to select the component you want to use. The receiver and the selected component turn on. The SYSTEM CONTROL FUNCTION buttons on the remote are factory-set as follows: The receiver lets you tune a station by scanning stations (Automatic Tuning), and by selecting preset stations (Preset Tuning). To listen to or watch Press* For the on-screen operations, see pages 27 to 28. Records PHONO 1 Radio programs TUNER Turn FUNCTION to light the “TUNER” function indicator, then press FM/AM to select FM or AM. Compact Discs (CD) CD 2 Press DISPLAY so that the frequency appears. Digital Audio Tapes (DAT) or MiniDiscs (MD) DAT/MD 3 Audio tapes TAPE Video tapes VIDEO 1, VIDEO 2 or VIDEO 3 Laser discs/DVD LD/DVD Open the control panel and press TUNING + or –. The frequency indication changes and scanning stops when the receiver tunes in a station. To continue scanning, press + or – again. Press + for a higher station number; press – for a lower one. TV programs TV/DBS Presetting the radio stations * “NO CONNECTION” is displayed if you select a function that was set to “NO” in the FUNCTION set up menu (see page 54). 1 Tune in the station you want. If the component does not turn on 2 Open the control panel and press MEMORY. “MEMORY” appears for a few seconds. Do steps 3 and 4 before “MEMORY” disappears. If “MEMORY” disappears, press MEMORY again. 3 Press SHIFT to select a memory page (A, B or C). To turn off the components 4 Press SYSTEM OFF. This will also turn off the video and audio components connected to the SWITCHED AC OUTLETs on the back of this unit at the same time. Press PRESET TUNING + or – repeatedly to select the preset you want. 5 Press MEMORY again to store the station. 6 Repeat steps 1 to 5 to preset up to 30 stations. Press the power switch on the component. 2 Start playing. Refer to “Remote Descriptions” on page 48 for details. To change a preset station Preset a new station at the number you want to change. 50 Front Panel Operations (Remote Short-cuts: USA Getting and Canada Started only) Tuning preset stations (Preset Tuning) 1 Turn FUNCTION to display “TUNER”. 2 Press SHIFT to select a memory page (A, B or C). 3 Press PRESET TUNING + or – repeatedly to select the station you want. Each time you press the buttons, the preset numbers change as follows: Recording For the on-screen operations, see page 29. 1 Turn FUNCTION to select the playback component you want to record. 2 Insert a blank tape into the recording component and adjust the recording level, if necessary. 3 Start recording on the recording component, then start playing the playback component. nA1˜A2˜...A9˜A0˜B1˜B2˜...B9˜B0N nC0˜C9...C2˜C1N Note If the AC power cord is disconnected for about 1 week, the preset stations will be cleared. Preset the stations again. To stop recording Stop both components. Replacing audio while recording a video component (Front panel only) 1 Follow steps 1 to 3 of “Playing audio and video components at the same time” on page 49. 2 Insert a blank video tape into the recording VCR. 3 Start recording on the recording VCR, then start playing both the video and audio components you want to record. To change the video component in step 3 Press MODE to display “V: ....” (VISUAL MODE) and select the other video component within 8 seconds. To record other audio on a specific part of video 1 Pause the video component at the point where you want to record the other audio. 2 Press MODE to display “A: ....” (AUDIO MODE), then select the audio component you want. 3 Start recording on the recording VCR, release the pause mode and start playing the audio component. To resume recording the original sound, press MODE to display “A: ....” (AUDIO MODE) and select the original source. (continued) 51 Front Panel Operations (Remote Short-cuts: USA and Canada only) Digital Recording EXAMPLE: Recording a CD using a DAT deck. See your DAT or CD player’s instruction manual if you need help. 1 Turn FUNCTION to select DAT/MD, then press INPUT MODE repeatedly to select “DIGITAL (OPTICAL)”. 2 Turn FUNCTION to select CD, then press INPUT MODE repeatedly to select “DIGITAL (OPTICAL)”. 3 Insert a blank digital audio tape into the DAT for recording. 4 Start recording on the DAT, then start playing the CD you want to record. Note You cannot record the digital signal from a Dolby Digital (AC-3) program source. Adjusting the Sound The adjusted sounds are stored automatically. To select the sound fields For the on-screen operations, see page 33. Press GENRE repeatedly to display the sound fields genres, then press MODE repeatedly to display the sound fields mode. For the list of sound fields, see page 31. To turn off the sound fields Press SOUND FIELD. To adjust the equalizer parameters For the on-screen operations, see page 35. 1 Start playing a component, then select the sound field you want to adjust. 2 Open the control panel and press EQUALIZER CH repeatedly to select Front (F), Center (C) or Rear (R). 3 Press EQUALIZER BAND repeatedly to select Bass (BASS) or Treble (TREBLE). 4 Use digital processing control buttons (B/b) to adjust the level, then use (V/v) to select the frequency (Hz) and use (B/b) to adjust the frequency. Repeat until you obtain the sound you desire. You can adjust the level ± 10 dB in 0.5 dB steps. Front speaker bass adjustment Level : F: BASS 0dB Frequency : F: BASS 250Hz Front speaker treble adjustment Level : F: TREBLE 0dB Frequency : F: TREBLE 2.5kHz Center speaker bass adjustment Level : C: BASS 0dB Frequency : C: BASS 250Hz Center speaker treble adjustment Level : C: TREBLE 0dB Frequency : C: TREBLE 2.5kHz Rear speaker bass adjustment Level : R: BASS 0dB Frequency : R: BASS 250Hz Rear speaker treble adjustment Level : R: TREBLE 0dB Frequency : R: TREBLE 2.5kHz 52 Front Panel Operations (Remote Short-cuts: USA Getting and Canada Started only) 5 Repeat steps 2 through 4 to make all necessary adjustments. Note Front to rear seat position Initial setting is : SEAT F___1___R It lets you adjust the atmosphere of the current digital cinema sound surround effect. You can also use the DPC MODE and digital processing control buttons to select the EQ parameters. Left to right seat position z Initial setting is : SEAT L___1___R It lets you adjust the atmosphere of the current digital cinema sound surround effect. To turn off the equalizer adjustments without erasing them Press DIRECT PASS. Reverberation time To adjust the surround sound parameters Initial setting is : REVERB S___1___L It lets you adjust the amount of reverberation present in the current digital cinema sound surround effect. For the on-screen operations, see pages 34 and 36. 1 Start playing a component, then select the sound field you want to adjust. 2 Open the control panel and press DPC MODE repeatedly until the SUR indicator lights up. 3 Use digital processing control buttons (V/v) to select the parameter you want. See “Surround (SUR) parameters” below for details. 4 Use digital processing control buttons (B/b) to adjust the level of the parameter. Note Certain menu items may not be available for adjustment depending on the current settings and menu modes. Unavailable items appear dimmed when shown in the display. Low Frequency Extension (LFE) mix level (DISCRETE only) Initial setting is : LFE MIX 0dB This parameter lets you attenuate the level of the LFE (Low Frequency Extension) channel output from the sub woofer without effecting the level of the bass frequencies sent to the sub woofer from the front, center or rear channels via the bass redirection circuitry. Dynamic range compression ratio Initial setting is : D.RANGE COMP OFF Lets you compress the dynamic range of the sound track. This may be useful when you want to watch movies at low volumes late at night. p Speaker level / balance parameters (See page 23 for details) Rear speaker balance Initial setting is : REAR L___1___R Lets you adjust balance between the rear speakers. Rear speaker level Surround (SUR) parameters Initial setting is : REAR 0 dB Lets you adjust level of the rear speakers. p Surround sound parameters (See page 36 for details) Center speaker level Surround effect level (Digital Cinema Sound modes only) Initial setting is : CENTER 0 dB Lets you adjust the level of the center speaker. Initial setting is : EFFECT [_______] It lets you adjust the “presence” of the current digital cinema sound surround effect. • In the KARAOKE mode, use the effect level to adjust the amount of vocal cancellation. Greater effect levels produce greater reduction of the vocals. Sub woofer level Initial setting is : SUB WOOFER 0 dB Lets you adjust the level of the sub woofer. Wall Type Initial setting is : WALL S___1___H It lets you adjust the “brightness” of the current digital cinema sound surround effect. 53 Front Panel Operations (Remote Short-cuts: USA and Canada only) Customizing the Receiver Operations The menu operations allow you to customize various aspects of the receiver to suit your listening environment, your speakers, your components, and your personal preferences. For the on-screen speaker setup operations, see page 22. 1 Open the control panel and press SET UP. “SET UP” appears in the display. Set up parameters p SPEAKER SETUP (see pages 22 to 23 for details) Front speaker Initial setting is : FRONT SP [LARGE] Center speaker Initial setting is : CENTER SP [LARGE] Rear speaker Initial setting is : REAR SP [LARGE] Rear speaker place Initial setting is : REAR SP [SIDE] 2 Press SET UP repeatedly to display one of the following menus: Sub woofer Initial setting is : SUB WOOFER [ YES ] SPEAKER SETUP FUNCTION HOOKUP OTHER SETUP 3 Use digital processing control buttons (V/v) to select the parameter you want. 4 Use digital processing control buttons (B/b) to adjust the parameter. 5 Repeat steps 2 and 4 to make all necessary adjustments. 6 54 Press SET UP twice to exit the set up mode. p FUNCTION HOOKUP VIDEO1, VIDEO2, LD/DVD, TV/DBS, TAPE, DAT/MD, CD, PHONO Initial setting is : CONNECT These settings let you delete the names of unconnected components from the function lists. • CONNECT displays the name of the respective component (jacks). • NO deletes the name of the respective component (jacks). Notes • When a function is set to “NO”, it cannot be selected. • If an S-LINK signal (Control A1, Control-S) is input to the S-LINK jack from a component whose function was set to “NO”, the function will automatically switch to “CONNECT” and that function will be selected. • When using the remote, “NO CONNECTION” is displayed if you select a function that was set to “NO”. Front Panel Operations (Remote Short-cuts: USA Getting and Canada Started only) p OTHER SETUP Center speaker delay Initial setting is : CENT. DELAY 0 See page 36 for details. Indexing Rear speaker delay Using the index functions, you can specify names up to 8 characters long for each component and preset radio station. Initial setting is : REAR DELAY 5 See page 36 for details. For the on-screen operations, see page 39. Dimmer level 1 • For the components Turn FUNCTION to select a component. • For the preset stations Tune in a preset station. 2 Open the control panel and press DPC MODE repeatedly until the INDEX indicator lights up. 3 Create a name using the digital processing control buttons. Press V or v to select a character, and then press b to move the cursor to the next position. The name is stored automatically. To insert a space, press V or v until a blank space appears in the display. The space appears between " and A. If you’ve made a mistake, press B or b repeatedly until the character you want to change flashes. Then select the right character. 4 Repeat steps 1 to 3 to assign index names to other components or stations. z To switch the display This setting lets you select brightness of the display on the front panel. • You can select between four different settings. Control A1 display Initial setting is : CTRL A1 [AUTO] This setting lets you specify the display mode for Control A1 components. • AUTO displays “PLAY”, “STOP”, “PAUSE” or “REC” for about 8 seconds when the operation switches. • FIX displays “PLAY”, “STOP”, “PAUSE”, “REC” or the contents of a disc or track memo of a CD or MD at all times. • OFF turns off the operation status display. Notes • This setting is only effective when the IR code setting is set to Sony Control A1. • If the disc or track memo contains a character that the receiver cannot display, “.” appears for that character. Each time you press DISPLAY, the display switches between the index name n component name (or frequency) n track memo*1) n disc memo*1). • If the Control-A1 display mode is set to “AUTO” or “FIX” when listening to a Control-A1 compatible tape or DAT deck, the Control-A1 operations are displayed together with the index name and component name. Example: TAPE [PLAY] n index name [PLAY] *1) If the Control-A1 display mode is set to “FIX” when listening to a Control-A1 compatible CD player or MD deck, you can display the disc memo and track memo information in addition to the Control-A1 operations. Example: CD [PLAY] n index name [PLAY] n disc memo*2) n track memo*3) 2) * Up to 13 characters for CD (15 for MD). *3) Up to 14 characters for CD (15 for MD). Note The display mode returns to FREQUENCY automatically when you press TUNING +/–. 55 Front Panel Operations (Remote Short-cuts: USA and Canada only) Playing Components Without the TV (Flasher) (except for USA and Canada) Using the flasher function, you can control components without using the TV's on-screen display. Instead, you use the remote and the display on the front panel of the receiver. 1 2 Press the FLASHER button on the remote to turn off the on-screen display. If you are listening to an audio source the TV turns off automatically. Press the left or right corner of the direction control button repeatedly. Each time you press the direction control button the receiver displays a different operation (the FUNCTION indicators also light to help separate the different operations). The operations available for each component are shown below. Component Operations VIDEO 1, 2, 3 FLASHER OFF, POWER ON/OFF, 0, (, ), p, P, CH –, CH +, REC LD/DVD FLASHER OFF, POWER ON/OFF, 0, (, ), p, P, =, + CD FLASHER OFF, POWER ON/OFF*, 0, (, ), p, P, =, +, DISC SKIP TUNER FLASHER OFF, PRESET CH –, PRESET CH + TAPE FLASHER OFF, POWER ON/OFF, 0, (, ), p, P, REC DAT FLASHER OFF, 0, (, ), p, P, =, +, REC MD FLASHER OFF, POWER ON/OFF, 0, (, ), p, P, =, +, REC PHONO FLASHER OFF TV/DBS FLASHER OFF, POWER ON/OFF, CH –, CH + * Sony CD player only. 56 3 Click the remote when the operation you want appears in the front panel display. The “<------>” and “<------” displays indicate that no operations are available at the current flasher position. To select another component Press the up or down corner of the direction control button. The component names appear in the display one at a time. If you select a video component, the TV will turn on automatically. To temporarily cancel the Flasher function Press the left or right corner of the direction control button repeatedly to display “FLASHER OFF”, then click the remote. You can also cancel by pressing FLASHER on the remote. z If you turn off the receiver while the Flasher function is on The next time the receiver is turned on “FLASHER START” is displayed and the receiver turns on in the flasher mode. Additional Information Troubleshooting If you run into any problems using this receiver, use the following list. First, check that the power cord is connected firmly. Should any problem persist, consult your nearest Sony dealer. Power The TV turns off when you turn on the receiver with the remote. / Make sure that the TV is off when you turn on the receiver with the remote. The component turns off when you select a component with the remote. / The component was turned on by another remote. The component needs to be turned on by the receiver’s remote or manually (after selection). Some components do not turn off when you press ALL OFF / SYSTEM OFF. / The component was turned on by another remote. Turn off the component manually. On-screen control The on-screen display does not appear. / Set your TV to the appropriate input mode. / Place your TV away from the audio components. / Select the appropriate component on the receiver. The on-screen display does not respond or disappears while you are using the remote. / Make sure the remote is not too far from the IR sensor. The on-screen display becomes distorted when you select a component with the remote. / There may be distortion in the video signal, but this is not a malfunction, continue as is. You have difficulty operating the unit because the onscreen display is distorted. / If you connect two or more VCRs to the receiver, make sure to use a distributor when connecting the TV antenna to the VCRs to preserve video signal quality. / Clean the head of the VCR. / Do not select channels where there is no broadcast. Set your VCR (etc.) to skip channels where there is no broadcast. The remote does not function. / Replace weak batteries in the remote with new ones. / Remove any obstacles in the path of the remote and the IR sensor. / The infrared (IR) signals transmitted from the IR emitter may not be reaching the IR sensor on the respective component. In such a case, connect the IR repeater to IR OUT jack on the rear of the receiver (see page 6). / Press the GUI button on the remote before performing the operation (USA and Canada only). Sound No sound or only a very low-level sound is heard. / Check that the speakers and components are connected securely. / Make sure you select the correct component on the receiver. / Make sure you set the SPEAKERS selector correctly (see page 10). / Click the icon if the MUTING indicator on the front panel is lit. / The protective device on the receiver has been activated because of a short circuit. (“PROTECTOR” flashes.) Turn off the receiver, eliminate the short-circuit problem and turn on the power again. The left and right sounds are unbalanced or reversed. / Check that the speakers and components are connected correctly and securely. / Adjust the BALANCE control on the front panel. (continued) 57 Additional Information Severe hum or noise is heard. / Check that the speakers and components are connected securely. / Check that the connecting cords are away from a transformer or motor, and at least 10 feet (3 meters) away from a TV set or fluorescent light. / Place your TV away from the audio components. / Make sure you connect a ground wire to the antenna ground terminal. / The plugs and jacks are dirty. Wipe them with a cloth slightly moistened with alcohol. No sound is heard from the center speaker. / Select a sound mode other than ACOUSTIC or KARAOKE (see page 34). / Adjust the speaker volume appropriately (see page 23). No sound or only a very low-level sound is heard from the rear speakers. / Select a sound field other than ACOUSTIC. / Adjust the speaker volume appropriately (see page 23). Surround effect cannot be obtained. / Turn on the sound field function. / Set DIRECT PASS to OFF. / Make sure you set the SPEAKERS selector correctly (see page 10). Tuner Radio stations cannot be tuned in. / Check that the antenna is connected securely. Adjust the antenna and connect an external antenna if necessary. / The signal strength of the stations is too weak (when you tune in with Automatic Tuning). Use Direct Tuning (see page 27). / Make sure you set the tuning interval correctly (when you tune in AM stations with Automatic Tuning) (see page 27 or 50 and 60). / No stations have been preset or the preset stations have been cleared (when you tune in with Preset Tuning). Preset the stations (see page 28 or 50). / Display the frequency by pressing DISPLAY (when you tune with Automatic Tuning). 58 Others IR codes of components cannot be registered. / When registering the IR code, be sure to check the following: • Point the remote at the IR sensor on the receiver from a distance of less than 4 inches (10 cm). • Hold down the button on the remote for about 2 or 3 seconds until the “RECEIVING” display switches to “RELEASE YOUR REMOTE”. • Keep the remote pointed horizontally at the LEARNING SENSOR until the code is registered. Recording cannot be made. / Check that the components are connected correctly. / Select the playback component with the remote or with the FUNCTION knob on the front panel. A component cannot be selected / Check the FUNCTION hookup setting of the component (see page 54). SettingUp Upthe theRemote RemoteAdditional forOn-Screen On-Screen Control Getting Information Started Setting for Control Specifications Audio power specifications POWER OUTPUT AND TOTAL HARMONIC DISTORTION With 8-ohm loads both channels driven, from 20 20,000 Hz; rated 120 watts per channel minimum RMS power, with no more than 0.05 % total harmonic distortion from 250 milliwatts to rated output (USA model only). Amplifier section POWER OUTPUT Stereo mode Surround mode 8 ohms 20 Hz - 20 kHz, THD 0.05%, 120 W + 120 W (8 ohms at 1kHz, THD 0.05%) Front: 120 W/ch Center*: 120 W Rear*: 120 W/ch * No sound may be output when using certain sound sources and/or sound mode settings. Dynamic power output (USA and Canadian models only) 165 W + 165 W, 8 ohms 280 W + 280 W, 4 ohms Harmonic distortion at rated output Frequency response Input (ANALOG) Modulation (A/D conversion) High Density Linear Converter Less than 0.05% (Direct Pass) Demodulation (D/A conversion) High Density Linear Converter (Advanced Pulse D/A converter) PHONO: RIAA equalization curve ±0.5 dB CD, TAPE, DAT/MD, LD,DVD, TV/DBS, VIDEO: 10 Hz - 50 kHz +0.5 –2 dB (Direct Pass) Sampling frequency 48 kHz Surround LFE MIX MUTE, -20 ~ 0 dB, 0.5 dB step D.RANGE COMP OFF, 0.1 ~ 0.9, STD, MAX REAR level –20 ~ +10 dB, 0.5 dB step CENTER level –20 ~ +10 dB, 0.5 dB step SUB WOOFER level –20 ~ +10 dB, 0.5 dB step WALL 17-step adjustable SEAT L/R 17-step adjustable F/R 17-step adjustable EFFECT 21-step adjustable REVERB time 17-step adjustable Sensitivity Impedance PHONO 2.5 mV CD, TAPE, DAT/MD, VIDEO, 200 mV LD/DVD, TV/DBS Digital signal processor section S/N 50 75 dB* kilohms (A, 2.5 mV) 50 82 dB* kilohms (A, 200mV) Input (DIGITAL) Sensitivity Impedance S/N LD/DVD AC-3 RF – 75 ohms 100 dB (A, 20 kHz LPF) LD/DVD COAXIAL – 75 ohms 100 dB (A, 20 kHz LPF) LD/DVD, CD DAT/MD, TV/DBS, OPTICAL – – 100 dB (A, 20 kHz LPF) * ’78 IHF The available parameters are different for each sound field, see page 34 for details. Equalizer Outputs REC OUT VIDEO 1, 2 (AUDIO) OUT: Voltage 200 mV, Impedance 10 kilohms PRE OUT Voltage: 2 V Impedance: 1 kilohms PHONES: Accepts low and high impedance headphones BASS BOOST +6 dB at 70 Hz Band BASS/TREBLE Turnover frequency BASS: 99 Hz ~ 992 Hz TREBLE: 1.0 kHz ~ 8.6 kHz Level ±10 dB, 0.5 dB step (continued) 59 Additional Information FM tuner section Video section Tuning range 87.5 - 108.0 MHz Antenna terminals 75 ohms, unbalanced Sensitivity Mono: 18.3 dBf, 4.5 µV Stereo: 38.3 dBf, 45 µV Usable sensitivity 11.2 dBf, 2 µV (IHF) S/N Mono: 76 dB Stereo: 70 dB Harmonic distortion at 1 kHz Mono: 0.3 % Stereo: 0.5 % Separation 45 dB at 1 kHz Frequency response 30 Hz - 15 kHz –2 dB Selectivity 60 dB at 400 kHz Inputs VIDEO: 1 Vp-p 75 ohms S-VIDEO: Y: 1 Vp-p 75 ohms C: 0.286 Vp-p 75 ohms Outputs VIDEO: 1 Vp-p 75 ohms S-VIDEO: Y: 1 Vp-p 75 ohms C: 0.286 Vp-p 75 ohms General System Tuner section: PLL quartz-locked digital synthesizer system Preamplifier section: Low-noise NF type equalizer Power amplifier section: Pure-complimentary Parallel P.P. Power requirements Australian models: 240 V AC, 50 Hz USA, Canadian models: 120 V AC, 60 Hz Power consumption Australian models: 430 W USA models: 385 W Canada models: 550 VA AC outlets Australian models: 1 switched, total 100 W USA, Canadian models: 2 switched, total 120 W Usable sensitivity 50 dB/m (at 1,000 kHz or 999 kHz) Dimensions 430 x 160 x 435 mm (17 x 6 3/8 x 17 1/4 inches) S/N 54 dB (at 50 mV/m) Mass (Approx.) 16.0 kg (35 lb 4 oz) Harmonic distortion 0.5 % (50 mV/m, 400 kHz) Supplied accessories See page 5. Selectivity At 9 kHz: 35 dB At 10 kHz: 40 dB Design and specifications are subject to change without notice. +0.5 AM tuner section Tuning range Antenna With 10 kHz interval* (except for Australia) : 530 - 1710 kHz With 9 kHz interval: 531 - 1710 kHz (USA and Canada) 531 - 1602 kHz (Australia) Loop antenna * You can change the AM tuning interval between 9 kHz and 10 kHz. After tuning in any AM station, turn off the receiver. While holding down the PRESET + button, press the POWER switch. When you change the interval, all the preset stations will be erased. To reset the interval, repeat the same procedure. (USA and Canadian models only.) 60 SettingUp Upthe theRemote RemoteAdditional forOn-Screen On-Screen Control Getting Information Started Setting for Control Parameter Glossary Center mode Setting of speakers to enhance Dolby Pro Logic Surround mode. To obtain the best possible surround sound, select one of the four center modes (WIDE, NORMAL, PHANTOM or 3 CH LOGIC) according to your speaker system. Dolby Pro Logic Surround Decoding system of Dolby Surround sound standardized in TV programs and movies. Compared with the former Dolby Surround system, Dolby Pro Logic Surround improves sound image by using four separate channels: offscreen audio effects, on-screen dialog, left-to-right panning, and music. These channels manipulate the sound to be heard and enhance the action as it happens on the screen. Dolby Surround Encoding and decoding system of Dolby Surround sound for consumer use. Dolby Surround decodes the extra channels on the Dolby Surroundencoded sound tracks of movie videos and TV programs and produces sound effects and echoes that make the action seem to envelop you. The receiver offers Dolby Surround (PRO LOGIC) as one of the preprogrammed sound fields. If you have rear or center speaker(s), we recommend that you customize the Dolby Surround sound field by selecting the appropriate center mode to take advantage of Dolby Pro Logic Surround sound. Variable of sound that composes sound image, such as tone or delay time. You can customize the pre-programmed sound fields by adjusting parameters to suit your listening situation. Sound field Sound pattern produced by a sounding source or sources in a given environment due to direct and reflected sounds and the acoustics of the environment. The receiver offers preprogrammed sound fields to let you enjoy surround sound easily. Surround sound Sound that consists of three elements: direct sound, early reflected sound (early reflections) and reverberative sound (reverberation). The acoustics where you hear the sound affect the way these three sound elements are heard. These sound elements are combined in such a way that you can actually feel the size and the type of a concert hall. • Types of sound Early reflections Reverberation Direct sound • Transition of sound from rear speakers Direct sound Early reflections Reverberation Level Early reflection time Time Effect level Combination of the level of early reflections and reverberation. You can adjust the effect level in 6 levels. As you select higher levels, the room becomes “live,” and as you select lower levels, the room becomes “dead.” 61 62 63 Additional Information Index Scanning CD list 46 preset stations 28, 51 radio stations 27, 50 Searching for a CD 46 Selecting a component 24 using the front panel 49 display parameter 55 Sleep timer 44 Sound field adjustable parameters 34 customizing 34-37, 52-53 pre-programmed 31-33 Speakers connection 8 impedance 10 placement 9 selecting the speaker system 10 Storing radio stations. See Presetting Surround sound 61 Hookups AC power cord 14 AM/FM antennas 6 audio components 7 digital components 12 IR repeater 6 overview 5 speakers 8 TV/VCRs 11 A, B AC-3. See Dolby Digital (AC-3) Adjusting delay time 36, 55 equalizer 35, 52 position of the on-screen display 43 sensitivity of remote 42 sound parameter 36, 53 speaker volume 23, 53 volume 24, 49 Antenna hookups AM/FM 6 Audio components hookups 7 Automatic play 40 Automatic start 40 Automatic tuning 27, 50 S H I, J, K Indexing CDs 45 preset stations 39, 55 program sources 39, 55 using the controls on the front panel 55 Inserting batteries into the remote 15 IR repeater 6, 43 L C CD changer operation 44 Changing the display settings 42 Connecting. See Hookups Customizing sound fields 34, 52 Labeling. See Indexing T M Macro operations 41 N, O D Naming. See Indexing Delay time 36, 55 Digital components connecting 12 playback from 25, 49 Dimming the display 55 Direct tuning 27 Dolby Digital (AC-3) speaker setting 22-23 sound modes 31-32 Dolby Surround sound 61 Dubbing. See Recording E Editing. See Recording Effect level 34, 35, 53 F Front panel 47 Flasher 56 G Grouping CDs 45 Sony Corporation Printed in Malaysia P, Q Parameter 34, 61 Playing components without the TV 56 Preset station 28, 50 Presetting radio stations 28, 50 Preset tuning 28, 51 Program source indexing 39, 55 selecting 24, 49 R Rear panel 5 Receiving broadcasts. See Tuning Recording 29 using the controls on the front panel 51 Registering IR codes 17, 19, 38 clearing the signal 18, 21, 39 Remote 15-21, 48 controlling non-Sony components 17, 19, 38 controlling Sony components 17, 19 inserting batteries 15 sensitivity 42 usage 15-16 Test tone 23 Troubleshooting 57 Tuning by scanning indexed stations 28 directly 27 using preset stations 28, 51 using the controls on the front panel 50 TV/VCR hookups 11 U, V Unpacking 5 W, X, Y, Z Watching TV/video programs 26