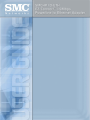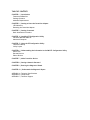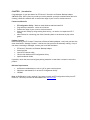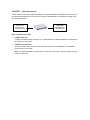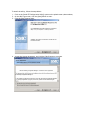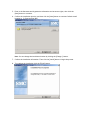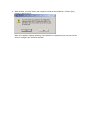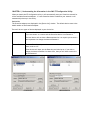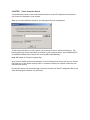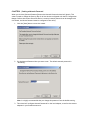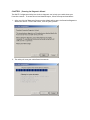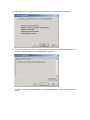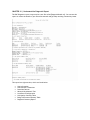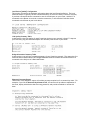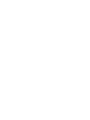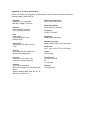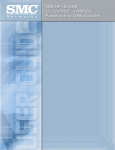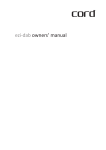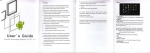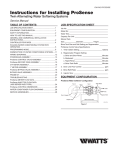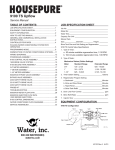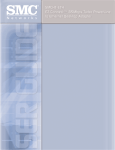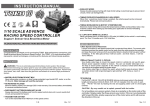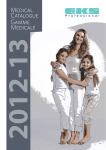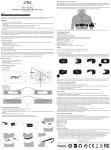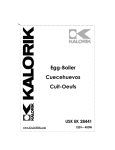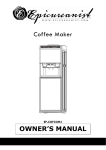Download SMC EZ Connect SMCHPKIT-ETH (D61973) Transceiver
Transcript
Copyright Information furnished by SMC Networks, Inc. (SMC) is believed to be accurate and reliable. However, no responsibility is assumed by SMC for its use, nor for any infringements of patents or other rights of third parties which may result from its use. No license is granted by implication or otherwise under any patent or patent rights of SMC. SMC reserves the right to change specifications at any time without notice. Copyright © 2004 by SMC Networks, Inc. 38 Tesla Irvine, CA 92618 All rights reserved. Trademarks: SMC is a registered trademark; and EZ Connect is a trademark of SMC Networks, Inc. Other product and company names are trademarks or registered trademarks of their respective holders. TABLE OF CONTENTS CHAPTER 1 | Introduction Features and Benefits Package Contents Minimum Requirements CHAPTER 2 | Getting to Know the Powerline Adapter LED Indicators Resetting the Powerline Adapter CHAPTER 3 | Getting Connected Basic Installation Procedure CHAPTER 4 | Installing EZ Configuration Utility Windows 98SE/Me/2000/XP Macintosh Computer CHAPTER 5 | Using the EZ Configuration Utility Launch the Utility Utility Layout CHAPTER 6 | Understanding the Information in the SMC EZ Configuration Utility Device List Rename Devices Delete Devices CHAPTER 7 | Add a Powerline Device CHAPTER 8 | Setting a Network Password CHAPTER 9 | Running the Diagnostic Wizard CHAPTER 10 | Understand the Diagnostic Report APPENDIX A | Technical Specifications APPENDIX B | Compliances APPENDIX C | Technical Support CHAPTER 1 | Introduction Congratulations on your purchase of an EZ Connect™ Powerline to Ethernet Desktop Adapter (SMCHP1D-ETH). SMC is proud to provide you with a powerful yet simple communication device for creating a Powerline network that to extend the range of your wired or wireless network. Features and Benefits • • • • • EZ Configuration Utility – Works on both Windows and Mac based PCs Plug and Play installation – works out of the box Extends the range of your wired or wireless network Save time and money by using existing home wiring – no need to run expensive CAT-5 cabling Ideal solution for connecting your Game Console system to the Internet to play online games Package Contents Before installing the EZ Connect™ Powerline to Ethernet Desktop Adapter, verify that you have the items listed under “Package Contents.” Also be sure that you have the necessary cabling. If any of the items are missing or damaged, contact your local SMC distributor. • • • • • EZ Connect™ Powerline to Ethernet Desktop Adapter Powerline Cord One CAT-5 Ethernet cable CD with User Guide and EZ Configuration Utility Quick Installation Guide If possible, retain the carton and original packing materials in case there is a need to return the product. Minimum Requirements • • • An Ethernet-enabled device, such as a PC or game console system. Windows or Mac-based PC to use the EZ Configuration Utility CD-ROM* Note: A CD-ROM drive is only required if you want to install the EZ Configuration Utility from EZ Install CD. This utility can also be downloaded from www.smc.com CHAPTER 2 | Getting to Know the Powerline Adapter The SMCHP1D-ETH EZ Connect Powerline to Ethernet Desktop Adapter is the perfect solution for the home/office environment. This Powerline Adapter offers: • • • 1 – RJ-45 Ethernet Connection (LAN) 1 – Powerline Connecter LEDs for network status and troubleshooting Note: You will need at least two SMC Powerline devices to create a Powerline network. LED Indicators The Barricade includes LED indicators on the front panel that simplify installation and network troubleshooting. LED Power Label PWR Color Green Activity Solid LED indicates that the unit is powered on No LED light indicates the unit is powered off HomePlug HP Green Solid LED indicates that a Powerline signal is detected Blinking LED indicates traffic is being transmitted No LED light indicates no Powerline signal is not detected Ethernet ETH Green Solid LED indicates a good Ethernet connection is detected Blinking LED indicates traffic is being transmitted No LED light indicates an Ethernet connection is not detected Resetting the Powerline Adapter To reset the SMC EZ Connect Powerline Adapter you will need to use the EZ Configuration Utility to reset the password to the default setting of [HomePlug]. CHAPTER 3 | Getting Connected The EZ Connect Powerline to Ethernet Adapter is connected between the Ethernet port on your PC and the Powerline Network. The Powerline network is automatically created once you plug in the first Powerline Device. Power cord connected to Powerline Port COMPUTER connected to LAN (ETH) Port Basic Installation Procedure 1. CONNECT the LAN Connect an Ethernet cable from your PC to the Powerline to Ethernet Adapters RJ-45 LAN port on the back on the device. 2. CONNECT the Powerline Run the included Power cord from the Powerline connector on the Adapter to an available power outlet in your home. Note: For best performance, connect device directly to wall outlet. Do not connect to surge protector power bar. CHAPTER 4 | Installing EZ Configuration Utility Windows 98SE/Me/2000/XP The screen shots were taken on a Windows 2000 machines, but the same steps apply will apply for Windows 98SE, Me, and XP. To access the User Guide and install the EZ Configuration Utility just insert the CD into your CDROM drive and the Auto-run splash screen will appear: Note: If the CD does not Auto-Run you can click on your CD-ROM drive and double mouse-click on the [SMCHP1D-ETH.exe] icon to launch this splash screen. If you are using a Mac then please open the OSX or OS9 folder on the SMC EZ Install CD to access the EZ Configuration Utility for those operating systems. To install the utility, follow the steps below: 1. Click on the [Install EZ Configuration Utility] option on the splash screen (shown above) 2. On the SMC Logo screen, click the [Next] button to start. 3. Click the [Next] button again. 4. Accept the License Agreement, and click the [Next] button to continue. 5. Enter in the Username and Organization information and set access rights, then click the [Next] button to continue. 6. Confirm the installation location, and then click the [Next] button to continue. Default install location is: C:/Program Files/SMC. Note: You can change the installation location by clicking the [Change…] button. 7. Confirm the Installation information. Then click the [Install] button to begin the process. 8. To complete the Installation click the [Finish] button. 9. When finished, you must restart your computer to finalize the installation. Click the [Yes] button to reboot your PC. When you computer finishing restarting, the installation is complete and you can now use this utility to configure your Powerline network. CHAPTER 5 | Using the EZ Configuration Utility To access the EZ Configuration Utility, follow the steps below: 1. Click on the [Start] button 2. Choose [Programs] 3. Select the [SMC EZ HomePlug Configuration Manager 1.0] folder, and then click on the [SMC EZ HomePlug Configuration Manager 1.0] icon. Note: Before you run this utility please make sure that you have a SMC Powerline device connected directly to the PC. The SMC EZ Configuration Utility window is shown below. With this utility you can configure and manage all of your SMC Powerline devices. This section will show the available Powerline devices on your network The [Add Device] button allows you to add remote Powerline devices. The [Network Password] button The [Diagnostics] button launches the builtin utility to troubleshoot your Powerline network CHAPTER 6 | Understanding the Information in the SMC EZ Configuration Utility When you launch the EZ Configuration utility it will automatically scan your Powerline network for all the available Powerline adapters. If a new Powerline device is added to your network it will automatically show up in the utility. Device List The Powerline adapters are displayed in the [Device List] window. The default device name is the Model number of the Powerline adapter. There will be two types of devices displayed in your device list: Local Device This is the Powerline device that is connected to the PC that you are using or if you are connect to a router and the Powerline device is connected to. The local device will not have a Rate associated to it or require you to enter a device password to change the Network Password. Remote Device These are Powerline adapters that are connected to other devices in your house, such as a PC. These devices will show you the Rate they are linked up at. If you wish to change the Network Password on these units, then you will have to enter the Device Password. Local Device Remote Device Device Names The SMC EZ Configuration Utility allows you to change the name of your Powerline devices to make them easier to manage. For example, if you have 4 Powerline adapters in your house, you can give them a name that represents there locations. To change the Device Name, highlight the Powerline adapter in your Device list and click on the [Rename] button or right mouse-click on the Device icon and select [Rename] Delete Devices You can also delete devices from the EZ Configuration Utility. To do this, simply highlight the Powerline adapter in your Device List and click on the [Delete] button or right mouse-click on the Device icon and select [Delete] For more information on the other EZ Configuration Utility features, see the sections outlined below. CHAPTER 7 | Add a Powerline Device The [Add Device] button is used to add a Powerline device to the EZ Configuration Utility before you connect the hardware to your network. When you click the [Add Device] button, the dialog box below will be displayed: To add a Powerline device to your network, you will need to enter in the Device Password. The Device password is listed on the lablel on the back of your Powerline device. On the SMCHP1D-ETH and SMCHP1D-USB the Device Password is listed as [DEK: XXXXXXXXXXXX]. Note: DEK stands for “Device Encryption Key” Once you have added the Powerline hardware to the EZ Configuration Utility, then you can connect the actual unit in the remote location where it is needed to extend your network connection over the Powerline network. By using this feature you can easily setup a Powerline network with the EZ Configuration Utility and setup and manage the network very efficiently. CHAPTER 8 | Setting a Network Password When you click the [Network Password] button the Network Password wizard will launch. This wizard is used to change the Security Key for all the devices configured with the EZ Configuration Manger. Before then remote Powerline device’s security/network password can be changed with this wizard, the Device Password must be configured in the utility. 1. Click the [Next] button to start the wizard. 2. Set the Network Password that you want to use. The default network password is “HomePlug” Note: It is highly recommended that you change this password from the default setting. 3. This wizard will configure Network Passwords for the local adapter, as well as the remote adapters in your Powerline network. Note: You can only set passwords for remote Powerline devices if you have the Device Password (DEK) configured in the SMC EZ Configuration Utility. For information on how to do this, please refer to the previous section. 4. When the wizard has completed, click the [Finish] button to return to the EZ Configuration Utility. CHAPTER 9 | Running the Diagnostic Wizard The SMC EZ Configuration Utility has a built-in diagnostic tool to help you trouble shoot your Powerline network. To access this tool and detailed report, follow the steps outlined below: 1. After you click the [Diagnostics] button on the default utility page, the Powerline Diagnostics Wizard will launch. To start the wizard, click the [Next] button. 2. This utility will scan your whole Powerline network 3. When the scan has completed, click the [Next] button to view the report summary. 4. The report summary will tell you in there is anything wrong with your Powerline network. To access a complete report click the [Detail Report…] button. If you don’t want to review the details, click the [Finish] button to return to the main utility screen. CHAPTER 10 | Understand the Diagnostic Report The SMC Diagnostic report is exported to a text file called [DiagnoticDetails.txt]. You can use this report to review the details of your Powerline network and get help resolving connectivity issues. This report has eight sections, which are listed below: • • • • • • • • Host Information Host Network Connections Powerline Devices Network Key Mismatch Test Local Device Configuration Link Quality Summary Table Bridge Information Summary Table Diagnostic Summary Report Host Information This section provides information about SMC EZ Configuration Utility and the PC you are running the utility on. Host Network Connections This section will outline the model name, if you are connected, the MAC Address, IP Address, and Subnet Mask for the Network Adapter installed on your PC. Powerline Devices This section lists out the Powerline devices on your network. In this section on the diagnostic report you will get the Device Name, Device Address (MAC Address), Interface, Status, Manufacture, and Product (Model) of your Powerline device. This section is useful to check the status of all your Powerline devices to insure they are connected and operating correctly. Network Key Mismatch Test This section will display the results of the Network Key test. This test will check to confirm if each Powerline device on network has the same encryption key. Positive Results – Network is configured correctly. Negative Results – Power network is not configured correctly. Please refer to the summary section at the bottom of the Diagnostic Report to see which device has the wrong password. Local Device '[Model]' Configuration This section will outline the hardware information about the local Powerline Device. The local Powerline device is typically the one connected directly to the PC the utility is used on. However, if you have a Powerline device connected to one of the LAN ports on your router, and the PC is connected to the Router via a wired or wireless connection, it will show the Powerline device connected to the Router as your local device. Link Quality Summary Table In this section it the link quality for each Powerline device on your network is listed. To improve your PHY Rate, plug the Powerline adapter into another power outlet in your house. Bridge Information Summary Table In this section it you will get a complete summary of your Powerline network. The reason the first Powerline Device shown below has 5 Bridged Addresses listed is because this Powerline device is connected to the LAN port of a Barricade Router. Diagnostic Summary Report This section of the diagnostic report will outline any steps required to fix a connectivity issue. For example, if you fail the Network Key Mismatch Test, this section will provide an explanation of the issue, display which device has the wrong password, and provide a method to resolve this issue. Appendix A – Product Specification Below is an outline of the Technical Specifications for the EZ Connect Powerline to Ethernet Desktop Adapter (SMCHP1D-ETH) Standards: HomePlug v1.01 compatible IEEE 802.3 10BASE-T Ethernet Interface: RJ-45 (10BASE-T Ethernet) Electrical plug (Powerline) LEDs: Power (PWR) HomePlug LINK/ACT (HP) Ethernet (ETH) Power Input: 100-240VAC @ 50~60Hz (internal) 0.15A Security: 56-bit Data Encryption (DES) with Dynamic Key Management Protocols: Forward Error Correction (FEC) Automatic Channel Adaptation Software: Device Detect/Diagnostic DEK Password Setup for Local and Remote Device Supports Windows 98SE, 2000, Me, NT, XP Mac OS 9.x and OS X 10.1.x Operating Temperature: 32ºF to 104ºF (0ºC to 40ºC) Operating Humidity: 10% to 90% Non-Condensing Frequency: 4.3 MHZ – 20.9 MHZ Modulation: OFDM Symbol Modulation, Modulation Schemes: DQPSK, DBPSK, ROBO Carrier Modulation Dimensions: 3.05 x 4.53 x .98 in (77.5 x 115 x 25mm) Weight: 4.59oz (130g) Certifications: FCC Part 15 Class B CE U/L Certified Warranty: Limited Lifetime Appendix B – Compliances FCC STATEMENT This equipment has been tested and found to comply with the limits for a Class B digital device, pursuant to Part 15 of the FCC Rules. These limits are designed to provide reasonable protection against harmful interference in a residential installation. This equipment generates uses and can radiate radio frequency energy and, if not installed and used in accordance with the instructions, may cause harmful interference to radio communications. However, there is no guarantee that interference will not occur in a particular installation. If this equipment does cause harmful interference to radio or television reception, which can be determined by turning the equipment off and on, the user is encouraged to try to correct the interference by one of the following measures: • Reorient or relocate the receiving antenna • Increase the separation between the equipment or device • Connect the equipment to an outlet other than the receiver’s • Consult a dealer or an experienced radio/TV technician for assistance This device complies with Part 15 of the FCC Rules. Operation is subject to the following two conditions: (1) This device may not cause harmful interference, and (2) this device must accept any interference received, including interference that may cause undesired operation. FCC Caution: Any changes or modifications not expressly approved by the party responsible for compliance could void the user's authority to operate this equipment. IMPORTANT NOTE: FCC Radiation Exposure Statement This equipment complies with FCC radiation exposure limits set forth for an uncontrolled environment. This equipment should be installed and operated with a minimum distance of 20 centimeters (8 inches) between the radiator and your body. This transmitter must not be colocated or operating in conjunction with any other antenna or transmitter. Appendix C – Technical Support PHONE From U.S.A. and Canada (24 hours a day, 7 days a week) • (800) SMC-4-YOU • (949) 679-8000 • Fax: (949) 679-1481 From Europe (8:00 AM - 5:30 PM UK Time) • 44 (0) 118 974 8700 • Fax: 44 (0) 118 974 8701 INTERNET E-mail addresses: • [email protected] • [email protected] Product Downloads: • http://www.smc.com/ World Wide Web: • http://www.smc.com/ • http://www.smc-europe.com/ U.S.A. and Canada: Spain: UK: France: Italy: Benelux: Central Europe: Switzerland: Nordic: Northern Europe: Eastern Europe: Sub Saharan Africa: North Africa: Russia: PRC: Taiwan: Asia Pacific: Korea: Japan: Australia: India: (800) SMC-4-YOU 34-93-477-4935 44 (0) 118 974 8700 33 (0) 41 38 32 32 39 02 739 12 33 31 33 455 72 88 49 (0) 89 92861-0 41 (0) 1 9409971 46 (0) 868 70700 44 (0) 118 974 8700 34 -93-477-4920 27-11 314 1133 34 93 477 4920 7 (095) 290 29 96 86-10-6235-4958 886-2-2659-9669 (65) 238 6556 82-2-553-0860 81-3-5645-5715 61-2-8875-7887 91-22-8204437 Fax (949) 679-1481 Fax 34-93-477-3774 Fax 44 (0) 118 974 8701 Fax 33 (0) 41 38 01 58 Fax 39 02 739 14 17 Fax 31 33 455 73 30 Fax 49 (0) 89 92861-230 Fax 41 (0) 1 9409972 Fax 46 (0) 887 62 62 Fax 44 (0) 118 974 8701 Fax 34 93 477 3774 Fax 27-11 314 9133 Fax 34 93 477 3774 Fax 7 (095) 290 29 96 Fax 86-10-6235-4962 Fax 886-2-2659-9666 Fax (65) 238 6466 Fax 82-2-553-7202 Fax 81-3-5645-5716 Fax 61-2-8875-7777 Fax 91-22-8204443 If you are looking for other contact information, please visit www.smc.com Rev – 1.0 [SMCHP1D-ETH]