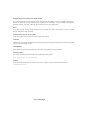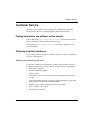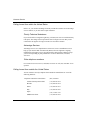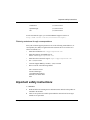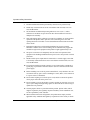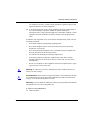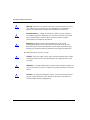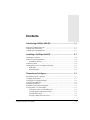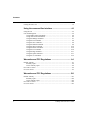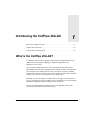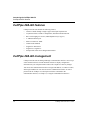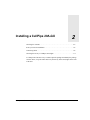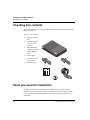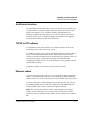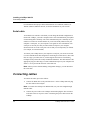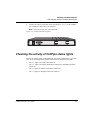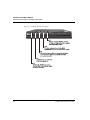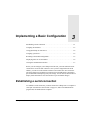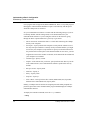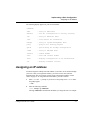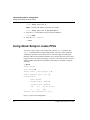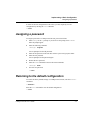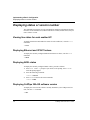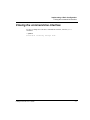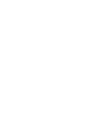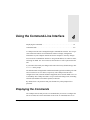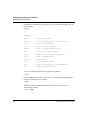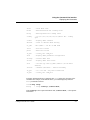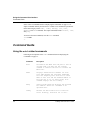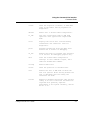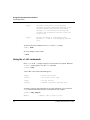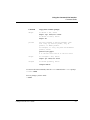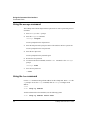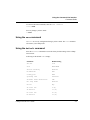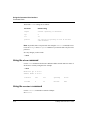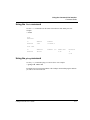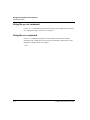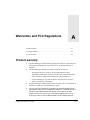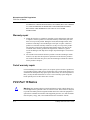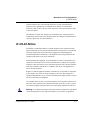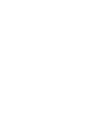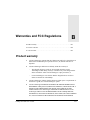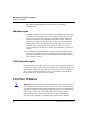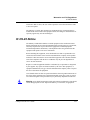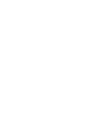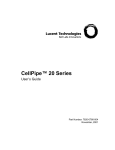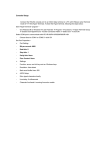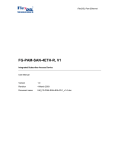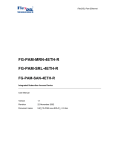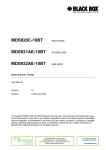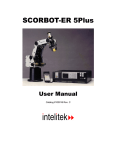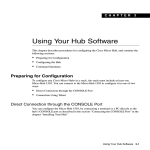Download Lucent CellPipe 20A
Transcript
CellPipe™ 20A-GX User’s Guide Part Number: 7820-0766-001 For software version 2.16B July 2000 Copyright© 2000 Lucent Technologies. All Rights Reserved. This material is protected by the copyright laws of the United States and other countries. It may not be reproduced, distributed, or altered in any fashion by any entity (either internal or external to Lucent Technologies), except in accordance with applicable agreements, contracts, or licensing, without the express written consent of Lucent Technologies. Notice Every effort was made to ensure that the information in this document was complete and accurate at the time of printing. However, information is subject to change. Interference Information: Part 15 of FCC Rules NOTE: This equipment has been tested and found to comply with the limits. Trademarks CellPipe 20A-GX and Stinger are trademarks of Lucent Technologies. Other trademarks and trade names mentioned in this publication belong to their respective owners. Limited Warranty Lucent Technologies provides a limited warranty to this product. See Appendix B for more information. Ordering Information You can order the most up-to-date information and computer-based training online at http://www.lucent.com/ins/bookstore. Feedback Lucent Technologies appreciates your comments, either positive or negative, about this manual. Please send them to [email protected] Lucent Technologies Customer Service Customer Service Customer Service provides a variety of options for obtaining information about Lucent products and services, software upgrades, and technical assistance. Finding information and software on the Internet Visit the Web site at http://www.lucent.com/ins for technical information, product information, and descriptions of available services. Visit the FTP site at ftp://ftp.ascend.com for software upgrades, release notes, and addenda. Obtaining technical assistance You can obtain technical assistance by telephone, email, fax, modem, or regular mail, as well as over the Internet. Gathering information you will need If you need to contact Lucent for help with a problem, make sure that you have the following information when you call or that you include it in your correspondence: • Product name and model • Software and hardware options • Software version • If supplied by your carrier, Service Profile Identifiers (SPIDs) associated with your line • Your local telephone company’s switch type and operating mode, such as AT&T 5ESS Custom or Northern Telecom National ISDN-1 • Whether you are routing or bridging with your Lucent product • Type of computer you are using • Description of the problem CellPipe 20A-GX User’s Guide iii Customer Service Calling Lucent from within the United States In the U.S., you can take advantage of Priority Technical Assistance or an Advantage service contract, or you can call to request assistance. Priority Technical Assistance If you need to talk to an engineer right away, call (900) 555-2763 to reach the Priority Call queue. The charge of $2.95 per minute does not begin to accrue until you are connected to an engineer. Average wait times are less than 3 minutes. Advantage Services Advantage Services is a comprehensive selection of services. Installation services help get your Lucent Wide Area Network (WAN) off to the right start. Ongoing maintenance and support services provide hardware and software solutions to keep your network operating at peak performance. For more information, call (800) 272-3634. Other telephone numbers For a menu of Lucent’s services, call (800) 272-3634. Or call (510) 769-6001 for an operator. Calling Lucent from outside the United States You can contact Lucent by telephone from outside the United States at one of the following numbers: Telephone outside the United States iv (510) 769-8027 Austria/Germany/Switzerland (+33) 492 96 5672 Benelux (+33) 492 96 5674 France (+33) 492 96 5673 Italy (+33) 492 96 5676 Japan (+81) 3 5325 7397 Middle East/Africa (+33) 492 96 5679 CellPipe 20A-GX User’s Guide Important safety instructions Scandinavia (+33) 492 96 5677 Spain/Portugal (+33) 492 96 5675 UK (+33) 492 96 5671 For the Asia-Pacific region, you can find additional support resources at http://www.lucent.com/ins/international/apac/. Obtaining assistance through correspondence Send your technical support questions to one of the following email addresses, or correspond by fax, BBS, or regular mail with Customer Service in Lucent’s U.S. offices in Alameda, CA: • Email from within the U.S.—[email protected] • Email from Europe, the Middle East, or Africa—[email protected] • Email from the Asia-Pacific region—[email protected] • Fax—(510) 814-2312 • Customer Support BBS (by modem)—(510) 814-2302 • Write to Lucent at the following address: Attn: Customer Service Lucent Technologies 1701 Harbor Bay Parkway Alameda, CA 94502-3002 USA Important safety instructions A. GENERAL 1 Read and follow all warning notices and instructions marked on the product or included in the manual. 2 There are no operator serviceable parts within the unit. Refer all servicing to trained service personnel. CellPipe 20A-GX User’s Guide v Important safety instructions 3 Product installation should be performed by trained service personnel only. 4 Install only in restricted-access areas in accordance with UL1950, C22.2 No. 950, and IEC60950. 5 The maximum recommended operating ambient is 104° F (40° C). Allow sufficient air circulation or space between units when installed in a closed or multiple-rack assembly. 6 Slots and openings in the cabinet are provided for ventilation. To ensure reliable operation of the product and to protect it from overheating, these slots and openings must not be blocked or covered. Installation without sufficient airflow can be unsafe. 7 Equipment mounted in a rack should be distributed to prevent a possible hazardous condition due to uneven loading. The rack should safely support the combined weight of all equipment. This product weighs approximately 2 lbs. 8 The power source has to be adequately rated to assure safe operation of the equipment. The building installation and/or power source must provide overload protection. 9 Models with dc power inputs must be connected to a -48Vdc supply source that is electrically isolated from the ac source in accordance with UL1950, C22.2 No. 950, and IEC60950. 10 For products installed in Nordic countries (except Central Office equipment), a type B plug or permanent connection must be used for connections to the main power supply. 11 Before installing wires to the dc power terminal block, verify that these wires are not connected to any power source. Installing live wires (that is, wires connected to a power source) is hazardous. 12 Do not allow anything to rest on the power cord, and do not locate the product where people will walk on the power cord. 13 Do not attempt to service this product yourself. Opening or removing covers can expose you to dangerous high voltage points or other risks. Refer all servicing to qualified service personnel. 14 General purpose cables are provided with this product. Special cables, which might be required by the regulatory inspection authority for the installation site, are the responsibility of the customer. 15 When installed in the final configuration, the product must comply with the applicable safety standards and regulatory requirements of the country in which vi CellPipe 20A-GX User’s Guide Important safety instructions it is installed. If necessary, consult with the appropriate regulatory agencies and inspection authorities to ensure compliance. 16 A rare phenomenon can create a voltage potential between the earth grounds of two or more buildings. If products installed in separate buildings are interconnected, the voltage potential might cause a hazardous condition. Consult a qualified electrical consultant to determine whether or not this phenomenon exists. In addition, if the equipment is to be used with telecommunications circuits, take the following precautions: • Never install telephone wiring during a lightning storm. • Never install telephone jacks in wet locations unless the jack is specifically designed for wet locations. • Never touch uninsulated telephone wires or terminals unless the telephone line has been disconnected at the network interface. • Use caution when installing or modifying telephone lines. • Avoid using equipment connected to telephone lines (other than a cordless telephone) during an electrical storm. There is a remote risk of electric shock from lightning. • Do not use a telephone or other equipment connected to telephone lines to report a gas leak in the vicinity of the leak. ! Warning: To reduce the risk of fire, communication cable conductors must be 26 AWG (0.13 mm2) or larger. ! Avertissement: Afin de réduire les risques d'incendie, les fils conducteurs du câble de communication doivent être d'un calibre minimum de 26 AWG (American Wire Gauge), c'est-à-dire d'un minimum de 0,13 mm². Warnung: Um Feuer-Risiko zu reduzieren, müsssen die Querschnitte der Kommunikationskabel-Leiter 0,13 mm² oder größer sein. B. SPECIAL REQUIREMENTS 17 Lithium batteries: CellPipe 20A-GX User’s Guide vii Important safety instructions ! ! ! Warning: The battery can explode if incorrectly replaced. Replace the battery only with the same or equivalent type recommended by the manufacturer. Dispose of used batteries according to the manufacturer’s instructions. Avertissement: Il y a danger d'explosion si la batterie n'est pas remplacée correctement. Remplacer uniquement avec une batterie du même type ou d'un type recommandé par le fabricant. Mettre au rebut les batteries usagées conformément aux instructions du fabricant. Warnung: Die Batterie kann eventuell explodieren, wenn sie nicht ordnungsgemäß ausgetauscht wird. Ersetzen Sie die Batterie nur mit einer Batterie des gleichen oder eines ähnlichen vom Hersteller empfohlenen Typs. Entsorgen Sie gebrauchte Batterien gemäß den Anweisungen des Herstellers. 18 Mains Disconnect (no power switch): viii ! Caution: The power supply cord is used as the main disconnect device. Make sure that the outlet socket is located/installed near the equipment and is easily accessible. ! Attention: Le cordon d'alimentation est utilisé comme interrupteur général. La prise de courant doit être située ou installée à proximité du matériel et être facile d'accès. ! Vorsicht: Zur sicheren Trennung des Gerätes vom Netz muß der Netzstecker gezogen werden. Stellen Sie sicher, daß sich die Steckdose in der Nähe des Gerätes befindet und leicht zugänglich ist. CellPipe 20A-GX User’s Guide Contents Introducing CellPipe 20A-GX .............................................. 1-1 What is the CellPipe 20A-GX? ............................................................................. 1-1 CellPipe 20A-GX features ..................................................................................... 1-2 CellPipe 20A-GX management ............................................................................. 1-2 Installing a CellPipe 20A-GX ............................................... 2-1 Checking box contents .......................................................................................... Items you need for installation .............................................................................. An Ethernet interface ..................................................................................... Connecting cables .................................................................................................. Checking the activity of CellPipe status lights ...................................................... Front lights ..................................................................................................... Rear panel lights ............................................................................................. 2-2 2-2 2-3 2-4 2-4 2-4 2-6 Preparing to Configure........................................................ 3-1 Establishing a serial connection ............................................................................ Assigning an IP address ......................................................................................... Creating PVCs using Quick Setup ........................................................................ Specifying an ADSL rate ....................................................................................... Assigning a password ............................................................................................ Returning to the default configuration .................................................................. Viewing status or version number ......................................................................... Viewing line status for each enabled VC ....................................................... Viewing Ethernet and VPI/VCI values .......................................................... Viewing ADSL status ..................................................................................... Viewing CellPipe 20A-GX version ................................................................ CellPipe 20A-GX User’s Guide 3-1 3-4 3-4 3-5 3-6 3-7 3-7 3-7 3-7 3-7 3-8 ix Contents Closing the unit’s CLI ........................................................................................... 3-8 Using the command line interface ..................................... 4-1 Using the CLI ........................................................................................................ 4-2 CLI command guide .............................................................................................. 4-4 Using ADSL-related commands ..................................................................... 4-4 Using r1483-related commands ...................................................................... 4-6 Using the Manage command .......................................................................... 4-7 Using the Lan command ................................................................................. 4-8 Using the Save command ............................................................................... 4-8 Using the Default command ........................................................................... 4-9 Using the Show command ............................................................................ 4-10 Using the Restart command .......................................................................... 4-10 Using the List command ............................................................................... 4-10 Using the Ping command .............................................................................. 4-11 Using the Quick command ........................................................................... 4-11 Using the Ver command ............................................................................... 4-12 Warranties and FCC Regulations ...................................... A-1 Product warranty ................................................................................................... Warranty repair .............................................................................................. Out-of warranty repair ................................................................................... FCC Part 15 Notice ............................................................................................... IC CS-03 Notice ................................................................................................... A-1 A-2 A-2 A-2 A-3 Warranties and FCC Regulations ...................................... B-1 Product warranty .................................................................................................... Warranty repair ............................................................................................... Out-of warranty repair .................................................................................... FCC Part 15 Notice ................................................................................................ IC CS-03 Notice .................................................................................................... x B-1 B-2 B-2 B-2 B-3 CellPipe 20A-GX User’s Guide Introducing the CellPipe 20A-GX 1 What is the CellPipe 20A-GX? . . . . . . . . . . . . . . . . . . . . . . . . . . . . . . . . . . . . . . 1-1 CellPipe 20A-GX features . . . . . . . . . . . . . . . . . . . . . . . . . . . . . . . . . . . . . . . . . . 1-2 CellPipe 20A-GX management . . . . . . . . . . . . . . . . . . . . . . . . . . . . . . . . . . . . . . 1-2 What is the CellPipe 20A-GX? A CellPipe™ 20A-GX unit is a high-speed Asymmetrical Digital Subscriber Line (ADSL) device that supports bridging over ATM and supports RFC1483 Multiprotocol over AAL5. You can use the CellPipe 20A-GX to create a dedicated, physical connection to Digital Subscriber Line (DSL) equipment at the telephone company. You first attach your computer to the CellPipe 20A-GX. Then, you connect the unit to a standard telephone line. The other end of the line connects to DSL equipment at the telephone company. Your DSL circuit is dedicated to your CellPipe unit. With DSL, you have the capacity to transfer data at very high rates. The actual rate can vary according to the type of CellPipe you use, the distance between the CellPipe and the DSL equipment, and the line quality of the connection. You can use DSL technology for Internet access, telecommuting, remote office connectivity, multimedia, and videoconferencing. CellPipe 20A-GX User’s Guide 1-1 Introducing the CellPipe 20A-GX CellPipe 20A-GX features CellPipe 20A-GX features CellPipe 20A-GX units include the following features: • ATM over ADSL through a single copper twisted-pair telephone line • Asymmetrical rates of 64K to 1M upstream, and 64K to 8M downstream • RFC 1483 bridging over AAL5 (ATM Adaptation Layer Type 5) • A 10BaseT Ethernet port • PPP over ATM over ADSL • ADSL-based standards • Support for ATM AAL5 • Support for a single PVC • Interoperable with Lucent’s Stinger DSLAM unit CellPipe 20A-GX management CellPipe 20A-GX units are managed through a command-line interface. You set up a serial connection and use VT100 emulation software to display configuration information on your computer monitor and use the computer to enter any changes. You can use the command-line interface to assign an IP address, set VPI/VCI values, and assign an ADSL rate. You can also use the command-line interface to create a password for the CellPipe. For a description of all the commands in the command-line interface, see Chapter 4, “Using the Command-Line Interface.” 1-2 CellPipe 20A-GX User’s Guide Installing a CellPipe 20A-GX 2 Checking box contents . . . . . . . . . . . . . . . . . . . . . . . . . . . . . . . . . . . . . . . . . . . . . 2-2 Items you need for installation . . . . . . . . . . . . . . . . . . . . . . . . . . . . . . . . . . . . . . . 2-2 Connecting cables. . . . . . . . . . . . . . . . . . . . . . . . . . . . . . . . . . . . . . . . . . . . . . . . . 2-4 Checking the activity of CellPipe status lights. . . . . . . . . . . . . . . . . . . . . . . . . . . 2-5 A CellPipe 20A-GX unit is easy to install. Open the package and identify the package contents. Then, set up the cables and verify the activity of the status lights at the front of the unit. CellPipe 20A-GX User’s Guide 2-1 Installing a CellPipe 20A-GX Checking box contents Checking box contents The box in which you received your CellPipe 20A-GX unit should contain the items shown in Figure 2-1. Figure 2-1. Box contents 1 CellPipe 20A-GX unit 2 10BaseT Ethernet crossover cable (yellow) 3 DSL WAN cable with RJ-11 modular plug connectors (blue) 4 Power supply 5 CellPipe 20A-GX User’s Guide 6 Warranty card 1 2 3 6 4 5 Items you need for installation In addition to the items provided with your CellPipe unit, you will also need an Ethernet interface and TCP/IP software. If you connect the unit to an Ethernet hub, you will need a straight-through Ethernet cable. You must also provide your own serial cable. 2-2 CellPipe 20A-GX User’s Guide Installing a CellPipe 20A-GX Items you need for installation An Ethernet interface For your CellPipe unit to transmit data to and receive data from your computer, your computer must have a properly configured Ethernet interface. The interface can be built into the computer, as it is on many recent Dell, Apple Macintosh, and Macintosh-compatible personal computers, or it can be an add-on circuit board or PCMCIA card (PC card). To install and configure the interface in your computer, follow the documentation provided with your hardware. TCP/IP or IPX software To communicate with a remote network, your computer must have the necessary networking software, often referred to as a stack. A TCP/IP stack enables you to connect to the Internet and to other networks that use the same networking standards as the Internet. Many operating systems include software for TCP/IP. If TCP/IP software is not included in your operating system, you need to obtain a separate TCP/IP software package. For information about configuring the TCP/IP software, see the documentation for your operating system or TCP/IP software package. An IPX stack enables you to connect to Novell NetWare networks. Ethernet cables If you are connecting a single computer to your CellPipe unit and the computer has a 10BaseT (twisted-pair) Ethernet interface, you do not need any additional Ethernet cabling. In this case, you can use the special crossover cable that came with your unit. If you are connecting to a 10BaseT Ethernet network that includes a hub, you need one standard 10BaseT cable to connect the CellPipe unit to the 10BaseT hub and another standard 10BaseT cable to connect the computer to the hub. Note: You cannot use the 10 BaseT crossover cable included in your CellPipe package for these connections. You can use the crossover cable only for a direct connection between a computer and the CellPipe, not for a connection to a 10BaseT hub. CellPipe 20A-GX User’s Guide 2-3 Installing a CellPipe 20A-GX Connecting cables For information about proper cables and termination for a Thicknet (10Base5) or Thinnet (10Base2) Ethernet network, see the documentation for your network. Serial cable To establish a user interface with which you can change the default configuration or monitor the CellPipe, you need a computer with a serial communication port capable of transmitting data at 9600 bps. The serial communication port is normally one you could use to connect an external modem. If you are not already familiar with your computer’s serial ports, see your computer’s user guide for more information. If no serial port is currently free and you cannot add a serial port to your computer, disconnect from one of the serial ports a device that you can temporarily do without (for example, an external modem). To connect your CellPipe unit to your computer’s serial port, you need a serial cable (a serial communication cable designed for connecting an external device). The cable must be a high-speed cable, that is, one that supports the hardware handshaking technique used by almost all recently manufactured modems. The cable must have the appropriate plug for connecting to a serial communication port on your computer and either a 9- or 25-pin male D connector at the other end. Note: When you have finished making configuration changes, you can disconnect the serial cable. Connecting cables To connect the cables, proceed as follows: 1 Connect the WAN cable to the port labeled WAN on the CellPipe unit and. plug the other end into the wall jack. Note: To connect the CellPipe to an Ethernet hub, use your own straight-through Ethernet cable. 2 2-4 Connect the power cable to the CellPipe unit and then plug the other end into a wall outlet. There is no power switch. Connecting the power cable turns on the CellPipe. CellPipe 20A-GX User’s Guide Installing a CellPipe 20A-GX Checking the activity of CellPipe status lights 3 Connect one end of a serial cable to the port labeled Terminalon the CellPipe unit. Connect the other end to your computer. Note: You must provide your own serial cable. Figure 2-2. CellPipe 20A-GX rear panel Checking the activity of CellPipe status lights Observe the activity pattern of the lights at the front of the CellPipe unit to verify that your unit is connected properly. When all the cables are connected, verify that: • The pwr light is on initially and remains on. • The wan light is on initially, blinks until a connection is established, and then remains on. • The lnk light is on if there is an Ethernet connection. • The con light is on initially but does not remain on. CellPipe 20A-GX User’s Guide 2-5 Installing a CellPipe 20A-GX Checking the activity of CellPipe status lights Figure 2-3. CellPipe 20A-GX front lights 2-6 CellPipe 20A-GX User’s Guide Implementing a Basic Configuration 3 Establishing a serial connection . . . . . . . . . . . . . . . . . . . . . . . . . . . . . . . . . . . . . . 3-1 Assigning an IP address . . . . . . . . . . . . . . . . . . . . . . . . . . . . . . . . . . . . . . . . . . . . 3-3 Using Quick Setup to create PVCs. . . . . . . . . . . . . . . . . . . . . . . . . . . . . . . . . . . . 3-4 Assigning a password . . . . . . . . . . . . . . . . . . . . . . . . . . . . . . . . . . . . . . . . . . . . . . 3-5 Returning to the default configuration . . . . . . . . . . . . . . . . . . . . . . . . . . . . . . . . . 3-5 Displaying status or version number . . . . . . . . . . . . . . . . . . . . . . . . . . . . . . . . . . 3-6 Closing the command-line interface. . . . . . . . . . . . . . . . . . . . . . . . . . . . . . . . . . . 3-7 Before you can configure your CellPipe 20A-GX unit, you must establish a serial connection to access the unit’s interface. Once you have assigned the unit an IP address, you can access the interface without a serial connection. You can use the quick-step function to establish your connection. You should assign a password to prevent unauthorized tampering with your settings. You can also use the interface to display status information. Close the interface to prevent further changes. Establishing a serial connection To establish a serial connection, you must connect the CellPipe unit to a computer’s serial port as described in "Serial cable" on page 2-4, and a telecommunications program must be installed on the computer. CellPipe 20A-GX User’s Guide 3-1 Implementing a Basic Configuration Establishing a serial connection Use a program such as HyperTerm, PROCOMM PLUS, Zterm, or any other program that supports VT100 terminal emulation to open a session directly with the port to which the CellPipe unit is connected. Set your communications software to connect with the following settings. If you are not already familiar with the settings listed, see the documentation for your communications software. If you are using the software for the first time, going through an online or printed tutorial is a good way to get started. • Direct connection—Indicate that there is a serial cable connecting the CellPipe directly to the computer. • Serial port— Specify which of the computer’s serial ports the software uses. If the only serial port available is currently used by an internal modem, you might need to use your computer’s setup software to specify an external connector for the port that will be used in place of the internal modem. In some cases, you also might need to remove the modem. For details, see the manual for the modem and your computer’s user manual. • Terminal type—Specify VT100. • Duplex—If the software lets you choose, specify Full. Because this is by far the most common choice, most communications software specifies this value by default. • Bits per second— Specify 9600. • Data bits—Specify 8. • Parity—Specify None. • Stop bits— Specify 1. • Flow control—Turn off software flow control (XON/XOFF) and, if possible, hardware flow control (RTS/CTS). Specify None. Initially, a CellPipe 20A-GX unit has no assigned password. When prompted for a password, press Enter. Your communications program should display the CellPipe command-line interface. To display the available commands, enter the help command: >>help 3-2 CellPipe 20A-GX User’s Guide Implementing a Basic Configuration Assigning an IP address The following display appears on your VT100 terminal: Command: adsl - entry to ADSL menu default - set all configuration to factory setting lan - entry to Ethernet menu list - list status for enabled VC manage - entry to system management menu ping - ping IP for testing purpose quick - quick setup for bridge configuration r1483 - entry to RFC1483 menu restart - reboot modem save - save and restart modem show - display configuration of VC and Ethernet ver - display software version Assigning an IP address You must assign the CellPipe unit an IP address if you want to access the unit through your LAN. Once you assign the IP address, you can access the unit’s interface through Telnet, and you no longer need the serial connection described in "Serial cable" on page 2-4. To assign the unit an IP address, proceed as follows: 1 Enter lan at the >> prompt. If you do not see the prompt, enter home to make the prompt appear. >>lan 2 Enter the following command: >lan> setip ip address whereip address is the Ethernet IP address you assign the unit. For example: CellPipe 20A-GX User’s Guide 3-3 Implementing a Basic Configuration Using Quick Setup to create PVCs >lan> setip 10.10.10.2 Note: A subnet mask address is optional. For example >lan> setip 10.10.10.2 255.255.255.0 3 Enter the home command to return to the main commands: >lan> home 4 Enter the save command: >>save Using Quick Setup to create PVCs To perform a quick setup of your CellPipe unit, enter the quick command. The quick command launches a program that prompts you for the values needed for establishing a permanent virtual circuit (PVC). You must supply the virtual path identifier (VPI) and virtual channel identifier (VCI). You also specify the type of filter to apply to [Kyle? incoming and outgoing, or just one or the other?] packets, and you enable or disable spanning tree functionality. Following is an example of using the command: >>quick VPI(0-128):5 VCI(1-1023):34 Packet Filter ( Any/Ip/Pppoe ):a Enable Spanning tree? (y/n) :y Configuration Mode: Bridge Encapsulation: RFC1483 Spanning Tree: Enabled VPI VCI Packet Filter 5 34 ANY Preserve the configuration (y/n): Press y to preserve the configuration. 3-4 CellPipe 20A-GX User’s Guide Implementing a Basic Configuration Assigning a password In order for the new configuration to take effect, you must explicitly save the configuration by entering the save command: >>save Assigning a password To assign a password to a CellPipe 20A-GX unit, proceed as follows: 1 Enter manage at the >> prompt. If you do not see the prompt, enter home to make the prompt appear. 2 Enter the following command: >manage> setpass You are prompted for the old password. 3 Enter the old password. If the unit does not have a password, just press Enter. 4 Enter the new password. You are prompted for the password again. 5 Reenter the new password. 6 Enter the home command to return to the main commands: >manage> home 7 Save the new password. >>save Returning to the default configuration To restore the factory default settings of a CellPipe 20A-GX unit, enter the default command: >>default Enter the save command to save the default configuration: >>save CellPipe 20A-GX User’s Guide 3-5 Implementing a Basic Configuration Displaying status or version number Displaying status or version number The command-line interface provides commands for displaying information about the line status for each enabled VC, Ethernet and VPI/VCI values, ADSL status, and your unit’s software version. Viewing line status for each enabled VC To display the Ethernet and ADSL line status for each enabled VC, enter the list command: >>list Displaying Ethernet and VPI/VCI values To display the currently configured Ethernet and VPI/VCI values, enter the show command: >>show Displaying ADSL status To display the currently configured ADSL values, proceed as follows: 1 Enter adsl at the >> prompt. If you do not see the prompt, enter home to make the prompt appear. 2 Enter the following command: >adsl> status 3 Enter home to return to the main commands: >adsl> home Displaying CellPipe 20A-GX software version To display the version of the software currently installed in your CellPipe 20A-GX unit, enter the ver command: >>ver 3-6 CellPipe 20A-GX User’s Guide Implementing a Basic Configuration Closing the command-line interface Closing the command-line interface To close a CellPipe 20A-GX unit’s command-line interface, enter the @exit command: >>@exit Connection closed by foreign host. CellPipe 20A-GX User’s Guide 3-7 Using the Command-Line Interface 4 Displaying the Commands . . . . . . . . . . . . . . . . . . . . . . . . . . . . . . . . . . . . . . . . . . 4-1 Command Guide. . . . . . . . . . . . . . . . . . . . . . . . . . . . . . . . . . . . . . . . . . . . . . . . . . 4-4 A CellPipe 20A-GX unit is managed through a command-line interface. You set up a serial connection and use VT100 emulation software to display configuration information on your computer monitor and use the computer to enter any changes. You can use the command-line interface to assign an IP address, set VPI/VCI values, and assign an ADSL rate. You can also use the interface to create a password for the unit. If you want to discard all your changes and return to the factory default settings, enter default at the prompt. The default ADSL settings disable autobaud and enable payload scrambling. The VPI and VCI values are set to 8 and 35, respectively. The CellPipe 20A-GX unit is configured as a CPE (Customer Premises Equipment) device and the ADSL rate is set to 2320 Kbps. The CellPipe 20A-GX is set up to work with a Stinger unit, forwarding all traffic (IP and PPP over Ethernet packets) to that unit. By default, there is no password. Just press the Enter key when prompted for a password. Displaying the Commands The CellPipe 20A-GX unit provides 12 commands that you can use to configure the unit or list status and version information. Some of the 12 commands have sets of CellPipe 20A-GX User’s Guide 4-1 Using the Command-Line Interface Displaying the Commands commands nested under them. To display a list of the available commands, enter the help command: >>help Command: adsl - entry to ADSL menu default - set all configuration to factory setting lan - entry to Ethernet menu list - list status for enabled VC manage - entry to system management menu ping - ping IP for testing purpose quick - quick setup for bridge configuration r1483 - entry to RFC1483 menu restart - reboot modem save - save and restart modem show - display configuration of VC and Ethernet ver - display software version To run a command, enter its name at the prompt. For example: >>adsl If the command opens a “menu,” as does the adsl command, the prompt changes to indicate the current menu. For example: >>adsl To display the list of commands available in the current menu, enter the help command. For example: >adsl> help 4-2 CellPipe 20A-GX User’s Guide Using the Command-Line Interface Displaying the Commands abort - abort ADSL line bitdn - ADSL downstream bit loading value bitup - ADSL upstream bit loading value coding - <0>|<1>|<2>|<3>|<4>|<5>|<6>|<Auto> dB - coding gain counts - display ADSL counters default - reset to default ADSL setting ec_fdm -<Ec>|<Fdm> - set EC or FDM mode fails - DSL error counts print - ADSL line status rx_bin - <start_bin> <end_bin> show - display ADSL parameter configuration startup - restart ADSL line status - display ADSL line status stnl - <T1.413>|<g.lite>|<g.Dmt>|<Multi> (T1.43 Multi Vendors) trellis - <Enable>|<Disable> - Trellis encoding tx_pwr - <0>..<12> dB - Tx power attenuation tx_bin - <start_bin> <end_bin> To display information about a command, enter help followed by the name of the command. For example, in the Ethernet menu, you could display help about the setip command as follows: >lan> help setip setip - setip etherip [subnet mask] where etherip is the required information and [subnet mask] is the optional information. CellPipe 20A-GX User’s Guide 4-3 Using the Command-Line Interface Command Guide Some of the 12 commands listed in "Displaying the Commands" on page 3-1 are simple commands. Others provide access to a whole set of commands or parameters. In the latter category are the adsl, r1483, manage, lan, save, default, and show commands. The simple commands include restart, list, and ping. To return to the main commands, enter the home command: >lan> home >> Command Guide Using the adsl-related commands Following are descriptions of the adsl commands listed in "Displaying the Commands" on page 3-1. 4-4 Command Description abort Disconnects the ADSL line and puts it into an offline mode. You must use the startup command to instruct the unit to activate the ADSL line. bitdn Displays downstream bit numbers for each tone. DMT divides the available bandwidth into 256 frequency bins. Each bit is worth 8kHz of data rate and the maximum number of bits per bin is 15. In other words, this command displays the bit loading. bitup Same as bitdn above but displays the upstream bit numbers. There are a maximum of 32 upstream bins. coding Defines the Red Solomon error correction level. Normally, should be set to auto. CellPipe 20A-GX User’s Guide Using the Command-Line Interface Command Guide counts Shows the registers (counters) of ADSL/ATM layer in the modem. Used by engineers in diagnostics. default Resets unit to default ADSL configuration. ec_fdm Sets echo cancellation mode or FDM mode operation. Most applications require FDM mode. fails Displays the errors that occurred during transmission and connection. Used for diagnostics. print Provides information about the ADSL state machine and is useful for debugging. rx_bin Defines the range of received tone. Defaults to 32 and 255. For debugging purpose only. show Lists the current ADSL configuration settings. In this command’s output, the H indicates hexadecimal numbers. startup Restarts ADSL line. status Shows the operation of the ADSL mode. stnl Defines the sets of DMT mode in which the unit will operate. Multi setting enables the unit to determine the line coding and autoselect the mode. trellis Enables or disables the Trellis code. Trellis coding is an error correction and detection algorithm that generally improves performance of the system. Normally, should be set to on. CellPipe 20A-GX User’s Guide 4-5 Using the Command-Line Interface Command Guide tx_pwr Specifies attenuation of the upstream transmission power. Adjusted according to the distance between COE and CPE. The normal setting is 0. Increasing the setting will increase the attenuation and will lower the output power. tx_bin Defines the range of transmission tone. Defaults to 6 and 31. For debugging purposes only. To return to the main commands, enter home at the adsl prompt: >adsl> home Save any changes you have made: >>save Using the r1483 commands Enter r1483 at the >> prompt to display a list of the RFC 1483 options. When the >r1483> prompt appears, enter the help command: >r1483> help A list of RFC 1483 related commands appears: delpvc - delete VPI and VCI pfilter - set packet filter type setpvc - set VPI and VCI setspan - <Enable>|<Disable> spanning tree To display a one-line usage description of one of the parameters, you can enter the help command followed by the name of the parameter. For example: >r1483> help delpvc delpvc 4-6 - delpvc [all]|[<vpi>/]<vci> CellPipe 20A-GX User’s Guide Using the Command-Line Interface Command Guide Command Usage (at the >r1483> prompt) delpvc To delete a PVC, enter: delpvc <vpi value/vci value> To delete all PVCs, enter: delpvc all pfilter Use this command to specify whether a PVC will carry any kind of packet, only IP packets, or PPPoE packets. For example, to carry only PPP over Ethernet packets, enter: pfilter 8/35 pppoe 8 is the VPI value and 35 is the VCI value. setpvc To configure a PVC, enter: setpvc vpi value/vci value setspan To enable spanning, enter: setspan enable To return to the main commands, enter the home command at the>r1483>prompt: >r1483> home Save any changes you have made: >>save CellPipe 20A-GX User’s Guide 4-7 Using the Command-Line Interface Command Guide Using the manage command The CellPipe 20A-GX unit ships without a password. To create a password, proceed as follows: 1 Enter manage at the >> prompt. 2 Enter the setpass command. >manage> setpass You are prompted for the old password. 3 Enter the old password or just press Enter if the unit does not have a password. You are prompted for the new password. 4 Enter the new password. You are prompted for the password again. 5 Reenter the new password. 6 To return to the main commands, enter the home command at the >manage> prompt: >manage> home 7 Save the new password: >>save Using the lan command Use the lan command to assign the IP address for the CellPipe unit. Enter lan at the >> prompt to access the setip command, then use setip to configure an IP address: >>lan >lan> setip ip address To add a subnet mask to the IP address, use the following syntax: >lan> setip ip address subnet mask 4-8 CellPipe 20A-GX User’s Guide Using the Command-Line Interface Command Guide To return to the main commands, enter the home command: >lan> home Save any changes you have made: >>save Using the save command Use save to save any configuration changes you have made. The save command also restarts your CellPipe unit. Using the default command Enter the default command to restore the factory default settings of the CellPipe 20A-GX unit. Following are the default adsl settings: Parameter Default setting VPI/VCI 8/35 Stnl MULTIMODE Trellis encoding Enabled EC/FDM mode FDM Coding gain AUTO Spanning tree Disabled Transmit Power Attenuation 0dB Bit swap model Enabled Filter Any Tx Start bin 6 (H) Tx End bin 1f (H) Rx Start bin 20 (H) Rx End bin ff (H) CellPipe 20A-GX User’s Guide 4-9 Using the Command-Line Interface Command Guide The default r1483 settings are as follows: Parameter Default setting setpan disable <Spanning is disabled>. vpi 8 vci 35 pfilter any <allows for passing of both IP and PPP over Ethernet> Note: By default, there is no password. After using the default command, be sure to use the manage menu’s setpass command if you want the unit to be password protected. Save any changes you have made: >>save Using the show command Use the show command to list the unit’s Ethernet address and the VPI/VCI values of all the PVCs currently configured. For example: >>show Ethernet ip: 0.0.0.0 Subnet mask: 0.0.0.0 Function VPI VCI Spanning Allow Rfc1483 8 35 Disable ANY Using the restart command Use the restart command to restart the CellPipe.: >>restart 4-10 CellPipe 20A-GX User’s Guide Using the Command-Line Interface Command Guide Using the list command Use the list command to list the status of the Ethernet and ADSL ports. For example: >>list Port Ethernet 0: Enabled TxPkts: 1786 RxPkts: 2274592/0 TxPkts:1 911222 RxPkts: 0/0 Port adsl 0: Enabled TxVPI/VCI: 0/40 RxVCP/VC I: 0/40 Using the ping command Use the ping command to ping to a remote device. For example: >>ping 192.168.2.23 You might want to assign an IP address to the CellPipe unit and then ping the machine you will use to telnet to the unit. CellPipe 20A-GX User’s Guide 4-11 Using the Command-Line Interface Command Guide Using the quick command Use the quick command to perform a quick setup of your CellPipe unit as described in "Using Quick Setup to create PVCs" on page 3-4. Using the ver command Use the ver command to display the version number of the software currently installed in your CellPipe unit. You can use this command to confirm that you have upgraded to a higher version. For example: >>ver 4-12 CellPipe 20A-GX User’s Guide Warranties and FCC Regulations A Product warranty . . . . . . . . . . . . . . . . . . . . . . . . . . . . . . . . . . . . . . . . . . . . . A-1 FCC Part 15 Notice . . . . . . . . . . . . . . . . . . . . . . . . . . . . . . . . . . . . . . . . . . . A-2 IC CS-03 Notice . . . . . . . . . . . . . . . . . . . . . . . . . . . . . . . . . . . . . . . . . . . . . . A-3 Product warranty 1 Lucent Technologies warrants that the CellPipe unit will be free from defects in material and workmanship for a period of twelve (12) months from date of shipment. 2 Lucent Technologies shall incur no liability under this warranty if: – The allegedly defective goods are not returned prepaid to Lucent Technologies within thirty (30) days of the discovery of the alleged defect and in accordance with Lucent Technologies’ repair procedures; or – Lucent Technologies’ tests disclose that the alleged defect is not due to defects in material or workmanship. 3 Lucent Technologies’ liability shall be limited to either repair or replacement of the defective goods, at Lucent Technologies’ option. 4 Lucent Technologies MAKES NO EXPRESS OR IMPLIED WARRANTIES REGARDING THE QUALITY, MERCHANTABILITY, OR FITNESS FOR A PARTICULAR PURPOSE BEYOND THOSE THAT APPEAR IN THE APPLICABLE Lucent Technologies USER'S DOCUMENTATION. Lucent Technologies SHALL NOT BE RESPONSIBLE FOR CONSEQUENTIAL, CellPipe 20A-GX User’s Guide A-1 Warranties and FCC Regulations FCC Part 15 Notice INCIDENTAL, OR PUNITIVE DAMAGE, INCLUDING, BUT NOT LIMITED TO, LOSS OF PROFITS OR DAMAGES TO BUSINESS OR BUSINESS RELATIONS. THIS WARRANTY IS IN LIEU OF ALL OTHER WARRANTIES. Warranty repair 1 During the first three (3) months of ownership, Lucent Technologies will repair or replace a defective product covered under warranty within twenty-four (24) hours of receipt of the product. During the fourth (4th) through twelfth (12th) months of ownership, Lucent Technologies will repair or replace a defective product covered under warranty within ten (10) days of receipt of the product. The warranty period for the replaced product shall be ninety (90) days or the remainder of the warranty period of the original unit, whichever is greater. Lucent Technologies will ship surface freight. Expedited freight is at customer’s expense. 2 The customer must return the defective product to Lucent Technologies within fourteen (14) days after the request for replacement. If the defective product is not returned within this time period, Lucent Technologies will bill the customer for the product at list price. Out-of warranty repair Lucent Technologies will either repair or, at its option, replace a defective product not covered under warranty within ten (10) working days of its receipt. Repair charges are available from the Repair Facility upon request. The warranty on a serviced product is thirty (30) days measured from date of service. Out-of-warranty repair charges are based upon the prices in effect at the time of return. FCC Part 15 Notice ! A-2 Warning: This equipment has been tested and found to comply with the limits for a Class B digital device, pursuant to Part 15 of the FCC rules. These limits are designed to provide reasonable protection against harmful interference when the equipment is operated in a residential environment. This equipment generates, uses, and can radiate radio frequency energy, and, if not installed and used in accordance with the CellPipe 20A-GX User’s Guide Warranties and FCC Regulations IC CS-03 Notice instruction manual, may cause harmful interference to radio communications. Operation of this equipment in a residential area is unlikely to cause harmful interference. But if it does, the user will be required to correct the interference at his or her own expense. The authority to operate this equipment is conditioned by the requirement that no modifications will be made to the equipment unless the changes or modifications are expressly approved by Lucent Technologies. IC CS-03 Notice The Industry Canada label identifies certified equipment. This certification means that the equipment meets certain telecommunications network protective, operational, and safety requirements as prescribed in the appropriate Terminal Equipment Technical Requirements document(s). The Department does not guarantee that the equipment will operate to the user’s satisfaction. Before installing this equipment, users should make sure that it is permissible to be connected to the facilities of the local telecommunications company. An acceptable method of connection must be used to install the equipment. The customer should be aware that compliance with the above conditions may not prevent degradation of service in some situations. Repairs to certified equipment should be coordinated by a representative designated by the supplier. Any repairs or alterations made by the user to this equipment, or equipment malfunctions, may give the telecommunications company cause to request the user to disconnect the equipment. Users should ensure for their own protection that the electrical ground connections of the power utility, telephone lines, and internal metallic water pipe system, if present, are connected together. This precaution may be particularly important in rural areas. Warning: Users should not attempt to make such connections themselves, but should contact the appropriate electric inspection authority, or electrician, as appropriate. CellPipe 20A-GX User’s Guide A-3 Warranties and FCC Regulations B Product warranty . . . . . . . . . . . . . . . . . . . . . . . . . . . . . . . . . . . . . . . . . . . . . B-1 FCC Part 15 Notice . . . . . . . . . . . . . . . . . . . . . . . . . . . . . . . . . . . . . . . . . . . B-2 IC CS-03 Notice . . . . . . . . . . . . . . . . . . . . . . . . . . . . . . . . . . . . . . . . . . . . . . B-3 Product warranty 1 Lucent Technologies warrants that the CellPipe unit will be free from defects in material and workmanship for a period of twelve (12) months from date of shipment. 2 Lucent Technologies shall incur no liability under this warranty if: – The allegedly defective goods are not returned prepaid to Lucent Technologies within thirty (30) days of the discovery of the alleged defect and in accordance with Lucent Technologies’ repair procedures; or – Lucent Technologies’ tests disclose that the alleged defect is not due to defects in material or workmanship. 3 Lucent Technologies’ liability shall be limited to either repair or replacement of the defective goods, at Lucent Technologies’ option. 4 Lucent Technologies MAKES NO EXPRESS OR IMPLIED WARRANTIES REGARDING THE QUALITY, MERCHANTABILITY, OR FITNESS FOR A PARTICULAR PURPOSE BEYOND THOSE THAT APPEAR IN THE APPLICABLE Lucent Technologies USER'S DOCUMENTATION. Lucent Technologies SHALL NOT BE RESPONSIBLE FOR CONSEQUENTIAL, INCIDENTAL, OR PUNITIVE DAMAGE, INCLUDING, BUT NOT LIMITED TO, LOSS OF PROFITS OR DAMAGES TO BUSINESS OR BUSINESS CellPipe 20A-GX User’s Guide B-1 Warranties and FCC Regulations FCC Part 15 Notice RELATIONS. THIS WARRANTY IS IN LIEU OF ALL OTHER WARRANTIES. Warranty repair 1 During the first three (3) months of ownership, Lucent Technologies will repair or replace a defective product covered under warranty within twenty-four (24) hours of receipt of the product. During the fourth (4th) through twelfth (12th) months of ownership, Lucent Technologies will repair or replace a defective product covered under warranty within ten (10) days of receipt of the product. The warranty period for the replaced product shall be ninety (90) days or the remainder of the warranty period of the original unit, whichever is greater. Lucent Technologies will ship surface freight. Expedited freight is at customer’s expense. 2 The customer must return the defective product to Lucent Technologies within fourteen (14) days after the request for replacement. If the defective product is not returned within this time period, Lucent Technologies will bill the customer for the product at list price. Out-of warranty repair Lucent Technologies will either repair or, at its option, replace a defective product not covered under warranty within ten (10) working days of its receipt. Repair charges are available from the Repair Facility upon request. The warranty on a serviced product is thirty (30) days measured from date of service. Out-of-warranty repair charges are based upon the prices in effect at the time of return. FCC Part 15 Notice ! B-2 Warning: This equipment has been tested and found to comply with the limits for a Class B digital device, pursuant to Part 15 of the FCC rules. These limits are designed to provide reasonable protection against harmful interference when the equipment is operated in a residential environment. This equipment generates, uses, and can radiate radio frequency energy, and, if not installed and used in accordance with the instruction manual, may cause harmful interference to radio communications. Operation of this equipment in a residential area is unlikely to cause harmful CellPipe 20A-GX User’s Guide Warranties and FCC Regulations IC CS-03 Notice interference. But if it does, the user will be required to correct the interference at his or her own expense. The authority to operate this equipment is conditioned by the requirement that no modifications will be made to the equipment unless the changes or modifications are expressly approved by Lucent Technologies. IC CS-03 Notice The Industry Canada label identifies certified equipment. This certification means that the equipment meets certain telecommunications network protective, operational, and safety requirements as prescribed in the appropriate Terminal Equipment Technical Requirements document(s). The Department does not guarantee that the equipment will operate to the user’s satisfaction. Before installing this equipment, users should make sure that it is permissible to be connected to the facilities of the local telecommunications company. An acceptable method of connection must be used to install the equipment. The customer should be aware that compliance with the above conditions may not prevent degradation of service in some situations. Repairs to certified equipment should be coordinated by a representative designated by the supplier. Any repairs or alterations made by the user to this equipment, or equipment malfunctions, may give the telecommunications company cause to request the user to disconnect the equipment. Users should ensure for their own protection that the electrical ground connections of the power utility, telephone lines, and internal metallic water pipe system, if present, are connected together. This precaution may be particularly important in rural areas. Warning: Users should not attempt to make such connections themselves, but should contact the appropriate electric inspection authority, or electrician, as appropriate. CellPipe 20A-GX User’s Guide B-3