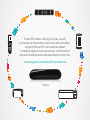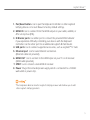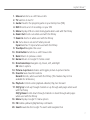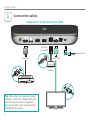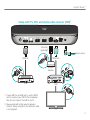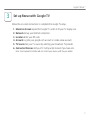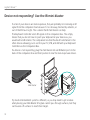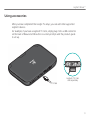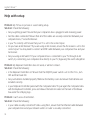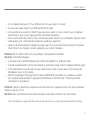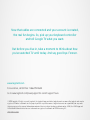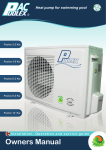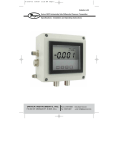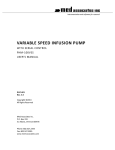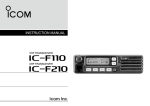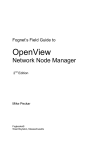Download Logitech Revue Google Tv Wireless Keyboard Controller With Accesories
Transcript
Setup Guide You’re minutes away from a whole new way of watching TV. Of controlling TV. Of thinking about what TV can be. From HD video calling on your couch to house-of-the-future touch screen remotes. Logitech Smart TV accessories make communication more personal, information more accessible and entertainment more fun. www.logitech.com/SmartTV/accessories Enjoy. Logitech Revue™ Unpack the box Logitech Revue™ Logitech® Keyboard Controller Logitech Revue™ Companion Box Power cord Power supply Setup Guide hing TV. of watc new way TV can be. a whole about what away from minutes TV. Of thinking You’re olling Of contr HDMI cable IR mini blaster (optional) 3 Logitech Revue™ Companion box at a glance 1 4 2 3 4 5 6 7 8 Logitech Revue™ 1. Pair/Reset button Use to pair the Keyboard Controller or other Logitech Unifying devices or to reset Revue to factory default settings. 2. HDMI IN Use to connect from the HDMI output on your cable, satellite, or ATSC set-top box (STB). 3. IR Blaster ports Use either port to connect the provided IR mini blaster if you experience difficulty controlling your devices with the Keyboard Controller. Use the other port for an additional Logitech IR mini blaster. 4. USB ports Use to connect supported accessories, such as Logitech® TV Cam. 5. Ethernet port Use for wired Internet connection. (Ethernet cable not provided) 6. HDMI OUT Use to connect to the HDMI input on your TV or AV receiver. (HDMI cable provided) 7. SPDIF Use to connect a non-HDMI AV receiver. 8. Power Plug in the included power supply, which is connected to a 120VAC wall outlet or power strip. TM *The Companion Box has a built in Logitech Unifying receiver which allows you to add other Logitech Unifying products. 5 Logitech Revue™ Keyboard Controller at a glance 1 234 5 6 7 8 9 OFF ON 10 11 12 13 14 15 20 19 6 18 17 16 Logitech Revue™ 1. Mouse Functions as a left mouse click 2. TV Switches to live TV 3. Guide Presents the program guide on your Set-top box (STB) 4. DVR Presents a list of recordings on your STB 5. Menu Displays STB on-screen menu/guide when used with the FN key 6. Zoom Out Zooms out when used with the FN key 7. Zoom In Zooms in when used with the FN key 8. On Turns devices on and off when pressed Input Switches TV input when used with the FN key 9. Touchpad Navigates the cursor 10. Click Button Functions as a left mouse click 11. Back Returns to previous screen 12. Home Returns to Google TV home screen 13. Directional Keys Navigates Up, Down, Left, and Right OK Selects options 14. Picture-in-picture Activates and toggles picture-in-picture modes 15. Favorite Saves favorite locations Record Records, when used with the FN key. (This feature may not be available for all devices.) 16. Playback Controls video playback—Rewind, Play, Fast Forward 17. Ch/Pg Up Scrolls up through channels or up through web pages when used with the FN key Ch/Pg Down Scrolls down through channels or down through web pages when used with the FN key 18. Menu Displays Google TV menu options 19. FN Enables yellow-highlighted key commands 20. Search Launches the Google TV search and navigation bar 7 Logitech Revue™ 1 Connect the cables Setup with TV and set-top box (STB) Ethernet (optional)2 Power source HDMI In HDMI Out Internet modem INFO MSGS A/B REMOTE CHANNEL MENU VID IN AUDIO IN POWER L R STB Tip: Write down the make and model numbers of your TV, STB and AVR, and note the input port the Companion Box uses for each one. You’ll need this information for setup. 8 TV Logitech Revue™ Setup with TV, STB, and Audio-video receiver (AVR)1 Ethernet (optional)2 Power source HDMI In HDMI Out Internet modem INFO MSGS A/B REMOTE CHANNEL MENU VID IN AUDIO IN POWER L R STB AVR 1 If your AVR has no HDMI ports, use the SPDIF port to connect your AVR to the Companion Box. Do not connect the AVR to the TV. 2 Revue works with either wired or wireless Internet. When using Wi-Fi, the Ethernet cable is not required. TV 9 Logitech Revue™ 2 Power everything on Your new Keyboard Controller cannot control your devices until you complete the on-screen setup. 1. To begin, turn on all devices using your current method of control. 2. Slide the power switch on the Keyboard Controller to ON. You are now ready to begin the Revue and Google TV setup. TV Companion Box AVR STB 10 OFF ON Logitech Revue™ 3 Set up Revue with Google TV Follow the on-screen instructions to complete the Google TV setup. 1. Maximize Screen Expand the Google TV screen to fit your TV display size. 2. Network Set up your Internet connection. 3. Location Enter your ZIP code. 4. Account Log into your google.com account or create a new account. 5. TV Source Pair your TV source by selecting your broadcast TV provider. 6. Connected Devices Add your TV. Add your AV receiver if you have one. Note: Your Keyboard Controller will not control your devices until they are added. 11 Logitech Revue™ Device not responding? Use the IR mini-blaster If some of your devices are non-responsive, they are probably not receiving an IR signal from the companion box because it’s too far away, blocked by cabinets, or out of the IR line-of-sight. This is where the IR mini blaster can help. The Keyboard Controller sends RF signals to the companion box. This simply means that you do not have to point your keyboard at your devices as you would with an IR remote. The companion box then flashes IR commands to the other devices allowing you to control your TV, STB, and AVR with your Keyboard Controller via the Companion Box. If a device is not responding, plug the mini blaster into an IR Blaster port on the back of the companion box and then position it near the non-responsive device. Mini blaster Tip: Each entertainment system is different, so you may need to get creative when placing your Mini Blaster. IR signals cannot pass through surfaces, but they can bounce off surfaces to reach their target. 12 Logitech Revue™ Using accessories After you have completed the Google TV setup, you can add other supported Logitech devices. For example, if you have a Logitech TV Cam, simply plug it into a USB connector on the back of Revue and follow the on-screen prompts and the product guide to set up. Logitech TV Cam sold separately TV Cam 13 Logitech Revue™ Help with setup Problem: My TV has no picture or sound during setup. Solution: Check the following: • Are you getting power? Ensure that your companion box is plugged in and receiving power. • Are the cables connected? Ensure that all of the cables are securely connected between your companion box, TV and AV Receiver. • Is your TV correctly set? Ensure that your TV is set to the correct input. • Do you have an AV Receiver? If you are using an AV receiver, ensure the AV receiver is set to the correct input. You may need to connect an SPDIF cable between your companion box and your AV receiver. • Are you using an AV Switch? If your companion box is connected to your TV through an AV switch, try connecting your companion box directly to your TV, bypassing the switch altogether. Problem: My Keyboard Controller does not work, or will not connect. Solution: Check the following: • Is the Keyboard Controller on? Ensure that the ON/OFF power switch is set to ON. If it is, turn OFF and then back ON. • Are your batteries installed properly? Remove the battery cover and ensure that batteries are installed correctly. • Is your Keyboard Controller paired with the Companion Box? To pair again the Companion Box with the Keyboard Controller, press and release the button located on the back of the Revue box under the Unifying logo. Problem: I can’t access the Internet. Solution: Check the following: • Is your cable securely connected? Unless using Wi-Fi, ensure that the Ethernet cable between your companion box and your network switch or router is securely connected. 14 Logitech Revue™ • Is it a malfunctioning port? Try a different port on your switch or router. • Do you have a bad cable? Try a different Ethernet cable. • Is the problem your switch or hub? If you are using a switch or hub, connect your companion box directly to your router, bypassing the switch/hub altogether. • Does it work with other devices? Try connecting another device to your network using the same cable and/or port. Verify that the network is working as expected. • Have you tried everything? Unplug the power, wait 30 seconds and then reconnect the power. Then if there’s no change, consider updating your router’s firmware. Problem: My TV, STB or AVR is not responding to the Keyboard Controller. Solution: Check the following. • Is the device IR controlled? Revue only controls IR enabled TVs, STBs and AVRs. • Is the IR signal blocked? Use the mini blaster to extend the range of the Companion Box IR signal. • Is the mini blaster close enough to have a direct line of sight to your device? Try moving the Mini Blaster closer to the device. • Still not responding? You may need to teach additional IR commands to your Revue. Launch the “Logitech Help and More” application from Revue to find the video “Teaching Infrared commands to your Revue”. Problem: I want to delete my Google account and reset my companion box to the factory default settings. How do I do it? Solution: Press and hold the reset button located on the back of the box for 30 seconds. Note: Actual wireless range and battery life will vary based on use, settings and environmental conditions. 15 Now that cables are connected and your account is created, the real fun begins. So, pick up your keyboard controller and tell Google TV what you want. But before you dive in, take a moment to think about how you’ve watched TV until today. And say good bye. Forever. www.logitech.com For assistance, call toll free: 1-866-954-5644 Go to www.logitech.com/revue/support for current support hours © 2010 Logitech. All rights reserved. Logitech, the Logitech logo, and other Logitech marks are owned by Logitech and may be registered. All other trademarks are the property of their respective owners. Logitech assumes no responsibility for any errors that may appear in this manual. Information contained herein is subject to change without notice. HDMI, the HDMI Logo and Hi-Definition Multimedia Interface are trademarks or registered trademarks of HDMI Licensing LLC. 620-002668.003