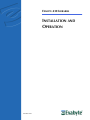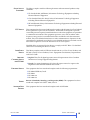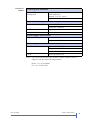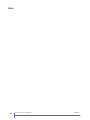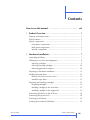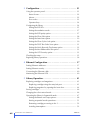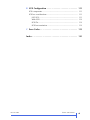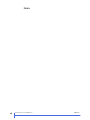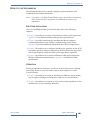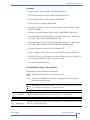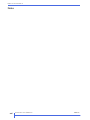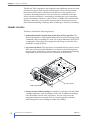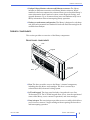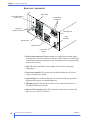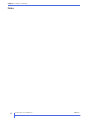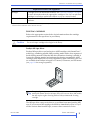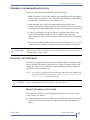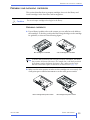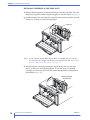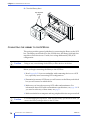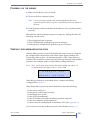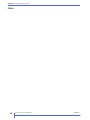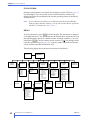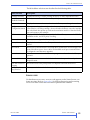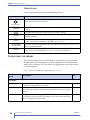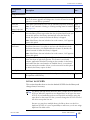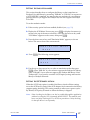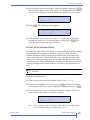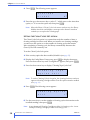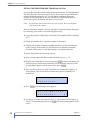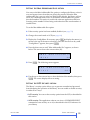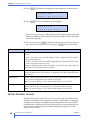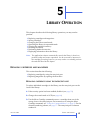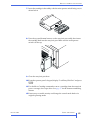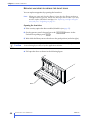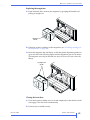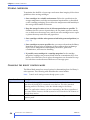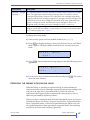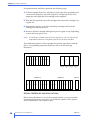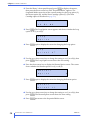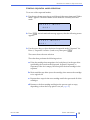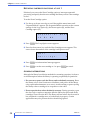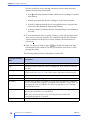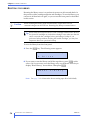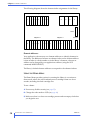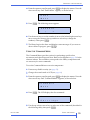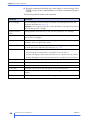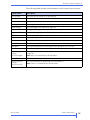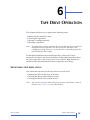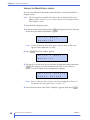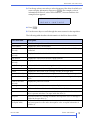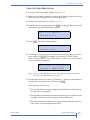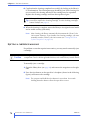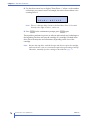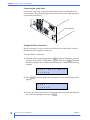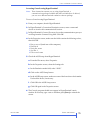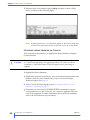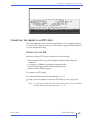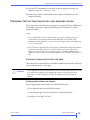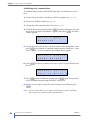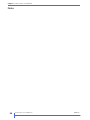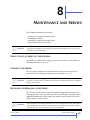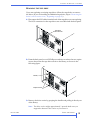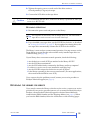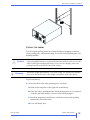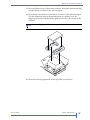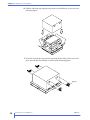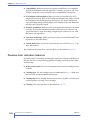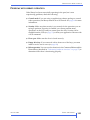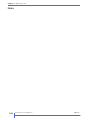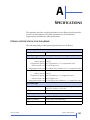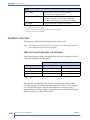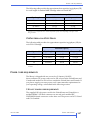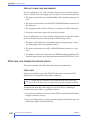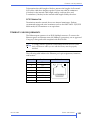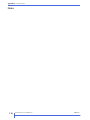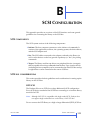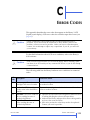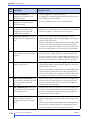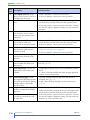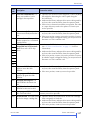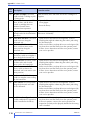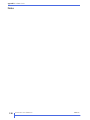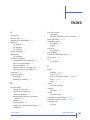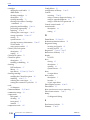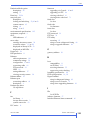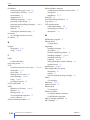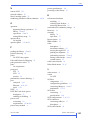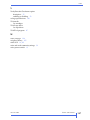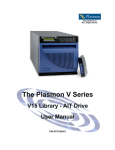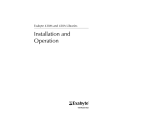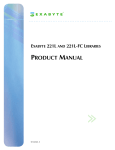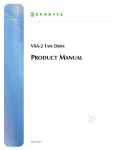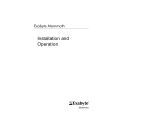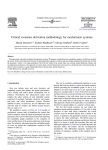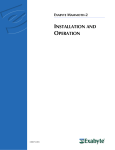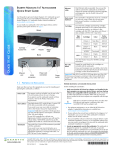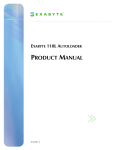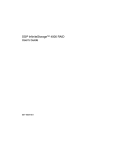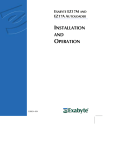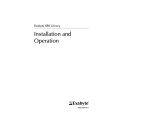Download Exabyte EXB-430 430 Tape Library 2x M2 SCSI LVD (EXB430) Tape Drive
Transcript
EXABYTE 430 LIBRARIES INSTALLATION AND OPERATION 1004025-003 COPYRIGHT Copyright 2000–2002 by Exabyte Corporation. All rights reserved. This item and the information contained herein are the property of Exabyte Corporation. No part of this document may be reproduced, transmitted, transcribed, stored in a retrieval system, or translated into any language or computer language in any form or by any means, electronic, mechanical, magnetic, optical, chemical, manual, or otherwise, without the express written permission of Exabyte Corporation, 1685 38th Street, Boulder, Colorado 80301. DISCLAIMER Exabyte Corporation makes no representation or warranties with respect to the contents of this document and specifically disclaims any implied warranties of merchantability or fitness for any particular purpose. Further, Exabyte Corporation reserves the right to revise this publication without obligation of Exabyte Corporation to notify any person or organization of such revision or changes. TRADEMARK NOTICES Exabyte, Exapak, VXA, and VXAtape are registered trademarks; M2, MammothTape, SmartClean, EZ17 and NetStorM are trademarks; People Working for You and SupportSuite are service marks of Exabyte Corp. All other product names are trademarks or registered trademarks of their respective owners. PART NUMBER REVISION HISTORY 1004025-003 Revision Date Description 000 001 July 2000 October 2000 April 2001 August 2002 Initial release. Includes updated error codes, Clean Drive option, new reset function, and new firmware upgrade procedures. Added the Exabyte 430A AIT-2 Library. Updated for online style. Removed the 430A library. Added the 430 with VXA-2 library information and sequential mode information; updated error codes. 002 003 Note: The most current information about this product is available at Exabyte's World Wide Web site (www.exabyte.com). ii INSTALLATION AND OPERATION 1004025 SAFETY AGENCY STANDARDS The library complies with the following domestic and international product safety standards: 4 UL Standard 1950, 3rd Edition, Information Technology Equipment including Electrical Business Equipment 4 CSA Standard C22.2 No. 950-95, Safety of Information Technology Equipment including Electrical Business Equipment 4 IEC 950/EN60950, Safety of Information Technology Equipment including Electrical Business Equipment FCC NOTICE This equipment has been tested and found to comply with the limits for a Class B digital device, pursuant to part 15 of the FCC Rules. These limits are designed to provide reasonable protection against harmful interference when the equipment is operated in a commercial environment. This equipment generates, uses, and can radiate radio frequency energy and, if not installed and used in accordance with this instruction manual, may cause harmful interference to radio communications. Operation of this equipment in a residential area is likely to cause harmful interference in which case the user will be required to correct the interference at his own expense. Shielded cables are required for this device to comply with FCC Rules. Use shielded cables when connecting this device to others. LASER SAFETY NOTICE INDUSTRY CANADIAN NOTICE PER ICES-003 This library complies with 21 CFR 1010.10 and 1040.11 as a Class I Laser Product, and IEC 825-1, Safety of Laser Products, Part 1: Equipment Classifications, Requirements and User’s Guide. 4 English: This Class B digital apparatus meets all requirements of the Canadian Interference-Causing Equipment Regulations. 4 French: Cet appareil numérique de la classe B respecte toutes les exigences du Règlement sur le matériel brouilleur du Canada. EUROPEAN NOTICE This equipment has been tested and complies with the following requirements: 4 EN 55022/CISPR 22, Class B 4 EN 55024 4 EN 61000-3-2 4 EN 61000-3-3 TAIWAN AUSTRALIA/NEW ZEALAND AUGUST 2002 Bureau of Standards, Metrology, and Inspection (BSMI): This equipment has been tested and complies with CNS C 13438, Class B. This equipment has been tested and complies with AS/NZS 3548. EXABYTE 430 LIBRARIES iii PRODUCT WARRANTY CAUTION The Exabyte® 430 library is warranted to be free from defects in materials, parts, and workmanship and will conform to the current product specification upon delivery. For the specific details of your warranty, refer to your sales contract or contact the company from which the library was purchased. The warranty for the library shall not apply to failures of any unit when: 4 The library is repaired by anyone other than Exabyte’s personnel or approved agent. 4 The library is physically abused or is used in a manner that is inconsistent with the operating instructions or product specification defined by Exabyte. 4 The library fails because of accident, misuse, abuse, neglect, mishandling, misapplication, alteration, faulty installation, modification, or service by anyone other than the factory service center or its approved agent. 4 The library is repaired by anyone, including an approved agent, in a manner that is contrary to the maintenance or installation instructions supplied by Exabyte. 4 Exabyte’s serial number tag is removed. 4 The library is damaged because of improper packaging on return. Caution Returning the library in unauthorized packaging may damage the unit and void the warranty. If problems with the library occur, contact your maintenance organization; do not void the product warranty by allowing untrained or unauthorized personnel to attempt repairs. iv INSTALLATION AND OPERATION 1004025 CONTACTING EXABYTE To obtain general information Exabyte Corporate Headquarters Exabyte Corporation 1685 38th Street Boulder, CO USA 80301 (303) 442-4333 To obtain technical support Exabyte Technical Support 1-303-417-7792 1-303-417-7190 (fax) e-mail [email protected] World Wide Web www.exabyte.com To order supplies and accessories Exabyte Sales Support 1-800-774-7172 1-800-392-8273 (Exabyte Media) To return equipment for service Exabyte Service 1-303-417-7791 (US) Teleplan-800-673-5719 (Canada) 1-303-417-7199 (fax) e-mail [email protected] Note: If it is more convenient to your location, contact Exabyte Technical Support in Europe at the following numbers: Phone: +31-30-254-8890 Fax: +31-30-258-1582 AUGUST 2002 EXABYTE 430 LIBRARIES v Notes vi INSTALLATION AND OPERATION 1004025 Contents How to use this manual . . . . . . . . . . . . . . . . . . . . . . . . . xiii 1 Product Overview . . . . . . . . . . . . . . . . . . . . . . . . . . . . . . 1 Capacity and transfer rates................................................................ Library features................................................................................. Library components.......................................................................... Front panel components ............................................................. Back panel components .............................................................. Internal components .................................................................. 1 2 3 3 4 5 2 Hardware Installation . . . . . . . . . . . . . . . . . . . . . . . . . . . 7 Unpacking the library ....................................................................... 7 Obtaining accessories and equipment............................................... 8 Selecting cartridges ..................................................................... 9 Selecting cleaning cartridges...................................................... 10 Selecting application software ................................................... 10 Preparing for hardware installation.................................................. 11 Installing the tape drives ................................................................. 11 Remove the service access covers.............................................. 11 Install the tape drive.................................................................. 12 Preparing and installing cartridges ................................................... 13 Preparing cartridges................................................................... 13 Installing cartridges in the fixed slots .......................................... 14 Installing cartridges in the magazines ......................................... 15 Connecting the library to the SCSI bus ............................................ 16 Connecting the power cord ........................................................... 18 Powering on the library .................................................................. 19 Verifying the hardware installation .................................................. 19 AUGUST 2002 EXABYTE 430 LIBRARIES vii 3 Configuration . . . . . . . . . . . . . . . . . . . . . . . . . . . . . . . . . 21 Using the operator panel................................................................. Status Screen ............................................................................. Menus ....................................................................................... Error codes ................................................................................ Operator keys............................................................................ Configuring the library .................................................................... Setting the SCSI IDs ................................................................... Setting the emulation mode ...................................................... Setting the SCSI parity option .................................................... Setting the Clean Slot option ..................................................... Setting the Autoclean option...................................................... Setting the Clean Cycles Left option........................................... Setting the POST Bar Code Scan option..................................... Setting the Verify Barcode Checksums option ........................... Setting the Max Addressable Slot option .................................... Setting the LCD Security option ................................................. Checking the setup ......................................................................... Beginning library operations ............................................................ 21 22 22 23 24 24 25 27 27 28 29 30 31 32 33 33 35 36 4 Ethernet Configuration . . . . . . . . . . . . . . . . . . . . . . . . . . 37 Setting Ethernet addresses ............................................................... Setting Ethernet security .................................................................. Connecting the Ethernet cable ........................................................ Monitoring the Ethernet LEDs ......................................................... 37 38 40 40 5 Library Operation. . . . . . . . . . . . . . . . . . . . . . . . . . . . . . 41 Replacing cartridges and magazines ................................................ Replacing cartridges using the entry/exit port ............................. Replacing magazines by opening the front door ......................... Storing cartridges ............................................................................ Changing the robot control mode.................................................... Operating the library in Sequential mode ........................................ Setting the Restart and Loop options.......................................... Starting sequential mode operations .......................................... Restarting cartridge processing at slot 1 ...................................... Avoiding interruptions ............................................................... viii INSTALLATION AND OPERATION 41 41 44 46 46 47 48 51 52 52 1004025 Viewing the cartridge inventory ...................................................... Resetting the library ........................................................................ Performing hardware exercises ....................................................... Using elements ......................................................................... Using the Demo Menu.............................................................. Using the Command Menu ....................................................... Displaying library information ......................................................... Viewing the code version and serial number ............................. Viewing statistics ....................................................................... Viewing system sensors ............................................................. 53 56 57 57 58 59 61 61 61 62 6 Tape Drive Operation . . . . . . . . . . . . . . . . . . . . . . . . . . 65 Monitoring tape drive status............................................................ Reading the tape drive LEDs ..................................................... Viewing the Drive Display screens............................................. Viewing the Drive Status screens ............................................. Cleaning the tape drives ................................................................. Setting up for the Clean Drive option ........................................ Using the Clean Drive option .................................................... Ejecting a cartridge manually .......................................................... Resetting a tape drive ..................................................................... 65 66 68 70 72 72 73 74 75 7 Diagnostics and Firmware . . . . . . . . . . . . . . . . . . . . . . . 77 Using the Library Console interface................................................. Setting up to use Console.......................................................... Upgrading library firmware via Console..................................... Creating a diagnostic listing via Console..................................... Viewing the LCD password via Console .................................... Connecting the library to an FTP utility ........................................... Setting up to use FTP ................................................................ Upgrading library firmware via FTP ........................................... Creating a diagnostic listing via FTP ........................................... Performing M2 tape drive diagnostics and firmware updates........... Establish communication with the drive..................................... Using M2 Monitor..................................................................... Performing VXA-2 tape drive diagnostics and firmware updates ...... AUGUST 2002 EXABYTE 430 LIBRARIES 77 77 80 82 82 83 83 84 84 85 85 87 87 ix 8 Maintenance and Service . . . . . . . . . . . . . . . . . . . . . . . . 89 Using touch-up paint on the housing............................................... Cleaning the library ........................................................................ Installing or replacing a tape drive .................................................. Update the library firmware version........................................... Preparing to replace a tape drive ............................................... Removing the tape drive............................................................ Installing the tape drive.............................................................. Resuming operations ................................................................. Returning the library for service....................................................... Preparing the library for shipping ............................................... Removing the library from the rack ............................................ Packing the library ..................................................................... 89 89 89 90 90 91 92 93 93 94 94 95 9 Troubleshooting . . . . . . . . . . . . . . . . . . . . . . . . . . . . . . 101 Problems with library installation................................................... 101 Problems with tape drive operation............................................... 102 Problems with library operation .................................................... 103 A Specifications . . . . . . . . . . . . . . . . . . . . . . . . . . . . . . . . 105 Overall specifications for the library .............................................. Cartridge capacities ...................................................................... AME with SmartClean media for M2 drives.............................. VXATape Media for VXA-2 Drives............................................ Power cord requirements.............................................................. 120-volt power cord requirements........................................... 220-volt power cord requirements........................................... SCSI cable and terminator specifications ....................................... SCSI cables.............................................................................. SCSI terminator ....................................................................... Ethernet cable requirements.......................................................... x INSTALLATION AND OPERATION 105 106 106 107 107 107 108 108 108 109 109 1004025 B SCSI Configuration . . . . . . . . . . . . . . . . . . . . . . . . . . . 111 SCSI components ......................................................................... SCSI bus considerations ................................................................ LVD SCSI ................................................................................ Wide SCSI .............................................................................. SCSI IDs.................................................................................. SCSI bus termination............................................................... 111 111 111 112 112 112 C Error Codes . . . . . . . . . . . . . . . . . . . . . . . . . . . . . . . . . 113 Index. . . . . . . . . . . . . . . . . . . . . . . . . . . . . . . . . . . . . . . . . 121 AUGUST 2002 EXABYTE 430 LIBRARIES xi Notes xii INSTALLATION AND OPERATION 1004025 HOW TO USE THIS MANUAL HOW TO USE THIS MANUAL This manual describes how to install, configure, operate, maintain, and troubleshoot the Exabyte 430 libraries. Note: If you have a 430 Fibre Channel library, refer to the Exabyte 430M Library Fibre Channel Interface Supplement for additional instructions and information. FIRST-TIME INSTALLATION If you are installing the library for the first time, refer to the following chapters: 4 Chapter 1 provides an overview of the library’s features and components. Appendix A lists additional library and tape drive specifications. 4 Chapter 2 provides instructions for installing the library hardware, connecting the library to the SCSI bus, and powering on the library. Appendix B provides additional information about SCSI configurations. 4 Chapter 3 describes how to configure the library for operation on the SCSI bus and for operation with your application software. Follow the steps at the end of this chapter to verify the setup and to begin library operation. 4 Chapter 4 describes how to connect an Ethernet cable and configure the library for Ethernet communications. Appendix A lists Ethernet cable specifications. OPERATION During normal library operations, you do not need to intervene in cartridge processing. However, you may need to refer to these chapters for some occasional tasks: 4 Chapter 5 describes how to operate the library in different control modes, how to replace cartridges and magazines, and how to reset the library. 4 Chapter 6 describes how to monitor, clean, and reset the tape drives. It also describes how to eject cartridges manually. AUGUST 2002 EXABYTE 430 LIBRARIES xiii HOW TO USE THIS MANUAL TROUBLESHOOTING AND SERVICE If you need troubleshooting and service information, refer to these chapters: 4 Chapter 7 provides instructions for upgrading firmware and creating diagnostic listings. 4 Chapter 8 describes basic maintenance and how to return the library for service, if necessary. 4 Chapter 9 provides troubleshooting recommendations. 4 Appendix C lists error codes and corrective actions. If you need to contact Exabyte for supplies, technical support, or service, see page v. RELATED PUBLICATIONS For more information about the library, tape drives, and the standards used by the library, refer to the following publications. To order an Exabyte publication, see “Contacting Exabyte” on page v. To download a PDF version of an Exabyte publication, visit the Exabyte web site (www.exabyte.com). Note: The Exabyte 430 publications are included as PDF files on the CD that accompanies your library. The Mammoth-2 and VXA-2 tape drive publications are included as PDF files on the CD that accompanies the tape drive. Exabyte 430 library 4 Exabyte 430M Product Specification, 1004026 4 Exabyte 430M Library Fibre Channel Interface Supplement, 1008058 4 Exabyte 110L, 215, 218S, 221L, and 430 SCSI Reference, 1002055 4 Exabyte Bar Code Label Specification for 8mm Cartridges, 308607 Mammoth-2 tape drive 4 Exabyte Mammoth-2 Product Specification, 330874 4 Exabyte Mammoth-2 Installation and Operation, 330875 4 Exabyte Mammoth-2 SCSI Reference, 330876 4 Exabyte Mammoth-2 Quick Start Guide, 1010067 VXA-2 Tape Drive 4 VXA-2 LVD SCSI Quick Start Guide, 1009540-000 4 VXA-2 Product Manual, 1009541-001 4 VXA-2 SCSI Reference, 1009566-000 xiv INSTALLATION AND OPERATION 1004025 HOW TO USE THIS MANUAL Standards 4 Small Computer System Interface (SCSI-2), ANSI X3.131 4 SCSI Parallel Interface-2 (SPI-2), ANSI X3T10/1142D, Rev. 11 4 SCSI-3 Fast20 Parallel Interface (Fast-20), ANSI X3.277 4 SCSI-3 Primary Commands, ANSI X3.301 4 Information Technology – SCSI-3 Medium Changer Commands (SMC), ANSI NCITS T10/999D 4 Helical-Scan Digital Computer Tape Cartridge, ANSI X3B5/89-136, Rev. 6 4 8mm Wide Magnetic Tape Cartridge for Information Interchange – Helical Scan Recording – DA-2 Format, ECMA-249, June 1998 4 8mm Wide Magnetic Tape Cartridge for Information Interchange – Helical Scan Recording – MammothTape-2 Format, ECMA-293, December, 1999 4 TapeAlert Specification, Version 2.0, November, 1997 4 ALDC – Adaptive Lossless Data Compression (ALDC) Algorithm; ECMA-222 4 IEEE 802.3 Carrier Sense Multiple Access with Collision Detection (CSMA/CD) Access Method and Physical Layer Specifications, 1985 4 EIA Rack Standards, RS-310-B CONVENTIONS USED IN THIS MANUAL This manual uses the following conventions: [Enter]: Boxed text indicates keys on the operator panel. Note: Notes provide additional information or suggestions about the topic or procedure being discussed. Tip Read information marked by the “Tip” icon for information that will help you complete a procedure or avoid extra steps. Caution Read the information marked by the “CAUTION” icon for information you must know to avoid damaging the library, the tape drives, or losing data. Warning Read the information marked by the “WARNING” ion for information you must know to avoid personal injury. AUGUST 2002 EXABYTE 430 LIBRARIES xv HOW TO USE THIS MANUAL Notes xvi INSTALLATION AND OPERATION 1004025 1 PRODUCT OVERVIEW Congratulations on selecting the Exabyte® 430 Tape Library. Your new library provides unattended data storage, archiving, backup, and retrieval for midrange and high-end workstations, servers, and networks. ESC APE EN TER STA TU M EN S U UN LO DO CK OR R ESE T CAPACITY AND TRANSFER RATES Your 430 library accommodates up to four tape drives and 30 data cartridges. Depending on your performance goals, you can install either M2 or VXA-2 tape drives in the library. The library’s available storage capacity and transfer rate depend on the type of drive you select. The following table shows the library’s typical storage capacity and transfer rates when configured with either four M2 tape drives or four VXA-2 tape drives and 30 data cartridges. AUGUST 2002 430 with M2a 430 with VXA-2b Native capacity 1.8 TB 2.4 TB Compressed capacity 4.5 TBc 4.8 TBd Native transfer rate 172.8 GB/hr 86.4 GB/hr Compressed transfer rate 432 GB/hrc 172.8 GB/hrd a Using 225 meter SmartClean AME media. b Using VXAtape V23 230 meter media. c Assuming a 2.5:1 compression ratio. d Assuming a 2:1 compression ratio. EXABYTE 430 LIBRARIES 1 Chapter 1—PRODUCT OVERVIEW The M2 and VXA-2 tape drives are designed to meet different system cost and performance targets. Both tape drive technologies achieve their maximum performance when data is transferred from the host to the tape drive in a consistent, streaming manner. Several system factors unrelated to the tape drives can affect the library’s performance, including the type of operating system, the number of devices on the SCSI bus, available server transfer rates, Ethernet connectivity, and overall connection speeds. Keep these factors in mind when determining which tape drive technology to install in your library. LIBRARY FEATURES The library includes the following features: 4 Independent Small Computer System Interface (SCSI) controllers. The library and tape drives each support independent sets of SCSI messages and commands, and are available in a wide, low-voltage differential (LVD) SCSI configuration. The wide SCSI configuration allows up to 16 devices to be attached to a single SCSI bus. 4 Up to four tape drives. The tape drives are installed in drive carriers, which allow for easy removal and installation. As shown in the following figure, the back panel of each drive carrier includes a fan to maintain the operating temperature and SCSI connectors for connection to the SCSI bus. Fan Drive carrier SCSI connectors 4 Storage for up to 30 data cartridges. Cartridges are stored in two removable cartridge magazines, each containing 10 slots, and 10 additional cartridge slots mounted to the left of the tape drives. You can easily access the magazines from the front panel and can use the magazines with their interlocking lids to store cartridges outside of the library. 2 INSTALLATION AND OPERATION 1004025 LIBRARY COMPONENTS 4 Exabyte Library Monitor software and Ethernet connector. The library includes an Ethernet connection and Library Monitor software. When installed on the host computer, the software allows you to check the library’s status information from a remote location, create diagnostic listings, and upgrade firmware. Up to 10 remote client users can simultaneously access library information without interrupting library operation. 4 Desktop or rack-mount configuration. The library is designed as a desktop unit, but can be mounted in a standard 19-inch rack. Rack-mounting kits are available from Exabyte. LIBRARY COMPONENTS This section provides an overview of the library components. FRONT PANEL COMPONENTS LCD Keypad ES EN CA TE PE S TA TU R ME NU S UN LO DO CK OR RE Door SE T Entry/Exit port door 4 Door. The door provides access to the library’s internal components, including the tape drives and cartridges. The door is secured by a solenoid-activated, electronic locking system. 4 LCD and keypad. The front panel includes a keypad and a two-line, 32-character LCD. The LCD and keypad allow you to view the operational status of the library, access a menu of operations, and view messages. 4 Entry/exit port. The entry/exit port provides access to a caddy, which allows you to insert or remove a single cartridge without opening the front door and interrupting operation. AUGUST 2002 EXABYTE 430 LIBRARIES 3 Chapter 1—PRODUCT OVERVIEW BACK PANEL COMPONENTS Drive carrier Drive carrier service access cover Library SCSI connectors Tape drive SCSI connectors Ethernet port 9-pin serial port Tape drive fan System fan Power entry module 4 Drive carriers and service access covers. Accessible from the back panel, each tape drive carrier includes a fan and two SCSI connectors. If the library contains fewer than four tape drives, the unused drive slots are protected by service access covers. 4 Fans. The drives and library each include a fan to reduce operating temperature. 4 Power entry module. The power entry module includes the AC power connector and power switch. 4 9-pin serial port. A service technician can use the serial port to perform diagnostic procedures or upgrade firmware. 4 Ethernet port. The Ethernet port allows you to connect the library to a 10/100BaseT Ethernet network. 4 Library SCSI connectors. The SCSI connectors allow you to connect the library to one or more SCSI buses. 4 INSTALLATION AND OPERATION 1004025 LIBRARY COMPONENTS INTERNAL COMPONENTS Robot Entry/exit port caddy Tape drive in carrier Cartridge magazines Fixed cartridge slots 4 Tape drives. The library can include up to four tape drives, each housed in a drive carrier (see page 2). 4 Robot. The robotic cartridge handler (robot) moves cartridges between the cartridge slots, the tape drives, and the entry/exit port. An optional laser bar code scanner attached to the robot reads bar code labels on the cartridges, enabling the library to maintain cartridge inventory information. 4 Fixed cartridge slots. The library contains 10 fixed cartridge slots next to the tape drives. 4 Magazines. The two removable magazines contain 10 slots each. The magazines include design features to ensure that the cartridges are always inserted correctly and prevent them from falling out. AUGUST 2002 EXABYTE 430 LIBRARIES 5 Chapter 1—PRODUCT OVERVIEW Notes 6 INSTALLATION AND OPERATION 1004025 2 HARDWARE INSTALLATION This chapter describes how to install the library hardware, which includes the following steps: 4 Unpacking the library 4 Obtaining accessories and equipment 4 Preparing for hardware installation 4 Installing the tape drives 4 Preparing and installing cartridges 4 Connecting the library to a SCSI bus 4 Connecting the power cord 4 Powering on the library 4 Verifying the hardware installation UNPACKING THE LIBRARY 1. Remove the library from the packing materials, as shown in the unpacking steps printed on the box, and place it on a sturdy flat surface. 2. Grasp the library’s front door at the top and pull it open, as shown in the following figure. ES CA PE EN TE R ST AT US ME NU UN LO DO CK OR RE SE T Door AUGUST 2002 EXABYTE 430 LIBRARIES 7 Chapter 2—HARDWARE INSTALLATION 3. From inside the door, remove the magazine on the right side by grasping the handle and pulling it straight out, as shown in the following figure. ES CA PE EN TE R ST AT US ME NU UN LO DO CK OR RE SE T Magazine handle Packing material 4. Remove the packing material from the interior of the library, as shown in the previous figure. Save all the original packing materials in case you need to ship or move the library later. OBTAINING ACCESSORIES AND EQUIPMENT Make certain you have all the accessories and equipment for library operation, as indicated in the table below. Many of these items are included in the library accessory box in the shipping carton. If necessary, you can purchase these items from Exabyte (see page v). Required accessories and equipment Power cord Included with the library. If you need to use a different power cord, see page 107. SCSI cables and terminators One wide LVD SCSI cable and a terminator are included with the library. If you want to use your own, see Appendix A for specifications. Tape drives The library is shipped without tape drives installed. Make sure that you have the necessary tape drive kits. Install the tape drives in the library as described in “Installing the tape drives” on page 11. Caution Bar code labels 8 Do not install M2 and VXA-2 tape drives in the same library. Sample bar code labels are included. For information about preparing your own bar code labels, refer to the bar code specification on the 430 Library CD. For information about approved bar code label vendors, visit www.exabyte.com.a INSTALLATION AND OPERATION 1004025 OBTAINING ACCESSORIES AND EQUIPMENT Required accessories and equipment Cartridges Cartridges are not included with the library. See “Selecting cartridges” on page 9 for more information about the appropriate cartridges to use. You can purchase cartridges from Exabyte authorized resellers or you can contact Exabyte. Rack-mount hardware If you want to install the library in a rack, contact Exabyte for the required hardware. a If you create your own bar code labels, be sure to follow the specification precisely. For best results, use a reliable vendor to create bar code labels and use labels that contain checksum characters. SELECTING CARTRIDGES Refer to the appropriate section below for information about the cartridge requirements for the tape drives in your library. Caution Do not mix tape cartridge technologies in the library Exabyte M2 tape drives TM with w it h M a m TM m o th Ta p e MammothTape TM Exabyte M2 tape drives read and write to AME cartridges with SmartClean™ technology, combining reliable AME recording media with a short segment of head cleaning material. When the M2 drive determines cleaning is needed, it locates the cleaning material and performs the cleaning automatically. AME cartridges with SmartClean are easily identified by their cobalt-blue color and are available from Exabyte in lengths of 75 meters, 150 meters, and 225 meters (see page 106 for storage capacities). 5m 22 Tip For optimal performance and reliability, Exabyte recommends only AME media with SmartClean for M2 tape drives. M2 can use other AME media, but will require regular cleaning with an Exabyte Mammoth cleaning cartridge. The M2 tape drive cannot write data to or read data from metal particle (MP) tape. If you insert an MP cartridge, the M2 drive immediately ejects it. If you need to retrieve data from MP tape, contact a data conversion service. AUGUST 2002 EXABYTE 430 LIBRARIES 9 Chapter 2—HARDWARE INSTALLATION VXA-2 tape drives VXA-2 tape drives use data-quality VXAtape data cartridges. These cartridges do not require formatting or other media conditioning before use. Cartridges are available from Exabyte authorized resellers in lengths of 62 meters, 120 meters, 170 meters, and 230 meters (see page 106 for storage capacities). 0 1 2 3 4 5 SELECTING CLEANING CARTRIDGES Refer to the section below for information about the cleaning cartridge requirements for the tape drives in your library. Exabyte M2 tape drives If you do not use AME media with SmartClean exclusively, the M2 drive will require regular cleaning with a separate cleaning cartridge. Use an Exabyte Mammoth Cleaning Cartridge or a cleaning cartridge approved by Exabyte. VXA-2 tape drives The VXA-2 tape drive includes an internal cleaning wheel to remove contamination from the tape path. However, you should still clean the drive regularly with a separate cleaning cartridge to maximize drive reliability and the life of your VXAtapes. A VXAtape Cleaning Cartridge is included with each tape drive. SELECTING APPLICATION SOFTWARE To obtain information about which software applications work with the library, visit Exabyte’s web site (www.exabyte.com). You can install the software application on the host computer before or after library installation. However, if you install the software first, you may need to reconfigure it for use with the library. Note: Libraries with an Ethernet configuration include a CD with Exabyte’s Library Monitor software. This software allows you to monitor library operations and status from a remote location. For information on installing this software, see the readme file included with the CD. Also, follow the instructions for Ethernet configuration in Chapter 4. 10 INSTALLATION AND OPERATION 1004025 PREPARING FOR HARDWARE INSTALLATION PREPARING FOR HARDWARE INSTALLATION Before you begin hardware installation, do the following: 4 Make certain the SCSI host bus adapter card installed in the host computer and the application software are compatible with the library. Compatibility information is available from www.exabyte.com. 4 Ensure that the work area is free from conditions that could cause electrostatic discharge (ESD). Discharge static electricity from your body by touching a known grounded surface, such as your computer’s metal chassis. 4 Locate an appropriate area for the library. The library must have a level surface near a readily accessible outlet. In addition, there must be approximately 6 inches (15 cm) of open area behind the library for adequate air flow. 4 If you want to install the library into a rack, contact Exabyte (see page v) for a rack-mount kit, which includes hardware and installation instructions. Warning Before performing any installation or maintenance procedures, be sure that the library power switch is in the off position and that the power cord is disconnected from the library and the outlet. INSTALLING THE TAPE DRIVES The library is shipped without tape drives installed. When installing the tape drives, install the first drive in the drive slot 1, which is located closest to the system fan, when viewed from the rear of the library. Install any additional tape drives in the remaining slots. Note: If you have a 430 library that previously had M2 tape drives installed and you want to install VXA-2 tape drives, refer to “Update the library firmware version” on page 90 before proceeding. Caution Do not install M2 and VXA-2 tape drives in the same library. REMOVE THE SERVICE ACCESS COVERS If the drive bay where you are installing the tape drive has a service access cover, remove it as follows: 1. From the back panel, use a screwdriver to release the two captive screws that secure the service access cover to the library, as shown in the following figure. AUGUST 2002 EXABYTE 430 LIBRARIES 11 Chapter 2—HARDWARE INSTALLATION 2. When the screws are loosened, remove the service access cover. INSTALL THE TAPE DRIVE 1. As shown in the following figure, insert the tape drive so that the handle is at the top and the fan is at the bottom. The drive should slide easily toward the front of the library. 2. Tighten the captive screws on each end of the drive carrier to 6.0 inch-pounds (8.7 kg-cm) of torque. 12 INSTALLATION AND OPERATION 1004025 PREPARING AND INSTALLING CARTRIDGES PREPARING AND INSTALLING CARTRIDGES This section describes how to prepare cartridges for use in the library and install cartridges in the fixed slots and in magazines. Caution Do not mix tape cartridge technologies in the library PREPARING CARTRIDGES 1. If your library includes a bar code scanner, you can affix bar code labels to the cartridges. To do this, position the label using the ridge on the cartridge for guidance, as shown in the following figure. 0 1 2 3 4 5 REC SA VE M2 cartridge bar code label Tip VXA-2 cartridge bar code label To ensure that your library will correctly read bar code labels, use labels that contain checksum characters. (The sample bar code labels provided by Exabyte contain checksum characters.) Also, make sure the Verify Barcode Checksums option is turned on (as described on page 32). 2. Make sure the write-protect switches on the cartridges are set correctly. Use a ball-point pen or similar instrument to set the write-protect switch. 0 1 2 3 4 5 REC RE SA VE C SA VE VXA-2 cartridge write-protect switch AUGUST 2002 M2 cartridge write-protect switch EXABYTE 430 LIBRARIES 13 Chapter 2—HARDWARE INSTALLATION INSTALLING CARTRIDGES IN THE FIXED SLOTS 1. Remove both magazines so that the fixed slots are easily accessible. For each magazine, grasp the handle and pull straight out. (See the figure on page 8.) 2. Install cartridges into the fixed slots, with the write-protect switches up and facing out, as shown in the following figure. Fixed slot Note: If your software license limits the number of cartridge slots you can use, you may need to configure the library to use less than 30 slots (see “Setting the Max Addressable Slot option” on page 33). 3. If desired, place a cleaning cartridge in the fixed slot closest to the tape drives, as shown in the following figure. To use this slot for a cleaning cartridge, you must set the Clean Slot option during library configuration (described on page 28). Cleaning cartridge slot (optional) 14 INSTALLATION AND OPERATION 1004025 PREPARING AND INSTALLING CARTRIDGES Note: If you are using a cleaning cartridge and also set the Max Addressable Slot option (see page 33) to less than 30 slots, place the cleaning cartridge in the highest addressable slot. For example, if you configure the library to use 21 slots, place the cleaning cartridge in slot 21. See page 58 for the cartridge numbering scheme. Caution Using a cleaning method other than what is recommended on page 10 will void the tape drive warranty and can lead to premature wear of the recording heads. Do not use video recorder cleaning tapes to clean your tape drive. Most of these tapes are too abrasive for tape drive recording heads. Some may use liquids that adversely affect the tape mechanism or crystallize on the heads and destroy them. If you use a cleaning cartridge, do not rewind the cleaning material and reuse it. Doing so can contaminate the tape drive and damage the heads. INSTALLING CARTRIDGES IN THE MAGAZINES 1. Install cartridges in each magazine so that the write-protect switches are up and toward the plastic alignment guides on the top of the magazine, as shown in the following figure. 0 1 0 0 0 0 1 1 A 0 0 0 0 0 0 1 0 A Write-protect switch A 0 0 TM 0 0 n 0 0 0 0 0 lea 0 1 0 artC 0 A 0 0 Sm 0 A 0 0 with 1 0 8m 0 0 e 5mrtridg 22m Ca 1 0 0 0 A 0 0 1 0 0 0 0 0 0 0 0 A 0 0 0 A Top alignment guides 2. Insert each cartridge magazine into the library so that the plastic alignment guides are up (as shown in the following figure) and the alignment grooves are down. The magazine can only be inserted one way; do not try to force it into the library. AUGUST 2002 EXABYTE 430 LIBRARIES 15 Chapter 2—HARDWARE INSTALLATION 3. Close the library door. Top alignment guides ES EN CA TE PE ST AT R MEN US U UN LO DO CK OR RE SE T CONNECTING THE LIBRARY TO THE SCSI BUS This section provides general guidelines for connecting the library to the SCSI bus. The library can include up to five SCSI devices: the library itself and four tape drives. Each device uses a wide, low-voltage differential (LVD) SCSI configuration. Caution Do not connect an LVD library to a high-voltage differential (HVD) SCSI bus. Doing so may cause damage to the library or other devices on the bus. Before you begin connecting the library to the SCSI bus: 4 Read Appendix B if you are unfamiliar with connecting devices on a SCSI bus, especially issues concerning LVD configurations. 4 Determine how many SCSI buses you will connect to the library and which bus you will connect to which device. 4 Make sure you have the necessary SCSI cables and terminators. For information about SCSI cable and terminator specifications, see page 108. If you need to order any of these items, see page v. 4 Make certain the host computer and any peripheral devices are powered off. Caution 16 To avoid damaging the tape drives, make sure the library is powered off when you connect the library and tape drives to the SCSI bus. INSTALLATION AND OPERATION 1004025 CONNECTING THE LIBRARY TO THE SCSI BUS To connect the library to the SCSI bus: 1. Connect the host’s SCSI cable to one of the library SCSI connectors. The location of the library SCSI connectors is shown in the following figure. Library SCSI connectors Tape drive SCSI connectors Tip When you attach the SCSI cables to the SCSI connectors, finger-tighten the SCSI cable jack screws to no more than 2.0 inch-pounds (2.3 kg-cm) of torque. 2. Connect other SCSI cables, as necessary, depending on your configuration. If the library and tape drives will share one bus, use jumper cables to daisy-chain the library and tape drive connectors. For the device at the end of the bus, install a terminator on one of the SCSI connectors for that device. The following illustration is an example of how the library and two tape drives can be connected to a single SCSI bus. Library SCSI connectors Terminator Jumper cables SCSI cable (to host) Tape drive SCSI connectors AUGUST 2002 EXABYTE 430 LIBRARIES 17 Chapter 2—HARDWARE INSTALLATION CONNECTING THE POWER CORD Tip Power cords for use with 120 VAC and 220 VAC are shipped with the library. If you choose to use your own power cord, see page 107 for power cord requirements. 1. Make sure that the power switch on the back of the library is off (the 0 is pressed). Power switch Power connector 2. Connect the female end of the power cord to the power connector on the back of the library. 3. Plug the male end of the power cord into the power source. Note: The library has autoranging voltage selection, so you do not need to change the voltage setting. 18 INSTALLATION AND OPERATION 1004025 POWERING ON THE LIBRARY POWERING ON THE LIBRARY 1. Make sure the library’s door is closed. 2. Power on the host computer system. Note: If your host system requires that attached peripheral devices be powered on before the host, power on the library before you power on the host. 3. Push the power switch on the back of the library to the on position (the I is pressed). Wait while the library performs its power-on sequence. During this time, the following activities occur: 4 The cooling fans begin to operate. 4 The LCD illuminates and displays power-on messages. 4 Each tape drive and the library perform a power-on self-test. VERIFYING THE HARDWARE INSTALLATION After the library powers on, the LCD displays the Status Screen. As shown in the example below, the first line of the Status Screen displays Exabyte 430 followed by either an M or a V, indicating that M2 or VXA-2 tape drives are installed. The second line continuously cycles through status for each installed tape drive (for example, ready, no tape loaded), starting with Drive 1. Note: Drive 1 is the tape drive closest to the fixed cartridge slots; Drive 2 is located directly to the right of Drive 1, and so forth. E x a b y t e 4 3 0 1 R E A D Y - N O T A P E If the library powered on as described above, continue with library configuration in Chapter 3. If the library did not power on as described above, check the following: 4 Is the power switch on? 4 Is the power cord inserted correctly? 4 Is the library door closed? 4 Is the SCSI bus terminated? 4 Is the SCSI cable connected to the library and host computer? 4 Is the host computer system turned on? 4 Is there an error code displayed on the library LCD? (See Appendix C.) If you cannot resolve the problem yourself, contact Exabyte (see page v). AUGUST 2002 EXABYTE 430 LIBRARIES 19 Chapter 2—HARDWARE INSTALLATION Notes 20 INSTALLATION AND OPERATION 1004025 3 CONFIGURATION This chapter provides steps for configuring the library, as follows: 4 Start by reading the first section, “Using the operator panel,” for general information about the keypad, LCD, and menus. 4 Then follow the instructions in “Configuring the library,” beginning on page 24 to set the SCSI IDs and other configuration options. 4 Be sure to follow the guidelines at the end of this chapter in “Checking the setup,” beginning on page 35. 4 Finally, read “Beginning library operations,” beginning on page 36. USING THE OPERATOR PANEL The library includes a two-line LCD and keypad, called the operator panel, which allows you to interactively control library operations. Using the operator panel (shown in the following figure), you can set library options, check operating statistics, and diagnose errors. LCD Keypad ES EN CA TE PE S TA TU R ME NU S UN LO DO CK OR RE AUGUST 2002 SE T EXABYTE 430 LIBRARIES 21 Chapter 3—CONFIGURATION STATUS SCREEN During normal operation, the Status Screen appears on the LCD (see page 19 for an example). You can use this screen to monitor library activities. By default, the Status Screen displays the current operating status of the library and tape drives. Note: If you connected your library to an Ethernet network and installed the Exabyte Library Monitor software, you can also monitor library operations remotely. For instructions, see Chapter 4. MENUS To access the menus, press [MENU] from the keypad. The first menu to appear is “Cartridge Inventory.” You can then press the up and down arrow keys to loop through the menu options. If a menu contains a triangle symbol (4), you can either press [ENTER] to access another screen or menu, or you can change values using the operator keys (see page 24). A square symbol ( g ) indicates that the screen contains viewable information only. The following figure shows the menu structure for the library. Main Menu Status Screen Cartridge Inventory Robot Mode – SCSI – LCD – Sequent1 – Sequent2 – Sequent3 – Sequent4 – Console Security – SCSI IDs – Emulation Mode – SCSI Parity – Option Config Menu – Baud Rate Menu – Clean Slot (xx) – Option – Autoclean Option – Clean Cycles Left – POST Bar Code Scan Option – Verify Barcode Checksums – Max Addressable – Slot 22 Ethernet Menu (Optional) SCSI Menu INSTALLATION AND OPERATION – Ethernet – Configuration – Network Address – IP Address – Subnet Mask – Gateway Addr – Ethernet Security – Read – Write – Bcast – FTP Username – FTP Password Sequential Mode – Loop – Restart – Next Cartridge Command Menu Drive Menu – Drive 1 Menu – Drive n Status – Drive n Display – Connect Serial to Drive n – Clean Drive n – Drive 2 Menu – Drive 3 Menu – Drive 4 Menu Library Information Lock/Unlock Entry/Exit Port – Move Cartridge – Initialize Element – Status – Home Robot – Park – Position to Element – Self Test – Cycle Entry/Exit Port – Cycle Pick/Put – Cycle Reach – Cycle X-Axis – Cycle Wrist – Cycle Solenoid Demo Menu Park and Unlock for Shipping – Code Version – Library Serial – Num – System Statistics – System Sensors 1004025 USING THE OPERATOR PANEL The Main Menu selections are described in the following table. Menu selection Description Cartridge Inventory Displays the library’s current cartridge inventory on three sequential screens. Security (Enabled/ Disabled) Allows you to enable or disable security with a password. Robot Mode Displays the current robot control mode and allows you to change the mode. Config (Configuration)Menu Allows you to change the serial port baud rate, set the autoclean function, reserve a fixed slot for a cleaning cartridge, choose whether the library scans the cartridge bar code labels after power up, and set the maximum number of slots the library uses and reports to the software. SCSI Menu Displays the SCSI IDs for the library and each drive. Allows you to set the SCSI IDs, emulation mode, and SCSI parity checking. Ethernet Menu Allows you to configure the library for operation on an Ethernet network. Library Information Displays information about the library code versions, system statistics, and system sensors. Drive Menu Allows you to view the status of each tape drive and the drive LCD messages. This menu also allows you to clean a drive and establish serial port communications for diagnostics and firmware upgrades. Demo Menu Allows you to run various demonstration programs to observe how the library operates. Command Menu Allows you to issue commands for basic robot motion operations and perform diagnostic tests. Park and Unlock for Shipping Moves the robot to the park position for shipment and unlocks the door. (Lock/Unlock) Entry/Exit Port Allows you to lock or unlock the entry/exit port. ERROR CODES If a hardware error occurs, an error code appears on the Status Screen, one frame at a time. Refer to Appendix C for help in diagnosing and correcting errors. You must correct the error before operation can continue. AUGUST 2002 EXABYTE 430 LIBRARIES 23 Chapter 3—CONFIGURATION OPERATOR KEYS Use the operator keys to perform the following actions: Key Description Moves up, down, left, or right through the menus and screens, depending on which directional arrow you press. (Arrow keys) [ESCAPE] Returns to the previous menu or screen, or cancels an operation without saving changes. [ENTER] Selects the item next to the screen arrow or accepts a change. [STATUS] Displays the Status Screen, which shows library status, tape drive status, and operator messages. [MENU] Displays a menu of options for configuring the library, viewing information screens, and issuing commands to the library (see page 22). [UNLOCK{DOOR] Stops robot operations and releases the door’s interlock mechanism. The door can then be opened manually. [RESET] Displays the Reset menu, which allows you to reset the library, the library and tape drives, or the drives individually. See page 56 for more information. CONFIGURING THE LIBRARY This section describes how to set the library’s configuration options. Refer to the table below for an explanation of each configuration item and determine which ones you need to set. Then follow the appropriate steps in this section to set those options. Note: Ethernet configuration is described in Chapter 4. Configuration option Description See... SCSI IDs Setting SCSI IDs is required for library operation. View the default settings and change them if necessary. Page 25 Emulation Mode Setting an emulation mode is required if your application software does Page 27 not support an Exabyte 430, but does support an Exabyte 210 or 480 library. SCSI Parity By default, parity checking is enabled. If desired, you can disable parity Page 27 checking for the library if the SCSI adapter card connected to the library does not support parity checking. SCSI Menu: 24 INSTALLATION AND OPERATION 1004025 CONFIGURING THE LIBRARY Configuration option Description See... Configuration Menu: Baud Rate Setting a baud rate is only required for communicating over the serial port for firmware upgrades and diagnostics. You do not need to set this option for normal library operations. Page 78 Clean Slot Autoclean Clean Cycles Left These three options allow you to set up automatic tape drive cleaning. Note: To use automatic cleaning, a cleaning cartridge must be installed (see page 14). Page 28 through page 30 POST Bar Code Scan If your software application does not automatically scan bar code labels Page 31 when the library powers up or when the door is opened and closed, you can set this option so the library automatically scans the labels. By default, this option is turned off when the library is shipped. Note: If the library does not include a bar code scanner, “N/A” appears next to this option. Verify Barcode Checksums Page 32 This option instructs the library to look for bar code labels with checksum characters. If you plan to use bar code labels that include checksum characters, you should enable this feature. By default, this option is turned off when the library is shipped. Note: If the library does not include a bar code scanner, “N/A” appears next to this option. Max Addressable Slot This option allows you to configure the library so that it uses and reports Page 33 fewer slots than are physically present. This feature is useful with software applications that base licensing on the number of slots being used rather than the actual number of installed slots. If your software does not monitor the number of slots, you do not need to set this option. By default, the library reports 30 slots. Security Menu: Security By setting security, you prevent unauthorized personnel from disrupting Page 33 the operation of the library. SETTING THE SCSI IDS This section describes how to view the default SCSI IDs for the library and change them, if necessary. Tip The library and tape drives must each have a unique SCSI ID within each SCSI bus. When the tape drives are shipped they are all set to the same SCSI ID. If you installed more than one tape drive and will be using the tape drives on the same SCSI bus, you must change the SCSI IDs for all of the drives except the first one. Because you may have multiple buses, the library does not check for duplicate SCSI IDs. It is your responsibility to make sure you do not assign duplicate IDs within a bus. AUGUST 2002 EXABYTE 430 LIBRARIES 25 Chapter 3—CONFIGURATION To view and change the SCSI IDs: 1. If the security option has been enabled, disable it (see page 35). 2. From the operator panel’s keypad, press [MENU] to display the menus. The first menu item to appear is “Cartridge Inventory.” 3. Press the down arrow key until “SCSI Menu” appears. The SCSI Menu screen shows the current ID settings. In the example below, Drive 1 is set to 01; Drive 2 is set to 02; Drive 3 is set to 03; Drive 4 is set to 04, and the library is set to 00. 4 S C S I D 0 1 0 2 M e n u 0 3 0 4 L 0 0 Note: Drive 1 is the tape drive closest to the fixed cartridge slots; Drive 2 is located directly to the right of Drive 1; and so on. 4. If these default IDs are correct for your library setup, you do not need to change the settings. If you want to change the settings, continue with the following steps. 5. Press [ENTER]. The SCSI IDs screen appears. 4 S C S I D 0 1 0 2 I D s 0 3 0 4 L 0 0 6. Press [ENTER] again to display the next screen for changing the IDs. D 0 1 × 0 2 0 3 0 4 L 0 0 → 7. To select a drive or the library, use the left and right arrow keys to move the screen arrow (×) across columns. For example, to select Drive 2, press the right arrow once to move the screen arrow (×) under the second column. To change the ID, use the up and down arrow keys to scroll through values. 8. When you have set all the SCSI IDs, press [ENTER] to save your changes. The screen displays a status message for each drive ID you changed. When the library has finished changing the IDs, the SCSI IDs screen displays the new settings. 26 INSTALLATION AND OPERATION 1004025 CONFIGURING THE LIBRARY SETTING THE EMULATION MODE This section describes how to configure the library so that it emulates an Exabyte 210 or 480 library by returning “EXB-480” or “EXB-210” in response to a SCSI INQUIRY command. You may need to set emulation if your software package does not yet support the Exabyte 430, but does support an Exabyte 210 or 480. To set the emulation mode: 1. If the security option has been enabled, disable it (see page 35). 2. Display the SCSI Menu. If necessary, press [MENU] to display the menus (or return to the top of the menu selections). Press the down arrow key until “SCSI Menu” appears on the screen, then press [ENTER]. 3. Press the down arrow key until “Emulation Mode” appears, as shown below. This screen shows the current mode. 4 E m u l a t i o n M o d e : N o n e 4. Press [ENTER]. The following screen appears. E m u l a t i o n N o n e M o d e ? × 5. Use the up or down arrow key to select an emulation mode, then press [ENTER]. Select “EXB-210” if your software supports the Exabyte 210 library; select “EXB-480” if your software supports the Exabyte 480 library. Select “Exabyte 430” if you need to override a SCSI Inquiry setting and reset the library to Exabyte 430 mode. SETTING THE SCSI PARITY OPTION When the SCSI Parity option is enabled, the library checks all data coming across the SCSI bus for parity (if the SCSI adapter card connected to the library supports parity checking). This setting remains in effect across power cycles. By default, SCSI parity is turned on when the library is shipped. Note: Parity checking for the library can also be enabled through the application software by using the SCSI command, MODE SELECT. The method used last to set parity checking (LCD or SCSI) has precedence. Parity checking for the tape drives is set separately. AUGUST 2002 EXABYTE 430 LIBRARIES 27 Chapter 3—CONFIGURATION To set parity checking: 1. If the security option has been enabled, disable it (see page 35). 2. Display the SCSI Menu. If necessary, press [MENU] to display the menus (or return to the top of the menu selections). Press the down arrow key until “SCSI Menu” appears, then press [ENTER]. 3. Press the down arrow key until “SCSI Parity” appears, as shown below. This screen shows whether parity is enabled (1) or disabled (0). 4 S C S I O p t P a r i o n : i t y 1 4. Press [ENTER]. The following screen appears. S C S I P a r i t y ? 1 ↓ 5. Use the up or down arrow key to select “1” to turn on parity checking or “0” to turn off parity checking, then press [ENTER]. The screen shows the new setting. SETTING THE CLEAN SLOT OPTION The Clean Slot option designates the right-most fixed cartridge slot (closest to the tape drives) as a permanent storage location for a cleaning cartridge. Tip If you change the Max Addressable Slot option (see page 33), the location of the cleaning slot also changes. The cleaning cartridge slot, if used, is always the highest storage element address enabled. For example, if you change the Max Addressable Slot option to 25, then the cleaning slot will be 25. For more information on storage element addresses, see page 57. To set the Cleaning Slot option: 1. If the security option has been enabled, disable it (see page 35). 2. Change the control mode to LCD (see page 46). 3. Display the Config Menu. If necessary, press [MENU] to display the menus. Press the down arrow key until “Config Menu” appears, then press [ENTER]. 28 INSTALLATION AND OPERATION 1004025 CONFIGURING THE LIBRARY 4. Press the down arrow key to display “Clean Slot Option,” then press [ENTER]. The Clean Slot Option screen shows which slot is designated as the cleaning slot (30 in the example below) and whether the option is on (1) or off (0). 4 C l e a n O p t S l o t ( 3 0 ) i o n : 0 5. Press [ENTER]. The following screen appears. C l e a n i n g S l o t S l o t 3 0 ? a t 0 ↑ 6. Press the up or down arrow key to select “1,” which turns on the fixed cleaning slot option or “0” to turn the option off, then press [ENTER]. The Clean Slot screen shows the current selection. SETTING THE AUTOCLEAN OPTION The Autoclean option allows the library to automatically perform the cleaning process without interrupting normal library operation. With Autoclean enabled, the library monitors the cleaning requirements of each tape drive. When a drive indicates a “Needs Cleaning” status, the robot automatically removes the cleaning cartridge from the cleaning cartridge slot and inserts it into the tape drive. After completing the cleaning cycle, the library returns the cleaning cartridge to its slot and decreases the Clean Cycles Left counter by one. Tip If you enable Autoclean, make sure the cleaning option in your software is turned off. To set the Autoclean option: 1. If the security option has been enabled, disable it (see page 35). 2. Display the Config Menu. If necessary, press [MENU] to display the menus. Press the down arrow key until “Config Menu” appears, then press [ENTER]. 3. Press the down arrow key until “Autoclean Option” appears. This screen shows whether Autoclean is enabled (1) or not (0). 4 A u t o c l e a n O p t i o n : 0 Note: To use Autoclean, the cleaning slot must contain a cartridge and the Clean Slot option must be enabled (see page 28). AUGUST 2002 EXABYTE 430 LIBRARIES 29 Chapter 3—CONFIGURATION 4. Press [ENTER]. The following screen appears. A u t o c D r l e a n 0 ↑ i v e s ? 5. Press the up or down arrow key to select “1,” which turns on the Autoclean option, or “0” to turn the option off, then press [ENTER]. Note: When the library’s Clean Cycles Left counter reaches zero, the library disables Autoclean and displays a message on the Status Screen that reminds you to replace the cleaning tape. SETTING THE CLEAN CYCLES LEFT OPTION The Clean Cycles Left option is a counter that tracks the number of times a cleaning cartridge has been used. When you install a new cleaning cartridge, you must use this option to set the number of cleaning cycles that remain. After completing a cleaning cycle, the library automatically decreases the Clean Cycles Left counter by one. To set the Clean Cycles Left option: 1. If the security option has been enabled, disable it (see page 35). 2. Display the Config Menu. If necessary, press [MENU] to display the menus. Press the down arrow key until “Config Menu” appears, then press [ENTER]. 3. Press the down arrow key to display “Cleaning Tape Cycles Left.” 4 C l e a n i n g C y c l e s T a p e L e f t : 1 Note: To set the Cleaning Cycles Left option, the cleaning slot must contain an approved cleaning cartridge and the Clean Slot option must be enabled (see page 28). 4. Press [ENTER]. The following screen appears. C l e a n i n g L e f t ? C y c l e s 1 ↑ 5. Use the arrow keys to set the number of cleaning cycles that remain on the installed cartridge, then press [ENTER]. Note: A new Mammoth Cleaning Cartridge provides 18 cleaning cycles. A new VXAtape Cleaning Cartridge provides 20 cleaning cycles. 30 INSTALLATION AND OPERATION 1004025 CONFIGURING THE LIBRARY SETTING THE POST BAR CODE SCAN OPTION When the POST Bar Code Scan option is enabled, the library automatically scans the bar code labels whenever the library door is opened and closed or whenever the library powers up. By default, this option is turned off. Enabling this option increases the amount of time the library requires to complete POST. Note: If your library does not include a bar code scanner, the screen displays “N/A” next to this option. To turn on the POST Bar Code Scan option: 1. If the security option has been enabled, disable it (see page 35). 2. Display the Config Menu. If necessary, press [MENU] to display the menus (or return to the top of the menu selections). Press the down arrow key until “Config Menu” appears, as shown below. The second line of the Config Menu shows the current baud rate and whether Autoclean is enabled. 4 C o n f i g 1 1 5 2 0 0 M e n u C L N : C , 3 0 3. Press [ENTER]. 4. Press the down arrow key until “POST Bar Code Scan Option” appears. This screen shows whether bar code scanning is enabled (1) or disabled (0). 4 P O S T B a r c o d e S c a n O p t i o n : 0 5. Press [ENTER]. The following screen appears. S c a n d u r b a r c o d e s i n g P O S T ? 0 ↑ 6. Use the up or down arrow key to select “1,” which turns on the option, or select “0” to turn the option off. Press [ENTER]. The screen displays the new setting. AUGUST 2002 EXABYTE 430 LIBRARIES 31 Chapter 3—CONFIGURATION SETTING THE VERIFY BARCODE CHECKSUMS OPTION If you use bar code labels that contain checksum characters, you should enable the Verify Barcode Checksums option. If you do not use bar code labels that include checksum characters or if you mix labels containing checksum characters with labels that do not, you should turn off the Verify Barcode Checksums option. By default, this option is turned off. Note: If your library does not include a bar code scanner, the screen displays “N/A” next to this option. You can determine whether your bar code labels contain checksum characters by contacting your vendor or by following these steps: 1. Count the number of black bars on the label. (The number will be a multiple of 5.) 2. Divide this number by 5 to get the number of characters. 3. Subtract the number of human-readable characters on the label from the result of step b. If the result is 2, the label does not include a checksum character; if the result is 3, the label includes a checksum character. To set the Verify Barcode Checksums option: 1. If the security option has been enabled, disable it (see page 35). 2. Display the Config Menu. If necessary, press [MENU] to display the menus (or return to the top of the menu selections). Press the down arrow key until “Config Menu” appears on the screen, then press [ENTER]. 3. Press the down arrow key until “Verify Barcode Checksums” appears, as shown below. This screen shows whether this option is enabled (1) or disabled (0). 4 V e r i f y B a r c o d e C h e c k s u m s : 0 4. Press [ENTER]. The following screen appears. V e r i f y B a r c o d e C h e c k s u m s ? 0 ↑ 5. Use the up or down arrow key to select “1,” which turns on the option, or select “0” to turn the option off. Press [ENTER]. The new setting appears on the screen. 32 INSTALLATION AND OPERATION 1004025 CONFIGURING THE LIBRARY SETTING THE MAX ADDRESSABLE SLOT OPTION You can use the Max Addressable Slot option to configure the library so that it uses and reports fewer slots than are physically present. When the Max Addressable Slot is set to a value less than 30 (the default), the library will not allow any commands with source or destination element addresses greater than that number. This option is useful with software applications that base licensing on the number of slots being used rather than the actual number of installed slots. To set the Max Addressable Slot option: 1. If the security option has been enabled, disable it (see page 35). 2. Change the control mode to LCD (see page 46). 3. Display the Config Menu. If necessary, press [MENU] to display the menus (or return to the top of the menu selections). Press the down arrow key until “Config Menu” appears, then press [ENTER]. 4. Press the down arrow until “Max Addressable Slot” appears, as shown below. This screen shows the current value (30). 4 M a x A d d r e s s a b l e S l o t 3 0 5. Press [ENTER]. The following screen appears. M a x A d d r e s s a b l e S l o t ? 3 0 ↓ 6. Use the up or down arrow key to select the desired slot number, then press [ENTER]. The screen displays the new setting. SETTING THE LCD SECURITY OPTION The library’s security option allows you to prevent unauthorized personnel from disrupting the operation of the library. You can enable or disable security in either of two ways: 4 LCD security. You can set the security option from the LCD, as described in this section. 4 SCSI security. The application software can issue a SCSI MODE SELECT command to turn security on or off, as described in the SCSI reference for your library. AUGUST 2002 EXABYTE 430 LIBRARIES 33 Chapter 3—CONFIGURATION Whichever method you use to enable security, you must also use it to disable security. That is, if you enable security from the LCD, you must disable it from the LCD. If security is enabled by the application (SCSI), it must be disabled by the application. When you enable security, operators cannot perform the following activities: 4 Changing the robot control mode 4 Changing configuration settings (except baud rate) 4 Changing the SCSI Menu options 4 Changing the Ethernet options 4 Communicating with the tape drives across the serial port 4 Cleaning the tape drives 4 Using the Demo Menu 4 Using the Command Menu 4 Unlocking the entry/exit port (LCD security only) 4 Unlocking and opening the front door (LCD security only) If you attempt to perform any of these operations when security is enabled, the library displays a message that states security is active. Enabling security from the LCD 1. Display the Security screen. If necessary, press [MENU] to display the menus (or return to the top of the menu selections). Press the down arrow key until “Security” appears, as shown below. This screen shows whether security is currently enabled or disabled. 4 S e c u r i t y D i s a b l e d 2. Press [ENTER]. An informational message appears, then the following screen appears. P a s s w o r d ? 0 0 0 ← × → 3. Use the left and right arrow keys to move across the columns. Use the up and down arrow keys to select a number. When you have selected a password, press [ENTER]. A prompt similar to the one below appears. P a s s w o r d : 0 0 0 A c c e p t ? 34 INSTALLATION AND OPERATION 1004025 CHECKING THE SETUP 4. Press [ENTER] to accept the new password. The Security Screen then displays “LCD Password.” (Security remains in effect across resets.) Tip You must use the same password to turn security off. Disabling security from the LCD 1. Display the Security screen. If necessary, press [MENU] to display the menus (or return to the top of the menu selections). Press the down arrow key until “Security” appears, as shown below. If security is enabled, “LCD Password” appears on this screen. Note: Security may have been enabled by your application using a SCSI command (the LCD will display “SCSI”). If this is the case, security must be disabled by your application. Refer to your software documentation or to the library’s SCSI reference. 4 S e c u L C D r i t y P a s s w o r d 2. Press [ENTER]. The following screen appears. P a s s w o r d ? 0 0 0 ← × → 3. Use the left and right arrow keys to move across the columns. Use the up and down arrow keys to select a number. Press [ENTER]. Security is then disabled. CHECKING THE SETUP After you install the library hardware (described in Chapter 2, “Hardware Installation) and configure the library, check the setup by performing the suggested exercises below. While these exercises are not required, it is a good idea to verify that your software and hardware are properly communicating before you begin operations. 4 Use the options on the Demo Menu or Command Menu to exercise the hardware. These exercises help determine whether the library hardware components are operating properly. See “Performing hardware exercises,” beginning on page 57 for instructions. Note: These hardware exercises require changing the control mode to LCD, as described on page 46. When you complete the exercises, be sure to change the library’s control mode back to SCSI, which is the standard operating mode for the library. AUGUST 2002 EXABYTE 430 LIBRARIES 35 Chapter 3—CONFIGURATION 4 If you have not already done so, install the software application on the host computer. Instruct the software to perform a cartridge load and unload operation for each tape drive. This test helps determine whether the software and library are communicating properly. 4 Back up several megabytes of data to each tape drive and perform a comparison check on the backed up data. This determines whether the software and tape drives are communicating properly. If the library and tape drives are not operating as expected, see Chapter 9 for troubleshooting information. If there is an error code displayed on the LCD, see Appendix C. If you cannot resolve the problem yourself, contact Exabyte (see page v). BEGINNING LIBRARY OPERATIONS Before you begin library operations, check the following: 4 The robot gripper does not contain a cartridge. 4 The cartridge magazines are installed. 4 The library door is closed. 4 The library is in the proper control mode. SCSI is the standard operating mode (see “Changing the robot control mode” on page 46). When you have successfully completed the hardware installation and library configuration, use the application software to perform backup and restore operations automatically. During normal library operations, you do not need to intervene in the cartridge processing. However, for occasional tasks you may need to perform, refer to Chapter 5, “Library Operation and Chapter 6, “Tape Drive Operation for more information. In addition, if your library includes the Exabyte Library Monitor software and you want to use it to monitor library operations remotely, see Chapter 4, “Ethernet Configuration for instructions. 36 INSTALLATION AND OPERATION 1004025 4 ETHERNET CONFIGURATION Your library includes an Ethernet connection, which you can use to connect the library to an Ethernet network. When used in conjunction with the included Library Monitor software, this Ethernet connectivity allows you to monitor of the library’s operation remotely. It also allows you to access the library’s firmware via FTP. (For more information about upgrading firmware, see Chapter 7.) This chapter describes the following: 4 Configuring the library for use with Ethernet 4 Viewing the Ethernet Security screens 4 Connecting the Ethernet cable 4 Monitoring the Ethernet LEDs Note: The Library Monitor software CD is included in the library shipment. For software installation instructions, refer to the readme file on the CD. (The Monitor software can be installed before or after Ethernet configuration.) SETTING ETHERNET ADDRESSES This section describes how to set the network addresses that will enable the library to communicate over the Ethernet network. For more detailed information about these addresses, see the table on the next page and the readme file for the Library Monitor software. To set the Ethernet addresses: 1. From the operator panel keypad, press [MENU] to display the menus. Press the down arrow key until “Ethernet Menu” appears. This menu shows the current Ethernet addresses, similar to the ones in the following example. 4 E t h e r n e t S 2 0 5 . 1 6 1 . AUGUST 2002 M e n u 8 . 9 EXABYTE 430 LIBRARIES 37 Chapter 4—ETHERNET CONFIGURATION 2. Press [ENTER]. The Ethernet Configuration menu appears, as shown below. 4 E t h e r n e t C o n f i g u r a t i o n 3. Press [ENTER]. The Network Address screen appears. 4 N e t w o r k A d d r e s s : S t a t i c There are four screens for setting Ethernet configuration options: Network Address, IP Address, Subnet Mask, and Gateway Address. Each is described in the following table. 4. For each screen, press [ENTER] to display another screen for setting values, use the arrow keys to select the values, then press [ENTER] when you are done. Ethernet address Description Network address Selects the method used to set the Internet Protocol (IP) address of the library, as follows: § Static – The library uses a fixed IP Address, which is assigned in the IP Address field, described below. § DHCP – The library uses an IP address assigned by the network DHCP (Dynamic Host Configuration Protocol) server. Exabyte recommends using a Static IP address, since DHCP may require periodic reinstallation of the Library Monitor software. IP Address Sets the IP address of the library, which acts as a Simple Network Management Protocol (SNMP) device in the network, or displays the IP address obtained by the DHCP server. Subnet Mask Sets the subnet (subnetwork) mask, a set of numbers that allows communication to be routed to designated devices within the network. Note: This option displays “N/A” if the network address is set to DHCP. Gateway Address Sets the default TCP/IP (Transmission Control Protocol/Internet Protocol) gateway address, which allows communication to be routed outside the subnet. Note: This option displays “N/A” if the network address is set to DHCP. SETTING ETHERNET SECURITY The Ethernet security screens allow you to view the read-only values for the following community access strings: Read, Write, and Broadcast. Community strings provide security for Simple Network Management Protocol (SNMP) communication. Ethernet security also displays the user name and password for the secure transfer of library and Ethernet firmware upgrades via File Transfer Protocol (FTP). 38 INSTALLATION AND OPERATION 1004025 SETTING ETHERNET SECURITY To view the Ethernet security screens: 1. From the operator panel keypad, press [MENU] to display the menus. Press the down arrow key until “Ethernet Menu” appears. 4 E t h e r n e t M e n u S 2 0 5 . 1 6 1 . 8 . 9 2. Press [ENTER]. The Ethernet Configuration menu appears, as shown below. 4 E t h e r n e t C o n f i g u r a t i o n 3. Press the down arrow until “Ethernet Security” appears. 4 E t h e r n e t S e c u r i t y 4. Press [ENTER]. The first screen to appear is shown below. n R e a d : “ P u b l i c “ The following table describes each Ethernet security screen. Note: If security is enabled (either from the LCD or SCSI), these options display asterisks (****). AUGUST 2002 Ethernet security Description Read Displays the alphanumeric string for the Read Community contained in the SNMP administration framework. Write Displays the alphanumeric string for the Write Community contained in the SNMP administration framework. Bcast (Broadcast) Displays the alphanumeric string for the Broadcast Community contained in the SNMP administration framework. FTP User Displays the FTP user name, up to 20 characters. The default is “anonymous.” FTP PW (Password) Displays the FTP password, up to 20 characters. The default is “Exabyte.” EXABYTE 430 LIBRARIES 39 Chapter 4—ETHERNET CONFIGURATION CONNECTING THE ETHERNET CABLE This section describes how to connect the library to the server by attaching an Ethernet cable to the Ethernet port. The Ethernet port is located on the back of the library, as shown in the following figure. (For Ethernet cable specifications, see page 109.) Ethernet port To connect the Ethernet cable: 1. Insert one end of the cable into the Ethernet port until you hear it snap into place. 2. Connect the other end of the cable to the server where you plan to install the Exabyte Library Monitor software. MONITORING THE ETHERNET LEDS The Ethernet light-emitting diodes (LEDs) indicate the operating status of the Ethernet connection. The two LEDs are located above the Ethernet port, as shown below. Link LED Activity LED The Link LED turns on when a link to the network has been established. The Activity LED blinks when data transmission or reception is taking place. 40 INSTALLATION AND OPERATION 1004025 5 LIBRARY OPERATION This chapter describes the following library operations you may need to perform: 4 Replacing cartridges and magazines 4 Storing cartridges 4 Changing the robot control mode 4 Operating the library in sequential mode 4 Viewing the cartridge inventory 4 Resetting the library 4 Performing hardware exercises 4 Displaying information about the library Note: The application software automatically controls the library’s robotics to perform backup and restore operations. You do not need to intervene in the cartridge processing; however, you may need to occasionally perform the tasks described in this chapter. REPLACING CARTRIDGES AND MAGAZINES This section describes the following: 4 Replacing cartridges by using the entry/exit port 4 Replacing magazines by opening the front door REPLACING CARTRIDGES USING THE ENTRY/EXIT PORT To replace individual cartridges in the library, use the entry/exit port on the front of the library: 1. If the security option has been enabled, disable it (see page 35). 2. Change the control mode to LCD (see page 46). 3. Use the Move Cartridge command to move a cartridge from one of the storage slots to the entry/exit port. For instructions on using the Move Cartridge command, see “Using the Command Menu” on page 59. For the element numbering scheme, see page 57. The entry/exit port is element number 81. AUGUST 2002 EXABYTE 430 LIBRARIES 41 Chapter 5—LIBRARY OPERATION 4. From the operator panel’s keypad, press [MENU] to display the menus, then press the up arrow until “Unlock Entry/Exit Port” appears (shown below). Press [ENTER] to unlock the entry/exit port. 4 U n l o c k E n t r y / E x i t P o r t 5. Rotate the entry/exit port door, from left to right. 6. Press the top and bottom buttons to release the entry/exit port caddy, then pull it out. 42 INSTALLATION AND OPERATION 1004025 REPLACING CARTRIDGES AND MAGAZINES 7. Insert the cartridge in the caddy, with the write-protect switch facing out, as shown below. 225m 8m m C artridge with Sm artC leanTM 8. Press the top and bottom buttons on the entry/exit port caddy, then insert the cartridge back into the entry/exit port. Make sure the write-protect switch is at the top. 9. Close the entry/exit port door. 10.From 10. the operator panel’s keypad, display “Lock Entry/Exit Port” and press [ENTER]. 11.Use the Move Cartridge command to move a cartridge from the entry/exit 11. port to a storage slot or tape drive. See page 57 for the element numbering scheme. 12.If 12. necessary, re-enable security and change the control mode back to its original operating mode. AUGUST 2002 EXABYTE 430 LIBRARIES 43 Chapter 5—LIBRARY OPERATION REPLACING MAGAZINES BY OPENING THE FRONT DOOR You can replace magazines by opening the front door. Note: When you open and close the library’s front door, the library performs a cartridge inventory process, which may take up to 80 seconds. If you only need to replace individual cartridges, see “Replacing cartridges using the entry/exit port,” beginning on page 41. Opening the front door 1. If the security option has been enabled, disable it (see page 35). 2. On the operator panel’s keypad, press the [UNLOCK{DOOR] button. At the Unlock Door prompt, press [ENTER]. 3. Wait while the library moves the robot to the park position (at the far right). Caution Do not force the door open. The door’s interlock mechanism may be prevented from releasing by security or by the application software. 4. Pull open the door as shown in the following figure. ES CA PE EN TE R ST AT US ME NU UN LO DO CK OR RE SE T Door 44 INSTALLATION AND OPERATION 1004025 REPLACING CARTRIDGES AND MAGAZINES Replacing the magazines 1. From inside the door, remove the magazine by grasping the handle and pulling it straight out. ES CA PE EN TE R ST AT US ME NU UN LO DO CK OR RE SE T Magazine handle 2. If desired, replace cartridges in the magazines (see “Installing cartridges in the magazines” on page 15). 3. Insert the magazine into the library so that the plastic alignment guides are up (as shown in the following figure) and the alignment grooves are down. The magazine can only be inserted one way; do not try to force it into the library. Top alignment guides ES EN CA TE PE ST AT R MEN US U UN LO DO CK OR RE SE T Closing the front door 1. Close the front door. Make sure it is closed completely so that the door locks can engage. The door locks automatically. 2. If necessary, re-enable security. AUGUST 2002 EXABYTE 430 LIBRARIES 45 Chapter 5—LIBRARY OPERATION STORING CARTRIDGES To maximize the shelf life of your tapes and ensure data integrity, follow these guidelines when storing cartridges: 4 Store cartridges in a suitable environment. Follow the specifications for storage temperature and other environmental requirements, as described on the cartridge packaging. Do not allow the temperature and humidity in the storage environment to fluctuate. 4 Keep the storage location as free of airborne particulates as possible. To eliminate obvious sources of particulates, do not permit anyone to smoke, eat, or drink near the storage area, and do not store cartridges near a copier or printer that may emit toner and paper dust. 4 Store cartridges with the write-protect switch in the protected position (see page 13). 4 Store cartridges as soon as possible after you remove them from the library. Immediate storage helps avoid many of the conditions that can damage tapes, such as temperature and humidity fluctuation, particulate contamination, and excessive handling. 4 If possible, store cartridges in a cartridge magazine. In the cartridge magazine, cartridges are protected from airborne contaminants by a clear plastic cover. With the cover in place, the magazines can be stacked on top of each other to make the most efficient use of storage space. CHANGING THE ROBOT CONTROL MODE The Robot Mode menu has several options for determining how the library’s robot operates. The following table describes the control modes. Note: Control mode settings remain through power cycles. Control mode Description SCSI mode In SCSI mode, the application software controls the motion of the robot and the tape drives by issuing SCSI commands across the bus. This is the standard operating mode for the library; it also the default setting for the library. Note: The application software can issue commands to the library regardless of the control mode. However, the library must be in SCSI mode for the software to control robot motion. LCD mode In LCD mode, you control the motion of the robot by issuing commands from the operator panel. 46 INSTALLATION AND OPERATION 1004025 OPERATING THE LIBRARY IN SEQUENTIAL MODE Control mode Description Sequential 1 through Sequential 4 In a sequential mode, the library operates as a stacker device using only one tape drive. The application software controls the tape drive. The library’s robot is controlled by the library firmware. The robot picks each cartridge sequentially, beginning with the first cartridge in magazine 1, through to the last cartridge in the fixed slots (or the last data cartridge slot specified by the Max Addressable Slot option). In Sequent1 mode, the library processes cartridges in Drive 1; in Sequent2 mode, the library processes cartridges in Drive 2, and so on. Console mode In Console mode, you can control the motions of the robot from a remote Console program connected to the library’s 9-pin serial port. For more information about the Console program, see Chapter 7. To change the control mode: 1. If the security option has been enabled, disable it (see page 35). 2. Press [MENU] to display the menus, then press the down arrow until “Robot Mode” appears. The Robot Mode screen shows the currently activated mode. 4 R o b o t M o d e S C S I 3. Press [ENTER]. An informational message appears, then the following screen appears. R o b o t M o d e ? S C S I × 4. Use the arrow keys to select the desired mode and press [ENTER]. The screen shows the new selection. OPERATING THE LIBRARY IN SEQUENTIAL MODE When the library is operating in sequential mode, its internal firmware instructs the robot to move cartridges sequentially between the cartridge slots and one of the tape drives. Sequential mode is useful with software applications that support functions performed by the tape drive, but not functions performed by the library robotics. When you select a sequential mode from the Robot Mode screen, you choose whether the library uses Drive 1 (Sequent1 mode), Drive 2 (Sequent2 mode), Drive 3 (Sequent3 mode), or Drive 4 (Sequent4 mode); the library only uses the specified tape drive when operating in sequential mode. The remaining tape drives are inaccessible for library operations. AUGUST 2002 EXABYTE 430 LIBRARIES 47 Chapter 5—LIBRARY OPERATION In sequential mode, the library performs the following steps: 1. Pick the cartridge from slot 1 and places it in the tape drive specified by the control mode (Sequent1, Sequent2, Sequent3, or Sequent4). If the slot is empty, the robot picks the next cartridge in the magazine. 2. Wait until the tape drive ejects the cartridge, then return the cartridge to its original slot. 3. Repeat these steps for each of the remaining cartridges until all of the cartridge have been processed. 4. Return to the first cartridge and begin the process again or stop, depending on how the Loop option is set. Note: If your library contains fewer than four tape drives, you can only use the sequential modes that correspond to the drives you have installed. The numbering sequence of the cartridge slots and the tape drives (with the drives’ corresponding sequential modes) are shown in the following illustration. Fixed Cartridge Slots 21 22 23 24 25 26 27 28 Tape Drives 29 30 1 2 3 4 Sequent Sequent Sequent Sequent 1 2 3 4 Magazine 2 20 19 18 17 16 15 14 Magazine 1 13 12 11 10 9 8 7 6 5 4 E/E Port 3 2 1 SETTING THE RESTART AND LOOP OPTIONS Before setting the library to one of the sequential modes, you can customize sequential operations by using the Loop and Restart options. These options are not affected by a reset or power cycle. 48 INSTALLATION AND OPERATION 1004025 OPERATING THE LIBRARY IN SEQUENTIAL MODE Loop option The Loop option determines what the library does after it has finished processing the last cartridge in a sequence. As shown in the following table, the library can either loop back to the first cartridge in the sequence and start processing the cartridges again or stop and wait for operator intervention. (Operator intervention typically means opening the library’s door, removing one or both magazines, installing new magazines, and closing the door.) If Loop is... The library... On (1) Returns to the cartridge in slot 1 and starts processing the cartridges again. Off (0) Stops processing cartridges, displays a message on the Status Screen indicating that sequential mode is complete, and waits for operator intervention. Restart option The Restart option determines where the library restarts sequential processing after it is reset or power cycled, or after the door is opened and closed. As shown in the following table, the library can restart either at the beginning of the cartridge sequence or where it left off when the interruption occurred. If Restart is... The library... On (1) Restarts at slot 1. Off (0) Resumes where it left off. Note: Before restarting sequential processing, the library performs these actions: 4 If the robot was moving a cartridge, it finishes the move, which includes inserting the cartridge into the drive if the robot was moving a cartridge to the drive. (If you try to open the door, the library will not release the door interlock until it has completed the move.) 4 The library performs a power-on self-test (POST). If you opened the door, the library performs its POST after you close the door. 4 If a cartridge is in the tape drive, the robot waits for the cartridge to be ejected, then returns it to the original slot. To set the Loop and Restart options, follow these steps: 1. If necessary, disable security. AUGUST 2002 EXABYTE 430 LIBRARIES 49 Chapter 5—LIBRARY OPERATION 2. From the library’s front panel keypad, press [MENU] to display the menus, then press the down arrow key until “Sequential Mode” appears. The Sequential Mode screen shows the current settings for the Loop option (L), the Restart option (R), and the Next Cartridge option (N). (The Next Cartridge option is described on page 52.) 4 S e q u e n L 0 R 1 t i a l M o d e N 0 3. Press [ENTER]. The Loop Option screen appears and shows whether the Loop option is on (1) or off (0). 4 L o o p O p t i o n 0 4. Press [ENTER] again to display the screen for changing the Loop option. L o o p O p t 0 ↑ i o n ? 5. Use the up or down arrow key to change the setting to on (1) or off (0), then press [ENTER]. The Loop Option screen shows the new setting. 6. Press the down arrow key to display the Restart Option screen. The screen shows whether the Restart option is on (1) or off (0). 4 R e s t a r O p t i o n t 0 7. Press [ENTER] again to display the screen for changing the Restart option. R e s t a r O p t t i o n ? 1 ↓ 8. Use the up or down arrow key to change the setting to on (1) or off (0), then press [ENTER]. The Restart Option screen shows the new setting. 9. Press [ESCAPE] to return to the Sequential Mode screen. 50 INSTALLATION AND OPERATION 1004025 OPERATING THE LIBRARY IN SEQUENTIAL MODE STARTING SEQUENTIAL MODE OPERATIONS To set one of the sequential modes: 1. Use the up or down arrow key to scroll through the menu items until “Robot Mode” appears. The Robot Mode screen shows the currently activated mode. 4 R o b o t M o d e S C S I 2. Press [ENTER]. An informational message appears, then the following screen appears. R o b o t M o d e ? S C S I × 3. Use the arrow keys to select the desired sequential mode (“Sequent1” for Drive 1, “Sequent2” for Drive 2, and so on), then press [ENTER]. The screen shows the new selection. The robot then performs the following actions: a. Picks the cartridge from magazine slot 1 and places it in the tape drive specified by the control mode (Sequent1, Sequent2, Sequent3, or Sequent4). If the slot is empty, the robot picks the next cartridge in the sequence. b. Waits until the tape drive ejects the cartridge, then returns the cartridge to its original slot. c. Repeats these steps for the next cartridge until it has processed all of the cartridges. d. Returns to the first cartridge and begins the process again or stops, depending on how the Loop option is set (see page 49). AUGUST 2002 EXABYTE 430 LIBRARIES 51 Chapter 5—LIBRARY OPERATION RESTARTING CARTRIDGE PROCESSING AT SLOT 1 If desired, you can use the Next Cartridge option to interrupt sequential processing and specify that the next cartridge the library selects is the cartridge in slot 1. To set the Next Cartridge option: 1. Use the up or down arrow key to scroll through the menu items until “Sequential Mode” appears. The Sequential Mode screen shows the current settings for the Loop option (L), the Restart option (R), and the Next Cartridge option (N). 4 S e q u e n L 0 R 1 t i a l M o d e N 0 2. Press [ENTER]. The Loop Option screen appears. 3. Press the down arrow key until the Next Cartridge screen appears. This screen shows the number of the cartridge it will process next. 4 N e x t C a r t r i d g e : 6 4. Press [ENTER]. An informational message appears. 5. Press [ENTER] to set the next cartridge to 1 or press [ESCAPE] to cancel. AVOIDING INTERRUPTIONS Although the library has effective methods for resuming operation, it is best to avoid interruptions when the library is operating sequentially. In particular: 4 Do not reset or power cycle the library unless absolutely necessary. Reset the library only to clear certain error conditions, and power off the library only to perform maintenance or to store it. Avoid resetting or power cycling the library when a cartridge is in a tape drive or the robot. 4 Do not open the door unless absolutely necessary. During operation, open the door only to replace a magazine after the library has processed all the cartridges. Never force the door. The library will not release the door until it has completed a cartridge move or load already in progress. Certain applications may also prevent the door from being opened. 52 INSTALLATION AND OPERATION 1004025 VIEWING THE CARTRIDGE INVENTORY 4 Do not remove a cartridge from the tape drive or insert a cartridge into the tape drive. If you want to remove a cartridge, wait until the robot has placed it in a magazine before removing it. If you want to add a cartridge, add it directly to a magazine. To avoid interrupting library operation, use the entry/exit port to add or remove cartridges from the library (see page 41). VIEWING THE CARTRIDGE INVENTORY The Cartridge Inventory screens allow you to view information the library maintains for each storage element (the magazine slots, the fixed slots, the tape drives, the entry/exit port, and the robot). To view the cartridge inventory: 1. From the operator panel keypad, press [MENU] to display the menus. The first menu item to appear is “Cartridge Inventory,” as shown in the following example. 4 C a r t r i d g e I n v e n t o r y 2. Press [ENTER] to display the first inventory information screen. Press the down arrow key to display additional screens. There are three screens that depict inventory information. The first screen shows information about the slots in the right-side magazine (M 1 through 10) and for Drives 1 and 2 (D 1 and 2). M 1 2 3 4 5 6 7 8 9 10 D 1 2 × z z z z z z z z z z The second screen is for the left-side magazine (L 1 through 10) and Drives 3 and 4 (D 3 and 4), as shown below. L 1 2 3 4 5 6 7 8 9 10 D 3 4 × z z z z z z z z z z The third screen is for the fixed cartridge slots (F 1 through 10), the entry/exit port (E), and the robot (R), as shown below. F 1 2 3 4 5 6 7 8 9 10 E R × z z z z z z z z z z AUGUST 2002 EXABYTE 430 LIBRARIES 53 Chapter 5—LIBRARY OPERATION On the second line of the cartridge inventory screens, these characters indicate the following information: 4 A bar (z) under the element number indicates that a cartridge is stored in that element. 4 A blank space indicates that no cartridge is stored in that element. 4 A dash (–) indicates that the slot is not usable because it is beyond the value set for the Maximum Addressable Element. 4 A question mark (?) indicates that the Occupied flag for that element is not valid. 3. To view information about a specific element, use the left and right arrow keys to move across the columns. The underline indicates the currently selected element. In the previous screen example, the first fixed slot is selected (1). 4. After you select an element, press [ENTER] to display the Index and Type information for this element. Use the up and down arrow keys to scroll through the fields. The following table provides a description of each field. Cartridge Inventory field Description Index: Displays the element index. (See page 58.) Type: Indicates the type of element: either a cartridge slot, drive, robot, or entry/exit port (EEP). Warning: Displays 0 if there are no failures or errors associated with this element or displays an error code. See Appendix C for a list of error codes and corrective actions. Occupied: Indicates whether the element contains a cartridge (1) or not (0). Valid: Indicates if the Occupied flag is accurate (1) or is questionable (0). Accessible: Indicates if the element is accessible (1) or not (0). If the element is a magazine slot, it is accessible if the magazine is installed. If the element is a tape drive, it is accessible if the drive is installed in the drive bay and there is not a cartridge loaded inside the drive. Present: Shows whether the tape drive or magazine is installed (1) or not (0) or if the entry/exit port is locked (1) or unlocked (0). Note: If the element references a slot, this flag indicates whether the corresponding magazine is installed. Label/Valid: Indicates whether the Label field is valid (1) or not (0). 54 INSTALLATION AND OPERATION 1004025 VIEWING THE CARTRIDGE INVENTORY Cartridge Inventory field Label Error: Description Indicates if the bar code scan was successful (0) or displays an error condition: 60 – The bar code scanner could not read the bar code label because there was no label on the cartridge. 62 – The bar code scanner could not read the label because the magazine is not present. 64 – The bar code scanner could not read the label because of a problem with the checksum character. Sndvol Match: Indicates whether the cartridge label matched the template sent with the last SCSI (Send Volume Match) SEND VOLUME TAG command (1) or not (0). Source: Displays the index of the last storage element from which the cartridge was moved. If the Source displays “255,” the cartridge in that element has not been moved since the last reset. Address: Displays the SCSI element address. Reserved: Indicates whether the element is reserved by a host (1) or not (0). Rsv Host ID: Displays the SCSI ID of the host that has reserved the element (if it is reserved). Reserve ID: Displays the ID that the element is reserved under. This is a number assigned by a host when the reservation was made. If there is no reservation, the Reservation ID and Host ID columns display “0.” X Axis: Displays the distance the robot must move along the X axis to the specified element location. W Axis: Indicates the direction the robot must face to access the element. A value of 0 indicates the robot must face the front of the library; a value of 500 indicates the robot must face the back of the library. Total Puts: (Drive Loads:) Shows the number of times the library placed a cartridge in that element. (If the element is a slot, this field shows “Total Puts” since the last reset. If the element is a drive, it shows “Drive Loads” since the first power-on.) Total Put Retries: (Drive Reloads:) Shows the number of times the library retried placing a cartridge in that element. (If the element is a slot, this field shows “Total Put Retries” since the last reset. If the element is a drive, it shows “Drive Reloads” since the first power-on.) Total Pick Retries: (Drive Pick Retries:) Shows the number of times the library retried picking from that element. (If the element is a slot, this field shows “Total Pick Retries” since the last reset. If the element is a drive, it shows “Drive Pick Reloads” since the first power-on.) AUGUST 2002 EXABYTE 430 LIBRARIES 55 Chapter 5—LIBRARY OPERATION RESETTING THE LIBRARY Resetting the library causes it to perform its power-on self-test and check for the presence of the cartridge magazine and cartridges. To reset the library, you can turn it off then back on again, or you can use the front panel as described in this section. Caution Before resetting the library, make sure the library or tape drives are not communicating across the SCSI bus. Resetting may disrupt communications. Tip Resets from the front panel do not cause cartridges loaded in the drives to be ejected. If cartridges are in the drives during a reset, make sure that it is safe to overwrite the cartridges before performing a backup. If you perform a backup without checking the loaded cartridges, you may lose important data from a previous backup. To reset the library from the front panel: 1. Press the [RESET] key. The following screen appears. 4 R e s e & D r t L i b r a r y i v e s 2. If you want to reset the library and all the tape drives, press [ENTER] at this screen. Or, if you want to reset the library only, use the down arrow key to display “Reset Library,” shown below. Then press [ENTER]. 4 R e s e t L i b r a r y Note: See page 75 for information about resetting tape drives individually. 56 INSTALLATION AND OPERATION 1004025 PERFORMING HARDWARE EXERCISES 3. At the confirmation prompt, press [ENTER] again. The library performs the reset operation. Note: If the library is performing a cartridge move operation when it is reset, it completes the move operation before it performs the power-on self-test. PERFORMING HARDWARE EXERCISES This section describes hardware exercises you can perform from the operator panel. The Demo Menu and Command Menu allow you to perform many of the tasks that may be necessary if you want to test library hardware operations. Hardware exercises are available from the Demo Menu and Command Menu. The Command Menu provides options for performing specific robot movements. Note: You can also perform diagnostics using the library’s Console interface. The Help screen in Console shows all the available commands. For information, see Chapter 7. USING ELEMENTS Elements are the physical locations in the library that can accept a cartridge (the robot, the magazine slots, the fixed slots, the entry/exit port, and the tape drives). Element indexes Each element has an element index, which enables the library to identify the element. Many LCD functions require you to use element indexes. For example, to move a cartridge using the Diagnostics Menu, you must specify the source and destination element indexes. The source is either a cartridge slot or the tape drive from which the robot will pick a cartridge. The destination is either the slot or the tape drive where the robot will place the cartridge. AUGUST 2002 EXABYTE 430 LIBRARIES 57 Chapter 5—LIBRARY OPERATION The following diagram shows the element index assignments for the library. Fixed Cartridge Slots 21 22 23 24 25 26 27 28 Tape Drives 29 30 82 83 84 85 Robot Magazine 2 20 19 18 17 16 15 14 E/E Port Magazine 1 13 12 11 10 9 8 7 6 5 4 86 3 2 1 81 Element addresses Your application software may use element addresses to identify elements in the library. The difference between an element index and an element address is that an index is a fixed number set in the library’s firmware, whereas an address can be changed by your application software (using the SCSI command, MODE SELECT). The library’s default element addresses correspond to the element indexes. USING THE DEMO MENU The Demo Menu provides options for running the library in a continuous demo mode, where the robot randomly moves cartridges from one slot to another, including the fixed cartridge slots. To run a demo: 1. If necessary, disable security (see page 33). 2. Change the robot mode to LCD (see page 46). 3. Make sure there is at least one cartridge present and one empty slot before you begin the test. 58 INSTALLATION AND OPERATION 1004025 PERFORMING HARDWARE EXERCISES 4. From the operator panel keypad, press [MENU] to display the menus. Press the down arrow key until “Demo Menu” appears, as shown below. 4 D e m o M e n u 5. Press [ENTER]. The following screen appears. 0 0 0 0 0 1 0 ← → × 6. Use the arrow keys to set the number of moves (the left and right arrow keys move across the columns; the up and down arrow keys change the numbers). Then press [ENTER]. 7. The library begins the demo and displays status messages. If you want to abort a demo in progress, press [ESCAPE]. USING THE COMMAND MENU The Command Menu provides options for performing specific robot movements and other diagnostic tests. Refer to the diagram on page 58 for the element indexes. These numbers correspond to the library components and are necessary for some commands. To use the Command Menu to exercise components: 1. If necessary, disable security (see page 33). 2. Change the control mode to LCD (see page 46). 3. From the operator panel keypad, press [MENU] to display the menus. Press the down arrow key until “Command Menu” appears, as shown below. 4 C o m m a n d M e n u 4. Press [ENTER]. The LCD displays the first command. 4 M o v e C a r t r i d g e 5. Use the up or down arrow keys to select one of the commands (described in the following table), then press [ENTER]. AUGUST 2002 EXABYTE 430 LIBRARIES 59 Chapter 5—LIBRARY OPERATION 6. When the command is finished, the screen displays a status message. Press [ESCAPE] to return to the Command Menu or to abort a command in progress. The following table describes each command. Command Description Move Cartridge Moves a cartridge from one location to another. You must specify source and destination elements (see page 58). Important: Do not specify a tape drive as the destination. The tape drive will not automatically eject the cartridge. Initialize Element Status Scans magazines and fixed slots to and checks for presence of a cartridge. Home Robot Causes the robot to move to the home position in front of the tape drives, then open and close its gripper. Park Moves the robot to the park position at the right side of the library and rotated toward the back (facing the tape drives). Position to Element Positions the robot in front of a tape drive, fixed cartridge slot, or a magazine slot. You must specify the destination element (see page 58). Self Test Causes the robot to perform a self test, as follows: § Moves from its current position to a position in front of Drive 1. § Rotates 180 degrees on the wrist axis and moves to a position in front of slot 1. § Rotates 180 degrees on the wrist axis and returns to a position in front of Drive 1. Cycle Entry/Exit Lock Causes the entry/exit port to lock and unlock. Cycle Pick/Put Causes the robot to move in and out of a slot a specified number of times. Cycle Reach Causes the robot to move in and out on the reach axis. Cycle X-Axis Causes the robot to move left and right on the horizontal (X) axis. Cycle Wrist Causes the robot’s wrist to rotate from the rear-facing position to the front-facing position. Cycle Solenoid Exercises the solenoid that controls the locking mechanism on the front door. 60 INSTALLATION AND OPERATION 1004025 DISPLAYING LIBRARY INFORMATION DISPLAYING LIBRARY INFORMATION This section describes how to view the following library information: 4 Code (firmware) version and serial number 4 Statistics (data about robot operations and elements) 4 System sensors (data about the library’s mechanical sensors) VIEWING THE CODE VERSION AND SERIAL NUMBER 1. From the operator panel keypad, press [MENU] to display the menus. Press the down arrow key until “Library Information” appears, as shown below. 4 L i b r a r y I n f o r m a t i o n 2. Press [ENTER]. The screen displays the library code version, similar to the example below. n C o d e V e r s i o n V n . n . n 3. Press the down arrow key to display the serial number. n L i b r a r y N u m : S e r i a l 0 0 0 0 0 0 0 0 1 VIEWING STATISTICS 1. From the operator panel keypad, press [MENU] to display the menus. Press the down arrow key until “Library Information” appears, as shown below. 4 L i b r a r y I n f o r m a t i o n 2. Press [ENTER]. The screen displays the library code version. Press the down arrow key twice until “System Statistics” appears, as shown below. 4 S y s t e m S t a t AUGUST 2002 i s t i c s EXABYTE 430 LIBRARIES 61 Chapter 5—LIBRARY OPERATION 3. Press [ENTER]. The first statistic to appear is Total Moves, as shown in the example below. n T o t a l M o v e s : 1 4 2 4 0 6 4. To display additional Statistics screens, press the down arrow. The following table describes the information in the Statistics screen. * System statistic* Description Total Moves The number of times the robot has picked a cartridge and placed it in a slot or tape drive. Pick Retries The number of times the robot retried picking a cartridge. Put Retries The number of times the robot retried placing a cartridge. Rotate Retries The number of times the robot retried rotating on the wrist axis. PTE Retries The number of times the robot performed a position to element (PTE) retry. Powerup Count The number of times the library has been power cycled. Cumulative over the life of the library. VIEWING SYSTEM SENSORS 1. From the operator panel keypad, press [MENU] to display the menus. Press the down arrow key until “Library Information” appears, as shown below. 4 L i b r a r y I n f o r m a t i o n 2. Press [ENTER]. The screen displays the library code version. Press the down arrow key until “System Sensors” appears, as shown below. 4 S y s t e m S e n s o r s 3. Press [ENTER]. The first screen to appear is Door Locked, as shown in the example below. n D o o r L o c k e d 1 62 INSTALLATION AND OPERATION 1004025 DISPLAYING LIBRARY INFORMATION The following table describes the information in the System Sensors screens. System sensor Description Door Locked: The front door is locked (1) or unlocked (0). Door Closed 1: The first front door sensor is on (1) or off (0). Door Closed 2: The second front door sensor is on (1) or off (0). Cartridge Seated: A cartridge is seated in the robot (1) or the robot is empty (0). Reach Position: The robot fingers are closed (1) or open (2). Magazine 1 Present: The right-side magazine is installed (1) or removed (0). Magazine 2 Present: The left-side magazine is installed (1) or removed (0). EEP Present: The entry/exit port (EEP) caddy is installed (1) or removed (0). EEP Locked: The entry/exit port (EEP) is locked (1) or unlocked (0). X Axis Home: The robot is in the home position on the X axis (1) or not (0). X Axis EOT: The robot is at the EOT (end of travel) position on the X axis (1) or not (0). Wrist Back: The robot wrist position is toward the back of the library (1) or not (0). Wrist Front: The robot wrist position is toward the front of the library (1) or not (0). Bay 1 Occupied: through Bay 4 Occupied: There is a drive or drive blank installed in the drive bay (1) or the drive bay is empty (0). Note: Bay 1 is located next to the fixed slots. Library Fan Fail: The library’s fan is operational (0) or has failed (1). Drive 1 Fan Fail: through Drive 4 Fan Fail: The fan for the drive is operational (0) or has failed (1). Note: Drive 1 is located next to the fixed slots. AUGUST 2002 EXABYTE 430 LIBRARIES 63 Chapter 5—LIBRARY OPERATION Notes 64 INSTALLATION AND OPERATION 1004025 6 TAPE DRIVE OPERATION This chapter describes how to perform the following tasks: 4 Monitoring the tape drive status 4 Cleaning the tape drives 4 Ejecting a cartridge manually 4 Resetting a tape drive Note: The application software automatically controls the tape drives to perform backup and restore operations. You do not need to intervene in the cartridge processing; however, you may need to occasionally perform the tasks described in this chapter. For detailed information about the M2 tape drive, refer to the Exabyte Mammoth-2 Installation and Operation manual. For detailed information about the VXA-2 tape drive, refer to the VXA-2 Product Manual. Both manuals are included on the documentation CD that accompanies your library. MONITORING TAPE DRIVE STATUS You can monitor the status of the tape drives in several ways: 4 Reading the LEDs on the front of the drive 4 Viewing the library’s Drive Display screens 4 Viewing the library’s Drive Status screens Note: You can also view drive status using Console, part of the library’s internal firmware. See Chapter 7 for more information. AUGUST 2002 EXABYTE 430 LIBRARIES 65 Chapter 6—TAPE DRIVE OPERATION READING THE TAPE DRIVE LEDS The following tables show the tape drive LED states for the tape drives. To read the LEDs, you must open the library door and remove the magazine on the right side, as described on page 44. M2 LEDs LED statesa Condition All LEDs on The tape drive was reset or is performing its power-on self-test. Top LED on Cleaning required.b Top LED flashing Hardware error. Middle LED on A tape is loaded and the tape drive is ready to perform tape motion activities. Bottom LED flashing Tape motion. A fast flash indicates high-speed tape motion. a You may see other LED activity (random flashing, steady on, and so on). For a detailed description of the drive’s LED states, refer to the product specification for your tape drive (available in viewable, PDF format at www.exabyte.com). b Manual cleaning is required when standard AME media has been used extensively in the M2 tape drive. VXA-2 LEDs Operation LED Pattern Power-on self-test LED #1 LED #2 LED #3 LED #4 (LEDs illuminate sequentially)a No tape loaded Off Off Off Green SCSI activity; (LED 4 may flash with other LED operations) Off Off Off Flashing Green Tape loading or unloading Off Flashing Green Off Off Tape ready; idle Off Green Off Off Reading Off Off Green Flashing Green Writing Off Off Yellow Flashing Green Space forward Off Off Flashing Green Off Space reverse or rewinding Flashing Green Off Off Off Cleaning in process Flashing Green Off Flashing Green Off 66 INSTALLATION AND OPERATION 1004025 MONITORING TAPE DRIVE STATUS LED #1 LED #2 LED #3 LED #4 Cleaning required Off Flashing Yellow Off Off Cleaning tape used up Off Flashing Green/ Yellow Off Off Yellow Green Yellow Off Yellow Off Yellow Off Operation LED Pattern Service Notification Recoverable errorb Unrecoverable errorb c Factory service required Broken tape (May be illuminated green, yellow, or off.) Flashing Red Flashing Green/ Yellow Off Flashing Green/ Yellow Off Format recoveryd Off Off Flashing Green/ Yellow Off Tape path over temperaturee Off Off Off Orange Green Green Green Off Self Tests Self-test passed Self-test running Self-test failedf (Fast scrolling green) Yellow Yellow Off Yellow Off a For the power-on self-test, the LEDs scroll sequentially right to left then left to right in yellow and green. LED 4 illuminates in red and green. When POST is completed, LED 4 is illuminated in green. b Retry the operation. If the problem persists, try power cycling the drive to clear the error. If you cannot resolve the problem yourself, contact Exabyte Technical Support. To capture a log of a problem, use VXATool as described in the VXA-2 Product Manual. c You may need to return the drive for service; contact Exabyte Technical Support. To get a log of the problem, use VXATool as described in the VXA-2 Product Manual. d The tape was written without a valid end-of-data mark, which often occurs if you power-down the drive while the drive was writing. The tape drive will perform a format recovery, which involves reading the data to determine where the end of data is located. This may take as long as 2 to 3 hours. e See the VXA-2 Product Manual for troubleshooting information. f If a self-test fails, clean the drive with a VXAtape cleaning cartridge. If the failure still occurs, try a new tape. AUGUST 2002 EXABYTE 430 LIBRARIES 67 Chapter 6—TAPE DRIVE OPERATION VIEWING THE DRIVE DISPLAY SCREENS You can view additional information about the drive’s status from the Drive Display screens. Note: The M2 tape drives installed in the library do not include liquid crystal displays (LCDs). However, you can view a drive’s LCD messages from the Drive Display screens. To view the Drive Display screens: 1. From the operator panel keypad, press [MENU] to display the menus. Press the down arrow key until “Drive Menu” appears. 4 D r i v e M e n u M a m m o t h 2 Note: On the second line of the Drive Menu, the tape drive model name appears (either Mammoth2 or VXA). 2. Press [ENTER]. The Drive 1 Menu appears. 4 D r i v e 1 M e n u M a m m o t h 2 3. Use the up or down arrow key to select the desired drive menu, then press [ENTER]. (For example, to show information for Drive 1, select “Drive 1 Menu.”) A screen similar to the example below appears. 4 D r i v e 1 S t a t u s R E A D Y - N O T A P E Note: Drive 1 is the tape drive closest to the fixed cartridge slots; Drive 2 is located directly to the right of Drive 1; and so on. 4. Press the down arrow until “Drive n Display” appears, then press [ENTER]. 68 INSTALLATION AND OPERATION 1004025 MONITORING TAPE DRIVE STATUS The following table lists some messages that can appear for the M2 tape drive. For a complete list, see the Mammoth-2 Product Specification. Tape drive status messages READY–NOTAPE The tape drive is ready to accept a cartridge. LOADING . . . . The tape drive is loading the tape. READY–TAPE The tape drive has successfully loaded the tape and is ready for read/write operations. EJECT The unload button was pressed. The tape drive ejects the cartridge as soon as it finishes its current operation. EJECT–PREVNT The software has disabled the eject function with the PREVENT/ALLOW MEDIA REMOVAL command. The tape drive will rewind and unload the tape, but will not eject the cartridge. ILLEGAL TAPE The tape drive detected an incompatible cartridge and ejected it. UNLOADING The tape drive is unloading the tape Tape motion messages READ + WRITE+ The tape drive is reading or writing data. The + sign appears when the tape drive is in compression mode. PROTECTED The tape drive cannot write data because the data cartridge is write-protected. ILLEGAL WRT The tape drive cannot write to the type of data cartridge inserted. This message remains until an unload/eject operation is performed. SEARCH High-speed search is in progress. REWIND Rewind is in progress. ERASE The tape drive is erasing data on the tape. FORMAT The tape drive is repartitioning the tape to the requested format. WORN TAPE The tape currently in the tape drive has exceeded the tape drive’s maximum tape passes threshold and must be replaced. Cleaning messages CLEAN SOONa The tape drive should be cleaned at the next convenient time. CLEANING . . . Cleaning is in progress. DEPLETED The cleaning tape in the cartridge is depleted and the tape drive will eject it. Use a new cleaning cartridge. CODE LOAD FAIL These messages appear in sequence after the code load failed. RETRY CODE LOAD MAKE CODELOAD TP The tape drive is making a code load tape. a These messages appear when non-SmartClean media is used and the tape drive is cleaned using an Exabyte Mammoth Cleaning Cartridge. AUGUST 2002 EXABYTE 430 LIBRARIES 69 Chapter 6—TAPE DRIVE OPERATION The following table lists some messages that can appear for the VXA-2 tape drive. Tape drive status messages READY–NOTAPE The tape drive is ready to accept a cartridge. LOADING The tape drive is loading the tape. READY–TAPE The tape drive has successfully loaded the tape and is ready for read/write operations. EJECT The unload button was pressed. The tape drive ejects the cartridge as soon as it finishes its current operation. UNLOADING The tape drive is unloading the tape Cleaning messages CLEAN DRIVE The tape drive should be cleaned at the next convenient time. VIEWING THE DRIVE STATUS SCREENS From the Drive Status screens, you can view status information about the tape drives. These information screens are updated whenever there is a change in drive status. To display tape drive information: 1. From the operator panel keypad, press [MENU] to display the menus. Press the down arrow key until “Drive Menu” appears. 4 D r i v e M e n u M a m m o t h 2 Note: The tape drive model name appears on the second line of the Drive Menu (either Mammoth2 or VXA). 2. Press [ENTER]. The Drive 1 Menu appears, which shows the type of drive (Mammoth2 or VXA) currently installed in drive bay 1. 4 D r i v e 1 M e n u M a m m o t h 2 70 INSTALLATION AND OPERATION 1004025 MONITORING TAPE DRIVE STATUS 3. Use the up or down arrow key to select the menu of the drive for which you want to display information, then press [ENTER]. (For example, to show information for Drive 2, select “Drive 2 Menu.”) A screen similar to the example below appears. 4 D r i v e 2 S t a t u s R E A D Y - N O T A P E 4. Press [ENTER]. 5. Use the arrow keys to scroll through the status screens for the tape drive. The following table describes the information in the Drive Status fields. Drive status field Description Type Identifies the tape drive model. Serial Number Displays the drive’s serial number. Inq Version (M2 only) Displays the four-character Inquiry version returned by the drive’s SCSI Inquiry command. Boot Version (M2 only) Displays the code level of the drive’s boot ROM. Flash Version Displays the code level of the drive’s flash firmware. EEPROM Version (M2 only) Displays the code level of the drive’s EEPROM. Needs Cleaning Indicates if the drive needs cleaning (1) or not (0). Cart Status Displays the status of the cartridge, if any, in this tape drive. Format Displays the data format of the cartridge currently in the tape drive. Tape Left (M2 only) Displays how much tape is left, in megabytes, for the cartridge in this tape drive. Tape Size (M2 only) Displays the total amount of tape, in megabytes, for the cartridge in this tape drive. Power-on Seconds (M2 only) Displays the power-on seconds. Warning Indicates if the drive is free of errors (0) or displays an error code. Present Indicates whether a drive is not installed (0) or is installed (1). Access Indicates if the drive is not present or there is a tape inside the drive (0), or the drive is present and there is no tape inside the drive (1). Occupied Indicates whether no cartridge is loaded in the tape drive (0) or a cartridge is loaded in the tape drive (1). Occup Valid (Occupied Valid) Indicates that the occupied information may not be reliable (0) because the door has been opened or some other interruption or the occupied information is reliable (1). AUGUST 2002 EXABYTE 430 LIBRARIES 71 Chapter 6—TAPE DRIVE OPERATION CLEANING THE TAPE DRIVES When a tape drive does require cleaning, the library displays a cleaning message on the Status Screen. You can clean the tape drives in several ways: 4 Use the Clean Drive option (as described in this section) to manually clean the drives when the library or software notifies you to do so. 4 Use the Autoclean option (see page 29) and store a cleaning cartridge in the appropriate slot (see page 14). The Autoclean option instructs the library to clean the tape drives automatically when necessary and without disrupting normal library operations. 4 Set the cleaning option in your software application (if available) so that the software monitors drive cleaning. If your application software supports automatic cleaning, store a cleaning cartridge in the slot specified by the application. 4 Clean the drives manually by using the entry/exit port and the Move Cartridge command to insert the cleaning cartridge (see “Replacing cartridges using the entry/exit port” on page 41). The tape drive automatically performs the cleaning process and unloads the cartridge when the process is complete (in several minutes). Use the Move Cartridge command and the entry/exit port to remove the cleaning cartridge. Note: If you use AME media with SmartClean exclusively, the M2 tape drives automatically perform the cleaning operation using the cleaning material in the cartridges. If you use standard AME media, the M2 drives may require regular cleaning with an Exabyte Mammoth Cleaning Cartridge (see “Selecting cleaning cartridges” on page 10). SETTING UP FOR THE CLEAN DRIVE OPTION Before using the Clean Drive option, you must install a cleaning cartridge in the appropriate cleaning slot and must set the drive cleaning options. Installing a cleaning cartridge For the cleaning operation, install an approved cleaning cartridge in the library, as described on page 14. Configuring the library for cleaning Before you begin the procedure for drive cleaning, make sure you have set the following configuration options: 4 Clean Slot option, which designates a permanent storage location for a cleaning cartridge. See “Setting the Clean Slot option” on page 28. 4 Clean Cycles Left option, which is a counter that tracks the number of times a cleaning cartridge has been used. When you install a new cleaning cartridge, you must use this option to set the number of cleaning cycles that remain. See “Setting the Clean Cycles Left option” on page 30. 72 INSTALLATION AND OPERATION 1004025 CLEANING THE TAPE DRIVES USING THE CLEAN DRIVE OPTION 1. If security has been enabled, disable it (see page 35). 2. Make sure a cleaning cartridge is installed, the Clean Slot option is set, and the Clean Cycles Left option is set, as described above. 3. Change the control mode to LCD (see page 46). 4. From the operator panel keypad, press [MENU] to display the menus. Press the down arrow key until “Drive Menu” appears. 4 D r i v e M e n u M a m m o t h 2 5. Press [ENTER]. The Drive 1 Menu appears. 4 D r i v e 1 M e n u M a m m o t h 2 6. Use the up or down arrow key to select the menu for the drive you want to clean, then press [ENTER]. (For example, to clean Drive 1, select “Drive 1 Menu.” To clean Drive 2, select “Drive 2 Menu,” and so on.) A screen similar to the example below appears. 4 D r i v e 1 S t a t u s R E A D Y - N O T A P E Note: Drive 1 is the tape drive closest to the fixed slots; Drive 2 is located directly to the right of Drive 1; and so on. 7. Use the down arrow key to select “Clean Drive n,” where n is the number of the tape drive you want to clean. Then press [ENTER]. The following activities occur: 4 The robot picks the cleaning cartridge from the fixed slot and inserts it in the tape drive you specified. 4 The tape drive automatically performs the cleaning process and ejects the cartridge when the process is complete (in several minutes). 4 The robot automatically picks the cleaning cartridge from the tape drive and replaces it in the designated fixed slot. AUGUST 2002 EXABYTE 430 LIBRARIES 73 Chapter 6—TAPE DRIVE OPERATION 8. Confirm that the cleaning completed successfully by looking at the library’s LCD information. The cleaning message should be gone. If the cleaning was not successful, the cleaning material in the cartridge may be expended. Replace the cleaning cartridge and clean the tape drive again. Tip If the tape drive ejects the cleaning cartridge immediately after loading it, you need to replace the cleaning cartridge. To order cleaning cartridges, contact Exabyte (see page v). 9. When the cleaning is complete, return the library to its original control mode and re-enable security (if desired). Note: After cleaning, the library automatically decrements the Clean Cycles Left counter. However, if you install a new cleaning cartridge, you must manually reset the Clean Cycles Left counter (see “Setting the Clean Cycles Left option” on page 30). EJECTING A CARTRIDGE MANUALLY If a problem occurs that requires intervention, you may need to manually eject a cartridge. Caution Discharge static electricity from your body before touching the drive’s front panel components. Touch a known grounded surface, such as the library’s metal chassis. To manually eject a cartridge: 1. Open the library door (see page 44) and remove the magazine on the right side. 2. Press the eject button on the tape drive’s faceplate (shown in the following figures) and remove the cartridge. Note: Do not press and hold the eject button for more than 10 seconds. Holding down the button causes the tape drive to reset. 74 INSTALLATION AND OPERATION 1004025 RESETTING A TAPE DRIVE The position of the eject button for the M2 drive is shown in the following figure. The position of the eject button for the VXA-2 drive is shown in the following figure. TU U S UN LO DO CK OR R ES ET RESETTING A TAPE DRIVE This section describes how to reset a tape drive from the library’s front panel. Caution Before resetting the tape drive, make sure the tape drive is not communicating across the SCSI bus. Resetting the tape drive may disrupt communications on the SCSI bus. To reset a tape drive: 1. Press the [RESET] key on the library’s operator panel. The following screen appears. 4 R e s e & AUGUST 2002 D r t L i b r a r y i v e s EXABYTE 430 LIBRARIES 75 Chapter 6—TAPE DRIVE OPERATION 2. Use the down arrow key to display “Reset Drive n,” where n is the number of the drive you want to reset. For example, the screen shown below is for resetting Drive 2. 4 R e s e t D r i v e 2 R E A D Y - N O T A P E Note: Drive 1 is the tape drive closest to the fixed slots; Drive 2 is located directly to the right of Drive 1; and so on. 3. Press [ENTER]. At the confirmation prompt, press [ENTER] again. The tape drive performs its power-on self-test and rewinds any loaded tape to the beginning, but does not eject the cartridge. If a cartridge is loaded in the drive, this reset may take several minutes, depending on the size of the cartridge. Note: Because the tape drive rewinds the tape and does not eject the cartridge, make sure that it is safe to overwrite the tape before performing a backup. Otherwise, manually eject the cartridge as described on page 74. 76 INSTALLATION AND OPERATION 1004025 7 DIAGNOSTICS AND FIRMWARE This chapter describes how to do the following: 4 Upgrade library firmware via Console 4 Create a diagnostic listing via Console 4 View the LCD password via Console 4 Upgrade library firmware via FTP 4 Create a diagnostic listing via FTP 4 Communicate with a Mammoth-2 tape drive This chapter uses the following conventions: 4 Keys shown boldfaced in brackets are keys you press on your host computer’s keyboard (for example, [Enter]). 4 Words shown in Courier are commands you type (for example, redraw). USING THE LIBRARY CONSOLE INTERFACE This section describes how to access the Console interface, the library’s internal diagnostics firmware. You can use Console for upgrading firmware, creating a diagnostic listing, and viewing the LCD password. SETTING UP TO USE CONSOLE Before accessing Console, you must have the following: 4 Host computer that uses an RS232 serial port 4 A straight-through 9-pin serial cable (not a null modem cable) 4 Terminal emulation software, such as HyperTerminal Note: Exabyte recommends using HyperTerminal, a standard communications package available with Microsoft Windows®. AUGUST 2002 EXABYTE 430 LIBRARIES 77 Chapter 7—DIAGNOSTICS AND FIRMWARE Connecting the serial cable Connect the 9-pin cable to the back of the library and to a serial port on the host computer. The following figure shows the location of the 9-pin serial port on the back of the library. 9-pin serial port Setting the library’s baud rate Before accessing Console, you must set the baud rate for the library so that it matches the host computer’s baud rate. To set the library’s baud rate: 1. From the operator panel keypad, press [MENU] to display the menus. Press the down arrow key until “Config Menu” appears, then press [ENTER]. The Baud Rate Menu displays the currently selected baud rate, similar to the following example. 4 B a u d R a t e M e n u 1 1 5 2 0 0 2. Press [ENTER]. An informational message appears, then the following screen appears. B a u d ? 1 1 5 2 0 0 × 3. Use the up or down arrow key to select the baud rate that matches the baud rate of the host computer, then press [ENTER]. 78 INSTALLATION AND OPERATION 1004025 USING THE LIBRARY CONSOLE INTERFACE Accessing Console using HyperTerminal Note: These instructions assume you are using HyperTerminal, a communications package available with Microsoft Windows. If desired, you can use a different terminal emulation software package. To access Console using HyperTerminal: 1. From your computer, launch HyperTerminal. 2. In HyperTerminal’s Connection Description screen, enter a name and choose an icon for this communications session. 3. In HyperTerminal’s Connect To screen, choose the communications port you are using from the Connect Using field. Click OK. 4. In the Properties screen, make sure the fields contain the following values, then click OK. 4 Bits per second: (baud rate of the computer) 4 Data bits: 8 4 Parity bits: none 4 Stop bits: 1 4 Flow control: none 5. Check the ASCII setup from HyperTerminal: a. From the File menu, select Properties. b. In the Properties screen, select the Settings tab. c. In the Emulation mode field, select “ANSI.” d. Click on the ASCII Setup button. e. In the ASCII Setup screen, make sure none of the boxes have check marks. Uncheck the boxes, if necessary. f. Click OK in the ASCII Setup screen. g. Click OK again in the Properties screen. 6. The Console program should now appear in HyperTerminal’s main window. If necessary, type redraw and then press [Enter] to refresh the screen. AUGUST 2002 EXABYTE 430 LIBRARIES 79 Chapter 7—DIAGNOSTICS AND FIRMWARE 7. If desired, type help and then press [Enter] to display Console’s Help screen, as shown in the following figure. Note: If garbled characters or no characters appear on the screen, make sure you have the same baud rate set for the host as you do for the library. UPGRADING LIBRARY FIRMWARE VIA CONSOLE These instructions describe how to upgrade the library firmware using the Console interface. Caution Do not upgrade firmware unless Exabyte Technical Support has advised you to do so. If performed improperly, the upgrade procedure can render your library inoperable. Consult with Exabyte Technical Support before performing an upgrade. To upgrade the library firmware: 1. Obtain new firmware for the library. You can download new firmware from Exabyte’s web site (www.exabyte.com), or you can contact Exabyte Technical Support (see page v). 2. Access Console by following the steps in “Using the Library Console interface,” beginning on page 77. 3. If desired, you can use the SCSI READ BUFFER command to copy the current firmware to a disk. To do this, use a software application that can issue SCSI commands. For more information about the SCSI commands, refer to the SCSI reference for your library. 80 INSTALLATION AND OPERATION 1004025 USING THE LIBRARY CONSOLE INTERFACE 4. From Console, type: flash and press [Enter]. This displays the Flash screen, as shown in the following figure. 5. In the Flash screen, type: loadimage and press [Enter]. 6. Use your terminal emulation software to specify the source location (path and filename) of the new firmware. For HyperTerminal, follow these steps: a. Select the Transfer menu. b. Select Send File. c. In the Send File screen, enter the path and file name of the firmware or click on the Browse button to locate the file. Select XModem as the protocol. d. Click on Send. The system initiates the firmware upgrade and displays its progress on the screen. When the upgrade is successfully complete (in about four to five minutes), the library automatically performs a power-on reset. Caution AUGUST 2002 Do not attempt to perform library operations or power down the library until after the library automatically resets. EXABYTE 430 LIBRARIES 81 Chapter 7—DIAGNOSTICS AND FIRMWARE CREATING A DIAGNOSTIC LISTING VIA CONSOLE If you report a problem to Exabyte Technical Support, you may be asked to create a library diagnostic listing (also called a dump) via the Console interface. A diagnostic listing is created when you use a terminal emulation program (such as HyperTerminal) to send an ASCII text copy of the diagnostic buffer from the library to the host computer. This buffer information can be used by support personnel to troubleshoot incidents with the library. Note: These instructions assume you are using HyperTerminal, a communications package available with Microsoft Windows. If desired, you can use a different terminal emulation software package. To create a diagnostic listing: 1. Access Console by following the steps in “Using the Library Console interface,” beginning on page 77. 2. Type dump and press [Enter]. 3. Select the Transfer menu, then select Capture Text. 4. In the Capture Text screen, enter the path and filename for the ASCII text file and press [Enter]. 5. Press [Enter] again to start transferring the ASCII text file. 6. When the transfer is complete, select the Transfer menu, then select Capture Text and Stop. VIEWING THE LCD PASSWORD VIA CONSOLE You can view the LCD password from the Configuration Information screen in the Console interface. To view the LCD password: 1. Access Console by following the steps in “Using the Library Console interface,” beginning on page 77. 2. Type config and press [Enter]. The Configuration Information screen appears, as shown below. The password appears next to the LCD password field. 82 INSTALLATION AND OPERATION 1004025 CONNECTING THE LIBRARY TO AN FTP UTILITY CONNECTING THE LIBRARY TO AN FTP UTILITY This section describes how to connect your library to a host computer and how to access an FTP utility. You can use an FTP utility to upgrade library firmware or create a diagnostic listing. SETTING UP TO USE FTP Before accessing an FTP utility, you must have the following: 4 Host computer that uses a pin-through-hole RJ-45 shielded Ethernet connector 4 A Category 5 (100BaseT connection) data-grade cable 4 Software that supports RFC 959 file transfer protocol 4 Library with an Ethernet option To connect to an FTP utility: 1. Connect the Ethernet cable as described on page 40. 2. From your host computer, activate the FTP utility you are going to use. Note: If you do not know the FTP user name or password, you can view them from the Ethernet Security screen (see page 38). AUGUST 2002 EXABYTE 430 LIBRARIES 83 Chapter 7—DIAGNOSTICS AND FIRMWARE UPGRADING LIBRARY FIRMWARE VIA FTP These instructions describe how to upgrade the library firmware via FTP. Caution Do not upgrade firmware unless Exabyte Technical Support has advised you to do so. If performed improperly, the upgrade procedure can render your library inoperable. Consult with Exabyte Technical Support before performing an upgrade. To upgrade the library firmware: 1. Obtain new firmware for the library. You can download new firmware from Exabyte’s web site (www.exabyte.com), or you can contact Exabyte Technical Support (see page v). 2. Connect to an FTP utility by following the steps in “Connecting the library to an FTP utility,” beginning on page 83. 3. If desired, you can make a copy of the current firmware by using a get FTP command. If necessary, you can obtain the current library firmware version number as described on page 61. Caution Do not attempt to perform library operations or power down the library until after the library automatically resets. 4. Use the FTP command for your utility to transfer the new firmware to the library. For example, you can issue put filename.out, where “filename.out” is the name of the new firmware. The system initiates the firmware upgrade and displays its progress on the library’s LCD screen. When the upgrade has completed successfully, the library automatically resets. CREATING A DIAGNOSTIC LISTING VIA FTP If you report a problem to Exabyte Technical Support, you may be asked to create a library diagnostic listing (also called a dump) via FTP. A diagnostic listing is created when you use an FTP utility to send an ASCII text copy of the diagnostic buffer from the library to the host computer. This information stored in the diagnostic buffer can be used by support personnel to troubleshoot incidents with the library. To create a library diagnostic listing via FTP: 1. Access the FTP utility by following the instructions in “Connecting the library to an FTP utility,” beginning on page 83. 2. Make sure the FTP file transfer type is set to ASCII. 84 INSTALLATION AND OPERATION 1004025 PERFORMING M2 TAPE DRIVE DIAGNOSTICS AND FIRMWARE UPDATES 3. Use the FTP command for your utility to get the diagnostic listing. For example, issue: get libtrace.txt. 4. If necessary, specify a destination location (path and filename) for the diagnostic listing. PERFORMING M2 TAPE DRIVE DIAGNOSTICS AND FIRMWARE UPDATES These instructions describe how to prepare for using the Exabyte M2 Monitor for Windows program to upgrade the M2 tape drive firmware or create a diagnostic listing. Notes: 4 If you need firmware for the M2 tape drive, go to the Exabyte web site at: www.exabyte.com/support/online/downloads/index.cfm and select the Mammoth-2 (M2) tape drive; or you can contact Exabyte Technical Support (see page v) for firmware. 4 The CD that accompanies the M2 tape drive includes the Exabyte M2 Monitor for Windows program. Be sure to check Exabyte’s web site to determine whether a more current version of this program is available. Additional M2 diagnostic tools for different operating systems are also available from the web site. ESTABLISH COMMUNICATION WITH THE DRIVE These instructions describe how to establish communications with an M2 tape drive using the library’s serial port. Caution Do not upgrade firmware unless Exabyte Technical Support has advised you to do so. If performed improperly, the upgrade procedure can render your drive inoperable. Consult with Exabyte Technical Support before performing an upgrade. Setting up the hardware and software Before upgrading the drive firmware, obtain the following: 4 Host computer that uses an RS232 serial port. 4 A straight-through 9-pin serial cable (not a null modem cable). 4 Windows 95, 98, 2000, or NT 4.0. AUGUST 2002 EXABYTE 430 LIBRARIES 85 Chapter 7—DIAGNOSTICS AND FIRMWARE Establishing drive communication To establish communication with the M2 tape drive over the library’s serial port: 1. Connect the serial cable to the library and host computer (see page 78). 2. If necessary, disable security (see page 35). 3. Change the robot control mode to LCD (see page 46). 4. From the operator panel keypad, press [MENU] to display the menus. Press the down arrow key until “Drive Menu” appears, then press [ENTER]. The Drive 1 Menu appears. 4 D r i v e 1 M e n u M a m m o t h 2 5. Use the up or down arrow key to select the menu for the desired drive, then press [ENTER]. (For example, to establish communications with Drive 1, select “Drive 1 Menu.”) A screen similar to the example below appears. 4 D r i v e 1 S t a t u s R E A D Y - N O T A P E 6. Press [ENTER]. Use the up or down arrow key to select “Connect Serial Port to Drive n.” 4 C o n n e c P o r t t t S e r o D r i a l i v e n 7. Press [ENTER]. At the confirmation prompt, press [ENTER] again. The tape drive is now communicating through the library’s serial port. 8. When you are ready to return the serial connection to the library, press [ENTER]. Note: If you reset the library or you open and close the front door, the library disconnects from tape drive serial communication. 86 INSTALLATION AND OPERATION 1004025 PERFORMING VXA-2 TAPE DRIVE DIAGNOSTICS AND FIRMWARE UPDATES USING M2 MONITOR 1. If necessary, download the latest version of the Exabyte M2 Monitor for Windows software from Exabyte’s web site (www.exabyte.com). Make sure you download the version for the M2 tape drive. 2. Install the software on your host computer and then launch the software. Note: Exabyte M2 Monitor is only compatible with host systems running a Windows operating system. 3. Refer to the Help file provided with the software for instructions on setting up and using the program. PERFORMING VXA-2 TAPE DRIVE DIAGNOSTICS AND FIRMWARE UPDATES These instructions describe how to prepare for using the VXA Tool program to upgrade the VXA-2 tape drive firmware or create a diagnostic listing. Caution Do not upgrade firmware unless Exabyte Technical Support has advised you to do so. If performed improperly, the upgrade procedure can render your drive inoperable. Consult with Exabyte Technical Support before performing an upgrade. Note: 4 If you need firmware for the VXA-2 tape drive, go to the Exabyte web site at: www.exabyte.com/support/online/downloads/index.cfm and select the VXA-2 tape drive; or you can contact Exabyte Technical Support (see page v) for firmware. 4 The CD that accompanies the VXA-2 tape drives includes the VXA2Tool program. Be sure to check Exabyte’s web site to determine whether a more current version of this program is available. Additional VXA-2 diagnostic tools for different operating systems are also available from the web site. 1. If necessary, download the latest version of the VXA2Tool software from Exabyte’s web site (www.exabyte.com). Make sure you download the version for the VXA-2 tape drive. Note: VXA2Tool is only compatible with host systems running a Windows operating system. 2. Install software on the host computer. Refer to the program’s online help for information about using the software. 3. Make sure that the tape drives are connected to the SCSI bus, then power on the library. Make a note of the SCSI ID assigned to each tape drive in the library (see page page 25). 4. Start the software and select the tape drive you want to upgrade. AUGUST 2002 EXABYTE 430 LIBRARIES 87 Chapter 7—DIAGNOSTICS AND FIRMWARE Notes 88 INSTALLATION AND OPERATION 1004025 8 MAINTENANCE AND SERVICE This chapter describes the following: 4 Using touch-up paint on the housing 4 Cleaning the library 4 Installing or replacing the tape drives 4 Returning the library for service Caution Unless you have a self-maintenance contract with Exabyte, do not attempt to replace any components in the library, other than the tape drives. If you do so, you will void your warranty. USING TOUCH-UP PAINT ON THE HOUSING A paint kit is available for touching up nicks and scratches on the finish. For ordering information, see page v. CLEANING THE LIBRARY The only library components that should be cleaned are the tape drives. Instructions for cleaning the tape drives are provided on page 72. Caution The library’s internal components are lubricated at the factory and should not be cleaned or relubricated. To protect the internal components from dust, keep the library door closed. INSTALLING OR REPLACING A TAPE DRIVE This section describes how to install an additional tape drive or replace an existing tape drive. You can order tape drives from Exabyte. The tape drive is shipped preinstalled in a drive carrier. You cannot install a tape drive into the library without a drive carrier. Caution AUGUST 2002 Do not mix M2 and VXA-2 tape drives or SCSI configurations in the same library. For example, do not install a VXA-2 tape drive in a library that already contains M2 tape drives or an HVD tape drive in an LVD library. EXABYTE 430 LIBRARIES 89 Chapter 8—MAINTENANCE AND SERVICE UPDATE THE LIBRARY FIRMWARE VERSION If you previously had M2 tape drives installed in your library and you install VXA-2 tape drives, it may be necessary to update the library firmware before the library properly recognizes the VXA-2 tape drives. If you are installing the same type of tape drives that were originally installed in the library, skip to “Preparing to replace a tape drive.” Determine the current library firmware version Determine the current version of the library firmware as follows: 1. From the operator panel keypad, press [MENU] to display the menus. Press the down arrow key until “Library Information” appears, as shown below. 4 L i b r a r y I n f o r m a t i o n 2. Press [ENTER]. The screen displays the library code version, similar to the example below. n C o d e V e r s i o n V n . n . n 3. If your library code version is 2.14.3 or later, then you do not need to update the firmware. No further action is required. Update the library firmware If your library code version is earlier than 2.14.3, you must update the library firmware as described on Chapter 7. You can download the most current version of the firmware from the Exabyte web site at www.exabyte.com or you can contact Exabyte Technical Support for assistance. PREPARING TO REPLACE A TAPE DRIVE 1. Obtain a #2 Phillips screwdriver. 2. Ensure that the environment is free of conditions that could cause electrostatic discharge (ESD). If possible, use an antistatic mat and grounded static protection wristband during installation. If a mat and wristband are not available, touch a known grounded surface, such as the computer’s metal chassis. 3. Power off the library and disconnect the power cord. 90 INSTALLATION AND OPERATION 1004025 INSTALLING OR REPLACING A TAPE DRIVE REMOVING THE TAPE DRIVE If you are replacing an existing tape drive, follow the steps below to remove the drive. (If you are installing an additional tape drive, skip to “Removing the drive’s service access cover,” beginning on page 92.) 1. Disconnect the SCSI cables from the back of the tape drive you are replacing. The SCSI connectors for the tape drives are accessible from the back panel. Tape drive SCSI connector 2. From the back panel, use a #2 Phillips screwdriver to release the two captive screws that secure the tape drive carrier to the library, as shown in the following figure. Handle Captive screws 3. Remove the drive carrier by grasping the handle and pulling it directly out of the library. Note: The drive carrier weighs approximately 5 pounds. Make sure you support the bottom of the carrier as you remove it. AUGUST 2002 EXABYTE 430 LIBRARIES 91 Chapter 8—MAINTENANCE AND SERVICE Removing the drive’s service access cover Follow the steps below if you are installing a tape drive in an empty drive bay. 1. From the back panel, use a #2 Phillips screwdriver to release the two captive screws that secure the service access cover to the library, as shown in the following figure. 2. When the screws are loosened, remove the service access cover. INSTALLING THE TAPE DRIVE 1. As shown in the following figure, insert the tape drive so that the handle is at the top and the fan is at the bottom. The drive should slide easily toward the front of the library. 92 INSTALLATION AND OPERATION 1004025 RETURNING THE LIBRARY FOR SERVICE 2. Tighten the captive screws on each end of the drive carrier to 6.0 inch-pounds (8.7 kg-cm) of torque. 3. Connect the SCSI cables to the tape drive. Caution To avoid damaging the tape drive, make sure the library is powered off when you connect it to the SCSI bus. RESUMING OPERATIONS 1. Reconnect the power cord and power on the library. Tip Do not power on the library with an empty drive bay. You must install a tape drive or service access cover in each of the bays. 2. If you installed a new tape drive, set the SCSI ID for the drive, as described in “Setting the SCSI IDs” on page 25. If you replaced an existing drive, the new tape drive automatically assumes the SCSI ID of the old drive. The library is now ready to resume normal operation. You may want to use the Demo Menu to ensure that the robot and the newly installed tape drive are communicating (see page 58). If your library does not resume normal operation, check the following: 4 Are the devices on each SCSI bus attached to the library all LVD? 4 Are the SCSI buses terminated? 4 Are the SCSI cables firmly connected to the library and host computer? 4 Is a drive or service access cover installed in each drive bay? 4 Are the SCSI IDs unique for the devices on each SCSI bus? 4 Is the library operating in the correct control mode? (For most applications, the control mode should be set to SCSI.) If you cannot solve the problem yourself, contact your service provider or Exabyte Technical Support (see page v). RETURNING THE LIBRARY FOR SERVICE If you need to return the library to the factory for service, contact your service provider. If your service provider instructs you to return the library directly to Exabyte, contact Exabyte Technical Support to obtain a Return Materials Authorization (RMA) number and the shipping address (see page v). When you have the RMA number, follow the instructions on the following pages. AUGUST 2002 EXABYTE 430 LIBRARIES 93 Chapter 8—MAINTENANCE AND SERVICE PREPARING THE LIBRARY FOR SHIPPING 1. Before powering off the library, select “Park and Unlock for Shipping” from the front panel’s keypad. The robot then moves to the correct position to accommodate the packing materials, and the front door unlocks. 2. If necessary, remove all cartridges from the magazines and fixed slots. Make certain the robot gripper, the entry/exit port, and the tape drives do not contain cartridges. 3. Power off the library. 4. Remove the power cord, the SCSI cables, and any terminators. Do not ship these items if you are returning the library to the factory. REMOVING THE LIBRARY FROM THE RACK If the library is installed in a rack, remove it as follows: 1. From the back of the library, use a T-20 TORX driver to remove the three screws that secure the retention bracket to the rack shelf and library, as shown in the following figure. Remove the bracket. 2. From the back, slide the library off of the rack shelf. Warning 94 The library weighs approximately 75 pounds (34 kg). Two people are needed to move or lift the library. Most of the weight is toward the back of the library. INSTALLATION AND OPERATION 1004025 RETURNING THE LIBRARY FOR SERVICE PACKING THE LIBRARY Use the original packing materials to pack the library (shipping containers, robot packing piece, and antistatic bag). You will also need packing tape and banding material. Caution Warning To avoid damaging the library and voiding your warranty, be sure to use the original shipping materials (or replacement materials obtained from your vendor) when repacking and shipping the library. Do not use the shipping carton and packing materials to ship items other than a library. The library weighs approximately 75 pounds (34 kg). Two people are needed to move or lift the library. Most of the weight is toward the back of the library. To pack the library: 1. Secure the robot in the robot packing piece, as follows: a. Remove the magazine on the right side of the library. b. Place the robot’s packing material inside the magazine so it is centered vertically and horizontally, as shown in the following figure. c. Install the magazine in the library, so that the cut-out in the packing material fits around the robot. d. Close the library door. AUGUST 2002 EXABYTE 430 LIBRARIES 95 Chapter 8—MAINTENANCE AND SERVICE ES CA PE EN TE R ST AT US ME NU UN LO DO CK OR RE SE T Packing material Note: Be sure to install and ship both magazines in the library. 2. Place the box and two bottom cushions on the pallet, as shown in the following figure. 96 INSTALLATION AND OPERATION 1004025 RETURNING THE LIBRARY FOR SERVICE 3. Place the library on top of the bottom cushions, then place the antistatic bag over the library, as shown in the previous figure. 4. Place the two top cushions on the library, as shown in the following figure. (Use the alignment holes in the packing pieces as a guide.) If you are shipping accessories with the library, place the accessory box on top of the cushions. Tip If you are shipping the library for repair, do not include the accessories. 5. Place the necessary paperwork in the top of the accessory box. AUGUST 2002 EXABYTE 430 LIBRARIES 97 Chapter 8—MAINTENANCE AND SERVICE 6. Fold the side flaps up and place the carton over the library, as shown in the following figure. 7. Insert the four plastic clips into the openings in the sides of the carton and press the tabs into the handle, as shown in the following figure. Tab (4) 98 INSTALLATION AND OPERATION 1004025 RETURNING THE LIBRARY FOR SERVICE 8. Place the outer sleeve over the entire box, as shown in the following figure. 9. Secure the box to the wooden pallet using banding material. Place the shipping label on the box. AUGUST 2002 EXABYTE 430 LIBRARIES 99 Chapter 8—MAINTENANCE AND SERVICE Notes 100 INSTALLATION AND OPERATION 1004025 9 TROUBLESHOOTING This chapter provides troubleshooting information for the library. It provides a list of suggestions for solving problems that may occur when you are installing and operating the library and the enclosed tape drives. Note: If an error code appears on the LCD, refer to Appendix C. If LEDs on the tape drive are flashing, see page 65. PROBLEMS WITH LIBRARY INSTALLATION If your library and software are not communicating after installation and configuration, check the following: AUGUST 2002 4 SCSI IDs. Make sure that the SCSI IDs you selected for the tape drives and library are not the same as the ID used by any other SCSI device on that bus, including the SCSI adapter card. Refer to page 25 for information about setting the SCSI IDs. 4 SCSI bus connections. Make sure that you have connected the SCSI cables to the appropriate SCSI connectors on the back of the library. See page 16 and Appendix B for more information. 4 SCSI cabling. Make sure that all SCSI cables are securely connected at both ends. 4 LVD, HVD, and single-ended SCSI devices. Because the library is an LVD device, all other devices on the SCSI bus should also be LVD. Do not connect an HVD device to an LVD bus. 4 Narrow SCSI and wide SCSI. Because the library is a wide SCSI device, all other devices on the bus must be wide. Or, you must use wide-to-narrow adapters. 4 SCSI cable lengths. Make sure the internal SCSI cabling does not exceed maximum lengths (see page 108). 4 Termination. Make sure your bus is properly terminated as described in Appendix B. If another SCSI device previously terminated the SCSI bus and is no longer at the physical end of the bus, be sure to remove the terminators from that device. EXABYTE 430 LIBRARIES 101 Chapter 9—TROUBLESHOOTING 4 Compatibility. Make sure that your tape drive and library are compatible with the SCSI adapter card and application software you plan to use. Visit Exabyte’s web site at www.exabyte.com for compatibility information. 4 SCSI adapter card installation. Make sure that you installed your SCSI adapter card correctly. Refer to the documentation that came with your card for installation and troubleshooting instructions. Pay special attention to steps describing setting various jumpers and switches on the card. Make sure that the card is properly seated. 4 Software installation. Make sure that your application software is installed correctly. Refer to the documentation that came with your software. Pay special attention to steps describing configuring the software for use with the library and tape drives. 4 Tape drive technology. Make sure that you have not mixed M2 and VXA-2 tape drives in the same library. 4 Control mode. Make certain the control mode is set to SCSI. See page 46 for more information. After checking the items above, reset the library as described on page 56. PROBLEMS WITH TAPE DRIVE OPERATION If you have been successfully operating the application software and library in the past, but are now experiencing problems reading and writing data, check the following: 102 4 Write-protect switch. If you are writing data, make sure the cartridge is write enabled. 4 Cartridge type. Use the cartridge types recommended on page 9. Make sure that you have not mixed media technologies. 4 Cartridge age. If the cartridge has been in use for a long time or if it has been used frequently, try using a new cartridge. 4 Cleaning. Clean the tape drive as described on page 72. INSTALLATION AND OPERATION 1004025 PROBLEMS WITH LIBRARY OPERATION PROBLEMS WITH LIBRARY OPERATION If the library has been successfully operating in the past, but is now experiencing problems, check the following: AUGUST 2002 4 Control mode. If you are using an application software package to control robot operations, the library must be set to SCSI mode. See page 46 for more information. 4 Security. Make sure that security is set correctly for the operation you are trying to perform. If security is enabled, you cannot perform many operations on the LCD and you cannot open the door. Security can be enabled from the LCD (see page 33) or from your application software with a SCSI command. 4 Door open. Make sure the door is closed securely. 4 Empty drive bay. If you removed a drive from one of the bays, you must install a service access cover (see page 89). 4 Robot operation. You can use the selections in the Command Menu and the Demo Menu (described in “Performing hardware exercises” on page 57) to determine if the robot is functioning properly. EXABYTE 430 LIBRARIES 103 Chapter 9—TROUBLESHOOTING Notes 104 INSTALLATION AND OPERATION 1004025 A SPECIFICATIONS This appendix provides overall specifications for the library, media capacities, power cord requirements, SCSI cable specifications, SCSI terminator requirements, and Ethernet cable specifications. OVERALL SPECIFICATIONS FOR THE LIBRARY The following table provides general specifications for the library. Interface specifications Interface SCSI-2, Ultra, Ultra-2 Capacity and speed (with four tape drives and 30 cartridges installed) 430 with M2a Native capacity Compressed capacity Native transfer rate Compressed transfer rate 1.8 TB 4.5 TB (assumes a 2.5:1 compression ratio) 172.8 GB per hour 432 GB per hour (assumes a 2.5:1 compression ratio) 430 with VXA-2b Native capacity Compressed capacity Native transfer rate Compressed transfer rate 2.4 TB 4.8 TB (assumes a 2:1 compression ratio) 86.4 GB per hour 172.8 GB per hour (assumes a 2:1 compression ratio) Size and weight Size 8.65 high × 17.25 wide × 24.10 long (inches) (21.98 × 43.82 × 61.21 cm) Weightc 76 pounds (34.5 kg) Operating environment AUGUST 2002 Ambient temperature +5°C to +35°C (+41°F to +95°F) Relative humidity 20% to 80%, noncondensing Wet bulb 26°C (79°F) max EXABYTE 430 LIBRARIES 105 Appendix A—SPECIFICATIONS Power Input voltages Accepts 100 to 240 VAC at 50 to 60 Hz; automatic input voltage selection Power consumptiond 103 watts (average AC true power, idle) 140 watts (average AC true power, operating) 152 watts (maximum AC true power, operating) BTU output 478 BTUs per hour (average heat output) a Using 225 meter SmartClean AME media. b Using VXAtape V23 230 meter media. c Assumes four tape drives are installed, two magazines, and no cartridges. d Assumes four tape drives are installed. CARTRIDGE CAPACITIES This section provides the maximum capacities of the media. Note: The maximum capacities listed for each type of media assumes that the host computer keeps the drive streaming. AME WITH SMARTCLEAN MEDIA FOR M2 DRIVES The following table provides the approximate capacities in gigabytes (GB) for each AME cartridge with SmartClean. Maximum capacity a Tape length Native Compresseda 225 meters 60 GB 150 GB 150 meters 40 GB 100 GB 75 meters 20 GB 50 GB Assumes a 2.5:1 compression ratio. Actual compressed capacity varies depending on the type of data being recorded. Although not recommended, M2 can also read and write standard AME cartridges designed for Mammoth and Mammoth-LT. When these cartridges are used, M2 will require regularly scheduled manual cleaning using a MammothTape cleaning cartridge. Such maintenance is eliminated or greatly reduced by using only SmartClean media. 106 INSTALLATION AND OPERATION 1004025 POWER CORD REQUIREMENTS The following table provides the approximate data capacities in gigabytes (GB) for each length of standard AME cartridge when used with M2. Maximum capacity a Tape length Native Compresseda 170 meters 45 GB 112.5 GB 125 meters 30 GB 75 GB 45 meters 12 GB 25 GB 22 meters 5.5 GB 12.5 GB Assumes a 2.5:1 compression ratio. Actual compressed capacity varies depending on the type of data being recorded. VXATAPE MEDIA FOR VXA-2 DRIVES The following table provides the approximate capacities in gigabytes (GB) for each VXA-2 cartridge. Maximum capacity a Cartridge Model Tape Length Native Compresseda V23 230 meters 80 GB 160 GB V17 170 meters 59 GB 118 GB V10 120 meters 40 GB 80 GB V6 62 meters 20 GB 40 GB Assumes a 2:1 compression ratio. Actual compressed capacity varies depending on the type of data being recorded. POWER CORD REQUIREMENTS The library is shipped with two seven-foot (2.1 meter), 18 AWG, three-conductor AC power cords, one for 120-volt use in the United States and Canada and another for 220-volt use outside the United States and Canada. If you plan to supply your own power cord, it must meet the requirements for your operating voltage, as described in the following sections. 120-VOLT POWER CORD REQUIREMENTS The supplied 120-volt power cord for the United States and Canada has a molded NEMA 5-15P male connector on one end and a molded IEC 320/EN60320 female connector on the other end. The power cord is UL Listed and CSA Certified. AUGUST 2002 EXABYTE 430 LIBRARIES 107 Appendix A—SPECIFICATIONS 220-VOLT POWER CORD REQUIREMENTS If you are planning to use a 220-volt input voltage and you are in the United States or Canada, you must supply your own power cord, as described below. 4 The power cord must have a molded NEMA 6-15P attachment plug on one end. 4 The power cord must have a molded IEC 320/EN60320 female connector on the other end. 4 The cordage must be an SJT or SVT type, 3-conductor, 18 AWG minimum. 4 The power cord must comply with local electrical code. If you are planning to use a 220-volt input voltage and are outside the United States or Canada, the power cord must meet the following criteria: 4 The power cord must have an attachment plug of the proper type, rating, and safety approval for the intended country. 4 The power cord must have an IEC 320/EN63020 female connector on one end. 4 The flexible cord must be harmonized to CENELEC publication HD-21. The electrical characteristics and rating must be minimum H05VVF3G0.75 (6 A). SCSI CABLE AND TERMINATOR SPECIFICATIONS This section describes the SCSI cable and terminator requirements. SCSI CABLES Exabyte recommends using wide LVD SCSI cables that conform to SCSI-3 specifications for impedance and primary conductor. Tip To comply with the regulations and standards listed at the front of this book, all SCSI cables you use with the library must be properly shielded. The maximum allowable cable length for an LVD SCSI bus, including all internal and external cables, is specified as follows: 4 If you have more than two devices on the LVD bus, the maximum allowable length is 12 meters (39 feet). 4 If you are making a point-to-point connection (target and initiator only), the maximum length is 25 meters (82 feet). 108 INSTALLATION AND OPERATION 1004025 ETHERNET CABLE REQUIREMENTS To determine the cable length of the bus, measure the lengths of all external SCSI cables. Add those lengths together. To that sum, add 20 centimeters (8 inches) for the internal cable length used by each tape drive and 5 centimeters (2 inches) for the internal cable length used by the robot. SCSI TERMINATOR Termination must be external; do not use internal terminators. Exabyte recommends using and active terminator such as the AMP 796051-1 (SE/LVD Multi-mode) SCSI terminator or an equivalent. ETHERNET CABLE REQUIREMENTS The Ethernet port connector is an RJ-45 shielded connector. To connect the Ethernet port to an Ethernet network (100BaseT connection), use an approved Category 5 data-grade cable compliant with EIA/TIA 568. Tip To comply with the regulations and standards listed at the front of this book, all Ethernet cables you use with the library must be properly shielded. The following table indicates the Ethernet port’s pin assignments, functions, and location. AUGUST 2002 Pin number Function 1 TD+ 2 TD– 3 RD+ 4 Not used 5 Not used 6 RD– 7 Not used 8 Not used Pin location EXABYTE 430 LIBRARIES 109 Appendix A—SPECIFICATIONS Notes 110 INSTALLATION AND OPERATION 1004025 B SCSI CONFIGURATION This appendix provides an overview of the SCSI interface and some general guidelines for connecting the library to the SCSI bus. SCSI COMPONENTS The SCSI system consists of the following components: 4 Initiator. The host computer system acts as the initiator of commands. It consists of the application software, the operating system, the device driver, and the SCSI adapter card. 4 Bus. The SCSI cables connected to the adapter card and to the library (as well as other devices on the bus) provide a pathway (or “bus”) for passing commands. 4 Targets. The library and the tape drives are peripheral devices (or targets) that are capable of receiving commands from the host. Up to sixteen devices (including the host computer) can be connected to the wide SCSI bus and up to eight devices can be connected to the narrow SCSI bus. SCSI BUS CONSIDERATIONS This section provides the basic guidelines and considerations for setting up the library on the SCSI bus. LVD SCSI The Exabyte 430 uses an LVD (low-voltage differential) SCSI configuration. Every SCSI device attached to the SCSI buses connecting to or from the library must also be LVD. Note: Although LVD SCSI is compatible with single-ended SCSI, Exabyte does not support single-ended devices on the library’s LVD SCSI bus. Do not connect the LVD library to a high-voltage differential (HVD) SCSI bus. AUGUST 2002 EXABYTE 430 LIBRARIES 111 Appendix B—SCSI CONFIGURATION WIDE SCSI The library is available in a wide configuration only. If desired, you can attach the library and tape drives to a narrow SCSI bus using adapters available from Exabyte. However, attaching the tape drives to a narrow bus will significantly reduce performance. If you want to connect the library to a narrow SCSI bus, you must use a 50-pin to 68-pin LVD SCSI adapter. Make sure that the adapter terminates all unused data lines. SCSI IDS Each device on the SCSI bus must have a unique ID. The host computer uses these IDs to identify each device. The SCSI ID also determines which device has priority when more than one device is trying to communicate with the host. The lower the ID, the lower the priority of the device. Note: A device’s SCSI ID does not depend on physical location. For example, the last device on a multi-device SCSI bus can have a SCSI ID of 2. The library can use up to five SCSI IDs, one for the robot and one for each tape drive. Separate IDs allow the robot and tape drives to operate as independent devices, receiving different sets of SCSI commands from the host. SCSI BUS TERMINATION If the library is the last device on the SCSI bus, you must terminate the bus by installing an active terminator on the library’s unused SCSI connector. The library does not supply terminator power. For the recommended terminator to use with the library, see page 109. 112 INSTALLATION AND OPERATION 1004025 C ERROR CODES This appendix describes the error codes that appear on the library’s LCD (liquid crystal display). LCD error codes do not reflect tape drive errors (see page 65). Caution Library components can be replaced only by Exabyte-approved service providers. If you cannot find an obstruction or other obvious cause for the problem, contact your service provider. Unless you have a self-maintenance contract, do not attempt to replace any components. If you do, you will void your warranty. For detailed information about SCSI error conditions, refer to the library’s SCSI reference. Caution Some corrective actions advise you to reset the library. Before resetting, make sure there is no SCSI activity on any connected SCSI bus, so you do not disrupt communications. The following table lists the library hardware error conditions in numerical order. LCD Description code Corrective action 11 Source empty. There is no cartridge in the source location. Install a cartridge in the source location or redirect the robot to another location. 12 Destination full. A cartridge already exists in the destination location. Remove the cartridge from the destination or redirect the robot to another location. 13 Put failure. The robot could not place a cartridge because of mechanical problems. 14 Pick failure. The robot could not pick a cartridge because of mechanical problems. § Open the door and remove the magazines. Make sure there is nothing blocking the robot or the tape drives. § Make sure the library and tape drives are not being used by any host, then reset the library. § If the error persists, the robot may need to be replaced. Contact your service provider. AUGUST 2002 EXABYTE 430 LIBRARIES 113 Appendix C—ERROR CODES LCD Description code Corrective action 15 No source element. No magazine was installed at the selected location. 16 No destination element. No magazine was installed at the selected location. 18 Source inside drive. The robot could not successfully pick a cartridge because it was still loaded in the tape drive. 30 R axis does not move. The robot § Open the door and remove the magazines. Look for could not move along the reach anything that might be obstructing the gripper or the robot’s axis. path along the reach axis. § Make sure the library and tape drives are not being used by any host, then reset the library from the operator panel. § If there are no obstructions and the error persists, the robot may need to be replaced. Contact your service provider. 32 Barcode module failure. The bar § Make sure the library and tape drives are not being used by code module is not functioning any host, then reset the library from the operator panel. properly. § If the error persists, the bar code module may need to be replaced. You may need to supply a diagnostic listing; you may need new firmware. Contact your service provider. 34 RRC sensor failure. The robot gripper sensor failed. 35 RRC communication failure. The § Make sure the library and tape drives are not being used by library cannot communicate with any host, then reset the library from the operator panel. the robot gripper command § If the error persists, the robot may need to be replaced. processor. Contact your service provider. 36 RRC command reject. An invalid § Make sure the library and tape drives are not being used by command was sent to the robot any host, then reset the library from the operator panel. command processor. § If the error persists, the robot may need to be replaced. Contact your service provider. 38 Cannot load drive. The robot cannot push the cartridge far enough to load it into the tape drive. 114 INSTALLATION AND OPERATION § Install a magazine or redirect the robot. § If a magazine is already installed when either of these error codes displays, reset the library. § If the error persists, contact your service provider. § Open the door and manually eject the cartridge from the tape drive. Or, redirect the robot to another source location. § If the error persists, contact your service provider. § Open the door and remove the magazines. Look for anything that might be obstructing the gripper or the robot’s path along the reach axis. § Make sure the library and tape drives are not being used by any host, then reset the library from the operator panel. § If there are no obstructions and the error persists, the robot may need to be replaced. Contact your service provider. § Open the door and remove the magazines. Look for anything that might be obstructing the robot along its reach axis. § Make sure the library and tape drive are not being used by any host, then reset the library from the operator panel. § If the error persists, contact your service provider. 1004025 ERROR CODES LCD Description code Corrective action 41 W axis failed home. The library could not move the robot to the home position on the wrist axis. 42 Wrist front sensor failed. The library could not determine the position of the robot on the wrist axis. 43 Wrist back sensor failed. The library could not determine the position of the robot on the wrist axis. 60 No label. The bar code scanner This error appears on the Label Information screen. could not read the bar code label § If the cartridge has a label, reposition or replace it (see because there was no label on the page 8). cartridge or the label was § If the label does not contain a checksum character, make unreadable. sure the Verify Barcode Checksums option is off (see page 32). § If the error persists, contact your service provider. 62 Not present. The bar code scanner could not read the bar code label because the designated element is not present. This error appears on the Label Information screen. If necessary, install a magazine or tape drive. 64 Bad label checksum. The bar code scanner could not read the label because of a problem with the checksum character. This error appears on the Label Information screen. § If the label does not contain a checksum character, make sure the Verify Barcode Checksums option is off (see page 32). § Check the label for damage and replace the label if necessary (see page 8). § Make sure the library and tape drives are not being used by any host, then reset the library from the operator panel. § If the error persists, contact your service provider. 70 § Make sure the library and tape drives are not being used by Mbus failed. The robot any host, then reset the library from the operator panel. command processor experienced an error. § If the error persists, the robot may need to be replaced. Contact your service provider. 72 Front door is open. The front § Close and lock the door. door was open at an invalid time; § Reset the library from the operator panel. or the door sensor is § If the error persists, the solenoid or door sensor may need malfunctioning. to be replaced. Contact your service provider. 73 Stepper move fail. The firmware failed to complete a stepper move. AUGUST 2002 § Open the door and remove the magazines. Look for anything that might be obstructing the wrist axis rotation. § Make sure the library and tape drives are not being used by any host, then reset the library from the operator panel. § If the error persists, contact your service provider. § Make sure the library and tape drives are not being used by any host, then reset the library from the operator panel. § If the error persists, contact your service provider. EXABYTE 430 LIBRARIES 115 Appendix C—ERROR CODES LCD Description code Corrective action 74 Unoccupied drive bay. A tape § Install a tape drive or a service access cover. drive or service access cover is not § If the error persists, contact your service provider. installed in the drive bay. 75 Internal S/W error. Firmware error. § Make sure the library and tape drives are not being used by any host, then reset the library from the operator panel. § If the error persists, contact your service provider. You may be asked to supply a diagnostic listing; you may need new firmware. 77 Interface disabled. The library was not in the correct control mode when the operator sent a command. Set the library to the correct control mode (see page 46). 87 EE caddy removed. The entry/exit port caddy was removed at an unexpected time. § Make sure the library and tape drives are not being used by any host, then reset the library from the operator panel. § If the error persists, contact your service provider. 89 Caddy not available. The entry/exit port caddy was not inserted correctly. § Replace the caddy as described in “Replacing cartridges using the entry/exit port” on page 41. § If the error persists, contact your service provider. 91 Command aborted. A diagnostic No corrective action required. command was aborted by the operator. 95 Drive removed. A tape drive was Power off the library and install a tape drive or service access removed while the library was cover (see page 89). powered on. 97 Drive not present. A move was requested to a drive that is not installed. 109 § Eject the cartridge from the tape drive and remove it Check cleaning tape. A clean drive operation failed because the manually (see page 74). drive did not unload the cleaning § Install a new cleaning cartridge into the fixed slot (see cartridge within a reasonable page 14). amount of time. 116 Drive comm failed. The library is § Check the tape drive SCSI ID and change it, if necessary. unable to communicate with the § Make sure the library and tape drives are not being used by tape drive. any host, then reset the library from the operator panel. Drive comm timeout. The library § If the error persists, contact your service provider. You may is unable to communicate with be asked to supply a diagnostic listing; you may need new the tape drive. firmware or a new controller card. 117 116 INSTALLATION AND OPERATION § Install a drive in the drive bay or send commands to another drive. § If a drive is already installed when this message appeared, contact your service provider. 1004025 ERROR CODES LCD Description code Corrective action 118 Drive load command fail. The library was unable to load a cartridge in the tape drive. 119 Drive not ready. The tape drive § Make sure the library and tape drives are not being used by did not return Ready status after a any host, then reset the library from the operator panel. reset. § If the error persists, contact your service provider. You may be asked to supply a diagnostic listing; you may need new Drive cmd error. The tape drive firmware or a new controller card. failed to respond to a command from the library. 120 130 § Open the door and remove the magazine. Look for anything that might be obstructing the robot’s path along the horizontal axis. § Make sure the library and tape drives are not being used by any host, then reset the library from the operator panel. § If there are no obstructions and the error persists, the robot or a tape drive may need to be replaced. Contact your service provider. SCSI chip error: SCSI unexpected int; SCSI int stuck error. There was a SCSI chip failure. § Make sure all SCSI devices are of the same configuration (see “SCSI bus considerations” on page 111 for more information). § Make sure the library and tape drives are not being used by any host, then reset the library from the operator panel. § If the error persists, contact your service provider. You may be asked to supply a diagnostic listing; you may need new firmware or a new controller card. 140 Flash erase fail. The library is unable to erase the flash EEPROM. § Make sure the library and tape drives are not being used by any host, then reset the library from the operator panel. § If the error persists, contact your service provider. 141 Flash program fail. The library is unable to program the flash EEPROM. 142 Checksum miscompare. The flash EEPROM checksum was bad. 143 Invalid header data. The flash EEPROM header was invalid. 144 Can’t program RRC card. The RRC code load failed. 194 All slots are full. The robot could § Open the library door and remove at least one cartridge not find an empty cartridge slot. from a magazine or fixed slot. § Make sure the library and tape drives are not being used by any host, then reset the library from the operator panel. § If the error persists, contact your service provider. 131 132 133 134 135 136 137 AUGUST 2002 Reset the library from the operator panel. If the error persists, contact your service provider. EXABYTE 430 LIBRARIES 117 Appendix C—ERROR CODES LCD Description code Corrective action 195 All slots are empty. The robot could not find a cartridge to pick in Demo mode. 198 Robot full before command. The § Open the library door and remove the cartridge from the robot, all slots, and all drives robot gripper. contain a cartridge when an § Reset the library. Initialize Element Status command was requested. 199 Tape in drive. A cartridge is already loaded in the destination tape drive. 200 X axis does not move. The robot § Open the door and remove the magazines. Look for could not move along the anything that might be obstructing the robot’s path along horizontal axis. the horizontal axis. § Make sure the library and tape drives are not being used by X axis has failed home. The any host, then reset the library from the operator panel. robot could not return to the home position along the § If there are no obstructions and the error persists, contact horizontal axis. your service provider. 201 Open the library door and insert at least one cartridge in a magazine. Open the library door, eject the cartridge from the tape drive and remove it manually. 202 X axis position sensor failed. The library could not complete a move along the horizontal axis. 203 X axis EOT fail. The library could § Open the door and remove the magazines. Look for not detect the end-of-travel anything that might be obstructing the robot’s path along sensor on the horizontal axis. the horizontal axis. § Make sure the library and tape drives are not being used by X axis home sensor fail. The any host, then reset the library from the operator panel. library could not detect the horizontal axis home sensor (safe § If there are no obstructions and the error persists, contact rotate position). your service provider. 204 205 X axis scan failed. The library could not complete a move along the horizontal axis. 207 X axis cal fail. The robot position § Open the door and remove the magazines. Look for along the horizontal axis could anything that might be obstructing the robot’s path along not be calibrated. the horizontal axis. § Make sure the library and tape drives are not being used by any host, then reset the library from the operator panel. § If there are no obstructions and the error persists, contact your service provider. 213 Invalid Xcard configuration. An § Make sure the library and tape drives are not being used by any host, then reset the library from the operator panel. invalid combination of expansion cards is installed in the library. § If the error persists, contact your service provider. An expansion card may not be properly installed or the wrong card is installed. 118 INSTALLATION AND OPERATION 1004025 ERROR CODES LCD Description code Corrective action 214 Invalid Slot Config. The Maximum Number of Slots is set to 1 and the last slot is configured as a cleaning slot. 220 OS failure. The library’s § Make sure the library and tape drives are not being used by operating system experienced an any host, then reset the library from the operator panel. error. § If the error persists, contact your service provider. Could not set alarm. The library’s operating system experienced an error. 221 Change the Max Addressable Slot to a value greater than 1 (see “Setting the Max Addressable Slot option” on page 33) or turn off the Clean Slot Option (see “Setting the Clean Slot option” on page 28). 222 OS message failure. The library operating system experienced an error. 226 Mbus interrupt timeout. The robot command processor timed out before setting an interrupt. 227 Mbus acknowledge failure. The robot command processor failed to respond to a command. 230 DHCP server timeout. The This error occurs only when the optional Ethernet interface is Ethernet DHCP server could not installed. Set the network address to Static and set the desired assign an IP address for the library. IP address (see “Setting Ethernet addresses” on page 37). AUGUST 2002 § Make sure the library and tape drives are not being used by any host, then reset the library from the operator panel. § If the error persists, the robot may need to be replaced. Contact your service provider. EXABYTE 430 LIBRARIES 119 Appendix C—ERROR CODES Notes 120 INSTALLATION AND OPERATION 1004025 INDEX A accessories 8 Activity LED 40 adapter card, compatibility 11 addresses See elements See Ethernet See SCSI IDs agency standards iii AME media See cartridges application software compatibility and installation 10 does not support library 27 library operation 41 limited license for cartridge slots 33 setting proper control mode for 46 arrow keys 24 Autoclean option description 25 enabling or disabling 29 B bar code labels affixing to cartridges 13 automatically scanning 31 checksum characters 13 determining if there are checksum characters 32 samples 8 scanning errors 55 setting Verify Barcode Checksums 32 vendors for 9 AUGUST 2002 bar code scanner description 5 enabling POST Bar Code Scan option Baud Rate Menu 25, 78 Baud Rate option description 25 setting 78 boot code See firmware box, shipping 7, 97 broadcast community string 39 BTU output 106 bus See SCSI bus 31 C cable Ethernet 40, 109 power cord 18 power cord requirements 107 to 108 SCSI 17, 108 serial 78 caddy See entry/exit port capacity for library 105 carrier See drive carrier Cartridge Inventory Menu 23, 53 cartridge inventory screens 53 to 55 cartridge slots See slots EXABYTE 430 LIBRARIES 121 INDEX cartridges affixing bar code labels 13 AME media 9 cleaning cartridges 10 description 2, 9 ejecting manually 74 moving with a Move Cartridge command 60 preparing and installing 13 to 16 processing sequentially 47 replacing 41 to 45 selecting the correct type 9 to 10 storage capacities 106 to 107 storing 46 system sensors 63 viewing inventory information 53 to 55 VXA-2 media 10 write-protect switch 13 Clean Cycles Left option description 25 setting 30 Clean Drive option 73 Clean Slot option description 25 enabling or disabling 28 cleaning LED indicators 67 library 89 tape drives 25, 28 to 30, 72 to 74 cleaning cartridge enabling the Clean Slot option 28 installing 14 to 15, 72 selecting the correct type 10 setting the counter for cycles left 30 code See firmware Command Menu 23, 59 to 60 community strings 38 components back panel 4 cleaning 89 front panel 3 internal 5 compression ratio 105 122 INSTALLATION AND OPERATION Config Menu 23 configuration of library 21 to 35 Console accessing 77 to 80 using to create a diagnostic listing 82 using to upgrade firmware 80 using to view the LCD password 82 Console control mode 47 control modes description 46 setting 47 D Demo Menu 23, 58 to 59 destination element indexes 58 diagnostic listing creating via Console 82 creating via FTP 84 diagnostics 57 to 60, 77 to 87 dimensions of library 105 display See LCD door closing 45 description 3 opening 44 system sensors 63 drive See tape drives drive carrier description 2 location 4 See also tape drives Drive Display screens 68 to 70 Drive Menu 23 drive service access cover, removing Drive Status screens 70 to 71 dump See diagnostic listing 11 E Eject button for drive elements 57 to 58 74 1004025 INDEX Emulation Mode option description 24 setting 27 Enter key 22, 24 entry/exit port description 3 locking and unlocking 23, 42 to 43 system sensors 63 testing 60 using 41 to 43 environmental specifications 105 equipment, required 8 error LED indicators 67 error codes cartridge inventory screen 54 corrective actions 113 to 119 displayed on library LCD 23 displayed on M2 LEDs 66 Escape key 24 ESD precaution 11 Ethernet cable requirements 109 community strings 38 configuration 37 to 40 connecting cable 40 FTP password 39 LEDs 40 setting addresses 37 viewing security screens 38 Ethernet Menu 23 Ethernet port connecting cable to 40 description 4 Exabyte tape drive See tape drives F fan for library 4 for tape drive carrier 2 system sensors for 63 FCC notice iii AUGUST 2002 firmware upgrading via Console 80 to 81 upgrading via FTP 84 viewing code level 61 viewing drive code level 71 fixed slots See slots flash code See firmware front door See door FTP password 39 FTP user 39 FTP utility accessing 83 using to create a diagnostic listing using to upgrade firmware 84 84 G gateway address 38 H host compatibility 11 on SCSI bus 111 reserving elements 55 support for parity checking 27 humidity specifications 105 HVD configurations 16, 111 HyperTerminal using for diagnostic listings 82 using to access Console 79 using when upgrading firmware 81 I IDs See SCSI IDs indexes, elements 57 Initialize Element Status command 60 EXABYTE 430 LIBRARIES 123 INDEX installation connecting the power cord 18 connecting to SCSI bus 16 to 17 environment 11 equipment for 8 installing magazines 15 to 16 powering on the library 19 preparing and installing cartridges preparing for 11 software 10 verifying the hardware setup 19 inventory See cartridge inventory screens IP address 38 13 to 16 keypad description 3, 24 using 21 to 24 L 124 INSTALLATION AND OPERATION 37 M K labels See bar code labels laser safety notice iii LCD corrective actions for error codes description 3, 19 error codes 23 limiting access to users 34 status messages 69 to 70 using 21 to 22 viewing password 82 LCD control mode 46 LEDs definition of all states 66 to 67 Ethernet 40 M2 tape drive 66 over-temperature indicator 67 service indicator 67 Library Information Menu 23 Library Monitor software configuring an Ethernet connection for description 3 installation 10, 37 Link LED 40 Lock/Unlock Entry/Exit Port 23 Loop option 49 LVD configurations cable requirements 108 connecting to SCSI bus 16 description 111 113 to 119 M2 Monitor program 87 M2 tape drive See tape drives magazines cartridge inventory 53 description 2, 5 element numbering scheme 58 installing cartridges 15 to 16 installing in library 15 replacing 41 to 45 storing cartridges outside of library 46 system sensors 63 maintenance 89 to 93 Max Addressable Slot option description 25 setting 33 when used with cleaning cartridge 28 media See cartridges Menu key 22, 24 menu structure 22 Monitor port See serial port Monitor software See Library Monitor software See M2 Monitor program Move Cartridge command 60 MP cartridges 9 1004025 INDEX N narrow SCSI 112 network address 38 Next Cartridge option 52 numbering scheme for library elements O operation beginning library operations library 41 to 63 tape drives 65 to 76 testing library setup 35 operator keys See keypad operator panel 3, 21 to 22 P packing the library 95 to 99 paint for housing 89 parity See SCSI Parity option Park and Unlock for Shipping 23 park position for robot 60 parts See components password FTP 39 LCD 82 security 34 performance, factors affecting 2 port entry/exit 3, 41 Ethernet 4, 40, 109 serial 4, 78 POST 66 POST Bar Code Scan option description 25 enabling or disabling 31 power cord connecting 18 requirements 107 to 108 power entry module 4 AUGUST 2002 36 power specifications 106 powering on the library 19 R 48, 58 rack-mount hardware installing 11 ordering from Exabyte 9 removing library from 94 read and write community strings 39 Reset key 24 resetting library 56 tape drive 75 Restart option 49 RMA number 93 robot description 5 movement statistics 62 moving through LCD 60 parking for shipment 23 performing exercises 57 to 60 setting control mode 46 to 47 system sensors 63 robot control modes 46 Robot Mode menu 23, 47 S safety notices iii screen See LCD SCSI bus components 111 configuration guidelines 111 connecting library to 16 to 17 termination 17, 112 SCSI cable connecting 17 specifications 108 SCSI configurations 2, 16, 111 SCSI connectors connecting cables to 17 description 4 SCSI control mode 46 EXABYTE 430 LIBRARIES 125 INDEX SCSI IDs description 112 menu selection 24 setting 25 SCSI Menu 23 SCSI Parity option description 24 setting 27 SCSI terminator 112 installing 17 requirements 109 Security option description 23, 25 setting 33 to 35 Sequential mode 47 to 52 serial number library 61 tape drive 71 serial port connecting cable to 78 connecting to M2 tape drive 85 to 86 description 4 setting appropriate control mode 47 using to create diagnostic listing 82 using to upgrade library firmware 77 to 81 service access cover description 4 removing 11 service, returning library for 93 to 99 shipping the library 93 to 99 single-ended configurations 111 size of library 105 slots cartridge inventory 53 description 2, 5 element numbering scheme 58 installing cartridges in fixed slots 14 sequential mode numbering scheme 48 SmartClean cartridges See cartridges software See application software See Library Monitor software See M2 Monitor program See VXA2Tool 126 INSTALLATION AND OPERATION source element indexes 58 statistics 61 to 62 Status key 24 Status screen description 19 displaying 24 subnet mask 38 system sensors 62 to 63 T tape See cartridges tape drives capacity 106 to 107 cleaning 29 to 30, 72 to 74 communicating with M2 through serial port 85 to 86 description 2, 5 drive bay system sensors 63 ejecting a cartridge 74 element numbering scheme 58 firmware updates 85 to 87 installing or replacing 89 to 93 M2 diagnostic tools 85 mixing within the library 89 resetting 75 setting SCSI IDs 25 viewing the status of 70 VXA-2 diagnostic tools 87 targets 111 temperature specifications 105 terminator installing 17 specifications 109 terminator power 112 troubleshooting 101 to 103 U Unlock Door key unpacking 7 24, 44 1004025 INDEX V Verify Barcode Checksums option description 25 enabling or disabling 32 voltage specifications 106 VXA media See cartridges VXA-2 tape drive See tape drives VXA2Tool program 87 W watts, average 106 weight of library 105 wide SCSI 16, 112 write and read community strings write-protect switch 13 AUGUST 2002 39 EXABYTE 430 LIBRARIES 127 INDEX Notes 128 INSTALLATION AND OPERATION 1004025