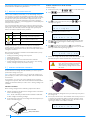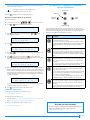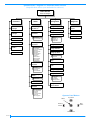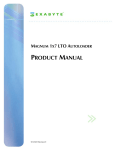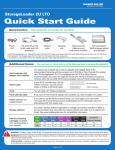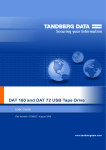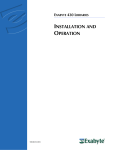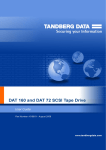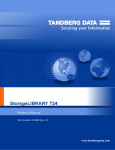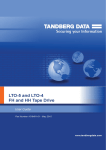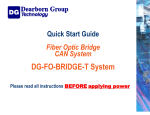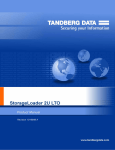Download Exabyte MAGNUM 1X7 LTO AUTOLOADER Product manual
Transcript
EXABYTE MAGNUM 1X7 AUTOLOADER QUICK START GUIDE Ethernet cable One Ethernet cable is provided. You can use this cable to connect the autoloader to an Ethernet network for remote monitoring, firmware upgrades, and diagnostics. See the Product Manual for instructions. Use this guide to get your Exabyte Magnum 1x7 Autoloader up and running quickly. If you need additional information, refer to the Exabyte Magnum 1x7 Autoloader Product Manual available at www.exabyte.com/manuals. Rack-mount hardware The autoloader is designed to mount in a standard 19-inch rack, using 2 units (2U) of rack space. Rack-mount hardware is included with the autoloader. As you install your autoloader, refer to the figures below and the operator panel quick reference on page 5. Cartridges Use only data cartridges and cleaning cartridges designed specifically for LTO Ultrium tape drives. For maximum capacity, use Ultrium 2 data cartridges with the LTO-2 tape drive and Ultrium 3 data cartridges with the LTO-3 tape drive. FRONT QUICK ST ART GUID E Tape Drive LTO-3 Cartridge Access Port LCD Keypad Status LED BACK LTO-2 Cartridges Color Native Capacity Ultrium 3 Slate Blue 400 GB Ultrium 2 Purple 200 GB Ultrium 1 (READ only) Black 100 GB WORMa Two-toned 400 GB Ultrium 2 Purple 200 GB Ultrium 1 Black 100 GB a See the Product Manual for WORM cartridge information. Bar code labels Ethernet port SCSI connectors Power cord connection Power switch 1 | PREPARING FOR INSTALLATION Make sure that you have the equipment you need for installing and operating the autoloader, as follows: Power cord SCSI cable(s) Terminator www.exabyte.com Two power cords are included: one for use in the US and Canada and one for use in Europe. If you plan to use the autoloader outside of these locations, refer to the Product Manual for requirements. One high-density (HD), wide (68-pin), 2-meter LVD SCSI cable is provided with the autoloader. If you want to use your own cable or terminator, refer to the Product Manual for requirements. Important! Both LTO-2 and LTO-3 SCSI tape drives are Ultra 160 SCSI devices and require a minimum Ultra 160 rated cabling. If your SCSI controller has a 68-pin very high-density (VHDCI) connector, you will need to obtain either a VHDCI/HD converter to use the supplied SCSI cable or a VHDCI-to-HD SCSI cable. One wide Ultra 3 Active SCSI terminator is provided with the autoloader. If you want to use your own terminator, use a high-quality Ultra 3 rated Active SCSI terminator. An appropriate terminator is stamped with Ultra 3 or LVD 160 and “Active Negation.” Sample bar code labels for the cartridges are included with the autoloader. If you want to prepare your own labels, refer to the Exabyte Bar Code Label Specification for LTO Ultrium Cartridges on the documentation CD. Important! Both LTO-2 and LTO-3 SCSI tape drives are Ultra 160 SCSI devices and require a minimum Ultra 160 non-RAID SCSI adapter card, Ultra 160 rated cabling, and an Ultra 160 Active terminator. BEFORE BEGINNING AUTOLOADER INSTALLATION Before installing the autoloader: Make sure that the SCSI host bus adapter card installed in the host computer, any necessary device drivers, and your backup software are compatible with the autoloader. Make certain that an Ultra 160 SCSI host bus adapter (HBA) and any necessary drivers installed in the host computer are compatible with the tape drive(s). Important Both LTO-2 and LTO-3 SCSI tape drives are Ultra 160 SCSI devices and require a minimum Ultra 160 non-RAID SCSI host bus adapter card. For optimum performance, use an Ultra160 SCSI host bus adapter. Compatibility information is available from www.exabyte.com/compatibility. If your software has not yet been certified for the Magnum 1x7 Autoloader, you can use one of the autoloader’s emulation modes (see the Product Manual). You can install the software on the host computer before or after autoloader installation. However, if you install the software first, you may need to reconfigure it for use with the autoloader after autoloader installation is complete. Locate an appropriate area for the autoloader. The autoloader is designed to operate in a standard 19-inch rack. To provide adequate air flow, a ventilated rack is recommended. If you do not plan to install the autoloader in a rack, do not place the autoloader on its side, and do not place objects on top of the autoloader. The autoloader must be operated in the horizontal position. Copyright 2006 Exabyte, EZ17, M2, VXA, and VXAtape are registered trademarks; ExaBotics, MammothTape, and SmartClean are trademarks; SupportSuite is a service mark. Linear Tape-Open, LTO, the LTO Logo, Ultrium and the Ultrium Logo are trademarks of HP, IBM, and Quantum in the US and other countries. All other product names are trademarks or registered trademarks of their respective owners. P/N 1012583 F October 2006 #1012583F# Ensure that the work area is free from conditions that could cause electrostatic discharge (ESD). Discharge static electricity from your body by touching a known grounded surface, such as a computer’s metal chassis. Warning Before performing any installation or maintenance procedures, be sure that the autoloader’s power switch is off and that the power cord is disconnected from the autoloader and the outlet. Warnung Vor der Ausführung von Installations- oder Wartungsarbeiten ist darauf zu achten, daß der Autoloader-Netzschalter auf “Aus” gestellt ist und daß das Anschlußkabel vom Autoloader und der Steckdose entfernt ist. Antes de realizar cualquier procedimiento de instalación o de mantenimiento, comprobar que el interruptor de alimentación de la biblioteca está apagado y que el cable de Advertencia alimentación no está enchufado ni a la biblioteca ni a la toma de corriente. 2 | COMPLETING THE UNPACKING PROCESS 3 | CONNECTING THE AUTOLOADER TO SCSI This section provides guidelines for connecting the autoloader to a host system via SCSI. The autoloader includes two SCSI devices: the autoloader itself and the tape drive. The two devices share one set of Ultra 160 SCSI connectors for connection to a SCSI bus. Do not connect the autoloader to a high-voltage differential (HVD) SCSI bus. Doing so may damage the autoloader, tape Caution drive, or other devices on the bus. GUIDELINES FOR CONNECTING TO SCSI Keep these guidelines in mind as you plan your SCSI connections: Make sure the SCSI bus is LVD (Ultra 160). Do not connect the autoloader to a high-voltage differential (HVD) SCSI bus. Important Both LTO-2 and LTO-3 SCSI tape drives are Ultra 160 SCSI devices and require a minimum Ultra 160 non-RAID SCSI host bus adapter card. Do not connect single-ended SCSI devices. Although single-ended SCSI Important After unpacking the autoloader, save all the original packing materials in case you need to ship or move the autoloader later. is compatible with LVD Ultra-2 and Ultra-3 SCSI, Exabyte does not support connecting single-ended devices to the SCSI bus attached to the autoloader. REMOVING THE SHIPPING KEY Do not connect the autoloader to a RAID controller. The autoloader will The robotic cartridge loader inside the autoloader is secured with a small metal shipping key to keep the loader from moving during shipping. Before operating the autoloader, you must remove this shipping key. Do not exceed SCSI bus length restrictions. The maximum allowable not operate if it is connected to a RAID controller. To remove the shipping key: length of an LVD SCSI bus is 12 meters (39 feet) if you have more than two devices on the bus. Make sure the SCSI bus attached to the autoloader does not exceed this length. To determine the length of the bus: 1. Remove the adhesive label securing the shipping key to the autoloader. a. Add together the lengths of all external SCSI cables on the bus. b. Add 64 centimeters (25.2 inches) for the internal cable length used by the autoloader and its tape drive. c. Add the internal cable lengths for any other SCSI devices on the bus. Make sure the SCSI bus is properly terminated. You must install a terminator on the device at the physical end of the SCSI bus. If the autoloader terminates the SCSI bus, you must install the required terminator on one of the autoloader’s SCSI connectors. Important Both LTO-2 and LTO-3 SCSI tape drives require an Ultra 3 or LVD 160 terminator to function properly on the SCSI bus. An inadequate terminator will result in various SCSI bus issues, including bus hangs and Read/Write failures. MAKING THE SCSI CONNECTIONS Remove this label 2. Lift the shipping key up and out of the autoloader (see the following figure). Save the shipping key with the autoloader’s packing materials in case you need to re-ship the autoloader. To connect the autoloader to SCSI: 1. Make sure that the autoloader is powered off (press the 0 on the back of the unit). 2. Power off the host computer and any peripheral devices on the SCSI bus. 3. Connect a SCSI cable to the host computer and to one of the autoloader’s SCSI connectors. Autoloader IS last device on bus—install a terminator on the unused SCSI connector. Autoloader is NOT last device on bus—connect another SCSI cable from Shipping key INSTALLING THE AUTOLOADER IN A RACK See the Rack-mounting instructions included with the autoloader. 2 of 6 the autoloader’s SCSI connector to the next device on the bus. For the device at the physical end of the bus, install a terminator on one of the SCSI connectors for that device. Both LTO-2 and LTO-3 SCSI tape drives require an Ultra 3 or Ultra 160 terminator to function properly on the SCSI bus. An Important inadequate terminator will result in various SCSI bus issues, including bus hangs and Read/Write failures. See FAQ #2025 at www.exabyte.com/support for details. The following figure shows how to connect the autoloader as the last device on a SCSI bus. 4. If necessary, set the SCSI IDs for the autoloader and the tape drive. You can use the default IDs or change them if they conflict with other devices on the SCSI bus. The SCSI IDs are set through the autoloader’s operator panel. Refer to the Product Manual for instructions. Do not power on the host computer system immediately after powering on the autoloader. After you press the Important autoloader’s power switch, there is a short delay before the tape drive is on-line. 5. Power on the host computer system. SCSI terminator SCSI cable 4. Power on all of the peripheral devices on the SCSI bus. 5. Power on the autoloader as described in the Powering On the Autoloader. 4 | CONNECTING THE AUTOLOADER TO ETHERNET This section provides guidelines for connecting the autoloader to an Ethernet network. To connect the autoloader to Ethernet using the provided cable: 6 | CONFIGURING THE AUTOLOADER If desired, you can operate the autoloader without performing any configuration. However, by configuring the autoloader, you can customize its operation to your particular needs. Before putting the autoloader into operation, check the list of optional configuration tasks below to determine if there are any you want to perform. Instructions for these tasks are provided in the Product Manual. See page 6 for a quick reference to autoloader menu items. Set the... To... LCD language change the LCD language from English to French, German, Spanish, Italian, or Portuguese. LCD contrast set the LCD contrast to an appropriate level for your lighting conditions. Emulation mode set the autoloader to emulate an Exabyte VXA AutoPak 1x10 autoloader, EZ17 autoloader, or 210 library (if your application is not yet certified for the Magnum 1x7 Autoloader). Automatic tape drive cleaning set options that enable the autoloader to perform tape drive cleanings when necessary, using a cleaning cartridge stored in the autoloader. 2. Connect the other end of the cable to the network or directly to the server you plan to use to run the autoloader’s Remote Management utility or upload firmware. Ethernet interface connect to the autoloader’s Ethernet interface to remotely monitor and manage operation, upgrade firmware, and create diagnostic listings. When you perform autoloader configuration, you will configure the autoloader’s Ethernet interface (see Section 6 – Configuring the Autoloader). Sequential operation set options to allow the autoloader to process cartridges sequentially without direction from an autoloader application. 5 | POWERING ON THE AUTOLOADER Password protection prevent unauthorized personnel from using operator panel functions and possibly disrupting autoloader operation. Number of cells configure the autoloader so that it reports only the number of cells you use. Some backup applications base licensing on the number of cartridge cells in the autoloader. If you don’t plan to use all of the cells in the autoloader initially, use this option to limit the number of cells. 1. Insert one end of the cable into the autoloader’s Ethernet port until you hear it snap into place. The Ethernet port is located on the back of the autoloader, as shown in the following figure. Ethernet port To power on the autoloader: 1. Make sure that the power switch on the back of the autoloader is off (press the 0). 2. Connect the female end of the power cord to the power connector on the back of the autoloader. Connect the male end to the power source. Important Two power cords are shipped with the autoloader: One for use in the US and Canada, and one for use in Europe. Use the correct power cord for your location. 3. Push the power switch on the back of the autoloader to the “on” position (press the I). After the autoloader performs its power-on sequence, the Home screen appears on the LCD: 7 | CHECKING THE SETUP Check the setup by performing the exercises suggested below. While these exercises are not required, it is a good idea to verify that your software and hardware are communicating properly before you begin operation. Import several cartridges into the autoloader (see Section 9 – Inserting and L T O Ultrium 3-S 1x7 2 U D217 Removing Cartridges). You may also want to run a system demo (see the Product Manual for instructions). These exercises help determine whether the autoloader’s hardware components are operating properly. If you have not already done so, install the software application on the host computer. Instruct the software to load and unload one or more cartridges in the tape drive. This helps determine whether the software and autoloader are communicating properly. Back up several megabytes of data with the tape drive and perform a comparison check on the backed-up data. This determines whether the software and tape drive are communicating properly. 3 of 6 If the autoloader and tape drive are not operating as expected, see the Product Manual for troubleshooting information. 8 | BEGINNING AUTOLOADER OPERATION After you have installed your autoloader, you can add cartridges and put it into operation. If you operate the autoloader in Random mode (the default), your autoloader application controls which cartridges are moved to and from the tape drive. If you operate the autoloader in Sequential mode (see the Product Manual), the autoloader automatically processes the cartridges in sequential order. In both cases, your backup application controls backup and restore jobs in the tape drive. INSERTING CARTRIDGES INTO THE AUTOLOADER To insert cartridges: 1. At the Home screen, press 2. Press ,or The autoloader... Green is performing a mechanical operation Amber has encountered a hardware error Off (no color) is idle During normal operation, you do not need to intervene in autoloader activities. However, to begin operation you will need to add cartridges, as described in the following section. You may also occasionally need to remove cartridges to store them. Refer to the Product Manual for information about additional tasks you may need to perform, including: Loading and unloading cartridges in the tape drive Cleaning the tape drive Resetting the autoloader Storing cartridges that you have removed from the autoloader Viewing autoloader information such as code versions, sensor readings, statistics, cartridge inventory data, and the event log 9 | INSERTING AND REMOVING CARTRIDGES or to access the main menus. l e c t a C o m m a n d 3. Press to see the menu selections, then press following screen appears: I m p o r t C a i 4. Press Color , until the command menu appears: S e You can monitor autoloader operations by viewing the operator panel. The Home screen provides continuous updates on the activities of the autoloader and tape drive. The status LED, located to the right of the operator panel buttons, also indicates autoloader activity, as follows: Status LED , r t r or until the d g e s to display the cell selection screen: I m p o r T o t C e C a r l l t # r i d g e n 5. The autoloader automatically selects the empty cell closest to the door. Press or to scroll through the available (empty) cell locations to select a different cell. 6. Press to start the import operation (or to cancel). When the specified cartridge cell is in position at the cartridge access port, the door slides open and the following message appears: L o a d i n , t a p e p u s h , l a b e a n y l k e y 7. Position the cartridge with the hub down and the side with the bar code label and write-protect switch toward the door, as shown below. Caution Insert cartridges as shown in the following figure. Do not insert cartridges with the label and write-protect switch toward you. The arrow on the top cartridge must face toward the outside. To insert and remove cartridges from the autoloader, you use the operator panel and the cartridge access port. Note: In the event of a power failure, you can operate the cartridge access port manually if you need to remove cartridges. Refer to the Product Manual for instructions. For convenience, you can use cell 7 in the autoloader to store a cleaning cartridge for the tape drive. Refer to the Product Manual for information that will help you determine whether you want to store a cleaning cartridge in the autoloader. Arrow PREPARING CARTRIDGES Before inserting cartridges into the autoloader, prepare them as follows: 1. Affix the supplied bar code labels to the cartridges. Position each label as shown in the following figure. Note: The bar code labels provided with the autoloader include labels for data cartridges and cleaning cartridges. 2. Set the write-protect switch on each cartridge for the desired operation, as shown in the following figure. 8. Slide the cartridge fully through the access port until it snaps into place in the cartridge cell. 9. Press any key. The door closes. The autoloader checks for the presence of a cartridge in the specified cell, makes sure that the cartridge is seated correctly, and updates the cartridge inventory. The cell selection screen appears again with the next available cell number: I m p o r T o 0 0 0 A Bar code label 0 1 L1 Write-protect switch 4 of 6 t C e C a r l l # t r n i d g e You can continue importing cartridges in the same manner until you have filled as many cells as you want. Important 10. Press Quick Reference — Magnum 1x7 Autoloader Operator Panel Buttons If you plan to store a cleaning cartridge in the autoloader, you must store it in cell 7. Up a Level Select (as needed) to return to the Home screen. Previous Choice REMOVING CARTRIDGES FROM THE AUTOLOADER To remove cartridges: 1. At the Home screen, press 2. Press , , or to access the main menus. or until the command menu appears: S e l e c t a 4. Press r t C a r i r t Down a Level C o m m a n d 3. Press to see the menu selections, then press following screen appears: E x p o or until the r d g e s F r o m t C a C e l r l t r # i d g e n 5. Press or to scroll through the occupied cell locations until the one you want appears. 6. Press to start the export operation (or to cancel). When the specified cartridge cell is in position at the cartridge access port, the door slides open and the following message appears: R e m o v e P r e s s C a r A n y t r i d g e K e y 7. Reach through the access port, grasp the edge of the cartridge and pull it straight out of the autoloader. Press any button to close the door. After the door closes, the autoloader checks the cell to verify that the cartridge has been removed. The autoloader also scans the affected cell to update its cartridge inventory. The cell selection screen appears again with the next available cell number: E x p o F r o m r t C a C e l l r t r # i d g e n You can continue removing cartridges in the same manner until you have removed as many cartridges as necessary. 8. Press The following table describes the actions performed by the operator panel buttons. When the edges of a button are lit, the button is a valid choice for the information currently displayed on the LCD. When the edges are dark, the button is not a valid choice and performs no action. Button to display the cell selection screen: E x p o Next Choice (as needed) to return to the Home screen. Description Next Choice (right arrow). Press this button to move forward through the selections in a menu. Note: If you are entering a password, press this button to move forward through the available values at a character position. Press and hold the button to move rapidly through the available values. Previous Choice (left arrow). Press this button to move backward through the selections in a menu. Note: If you are entering a password, press this button to move backward through the available values at a character position. Press and hold the button to move rapidly through the available values. Down a Level (down arrow). Press this button to move down into a lower level of menus. For example, if the screen is displaying one of the main menus, press this button to view that menu’s sub-menus. Note: If you are entering a password, press this button to move forward through the character positions of the password. Up a Level (up arrow) Press this button to return to the previous level of menus. At the top level of menus, pressing this button returns to the Home screen. If you are making selections within a menu and change your mind about a selection, press this button to return to the previous screen without enacting the change. Note: If you are entering a password, press this button to move backward through the character positions of the password. Select. Press this button to cause an operation displayed on the LCD to be enacted. For example, if you are changing a SCSI ID, pressing this button causes the new value you have entered to take effect. As confirmation, after you press this button, the original screen for changing the value reappears and displays the new value. Additional Information For Magnum 1x7 Autoloader documentation, go to: www.exabyte.com/manuals For tape drive documentation, go to: Hewlett-Packard—www1.hp.com/storage/tapestorage/ultriumdrives.html IBM—www.storage.ibm.com/tape/lto/oem/index.html For Magnum 1x7 Autoloader technical support, go to: www.exabyte.com/contact REGISTER YOUR AUTOLOADER! Be sure to register your Magnum 1x7 Autoloader for support and product updates. You can register online at www.exabyte.com/register. 5 of 6 Quick Reference—Magnum 1x7 Autoloader Menu Structure (Keep this sheet close to your autoloader for reference) Home Screen Status and Messages Select a Command View a Status Import Cartridges View Event Log Total Even nn Export Cartridges View Drive Information? Change a Configuration Perform a Diagnostic Change Librarys ID Run Hardware Self Test Change Drives ID Load Drive Unload Drive Update Inventory 1234567 – Clean Drive? Drive FW Level Drive Serial # Drive current SCSI ID View Librarys Information? Library F/W Level Library Serial # Library current SCSI ID Total Loads Total Load Retries Total Moves Total Move Retries DHCP Address IP Address Subnet Address Gateway Address Restore Default Operating Mode View a Cell Information Cell n Puts Cell n Put Retries Cell n Picks Cell n Pick Retries View Inventory: 1234567 – Barcode Label Run System Demo Change Emulation Reset Library Native 2U AutoPak 110 Exabyte 210 Exabyte EZ17 Change Fixed Cln Cell Change AutoClean Change Op. Mode Random Sequential Change Password Entry Change Contrast on LCD Change Language Change IP Addr. Select DHCP IP Address Subnet Mask Gateway Address Drives Status View Sensors Information Configurations? Reset to Default Door Open Sensor Door Closed Sensor Eject Sensor Cell Sensor Library Temperature System Fan Power Supply Fan Operator Panel Buttons Up a Level Select Next Choice Previous Choice Down a Level 6 of 6