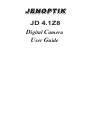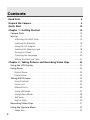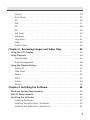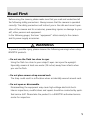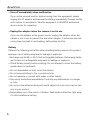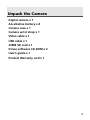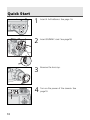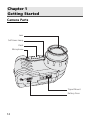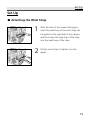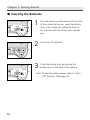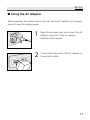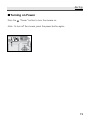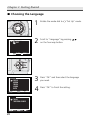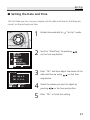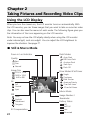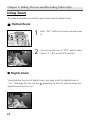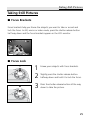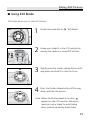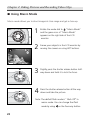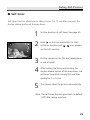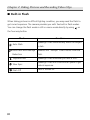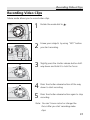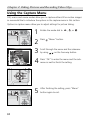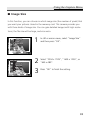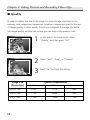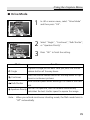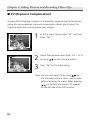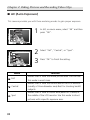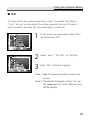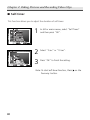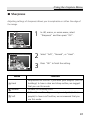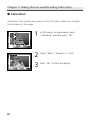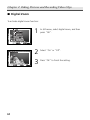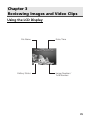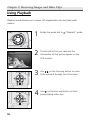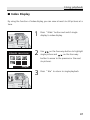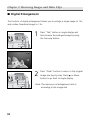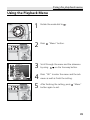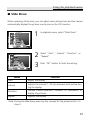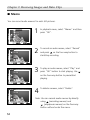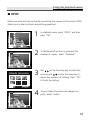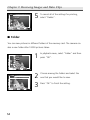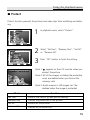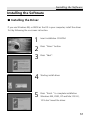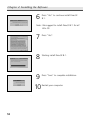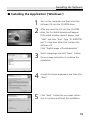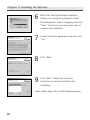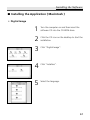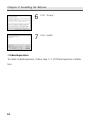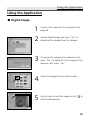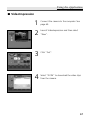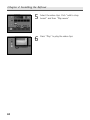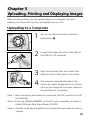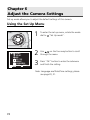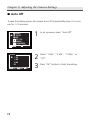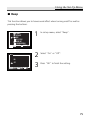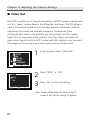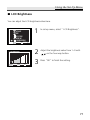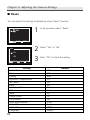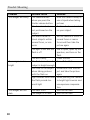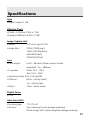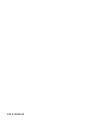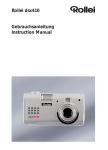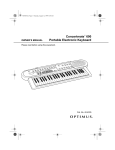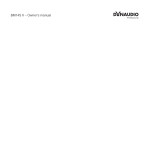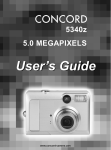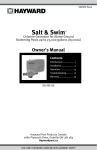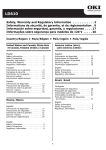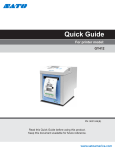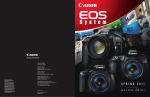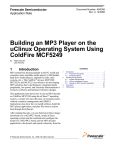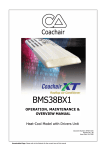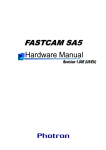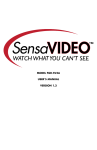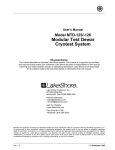Download Jenoptik JD 4.1 Z8 Digital Camera
Transcript
JENOPTIK
JD 4.1Z8
Digital Camera
User Guide
Contents
Read First . . . . . . . . . . . . . . . . . . . . . . . . . . . . . . . . . . . . . . . . . . . . . . . . . . 5
Unpack the Camera. . . . . . . . . . . . . . . . . . . . . . . . . . . . . . . . . . . . . . . . . 9
Quick Start . . . . . . . . . . . . . . . . . . . . . . . . . . . . . . . . . . . . . . . . . . . . . . . 10
Chapter 1 : Getting Started. . . . . . . . . . . . . . . . . . . . . . . . . . . . . . . . . 12
Camera Parts . . . . . . . . . . . . . . . . . . . . . . . . . . . . . . . . . . . . . . . . . . . . . 12
Set Up. . . . . . . . . . . . . . . . . . . . . . . . . . . . . . . . . . . . . . . . . . . . . . . . . . . 15
Attaching the Wrist Strap . . . . . . . . . . . . . . . . . . . . . . . . . . . . . . . . . 15
Inserting the Batteries . . . . . . . . . . . . . . . . . . . . . . . . . . . . . . . . . . . . 16
Using the AC Adaptor . . . . . . . . . . . . . . . . . . . . . . . . . . . . . . . . . . . . 17
Inserting the Memory Card . . . . . . . . . . . . . . . . . . . . . . . . . . . . . . . . 18
Turning on Power . . . . . . . . . . . . . . . . . . . . . . . . . . . . . . . . . . . . . . . 19
Choosing the Language . . . . . . . . . . . . . . . . . . . . . . . . . . . . . . . . . . 20
Setting the Date and Time. . . . . . . . . . . . . . . . . . . . . . . . . . . . . . . . . 21
Chapter 2 : Taking Pictures and Recording Video Clips . . . . . . . . 22
Using the LCD Display . . . . . . . . . . . . . . . . . . . . . . . . . . . . . . . . . . . . . 22
Using Zoom . . . . . . . . . . . . . . . . . . . . . . . . . . . . . . . . . . . . . . . . . . . . . . 24
Optical Zoom. . . . . . . . . . . . . . . . . . . . . . . . . . . . . . . . . . . . . . . . . . . 24
Digital Zoom . . . . . . . . . . . . . . . . . . . . . . . . . . . . . . . . . . . . . . . . . . . 24
Taking Still Pictures . . . . . . . . . . . . . . . . . . . . . . . . . . . . . . . . . . . . . . . . 25
Focus Brackets. . . . . . . . . . . . . . . . . . . . . . . . . . . . . . . . . . . . . . . . . . 25
Focus Lock . . . . . . . . . . . . . . . . . . . . . . . . . . . . . . . . . . . . . . . . . . . . 25
Manual Focus . . . . . . . . . . . . . . . . . . . . . . . . . . . . . . . . . . . . . . . . . . 26
Using Still Mode . . . . . . . . . . . . . . . . . . . . . . . . . . . . . . . . . . . . . . . . 27
Using Macro Mode . . . . . . . . . . . . . . . . . . . . . . . . . . . . . . . . . . . . . . 28
Self-timer . . . . . . . . . . . . . . . . . . . . . . . . . . . . . . . . . . . . . . . . . . . . . 29
Built-in Flash . . . . . . . . . . . . . . . . . . . . . . . . . . . . . . . . . . . . . . . . . . . 30
Recording Video Clips . . . . . . . . . . . . . . . . . . . . . . . . . . . . . . . . . . . . . . 31
Using the Capture Menu. . . . . . . . . . . . . . . . . . . . . . . . . . . . . . . . . . . . 32
Image Size. . . . . . . . . . . . . . . . . . . . . . . . . . . . . . . . . . . . . . . . . . . . . 33
2
Quality . . . . . . . . . . . . . . . . . . . . . . . . . . . . . . . . . . . . . . . . . . . . . . . 34
Drive Mode . . . . . . . . . . . . . . . . . . . . . . . . . . . . . . . . . . . . . . . . . . . . 35
EV . . . . . . . . . . . . . . . . . . . . . . . . . . . . . . . . . . . . . . . . . . . . . . . . . . . 36
WB . . . . . . . . . . . . . . . . . . . . . . . . . . . . . . . . . . . . . . . . . . . . . . . . . . 37
AE. . . . . . . . . . . . . . . . . . . . . . . . . . . . . . . . . . . . . . . . . . . . . . . . . . . 38
ISO . . . . . . . . . . . . . . . . . . . . . . . . . . . . . . . . . . . . . . . . . . . . . . . . . . 39
Self-timer . . . . . . . . . . . . . . . . . . . . . . . . . . . . . . . . . . . . . . . . . . . . . 40
Sharpness . . . . . . . . . . . . . . . . . . . . . . . . . . . . . . . . . . . . . . . . . . . . . 41
Saturation . . . . . . . . . . . . . . . . . . . . . . . . . . . . . . . . . . . . . . . . . . . . . 42
Style . . . . . . . . . . . . . . . . . . . . . . . . . . . . . . . . . . . . . . . . . . . . . . . . . 43
Digital Zoom . . . . . . . . . . . . . . . . . . . . . . . . . . . . . . . . . . . . . . . . . . . 44
Chapter 3 : Reviewing Images and Video Clips . . . . . . . . . . . . . . . 45
Using the LCD Display . . . . . . . . . . . . . . . . . . . . . . . . . . . . . . . . . . . . . . 45
Using Playback. . . . . . . . . . . . . . . . . . . . . . . . . . . . . . . . . . . . . . . . . . . . 46
Index Display . . . . . . . . . . . . . . . . . . . . . . . . . . . . . . . . . . . . . . . . . . . 47
Digital Enlargement. . . . . . . . . . . . . . . . . . . . . . . . . . . . . . . . . . . . . . 48
Using the Playback Menu . . . . . . . . . . . . . . . . . . . . . . . . . . . . . . . . . . . 49
Delete All . . . . . . . . . . . . . . . . . . . . . . . . . . . . . . . . . . . . . . . . . . . . . 50
Slide Show . . . . . . . . . . . . . . . . . . . . . . . . . . . . . . . . . . . . . . . . . . . . 51
Memo . . . . . . . . . . . . . . . . . . . . . . . . . . . . . . . . . . . . . . . . . . . . . . . . 52
DPOF. . . . . . . . . . . . . . . . . . . . . . . . . . . . . . . . . . . . . . . . . . . . . . . . . 53
Folder . . . . . . . . . . . . . . . . . . . . . . . . . . . . . . . . . . . . . . . . . . . . . . . . 54
Protect . . . . . . . . . . . . . . . . . . . . . . . . . . . . . . . . . . . . . . . . . . . . . . . 55
Chapter 4: Installing the Software . . . . . . . . . . . . . . . . . . . . . . . . . . 56
Windows System Requirements . . . . . . . . . . . . . . . . . . . . . . . . . . . . . . 56
Mac OS Requirements . . . . . . . . . . . . . . . . . . . . . . . . . . . . . . . . . . . . . . 56
Installing the Software . . . . . . . . . . . . . . . . . . . . . . . . . . . . . . . . . . . . . 57
Installing the Driver . . . . . . . . . . . . . . . . . . . . . . . . . . . . . . . . . . . . . . 57
Installing the Application ( Windows ) . . . . . . . . . . . . . . . . . . . . . . . . 59
Installing the Application ( Macintosh ) . . . . . . . . . . . . . . . . . . . . . . . 61
3
Contents
Using the Application . . . . . . . . . . . . . . . . . . . . . . . . . . . . . . . . . . . . . . 65
Digital Image. . . . . . . . . . . . . . . . . . . . . . . . . . . . . . . . . . . . . . . . . . . 65
PhotoImpression . . . . . . . . . . . . . . . . . . . . . . . . . . . . . . . . . . . . . . . . 66
ViedoImpression . . . . . . . . . . . . . . . . . . . . . . . . . . . . . . . . . . . . . . . . 67
Chapter 5 : Uploading, Printing and Displaying Images . . . . . . . 69
Uploading to a Computer. . . . . . . . . . . . . . . . . . . . . . . . . . . . . . . . . . . 69
Printing Images . . . . . . . . . . . . . . . . . . . . . . . . . . . . . . . . . . . . . . . . . . . 70
Displaying Images on a TV . . . . . . . . . . . . . . . . . . . . . . . . . . . . . . . . . . 71
Chapter 6 : Adjusting the Camera Settings . . . . . . . . . . . . . . . . . . 72
Using the Set Up Menu . . . . . . . . . . . . . . . . . . . . . . . . . . . . . . . . . . . . . 72
Format . . . . . . . . . . . . . . . . . . . . . . . . . . . . . . . . . . . . . . . . . . . . . . . 73
Auto Off . . . . . . . . . . . . . . . . . . . . . . . . . . . . . . . . . . . . . . . . . . . . . . 74
Beep . . . . . . . . . . . . . . . . . . . . . . . . . . . . . . . . . . . . . . . . . . . . . . . . . 75
Video Out . . . . . . . . . . . . . . . . . . . . . . . . . . . . . . . . . . . . . . . . . . . . . 76
LCD Brightness . . . . . . . . . . . . . . . . . . . . . . . . . . . . . . . . . . . . . . . . . 77
Reset. . . . . . . . . . . . . . . . . . . . . . . . . . . . . . . . . . . . . . . . . . . . . . . . . 78
Trouble Shooting. . . . . . . . . . . . . . . . . . . . . . . . . . . . . . . . . . . . . . . . . . 79
Specifications . . . . . . . . . . . . . . . . . . . . . . . . . . . . . . . . . . . . . . . . . . . . . 81
4
Read First
Before using the camera, please make sure that you read and understand all
the following safety precautions. Always ensure that the camera is operated
correctly. The safety precautions will instruct you in the safe and correct operation of the camera and its accessories, preventing injuries or damage to yourself, other persons and equipment.
In the following pages, the term "equipment" refers mainly to the camera
and its power supply accessories.
WARNINGS
To prevent possible injury, please observe the following warnings when using
JENOPTIK products.
• Do not use the flash too close to eyes
Using the flash too close to your subject’s eyes can injure the eyesight.
Especially, remain at least one meter (39 inches) away from infants when
you use the flash.
• Do not place camera strap around neck
The strap could result in suffocation when accidentally wound around neck.
• Do not open or disassemble
Disassembling the equipment may cause high-voltage electrical shock.
Interior inspections, modifications and repairs should be conducted by qualified service staff. Please take the product to a JENOPTIK authorized service
center for inspection.
5
Read First
• Turn off immediately when malfunction
If you notice unusual smell or smoke coming from the equipment, please
unplug the AC adaptor and remove the battery immediately. Proceed swiftly
with caution to avoid burns. Take the equipment to JENOPTIK authorized
service center for inspection.
• Unplug the adaptor when the camera is not in use
If you use the adaptor as the power source, unplug the adaptor when the
camera is not in use to prevent fire and other dangers. Continuous use over
a long time may lead to overheating, deformation and fire.
Battery
Observe the following instruction when handling battery used in this product.
Improper use of battery may lead to leakage or explosion.
• Recharge only Ni-Mh or Ni-Cd AA rechargeable batteries. Recharging batteries that are not rechargeable may leads to leakage or explosion.
• Check battery polarity before inserting. Do not attempt to insert the battery
upside down or backward.
• Do not disassemble or short circuit the battery.
• Do not expose battery to fire or excessive heat.
• Do not immerse or contact with water or other liquids.
• Stop using the battery immediately if noticing any deformation or changes
in color.
• Do not put the batteries along with metal objects such as coins, keys or hairpins in your pocket.
• Keep battery out of the reach of children. Seek medical attention right away
if a child swallows a battery.
6
CAUTIONS
Observe and exercise the following cautions to avoid damage and keeping
your JENOPTIK camera in an optimum working status.
• Keep Dry
This camera is not waterproof, and may malfunction when immersed in
water, or any liquids to enter the interior of the camera
• Away from Moisture, Salt or Dust
Wipe off salt or dust with a slightly dampened soft cloth after using your
camera at the beach or seaside, then, dry your camera thoroughly.
• Away from Strong Magnetic Fields
Never put the camera too close to any equipment producing strong electromagnetic fields, such as electric motor. Strong electromagnetic fields could
lead to camera malfunctions or interfere the data recording.
• Avoid Intense Heat
Do not use or store the equipment under sunlight or high temperatures.
Such exposure could lead to the leakage of the batteries or deformation of
the casing.
• Avoid rapid temperature change
Rapidly moving the equipment between hot and cold temperatures may
form water droplets on its exterior and interior. To prevent the condensation, place the equipment in its carry case or a plastic bag before exposing it
to a rapid temperature change.
• Do not drop
Strong shock or vibration of dropping could cause malfunction. Keep the
strap around your wrist when carrying the camera.
7
Read First
• Do not unplug or remove the battery when the processing data
When images data are being recorded or deleted from memory cards, cutting off power could result in data loss or damage the internal circuitry or
memory.
• Carefully handle the lens and all moving parts
Be careful not to apply too much force to the lens, memory card, battery or
the jack cover. These parts are not design to take extra force than regular
use.
• Battery
In low temperature circumstances, the battery’s capacity may decrease significantly due to the inactive chemical reaction. When taking pictures in cold
weather, keep a warm backup battery on hand.
Should the battery terminals become dirty, wipe them with a dry, clean cloth
or use an eraser to remove the stain.
• Memory cards
Turn off the power before inserting or removing the memory card.
Otherwise, the memory card could become unstable.
Memory cards may getting hot during use, remove memory card from the
camera with care.
8
Unpack the Camera
Digital camera x 1
AA alkaline battery x 4
Camera case x 1
Camera wrist strap x 1
Video cable x 1
USB cable x 1
32MB SD card x 1
Driver software CD-ROM x 2
User’s guide x 1
Product Warranty card x 1
9
Quick Start
10
1
Insert 4 AA batteries. See page 16.
2
Insert SD/MMC card. See page18.
3
Remove the lens cap.
4
Turn on the power of the camera. See
page19.
5
Rotate the mode dial to
and frame
your subjects in the LCD monitor.
6
Slightly press the shutter release button halfway down and hold it to lock the focus.
7
Press the shutter release button all the way
down to take the picture.
11
Chapter 1
Getting Started
Camera Parts
Lens
Self-timer Lamp
Flash
Microphone
Tripod Mount
Battery Door
12
Camera Parts
Mode Dial
Shutter Release Button
Still Mode
Macro Mode
Setup Mode
PC Mode
Movie Mode
Playback Mode
Eyelet
LCD Monitor
Terminal Cover
Memory Card Door
DC Terminal
USB Connector
Video-out Terminal
13
Chapter 1: Getting Started
Menu Button
Display / Delete
Button
"Wide" Button
Power Button
"Tele" Button
Green Indicator
Red Indicator
"OK" Button
Four-way Button
Green Indicator
On
Red Indicator
------
------
Blinking
------
On
Status
The camera works normally
The camera is busy (flash
charging, process recording,
loading) and cannot be
operated.
Warnings and errors such as
low battery or failure in
operation.
Note : The red indicator lights up during the focus locking. When the camera
locks the focus, the red indicator goes out. If focus looking fails, the
red indicator blinks and then goes out.
14
Set Up
Set Up
.
Attaching the Wrist Strap
1
With the back of the camera facing you,
insert the small loop of the wrist strap into
the eyelet on the right side of the camera,
and then insert the long loop of the strap
into the small loop of the strap.
2
Pull the wrist strap to tighten it on the
eyelet.
15
Chapter 1: Getting Started
.
Inserting the Batteries
1
Turn the camera up side down with the front
of the camera facing you, open the battery
door of the camera by sliding the latch to
the right and pull the battery door toward
you.
2
Insert four AA batteries.
3
Close the battery door by pushing the
battery door to the back of the camera.
Note: To save the battery power, refer to "Auto
Off" function. (See page 74)
16
Set Up
.
Using the AC Adaptor
When operating the camera indoors, you can use the AC adaptor as the power
source to save the battery power.
1
Open the terminal cover and connect the AC
adaptor connector to the AC adaptor
terminal of the camera.
2
Connect the other end of the AC adaptor to
the electrical outlet.
17
Chapter 1: Getting Started
.
Inserting the Memory Card
1
With the back of the camera facing you,
open the memory card door on the right side
of the camera.
2
3
Insert the memory card into the slot and
push it to the end. Make sure it is in place.
Close the memory card door.
Note 1: To remove the memory card, make sure
the power is off first. Push the memory
card inside the slot and it springs out.
Note 2: The data could be incomplete if you
remove the card under any circumstances.
18
Set Up
.
Turning on Power
Press the
"Power" button to turn the camera on.
Note : To turn off the camera, press the power button again.
19
Chapter 1: Getting Started
.
Choosing the Language
LANGUAGE
RESET
SELECT
OK
2
Scroll to "Language" by pressing
on the four-way button.
3
Press "OK" and then select the language
you need.
4
Press "OK" to finish the setting.
"Set Up" mode.
ENTER P.2
LANGUAGE
ENGLISH
GERMAN
FRENCH
SPANISH
DUTCH
SELECT MENU BACK
OK
SET
LANGUAGE
ITALIAN
TRADITIONAL CHINESE
SELECT MENU BACK
20
1
Rotate the mode dial to
OK
SET
Set Up
.
Setting the Date and Time
The first time you turn on your camera, set the date and time so that they are
correct on the pictures you take.
FORMAT
AUTO OFF
BEEP
DATE / TIME
VIDEO OUT
LCD BRIGHTNESS
SELECT OK ENTER P.1
DATE / TIME
DATE 2003 . 03 . 29
1
Rotate the mode dial to
2
Scroll to "Date/Time" by pressing
on the four-way button.
3
Press "OK" and then adjust the values of the
date and time by using
on the fourway button.
4
5
Select the values you want to adjust by
"Set Up" mode.
TIME 02 : 35 : 00
MENU
ADJUST
BACK
OK
SELECT
SET..
pressing
on the four-way button.
Press "OK" to finish the setting.
21
Chapter 2
Taking Pictures and Recording Video Clips
Using the LCD Display
When you turn the camera on, the LCD monitor turns on automatically. With
the LCD monitor, you can frame images that you want to take or record as video
clips. You can also view the menus of each mode. The following figure gives you
the information of the icons appearing on the LCD monitor.
Note: You may not see the LCD display clearly when using the LCD monitor
under intense light, such as sunlight. You can adjust the LCD brightness to
improve the situation. See page 77.
.
Still & Marco Mode
Flash Modes
Zoom in / out Indicator
Auto Flash
RER Auto Flash
Anytime Flash
Slow Sync.
Flash Off
Quality
Best
Fine
Normal
Image Size
2304 x 1728
1600 x 1200
640 x 480
Drive Modes & Self-timer
2304
W
Single
Continues
Bulb Shutter
Aperture Priority
3 sec Self-timer
10 sec Self-timer
T
AE
Full
Central
Spot
WB
Auto
Daylight
Fluorescent
Tungsten
EV Compensation
22
#0004/0017
Macro Mode
Image Number /
Remainder
Battery Status
Full
Half Full
Low
Exhausted
Using the LCD Display
.
Movie Mode
Quality
MovIe Mode
Best
Fine
Normal
Battery Status
Remaining Time
Full
Half Full
Low
Exhausted
23
Chapter 2: Taking Pictures and Recording Video Clips
Using Zoom
This camera provides you with 8x optical zoom and 2x digital zoom.
.
2304
Optical Zoom
W
T
1.0
1
Press "W/T" buttons to zoom out and zoom
in.
2
You can see the icon of "W/T" and it’s value
(from 1.0 ~ 8.0) on the LCD monitor.
#0004/0017
.
Digital Zoom
To activate the function of digital zoom, you have to set the digital zoom to
"On". (See page 44) You can see
digital zoom function is on.
2304
W
T
1.0
#0004/0017
24
appearing on the LCD monitor when the
Taking Still Pictures
Taking Still Pictures
.
Focus Brackets
Focus brackets help you frame the subjects you want to take or record and
lock the focus. In still, macro or video mode, press the shutter release button
half way down and the focus brackets appear on the LCD monitor.
.
Focus Lock
1
2
3
Frame your subjects with focus brackets.
Slightly press the shutter release button
halfway down and hold it to lock the focus.
Press the shutter release button all the way
down to take the picture.
25
Chapter 2: Taking Pictures and Recording Video Clips
.
Manual Focus
In addition to auto focus function, the camera allows you to adjust the focus
manually.
26
1
In still or macro mode, press "OK" and you
can see
appearing on the LCD monitor.
2
Adjust the focus by using
way button.
3
After checking that the subject is in focus,
press the shutter release button all the way
down to take the picture.
4
To cancel manual focus function, press "OK"
again.
on the four-
Taking Still Pictures
.
Using Still Mode
Still mode allows you to take still pictures.
1
Rotate the mode dial to
2
Frame your subjects in the LCD monitor by
moving the camera or using W/T buttons.
3
Slightly press the shutter release button halfway down and hold it to lock the focus.
4
Press the shutter release button all the way
down and take the picture.
"Still Mode".
Note: When the shutter speed is too slow,
appears on the LCD monitor. We recommend you use a tripod to avoid taking
blurry pictures caused by hand shake.
27
Chapter 2: Taking Pictures and Recording Video Clips
.
Using Macro Mode
Macro mode allows you to shoot images at close range and get a close-up.
1
Rotate the mode dial to " Macro Mode"
and the green icon of "Macro Mode"
appears on the right side of the LCD
monitor.
2
Frame your subjects in the LCD monitor by
moving the camera or using W/T buttons.
3
Slightly press the shutter release button halfway down and hold it to lock the focus.
4
Press the shutter release button all the way
down and take the picture.
Note: The default flash mode is " Flash Off" in
macro mode. You can change the flash
mode by using
28
on the four-way button.
Taking Still Pictures
.
Self-timer
Self-timer function allows you to take pictures 3 or 10 sec after you press the
shutter release button all the way down.
2304
#0004/0017
1
2
Set the duration of self-timer. See page 40.
3
4
Put the camera on the flat and steady place
or use a tripod.
5
The camera takes the picture automatically.
Press
on the four-way button to start
self-timer function and
on the LCD monitor.
/
icon appears
After locking the focus and pressing the
shutter release button all the way down, the
self-timer lamp blinks slowly first and then
quickly for 3 or 10 sec.
Note: The self-timer function goes back to default
(Off) after taking a picture.
29
Chapter 2: Taking Pictures and Recording Video Clips
.
Built-in Flash
When taking pictures in difficult lighting condition, you may need the flash to
get correct exposure. The camera provides you with five built-in flash modes.
You can change the flash mode in still or macro mode directly by using
the four-way button.
Mode
on
Function
Speedlight fires automatically when the subject
Auto Flash
is dark.
Auto Flash with Red-eye
Reduces the "red-eye" effect results from the
Reduction
flash.
Anytime Flash
Speedlight fires whenever you take a shot.
Speedlight fires with slow shutter speed to get
Slow Sync.
Flash Off
30
natural exposure.
Flash is turned off.
Recording Video Clips
Recording Video Clips
Movie mode allows you to record video clips.
1
Rotate the mode dial to
2
Frame your subjects by using "W/T" before
you start recording.
3
Slightly press the shutter release button halfway down and hold it to lock the focus.
4
5
Press the shutter release button all the way
down to start recording.
.
Press the shutter release button again to stop
recording.
Note : You can’t zoom in/out or change the
focus after you start recording video
clips.
31
Chapter 2: Taking Pictures and Recording Video Clips
Using the Capture Menu
Still, macro and movie modes allow you to capture either still or motion images
so we would like to introduce the options in the capture menu in this section.
Options in capture menu allow you to adjust settings for picture taking.
IVAGE SIZE
SIZE
2304 IMAGE
QUALITY
DRIVE MODE
0.0 EV
WB
AE
SELECT OK ENTER P.1
32
1
2
3
4
Rotate the mode dial to
5
After finishing the setting, press "Menu"
button again to exit.
Press
,
, or
.
"Menu" button.
Scroll through the menu and the submenu
by using
on the four-way button.
Press "OK" to enter the menu and the submenu as well as finish the setting.
Using the Capture Menu
.
Image Size
In this function, you can choose in which image size (the number of pixels) that
you want your pictures stored in the memory card. This camera provides you
with three kinds of image size. You can gain detailed images with high resolutions; the file size will be large, and vice versa.
IVAGE SIZE
SIZE
2304 IMAGE
QUALITY
DRIVE MODE
0.0 EV
WB
AE
SELECT OK ENTER P.1
IMAGE SIZE
2304 2304 X 1728
1600 1600 X 1200
640 640 X 480
SELECT
MENU BACK OK
SET
1
In still or macro menu, select "Image Size"
and then press "OK".
2
3
Select "2304 x 1728", "1600 x 1200", or
"640 x 480".
Press "OK" to finish the setting.
33
Chapter 2: Taking Pictures and Recording Video Clips
.
Quality
In order to reduce the size of the image for more storage of pictures in the
memory card, images are compressed. However, compression leads to the loss
of image quality. In other words, the less you compress the image, the better
the image quality, and the less picture you can store in the memory card.
IVAGE SIZE
SIZE
2304 IMAGE
QUALITY
DRIVE MODE
0.0 EV
WB
AE
SELECT OK ENTER P.1
QUALITY
BEST
FINE
NORMAL
SELECT
MENU BACK OK
SET
1
In still, macro, or movie menu, select
"Quality" and then press "OK".
2
3
Select "Best", "Fine", or "Normal".
Press "OK" to finish the setting.
Quality (Compression)
Image Size
Best
Fine
Normal
2304 x1728
1550K
775K
388K
1600 x1200
775K
388K
194K
640 x 480
129K
64K
32K
(Resolution)
34
Using the Capture Menu
.
Drive Mode
IVAGE SIZE
SIZE
2304 IMAGE
QUALITY
DRIVE MODE
0.0 EV
WB
AE
SELECT OK ENTER P.1
DRIVE MODE
SINGLE
CONTINUES
BULB SHUTTER
APERTURE PRIORITY
SELECT
MENU BACK OK
Mode
SET
1
In still or macro menu, select "Drive Mode"
and then press "OK".
2
3
Select "Single", "Continues","Bulb Shutter",
or "Aperture Priority".
Press "OK" to finish the setting.
Function
Single
Capture a single picture each time you press the shutter
release button all the way down.
Continues
Press the shutter release button all the way down to capture six continuous pictures.
Bulb Shutter
Slow shutter speed allows more light to come in the camera.
Aperture Priority You set the aperture, and the camera automatically
calculates the best shutter speed to expose the image.
Note : When you activate continuous shooting mode, the flash mode turns to
"Off" automatically.
35
Chapter 2: Taking Pictures and Recording Video Clips
.
EV (Exposure Compensation)
In some difficult lighting condition, the automatic exposure may be fooled into
giving the wrong readings. Exposure compensation allows you to adjust the
exposure value and correctly expose your pictures.
IVAGE SIZE
SIZE
2304 IMAGE
QUALITY
DRIVE MODE
0.0 EV
WB
AE
SELECT OK ENTER P.1
EV
EV VALUE 0.0
ADJUST MENU BACK
OK
SET
1
In still or macro menu, select "EV" and then
press "OK".
2
3
Adjust the exposure value (from –2.0 ~ +2.0)
by using
on the four-way button.
Press "OK" to finish the setting.
Note: You can also adjust EV by using
on
the four-way button in still or macro mode
without entering the menu. When pressing
on the four-way button, EV appears
on the left side of the LCD monitor.
36
Using the Capture Menu
.
WB (White Balance)
WB allows you to correct color shifts result from different lighting conditions
when taking pictures.
IVAGE SIZE
SIZE
2304 IMAGE
QUALITY
DRIVE MODE
0.0 EV
WB
AE
SELECT OK ENTER P.1
WB
AUTO
DAYLIGHT
FLUORESCENT
TUNGSTEN
SELECT
MENU BACK OK
Mode
Auto
Daylight
Fluorescent
Tungsten
SET
1
In still, macro, or movie menu, select "WB"
and then press "OK".
2
3
Select "Auto", "Daylight", "Fluorescent", or
"Tungsten".
Press "OK" to finish the setting.
Function
The camera will automatically adjust the setting according
to the lighting condition.
Setting for shooting in sunny or cloudy condition.
Setting for shooting in fluorescent condition
Setting for shooting in incandescent or halogen condition.
37
Chapter 2: Taking Pictures and Recording Video Clips
.
AE (Auto Exposure)
This camera provides you with three metering modes to gain proper exposure.
IVAGE SIZE
SIZE
2304 IMAGE
QUALITY
DRIVE MODE
0.0 EV
WB
AE
SELECT OK ENTER P.1
AE
FULL
CENTRAL
SPOT
SELECT
MENU BACK OK
Mode
Full
Central
Spot
38
SET
1
In still, or macro menu, select "AE" and then
press "OK".
2
3
Select "Full", "Central", or "Spot".
Press "OK" to finish the setting.
Function
Meters the EV from the whole picture area. You can use
this mode in most cases.
Meters the EV from the central area of the LCD monitor.
(usually a 12mm diameter area) Best for shooting backlit
subjects.
Meters the EV from a circular area (about in 3-5mm) in
the middle of the LCD monitor. Use this mode to shoot
pictures with a specific exposure area.
Using the Capture Menu
.
ISO
ISO value affects the camera’s sensitivity to light. The default ISO setting is
"Auto", but you can also adjust the setting manually. Use low ISO value in
bright condition, and high ISO value when light is insufficient.
ISO
SELF TIMER
SHARPNESS
SATURATION
STYLE
DIGITAL ZOOM
SELECT OK ENTER P.2
ISO
AUTO
ISO 100
ISO 200
SELECT
MENU BACK OK
SET
1
In still, macro, or movie menu, select "ISO"
and then press "OK".
2
3
Select "Auto", "ISO 100", or "ISO 200".
Press "OK" to finish the setting.
Note 1: High ISO value may lead to noise in the
picture.
Note 2: The default ISO speed is "Auto". So, the
ISO speed resets to "Auto" after you turn
off the camera.
39
Chapter 2: Taking Pictures and Recording Video Clips
.
Self-timer
This function allows you to adjust the duration of self-timer.
ISO
SELF TIMER
SHARPNESS
SATURATION
STYLE
DIGITAL ZOOM
SELECT OK ENTER P.2
SELF TIMER
3 SEC.
10 SEC.
SELECT
MENU BACK OK
SET
1
In still or macro menu, select "Self Timer"
and then press "OK".
2
3
Select "3 sec" or "10 sec".
Press "OK" to finish the setting.
Note: To start self-timer function, Press
four-way button.
40
on the
Using the Capture Menu
.
Sharpness
Adjusting settings of sharpness allows you to emphasize or soften the edge of
the image.
ISO
SELF TIMER
SHARPNESS
SATURATION
STYLE
DIGITAL ZOOM
SELECT OK ENTER P.2
SHARPNESS
SOFT
NORMAL
HARD
SELECT
MENU BACK OK
Mode
Hard
Normal
Soft
SET
1
In still, macro, or movie menu, select
"Sharpness" and then press "OK".
2
3
Select "Soft", "Normal", or "Hard".
Press "OK" to finish the setting.
Function
Emphasizes the outline. If you want your subjects (such as
buildings) to have a clear and sharp outline, we suggest
that you use this mode.
Suitable for ordinary shots.
Softens the outline. If you want your subjects (such as
people) to have a soft outline, we recommend that you
use this mode.
41
Chapter 2: Taking Pictures and Recording Video Clips
.
Saturation
Saturation is the intensity and purity of color. This option allows you to adjust
the saturation of the image.
ISO
SELF TIMER
SHARPNESS
SATURATION
STYLE
DIGITAL ZOOM
SELECT OK ENTER P.2
SATURATION
MORE
NORMAL
LESS
SELECT
42
MENU BACK OK
SET
1
In still, macro, or movie menu, select
"Saturation" and then press "OK".
2
3
Select "More", "Normal", or "Less".
Press "OK" to finish the setting.
Using the Capture Menu
.
Style
This mode allows you to have special effect on the pictures or the video clips.
ISO
SELF TIMER
SHARPNESS
SATURATION
STYLE
DIGITAL ZOOM
SELECT OK ENTER P.2
STYLE
NORMAL
1
In still, macro, or movie menu, select "Style"
and then press "OK".
2
Select "Normal", "Sepia", or "Black &
White".
3
Press "OK" to finish the setting.
SEPIA
BLACK & WHITE
SELECT
MENU BACK OK
Mode
Normal
Sepia
Black & White
SET
Function
No special effect.
Makes the pictures look like ancient ones.
(reddish -brown)
Produces black & white photos.
43
Chapter 2: Taking Pictures and Recording Video Clips
.
Digital Zoom
To activate digital zoom function:
ISO
SELF TIMER
SHARPNESS
SATURATION
STYLE
DIGITAL ZOOM
SELECT OK ENTER P.2
DIGITAL ZOOM
ON
OFF
SELECT
44
MENU BACK OK
SET
1
In still menu, select digital zoom, and then
press "OK".
2
3
Select "On" or "Off".
Press "OK" to finish the setting.
Chapter 3
Reviewing Images and Video Clips
Using the LCD Display
File Name
Date /Time
PICT0004.JPG 2003.03.29 02:08
Battery Status
Image Number /
Total Number
45
Chapter 3: Reviewing Images and Video Clips
Using Playback
Playback mode allows you to review still images/video clips and play audio
memos.
PICT0004.JPG 2003.03.29 02:08
46
1
Rotate the mode dial to
2
The last still picture you take and the
information of that picture appear on the
LCD monitor.
3
Use
on the four-way button to move
forth and back through the still pictures.
4
Use
on the four-way button to start/
pause playing video clips.
"Playback" mode.
Using playback
.
Index Display
By using the function of index display, you can view at most six still pictures at a
time.
PICT0004.JPG 2003.03.29 02:08
1
Press " Wide" button and switch single
display to index display.
2
Use
on the four-way button to highlight
single picture and
on the four-way
button to move to the previous or the next
six pictures.
3
Press " Tele" to return to single playback.
47
Chapter 3: Reviewing Images and Video Clips
.
Digital Enlargement
The function of digital enlargement allows you to enlarge a single image to 12x,
and a video thumbnail image to 1.5x.
1
Press "Tele" button in single display and
then browse the enlarged image by using
the four-way button.
2
Press "Wide" button to return to the original
image size step by step. Press
or Menu
button to go back to single display.
1 . 2X
Note: The maximum of enlargement ratio is
according to the image size.
48
Using the playback menu
Using the Playback Menu
DELETE ALL
SLIDE
MEMO
DPOF
FOLDER
PROTECT
SELECT OK ENTER
1
Rotate the mode dial to
2
Press
3
Scroll through the menu and the submenu
by using
on the four-way button.
4
5
Press "OK" to enter the menu and the sub
menu as well as finish the setting.
.
"Menu" button.
After finishing the setting, press
button again to exit.
"Menu"
49
Chapter 3: Reviewing Images and Video Clips
.
Delete All
This function allows you to delete all of the still pictures and video clips.
DELETE ALL
SLIDE
MEMO
DPOF
FOLDER
PROTECT
SELECT OK ENTER
DELETE ALL
NO
YES
SELECT
MENU BACK OK
SET
1
In playback menu, select "Delete All".
2
3
Select "Yes" or "No".
Press "OK" to finish the setting.
Note 1: To delete single picture, choose the one
you want to delete and then press the
"Display" button. Choose "Yes" or "No"
and then press "OK".
Note 2: If the file is under protection, you have to
remove the protection first and then
delete it. See page 55 "Protect"
50
Using the playback menu
.
Slide Show
When reviewing still pictures, you can adjust some settings here and the camera
automatically displays the pictures one by one on the LCD monitor.
IVAGE SIZE
DELETE
ALL
QUALITY
SLIDE
DRIVE MODE
MEMO
EV
DPOF
WB
FOLDER
AE
PROTECT
SELECT OK ENTER
SLIDE
START
INTERVAL
DIRECTION
REPEAT
SELECT
MENU BACK OK
Mode
Start
Interval
Direction
Repeat
SET
1
In playback menu, select "Slide Show".
2
3
Select " Start", " Interval", "Direction", or
"Repeat".
Press "OK" button to finish the setting.
Function
Begins the display.
Adjusts the interval (1~30 sec) between each picture during the display.
Decides in which direction ("Forward" or "Backward") to
display the pictures.
Repeats the display.
Note: During the slide show, press any key ( except for the power button ) to
stop it.
51
Chapter 3: Reviewing Images and Video Clips
.
Memo
You can record audio memos for each still pictures.
DELETE ALL
SLIDE
MEMO
DPOF
FOLDER
PROTECT
SELECT OK ENTER
MEMO
RECORD
1
In playback menu, select "Memo" and then
press "OK".
2
To record an audio memo, select "Record"
and press
on the four-way button to
start/stop recording.
3
To play an audio memo, select "Play" and
press "OK" button to start playing. Use
on the four-way button to pause/start
playing.
4
To delete a memo, select "Delete".
PLAY
DELETE
SELECT
MENU BACK OK
SET
MEMO
RECORD
PLAY
DELETE
SELECT
MENU BACK OK
SET
MEMO
RECORD
PLAY
DELETE
SELECT
52
MENU BACK OK
SET
Note: You can record audio memos by directly
using
(recording memos) and
(play/pause memos) on the four-way
button without enter the menu.
Using the playback menu
.
DPOF
When you print pictures by directly connecting the camera to the printer, DPOF
allows you to select pictures and printing quantities.
DELETE ALL
SLIDE
MEMO
DPOF
FOLDER
PROTECT
SELECT OK ENTER
DPOF
STANDARD
1
In playback menu, press "DPOF" and then
press "OK".
2
To decide which picture to print and the
number of copies, select "Standard".
3
Use
on the four-way key to select the
pictures and
on the four-way key to
adjust the numbers of printing. Press "OK"
to finish the setting.
4
To print index of pictures (six images in a
print), select "Index".
INDEX
DELETE
SELECT
MENU BACK OK
SET
PICT0004.JPG 2003.03.29 02:08
1
DPOF
STANDARD
INDEX
DELETE
SELECT
MENU BACK OK
SET
53
Chapter 3: Reviewing Images and Video Clips
5
DPOF
STANDARD
To cancel all of the settings for printing,
select "Delete".
INDEX
DELETE
SELECT
.
MENU BACK OK
SET
Folder
You can view pictures in different folders of the memory card. The camera creates a new folder after 10000 pictures taken.
DELETE ALL
SLIDE
MEMO
DPOF
FOLDER
PROTECT
SELECT OK ENTER
FOLDER
100413Z8
100413Z8
SELECT
54
MENU BACK OK
SET
1
In playback menu, select "Folder" and then
press "OK".
2
3
Choose among the folders and select the
one that you would like to view.
Press "OK" to finish the setting.
Using the playback menu
.
Protect
Protect function prevents the pictures and video clips from modifying and deleting.
DELETE ALL
SLIDE
MEMO
DPOF
FOLDER
PROTECT
SELECT OK ENTER
PROTECT
SET ONE
REMOVE ONE
SET ALL
REMOVE ALL
SELECT
MENU BACK OK
SET
1
In playback menu, select "Protect".
2
3
Select "Set One", "Remove One", "Set All"
or "Remove All".
Press "OK" button to finish the setting.
Note 1:
PICT0004.JPG 2003.03.29 02:08
Mode
Set One
Remove One
Set All
Remove All
appears on the LCD monitor when you
protect the picture.
Note 2: All of the images, including the protected
ones, are deleted when you format the
memory card.
Note 3: Audio memos in still images can't be
deleted when the image is protected.
Function
Protects the current picture you’re viewing.
Cancels the protection of the picture.
Protects all the pictures.
Cancels all the protection.
55
Chapter 4
Installing the Software
The software CD supplied with the camera includes the driver and the application (Digital Image, PhotoImpression, and VideoImpression). The application
allows you to upload the images from the camera, view them, print them, and
e-mail them. So please install the software before you connect the camera to
the computer.
Windows System Requirements
• Windows 98, 98 SE, ME, 2000, and XP
• Pentium II processor or greater
• 32MB of available RAM
• 200MB of available hard disk space
• CD-ROM drive
• USB port
• Color Monitor with a minimum resolution of 800 x 600 pixels
Mac OS Requirements
• Mac OS 9.x, 10.0, and 10.1
• 32MB of available RAM
• CD-ROM drive
• USB port
• Color Monitor with a minimum resolution of 800 x 600 pixels
56
Installing the Software
Installing the Software
.
Installing the Driver
If you use Windows 98, or 98 SE as the OS in your computer, install the driver
first by following the on-screen instruction.
1
2
3
Insert installation CD-ROM.
4
Starting install driver.
5
Press "Finish " to complete installation.
Windows ME, 2000, XP and Mac OS 9.X,
10.X don't need the driver.
Press "Driver" button.
Press "Next".
57
Chapter 4: Installing the Software
6
Press "Yes" to continue install DirectX
8.1.
Note : We suggest to install DirectX 8.1 for all
Win OS.
7
Press "Yes".
8
Starting install DirectX 8.1.
9
10
58
Press "Sure" to complete installation.
Restart your computer.
Installing the Software
.
Installing the Application ( Windows )
1
2
Turn on the computer and then insert the
software CD into the CD-ROM drive.
After you insert the CD into the CD-ROM
drive, the first Install window will appear.
If the install window doesn’t appear, click
"Start" and then "Run". Type "E:\ JENOPTIK.
exe" E is the drive letter that contains the
software CD.
Click "Digital Image • PhotoImpression".
3
Select a language and click "Next". Follow
the on-screen instruction to continue the
installation.
4
Accept the license agreement and then click
"Next".
5
Click "Next". Follow the on-screen instruction to continue and finish the installation.
59
Chapter 4: Installing the Software
6
Right after the Digital Image installation
finishes, the computer proceeds to install
PhotoImpression. Select a language and click
"Next". Follow the on-screen instruction to
continue the installation.
7
Accept the license agreement and then click
"Yes".
8
Click "Next".
9
Click "Next". Follow the on-screen
instruction to continue and finish the
installation.
Note: Follow step 6~9 to install VideoImpression.
60
Installing the Software
.
Installing the Application ( Macintosh )
• Digital Image
1
2
3
Turn the computer on and then insert the
software CD into the CD-ROM drive.
4
Click "Installers".
5
Select the language.
Click the CD icon on the desktop to start the
installation.
Click "Digital Image".
61
Chapter 4: Installing the Softwar
62
6
Click "Accept".
7
Click "Install".
8
Restart your computer.
Installing the Software
• PhotoImpression
1
2
3
Insert the software CD into the CD-ROM
drive.
4
Select the language.
5
Click "PhotoImpression Installer".
Click the CD icon on the desktop to start the
installation.
Click "PhotoImpression".
63
Chapter 4: Installing the Softwar
6
Click "Accept".
7
Click "Install".
• VideoImpression
To install VideoImpression, follow step 1~7 of PhotoImpression installation.
64
Using the Application
Using the Application
.
Digital Image
1
2
Connect the camera to the computer. See
page 69.
3
To reserve the images in the memory card,
press "No"; to delete all of the images in the
memory card, press "Yes".
4
Select the image that you want to edit.
5
Use the tools to edit the image or click
link PhotoImpression.
Launch Digital Image and press "Yes" to
download the images from the camera.
to
65
Chapter 4: Installing the Softwar
.
66
PhotoImpression
1
2
3
Connect the camera to the computer.
See page 69.
4
You can open two images at the same time.
Launch PhotoImpression.
To download the images from the camera,
select "From Folder", "Browse",
"Removable Disk", "Dcim", "100xxxxx",
and press "Ok". Click the image that you
want to edit in the frame.
Using the Application
.
VideoImpression
1
2
Connect the camera to the computer. See
page 69.
3
Click "Get".
4
Select "DCIM" to download the video clips
from the camera.
Launch VideoImpression and then select
"New".
67
Chapter 4: Installing the Softwar
68
5
Select the video clips. Click "add to story
board" and then "Play movie"
6
Press "Play" to play the video clips.
Chapter 5
Uploading, Printing and Displaying Images
After you take pictures, you can upload images to a computer from your
camera, print them with a printer, and display them on a TV.
Uploading to a Computer
1
Turn on the camera and then rotate the
2
Connect the larger end of the USB cable to
the USB slot of a computer.
3
4
Open the terminal cover and connect the
small end of the USB cable to the camera.
mode dial to
.
The computer automatically detects the
camera as a mass storage device so that you
can copy the image file from your camera to
the hard drive of a computer.
Note 1: Upon connecting the camera to a computer, the LCD monitor turns off
automatically.
Note 2: If you use Windows 98/98SE as the OS in your computer, you have to
install USB driver from the software CD-ROM.
Note 3: The data could be incomplete if you remove the card under any circumstances.
69
Chapter 5: Uploading, Printing, and Displaying Images
Printing Images
After uploading the images to a computer, you can print them by using the
software packed with the camera. You can also connect the camera directly to
some specific printers (such as Olympus P400 Photo Printers). To connect the
printer:
70
1
Get the USB cable and connect the larger
end of it to the printer.
2
3
Open the terminal cover and connect the
small end of the USB cable to the camera.
Adjust the settings of DPOF in Playback
Menu.See page 53.
Displaying Images on a TV
Displaying Images on a TV
By connecting to a TV, you can view images as a slideshow and play audio/video
clips.
VIDEO OUT
NTSC
1
Select right TV system in "Set Up" mode.
See page 76.
2
Connect the A/V (Audio/Video) cable to the
A/V inputs of a TV.
3
Connect the A/V cable to the A/V connector
of the camera.
PAL
SELECT MENU BACK
OK
SET
Note 1: When you connect your camera to a TV,
the LCD monitor turns off automatically.
Note 2: The audio terminal is red and the video
terminal is yellow.
71
Chapter 6
Adjust the Camera Settings
Set up mode allows you to adjust the default settings of this camera.
Using the Set Up Menu
FORMAT
AUTO OFF
BEEP
DATE / TIME
VIDEO OUT
LCD BRIGHTNESS
SELECT OK ENTER P.1
1
To enter the set up menu, rotate the mode
2
3
Use
on the four-way button to scroll
through the menu.
dial to
"Set Up mode".
Press "OK" button to enter the submenu
and finish the setting.
Note: Language and Date/Time settings, please
see page 20, 21.
72
Using the Set Up Menu
.
Format
This function allows you to delete all of the images, data, and information in
your SD/MMC memory card.
FORMAT
AUTO OFF
BEEP
DATE / TIME
VIDEO OUT
LCD BRIGHTNESS
SELECT OK ENTER P.1
FORMAT CARD
NO
YES
SELECT
MENU BACK OK
SET
1
In set up menu, select "Format".
2
3
If you want to format your SD/MMC card,
select "Yes"; press "OK".
If not, select " NO", and then press "OK".
Or you can press
to quit the setting.
73
Chapter 6: Adjusting the Camera Settings
.
Auto Off
To save the battery power, the camera turns off automatically when it is not in
use for 1~10 minutes.
FORMAT
AUTO OFF
BEEP
DATE / TIME
VIDEO OUT
LCD BRIGHTNESS
SELECT OK ENTER P.1
AUTO OFF
1 MIN.
NO3 MIN.
10 MIN.
YES
OFF
SELECT
74
MENU BACK OK
SET
1
In set up menu, select "Auto Off".
2
3
Select "1 Min", "3 Min", "10 Min", or
"Off".
Press "OK" button to finish the setting.
Using the Set Up Menu
.
Beep
This function allows you to have sound effect when turning on/off as well as
pressing the buttons.
FORMAT
AUTO OFF
BEEP
DATE / TIME
VIDEO OUT
LCD BRIGHTNESS
SELECT OK ENTER P.1
BEEP
NO
YES
OFF
SELECT
MENU BACK OK
SET
1
In set up menu, select "Beep".
2
3
Select "On" or "Off".
Press "OK" to finish the setting.
75
Chapter 6: Adjusting the Camera Settings
.
Video Out
Both NTSC and PAL are TV's broadcast systems. The NTSC system is mainly used
in U.S.A., Japan, Canada, Mexico, the Philippines, and Korea. The PAL system is
used in the western Europe such as Germany, England, Switzerland, Holland,
Italy (except for France) and Australia, Singapore, Thailand and China.
As these systems have no compatibility, you cannot watch an NTSC system
based TV in an area where a PAL system is used. This camera can switch the
video output signal to both an NTSC system and a PAL system so you can watch
the images on TV not only in your own country, but around the world.
FORMAT
AUTO OFF
BEEP
DATE / TIME
VIDEO OUT
LCD BRIGHTNESS
SELECT OK ENTER P.1
VIDEO OUT
NTSC
PAL
SELECT MENU BACK
OK
SET
1
In set up menu, select "Video Out".
2
3
Select "NTSC" or "PAL".
Press "OK" to finish the setting.
Note: Image will be black & white on the TV
screen if you set the wrong TV system.
76
Using the Set Up Menu
.
LCD Brightness
You can adjust the LCD brightness value here.
FORMAT
AUTO OFF
BEEP
DATE / TIME
VIDEO OUT
LCD BRIGHTNESS
SELECT OK ENTER P.1
LCD BRIGHTNESS
5
SELECT MENU BACK
OK
SET
1
In set up menu, select " LCD Brightness".
2
3
Adjust the brightness value from 1~9 with
on the four-way button.
Press "OK" to finish the setting.
77
Chapter 6: Adjusting the Camera Settings
.
Reset
You can restore the settings to default by using "Reset" function.
LANGUAGE
RESET
SELECT
OK
NO
YES
MENU BACK OK
SET
Setting
Flash Mode
Macro
Quality
Exposure Compensation
Self-timer
Burst
Metering Mode
ISO
Beep
Digital Zoom
DPOF-Index
Slide Show Interval
Auto Off
Video Out
Language
78
2
3
Select "Yes" or "No".
ENTER P.2
RESET
SELECT
1
In set up menu, select "Reset".
Press "OK" to finish the setting.
Default
Off
Off
Best
0.0
Off
Off
Full
Auto
Off
Off
No
3 sec
3 min
NTSC
English
Trouble Shooting
Problem
The camera does not
work
The camera does not
take a picture when I
press the shutter
release button
The flash does not fire
Possible Cause
The power is off
The batteries are inserted incorrectly
The batteries are low or
drained
The camera is not in
shooting mode
You did not press the
shutter release button
hard enough
The memory card is full
Solution
Press the power button to
turn it on
Reload the batteries correctly
Replace batteries with new
ones
Rotate the mode dial to
shooting mode
Press the shutter release
button all the way down
Replace another memory
card, upload the images to
a computer or delete all
images
The camera is still saving Wait until the camera finthe last image you take ishes storing the image
The flash is still recharg- Wait for a few seconds
ing
until the recharging is completed.
The batteries are low
Replace batteries with new
ones
You did not insert the
Insert the memory card
memory card
The battery power is low Replace batteries with new
ones
The flash is off
Switch to other flash modes
79
Trouble Shooting
Problem
The images are blurry
The images are too
bright
The images are too
dark
80
Possible Cause
The camera moves
when you press the
shutter release button.
The focus brackets are
not positioned on the
subject
Use macro mode to
shoot subjects within
normal focus, or vice
versa
The light is low and the
flash is off
Solution
Hold the camera steady or
use a tripod when taking
pictures
Position the focus brackets
on your subject
Set the camera to shoot in
normal focus or macro
focus and then take the
picture again
Use a tripod, open up the
aperture, and turn on the
flash
The lens is dirty
Clean the lens
The flash is on when the Turn off the flash
subject is bright enough
Too close to the subject Move back from the subwhen taking pictures
ject and take the picture
with the flash on
again
Light sources other than Avoid pointing the camera
the flash provide too
to bright light sources and
much light
use exposure compensation
The flash is off
Turn on the flash
The subject is in dark
Turn on the flash
Specifications
Type
• Digital camera 4.1z8
Effective Pixels
• [Total] 4.07M pix (2336 x 1744)
• [Image] 3.98M pix (2304 x 1728)
Image Capture Unit
• Sensor :
1/2.5 inch-type IT-CCD
• Image Size :
2304x1728 [Large]
1600x1200 [Medium]
640x480 [Small]
320x240 [QVGA]
Lens
• Focal length :
f=6.0 - 48.0mm (35mm camera format
equivalent : 36 – 288mm)
• f/-number :
Wide: f/3.2 – f/8.0
Tele: f/3.4 – f/8.0
• Aperture priority (F3.2, F4.8 and F8)
• Distance :
60cm - infinity (wide)
1m - infinity (tele)
• Macro :
10cm - 60cm (wide)
Digital Zoom
• 2.0 x
Auto Focus (AF)
• Focusing type :
• AF area :
TTL CCD AF
Spot metering/ Center average metering/
Whole image with Center-weighted average metering.
81
Specifications
Monitor
• 1.6", 70000 pixels color D-TFD-LCD (with LED BL)
• Frame coverage : 95% or more
Shutter
• 2-1/1000 sec., electro-mechanical and charge-coupled shutter plus aperture
control.
• Bulb shutter ( 1 sec, 2 sec, 4 sec, 8 sec )
Exposure
• Exposure mode
• Metering mode
Program mode
Spot metering/ Center average
metering/ Whole image with Center-weighted average
metering.
• Exposure Compensation +/- 2.0 Ev (1/3 Ev Step)
Sensitivity
• Auto, 100, or 200
Self timer
• 10 sec/ 3 sec duration
Built-in Flash
• Auto control built-in type
• Range
Wide: 0.5m – 2.8m
Tele: 0.5 m – 2.5m
Scene Modes
• Normal, Sepia and Black & White
Storage
• Media
• Image file type
82
SD/ MMC card
JPEG, DCF v1.0, DPOF v1.0
Video Clip : AVI
I/O External
• DC input
DC 6V adaptor (regular plug)
• Video output
Mini-plug type. NTSC and PAL (selectable)
• PC connection
USB
Power Sources
• Four AA batteries. (Alkaline, Ni-Cd, and Ni-MH are available.)
• AC adaptor (DC +6V 2A )
• Rechargeable capacitor
Dimensions
• Size
• Weight
122.8mm x 64.3mm x 46.5mm
270g without batteries
System Requirements: Windows
• CPU
Pentium II or more
• Memory
At least 32MB
• OS
Windows 98 / Windows 98 SE /
Windows 2000 / Windows ME /
Windows XP.
• Interface
USB 1.1
• VGA color monitor
• CD-ROM
System Requirements: Macintosh
• Memory
At least 32MB
• OS
Mac OS 9 / 9.0.2 / 9.0.4 / 9.1 / 10.0 /10.1
/10.2
• Interface
USB 1.1
• VGA color monitor
83
620-4100AE-00