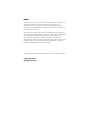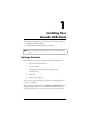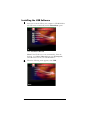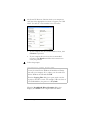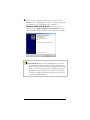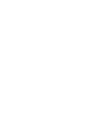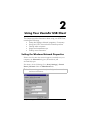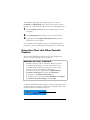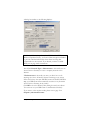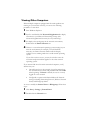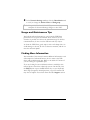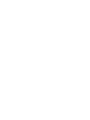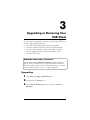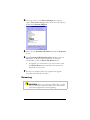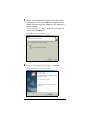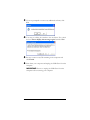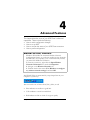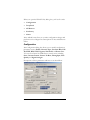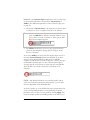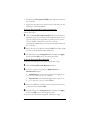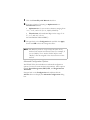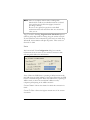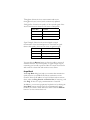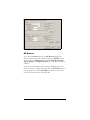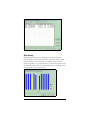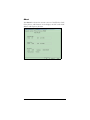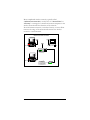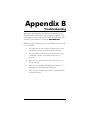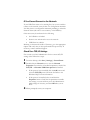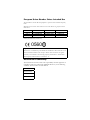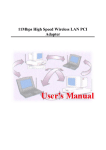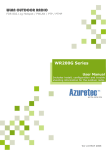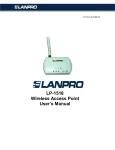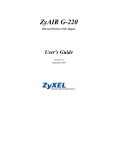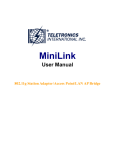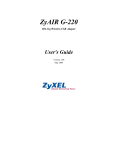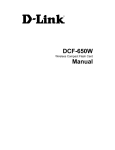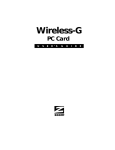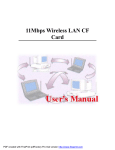Download Zoom USB Client Network Card User Manual
Transcript
ZoomAir™ USB Client Installation Guide & Reference Manual NOTICE This document contains proprietary information protected by copyright, and this Manual and all the accompanying hardware, software, and documentation are copyrighted. All rights are reserved. No part of this document may be photocopied or reproduced by mechanical, electronic, or other means in any form. The manufacturer does not warrant that the hardware will work properly in all environments and applications, and makes no warranty or representation, either expressed or implied, with respect to the quality, performance, merchantability, or fitness for a particular purpose of the software or documentation. The manufacturer reserves the right to make changes to the hardware, software, and documentation without obligation to notify any person or organization of the revision or change. All brand and product names are the trademarks of their respective owners. © Copyright 2002 All rights reserved. Contents 1 INSTALLING YOUR ZOOMAIR USB CLIENT ............................ 5 PACKAGE CONTENTS ................................................................ 5 INSTALLING THE USB SOFTWARE ............................................... 6 CONNECTING THE USB CLIENT TO YOUR COMPUTER ....................... 8 2 USING YOUR ZOOMAIR USB CLIENT .................................. 11 SETTING THE WINDOWS NETWORK PROPERTIES............................11 USING YOUR CLIENT WITH OTHER ZOOMAIR PRODUCTS .................12 VIEWING OTHER COMPUTERS ...................................................14 USAGE AND MAINTENANCE TIPS ................................................15 FINDING MORE INFORMATION ..................................................15 3 UPGRADING OR REMOVING YOUR USB CLIENT .................... 17 UPGRADING .........................................................................17 REMOVING ...........................................................................18 4 ADVANCED FEATURES....................................................... 21 APPENDIX A WIRELESS NETWORKING OVERVIEW ................... 33 ADHOC VS. INFRASTRUCTURE ...................................................33 APPENDIX B TROUBLESHOOTING .......................................... 35 APPENDIX C REGULATORY INFORMATION............................... 37 IMPORTANT INFORMATION TABLE ......................................... 40 1 Installing Your ZoomAir USB Client This chapter explains how to install your USB Client, including • Installing the USB software • Connecting the USB Client to a computer. Note: Your USB Client works with Windows 98, 2000, Me, and XP. Package Contents Your USB Client package contains the following components: • ZoomAir USB Client device • Documentation • CD containing drivers, software, and electronic documentation • USB cable • Laptop mounting clip. If any of these items is missing or appears to be damaged, please contact your supplier. Before beginning, please fill out the Important Information table on page 40. This table lists all pertinent information about your ZoomAir product in case you need to contact Customer Service. Chapter 1 Installing Your ZoomAir USB Client 5 Installing the USB Software 1 Insert the ZoomAir CD in your computer’s CD-ROM drive. The CD starts automatically and the Main Menu opens: Click Installation Wizard. Note: If the CD does not start automatically, from the desktop, go to Start | Run and then type d:\setup.exe, where d is the letter of your CD-ROM drive. 2 6 When the following menu appears, click USB. ZoomAir USB Client Installation Guide & Reference Manual 3 4 The Zoom PC Resource Checker checks your computer to verify that it has appropriate resources to support your USB Client. You will see a screen similar to the one below. • If your computer has the recommended resources, click Continue to proceed. • If your computer does not have the recommended resources, click Details and follow the instructions to rectify the problem. Follow the prompts. WINDOWS 98 USERS, TAKE NOTE: You may be asked for the Windows 98 installation CD that came with your computer. If so, replace your ZoomAir CD with the Windows 98 CD and click OK. When the Copying Files dialog box opens, make sure that the path to the CD is correct. For example, if F is the letter of your CD-ROM drive, the path to it is F:\win98. When the InstallShield Wizard Complete dialog box displays, click Finish. Your computer will shut down. Chapter 1 Installing Your ZoomAir USB Client 7 The next stage is to connect the USB hardware to your computer. Connecting the USB Client to Your Computer 1 Plug one end of the supplied USB cable into a free USB port on your computer or laptop and plug the other end into the USB Client. 2 Restart your computer. 3 Windows XP Users Only: You will see the following dialog box. Make sure the option “Install the software automatically” is selected. Then click Next. 8 ZoomAir USB Client Installation Guide & Reference Manual 4 When you see a dialog box similar to the one below, click Finish. If you are prompted to restart your computer again, do so. Otherwise, your USB installation is complete. Windows 2000 and XP Users: You may also see a dialog box stating Digital Signature Not Found. You can safely click Yes and the installation will complete successfully. CAUTION: Multiple USB-compatible devices can share one USB port through the use of a hub or splitter cables. Because the ZoomAir USB Client is a high-speed network device, we advise against sharing its USB port with a lowspeed device such as a printer or joystick. You can share the Client’s USB port with other high-speed devices such as external CD-ROM drives. Chapter 1 Installing Your ZoomAir USB Client 9 2 Using Your ZoomAir USB Client This chapter provides information about using your USB Client, including the following: • Setting the Windows Network properties, if necessary • Using your USB Client with other ZoomAir products • Viewing other computers • Usage and maintenance tips • Finding more information. Setting the Windows Network Properties If this is the first time that network support is installed onto your computer, the Network dialog box (shown below) will automatically open. If it doesn’t, do the following: Go to Start |Settings | Control Panel | Network. Click the Identification tab. Note: If network support is already installed, you do not need to read these instructions. Chapter 2 Using Your ZoomAir USB Client 11 The Windows operating system will prompt you to enter a Computer and Workgroup name. These names will be used to identify your computer in the Microsoft Network Neighborhood. 1 2 3 In the Computer name field, enter a unique name for your computer. In the Workgroup field, enter the name of your network. (Optional) In the Computer Description field, provide a description of the computer. If you require more information about your Windows Network properties, consult your Windows documentation or online help. Using Your Client with Other ZoomAir Products The ZoomAir USB Client includes a utility that simplifies the process of communicating with other devices. WINDOWS XP USERS, TAKE NOTE: Windows XP has a built-in Automatic Wireless Network Configuration capability, so you do not need to use the ZoomAir WLAN Utility. If you prefer to use our utility instead, you must first disable the XP feature. 1. From the system tray, right-click the Open Wireless Network Connections icon and select Properties. 2. Navigate to the Wireless Networks tab. 3. Uncheck the box that states “Use Windows to configure my wireless network settings” and click OK. To display this WLAN Utility dialog box, click its step-shaped icon in your computer’s system tray. (This icon is installed as part of the USB Client software installation process.) 12 ZoomAir USB Client Installation Guide & Reference Manual A dialog box similar to the following displays. By default, all ZoomAir products have WEP disabled. WEP, or Wireless Equivalent Privacy, is a form of data encryption intended to prevent unauthorized wireless clients from accessing data transmitted over the network. If you decide you want to enable WEP, turn to page 24 for instructions. The default Network Type is Infrastructure—this mode uses an Access Point or Gateway to access a company network or the Internet. If Infrastructure is the mode you want, you don’t have to do anything else. Note: All wireless clients associating to any Access Point need to have the same ESS ID; because the default ESS ID is any, your USB Client will automatically associate to any ZoomAir Access Point or Gateway in the vicinity. Click OK to close the WLAN Utility dialog box and you’re done! You can now use your USB Client to communicate wirelessly. If you want to select another mode, please turn to page 23 in Chapter 4, Advanced Features. Chapter 2 Using Your ZoomAir USB Client 13 Viewing Other Computers When multiple computers equipped with ZoomAir products are running on your wireless network, you can use the following procedure to view them. 1 2 3 4 Start Windows Explorer. Scroll to and double-click Network Neighborhood to display all stations in your Microsoft Networking Group. (The Network Neighborhood icon may be on your desktop.) To display other workgroups in the network environment, double-click the Entire Network icon. If there is a second network operating system running in your network environment (for example, a Novell NetWare network), the Entire Network window will also display available servers running under the second network operating system. If you click on these servers, you may be asked to enter the user name and password that applies to the other network operating system. If you cannot find other ZoomAir networked computers, verify whether they are: • On and logged on to the network. Logged on means that the user has entered a name and password and clicked OK when beginning. If Cancel is clicked, the user is not truly logged on to the network. • Configured to operate with identical Microsoft Network settings, including Networking Protocol, Wireless Network Name, and Workgroup Name. To view or modify the Station Name or Workgroup, follow these steps: 1 Click Start | Settings | Control Panel. 2 Double-click the Network icon. 14 ZoomAir USB Client Installation Guide & Reference Manual 3 In the Network Settings window, click the Identification tab to verify or change the Station Name or Workgroup. Note: Except for Windows 2000 and XP, you must restart your computer for Network Settings changes to take effect. Usage and Maintenance Tips The built-in radio and antennas in your ZoomAir USB Client perform best in an open environment where there are as few obstacles as possible. To achieve the maximum range for wireless communications, do not cover the USB unit with any objects. To clean the USB Client, gently wipe it with a soft damp cloth. To avoid damage to the unit, do not use abrasive materials, and do not rinse the unit with liquids. Finding More Information The remainder of this manual contains additional information such as descriptions of advanced features, how to remove the USB client, and troubleshooting tips. Refer to the Table of Contents if you are looking for a particular topic. If you are looking for more information than is available in this manual, please consult the online help system. On the CD, click the Help button or press the F1 function key on your keyboard. The FAQs (Frequently Asked Questions) on your ZoomAir CD may also be helpful. Access them from the CD’s Support section. Chapter 2 Using Your ZoomAir USB Client 15 3 Upgrading or Removing Your USB Client You may want to upgrade or remove your ZoomAir USB Client in one of the following situations: • New USB Client features have become available • You have installed a newer version of the WLAN Utility • You have been alerted to a driver/firmware mismatch • You no longer need the wireless connectivity of your ZoomAir USB Client. WINDOWS 2000 USERS, TAKE NOTE: The Windows 2000 USB Client Properties window includes a special “update” button, but it is not guaranteed that this button will always update all driver files. We recommend that you remove and re-install the driver to ensure a complete upgrade. Upgrading 1 Click Start | Settings | Control Panel. 2 Double-click the System icon. 3 In the System Properties window, select the tab Device Manager. Chapter 3 Upgrading or Removing Your USB Client 17 4 5 6 In the top section of the Device Manager tab, select the option View devices by type. Then, in the list of PC Devices, double-click Network Adapters. Select the item ZoomAir USB Client and click the Properties button. In the ZoomAir USB Client Properties window, select the Driver tab. To display information about the currently installed driver, click the Driver File Details button. • 7 To upgrade your current driver to a newer version, click the Update Driver button and follow the instructions displayed on your screen. Restart your computer. This step completes the upgrade procedure and loads the new driver. Removing ! 18 CAUTION: When you remove the USB Client, you will lose your network connection. Make sure to close all files and network applications before beginning. ZoomAir USB Client Installation Guide & Reference Manual 1 Be sure to quit the WLAN Configuration Utility before attempting to remove your USB Client: Right-click the taskbar icon and select Exit. Otherwise, you will receive an error message. From the desktop, go to Start | Programs | ZoomAir and select Uninstall USB Client. Click Next when prompted to do so. 2 When the following dialog box displays, click Finish. Do not shut down your computer yet. Chapter 3 Upgrading or Removing Your USB Client 19 3 4 5 6 If you are prompted to remove any additional software, click Yes. You may see a dialog box similar to the one below. If so, check the box “Don’t display this message again” and click Yes. Be sure to remove any CD remaining in the computer and click Finish. Shut down your computer and unplug the USB Client from the computer. IMPORTANT: Be sure to unplug the USB Client from the computer before restarting your computer. 20 ZoomAir USB Client Installation Guide & Reference Manual 4 Advanced Features This chapter describes some of your USB Client’s advanced capabilities. These include the following: • How to make configuration changes • How to set up WEP • How to monitor the status of your USB Client connection • How to perform diagnostics WINDOWS XP USERS, TAKE NOTE: Windows XP includes an Automatic Wireless Network Configuration feature, so you do not need to use the ZoomAir WLAN Utility. If you prefer to use our WLAN utility instead, you must first disable the XP feature. 1. From the system tray, right-click the Open Wireless Network Connections icon and select Properties. 2. Navigate to the Wireless Networks tab. 3. Uncheck the box that states “Use Windows to configure my wireless network settings” and click OK. The WLAN Utility is represented by a step-shaped icon in your computer’s system tray. The icon can be one of three colors, blue, yellow, or red. • Blue indicates an excellent or good link. • Yellow indicates a weak but usable link. • Red indicates no link or a link of very poor quality. Chapter 4 Advanced Features 21 When you open the WLAN Utility dialog box, you’ll see five tabs: • Configuration • Loop Back • AP Browser • Site Survey • About. These tabbed boxes allow you to make configuration changes and perform user-level diagnostics. Descriptions of these tabbed boxes follow. Configuration The Configuration dialog box allows you to modify configuration parameters such as Profile, Network Type, Transmit Rate, ESS ID, WEP, RTS/CTS, Fragment Threshold, and Power Save. You can also monitor the USB Client’s current status, including State, Current Channel, Current Tx Rate, Throughput, Link Quality and Signal Strength. Descriptions of these parameters and how to set them follow. 22 ZoomAir USB Client Installation Guide & Reference Manual Network—The Network Type dropdown list tells you what type of network the USB client is connected to: Infrastructure or AdHoc. (For additional explanation of these network types, turn to page 33.) • The default is Infrastructure—this mode uses an Access Point or Gateway to access a company network or the Internet. Note: If there are two Access Points with the same ESS ID, check the BSS ID box and enter the MAC address of the Access Point you want to connect to. Then type the ESS ID in the accompanying field. • The AdHoc mode allows you to set up a group of wireless clients for file and printer sharing without using an Access Point or a Gateway. If you select AdHoc, be sure that all the wireless clients are set to the same Current Channel and the same ESS ID. If you don’t want to use the default ESS ID of any, check the ESS ID checkbox to indicate that you want to specify it yourself, then type the ESS ID in the field next to it. The software will attempt to associate with all Access Points or clients with the same ESS ID. The ESS ID is case-sensitive and can be a maximum of 32 characters. Profile—The Profile field allows you to define profiles and set values for all necessary parameters. Subsequently, you can select from the dropdown list of defined Profiles. To create a profile, go to the Profile field, type a profile name and set the corresponding parameters. After specifying the profile parameters that you want, save the profile by clicking Apply. You can have multiple profiles and modify profiles at any time. If you Chapter 4 Advanced Features 23 no longer want to use a profile, you can remove it by clicking the Delete button. Tip: You can also select a profile by right-clicking the WLAN icon in the system tray. Transmit Rate—The USB Client provides several data rate options, including Fully Auto, 2 Mb, Auto 1 or 2 Mb, 5.5 Mb, and 11 Mb. For most networks, the factory default Fully Auto will prove the most efficient. This setting allows the USB Client to adjust and operate at the maximum possible data rate. When the communication quality drops below a certain level, the Client automatically switches to a lower data rate (transmissions at lower data speeds are usually more reliable). When the communications quality improves again, the unit gradually increases the data rate until it has achieved the highest available transmit rate. WEP—Wireless Equivalent Privacy is meant to prevent unauthorized wireless clients from accessing data transmitted over the network. To activate WEP, check the WEP Enabled check box that appears under the Profile field. An Encryption dialog box displays. 24 ZoomAir USB Client Installation Guide & Reference Manual • Pull down the Encryption (WEP) menu and select either 64 bit or 128 bit. • Specify the encryption keys. There are two methods to set the WEP keys, as described below: To Create Encryption Keys Using a Passphrase: Follow these steps. 1 2 3 Click the Create Key with Passphrase check box and type a character string of your choice in the Passphrase field. As you type, the utility uses an algorithm to generate one key (in the case of 128-bit) or four keys (in the case of 64-bit) automatically. (Remember, you have already selected either 64 bit or 128 bit.) Select one key out of the four and click OK. Note: With 64-bit, the first key is the default and is usually fine. Navigate back to the Configuration tab and click the Apply button and then OK to have the setting take effect. To Create Encryption Keys Manually If you have selected 64-bit encryption, follow these steps. 1 2 Click the Create Key with Manual check box. You have a choice of selecting an Alphanumeric or a Hexadecimal scheme. • Alphanumeric: 5 case-sensitive characters ranging from “a-z”, “A-Z”, and “0-9” (for ex., MyKey) • Hexadecimal: 10 hexadecimal digits in the range of “AF”, “a-f”, and “0-9” (for ex., 11AA22BB33). 3 4 Enter your WEP key of choice in the key field, select one key as the active key, and click OK. Navigate back to the Configuration tab and click the Apply button and OK to have the setting take effect. If you have selected 128-bit encryption, follow these steps. Chapter 4 Advanced Features 25 1 2 Click the Create Key with Manual check box. You have a choice of selecting an Alphanumeric or a Hexadecimal scheme. • Alphanumeric: 13 case-sensitive characters ranging from “a-z”, “A-Z”, and “0-9” (for ex., MyKey12345678) • Hexadecimal: 26 hexadecimal digits in the range of “AF”, “a-f”, and “0-9” (for ex., 00112233445566778899AABBCC). 3 Navigate back to the Configuration tab and click the Apply button and OK to have the setting take effect. Note: The WEP key must be set up exactly the same on any wireless LAN stations and Access Points. For example, if you set “MyKey” for a wireless LAN Card, the same “MyKey” must be assigned to the Access Point or other stations. Advanced Configuration Options The WLAN Utility also includes more advanced configuration options for users in certain network environments. These options include Power Management, RTS/CTS, and Fragmentation Threshold. Navigate back to the Configuration tab and then click the Advance button to display the Advanced Configuration dialog box. 26 ZoomAir USB Client Installation Guide & Reference Manual Power Management—The Power Save option is designed to conserve your computer’s battery life. If you click the Power Save, your wireless LAN Card will go into sleep mode, minimizing power consumption. Note: If you enable power saving, the Access Points you use need to support power saving as well—otherwise communication cannot be established. RTS Threshold—RTS Threshold is intended to prevent the problem of “Hidden Nodes.” Hidden Nodes involve two stations that are within range of the same Access Point, but are not within range of each other—they cannot hear each other. When one station begins transmitting data via the Access Point, it might not notice that the other station is already active. When these two stations send data at the same time, they may collide when arriving at the Access Point. Such collisions result in a loss of messages for both stations. Click Enable to use RTS Threshold on a suspect hidden station. The station and its Access Point will then use a Request to Send/Clear to Send protocol (RTS/CTS). The station will send an RTS to the Access Point, informing that it is going to transmit data. On receipt, the Access Point responds with a CTS message to all stations within range, notifying them to defer transmission. Chapter 4 Advanced Features 27 Note: There is an implicit tradeoff when enabling RTS Threshold. It could cause redundant network overhead that could negatively affect throughput, instead of providing a remedy. Be sure to also specify the packet size. The RTS mechanism will be activated if the data size exceeds the value you set. Frag. Threshold—Enabling Fragmentation Threshold improves efficiency when high traffic is flowing along the wireless network. If your USB Client often transmits large files and you enable Frag. Threshold, the mechanism will split the packet. Value can be set from 256 to 1500. Status The bottom half of the Configuration dialog box contains information about the status of your wireless connection. The following table defines this information. State—When the USB Client is operating in Infrastructure mode, this field shows the MAC address of the Access Point that the USB Client is communicating with. When the USB Client is operating in AdHoc mode, it shows the virtual MAC address used by computers participating in the AdHoc network. Current Channel—Shows the channel on which the connection is made. Current Tx Rate—Shows the highest transmit rate of the current association. 28 ZoomAir USB Client Installation Guide & Reference Manual Throughput—Shows the short term transmit and receive throughput in bytes/second, and is continuously updated. Link Quality—Based on the quality of the received signal of the Access Point beacon. There are four states of link quality: 100%-80% Excellent 80%-60% Good 60%-30% Fair Under 30% Poor or no connection Signal Strength—Based on the received signal strength measurement of the baseband processor of the Beacon signal. Same as link quality, there are four states of signal strength: 100%-80% Excellent 80%-60% Good 60%-30% Fair signal strength Under 30% Poor or no signal strength You can click the Rescan button to force the radio to rescan all available channels. If your link quality or signal strength is poor, rescanning can be used to push the radio off a weak Access Point and search for a better link with another Access Point. Loop Back The Loop Back dialog box helps you examine data transmission quality between your USB Client and any workstation on the network. Enter the IP address of one local client and one remote client, adjust the Ping Interval and Packet Size (if necessary), and click Ping. If there is a reply, communication is successful. In addition, you can run a proprietary loopback test by clicking the Loop Back button; this will verify the communication quality between your wireless client and Access Point. Click the Refresh button to set the counters back to 0. Chapter 4 Advanced Features 29 AP Browser If you click the Rescan button, the AP Browser displays all Access Points in the vicinity. Besides listing the ESS ID of each Access Point, the AP Browser box displays BSS ID, Channel, Signal, Quality and Supported Rates. It also indicates if WEP is enabled. To join any of the displayed Access Points, highlight the Access Point you desire to connect with and click the Join ESS button to join the group. Note: Click Join BSS when there are more than two Access Points with the same ESS ID. 30 ZoomAir USB Client Installation Guide & Reference Manual Site Survey By displaying the Site Survey dialog box, you can review the channel quality of all 14 radio channels. A blue bar indicates that channel quality is clear and good—the higher the blue bar, the better the quality (i.e., less interference). A yellow bar indicates that the channel quality is fair. A red bar indicates that a channel is busy or experiencing severe interference. Chapter 4 Advanced Features 31 About The About box shows the current versions of the Wireless LAN Utility, driver, and firmware. It also displays the NIC card’s MAC address and frequency domain. 32 ZoomAir USB Client Installation Guide & Reference Manual Appendix A Wireless Networking Overview You can use the ZoomAir USB Client in two types of networks, AdHoc (also called Peer-to-Peer) or Infrastructure. This Appendix explains the basic difference between the two. AdHoc vs. Infrastructure A network is a group of individual computers called “clients” connected together so that they can share information, an Internet connection, printers, and other resources. A network can be wired, wireless, or a combination of the two. The simplest wireless network is called a “peer-to-peer “ or “adhoc” network. In a peer-to-peer network, each client computer communicates directly with every other client computer on the network. To set up a peer-to-peer network, all you need are two or more computers equipped with wireless networking devices. The downside of a peer-to-peer network is that the number of users and the range are somewhat limited. P E E R -T O -P E E R N E T W O R K (( )) (( )) P C w ith W ireless Ad ap ter L ap to p w ith P C C ard (( )) L ap to p w ith P C C ard Appendix A Wireless Networking Overview 33 More complicated wireless networks, typically called “infrastructure networks,” usually have an “Access Point” or “Gateway” to manage the connections between computers in the wireless network and other elements of the network. In an infrastructure network, a wireless Gateway or Access Point increases the range of the network and connects the wireless network to a wired network. IN F R AS T R U C TU R E N E TW O R K (( )) (( )) (( )) L a p to p w ith P C C ard P C w ith W irele ss A d ap te r A cc es s P o in t o r G a te w ay P C w ith W ired C o n n e ctio n s IN T E R N E T M odem 34 ZoomAir USB Client Installation Guide & Reference Manual Appendix B Troubleshooting Referring to this Appendix may help you troubleshoot your ZoomAir product and avoid a call to Technical Support. Two other good sources of help are the FAQs on the ZoomAir CD and the ZoomAir section our web site www.zoom.com. www.zoom.com Difficulty using or installing your ZoomAir USB Client may be due to several causes: • The Client may be out-of-range, which prevents it from establishing a wireless connection with the network. • A configuration mismatch may prevent the Client from establishing a wireless connection with the correct network. • There may be a conflict with the ZoomAir driver (or it may be missing). • There may be a problem with USB Client connector, which prevents the Client from coming on. • There may be a conflict between the ZoomAir hardware and another device. Appendix B Troubleshooting 35 If You Cannot Connect to the Network If your USB Client seems to be working fine, but you are unable to connect to the network, it may be due to a configuration mismatch. It is likely there is a configuration mismatch pertaining to either the Network Name (this value is case-sensitive) or the WEP key. Other causes may be attributed to the following: • No USB driver is loaded. • Station is not authorized to access the network. • USB Client has a defect. Referring to this manual’s Table of Contents, go to the appropriate chapter and verify that you have performed all steps correctly. If necessary, contact Technical Support. Check Your TCP/IP Settings First consult your LAN Administrator for the correct TCP/IP settings. Then follow these steps. 1 2 3 36 From the desktop, click Start | Settings | Control Panel. Double-click the Network icon to view the Network Properties. From the list of installed components, check if the TCP/IP r>ZoomAir USB Client protocol is installed. • If this protocol is not installed, click the Add button and select the TCP/IP protocol from the list. Refer to the Windows Help for more information. • If this protocol is installed, select it and click the Properties button. Check that the parameters resemble the settings you received from your LAN Administrator. Make changes if necessary, and click OK when you are done. When prompted, restart your computer. ZoomAir USB Client Installation Guide & Reference Manual Appendix C Regulatory Information U.S. FCC 47 CFR Part 15 Emissions Statement This equipment has been tested and found to comply with the limits for a Class B digital device, pursuant to part 15 of the Rules. These limits are designed to provide reasonable protection against harmful interference in a residential installation. This equipment generates, uses and can radiate radio frequency and, if not installed and used in accordance with the instructions, may cause harmful interference to radio communications. However, there is no guarantee that interference will not occur in a particular installation. If this equipment does cause harmful interference to radio or television reception, which can be determined by turning the equipment off and on, the user is encouraged to try to correct the interference by one or more of the following measures: • Reorient or relocate the receiving antenna. • Increase the separation between the equipment and receiver. • Connect the equipment into an outlet on a circuit different from that to which the receiver is connected. • Consult the dealer or an experienced radio/TV technician for help. U.S. FCC Part 15 C Emissions Statement This equipment is approved under Subpart C of FCC Part 15, under the FCC Identifier M4Y-07250. FCC Warning Warning: Changes or modifications to this unit not expressly approved by the party responsible for compliance could void the user's authority to operate the equipment. Caution: For the purpose of satisfying FCC RF exposure compliance requirements, antennas should be positioned in such a way that a separation distance of at least 20cm is maintained between the transmitter's radiating structures and the body of the user or nearby persons. Appendix C Regulatory Information 37 European Union Member States: Intended Use The intended use for this RLAN equipment is operation in the 2.4GHz frequency band. Member states in the EU with restrictive use for this device are grayed out in the table below. AUSTRIA BELGIUM DENMARK FINLAND FRANCE ITALY SPAIN GERMANY LUXEMBOURG SWEDEN GREECE NETHERLANDS UK IRELAND PORTUGAL This device is also authorized for use in the EFTA member states of Switzerland, Iceland, Liechtenstein, and Norway. 0560 Important Notice This device is a 2.4GHz low-power RF device intended for office and home use in all EU and EFTA member states except in France where restrictive use applies. In France, use is limited to the following frequency band: 2446.5 - 2483.5 MHz. This frequency band correlates to Channels 8 - 13. Declaration of Conformity The manufacturer declares under sole responsibility that this equipment is compliant to Directive 1999/5/EC (R&TTE Directive) via the following standards. These Products are CE marked. EN 60950 EN 300 328-2 EN 301 489-1 EN 301 489-17 38 ZoomAir USB Client Installation Guide & Reference Manual Department of Commerce End User Statement This item falls under the jurisdiction of the Department of Commerce, and as such, the requirement set forth in section 740-17 of the Export Administration Regulation must be complied with. See the following Web sites for more information: Bureau of Export Administration http://www.bxa.doc.gov/DPL/Default.shtm http://www.bxa.doc.gov/Entities/ Code of Federal Regulations http://w3.access.gpo.gov/bxa/ear/ear_data.html Federal law prohibits the sale or distribution of certain products to certain individuals and organizations. Denied persons or organizations may not, directly or indirectly, participate in any way in any transaction involving any commodity, software or technology exported or to be exported from the United States that is subject to Export Administration Regulations. The above Web sites provide a detailed list of individuals and organizations that have been determined to present an unacceptable risk of diversion to developing weapons of mass destruction or missiles used to deliver those weapons. Electrostatic Discharge (ESD) Statement This unit may require resetting after a severe ESD event. Appendix C Regulatory Information 39 Important Information Table We recommend that you take a few moments to fill in the following information for future reference. In the event you need to call Technical Support, you will need the information below. ZoomAir Model _______________________ (located on the box) Serial Number _______________________ (located on the device) MAC Address _______________________ (located on the device) Date of Purchase _______________________ Store or Dealer _______________________ 1412-A 27256 2002